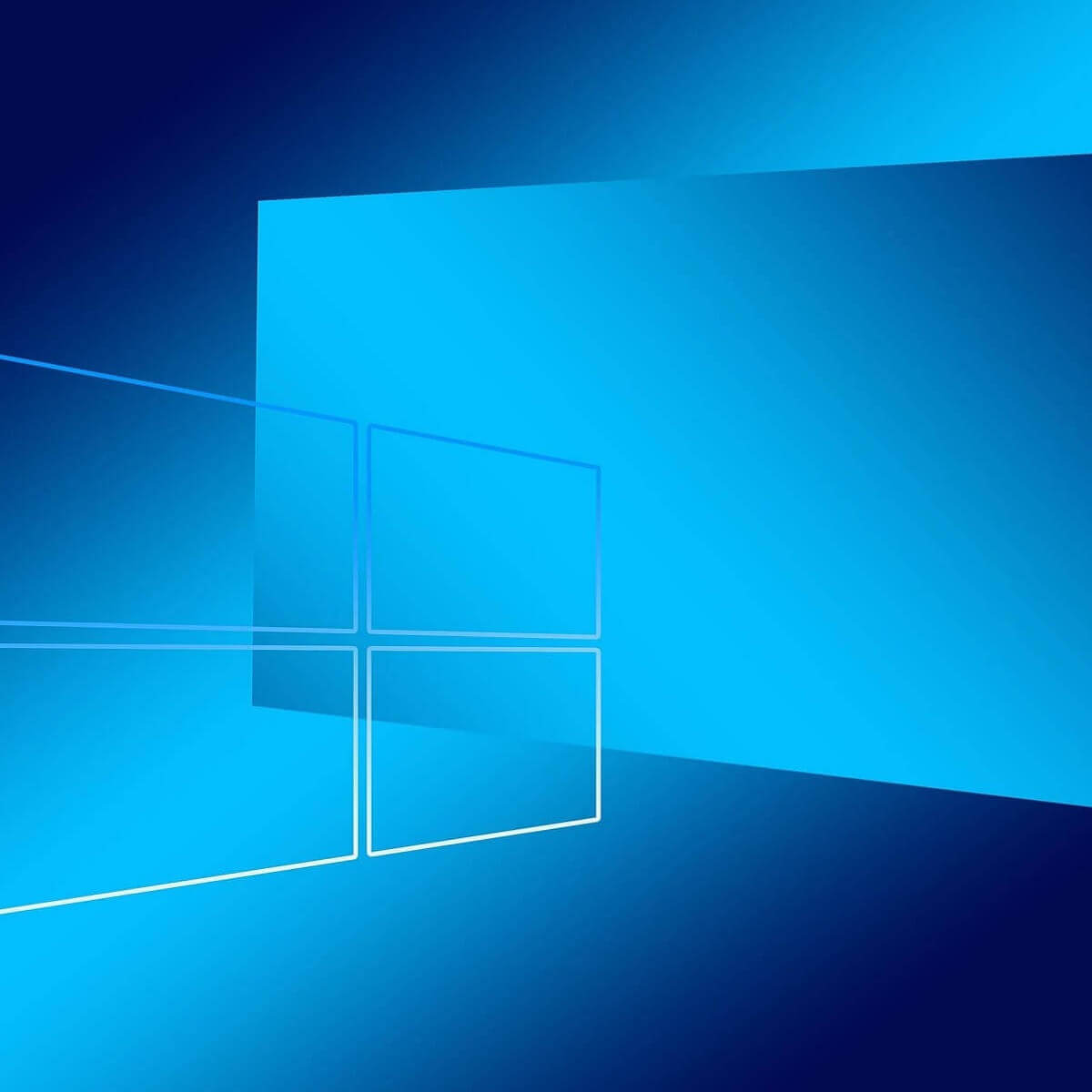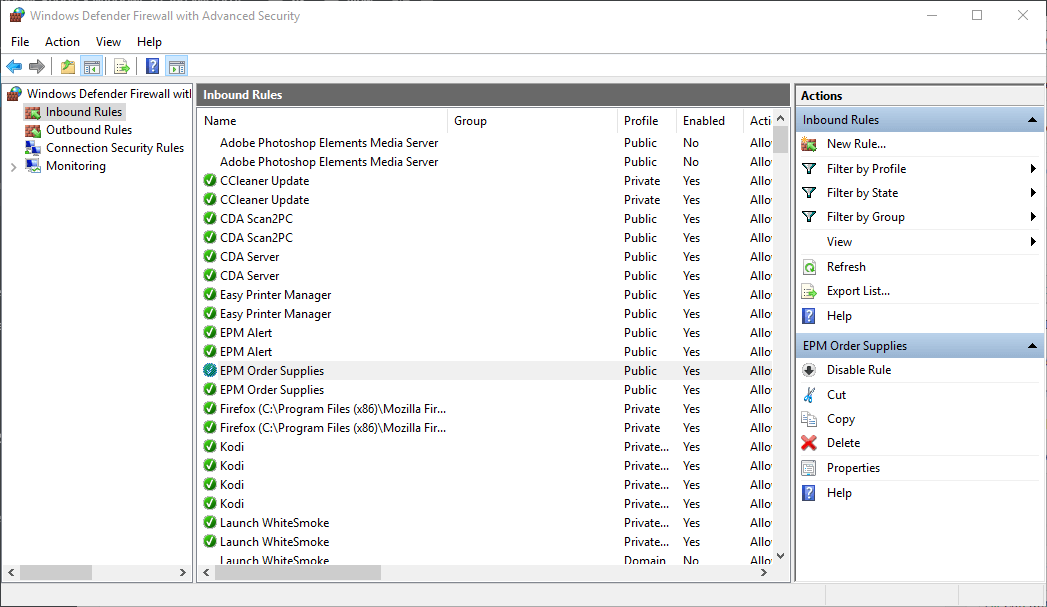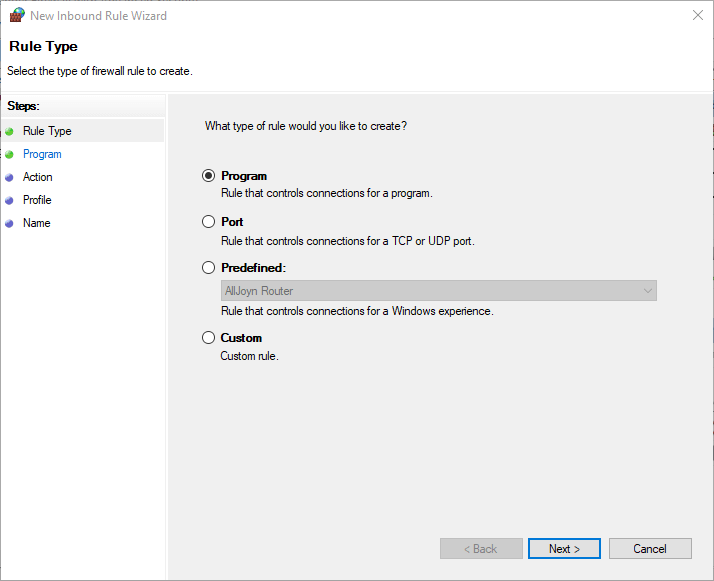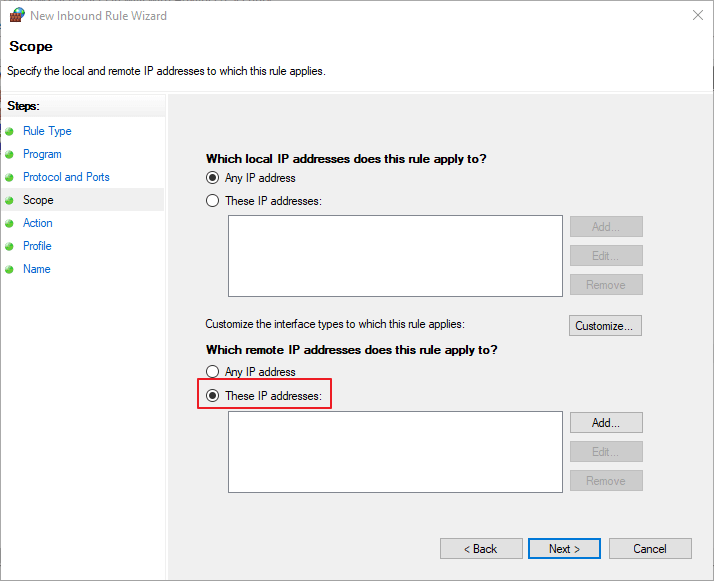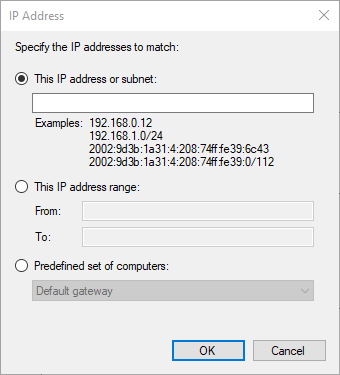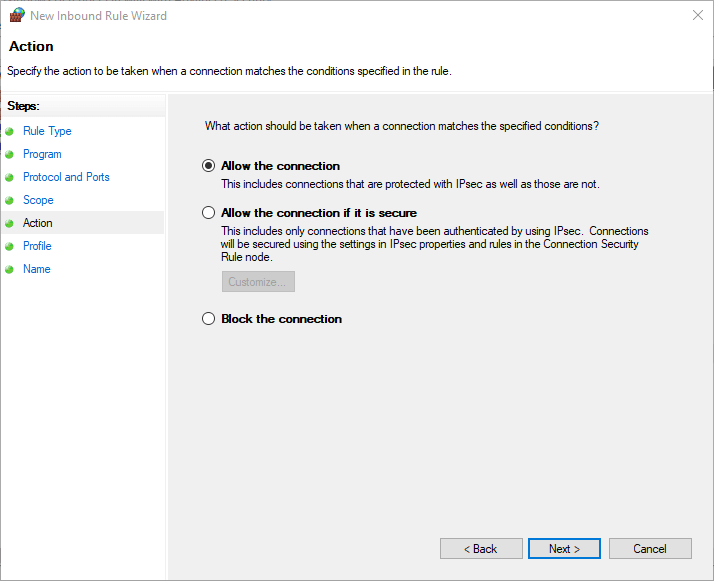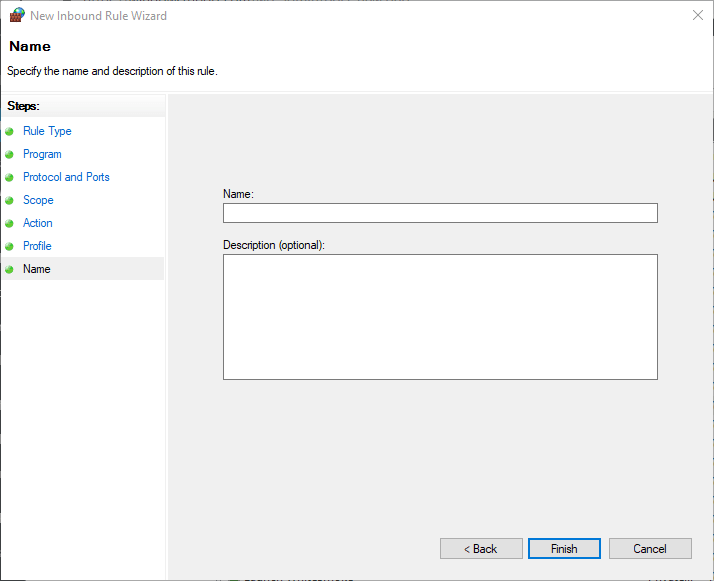This article will show you how to add IP Addresses to Windows Firewall. An IP address is one of the most used IPs by hackers when they are trying to gain access to your computer. IP addresses are usually assigned dynamically, so they can change at any moment and without notice.
That’s why many people use a VPN connection or proxy server for their internet security and privacy. A VPN allows you to surf securely and anonymously on the web with encryption and protection of data from third parties like ISPs and government agencies.
Firewall settings
You may modify Windows Firewall settings (block or unblock a port in Windows 10/8/7) to fit your specific requirements and then reset the defaults if required.
To do so, go to the firewall’s Advanced Settings. Begin by searching for “Firewall” in the control panel. Then, click Firewall and choose “Advanced Settings.”
If required, you may use Windows Firewall settings to add an IP address in windows security systems.
1) Click Windows Firewall with Advanced Security on the Start menu.
2) In the list of advanced options, click the ‘Advanced settings option.
3) On the left side, choose ‘Inbound Rules’ from the drop-down menu.
4) Under the ‘Actions’ section, click on the option ‘New Rule.’ The New Inbound Rule Wizard will display if you have Windows Firewall enabled.
5) A new window will appear and you’ll need to pick the ‘custom’ option and go ahead.
6) In the left-hand menu, choose ‘Scope’ from the drop-down menu.
7) Simply connect the IP address and click ‘OK.’
What is an IP address?
An IP address is a unique identifier assigned to each computer or network on the internet or in your home. “IP” stands for “Internet Protocol,” which is the set of rules that regulate how information should be transmitted via the internet or local network.
An IP address, in general, is a signpost that allows information to be passed between networked machines. It includes location information and makes connected devices accessible for communication.
The internet needs a technique for distinguishing between various computers, routers, and websites. IP addresses are one such approach.
Types of IP addresses
There are several types of IP addresses, each with its own set of rules.
Private IP addresses
A personal IP address is assigned to each of your internet-connected devices, including PCs, smartphones, and tablets as well as any Bluetooth-enabled equipment such as speakers or printers.
With the rise of the internet of things, your home’s unique private IP addresses are likely to increase. Many goods need an identifier to be able to find one another, so your router requires a way to differentiate them on the network. As a consequence, each device that wants its own private IP address on your network is assigned its own.
Public IP addresses
A public IP address is used as the network’s main address. The primary address linked to your whole network is a public IP address. Each device connected to your network has its own IP address, but it is also included in the overall IP address for your network. Your ISP gives you a public IP address, which your router then receives from it.
ISPs often have a huge supply of IP addresses to distribute to their customers. The address that all devices will use to identify it inside your internet network is your public IP address, which is located outside your network.
Public IP addresses
The public IP address has 2 types.
Dynamic IP addresses
IP addresses are not utilized for streaming. Instead, you’ll be using dynamic ones that vary on a regular basis. ISPs purchase huge quantities of IP addresses and automatically assign them to their clients. They re-assign them on a regular basis and return the previous IP addresses back into the pool so they may be used by other consumers.
This technique was designed to reduce costs for the ISP. The automated movement of IP addresses eliminates the need for ISPs to go through special processes in order to re-establish a customer’s IP address if they move house, as an example.
There are a number of advantages to utilizing a dynamic IP address. Because hackers find it more difficult to breach your network connection with an ever-changing IP address, they’re unable to do so.
Static IP addresses
Static IP addresses are not as flexible as dynamic IP addresses. Once a network has assigned a static address to you, it will remain the same. Most individuals and businesses do not need a static IP address since most people and firms do not require one, but if you want to operate your own server, it is essential to have one.
Because a static IP address ensures that the same IP address will be used for all websites and email addresses linked to it, this is why it’s useful.
What is a firewall?
A firewall is a network protection system that watches and purifies incoming and outgoing traffic based on an organization’s formerly established protection policies.
A firewall is a border that stands between a private network and the public shared Internet, at its most basic level. The fundamental goal of a firewall is to qualify non-threatening gridlock while preventing harmful traffic out.
IP address security threats
Several methods might be used to obtain your IP address by cybercriminals. Social engineering and online stalking are two of the most frequent.
Social engineering may be used by attackers to trick you into giving out your IP address. They might find you via Skype or another similar instant messaging software, which utilizes IP addresses to communicate.
It’s worth noting that if you communicate with strangers over these applications, your IP address might be revealed. An attacker may use a Skype Resolver tool to discover your IP address from your username using this software.
Tracking down your location
Hackers can use geolocation technology to figure out where you are if they know your IP address. They only need to do a little more research on social media to figure out where you live and potentially break into your home when you’re not there.
Join
- Learn
- Networking
- General Networking


to enable IT peers to see that you are a professional.
1 Minute Read
-
Spice
-
Reply (1)
-
Subscribe
-
Share
Opens a new window
-
Facebook
Opens a new window -
Twitter
Opens a new window -
Reddit
Opens a new window -
LinkedIn
Opens a new window
-


to enable IT peers to see that you are a professional.

- Spiceworks General Support |
- Best Practices |
- IT Jobs / Careers |
- General Windows |
- General Software
Sign Up
Windows 10 comes with a built-in firewall that helps protect your computer from unauthorized access. However, if you want to add an IP address to your firewall so that you can access specific websites or services from work, school, or home, you can do so easily.
To add an IP address to your Windows 10 firewall:
- Open the Settings app on your computer.
- Click on the System icon in the Settings app and then click on Security & privacy.
- Under Firewall settings, click on Allow apps from other networks.
- In the Allow apps from other networks window, select the type of network connection you want to allow (Wi-Fi or Ethernet). If you are using a VPN connection, make sure that VPN is selected under Type of network connection and then enter the VPN server address in the Server address field. Click OK to allow access to this network for all apps.
..
You can also add a port for outgoing packets. Once you have the port, click on Add Port. You can select any port that you would like to allow or block for outgoing traffic. Click on Add Port to add a new rule. Select the port number you need to allow. Select Allow and then select When to apply the rule. This will open the Windows Firewall dialog box. From here, check the box next to the port you want to allow.
How Do I Add a Port And IP to My Firewall?
To allow a specific port on your PC, you can open up the firewall settings and add it to your Windows firewall. For example, if you’re a gamer, you may want to open up a certain port so you can connect to other players. To do this, open the New Inbound Rule wizard and type in the port number and IP, and select Allow connection. Then, click the OK button.
How Do I Add a Port And IP to My Firewall?How Do I Manually Add an IP Address?How Do I Assign an IP Address to a Port?How Do I Allow Connections Through Firewall?How Do I Allow an IP Address?How Do I Fix My IP Address on Windows 10?Does Windows Firewall Block Local Connections?
On the Ports tab, click the Show button, then click the Edit icon. You’ll see a list of all available ports. Once you’ve selected the one you want to allow, click OK to finish editing the port. Repeat the process for each additional port, and save. If you need to open a port for a specific website, you can do it the same way.
Once you have added the port, you can open it using Windows Firewall. To do this, go to Firewall and select Advanced settings. Select Inbound Rules. Choose the type of rule you’d like to add. You can use the Port rule type to allow or block network connections. You can also choose to allow applications on a specific port. By selecting Allow, you’ll be allowing the application to access the website without being blocked.
How Do I Manually Add an IP Address?
How to manually add an IP address to My Firewall Windows 10 requires access to the client’s firewall. To do so, navigate to Start>Run on the client operating system. Select Advanced Settings. Click on the ‘Inbound Rules’ tab in the left pane. Under ‘Rules’, choose the type of rule you wish to add, the port you wish to block, and click ‘Next’.
Then, click the ‘IP address’ button. The IP address that you wish to add will appear under the ‘IP addresses’ column. After you have chosen the ‘IP address’ field, type ‘ip’ in the box and hit enter. After this, the IP address will appear on the list of allowed and denied IP addresses. When defining the list, make sure to include the source and destination IP addresses.
Alternatively, you can go to the ‘Outbound Rules’ tab in the Advanced tab of the Firewall. Then, select the rule and click ‘Delete’. Remember to leave the Protocol settings alone. If the IP address is still listed, it is blocked by the firewall. If this is not the case, you will need to remove the rule. You can test the firewall by opening a website that you want to access.
How Do I Assign an IP Address to a Port?
How to assign an IP address to a particular port in Windows 10 is actually quite simple. Firstly, open up an elevated command prompt and type netstat -a. Next, navigate to the Windows Defender Firewall and click on Advanced security. There you will see a list of rules you can add to your firewall. Select the rule you want to allow and click OK. You will now have the option to assign a specific port.
You will notice that by default, port 80 is open. If you want to change this, click on the “Edit Port Settings” button. There you’ll find tabs for Protocol, Programs, and Local Principals. Click on the appropriate tab and change the settings to your liking. Don’t forget to save any changes. Once you’re done, try to access the site again.
How Do I Allow Connections Through Firewall?
To allow incoming connections from certain applications, you can choose to enable these on your computer. This is useful if you use a live application that sends content or information to your computer. You can allow such apps to communicate through your computer firewall by going to Settings -> System > Firewall. Once you’ve opened the Settings -> Firewall -> Allow connections from apps menu, you’ll see a list of allowed apps. You can select the apps that you want to allow through the firewall and click the Change Settings button.
Select Inbound Rules under Advanced Settings. In this section, choose Port and Protocol. You’ll need to enter the port number that your device or program uses. Usually, this is 1433. If it’s not listed, select a different port. Click Next and Finish. You can also add other rules that allow connections to certain ports through the Windows Control Panel. The next time you need to enable a specific port, open it and click Add.
How Do I Allow an IP Address?
To enable the windows firewall, you must first go to the Control Panel by pressing the Windows X key. Then, open the Windows Firewall and click on the “Permissions” tab. From the permissions tab, select the “Network Access” option. Enter the IP address you wish to allow into this network. You can also add a comment or expiry date. After enabling this option, you should restart your computer.
Changing the behavior of a firewall port is quite technical. A mistake can cause issues with security and function. One of the easiest ways to test if an IP address has been blocked is to try to access a blocked website or application. When you attempt to access an IP address that has been blocked, the firewall log will record the attempt and display it as an error message. If it shows “ALLOW,” then the traffic went through. If the error message says “DROP,” then you have to unblock the application.
You can also enable the Windows Firewall for specific networks or IP addresses. For example, if you are not using a VPN connection, you can enable it by clicking on the “VPN” link in the firewall’s Advanced Security settings. This option will allow you to connect to certain networks and access content without worrying about your computer’s security. When you enable this feature, you can use your VPN connection to access blocked websites without worry about identity theft.
How Do I Fix My IP Address on Windows 10?
If you’re one of the millions of users who are wondering “How to fix my IP address on Windows 10,” you’re not alone. Thousands of people have been frustrated by this problem, and we’ve written about it several times. IP addresses are the unique IDs that your computer is assigned when you connect to the Internet. While your ISP may automatically change your IP address from time to time, you can also manually change it.
The easiest way to change your IP address is to access the settings panel for your router. Click the network name in the right pane and then click the “Change Network Settings” button. On the next screen, click “Change Network Settings.” In the network name field, type “ipconfig” and hit enter. This will allow Windows 10 to assign a new IP address to your PC. Be sure to enter the correct details or you may lose internet connection.
Does Windows Firewall Block Local Connections?
To protect your computer and data, you need to understand why Windows Firewall blocks local connections. Unapproved applications can send data to Internet resources knowingly or unknowingly. Blocking outbound communications stops many built-in Windows features and third-party applications from communicating across the network. For example, Windows Update and Simple Network Management Protocol alerts won’t work. The reason for this is simple: to prevent malware from gaining access to your computer, your firewall blocks outbound connections.
The primary goal of a firewall is to control incoming and outgoing network traffic. It uses PORT and IP addresses to control network traffic. However, it’s 100% capable of blocking connections within the same machine. These firewalls use the Class A IP address for loopback testing and interprocess communication on the local computer. While most firewalls are set up to block incoming connections, you can change these settings in Internet protocol settings.
- How do I add an IP address to Windows Firewall?
- How do I allow an IP address on my firewall Windows 10?
- How do I whitelist an IP address with firewall?
- What is firewall IP address?
- How do I find my whitelist IP address in Windows?
- How do I add exceptions to firewall folder?
- How do I configure Windows Firewall to allow only a specific IP address to connect to your ports?
- Can Windows Firewall block WIFI?
How do I add an IP address to Windows Firewall?
Step 1) On the Start menu, Click ‘Windows Firewall with Advanced Security’. Step 2) Click the ‘Advanced settings’ option in the sidebar. Step 3) On the left side, click the option ‘Inbound Rules’. Step 4) On the right, under the section ‘Actions’, click on the option ‘New Rule’.
How do I allow an IP address on my firewall Windows 10?
Press the Windows X keys, then select Control Panel. Click System and Security. Click Windows Firewall. Click Allow a program through Windows Firewall to open the Allow programs to communicate through Windows Firewall screen.
How do I whitelist an IP address with firewall?
In the menu bar, select Firewall. Open Access Control. Select Whitelist IP Addresses to allow access or Blacklist IP Addresses to block the address. In Address New IP… text box, type the IP address and select how long you want to allow or block access.
What is firewall IP address?
All firewalls have at least two interfaces: Inside—The inside interface is typically assigned a static IP address (and this IP address typically comes from one of the three private IP address blocks—10.0. 0.0/8, 172.16. 0.0–172.31. 255.255, or 192.168.
How do I find my whitelist IP address in Windows?
Click on Windows Firewall With Advanced Security. Click on Inbound Rules on the left side. In the middle, double-click on MSSQL Server or MySQL Server. Click the Scope tab.
How do I add exceptions to firewall folder?
Go to Start > Settings > Update & Security > Windows Security > Virus & threat protection. Under Virus & threat protection settings, select Manage settings, and then under Exclusions, select Add or remove exclusions. Select Add an exclusion, and then select from files, folders, file types, or process.
How do I configure Windows Firewall to allow only a specific IP address to connect to your ports?
Windows Firewall > Advanced Settings > Inbound Rules > New Rule > Custom > Choose your program > Select the protocol (probably TCP) and port > Enter the IP of the remote computer > choose the action (filter/forward) > choose when the rule applies > name it > save it.
Can Windows Firewall block WIFI?
Unfortunately, at times, the Windows Defender Firewall itself prevents you from connecting to the internet by blocking your internet connection. However, don’t worry about it as it is a pretty common issue that many people experience.
by Matthew Adams
Matthew is a freelancer who has produced a variety of articles on various topics related to technology. His main focus is the Windows OS and all the things… read more
Updated on
XINSTALL BY CLICKING THE DOWNLOAD
FILE
The Windows Defender Firewall can block network traffic for IP (Internet Protocol) addresses. However, some users might need to unblock a range of IP addresses on their home networks. Users can do that by setting up a rule that permits an IP address range through the Windows Defender Firewall. This is how users can set up a firewall rule that permits an IP range.
How do I Set up an IP Range Firewall Rule?
- First, open the search utility in Windows by pressing the Windows key + S keyboard shortcut.
- Input the keyword ‘Windows Defender Firewall’ in the search box.
- Then click Windows Defender Firewall with Advanced Security to open the window shown directly below.
- Select Inbound Rules and click New Rules to open the window in the snapshot directly below.
- Select the Custom option, and click Next.
- Click the Next buttons for the Program and Protocol and Ports steps.
- Select the These IP addresses radio button shown directly below.
- Then press the Add button, which will open the window in the snapshot directly below.
- Select the This IP address range option.
- Then enter the IP address range in the From and To text boxes.
- Click the OK button.
- Press the Next button to proceed to Action.
- Select the Allow the connection option there if it’s not already selected, and click the Next button.
- Click Next on the Profile step.
- Then enter a title for the rule.
- Users can also add some extra details for the rule in the second text box.
- Select the Finish option.
- How to see if Windows Firewall is blocking a port or program
- How to Change the Icon Size on Windows 10
- How to Use Steam Deck’s Keyboard in Desktop Mode
- How to Format an NVMe SSD on Windows 11
Now the Windows Defender Firewall will allow the IP range specified within the rule to establish connections. Note that users can also block IP ranges establishing connections by selecting the Block the connection option on the Action steps instead. Users can double-click the IP range rule within Inbound Rules to modify it.