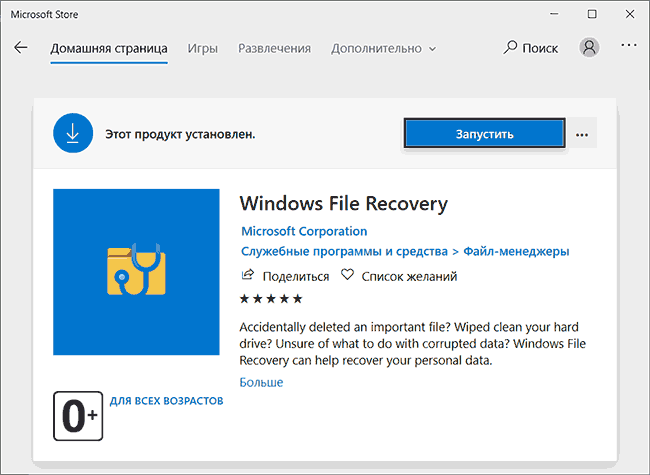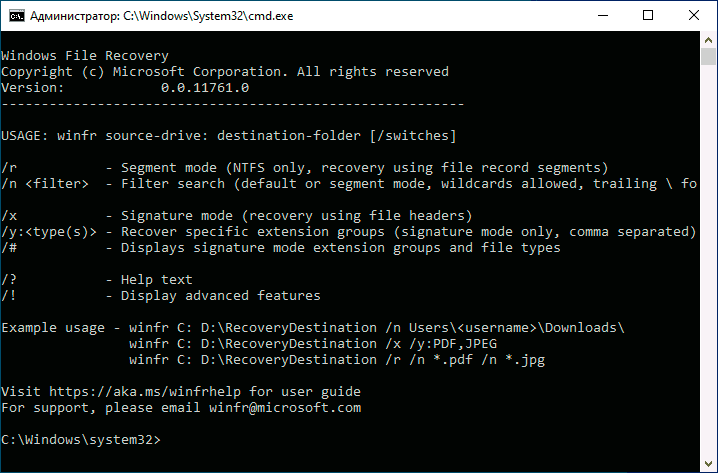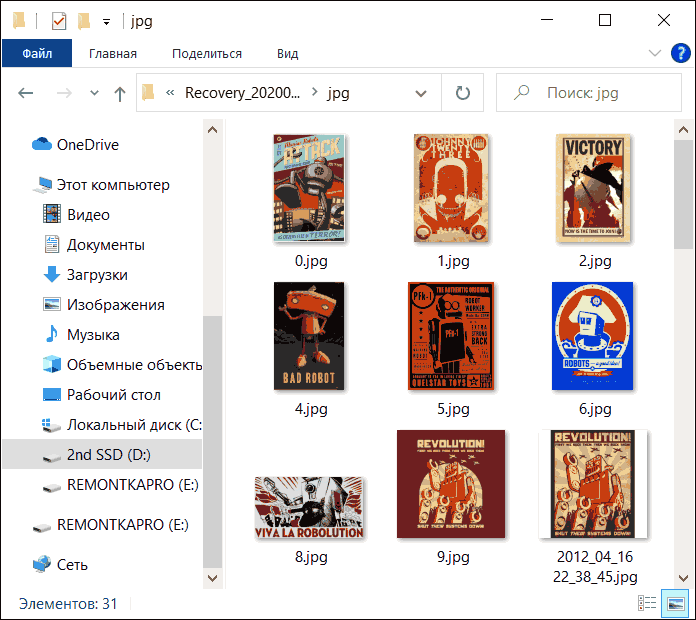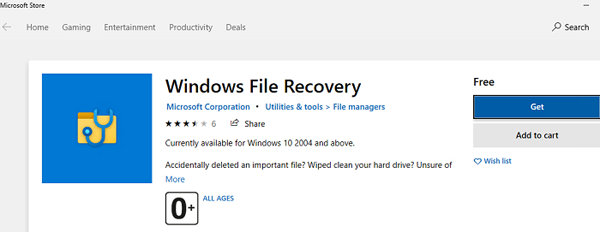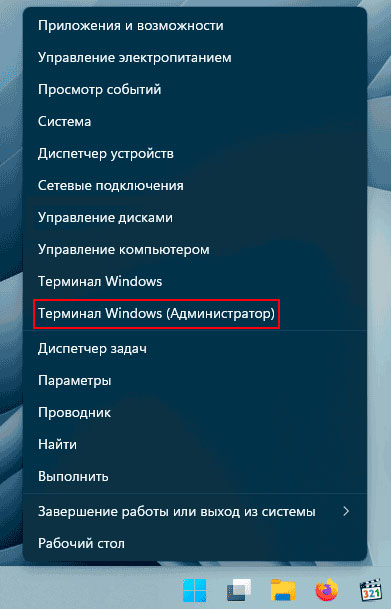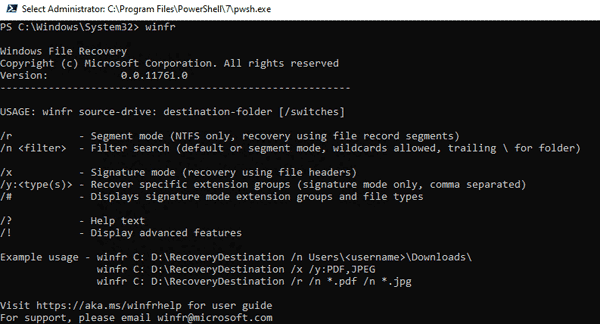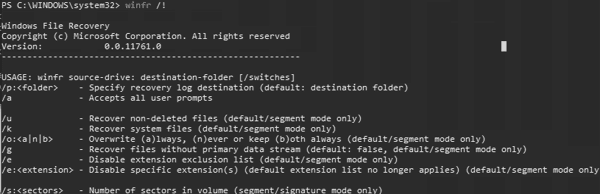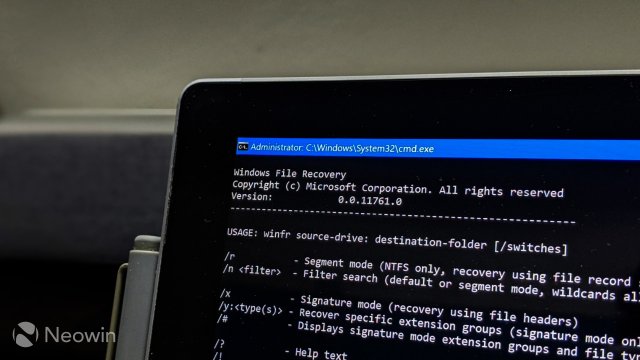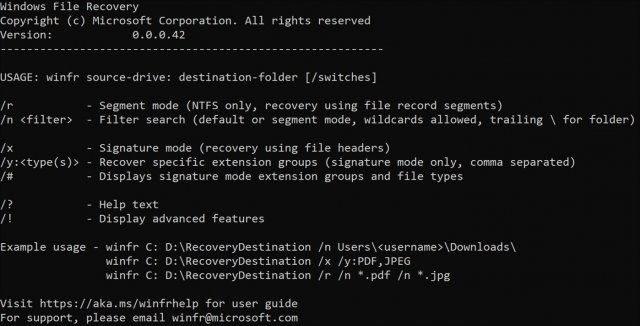Windows File Recovery (winfr.exe) это новая бесплатная утилита от Microsoft для восстановления удаленных файлов с различных типов носителей. Утилита доступна начиная с Windows 10 2004, устанавливается через Microsoft Store и работает только в консольном режиме командной строки. Утилита позволяет просканировать файловую систему и найти удаленные файлы. Поддерживаются несколько режимов сканирования (MFT таблицы, сигнатур известных типов файлов и сегментный режим). Windows File Recovery поддерживает файловые системы NTFS, ReFS, FAT, exFAT, позволяет восстановить удаленные файлы с локально подключенных носителей: USB флешки, HDD, SSD (при восстановлении удаленных файлов с SSD накопителей нужно иметь в виду некоторые нюансы).
В этой статье мы покажем, как использовать Windows File Recovery в Windows 10 для восстановления случайно (или не очень) удаленных файлов.
Откройте Microsoft Store (или перейдите по адресу https://www.microsoft.com/en-us/p/windows-file-recovery/9n26s50ln705?rtc=1) и установите Windows File Recovery (находится в разделе Utilities & tools > File managers).
Откройте командую строку или консоль PowerShell и выполните команду:
winfr
В консоли доступны основные опции утилиты Windows File Recovery.
Общий синтаксис:
winfr source-drive: destination-drive: [/switches]
Как и в любой другой утилите восстановления удаленных файлов, всегда выполняйте восстановление найденных файлов на отдельный диск (destination-drive). Таким образом вы случайно не перезатрете секторы диска с блоками удаленных файлов и повысите шансы на восстановление.
Попробуем разобрать особенности работы с утилитой Windows File Recovery на основе нескольких примеров.
У утилиты
winfr.exe
есть 3 режима работы:
- стандартный режим– в этом режиме для поиска удаленных файлов используется MFT таблица. Этот режим эффективен, если сегменты файловых записей (FRS – file record segment) все еще присутствуют на диске;
- сегментный режим – вместо поиска по MFT таблицы выполняется поиск различных сегментов NTFS на диске. Сегменты – это различные атрибуты файла на диске: имя, размер, типа, даты и т.д.;
- сигнатурный режим – утилита выполняет поиск на диске по сигнатурам различных типов файлов (в winfr есть несколько встроенных сигнатур для популярных типов файлов). Такой режим плохо подходит для мелких файлов. Это единственный режим, который поддерживает диски с файловыми системами, отличными от NTFS.
Сначала попробуем восстановить отдельный файл, который был удален недавно.
Допустим, вы знаете точное имя удаленного файла и каталог, в котором он находился. Следующая команда выполнит поиск на диске
C:
удаленных файлов по фильтру
\PS\test.txt
и восстановит найденный файл на отдельный диск
K:
(я удалил указанный файл мимо корзины с помощью shift+delete). Данная команда запускается в стандартном режиме winfr, можно использовать символ подстановки
*
(путь к каталогу указывается без имени диска, подразумевается, что вы уже указали source-drive ):
winfr C: K: /n \PS\test.txt
Утилита сканирует диск (Pass 1: Scanning and processing disk) и восстанавливает найденные файлы в указанный каталог (Pass 2: Pass 2: Recovering files).
В этом примере в указанном каталоге оказалось 2 удаленных файла с одинаковыми именами. Утилита спросила, что делать с найденными файлами:
File K:\Recovery_20200720_105154\PS\test.txt exists: (o)verwrite, (s)kip, (a)lways overwrite, (n)ever overwrite, (k)eep both once, keep (b)oth always
После окончания нажмите
y
. После этого автоматически откроется каталог с журналом восстановления и найденными файлами.
Если вам известно только имя папки, в которой хранись удаленные файлы, используете команду:
winfr C: K: /n \PS\
В конце имени папки обязательно указывайте обратный слеш (\).
После сканирования удаленных файлов, все найденные элементы будут восстановлены в целевой каталог. Утилита автоматически организовывает восстановленные файлы по имени и типу.
Рассмотренные выше команды эффективны, если файл был удален недавно. Если файл удален довольно давно или исходный диск был отформатирован, нужно использовать сегментный режим (segment mode) с параметром
/r
(только для NTFS).
Например, вам нужно выполнить глубокое сканирование определенного каталога и найти в нем удаленные файлы с определёнными расширениями (документы Excel: xls и xlsx). Используйте такую команду:
winfr C: P: /r /n \DOCS\*.xls /n \DOCS\*.xlsx
Можно указать часть имени файла:
winfr C: P: /r /n *report*
Сигнатурный режим используется, если вам нужно найти удаленный файлы на дисках с не-NTFS файловыми системами. Чаще всего он используется для поиска удаленных файлов на USB флешках, SD картах телефонов и фотоаппаратов. Для использования сигнатурного режима используется параметр
/x
.
Например, вы хотите найти удаленные файлы на SD накопителе на сигнатурам JPEG и PNG файлов.
winfr E: K: /x /y:JPG,PNG /n \DCIM\
В таблице ниже указан список доступных сигнатур утилиты Windows File Recovery и типы файлов, которые входят в данную сигнатуру.
| Название сигнатуры | Типы файлов |
| ASF | wma, wmv, asf |
| JPEG | jpg, jpeg, jpe, jif, jfif, jfi |
| MP3 | mp3 |
| MPEG | mpeg, mp4, mpg, m4a, m4v, m4b, m4r, mov, 3gp, qt |
| PNG | png |
| ZIP | zip, docx, xlsx, pptx, odt, ods, odp, odg, odi, odf, odc, odm, ott, otg, otp, ots, otc, oti, otf, oth |
Справку о расширенных опциях утилиты Windows File Recovery можно получить так:
/p:<folder> - Specify recovery log destination (default: destination folder) /a - Accepts all user prompts /u - Recover non-deleted files (default/segment mode only) /k - Recover system files (default/segment mode only) /o:<a|n|b> - Overwrite (a)lways, (n)ever or keep (b)oth always (default/segment mode only) /g - Recover files without primary data stream (default: false, default/segment mode only) /e - Disable extension exclusion list (default/segment mode only) /e:<extension> - Disable specific extension(s) (default extension list no longer applies) (default/segment mode only) /s:<sectors> - Number of sectors in volume (segment/signature mode only) /b:<bytes> - Number of bytes in cluster (segment/signature mode only) /f:<sector> - First sector to scan (segment/signature mode only)
Встроенная утилита Windows File Recovery достаточно простой и эффективный инструмент для поиска и восстановления удаленных файлов. Теперь, если вы случайно удалили важный файл, вам не нужно искать и устанавливать сторонний софт (как правило платный) для сканирования диска. Просто установите утилиту из Windows Store, или сразу интегрируйте ее в свой дистрибутив.

В этом обзоре об использовании Windows File Recovery для восстановления удаленных файлов и данных после форматирования в Windows 10, о том, как пользоваться утилитой и дополнительная информация. Также может быть полезным: Лучшие бесплатные программы для восстановления данных.
Использование Windows File Recovery для восстановления удаленных файлов
После установки бесплатной программы Windows File Recovery (используем поиск в магазине приложений Windows Store, установка возможна только в последней версии Windows 10) и её запуска вы увидите окно консоли с базовой информацией о том, как именно пользоваться утилитой. В настоящий момент доступен только текстовый интерфейс и только английский язык, возможно, в будущем это поменяется.
В общих чертах для восстановления данных с какого-то диска вам требуется ввести следующую команду:
winfr БУКВА_ДИСКА: ПУТЬ_К_ПАПКЕ_ДЛЯ_ВОССТАНОВЛЕНИЯ
например, winfr E: D:\Recovered — в этом примере будет выполнен поиск всех потерянных файлов на диске E и они будут восстановлены в папку D:\Recovered (восстанавливать файлы на тот же диск, с которого производится восстановление нельзя). Указываемую папку следует создать заранее.
Однако, есть и дополнительные возможности управления восстановлением с помощью передаваемых параметров:
- Параметр /x включает поиск по сигнатурам файлов и позволяет выполнять восстановление не только с NTFS, но и с разделов FAT32/ExFAT/ReFS. Это может пригодиться, например, для восстановления фото и других файлов с флешки или карты памяти. Пример:
winfr E: D:\Recovered /x
- Параметр /y позволяет задать типы файлов, которые нужно искать, например, для восстановления только JPG и PNG с флешки FAT32 мы можем использовать команду
winfr E: D:\Recovered /x /y:JPEG,PNG
(список поддерживаемых форматов для этого параметра: ASF, JPEG, MP3, MPEG, PDF, PNG, ZIP). Параметр работает только в сочетании с ключом /x.
- Параметр /n позволяет восстановить файлы по шаблону в имени файла. Например, для восстановления всех файлов, имя которых начинается с букв «re», а расширение — .docx или .doc только с NTFS диска мы можем написать команду в таком виде:
winfr E: D:\Recovered /n re*.doc*
«звёздочка» может заменять любой символ или набор символов.
- С помощью этого же параметра можно восстановить файлы только из определенной папки, для этого используем его следующим образом /n \ПУТЬ_К_ПАПКЕ\ (букву диска указывать дополнительно не нужно, используется тот диск, который вы задали в начале команды).
В Windows File Recovery поддерживают и дополнительные параметры, к примеру — /k для восстановления системных файлов, однако текущая документация не сообщает о том, как именно работает этот параметр. Подробная инструкция от Майкрософт по утилите восстановления данных (на английском) доступна здесь: https://support.microsoft.com/en-us/help/4538642/windows-10-restore-lost-files
Тест восстановления файлов
Для теста я использовал флешку, на которую в файловой системе FAT32 был записан набор фото JPG, а также некоторые другие файлы, например, PSD, после чего USB накопитель был отформатирован в NTFS, а затем (в ходе экспериментов с бесплатной программой R-Undelete — снова в FAT32). В качестве команды Windows File Recovery я использовал
winfr E: D:/remontka.pro/ /x
то есть восстановление файлов по сигнатурам.
Как итог, результат оказался не хуже чем у многих других проверявшихся до этого как бесплатных, так и платных программ: все файлы JPG были восстановлены и исправно читаются, файл PSD не найден (но не исключено, что в будущем добавят сигнатуры и для него; сразу отмечу, что и из сторонних программ его обнаружили лишь единицы).
Отмечу, что за время тестов мне несколько раз попадались утилиты восстановления файлов, которые после форматирования в другую файловую систему и вовсе не могли ничего найти, в Windows File Recovery с этим порядок.
Видео с восстановлением данных в Windows File Recovery
Подводя итог: если интерфейс командной строки не смущает вас, возможно, Windows File Recovery — это то, что стоит попробовать в первую очередь при возникновении потребности в восстановлении данных после форматирования или просто удаленных файлов. Программа от Microsoft, устанавливается через магазин (то есть гарантированно безопасна и не оставит мусора на компьютере). А уже если она не справится, можно перейти и к другим аналогичным инструментам. Обновление: появился графический интерфейс над WFR — бесплатная WinfrGUI.
В этой статье мы объясним, как использовать бесплатной утилитой Windows File Recovery в Windows 10, 11 для восстановления случайно удаленных файлов.
Содержание
- Что такое Windows File Recovery?
- Основные функции Windows File Recovery
- Как установить Windows File Recovery?
- Как использовать средство восстановления файлов Windows File Recovery?
- RS Partition Recovery — лучшая альтернатива сегодня.
- Основные преимущества RS Partition Recovery по сравнению с Windows File Recovery
Что такое Windows File Recovery?
Windows File Recovery – это бесплатная утилита от Microsoft для восстановления удаленных файлов с разных типов носителей. Утилита доступна в Windows, начиная с версии 10 2004, устанавливается через Microsoft Store и работает только в режиме командной строки консоли.
Утилита позволяет сканировать файловую систему и находить удаленные файлы. Поддерживается несколько режимов сканирования (таблицы MFT, сигнатуры известных типов файлов и режимов сегментов). Windows File Recovery поддерживает файловые системы NTFS, ReFS, FAT, exFAT и может восстанавливать удаленные файлы с локально подключенных устройств: USB-накопителей, жестких дисков и SSD.
Основные функции Windows File Recovery
Microsoft позиционирует Windows File Recovery в качестве консольного инструмента восстановления данных, который подходит для опытных пользователей. Среди основных функций программы можно выделить:
- Несколько режимов восстановления, таких как «По умолчанию», «Сегмент» и «Сигнатура». О том, какой режим использовать поговорим ниже;
- Поддержка нескольких файловых систем (NTFS, FAT, exFAT и ReFS);
- Поддерживает различные типы файлов для восстановления, такие как фотографии, документы, видео и т.д.;
- Поддержка различных типов жестких дисков: HDD, SSD (есть ограничения из-за использования TRIM), внешние USB-диски и карты памяти;
Как видите, список функций не слишком длинный по сравнению с конкурентными программами. Утилита работает только с Windows 10 версии 2004 (сборка 19041 или более поздней), у нее нет графического интерфейса, поэтому вам придется использовать командную строку.
О том, как установить и использовать Windows File Recovery, читайте ниже.
Как установить Windows File Recovery?
Чтобы установить программу Windows File Recovery, используйте Microsoft Store. Для этого:
- Нажмите значок поиска в левом нижнем углу экрана и в открывшемся окне введите «Microsoft Store«.
В результатах поиска вы увидите магазин приложений Microsoft. Нажмите «Enter», чтобы открыть его.
- В открытом Microsoft Store введите «Windows File Recovery» в строку поиска.
Выберите подходящую программу в результатах поиска и нажмите «Получить».
После этого начнется загрузка программы. Когда загрузка завершится, вы сможете найти программу Windows File Recovery в меню «Пуск».
Обычно новые программы отображаются в разделе «Недавно добавленные»
Как использовать средство восстановления файлов Windows File Recovery?
Как упоминалось выше, Windows File Recovery не имеет графического интерфейса, поэтому для работы с программой придется использовать командную строку.
Итак, как начать пользоваться программой:
- Нажмите правой кнопкой мыши кнопку «Пуск» и выберите «Windows PowerShell (администратор)»
- Шаг 2. В открывшемся окне введите команду «winfr» и нажмите «Enter», чтобы запустить восстановление файлов Windows.
Утилита winfr.exe имеет 3 режима работы:
- Стандартный режим – этот режим использует таблицу MFT для поиска файлов. Этот режим работает, если на диске все еще находятся сегменты записи файла (FRS — сегмент записи файла);
- Сегментированный режим – вместо поиска в таблице MFT выполняется поиск в разных сегментах NTFS на диске. Сегменты — различные атрибуты файла на диске: название, размер, тип, дата и т.д.;
- Режим сигнатур — утилита осуществляет поиск на диске по подписям разных типов файлов (у winfr есть несколько встроенных подписей-сигнатур для популярных типов файлов). Этот режим не подходит для небольших файлов. Это единственный режим, поддерживающий диски с файловыми системами, отличными от NTFS.
В общем, вам нужно ввести такую команду, чтобы восстановить данные с диска:
буква_диска winfr: путь_к_файлу_для_восстановления
Например:
winfr E: D:\Recovered
— в этом примере будет поиск всех утраченных файлов на диске E, и они будут восстановлены в папке D:\Recovered (вы не можете сохранить восстановленные файлы на том же диске, с которого они восстанавливаются).
Указанную папку необходимо создать заранее.
Существуют дополнительные параметры управления восстановлением, которые вы настраиваете сами:
- Параметр /x включает поиск на основе сигнатур и позволяет восстанавливать файлы не только из NTFS, но и из разделов FAT32/ExFAT/ReFS. Это может быть полезно, например, при восстановлении фотографий и других файлов с флешки или карты памяти. Пример команды:
winfr E: D:\Recovered /x
- Параметр /y позволяет установить типы файлов для поиска. Например, чтобы восстановить только JPG и PNG из флэш-памяти FAT32, мы можем использовать команду:
- Параметр /n позволяет восстанавливать файлы на основе шаблона в имени файла. Например, чтобы восстановить все файлы, название которых начинается с «re» и имеет расширение .docx или .doc только с диска NTFS, мы можем написать следующую команду:
winfr E: D:\Recovered /x /y:JPEG,PNG
winfr E: D:\Recovered /n re*.doc*
«Звездочка» может заменить любой символ или набор символов.
С этим же параметром можно восстанавливать файлы только из определенной папки, для этого используйте его так: /n \путь_к_папки\ (не нужно дополнительно указывать букву диска — используется диск, указанный в начале команды) .
Если, например, вы знаете точное название удаленного файла и каталог, где он находился, вы можете установить фильтр, чтобы приложение нашло только нужный файл и восстановило его. Команда восстановления файла будет выглядеть так:
winfr E: D:\Recovered /n \folder_path\filename.txt
Чтобы просмотреть справку о дополнительных параметрах утилиты Windows File Recovery, выполните команду
winfr/!
Windows также поддерживает дополнительные параметры, например — /k для восстановления системных файлов, но в текущей документации не указано, как работает этот параметр.
Подробные инструкции Microsoft по утилите восстановления данных доступны здесь: https://support.microsoft.com/en-us/help/4538642/windows-10-restore-lost-files
RS Partition Recovery — лучшая альтернатива сегодня.
Windows File Recovery — хороший продукт, но его можно улучшить. К примеру, пользоваться продуктом очень неудобно из-за отсутствия графического интерфейса. Вводить все команды вручную в Windows PowerShell очень долго и неудобно. Кроме того, вы можете совершить ошибку в командной строке, и команда не будет выполнена, о чем вы получите сообщение. Если это произойдет, вам придется либо искать ошибку в командной строке, либо попытаться ввести команду повторно. Словом, это долго и не всегда имеет смысла.
Поэтому лучше обратить внимание на сторонние программы восстановления данных. В принципе, их немного, но мы рекомендуем использовать только самые лучшие и проверенные приложения, поскольку это значительно повышает вероятность успешного восстановления файлов.
На сегодняшний день лучшей программой на рынке является RS Partition Recovery. Это объясняется тем, что программа использует расширенные алгоритмы восстановления данных, благодаря которым успешно восстанавливается в 99% случаев. Кроме того, программа проста в использовании и не требовательна к ресурсам компьютера, а наличие графического, интуитивно понятного интерфейса программы позволяет успешно восстанавливать данные даже тем людям, которые не очень разбираются в ПК.
RS Partition Recovery отлично подходит для восстановления файлов после случайного удаления, повреждения логической структуры диска, форматирования , повреждение файловой системы и т.д.
Основные преимущества RS Partition Recovery по сравнению с Windows File Recovery
Как мы сказали выше, RS Partition Recovery является лидером на рынке продуктов для восстановления утраченных данных, и ниже мы объясним почему.
RS Partition Recovery по сравнению с Windows File Recovery имеет следующие преимущества:
- Наличие графического интерфейса, что делает процесс восстановления данных очень быстрым и удобным за счет отсутствия необходимости ввода команд;
- Поддерживает больше файловых систем: exFAT / FAT / NTFS / ReFS / APFS / HFS / XFS / UFS / ReiserFS / Ext2/3/4 / BtrFS / Zfs;
- Поддерживает восстановление данных виртуальных машин;
- Поддерживает Глубокий анализ диска, позволяющий восстанавливать данные, уделенные несколько месяцев назад;
- Поддерживает возможность сохранения восстановленных файлов на FTP-сервер.
Чтобы не быть голословным, мы рассмотрим процесс восстановления утраченных файлов по сравнению с Windows File Recovery.
Шаг 1.
Установите и запустите программу
RS Partition Recovery.
Шаг 2.
Выберите диск или раздел, с которого вы хотите восстановить данные.
Шаг 3.
Выберите тип анализа.
Быстрое сканирование, которое следует использовать в случае недавней потери файла. Программа быстро просканирует диск и покажет файлы, доступные для восстановления.
Функция Полный анализ позволяет вам найти потерянные данные после форматирования, изменения размера диска или повреждения файловой структуры (RAW).
Шаг 4.
Предварительный просмотр и выбор файлов для восстановления.
Шаг 5.
Добавьте файлы, которые хотите сохранить, в «Список восстановления» или выберите весь раздел и нажмите Восстановить.
Следует отметить, что лучше сохранить восстановленный файл на внешний жесткий диск или USB-накопитель.
В Windows File Recovery, чтобы восстановить определенный файл, вам придется применить различные атрибуты, и все это делается из командной строки.
А на самом деле вы можете восстановить файл только несколькими щелчками мыши.
Часто задаваемые вопросы
К сожалению, Windows File Recovery распространяется только через Microsoft Store. Поэтому даже если вы найдете программу в другом месте, мы настоятельно рекомендуем вам не использовать ее, поскольку она может содержать вирусы или шпионское программное обеспечение.
Не обязательно вводить все команды вручную. Вы можете использовать функцию копирования/вставки. Вы также можете использовать комбинации клавиш Ctrl+C (копировать), Ctrl+V (вставить). Использование комбинаций клавиш значительно ускоряет процесс работы с Windows File Recovery.
К сожалению, Windows File Recovery пока не имеет графического интерфейса. Поэтому работать с программой можно только с помощью командной строчки.
Нет к сожалению. Windows File Recovery работает только с файловыми системами NTFS, ReFS, FAT, exFAT.
Да. Благодаря функции глубокого анализа диска RS Partition Recovery может восстановить даже файлы, которые были удалены несколько месяцев назад.
При удалении фалов в операционной системе Windows, они сначала попадают в корзину, поэтому пользователи могут легко их восстановить. Если корзина переполнена, система удаляет файлы безвозвратно — в таком случае вернуть их можно с помощью специальных утилит от сторонних разработчиков. Ранее Microsoft подтвердила, что работает над собственным решением для восстановления данных на основе командной строки, и такой инструмент уже появился в магазине приложений софтверного гиганта.
Приложение называется Windows File Recovery, в описании к нему говорится, что инструментом можно воспользоваться для восстановления удалённых или повреждённых данных на жёстком диске, флеш-накопителе или карте памяти. Поддерживаются множество типов файлов, включая JPEG, PDF, PNG, MPEG, MP3, MP4, ZIP, файлы пакета Microsoft Office, а также файловые системы NTFS, FAT, exFAT и ReFS. Стоит отметить, что эта утилита не поддерживает работу с сетевыми и облачными хранилищами.
Приложение на текущий момент предназначено для продвинутых пользователей, использовать его должным образом получится лишь у тех, кто имеет опыт работы с классической командной строкой или PowerShell. Чтобы воспользоваться утилитой, необходимо открыть окно командной строки и ввести команду в таком формате:
- winfr исходный диск: целевой диск: [/команды]
Исходный диск, где находился удалённый файл, и целевой диск, куда он будет восстановлен, должны отличаться. Также есть возможность использовать фильтр и указать конкретное местоположение файла. Например, чтобы восстановить файл Example.jpeg, находившийся по пути C:\Downloads, в папку на диске E, необходимо ввести следующую команду:
- winfr C: E: / n \ Users \<имя пользователя>\Downloads\Example.jpeg
Windows File Recovery автоматически создаёт папку с восстановленными файлами на целевом диске. Примечательно, что Microsoft ещё официально не объявила о выпуске этого инструмента, но приложение доступно совершенно бесплатно всем пользователям устройств под управлением Windows 10 (сборки 19041 и выше).
- 7 функций, которые сделают Windows 12 лучшей системой. Если Microsoft пойдёт на это
- Забавные случаи, когда компании троллили друг друга. Чаще доставалось Apple
- Браузерный «офис» от Яндекса, Google или Microsoft: детальное сравнение сервисов
- Обзор Microsoft Surface Duo в реальной жизни: совсем не похожий на другие
- Обзор Microsoft Surface Buds: странные таблетки или революция в мире TWS-наушников?
Microsoft незаметно выпустила приложение для восстановления файлов, которое может пригодиться, если вы случайно удалили важный файл или испортили данные на вашем диске, флэш-диске или карте памяти. Windows File Recovery — это инструмент командной строки, скомпилированный как приложение Microsoft Store.
Несмотря на то, что он предлагает комплексные варианты восстановления, поддерживающие различные типы файлов (фотографии, документы, видео и многое другое) и различные файловые системы (NTFS, FAT, exFAT и ReFS), он ориентирован на опытных пользователей и системных администраторов из-за командной строки.
Есть три режима, которые вы можете использовать для восстановления файлов — Default, Segment, и Signature. Узнать подробности о синтаксисе команд и их опциях можно
здесь
.
Приложение Windows File Recovery можно скачать
здесь
. Обратите внимание, что приложение не поддерживает восстановление в облачном хранилище и сетевых папках.