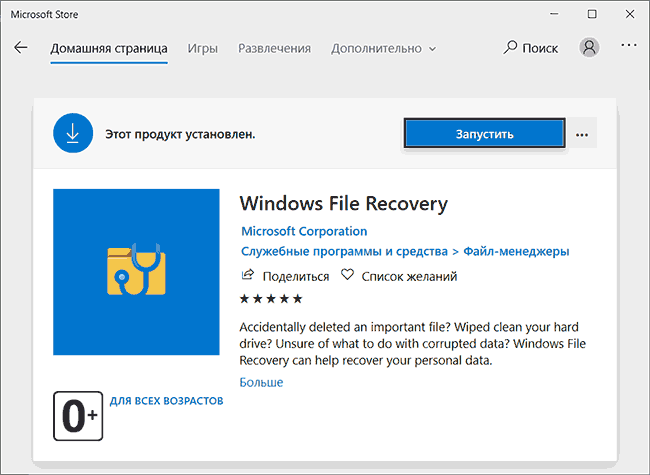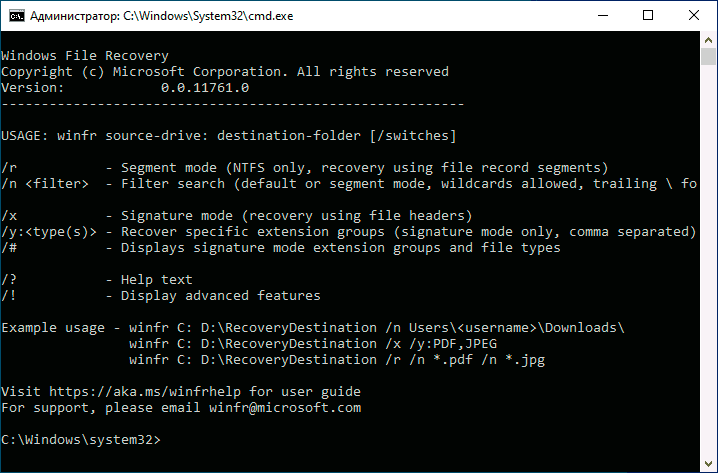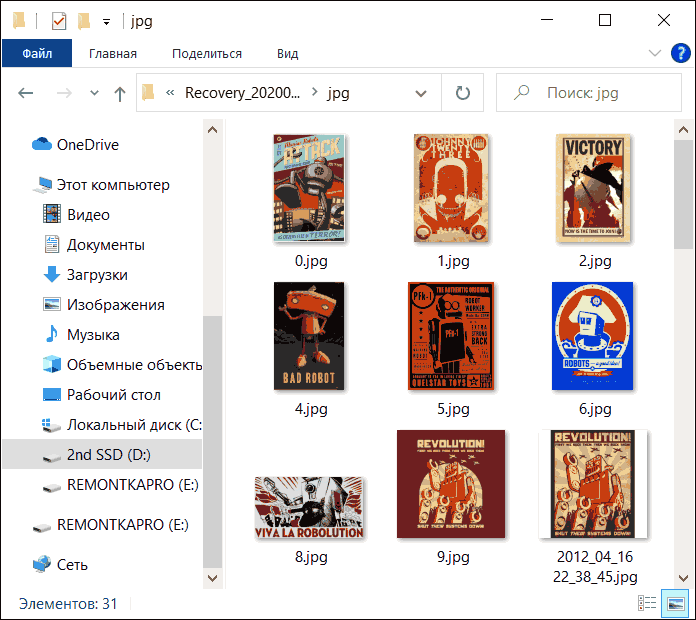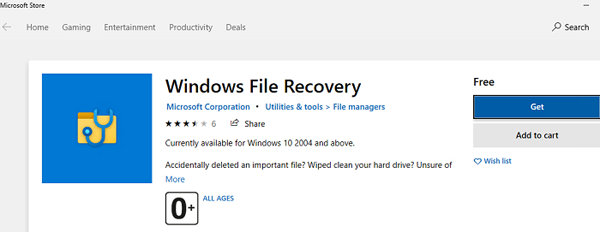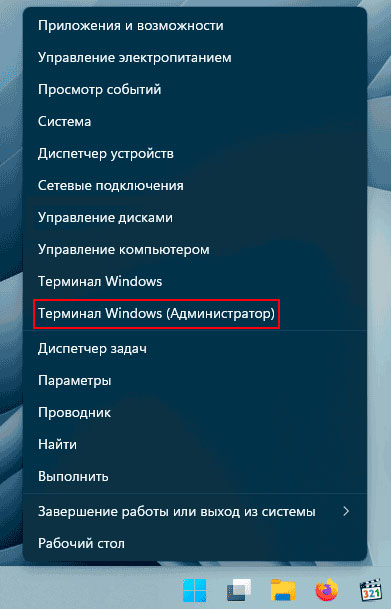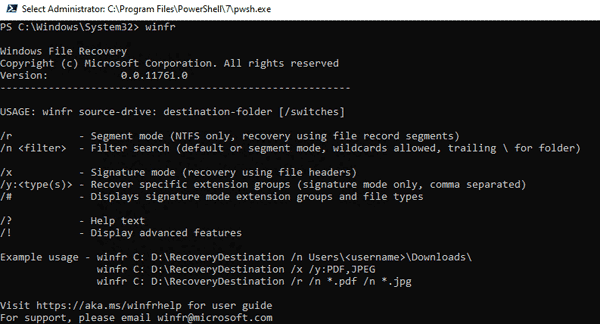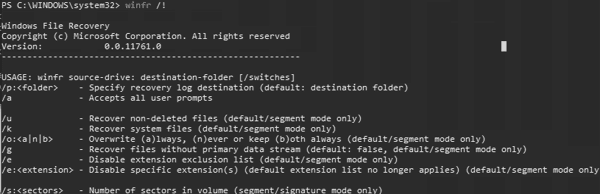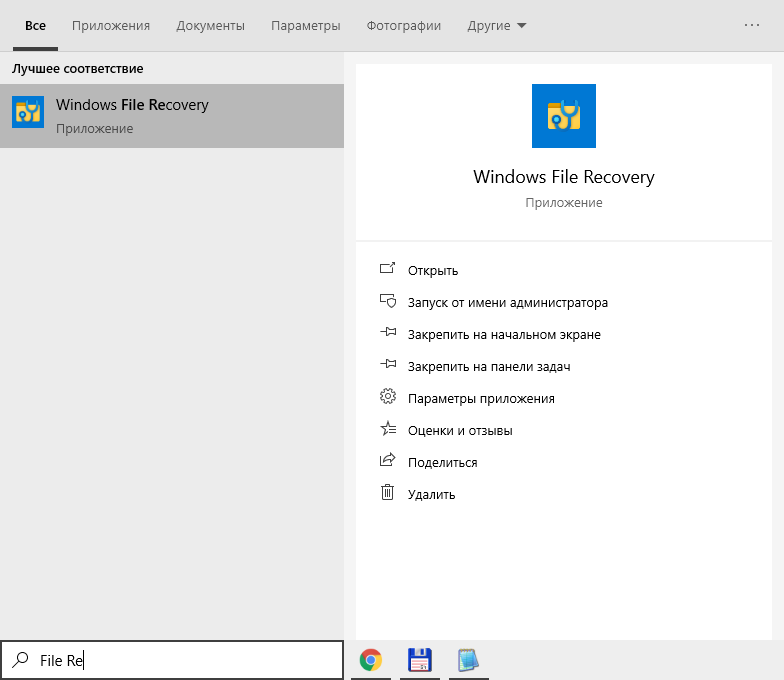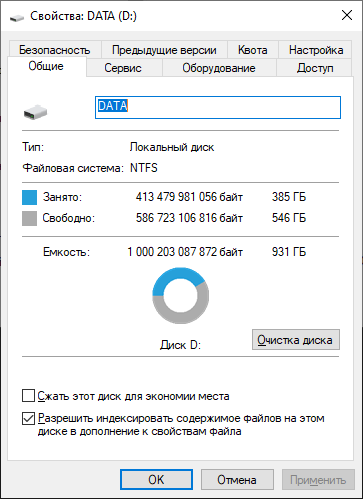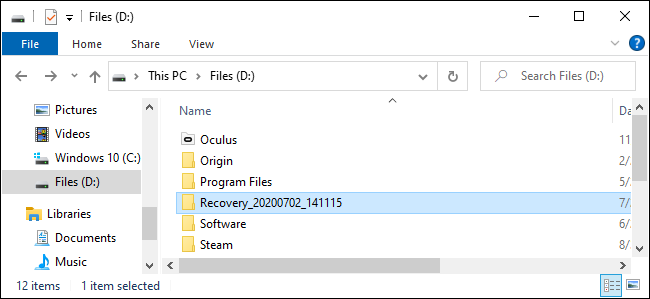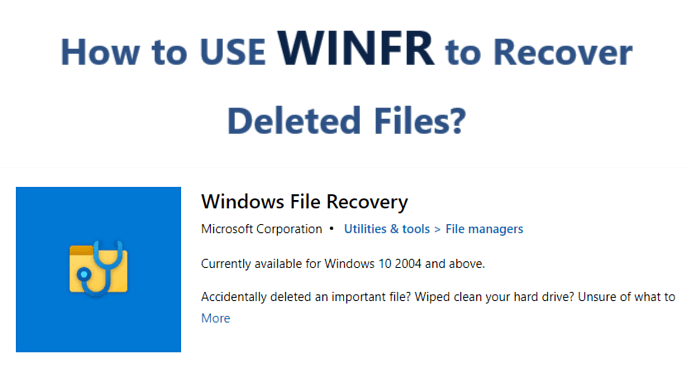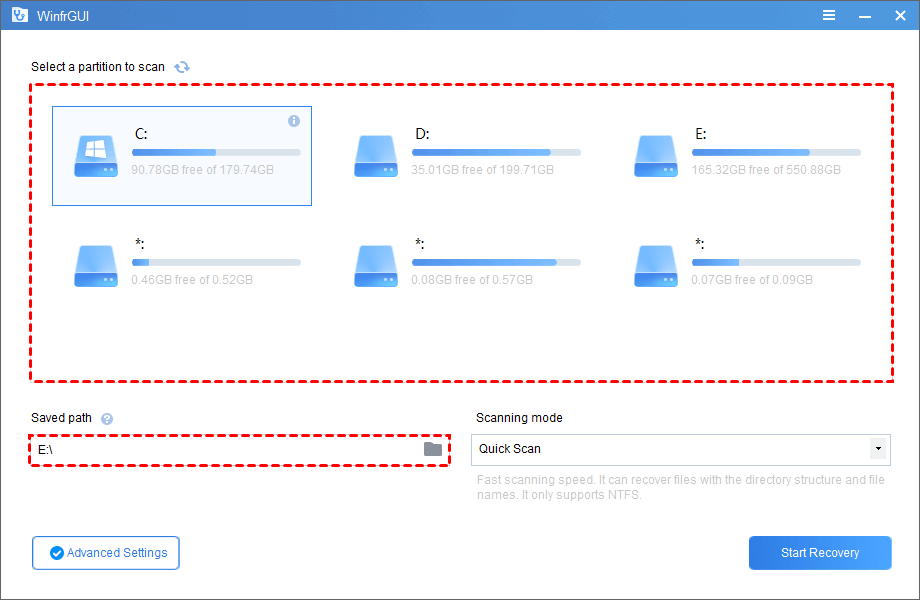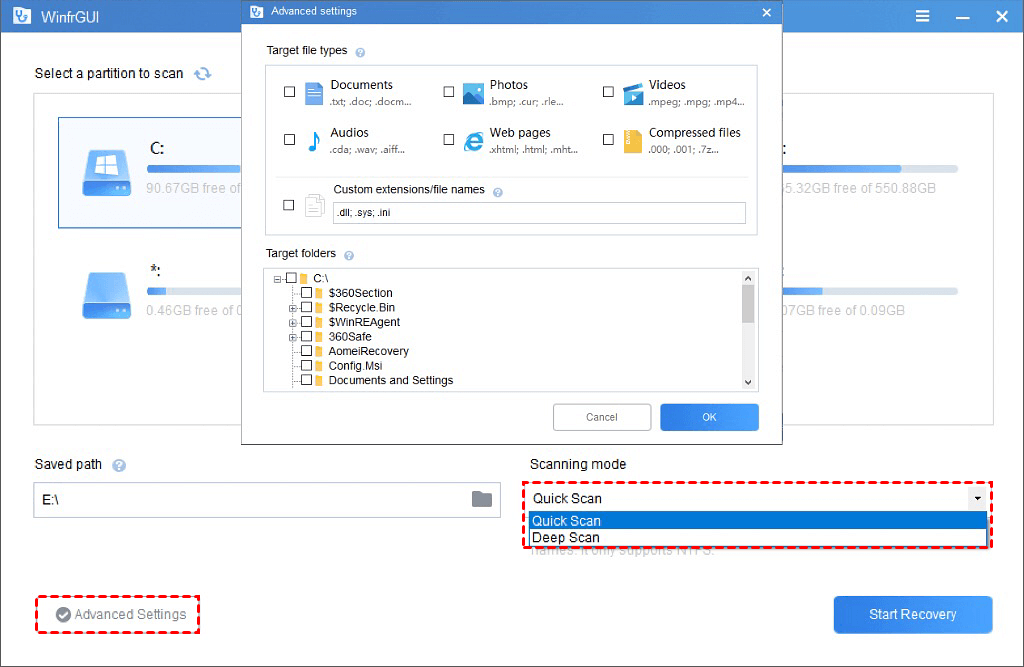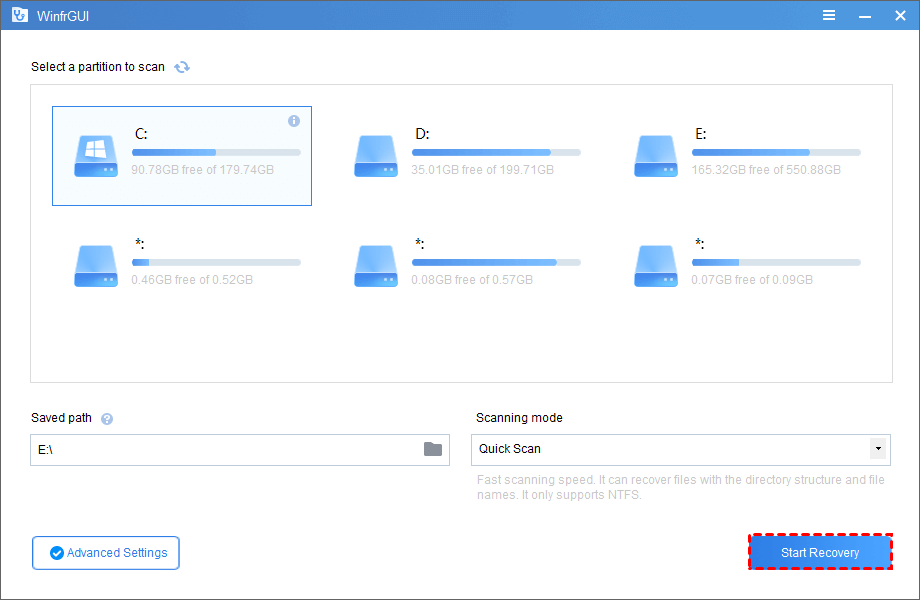Если вы не можете найти потерянный файл из резервной копии, можно использовать Windows File Recovery, которое является приложением командной строки, доступным в Microsoft Store. Используйте это приложение, чтобы попытаться восстановить потерянные файлы, которые были удалены с локального запоминающего устройства (включая внутренние диски, внешние диски и USB-устройства) и которые не могут быть восстановлены из корзины. Восстановление в облачном хранилище и сетевых общих папках не поддерживается.
ПримечаниеДля этого приложения требуется Windows 10 сборка 19041 или более поздняя (см. версию Windows 10).
Важно: Если вы хотите увеличить вероятность восстановления файла, сведите к минимуму или избежать использования компьютера. В файловой системе Windows пространство, используемое удаленным файлом, помечается как свободное место, что означает, что файловые данные по-прежнему могут существовать и быть восстановлены. Но любое использование компьютера может создавать файлы, которые могут переписать это свободное пространство в любое время.
Windows File Recovery — выпуск зимы 2020 г.
-
При необходимости скачайте и запустите приложение из Microsoft Store.
-
Нажмите клавишу Windows, введите Windows File Recovery в поле поиска и выберите Windows File Recovery.
-
Когда вам будет предложено разрешить приложению вносить изменения в устройство, нажмите кнопку Да.
-
В окне командной строки введите команду в следующем формате:
winfr source-drive: destination-drive: [/mode] [/switches]
-
Существует два основных режима, которые можно использовать для восстановления файлов: Обычный и Расширенный.
Примеры регулярного режима
Восстановите папку Documents с диска C: в папку восстановления на диске E: . Не забудьте обратную косую черту (\) в конце папки.
Winfr C: E: /regular /n \Users\<username>\Documents\
Восстановление ФАЙЛОВ PDF и Word с диска C: в папку восстановления на диске E:.
Winfr C: E: /regular /n *.pdf /n *.docx
Примеры расширенного режима
Восстановите любой файл со строкой «счет» в имени файла, используя подстановочные знаки.
Winfr E: C: /extensive /n *invoice*
Восстановите фотографии jpeg и png из папки «Изображения» в папку восстановления на диске E: .
Winfr C: E: /extensive /n \Users\<username>\Pictures\*.JPEG /n\Users\<username>\Pictures\*.PNG
Исходный и целевой диски должны отличаться. При восстановлении с диска операционной системы (часто C: ) используйте параметры /n <filter> , чтобы указать пользовательские файлы или папку.
Корпорация Майкрософт автоматически создает папку восстановления для вызываемого вами Recovery_<date and time> на целевом диске. -
При появлении запроса на подтверждение продолжения введите Y, чтобы начать операцию восстановления. В зависимости от размера исходного диска это может занять некоторое время. Чтобы остановить процесс восстановления, нажмите клавиши CTRL + C.
Следующие сведения помогут вам решить, какую файловую систему у вас есть и какой режим использовать.
Файловые системы
|
«Файловая система» |
Примеры |
|---|---|
|
FAT и exFAT |
SD-карты, флэш-накопители или USB-накопители (< 4 ГБ) |
|
NTFS |
Компьютеры (HDD, SSD), внешние жесткие диски, флэш-накопители или USB-накопители (> 4 ГБ) |
Windows поддерживает несколько файловых систем, которые зависят от запоминающего устройства или операционной системы. Восстановление файлов из файловых систем, отличных от NTFS, поддерживается только в расширенном режиме. Чтобы узнать, какая файловая система у вас есть, щелкните правой кнопкой мыши диск в проводник и выберите Свойства.
Выбор режима для использования
Используйте следующую таблицу, чтобы решить, какой режим следует использовать. Если вы не уверены, начните с обычного режима.
|
«Файловая система» |
Обстоятельствах |
Рекомендуемый режим |
|---|---|---|
|
NTFS |
Недавно удалено |
Обычный |
|
NTFS |
Удалено некоторое время назад |
Обширные |
|
NTFS |
После форматирования диска |
Обширные |
|
NTFS |
Поврежденный диск |
Обширные |
|
FAT и exFAT |
Любой |
Обширные |
Общий синтаксис
В следующей таблице приведены сведения о том, для чего используется каждый расширенный коммутатор.
|
Параметр или переключатель |
Описание |
Поддерживаемые режимы |
|---|---|---|
|
Исходный диск: |
Указывает запоминающее устройство, на котором были потеряны файлы. Должен отличаться от целевого диска. |
Все |
|
Целевой диск: |
Указывает запоминающее устройство и папку, в которую будут помещены восстановленные файлы. Должен отличаться от исходного диска. |
Все |
|
/Регулярные |
Обычный режим— стандартный вариант восстановления для не поврежденных дисков NTFS. |
Обычный |
|
/Обширные |
Расширенный режим— вариант тщательного восстановления, подходящий для всех файловой системы. |
Обширные |
|
/n<фильтр> |
Сканирует определенный файл с помощью имени файла, пути к файлу, типа файла или подстановочных знаков. Например:
|
Все |
|
/? |
Сводка синтаксиса и параметров для общих пользователей. |
Все |
|
/! |
Сводка синтаксиса и параметров для опытных пользователей. |
Все |
Расширенный синтаксис
В следующей таблице приведены сведения о том, для чего используется каждый расширенный коммутатор.
|
Перейти |
Описание |
Поддерживаемые режимы |
|---|---|---|
|
/Ntfs |
Режим NTFS— быстрый вариант восстановления для работоспособных дисков NTFS с помощью таблицы файлов master |
NTFS |
|
/Сегмента |
Режим сегментов, параметр восстановления для дисков NTFS с использованием сегментов записей файлов |
Сегмента |
|
/Подпись |
Режим сигнатуры, параметр восстановления для всех типов файловой системы с использованием заголовков файлов |
Подпись |
|
/y:<type(s)> |
Восстановление определенных групп расширений, разделенных запятыми |
Подпись |
|
/# |
Группы расширений режима подписи и поддерживаемые типы файлов. |
Подпись |
|
папка /p:<> |
Сохраняет файл журнала операции восстановления в расположении, отличном от расположения по умолчанию на диске восстановления (например, D:\logfile). |
Все |
|
/a |
Переопределяет запросы пользователей, что полезно в файле скрипта. |
Все |
|
/U |
Восстанавливает незавершенные файлы, например из корзины. |
NTFS |
|
/K |
Восстанавливает системные файлы. |
NTFS |
|
/o:<a|n|b> |
Указывает, следует ли всегда (a), никогда (n) или хозяйничать всегда(b) при выборе варианта перезаписи файла. Действие по умолчанию — запрос на перезапись. |
NTFS |
|
/Г |
Восстанавливает файлы без основных потоков данных. |
NTFS |
|
/E |
Чтобы обеспечить управляемость результатов и сосредоточиться на пользовательских файлах, некоторые типы файлов фильтруются по умолчанию, но этот параметр удаляет этот фильтр. Полный список файлов этих типов см. в этой таблице. |
NTFS |
|
расширение /e:<> |
Указывает, какие типы файлов фильтруются. Полный список файлов этих типов см. в этой таблице. |
NTFS |
|
/s:<секторов> |
Указывает количество секторов на исходном устройстве. Чтобы найти сведения о секторе, используйте fsutil. |
Сегмента |
|
/b:<байтов> |
Указывает размер кластера (единицу выделения) на исходном устройстве. |
Сегмента |
Список фильтров расширений файлов
Следующие типы файлов фильтруются по результатам по умолчанию. Используйте параметр /e, чтобы отключить этот фильтр, или расширение /e:<> фильтр, чтобы указать типы файлов, которые не следует фильтровать.
_, admx, admx, appx, appx, ascx, asm, aspx, aux, ax, bin, browser, c, cab, cat cdf-ms, catalogItem, cdxm, cmake, cmd, coffee, config, cp, cpp, cs, cshtm, css, cur, dat, dll, et, evtx, exe, fon, gpd, h, hbakedcurve, htm, htm, ico, id, ildl, ilpdb, iltoc, iltocpdb, in, inf, inf_loc, ini, js, json, lib, lnk, log, man, manifest, map, metadata, mf, mof, msc, msi, mui, mum, mun, nls, npmignore, nupkg, nuspec, obj, p7s, p7x, pak, pckdep, pdb, pf, pkgdef, plist, pnf, pp, pri, props, ps1, ps1xm, psd1, psm1, py, resjson, resw, resx, rl, rs, sha512, snippet, sq, sys, t4, targets, th, tlb, tmSnippet, toc, ts, tt, ttf, vb, vbhtm, vbs, vsdir, vsix, vsixlangpack, vsixmanifest, vstdir, vstemplate, vstman, winmd, xam, xbf, xm, xrm-ms, xs, xsd, ym
Можете ли вы дать несколько советов, которые помогут мне использовать правильный синтаксис?
-
Всегда используйте буквы диска в исходном и целевом пути, не забывайте двоеточие (:) после буквы диска и убедитесь, что между источником и назначением есть пробел.
-
При указании только имени папки, например /n \Myfolder\, добавьте обратную косую черту (\) в ее конце.
-
Если имя файла или папки содержит пробелы, заключите его кавычками. Например:
winfr C: E: /regular /n «\Users\<username>\Documents\Quarterly Statement.docx»
Что означает <имя пользователя> в примерах команд?
В адресной строке проводник введите C:\users, чтобы просмотреть список потенциальных пользователей на компьютере. На вашем компьютере может быть несколько пользователей, включая вас, администратора и учетную запись по умолчанию. Если в пути к файлу отображается <имя пользователя>, это заполнитель для текущего имени пользователя на компьютере.
Почему я получаю следующее сообщение: «Источник и назначение не могут ссылаться на одну и ту же физическую секцию?»
Исходный и целевой диск или путь к секции не должны совпадать. Если у вас есть только один диск, используйте USB-диск или внешний жесткий диск в качестве пути назначения. Не создавайте секцию после потери данных, так как это снижает вероятность успешного восстановления.
Почему операция восстановления занимает так много времени?
В зависимости от размера диска восстановление файла может занять некоторое время, особенно если вы используете расширенный режим.
Почему с диска операционной системы восстанавливаются дополнительные файлы?
В фоновом режиме Windows постоянно создает и удаляет файлы. По умолчанию Windows File Recovery фильтрует эти файлы, но некоторые из них проскальзывают. Чтобы избежать этого, используйте> фильтра /n <, как показано в примерах в этой статье.
Что такое папка $Recycle.Bin?
В режимах NTFS и сегментирования также могут отображаться потерянные файлы, восстановленные из корзины (файлы в корзине или которые были удалены без возможности восстановления) с именем $files.xxx и сохраненные в папке с именем $RECYCLE. БЕН.
Что произойдет, если целевой диск заполнен?
Если появится следующее сообщение: «Целевой диск заполнен, освободите место перед возобновлением: (R)esume, (S)kip-файл или (A)борт», освободите место на целевом диске, а затем выберите один из вариантов.
Мне не удалось восстановить файл, что теперь?
Если вы использовали обычный режим, повторите попытку в расширенном режиме, если поддерживается тип файла. Вполне возможно, что свободное пространство было перезаписано, особенно на твердотельных накопителях (SSD). Если вам нужна помощь, обратитесь к администратору.
Windows File Recovery — выпуск летом 2020 г.
-
При необходимости скачайте и запустите приложение из Microsoft Store.
-
Нажмите клавишу Windows, введите Windows File Recovery в поле поиска и выберите Windows File Recovery.
-
Когда вам будет предложено разрешить приложению вносить изменения в устройство, нажмите кнопку Да.
-
В окне командной строки введите команду в следующем формате:
winfr source-drive: destination-drive: [/switches]
Исходный и целевой диски должны отличаться. При восстановлении с диска операционной системы (часто C: ) используйте параметр /n <фильтра> и параметр /y:<< >, чтобы указать пользовательские файлы или папку.
Корпорация Майкрософт автоматически создает папку восстановления для Recovery_<> даты и времени на целевом диске.
Для восстановления файлов можно использовать три режима: по умолчанию, сегмент и подпись.
Примеры
режима по умолчанию
Восстановите определенный файл с диска C: в папку восстановления на диске E: .winfr C: E: /n \Users\<username>\Documents\QuarterlyStatement.docx
Восстановите фотографии jpeg и png из папки «Изображения» в папку восстановления на диске E: .winfr C: E: /n \Users\<username>\Pictures\*.JPEG /n \Users\<username>\Pictures\*.PNG
Восстановите папку Documents с диска C: в папку восстановления на диске E: .winfr C: E: /n \Users\<username>\Documents\
Не забудьте обратную косую черту (\) в конце папки.
Примеры режима сегментирования (/r)
Восстановление ФАЙЛОВ PDF и Word с диска C: в папку восстановления на диске E:.
winfr C: E: /r /n *.pdf /n *.docx
Восстановите любой файл со строкой «счет» в имени файла, используя подстановочные знаки.winfr C: E: /r /n *invoice*
Примеры режима подписи (/x)
При использовании режима подписи полезно сначала просмотреть поддерживаемые группы расширений и соответствующие типы файлов.
Восстановите фотографии JPEG (jpg, jpeg, jpe, jif, jfif, jfi) и PNG с диска C: в папку восстановления на диске E:.winfr C: E: /x /y:JPEG,PNG
Восстановление ZIP-файлов (ZIP, docx, xlsx, ptpx и т. д.) с диска C: в папку восстановления на диске E:.winfr C: E:\RecoveryTest /x /y:ZIP
-
При появлении запроса на подтверждение продолжения введите Y , чтобы начать операцию восстановления.
В зависимости от размера исходного диска это может занять некоторое время.
Чтобы остановить процесс восстановления, нажмите клавиши CTRL+C.
Следующие сведения помогут вам решить, какую файловую систему у вас есть и какой режим использовать.
Файловые системы
Windows поддерживает несколько файловых систем, которые зависят от запоминающего устройства или операционной системы. Восстановление файлов из файловых систем, отличных от NTFS, поддерживается только в режиме подписи. Чтобы узнать, какая файловая система у вас есть, щелкните правой кнопкой мыши диск в проводник и выберите Свойства.
|
«Файловая система» |
Примеры |
|
FAT и exFAT |
SD-карты, флэш-накопители или USB-накопители (< 4 ГБ) |
|
Refs |
Windows Server и Windows Pro для рабочих станций |
|
NTFS |
Компьютеры (HDD, SSD), внешние жесткие диски, флэш-накопители или USB-накопители (> 4 ГБ) |
Выбор режима для использования
Используйте следующую таблицу, чтобы решить, какой режим следует использовать. Если вы не уверены, начните с режима по умолчанию.
|
«Файловая система» |
Обстоятельствах |
Рекомендуемый режим |
|
NTFS |
Недавно удалено |
По умолчанию |
|
NTFS |
Удалено некоторое время назад |
Сегмент, за которым следует подпись |
|
NTFS |
После форматирования диска |
Сегмент, за которым следует подпись |
|
NTFS |
Поврежденный диск |
Сегмент, за которым следует подпись |
|
FAT, exFAT |
Поддерживается тип файла восстановления (см. следующую таблицу). |
Подпись |
Группы расширений и типы файлов режима подписи
В следующей таблице перечислены группы расширений и поддерживаемые типы файлов для каждой группы при использовании параметра /y:<type(s)>
|
Группа расширений |
Тип файла |
|
ASF |
wma, wmv, asf |
|
JPEG |
jpg, jpeg, jpe, jif, jfif, jfi |
|
MP3 |
.mp3 |
|
MPEG |
mpeg, mp4, mpg, m4a, m4v, m4b, m4r, mov, 3gp, qt |
|
|
|
|
PNG |
png |
|
МОЛНИЯ |
zip, docx, xlsx, pptx, odt, ods, odp, odg, odi, odf, odc, odm, ott, otg, otp, ots, otc, oti, otf, oth |
Общий синтаксис
В следующей таблице приведены сведения о том, для чего используется каждый базовый параметр командной строки и переключатель.
|
Параметр или переключатель |
Описание |
Поддерживаемые режимы |
|
Исходный диск: |
Указывает запоминающее устройство, на котором были потеряны файлы. Должен отличаться от целевого диска. |
Все |
|
Целевой диск: |
Указывает запоминающее устройство и папку, в которую будут помещены восстановленные файлы. Должен отличаться от исходного диска. |
Все |
|
/R |
Использует режим сегментов, который проверяет сегменты записи файла (FRS). |
Сегмента |
|
/n <фильтр> |
Сканирует конкретный файл с помощью имени файла, пути к файлу или подстановочных знаков. Например:
|
По умолчанию |
|
/X |
Использует режим подписи, который проверяет типы файлов и работает во всех файловых системах. |
Подпись |
|
/y:<type(s)> |
Проверяет наличие файлов с определенными типами файлов. Разделите несколько записей с помощью запятых. Список групп расширений и соответствующих типов файлов см. в таблице «Группы расширений и типы файлов в режиме подписи» раздела «О режимах и файловых системах». |
Подпись |
|
/# |
Показывает группы расширений режима подписи и соответствующие типы файлов в каждой группе. |
Все |
|
/? |
Краткое описание синтаксиса и параметров для пользователей. |
Все |
|
/! |
Краткое описание синтаксиса и параметров для опытных пользователей. |
Все |
Расширенный синтаксис
В следующей таблице приведены сведения о том, для чего используется каждый расширенный коммутатор.
|
Перейти |
Описание |
Поддерживаемые режимы |
|
папка /p:<> |
Сохраняет файл журнала операции восстановления в расположении, отличном от расположения по умолчанию на диске восстановления (например, D:\logfile). |
Все |
|
/a |
Переопределяет запросы пользователей, что полезно в файле скрипта. |
Все |
|
/U |
Восстанавливает незавершенные файлы, например из корзины. |
По умолчанию |
|
/K |
Восстанавливает системные файлы. |
По умолчанию |
|
/o:<a|n|b> |
Указывает, следует ли всегда (a), никогда (n) или хозяйничать всегда(b) при выборе варианта перезаписи файла. Действие по умолчанию — запрос на перезапись. |
По умолчанию |
|
/Г |
Восстанавливает файлы без основных потоков данных. |
По умолчанию |
|
/E |
Чтобы обеспечить управляемость результатов и сосредоточиться на пользовательских файлах, некоторые типы файлов фильтруются по умолчанию, но этот параметр удаляет этот фильтр. Полный список файлов этих типов см. в этой таблице. |
По умолчанию |
|
расширение /e:<> |
Указывает, какие типы файлов фильтруются. Полный список файлов этих типов см. в этой таблице. |
По умолчанию |
|
/s:<секторов> |
Указывает количество секторов на исходном устройстве. Чтобы найти сведения о секторе, используйте fsutil. |
Сегмента |
|
/b:<байтов> |
Указывает размер кластера (единицу выделения) на исходном устройстве. |
Сегмента |
|
/f:>сектор> |
Первый сектор для сканирования на исходном устройстве. |
Сегмента |
Можете ли вы дать несколько советов, которые помогут мне использовать правильный синтаксис?
Ниже приведены некоторые рекомендации.
-
Всегда используйте буквы диска в исходном и целевом пути, не забывайте двоеточие (:) после буквы диска и убедитесь, что между источником и назначением есть пробел.
-
Если переключатель имеет двоеточие, например /y:, не добавляйте пробел между двоеточием и остальной частью значения.
-
При указании только имени папки, например /n \Myfolder\, добавьте обратную косую черту (\) в ее конце.
-
Если имя файла или папки содержит пробелы, заключите его кавычками. Например:
winfr C: E: /n «\Users\<username>\Documents\Quarterly Statement.docx»
-
Чтобы остановить процесс восстановления, нажмите клавиши CTRL+C.
Что означает <имя пользователя> в примерах команд?
В адресной строке проводник введите C:\users, чтобы просмотреть список потенциальных пользователей на компьютере. На вашем компьютере может быть несколько пользователей, включая вас, администратора и учетную запись по умолчанию. Если в пути к файлу отображается <имя пользователя>, это заполнитель для текущего имени пользователя на компьютере.
Почему я получаю следующее сообщение: «Источник и назначение не могут ссылаться на одну и ту же физическую секцию?»
Исходный и целевой диск или путь к секции не должны совпадать. Если у вас есть только один диск, используйте USB-диск или внешний жесткий диск в качестве пути назначения. Не создавайте секцию после потери данных, так как это снижает вероятность успешного восстановления.
Почему операция восстановления занимает так много времени?
В зависимости от размера диска восстановление файла может занять некоторое время, особенно если используется режим подписи.
Почему с диска операционной системы восстанавливаются дополнительные файлы?
В фоновом режиме Windows постоянно создает и удаляет файлы. По умолчанию Windows File Recovery фильтрует эти файлы, но некоторые из них проскальзывают. Чтобы избежать этого, используйте параметр /n <фильтра> в режимах по умолчанию и сегментации, а параметр /y:<type(s)> в режиме подписи.
Что такое папка $Recycle.Bin?
В режиме по умолчанию и режиме сегментирования вы также можете увидеть потерянные файлы, восстановленные из корзины (файлы в корзине или которые были удалены без возможности восстановления) с именем $files.xxx и сохраненные в папке с именем $RECYCLE. БЕН.
Что произойдет, если целевой диск заполнен?
Если отображается следующее сообщение: «Целевой диск заполнен, освободите место перед возобновлением: (R)esume, (S)kip-файл или (A)bort», освободите место на целевом диске, а затем выберите один из вариантов.
Мне не удалось восстановить файл, что теперь?
Если вы использовали режим по умолчанию или сегмент, повторите попытку в режиме подписи, если поддерживается тип файла. Возможно, что свободное пространство было переопределино, особенно на твердотельном диске (SSD). Если вам нужна помощь, обратитесь к администратору.
Нужна дополнительная помощь?
Нужны дополнительные параметры?
Изучите преимущества подписки, просмотрите учебные курсы, узнайте, как защитить свое устройство и т. д.
В сообществах можно задавать вопросы и отвечать на них, отправлять отзывы и консультироваться с экспертами разных профилей.

В этом обзоре об использовании Windows File Recovery для восстановления удаленных файлов и данных после форматирования в Windows 10, о том, как пользоваться утилитой и дополнительная информация. Также может быть полезным: Лучшие бесплатные программы для восстановления данных.
Использование Windows File Recovery для восстановления удаленных файлов
После установки бесплатной программы Windows File Recovery (используем поиск в магазине приложений Windows Store, установка возможна только в последней версии Windows 10) и её запуска вы увидите окно консоли с базовой информацией о том, как именно пользоваться утилитой. В настоящий момент доступен только текстовый интерфейс и только английский язык, возможно, в будущем это поменяется.
В общих чертах для восстановления данных с какого-то диска вам требуется ввести следующую команду:
winfr БУКВА_ДИСКА: ПУТЬ_К_ПАПКЕ_ДЛЯ_ВОССТАНОВЛЕНИЯ
например, winfr E: D:\Recovered — в этом примере будет выполнен поиск всех потерянных файлов на диске E и они будут восстановлены в папку D:\Recovered (восстанавливать файлы на тот же диск, с которого производится восстановление нельзя). Указываемую папку следует создать заранее.
Однако, есть и дополнительные возможности управления восстановлением с помощью передаваемых параметров:
- Параметр /x включает поиск по сигнатурам файлов и позволяет выполнять восстановление не только с NTFS, но и с разделов FAT32/ExFAT/ReFS. Это может пригодиться, например, для восстановления фото и других файлов с флешки или карты памяти. Пример:
winfr E: D:\Recovered /x
- Параметр /y позволяет задать типы файлов, которые нужно искать, например, для восстановления только JPG и PNG с флешки FAT32 мы можем использовать команду
winfr E: D:\Recovered /x /y:JPEG,PNG
(список поддерживаемых форматов для этого параметра: ASF, JPEG, MP3, MPEG, PDF, PNG, ZIP). Параметр работает только в сочетании с ключом /x.
- Параметр /n позволяет восстановить файлы по шаблону в имени файла. Например, для восстановления всех файлов, имя которых начинается с букв «re», а расширение — .docx или .doc только с NTFS диска мы можем написать команду в таком виде:
winfr E: D:\Recovered /n re*.doc*
«звёздочка» может заменять любой символ или набор символов.
- С помощью этого же параметра можно восстановить файлы только из определенной папки, для этого используем его следующим образом /n \ПУТЬ_К_ПАПКЕ\ (букву диска указывать дополнительно не нужно, используется тот диск, который вы задали в начале команды).
В Windows File Recovery поддерживают и дополнительные параметры, к примеру — /k для восстановления системных файлов, однако текущая документация не сообщает о том, как именно работает этот параметр. Подробная инструкция от Майкрософт по утилите восстановления данных (на английском) доступна здесь: https://support.microsoft.com/en-us/help/4538642/windows-10-restore-lost-files
Тест восстановления файлов
Для теста я использовал флешку, на которую в файловой системе FAT32 был записан набор фото JPG, а также некоторые другие файлы, например, PSD, после чего USB накопитель был отформатирован в NTFS, а затем (в ходе экспериментов с бесплатной программой R-Undelete — снова в FAT32). В качестве команды Windows File Recovery я использовал
winfr E: D:/remontka.pro/ /x
то есть восстановление файлов по сигнатурам.
Как итог, результат оказался не хуже чем у многих других проверявшихся до этого как бесплатных, так и платных программ: все файлы JPG были восстановлены и исправно читаются, файл PSD не найден (но не исключено, что в будущем добавят сигнатуры и для него; сразу отмечу, что и из сторонних программ его обнаружили лишь единицы).
Отмечу, что за время тестов мне несколько раз попадались утилиты восстановления файлов, которые после форматирования в другую файловую систему и вовсе не могли ничего найти, в Windows File Recovery с этим порядок.
Видео с восстановлением данных в Windows File Recovery
Подводя итог: если интерфейс командной строки не смущает вас, возможно, Windows File Recovery — это то, что стоит попробовать в первую очередь при возникновении потребности в восстановлении данных после форматирования или просто удаленных файлов. Программа от Microsoft, устанавливается через магазин (то есть гарантированно безопасна и не оставит мусора на компьютере). А уже если она не справится, можно перейти и к другим аналогичным инструментам. Обновление: появился графический интерфейс над WFR — бесплатная WinfrGUI.
В этой статье мы объясним, как использовать бесплатной утилитой Windows File Recovery в Windows 10, 11 для восстановления случайно удаленных файлов.
Содержание
- Что такое Windows File Recovery?
- Основные функции Windows File Recovery
- Как установить Windows File Recovery?
- Как использовать средство восстановления файлов Windows File Recovery?
- RS Partition Recovery — лучшая альтернатива сегодня.
- Основные преимущества RS Partition Recovery по сравнению с Windows File Recovery
Что такое Windows File Recovery?
Windows File Recovery – это бесплатная утилита от Microsoft для восстановления удаленных файлов с разных типов носителей. Утилита доступна в Windows, начиная с версии 10 2004, устанавливается через Microsoft Store и работает только в режиме командной строки консоли.
Утилита позволяет сканировать файловую систему и находить удаленные файлы. Поддерживается несколько режимов сканирования (таблицы MFT, сигнатуры известных типов файлов и режимов сегментов). Windows File Recovery поддерживает файловые системы NTFS, ReFS, FAT, exFAT и может восстанавливать удаленные файлы с локально подключенных устройств: USB-накопителей, жестких дисков и SSD.
Основные функции Windows File Recovery
Microsoft позиционирует Windows File Recovery в качестве консольного инструмента восстановления данных, который подходит для опытных пользователей. Среди основных функций программы можно выделить:
- Несколько режимов восстановления, таких как «По умолчанию», «Сегмент» и «Сигнатура». О том, какой режим использовать поговорим ниже;
- Поддержка нескольких файловых систем (NTFS, FAT, exFAT и ReFS);
- Поддерживает различные типы файлов для восстановления, такие как фотографии, документы, видео и т.д.;
- Поддержка различных типов жестких дисков: HDD, SSD (есть ограничения из-за использования TRIM), внешние USB-диски и карты памяти;
Как видите, список функций не слишком длинный по сравнению с конкурентными программами. Утилита работает только с Windows 10 версии 2004 (сборка 19041 или более поздней), у нее нет графического интерфейса, поэтому вам придется использовать командную строку.
О том, как установить и использовать Windows File Recovery, читайте ниже.
Как установить Windows File Recovery?
Чтобы установить программу Windows File Recovery, используйте Microsoft Store. Для этого:
- Нажмите значок поиска в левом нижнем углу экрана и в открывшемся окне введите «Microsoft Store«.
В результатах поиска вы увидите магазин приложений Microsoft. Нажмите «Enter», чтобы открыть его.
- В открытом Microsoft Store введите «Windows File Recovery» в строку поиска.
Выберите подходящую программу в результатах поиска и нажмите «Получить».
После этого начнется загрузка программы. Когда загрузка завершится, вы сможете найти программу Windows File Recovery в меню «Пуск».
Обычно новые программы отображаются в разделе «Недавно добавленные»
Как использовать средство восстановления файлов Windows File Recovery?
Как упоминалось выше, Windows File Recovery не имеет графического интерфейса, поэтому для работы с программой придется использовать командную строку.
Итак, как начать пользоваться программой:
- Нажмите правой кнопкой мыши кнопку «Пуск» и выберите «Windows PowerShell (администратор)»
- Шаг 2. В открывшемся окне введите команду «winfr» и нажмите «Enter», чтобы запустить восстановление файлов Windows.
Утилита winfr.exe имеет 3 режима работы:
- Стандартный режим – этот режим использует таблицу MFT для поиска файлов. Этот режим работает, если на диске все еще находятся сегменты записи файла (FRS — сегмент записи файла);
- Сегментированный режим – вместо поиска в таблице MFT выполняется поиск в разных сегментах NTFS на диске. Сегменты — различные атрибуты файла на диске: название, размер, тип, дата и т.д.;
- Режим сигнатур — утилита осуществляет поиск на диске по подписям разных типов файлов (у winfr есть несколько встроенных подписей-сигнатур для популярных типов файлов). Этот режим не подходит для небольших файлов. Это единственный режим, поддерживающий диски с файловыми системами, отличными от NTFS.
В общем, вам нужно ввести такую команду, чтобы восстановить данные с диска:
буква_диска winfr: путь_к_файлу_для_восстановления
Например:
winfr E: D:\Recovered
— в этом примере будет поиск всех утраченных файлов на диске E, и они будут восстановлены в папке D:\Recovered (вы не можете сохранить восстановленные файлы на том же диске, с которого они восстанавливаются).
Указанную папку необходимо создать заранее.
Существуют дополнительные параметры управления восстановлением, которые вы настраиваете сами:
- Параметр /x включает поиск на основе сигнатур и позволяет восстанавливать файлы не только из NTFS, но и из разделов FAT32/ExFAT/ReFS. Это может быть полезно, например, при восстановлении фотографий и других файлов с флешки или карты памяти. Пример команды:
winfr E: D:\Recovered /x
- Параметр /y позволяет установить типы файлов для поиска. Например, чтобы восстановить только JPG и PNG из флэш-памяти FAT32, мы можем использовать команду:
- Параметр /n позволяет восстанавливать файлы на основе шаблона в имени файла. Например, чтобы восстановить все файлы, название которых начинается с «re» и имеет расширение .docx или .doc только с диска NTFS, мы можем написать следующую команду:
winfr E: D:\Recovered /x /y:JPEG,PNG
winfr E: D:\Recovered /n re*.doc*
«Звездочка» может заменить любой символ или набор символов.
С этим же параметром можно восстанавливать файлы только из определенной папки, для этого используйте его так: /n \путь_к_папки\ (не нужно дополнительно указывать букву диска — используется диск, указанный в начале команды) .
Если, например, вы знаете точное название удаленного файла и каталог, где он находился, вы можете установить фильтр, чтобы приложение нашло только нужный файл и восстановило его. Команда восстановления файла будет выглядеть так:
winfr E: D:\Recovered /n \folder_path\filename.txt
Чтобы просмотреть справку о дополнительных параметрах утилиты Windows File Recovery, выполните команду
winfr/!
Windows также поддерживает дополнительные параметры, например — /k для восстановления системных файлов, но в текущей документации не указано, как работает этот параметр.
Подробные инструкции Microsoft по утилите восстановления данных доступны здесь: https://support.microsoft.com/en-us/help/4538642/windows-10-restore-lost-files
RS Partition Recovery — лучшая альтернатива сегодня.
Windows File Recovery — хороший продукт, но его можно улучшить. К примеру, пользоваться продуктом очень неудобно из-за отсутствия графического интерфейса. Вводить все команды вручную в Windows PowerShell очень долго и неудобно. Кроме того, вы можете совершить ошибку в командной строке, и команда не будет выполнена, о чем вы получите сообщение. Если это произойдет, вам придется либо искать ошибку в командной строке, либо попытаться ввести команду повторно. Словом, это долго и не всегда имеет смысла.
Поэтому лучше обратить внимание на сторонние программы восстановления данных. В принципе, их немного, но мы рекомендуем использовать только самые лучшие и проверенные приложения, поскольку это значительно повышает вероятность успешного восстановления файлов.
На сегодняшний день лучшей программой на рынке является RS Partition Recovery. Это объясняется тем, что программа использует расширенные алгоритмы восстановления данных, благодаря которым успешно восстанавливается в 99% случаев. Кроме того, программа проста в использовании и не требовательна к ресурсам компьютера, а наличие графического, интуитивно понятного интерфейса программы позволяет успешно восстанавливать данные даже тем людям, которые не очень разбираются в ПК.
RS Partition Recovery отлично подходит для восстановления файлов после случайного удаления, повреждения логической структуры диска, форматирования , повреждение файловой системы и т.д.
Основные преимущества RS Partition Recovery по сравнению с Windows File Recovery
Как мы сказали выше, RS Partition Recovery является лидером на рынке продуктов для восстановления утраченных данных, и ниже мы объясним почему.
RS Partition Recovery по сравнению с Windows File Recovery имеет следующие преимущества:
- Наличие графического интерфейса, что делает процесс восстановления данных очень быстрым и удобным за счет отсутствия необходимости ввода команд;
- Поддерживает больше файловых систем: exFAT / FAT / NTFS / ReFS / APFS / HFS / XFS / UFS / ReiserFS / Ext2/3/4 / BtrFS / Zfs;
- Поддерживает восстановление данных виртуальных машин;
- Поддерживает Глубокий анализ диска, позволяющий восстанавливать данные, уделенные несколько месяцев назад;
- Поддерживает возможность сохранения восстановленных файлов на FTP-сервер.
Чтобы не быть голословным, мы рассмотрим процесс восстановления утраченных файлов по сравнению с Windows File Recovery.
Шаг 1.
Установите и запустите программу
RS Partition Recovery.
Шаг 2.
Выберите диск или раздел, с которого вы хотите восстановить данные.
Шаг 3.
Выберите тип анализа.
Быстрое сканирование, которое следует использовать в случае недавней потери файла. Программа быстро просканирует диск и покажет файлы, доступные для восстановления.
Функция Полный анализ позволяет вам найти потерянные данные после форматирования, изменения размера диска или повреждения файловой структуры (RAW).
Шаг 4.
Предварительный просмотр и выбор файлов для восстановления.
Шаг 5.
Добавьте файлы, которые хотите сохранить, в «Список восстановления» или выберите весь раздел и нажмите Восстановить.
Следует отметить, что лучше сохранить восстановленный файл на внешний жесткий диск или USB-накопитель.
В Windows File Recovery, чтобы восстановить определенный файл, вам придется применить различные атрибуты, и все это делается из командной строки.
А на самом деле вы можете восстановить файл только несколькими щелчками мыши.
Часто задаваемые вопросы
К сожалению, Windows File Recovery распространяется только через Microsoft Store. Поэтому даже если вы найдете программу в другом месте, мы настоятельно рекомендуем вам не использовать ее, поскольку она может содержать вирусы или шпионское программное обеспечение.
Не обязательно вводить все команды вручную. Вы можете использовать функцию копирования/вставки. Вы также можете использовать комбинации клавиш Ctrl+C (копировать), Ctrl+V (вставить). Использование комбинаций клавиш значительно ускоряет процесс работы с Windows File Recovery.
К сожалению, Windows File Recovery пока не имеет графического интерфейса. Поэтому работать с программой можно только с помощью командной строчки.
Нет к сожалению. Windows File Recovery работает только с файловыми системами NTFS, ReFS, FAT, exFAT.
Да. Благодаря функции глубокого анализа диска RS Partition Recovery может восстановить даже файлы, которые были удалены несколько месяцев назад.
Утилита Windows File Recovery от Microsoft это официальный инструмент, который восстанавливает удаленные файлы на жестких дисках, картах SD, флешках USB и других носителях информации. Здесь приведено полное, пошаговое руководство по использованию этой утилиты (перевод оригинальной статьи [1]).
Windows File Recovery не имеет графического интерфейса, это утилита командной строки. Она бесплатная, и устанавливается из официального магазина Microsoft Windows 10 Store. Для работы утилиты необходимо установленное обновление Windows 10 May 2020 Update, либо более свежая версия Windows 10. На более старых версиях Windows утилита не запустится.
[О чем следует помнить]
Сможет ли на самом деле эта утилита найти и восстановить удаленный файл (файлы) зависит от самого диска, и от того как он использовался. Данные удаленного файла, если он был на обычном жестком диске или флешке, не удаляются с диска немедленно (даже если файл был удален мимо корзины через Shift+Delete). Однако иногда бывает, что диски SSD, особенно если это системный диск, ведут себя по-другому. Данные удаленного файла могут быть на таком диске затерты немедленно, если система что-то записала на диск (например, какая-нибудь программа или сервис выполнила запись в лог или временный файл). Если с момента удаления файла на диске на него записывались данные, то шансы на восстановление такого файла уменьшаются, поскольку его информация может быть перезаписана данными других файлов.
Таким образом, восстанавливать файл нужно как можно скорее с момента его удаления. В противном случае, даже если Вы смогли восстановить файл, то можете получить только часть его данных, потому что остальная часть может быть повреждена. Вы сможете получить только те данные, которые остались на диске нетронутыми. Абсолютных гарантий успешного восстановления нет, поэтому важно вовремя делать резервные копии данных.
Утилита Windows File Recovery может работать в нескольких режимах, предназначенных для разных ситуаций и файловых систем. Далее мы рассмотрим эти режимы и как их использовать.
[Установка Windows File Recovery]
Для установки откройте ссылку [2]. Можно открыть магазин Windows и с помощью поиска Windows File Recovery найти ссылку для установки.
После установки откройте меню запуска, и начните вводить File Recovery. По мере ввода увидите подсказку для запуска утилиты.
Кликните на Windows File Recovery, ответьте положительно на запрос о разрешении внесении изменений, и откроется командная строка с краткой подсказкой по использованию.
Windows File Recovery
Copyright (c) Microsoft Corporation. All rights reserved
Version: 0.1.20151.0
----------------------------------------------------------
USAGE: winfr source-drive: destination-folder [/mode] [/switches]
Modes
/regular - Regular (Standard recovery option for non-corrupted NTFS drives)
/extensive - Extensive (Thorough recovery option suitable for all file systems)
Switches
/n - Filter search (wildcards allowed, trailing \ for folder)
/? - Help text
/! - Display advanced features
Example usage - winfr C: D:\RecoveryDestination /regular /n Users\\Downloads\
winfr C: D:\RecoveryDestination /regular /n "Users\\My pictures\"
winfr C: D:\RecoveryDestination /extensive /n *.pdf /n *.jpg
Visit https://aka.ms/winfrhelp for user guide
For support, please email winfr@microsoft.com
C:\Windows\system32>
Примечание: Windows File Recovery должна обязательно работать с правами администратора. Т. е. если Вы хотите запустить winfr из командной строки cmd.exe, то cmd.exe надо предварительно запустить с правами администратора системы.
Для использования этой утилиты мы будем запускать команду winfr с опциями, которые указывают диск, на котором нужно найти удаленный файл, место для назначения записываемой восстановленной копии этого файла, и различные ключи, которые управляют процессом поиска удаленного файла и тем, как этот поиск осуществляется. Помните, что копия восстанавливаемого файла должна быть обязательно сохранена на другой диск, т. е. не на тот диск, на котором файл был удален.
Базовый формат команды следующий:
winfr source-drive: destination-drive: /switches
Здесь source-drive: это диск, на котором осуществляется поиск удаленного файла (например d:), destination-drive: это диск, куда будет записана восстановленная копия (например e:). Ключи /switches задают дополнительные опции для восстановления, в частности режим восстановления. После запуска команды утилита автоматически создаст каталог «Recovery_[дата и время]» на указанном диске destination-drive.
[Какой режим восстановления использовать?]
Перед тем как продолжить, необходимо определиться с режимом восстановления, т. е. как должно происходить сканирование диска source-drive для поиска удаленного файла (файлов). Существует 3 режима: Default, Segment и Signature. Режим Default самый быстрый, в то время как режим Segment аналогичен ему, но работает медленнее и более тщательно. Режим Signature может искать файлы по их типу — поддерживаются форматы ASF, JPEG, MP3, MPEG, PDF, PNG и ZIP. Поиск ZIP-файлов также находит документы Office, сохраненные в форматах наподобие DOCX, XLSX и PPTX.
Следует знать, в какой файловой системе отформатирован диск, который сканируется. Чтобы определить это, откройте Проводник (Win+E), сделайте правый клик на интересующем диске, и в контекстном меню выберите Свойства (Properties). На закладке «Общие» будет показана файловая система диска. На скриншоте ниже показано свойства диска D: показывают файловую систему NTFS.
Разные режимы используются в следующих случаях:
• Если Вы пытаетесь найти только что удаленный файл на диске, отформатированном в NTFS, то используйте режим Default.
• Если после удаления файла прошло некоторое время, Вы отформатировали диск, или имеете дело с поврежденным диском, то сначала попробуйте использовать режим Segment, и затем попробуйте режим Signature.
• Если нужно найти удаленный файл на диске с файловой системой FAT, exFAT или ReFS, то используйте режим Signature. Режимы Default и Segment работают только с файловой системой NTFS.
Если сомневаетесь, какой режим следует использовать, то начните с режима Default. Затем можете попробовать режим Segment, и затем режим Signature, если режим Default не сработал.
[Восстановление файлов в режиме Default]
Для использования режима Default укажите /n после пути поиска:
• Чтобы найти файл с именем document.docx, используйте /n document.docx, также можно указать полный путь до файла, например /n \Users\Bob\Documents\document.docx.
• Чтобы найти все файлы в папке Documents, если имя пользователя Bob, то используйте /n \Users\Bob\Documents.
• Для поиска с помощью символов групповой подстановки (wildcard) используйте *. Например, /n \Users\Bob\Documents\*.docx найдет все файлы DOCX, находящиеся в папке Documents.
Давайте попробуем на примере. Чтобы найти все файлы DOCX на диске C: и скопировать их на диск D:, нужно запустить следующую команду:
Для запроса о продолжении Continue (y/n) введите «y».
C:\Windows\system32>winfr C: D: /n *.docx
Windows File Recovery
Copyright (c) Microsoft Corporation. All rights reserved
Version: 0.1.20151.0
----------------------------------------------------------
Source drive: C:
Destination folder: D:\Recovery_20210720_174201
Filter: **.DOCX
Extension filter: *
Sector count: 0x000000001dbb88c8
Cluster size: 0x00001000
Sector size: 0x00000200
Overwrite: Prompt
Mode: Regular
Continue? (y/n)
Pass 1: Scanning and processing disk
Scanning disk: 100%
Pass 2: Recovering files
Как уже упоминалось, найденные восстановленные файлы будут записаны в директорию с датой и временем на том диске, который был указан в качестве места назначения (в нашем примере это диск D:):
Предположим, что Вы не помните точно название файла, а только его часть. Тогда чтобы найти все файлы, в составе имени которых имеется определенный набор знаков, используйте символы групповой подстановки ‘*’ (wildcards). Так, чтобы найти все документы, в составе имени которых в любом месте есть слово «project», нужно запустить команду:
Можно задать сразу несколько шаблонов поиска с помощью указания нескольких опций /n. Так, чтобы найти все файлы Word, Excel и PowerPoint, запустите команду:
winfr C: D: /n *.docx /n *.xlsx /n *.pptx
Чтобы найти заранее известное имя файла important_document.pdf который находился в папке \Users\Bob\Documents диска C:, и затем сохранить его на диск D:, используйте команду:
winfr C: D: /n \Users\Bob\Documents\important_document.pdf
[Восстановление файлов в режиме Segment]
Режим Segment работает главным образом так же, как и режим Default. Для использования режима Segment, который проверяет данные записей сегментов файла, используйте /r в дополнение к /n. Другими словами, Вы можете составлять команды восстановления в режиме Segment точно так же, как и для режима Default, просто добавьте еще опцию /r.
Например, чтобы восстановить все удаленные файлы MP3 на диске C: и сохранить их на диск D:, запустите команду:
Таким образом, если поиск в режиме Default не дал результатов, то добавьте к команде /r и попробуйте запустить её снова.
[Восстановление файлов в режиме Signature]
Режим Signature работает несколько по-другому. Он проверяет типы файлов, так что может найти удаленные файлы только определенных типов. Для режима Signature используйте /x, чтобы указать режим Signature, и /y, чтобы перечислить группы типов файлов, которые нужно искать.
Ниже показан список групп поддерживаемых типов файлов, взятый из документации Microsoft (этот список можно вывести в любое время командой winfr /#):
ASF: wma, wmv, asf
JPEG: jpg, jpeg, jpe, jif, jfif, jfi
MP3: mp3
MPEG: mpeg, mp4, mpg, m4a, m4v, m4b, m4r, mov, 3gp, qt
PDF: pdf
PNG: png
ZIP: zip, docx, xlsx, pptx, odt, ods, odp, odg, odi, odf, odc, odm, ott, otg, otp, ots, otc, oti, otf, oth
Обратите внимание, что группа ZIP включает ZIP-файлы в дополнение к документам Microsoft Office и OpenDocument.
Предположим, нужно найти на диске E: удаленные картинки в формате JPEG и сохранить их на диск D:, для этого запустите команду:
Можно указать несколько групп файлов, отделяя их друг от друга запятой. Так, если нужно найти файлы JPEG, PDF и документы Word, запустите команду:
winfr E: D: /x /y:JPEG,PDF,ZIP
[Дополнительная информация по winfr]
Больше информации по использованию Windows File Recovery можно найти на сайте Microsoft [2, 3].
Выдача упрощенной подсказки по опциям:
Выдача подробной подсказки по опциям:
[Другие средства восстановления файлов в Windows 10]
EASEUS Data Recovery Wizard Professional
Active File Recovery
[Ссылки]
1. How to Use Microsoft’s Windows File Recovery on Windows 10 site:howtogeek.com.
2. Windows File Recovery site:microsoft.com.
3. Recover lost files on Windows 10 site:support.microsoft.com.
Brief introduce of Windows File Recovery utility
Windows File Recovery is a command-line file recovery program released by Microsoft on January 21, 2020. It not only features a high success rate and security but also provides two file recovery modes, which are suitable for different file systems and file loss scenarios.
If you need to recover accidentally lost or deleted JPEG, PDF, PNG, MPEG, Office files, MP3 and MP4, ZIP and other files from local hard disk, USB drive, SD card, then I believe it is definitely a good assistant.
But the fly in the ointment is that it only supports Windows 10 2004 and above systems. And, as a command-line program, it lacks a friendly graphical user interface, which makes it difficult for many users without computer experience. Fortunately, this article will show you how to use this Windows 10 file recovery utility with detailed steps.
How to use Windows File Recovery utility
winfr source-drive: destination-drive: [/mode] [/switches], this is the command line users need to type in Windows File Recovery. But you need to change the parameters according to your actual situation. Now I will explain in detail what each parameter means.
- source-drive: The drive where the lost file is located.
- destination-drive: The drive to where you want to restore the lost file.
- [/mode]: Users need to select the corresponding mode according to different scenarios and file systems.
- [/switches]: It refers to reducing the scope of the scan.
How to choose mode?
There are two basic file recovery modes here: Regular and Extensive.
Regular: For undamaged NTFS drives.
Extensive: Drives for all file systems.
Extensive is divided into two advanced modes: Segment and Signature.
Segment: Use file record segments to recover lost files under NTFS.
Signature: Use the file header to restore all lost files under the file system.
Scenarios where each mode applies:
| File system | Scenarios | mode |
| NTFS | Deleted recently | Regular |
| NTFS | Deleted for a while | Extensive |
| NTFS | Formatted disk | Extensive |
| NTFS | Corrupted disk | Extensive |
| FAT and exFAT | Any | Extensive |
How to choose switches?
You can choose the appropriate switches to scan for specific files and their filenames/paths/types etc.
| Switches | Meaning | Supported mode(s) |
| /n | To filter the scan range: scans for a specific file with its file name/path/type, etc. | All |
| /y: | Recovers system files. | NTFS Segment |
| /u | Recovers undeleted files, for example, from the Recycle Bin. | NTFS Segment |
Tips:
- The source and destination drives cannot be the same. If your PC doesn’t have a suitable drive to restore deleted files, you can plug in a USB and use it as the destination drive.
- You can use * to locate the suffix of the file which needs to be recovered.
After understanding the usage of these parameters, you can enter the command line, for example: winfr C: D: /segment /n *.excl
An alternative to Windows File Recovery utility
Did you see it? Some commands you must know to perform Windows File Recovery. This can be complicated for the average user.
Don’t worry, I’ll introduce you to its alternatives. WinfrGUI is a free data recovery software that fully invokes the functionality of Windows File Recovery, allowing users to recover lost files in an easier way.
WinfrGUI has the following advantages:
- Friendly interface. Provides a graphical user interface that users can understand at a glance.
- Easy to use. Deleted files can be recovered in just a few clicks.
- Free and efficient. 100% free recovery of media/office/compressed files etc.
- Compatible and safe. Support Windows 10/11, NTFS/FAT/exFAT/ReFS.
Please download the freeware to see how to recover deleted files within 3 steps.
Step 1. Select the partition to scan and the location to save.
Step 2. Select Scanning Method. Select the scanning method according to the file system and data loss scenario. Advanced settings are available if desired.
Step 3. Click “Start Recovery”.
Conclusion
From what has been discussed above, this article has explained to you how to use the Windows File Recovery utility with detailed steps. In addition, its alternative tools are also provided. Both methods are fine, hope it helps you.