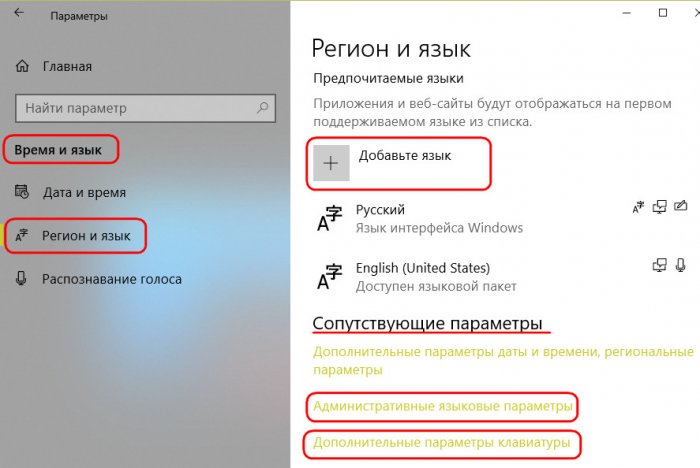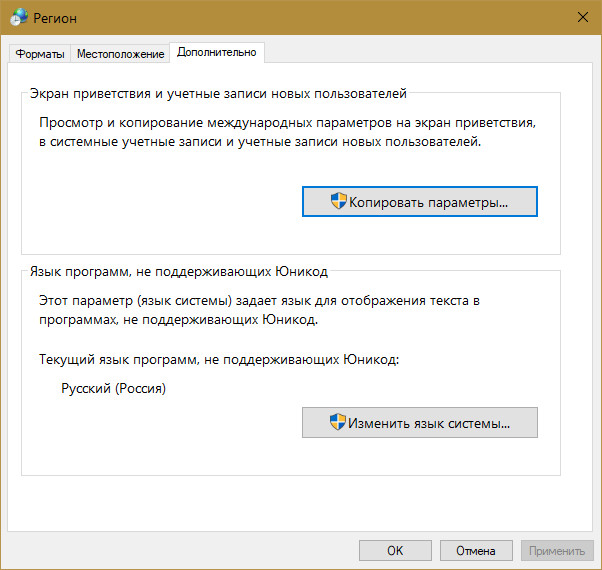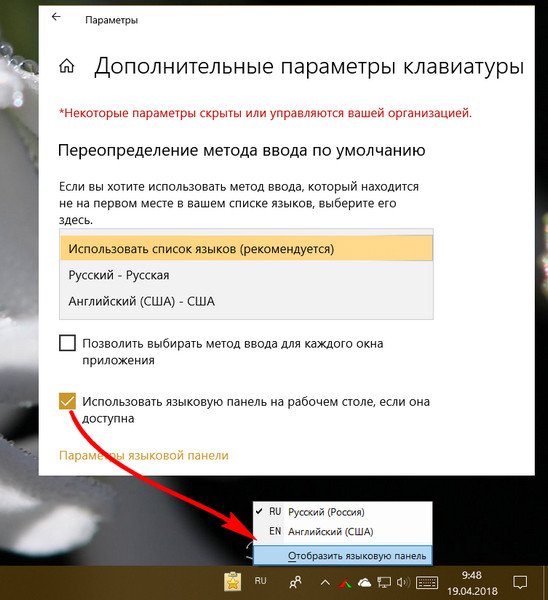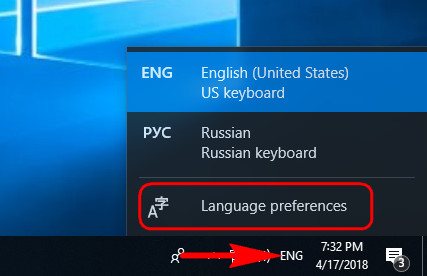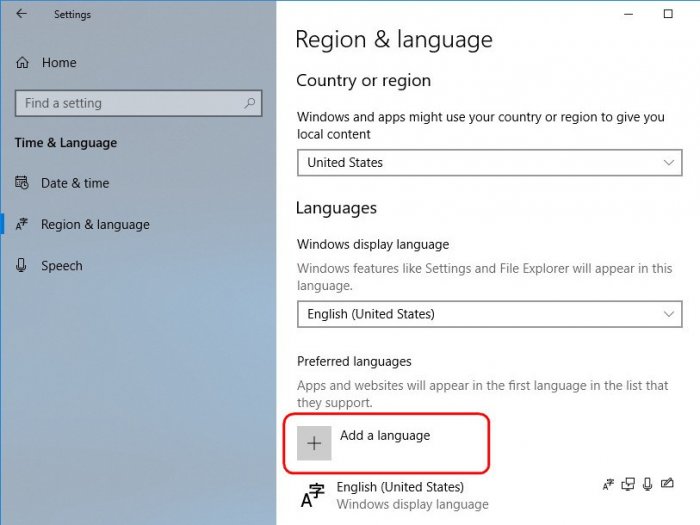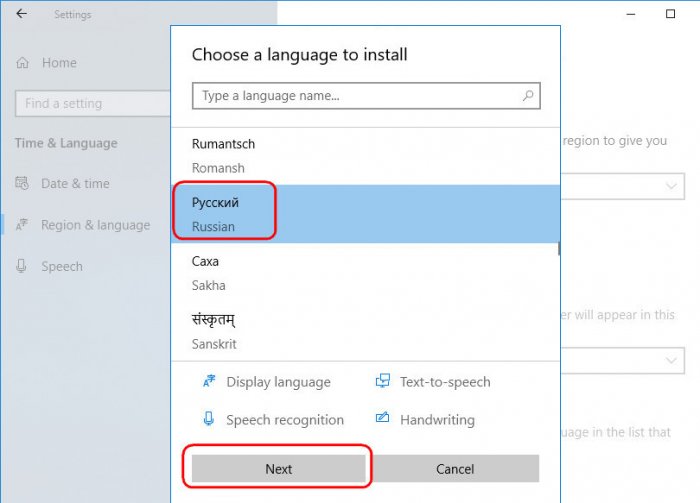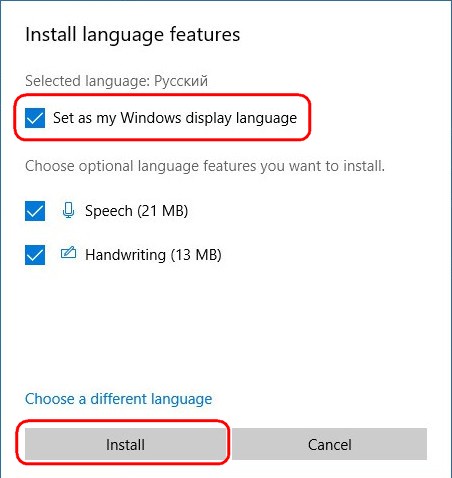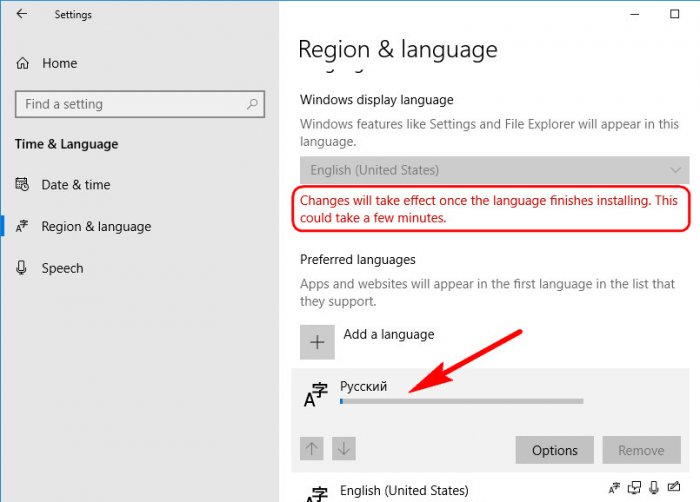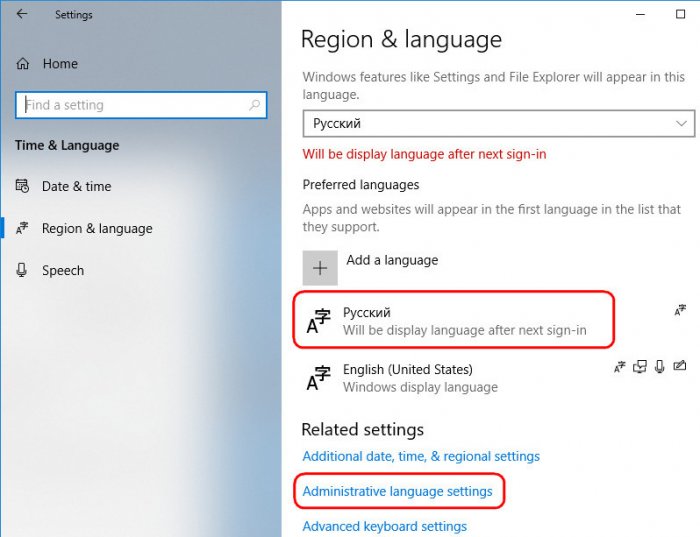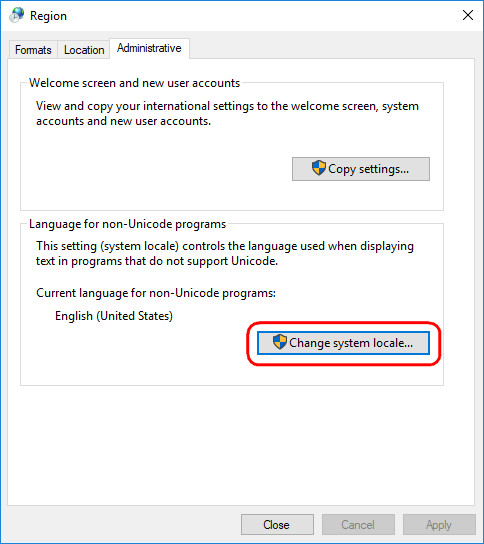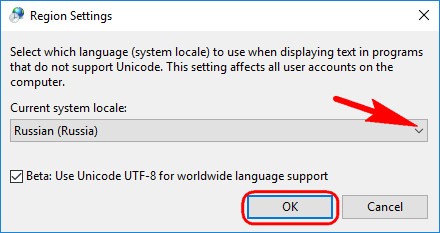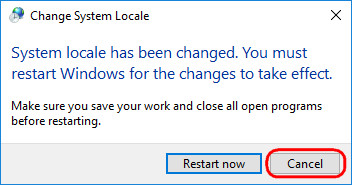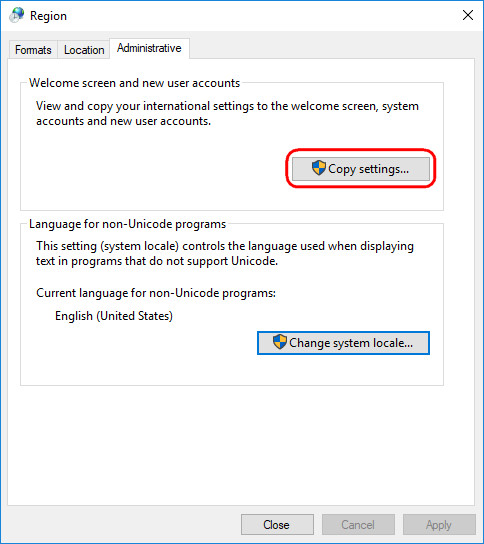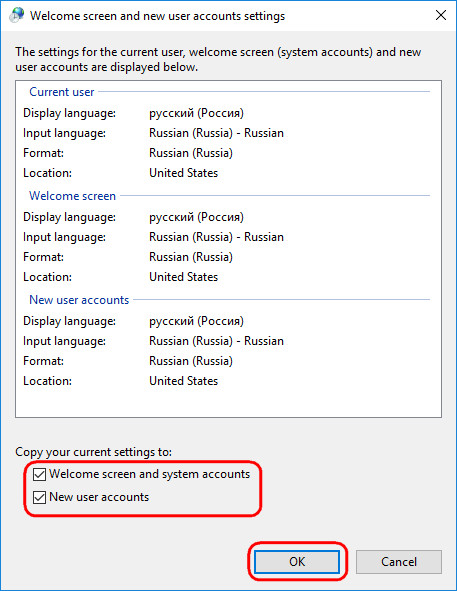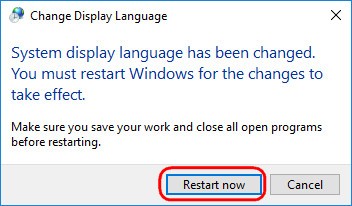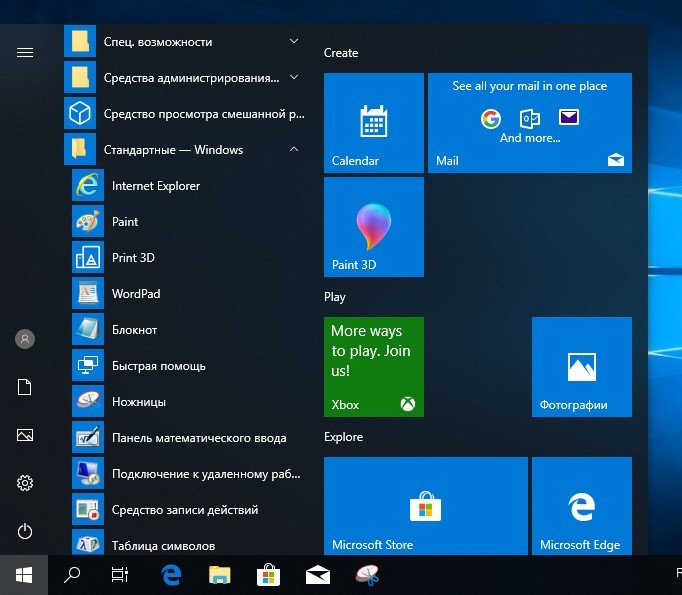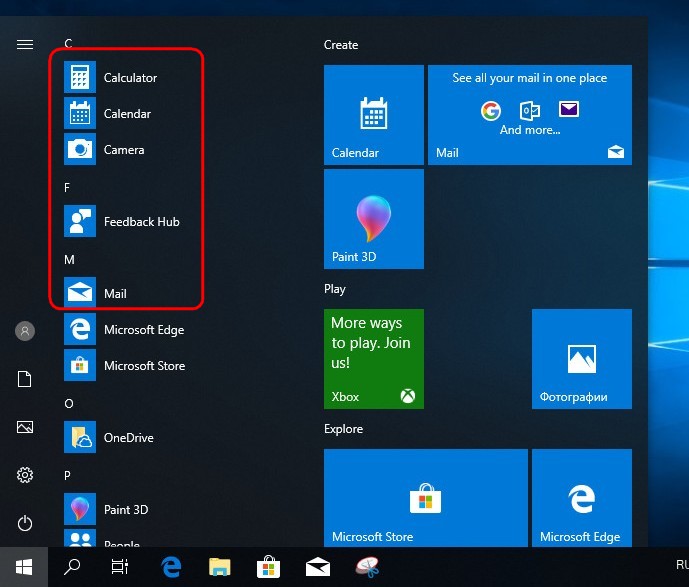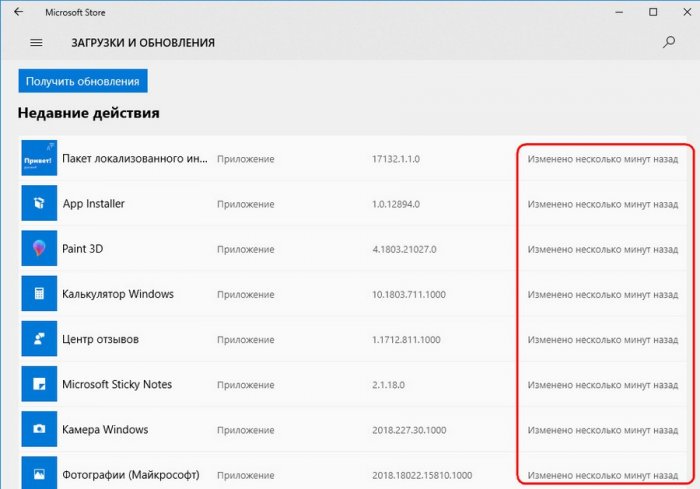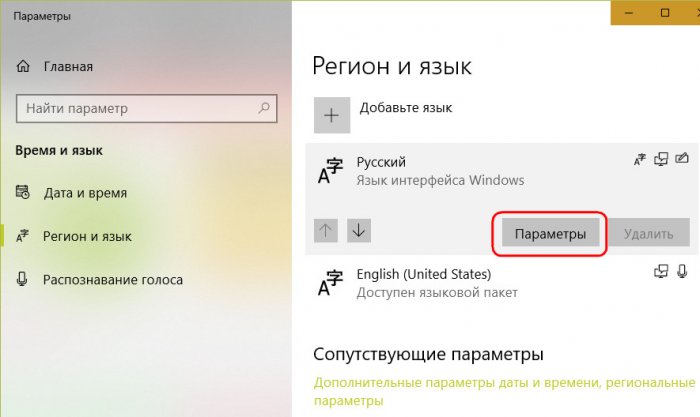Статья о том, как изменить язык интерфейса Windows 10. А также, как добавить ещё один или несколько языков для выбора и изменения в любое время.
Бывают случаи, когда может понадобиться изменение языка ОС. В большинстве случаев это необходимо, если была установлена ее английская версия. Еще это будет полезно если несколько людей пользуются компьютером, и им нужны разные языки. Есть возможность загрузить и установить другие языки Windows 10, для отображения меню, диалоговых окон и других элементов пользовательского интерфейса на удобном для вас языке.
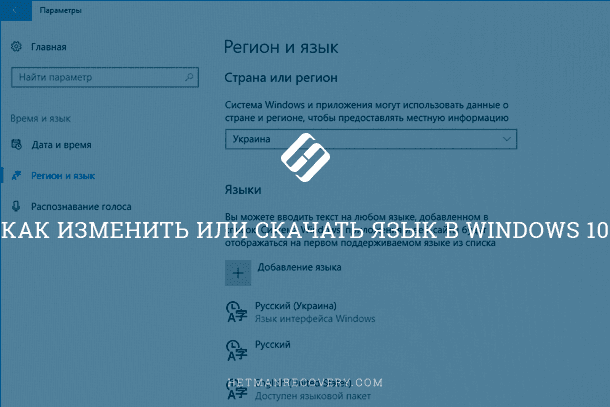
Содержание
- Установка языка в Windows 10
- Добавление еще одного языка
- Вопросы и ответы
- Комментарии
Перейти к просмотру
Как добавить язык, изменить клавиши переключения или перевести интерфейс Windows 🇷🇺 🇺🇦 🇺🇸
Но если вдруг случилось что ваша операционная система вышла из строя, и вы хотите ее переустановить – не спешите. Лучше попытайтесь восстановить ее, так вы не потеряете свои данные хранящиеся на компьютере
. Видео нашего канала в YouTube помогут вам в этом.
Перейти к просмотру
Не загружается Windows? Восстанови загрузку Windows 10, 8 или 7 (bootrec, fixmbr, fixboot) 👨💻⚕️💻
Перейти к просмотру
Автоматическое восстановление Windows из консоли, вход в среду восстановления 🛠️👨💻⚕️
Установка языка в Windows 10
Сначала войдите в Windows 10 с помощью учетной записи администратора. Нажмите Windows + I, чтобы открыть окно «Settings (Параметры)», а затем нажмите «Time & Language (Время и язык)».
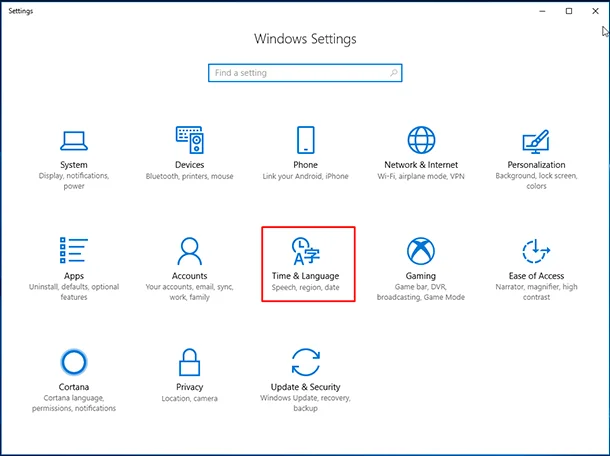
Выберите «Regional & language (Регион и язык)» слева, а затем нажмите «Additional date, time & regional settings (Дополнительные параметры даты и времени, региональные параметры)» справа.
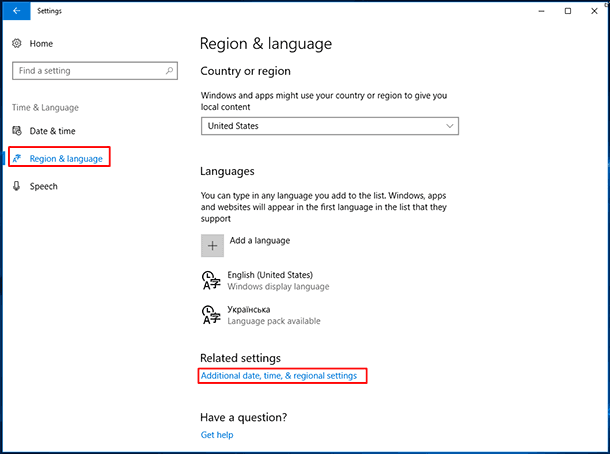
В окне «Clock, Language, and Region» нажмите «Add language». Здесь языки перечислены в алфавитном. Выберите тот который хотите загрузить.
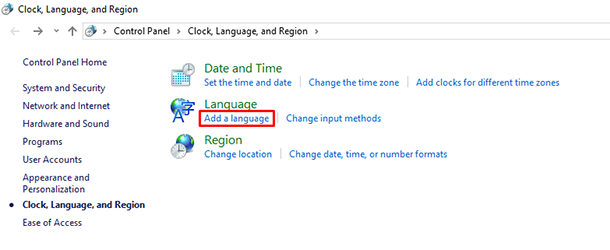
В открывшемся окне «Language» еще раз нажмите «Add a language» вы увидите уже установленные языки.
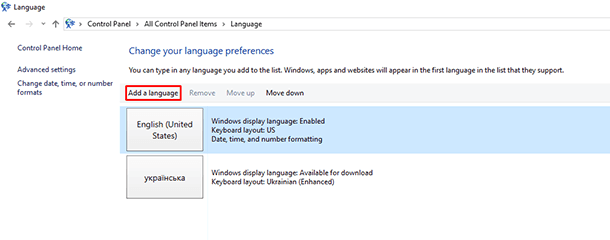
Откроется окно «Add language» со списком доступных языков в алфавитном порядке.
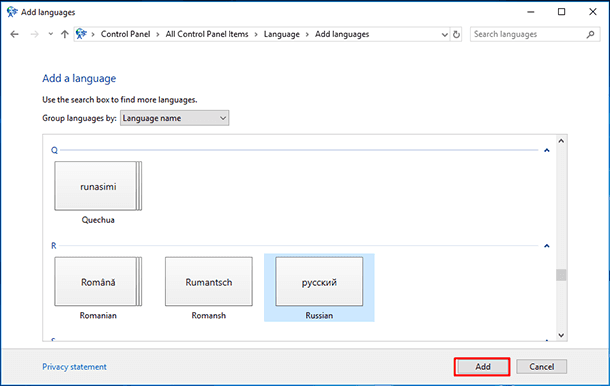
Выбираете тот который нужен, например, русский и нажимаете «Add».
Далее нужно будет зайти в настройки языка, в окне «Language» и нажать «Options».
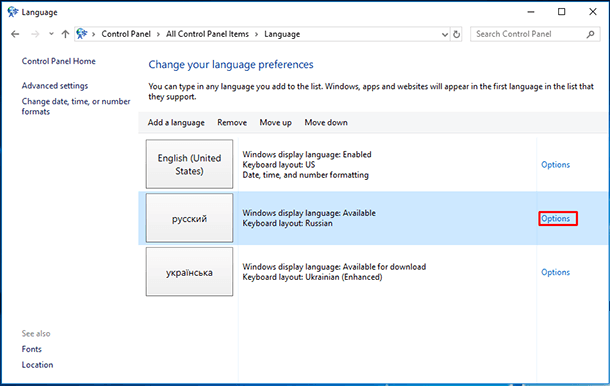
В следующем окне нужно загрузить язык «Download and install language pack».
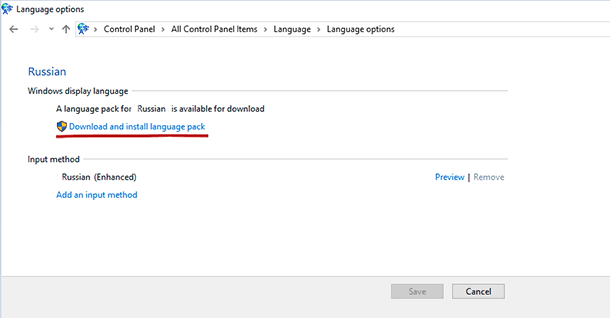
На экране «Region & language» отображены языки, установленные в системе. Выберите конкретный язык, и увидите три параметра внизу: «Set as default (Установить как значение по умолчанию)», «Options (Параметры)», «Remove (Удалить)». Выберите «Set as default», чтобы установить этот язык главным по умолчанию.
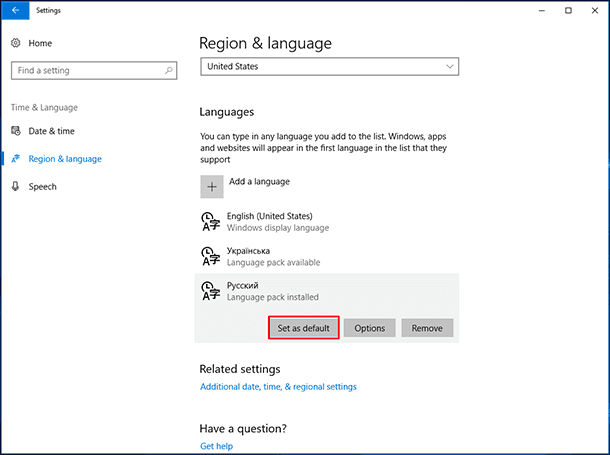
После вы увидите сообщение «Will be display language after next sign-in» (Этот язык интерфейса будет использоваться, когда вы в следующий раз войдете в систему).
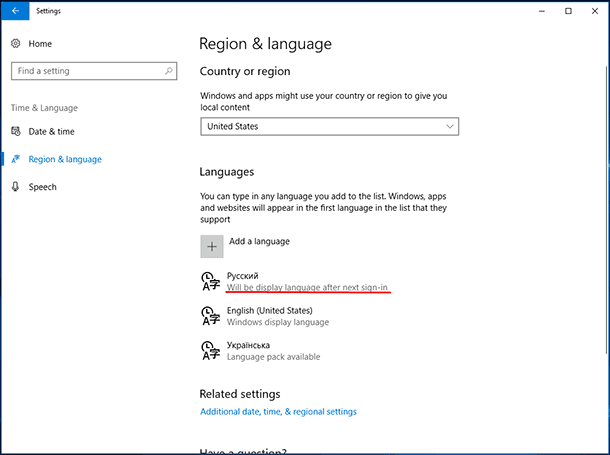
Еще что нужно будет сделать, это снова зайти в «Clock, Language, and Region» и там выбрать «Change location» в открывшемся окне «Administrative» / «Copy settings», отметить «Welcome screen and system accounts» и «New user accounts» и нажать Ок.
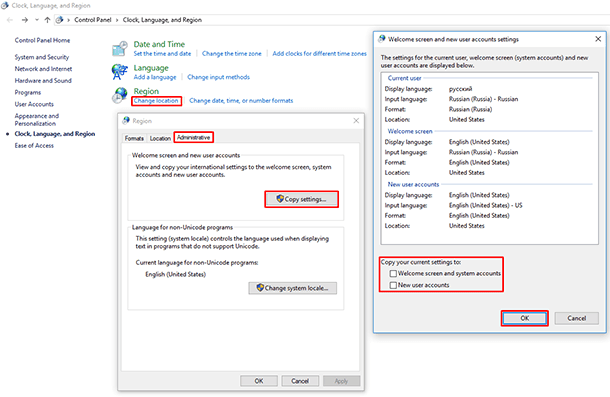
После чего система предложит вам перезагрузить компьютер. Нажимаете «Restart now», и после перезагрузки интерфейс вашей ОС должен сменится на выбранный вами язык.
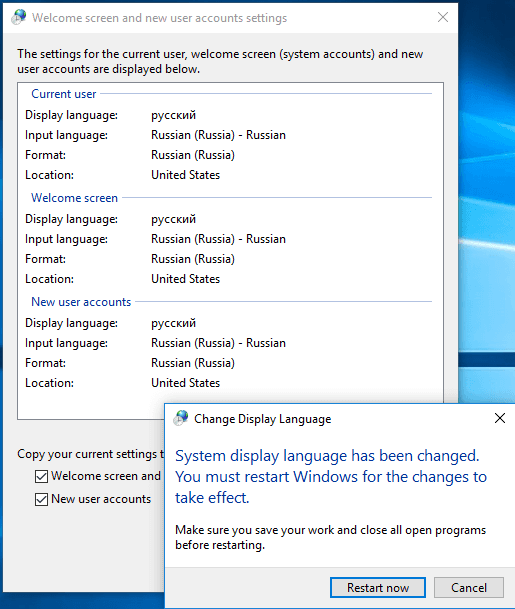
Добавление еще одного языка
Если вдруг понадобиться добавить еще один язык, нажмите Windows + I, чтобы открыть окно «Параметры», а затем нажмите «Время и язык».
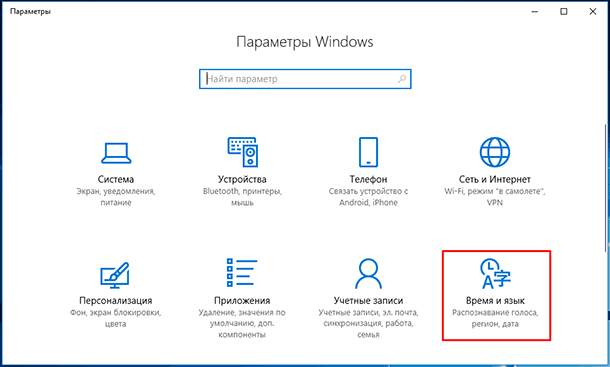
Дальше «Регион и язык» / «Добавление языка»
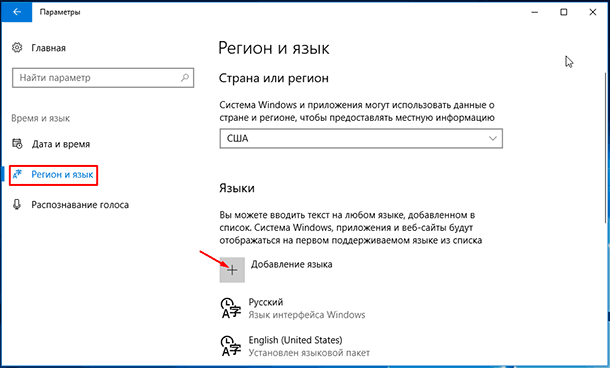
Выбираете нужный язык, например Французский.
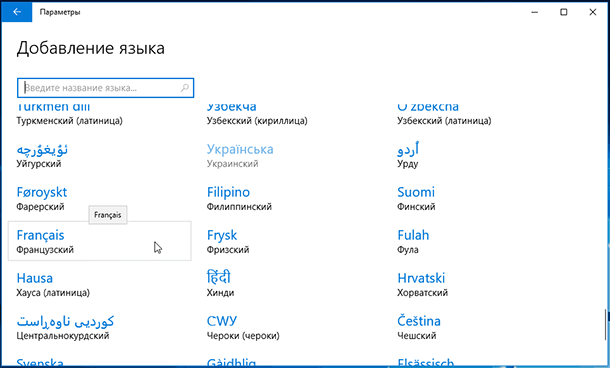
В дальнейшем его так же можно использовать как основной язык.
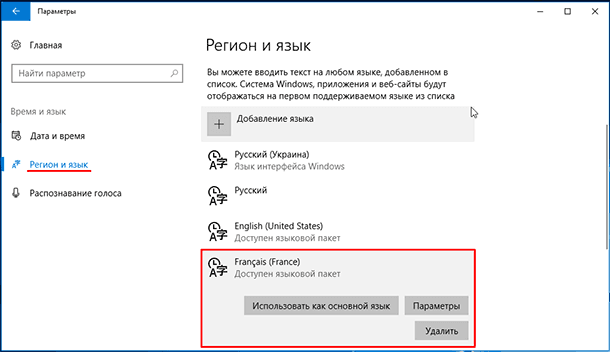
Если у вас возникают какие-либо проблемы при выполнении выше описанных действий или хотите поделиться некоторыми советами, пишите в комментариях.
Привет, друзья. В Windows 10, обновлённой до версии 1803, появились изменения касательно внедрения языковых пакетов и смены системного языка. Об этом я вкратце упоминал в общем обзоре April 2018 Update. Microsoft полностью убрала языковые настройки из панели управления, и теперь единственным местом, где можно изменить язык интерфейса операционной системы, является приложение «Параметры». Но и в нём произошла небольшая переорганизация. В этой статье предлагаю подробно разобраться в теме и пошагово пройти процесс русификации англоязычного дистрибутива «Десятки». Поехали…
Итак, друзья, до Windows 10 April 2018 Update поменять системный язык можно было двумя способами. Первым – с помощью настроек панели управления, так, как мы это делали при русификации Windows 10 LTSB. Вторым – с помощью настроек в приложении «Параметры». Второй способ ранее не был реализован полноценно: в приложении «Параметры» можно было загрузить нужный языковой пакет, переназначить системный язык, однако нам всё равно приходилось обращаться к настройкам панели управления для смены языка на экране блокировки и для сторонних программ, не поддерживающих юникод. Поэтому, например, лично я при русификации англоязычных сборок Windows 10 (в частности, той же LTSB) прибегал к первому, классическому способу. Он же был хорош ещё и тем, что являлся универсальным и для Windows 10, и для Windows 8.1.
Но, как я уже упомянул, в Windows 10 April 2018 Update языковые настройки в панели управления упразднены, и приложение «Параметры» — это теперь единственный способ добавления языков ввода, раскладок и смены системного языка. Это первая новость. Новость вторая – языковые пакеты больше не будут мучительно долго скачиваться с Центра обновления, теперь они поставляются через магазин Microsoft Store, при этом скачивание осуществляется гораздо быстрее.
Языковые настройки в приложении «Параметры» находятся в разделе «Время и язык», в подразделе «Регион и язык». Здесь, как и ранее, можем добавить новый язык и по ходу этого процесса сделать его главным в системе. В связи с упразднением языковых настроек в панели управления в параметрах April 2018 Update увидим ещё две новые опции.
Что за опции такие? Это:
• «Административные языковые параметры» — упомянутые выше настройки смены языка на экране блокировки и для сторонних программ, не поддерживающих юникод;
• «Дополнительные параметры клавиатуры» — смена очерёдности языков и раскладок клавиатуры, а также настройка отображения языковой панели в системном трее.
Ну а теперь, друзья, давайте посмотрим, как проходит процесс смены системного языка Windows 10 на деле – русифицируем англоязычный дистрибутив системы.
Нам нужно попасть в раздел языковых настроек приложения «Параметры». Проще всего это сделать, кликнув на отображение текущего языка в системном трее. Здесь есть прямая ссылка, ведущая в нужный подраздел системных параметров.
Попав в них, жмём «Add a language».
Выбираем русский из перечня. Жмём «Next».
В новом окошке увидим дополнительные компоненты, доступные для нашего языка – голосовой и рукописный ввод. Они выбраны по умолчанию для поставки вместе с языковым пакетом. Опция выше – «Set as my Windows display language» — это опция назначения добавляемого языка как качестве системного. В нашем случае эта опция, естественно, нужна, но если бы шла речь просто о добавлении дополнительного языка, на который систему переводить не нужно, а необходимо просто добавить его по типу раскладки клавиатуры, то, соответственно, эту галочку снять нужно было бы. Идём далее – жмём «Install».
Ждём, пока языковой пакет загрузится с Microsoft Store. Система нас, кстати, предупреждает, что нужно чуток подождать.
Когда языковой пакет загрузится, увидим под ним сообщение «Will be display language after next sign-in», и по-нашенски это означает, что с русским языком система станет работать после перезахода в неё. Но выходить из системы ещё рано, нам же нужно русифицировать экран блокировки и программы без поддержи юникода. Жмём опцию «Administrative language settings».
В появившемся окошке региональных настроек нажимаем «Change system locale…».
В выпадающем списке выбираем русский язык. Ставим галочку использования юникода UTF-8. Жмём «Ок». Это, друзья, нужно, чтобы в интерфейсе отдельных программ от сторонних разработчиков мы не видели вместо символов кириллицы разную белиберду.
Система предложит нам перезайти для применения новых настроек, но мы пока отложим выход.
Возвращаемся снова к окошку региональных настроек. И теперь жмём кнопку «Copy settings…».
В новом окне ставим галочки внизу, жмём «Ок».
Вот теперь уже можно перезаходить в систему.
С новым заходом в систему увидим, что весь её классический функционал русифицирован.
А вот многие из штатных универсальных приложений – нет.
Но это, друзья, дело поправимое. Через какое-то время Windows 10 будет полностью русифицирована. Просто UWP-приложениям нужно обновиться в магазине Microsoft Store. Кстати, прогресс этого процесса можем отслеживать в магазине, в разделе «Загрузки и обновления».
Добавить новую раскладку клавиатуры, если этого не было сделано в процессе установки Windows 10, теперь же, соответственно, можно только в приложении «Параметры». Друзья, если вы ранее добавляли раскладки клавиатуры с помощью панели управления, отныне сделать это вы можете в разделе языковых настроек приложения «Параметры». Здесь необходимо нажать кнопку «Параметры» для нужного языка.
И добавить нужную раскладку клавиатуры.
Похожие статьи
Последние обновления
Я устанавливаю себе всегда Windows с английским интерфейсом, а для остальных домочадцев просто устанавливаю дополнительно русский интерфейс. Но после обновления моей Windows 8 до Windows 8.1, русский интерфейс пропал и устанавливаться не хотел говоря при этом «A language pack isn’t available«. Я же знал точно, что он есть, поскольку устанавливал уже RTM версию Windows. Беглый поиск проблемы в поисковиках ответа мне не дал, поэтому проблему решал сам.
Было понятно что проблема кроется в настройках ОС. Немного покопавшись с региональными настройками (Control Panel -> Region -> Administrative -> Copy settings…) я заметил что несмотря на то, что у меня сейчас английский интерфейс, мне показывает что у меня используется русский интерфейс. И я окозался прав, решение проблемы окозалось довольно простым.
1 — идем Control Panel -> All Control Panel Items -> Language -> Advanced settings -> меняем язык интерфейса (Override for Windows display language) на Use language list (recommended) -> сохраняем (Save)
2 — снова идем Control Panel -> All Control Panel Items -> Language -> Advanced settings -> и меняем язык интерфейса (Override for Windows display language) на English -> сохраняем (Save)
3 — идем Control Panel -> All Control Panel Items -> Language -> русский -> Options -> и вот после небольшого ожидания появляется заветная кнопка установки языкового пакета!
4 — после установки идем Control Panel -> All Control Panel Items -> Language -> Advanced settings -> и выбираем нужный нам язык интерфейса.
Как оказалось данная проблема присуща и Windows 10 и решение такое же. Control panel можно найти по правой кнопке мыши по кнопке Пуск (значёк Windows в левом нижнем углу).
Пользователь ПК бывает немало озадачен, когда включив свой новый ноутбук или стационарный компьютер замечает, что язык интерфейса Windows 11 — не русский. Чаще английский, реже — немецкий или французский. Совсем нечасто — какой-то другой.
Русификация Windows 11 в Параметрах
Решение состоит в установке русского языка интерфейса операционной системы. Причин для переустановки Windows 11 нет.
Рассмотрим в пошаговой инструкции подходы к загрузке и установке русского языка интерфейса новой ОС.
Клавиатурным сочетанием Win + I откройте Параметры Windows 11. В англоязычной версии ОС инструмент настроек называется Settings.
Щелкните по разделу Time & Language («Время и язык»). Затем войдите в подраздел Language & region («Язык и регион»).
Если русский (Russian) отсутствует в перечне установленных языков интерфейса, щелкните по Add a language.
Напечатайте Russian в строке поиска.
Выберите язык и активируйте опции Language Pack («Языковой пакет») и Set as my Windows display language («Назначить языком интерфейса Windows»).
Сделайте русский языком интерфейса Windows 11 на вашем ноутбуке или настольном ПК. Щелкните по Install («Установить»). Установка пакета займет некоторое время.
Выйдите из Windows 11. Повторно войдите в ОС.
Не исключено, что русский присутствует в списке. Попробуйте установить его в качестве языка интерфейса операционной системы. В случае, когда не получается — щелкните по «троеточию» справа.
Перейдите к пункту Language options («Параметры языка»).
Щелкните по кнопке Download пункта Language pack («Языковой пакет»). Загрузка займет некоторое время.
Откройте предшествующее окно с перечнем языков интерфейса Windows display language, из которого выберите «Русский».
Согласитесь на Sign out, то есть выход из ОС.
После повторного входа в Windows 11 языком интерфейса станет русский.
Установленный язык интерфейса может распространяться не на весь софт. Ряд программ могут сохранить прежний язык интерфейса.
Причина — неправильная последовательность языков в списке. Поменяйте таким образом, чтобы русский стал первым.
Вернитесь в подкатегорию параметров «Язык и регион» категории «Время и язык». Курсором мыши перетащите «Русский» на первую строчку списка языков.
Перейдите к списку «Страна или регион». Выберите «Россия» из данного списка.
Русификация интерфейса ОС завершена. Может не распространятся на ряд элементов Windows 11. Если некритично — лучше далее ничего не трогать. Или установить версию операционной системы, в которой русский язык интерфейса предусмотрен изначально.
Незнакомый язык интерфейса — не единственная сложность новых пользователей Windows 11. В ОС предустановлен клиент облачного сервиса OneDrive, но вы храните данные только на локальном SSD или HDD.
Читайте в «Блоге системного администратора» как отключить или удалить OneDrive в Windows 11:
Как скачать и установить русский интерфейс Windows 11 из Microsoft Store
Загрузите русский язык интерфейса ОС из Microsoft Store. Откройте магазин приложений. Напечайте Russian в поисковой строке.
Необходимый пакет «Пакет локализованного интерфейса на русском» отображается в результатах вашего запроса в категории Apps («Приложения»). Щелкните Get («Получить») на следующем экране.
Непременно активируйте две опции: Language Pack («Языковой пакет») и Set as my Windows display language («Назначить языком интерфейса Windows»). Остальные — по желанию и необходимости.
Щелкните Install («Установить») для установки пакета.
Переход на новую ОС ставит перед пользователем новые задачи. Русификация Windows 11 — не самая сложная. Хуже, когда из-за отсутствия нужного браузера не открывается важный для работы сайт.
В Windows 11 нет Intertet Explorer, а после установки IE запускается Edge. Не спешите вернуться на Windows 10/7/8.1/Vista/XP только ради морально устаревшего браузера. Но и методов поставить IE в одиннадцатую Windows тоже не ищите.
Читайте как включить Intertet Explorer в Windows 11:
Какую Windows 11 вы используете, Домашнюю или Pro? Напишите в комментариях почему.
0
0
голоса
Рейтинг статьи
In Windows 11, you can add languages to install with optional language features and preferences such as:
- Language pack = Contains the latest Windows translations. Installing the language pack adds the language to your list of Windows display languages.
- Windows Display Language = Windows features like Settings and File Explorer will appear in this language. Requires language pack to be installed.
- Text-to-speech = Narrates what’s on your screen.
- Speech recognition = Enables you to talk instead of type and requires text-to-speech to be installed.
- Handwriting = Recognizes when you write on your device.
- Keyboard = The default keyboard for the language will be enabled.
- Basic typing = Provides the available spellcheckers and dictionaries.
- Optical character recognition = Extracts text from images so you can interact with it.
This tutorial will show you how to completely remove a language and all of its optional language features for your account in Windows 11.
Read more…