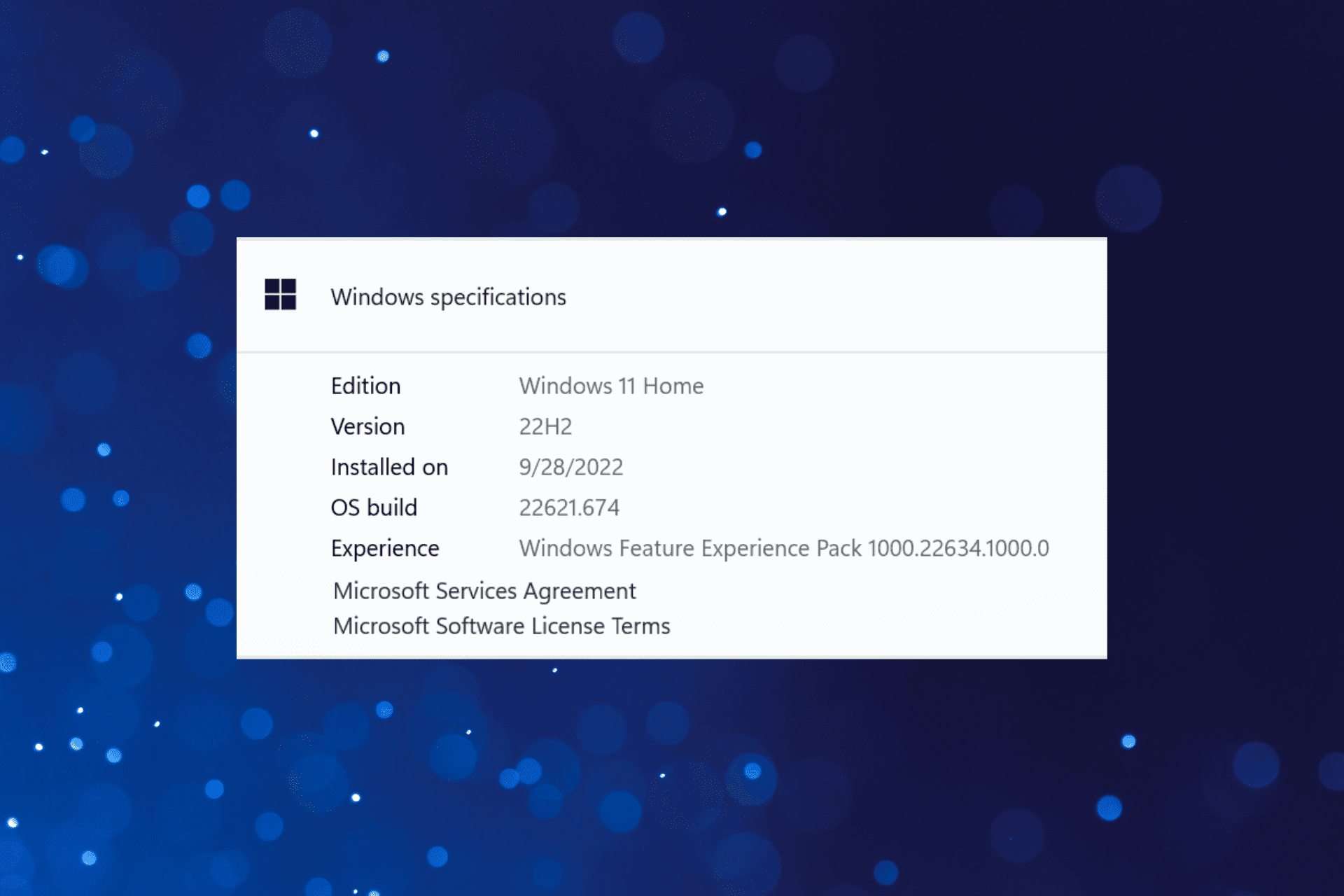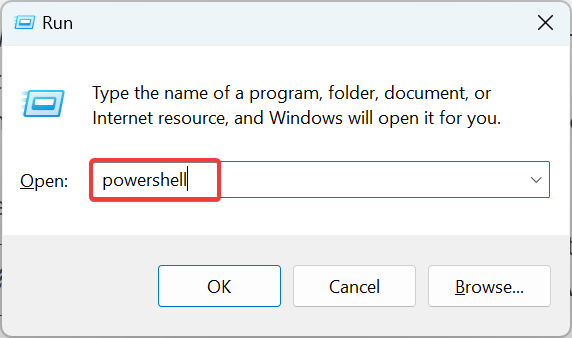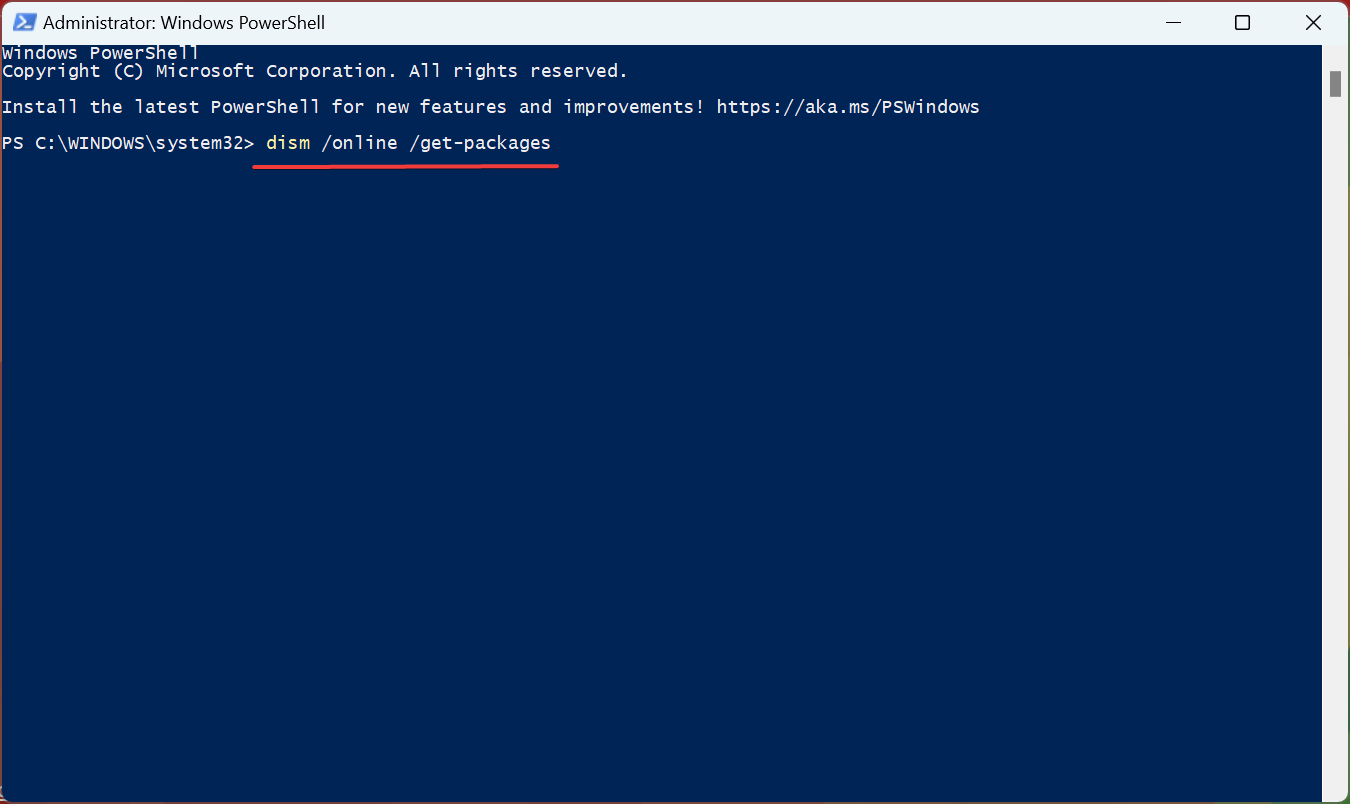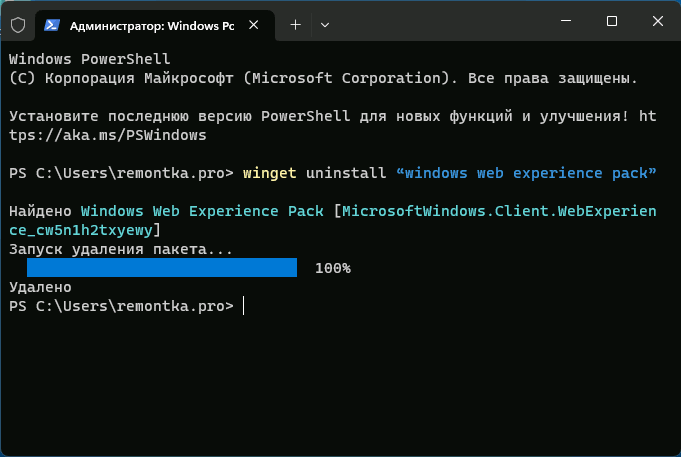Find out the quickest way to uninstall!
by Kazim Ali Alvi
Kazim has always been fond of technology, be it scrolling through the settings on his iPhone, Android device, or Windows. And at times, unscrewing the device to take… read more
Updated on
- The Windows Feature Experience Pack was introduced by Windows to release features and apps, and improve the existing ones.
- But, for those of you who don’t need the pack, it can be removed with a bunch of simple commands.
The Windows Feature Experience Pack has been shrouded with mystery since it was first released, with Microsoft not sharing many details.
Some have wondered if there’s a way to uninstall the Windows Feature Experience Pack. So, let’s get straight to it.
How can I remove the Windows feature experience pack?
- Press Windows + R to open Run, type powershell in the text field, and hit Enter.
- Click Yes in the UAC prompt.
- Paste the following command and hit Enter to view the various installed packages:
dism /online /get-packages - Locate the Windows Feature Experience Pack, select its name and version, and copy it.
- Now, execute the command below while replacing Package to Remove with the one you copied earlier:
dism /online /get-packages /packagename:Package to Remove
That’s it! If you were earlier wondering how to remove the Windows Feature Experience Pack, it is now successfully uninstalled, and the same will reflect in Settings.
- Are Windows 11 ADMX Templates Backward Compatible?
- Fix: Monitor is Stuck at 60Hz on Windows 11
- How to Type Accents on Windows 11
- Are Windows 11 Bugs Fixed? A Look at Its Journey to Stability
- Microsoft wants to develop an ultra-low latency video streaming software
What is Windows Feature Experience Pack 21H1?
Based on available information, Microsoft developed the Windows Features Experience Pack to deliver a few apps and features and improvements to the existing ones.
It has Snipping Tools, the Print Management Console, and a better text input panel, among many other features. And more are expected to be added in the coming days.
Why do I have Windows Feature Experience Pack?
Many users wonder why the Windows Feature Experience Pack is on their computers. The answer is simple, it is a package from Microsoft, and every user who regularly updates the OS has it.
Initially released in the Beta channel, the pack was first introduced in 2020 in Windows 10 and found a place in the latest iteration.
Before you leave, do not forget to check out what’s new in the Online Service Experience Pack for Windows 11. Also, please share your thoughts on the Feature Experience Pack and whether you uninstalled it in the comments below.
Windows Feature Experience Pack является новым компонентом операционной системы Windows 10, который предоставляет обновления и функции для улучшения пользовательского опыта. Однако, в некоторых случаях, пользователи могут столкнуться с проблемами или нехваткой места на диске, и поэтому захотеть удалить Windows Feature Experience Pack.
В этой статье мы рассмотрим подробную инструкцию о том, как удалить Windows Feature Experience Pack с вашего компьютера. Перед удалением рекомендуется сохранить все важные данные и создать точку восстановления системы, чтобы в случае проблем можно было восстановить предыдущую конфигурацию системы.
Шаг 1: Откройте меню «Параметры» в Windows 10, щелкнув правой кнопкой мыши на кнопке «Пуск» и выбрав «Параметры».
Шаг 2: В меню «Параметры» выберите раздел «Система».
Шаг 3: В разделе «Система» выберите «Приложения и функции».
Шаг 4: В разделе «Приложения и функции» найдите «Windows Feature Experience Pack» в списке установленных приложений и функций. Щелкните на нем правой кнопкой мыши и выберите «Удалить».
После завершения этих шагов Windows Feature Experience Pack будет удален с вашего компьютера. Обратите внимание, что удаление этого компонента может повлиять на функциональность и возможности вашей операционной системы, поэтому будьте осторожны и перед удалением и выполните все необходимые резервные копии.
Содержание
- Проверка наличия Windows Feature Experience Pack
- Резервное копирование данных
- Отключение Windows Update
- Деактивация Windows Feature Experience Pack
- Удаление Windows Feature Experience Pack
Проверка наличия Windows Feature Experience Pack
Прежде чем удалить Windows Feature Experience Pack, важно убедиться, что он установлен на вашем компьютере. Чтобы проверить наличие Windows Feature Experience Pack, выполните следующие шаги:
| Шаг | Действие |
|---|---|
| Шаг 1 | Откройте «Настройки» на вашем компьютере. |
| Шаг 2 | Выберите пункт «Система». |
| Шаг 3 | В меню слева выберите «Обновление и безопасность». |
| Шаг 4 | В разделе «Windows Update» нажмите на кнопку «Просмотреть дополнительные параметры». |
| Шаг 5 | Прокрутите страницу вниз и найдите раздел «Windows Feature Experience Pack». |
| Шаг 6 | Если вы видите информацию о наличии Windows Feature Experience Pack, значит он установлен на вашем компьютере. |
Теперь вы можете продолжить процесс удаления Windows Feature Experience Pack, если это необходимо.
Резервное копирование данных
Вот несколько важных принципов и советов для успешного резервного копирования данных:
- Регулярность: Резервное копирование должно проводиться регулярно, чтобы убедиться, что вся важная информация сохраняется.
- Варианты хранения: Идеальным вариантом является хранение резервных копий на внешних носителях, таких как USB-накопители, внешние жесткие диски или сетевые хранилища. Также можно использовать облачные сервисы для хранения данных.
- Выбор данных: При резервном копировании необходимо выбрать только важные данные. Это могут быть документы, фотографии, видеофайлы и другие файлы, которые нельзя восстановить без значительных потерь.
- Проверка целостности: После создания резервных копий следует проверить их целостность и возможность восстановления. Это поможет убедиться, что данные сохранены правильно и можно будет восстановить в случае необходимости.
- Автоматизация: Если возможно, настройте автоматическое резервное копирование, чтобы сделать процесс более удобным и надежным.
- Дублирование: Имейте несколько копий данных на разных носителях или сервисах, чтобы обеспечить дополнительную защиту от потери данных.
Следуя этим рекомендациям, вы сможете создать надежную систему резервного копирования данных и уверенно защитить свою информацию.
Отключение Windows Update
Вот как отключить Windows Update на компьютере:
1. Нажмите комбинацию клавиш «Windows + X» и выберите «Настройки».
2. В открывшемся окне «Настройки» выберите пункт «Обновление и безопасность».
3. На левой панели выберите «Windows Update».
4. Нажмите на «Изменить расписание» или «Переключить» (в зависимости от версии Windows).
5. В появившемся окне снимите флажок с пункта «Включить автоматические обновления».
6. Нажмите «ОК», чтобы сохранить изменения.
После выполнения этих шагов автоматические обновления Windows будут отключены. Однако, имейте в виду, что отключение Windows Update может повлиять на безопасность и стабильность вашей системы, так как вы не будете получать важные исправления и обновления.
Если вы решите снова включить Windows Update, повторите те же шаги и установите флажок «Включить автоматические обновления».
Деактивация Windows Feature Experience Pack
Windows Feature Experience Pack представляет собой набор новых функций и улучшений, которые могут быть установлены на компьютер с помощью обновления операционной системы Windows. Однако, если вы не хотите использовать эти дополнительные функции, вы можете деактивировать Windows Feature Experience Pack. В этом разделе мы рассмотрим, как выполнить эту задачу.
Прежде чем начать, убедитесь, что вы вошли в систему с учетной записью администратора.
| Шаг | Действие |
|---|---|
| 1 | Откройте «Параметры» Windows, нажав сочетание клавиш «Win + I». |
| 2 | Выберите раздел «Система» и перейдите во вкладку «О программе». |
| 3 | В разделе «Windows Feature Experience Pack» выберите ссылку «Дополнительные сведения». |
| 4 | Откроется страница параметров Windows Feature Experience Pack в Microsoft Store. Нажмите на кнопку «Отключить», чтобы деактивировать его. |
| 5 | Подтвердите свое действие, щелкнув на кнопку «Деактивировать». |
После завершения этих шагов Windows Feature Experience Pack будет деактивирован и не будет устанавливаться на вашем компьютере.
Обратите внимание, что деактивация Windows Feature Experience Pack может потребовать перезагрузку компьютера. Поэтому сохраните все открытые файлы и программы перед выполнением процедуры деактивации.
Удаление Windows Feature Experience Pack
Внимание: Удаление Windows Feature Experience Pack может привести к некорректной работе системы или потере данных. Перед удалением рекомендуется создать резервную копию важных файлов.
Для удаления Windows Feature Experience Pack выполните следующие шаги:
- Откройте меню «Пуск» и введите «Параметры» в поисковой строке. Нажмите «Параметры системы».
- В открывшемся окне «Параметры» выберите раздел «Система».
- На левой панели выберите «Приложения и функции».
- В разделе «Приложения и функции» найдите «Windows Feature Experience Pack» в списке установленных приложений и функций.
- Щелкните на «Windows Feature Experience Pack» и выберите «Удалить».
- Подтвердите удаление, следуя инструкциям на экране.
После завершения процесса удаления Windows Feature Experience Pack перезагрузите компьютер для применения изменений.
Если вы все же решите установить Windows Feature Experience Pack в будущем, вы можете сделать это через Центр обновления Windows или вручную с помощью инструмента установки программ Windows.
- Что это?
- Удаление через PowerShell
- Заключение
Привет всем, читатели! Разбираемся с неизвестными вещами в компьютере. Сегодня мы будем узнавать что такое Windows Feature Experience Pack. Я постараюсь найти максимум информации и напишу все простыми словами.
Компонент, включающий критически важную функциональность.
Простыми словами — содержит обновление функций, исправления. Удалять не рекомендуется.
Зачем нужен пакет? Я понял одно, что возможно при помощи него Microsoft сможет модифицировать некоторые функции Windows без выпуска значительных обновлений. Еще читал что пакет в будущем может позволить пользователям самостоятельно загружать из магазина новые функции Windows, а не получать их в виде одного большого обновления. Последнее, как по мне — отличная штука!
Пакет появился после обновления Windows 10 билд 2004.
Надпись можно найти в окне Параметры, раздел Системы и там внизу пункт О системе:
Информации об этом пакете очень мало, даже Microsoft ничего не хочет сообщать.
Компонент Windows Feature Experience Pack перечислен в списке Функции по запросу для Windows 10.
Выяснил также, что этот компонент включает критически важную функциональность Windows.
Пакет содержит в себе функции, которые будут обновляться чаще, чем сама операционка. Пакет активирует набор функций, которые будут обновляться через магазин Windows.
На данный момент этот пакет включает в себя несколько программ, а именно:
- Обновленный Набросок на фрагменте экрана. Возможно имеется ввиду что можно рисовать как-то на экране, точнее на определенном его фрагменте/области.
- Обновленная панель ввода текста.
- Обновленный интерфейс подсказок оболочки. Под оболочкой я так понимаю имеется ввиду Проводник (процесс explorer.exe).
РЕКЛАМА
Также этот компонент может запрашивать доступ к изображениям и списку контактов:
Удаление Windows Feature Experience Pack
Значит у меня этого пакета нет на рабочем ПК. Так как я использую Windows без всего лишнего, без магазина, которая работает как часы — это версия LTSB. Хотя уже вышла новая LTSC.
Но на тестовом ПК стоит Windows 10 билд 2004 и там этот пакет есть. И я нашел способ как его удалить, попробовал сам — получилось!
Важно! Тем не менее я советую все таки перед удалением создать точку восстановления на всякий случай.
Способ удаления Windows Feature Experience Pack через PowerShell.
PowerShell нужно запустить от имени администратора (правой кнопкой по значку Пуск и там в меню будет пункт либо зажмите Win + X).
Пишем команду в PowerShell:
DISM /online /get-packages
Эта команда покажет все установленные пакеты. Вам нужно найти название этого пакета, оно может быть например таким:
Microsoft-Windows-UserExperience-Desktop-Package~31bf3856ad364e35~amd64~~10.0.19041.173
И зная это название пакет можно удалить командой:
dism /online /remove-package /packagename:Microsoft-Windows-UserExperience-Desktop-Package~31bf3856ad364e35~amd64~~10.0.19041.173
Этот способ я взял из ролика YouTube и думал что для моей Windows название будет немного отличаться, потому что в конце символы будто уникальны для каждого ПК. Но я попробовал команду и в итоге у меня получилось удалить пакет:
Если вам эта команда не подойдет — нужно использовать название пакета, который установлен в вашем ПК: просто в списке пакетов найдите пакет, в названии которого упоминается Microsoft-Windows-UserExperience-Desktop-Package. Плюс в поиске может помочь дата установки (Install Time).
Заключение
- Windows Feature Experience Pack — компонент, который появляется после обновления Windows до билда 2004 и включает в себя критически важную функциональность.
- Другими словами — компонент несет исправления, улучшения, новые функции. Просто мы о всем не знаем, а может и не должны знать.
- Оказывается можно удалить через PowerShell.
Надеюсь информация была полезной, удачи и добра, до новых встреч друзья!
Some have wondered if there’s a way to uninstall the Windows Feature Experience Pack. So, let’s get straight to it.
How can I remove the Windows feature experience pack?
That’s it! If you were earlier wondering how to remove the Windows Feature Experience Pack, it is now successfully uninstalled, and the same will reflect in Settings.
What is Windows Feature Experience Pack 21H1?
Based on available information, Microsoft developed the Windows Features Experience Pack to deliver a few apps and features and improvements to the existing ones.
It has Snipping Tools, the Print Management Console, and a better text input panel, among many other features. And more are expected to be added in the coming days.
Why do I have Windows Feature Experience Pack?
Many users wonder why the Windows Feature Experience Pack is on their computers. The answer is simple, it is a package from Microsoft, and every user who regularly updates the OS has it.
Initially released in the Beta channel, the pack was first introduced in 2020 in Windows 10 and found a place in the latest iteration.
Before you leave, do not forget to check out what’s new in the Online Service Experience Pack for Windows 11. Also, please share your thoughts on the Feature Experience Pack and whether you uninstalled it in the comments below.
SPONSORED
Name *
Email *
Commenting as . Not you?
Save information for future comments
Comment
Δ
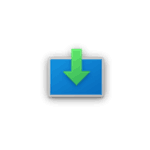
В этой инструкции о том, что такое Windows Web Experience Pack, для чего используется это приложение, как его удалить, скачать, установить или обновить.
Назначение Windows Web Experience Pack
В целях ускорения обновлений Windows 11 и 10, некоторые из компонентов системы были отделены от самой ОС и обновляются отдельно, средствами Microsoft Store: например, пакеты локализации или Microsoft Edge. Windows Web Experience Pack — один из таких пакетов.
Как можно предположить из названия, Web Experience Pack служит для каких-то задач, связанных с содержимым в Интернете, однако подробной информации ни на официальном сайте, ни на странице приложения в Microsoft Store нет.
Что известно точно: этот компонент необходим для работы виджетов или мини-приложений Windows 11 и для самого значка мини-приложений в панели задач:
Однако, не исключено, что этот же компонент может использоваться для других системных элементов Windows или приложений Microsoft Store, работающих с Интернет-контентом (однако большинство приложений используют Microsoft Edge WebView2 Runtime для этих целей).
Как удалить Windows Web Experience Pack
Удаление Windows Web Experience Pack возможно и, предположительно, не приводит к иным последствиям, кроме прекращения работы мини-приложений Windows 11. Однако, нельзя исключать, что в дальнейшем могут появиться дополнительные элементы системы, зависящие от этого компонента.
Для того, чтобы удалить Windows Web Experience Pack можно использовать один из следующих методов:
- Запустить Терминал Windows или Windows PowerShell от имени администратора (сделать это можно в меню по правому клику на кнопке «Пуск») и ввести команду
winget uninstall "windows web experience pack"
- Аналогичным образом использовать команду
Get-AppxPackage -AllUsers *WebExperience* | Remove-AppxPackage
- Использовать сторонние деинсталляторы для удаления встроенных приложений Windows, например, BC Uninstaller.
Как скачать и установить Windows Web Experience Pack
Если вы удалили Windows Web Experience Pack одним из способов, описанных выше, либо по какой-то причине вам потребовалось загрузить файлы приложения, вы можете использовать следующие способы для этих целей:
Обновление приложения
Если задача — обновление Windows Web Experience Pack, сделать это можно в Microsoft Store:
- Запустите магазин приложений Microsoft Store и выберите пункт «Библиотека» внизу слева.
- Нажмите кнопку «Проверить обновления» и, если для приложения Windows Web Experience Pack отображается кнопка «Обновить», нажмите её. Если вы видите лишь кнопку «Открыть» — приложение уже обновлено до последней версии.
Примечание: на одной из систем заметил, что пункт Windows Web Experience Pack не отображался в библиотеке Microsoft Store до включения разрешения на определение местоположения для него в Параметры — Конфиденциальность и защита — Расположение с последующим перезапуском Microsoft Store.
Если у вас остаются вопросы, имеющие отношение к рассмотренному приложению, вы можете задать их в комментариях ниже — я постараюсь дать ответ.