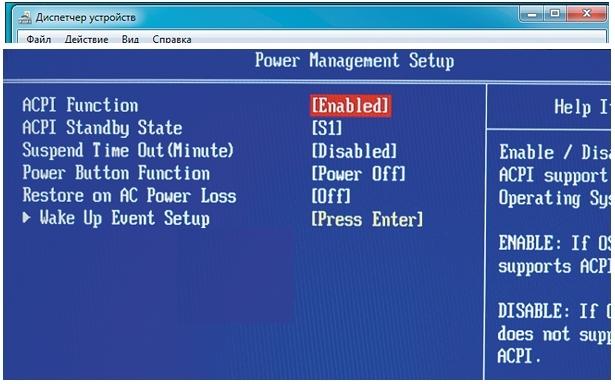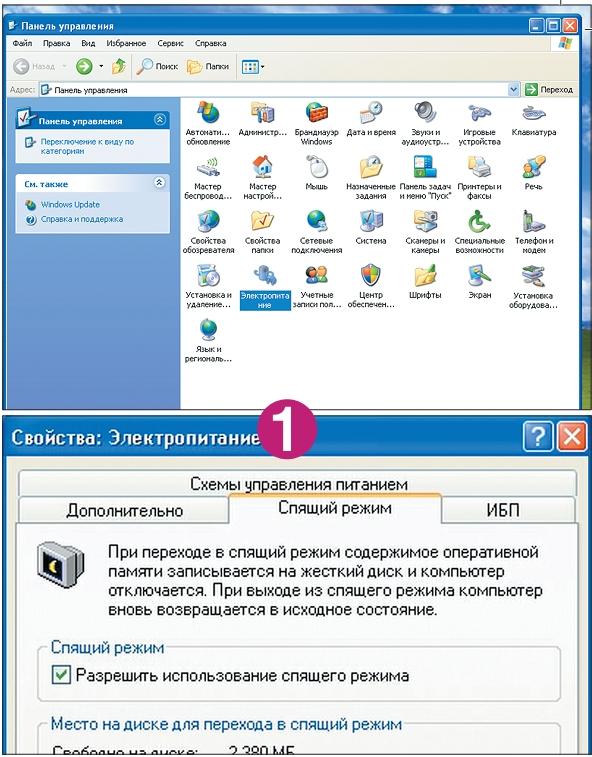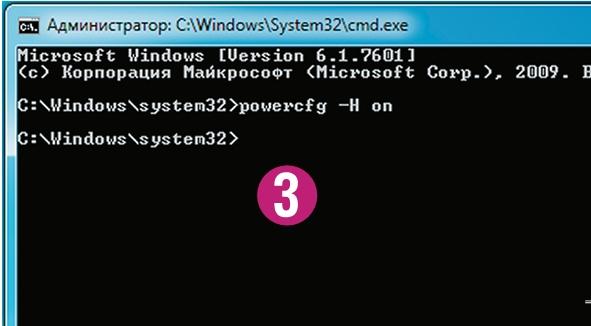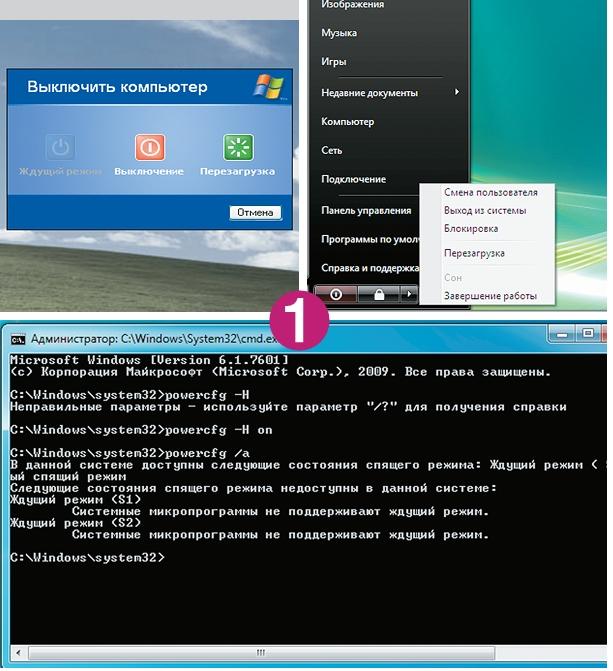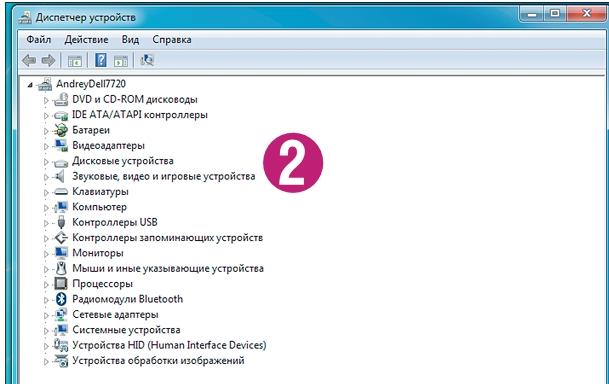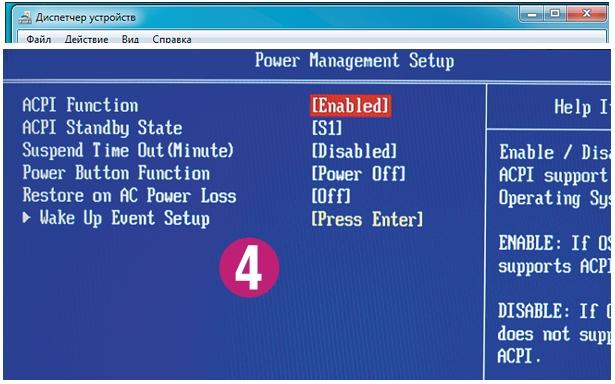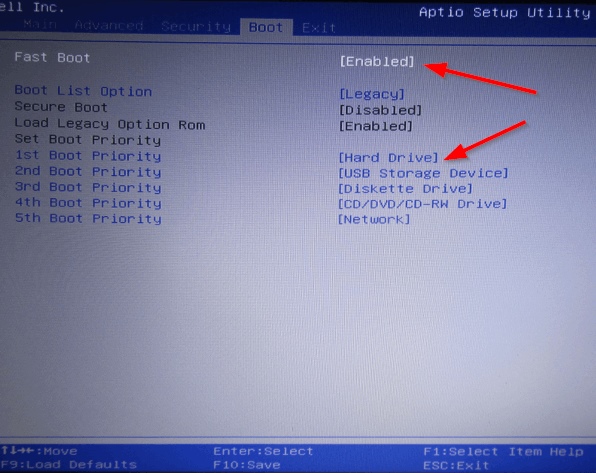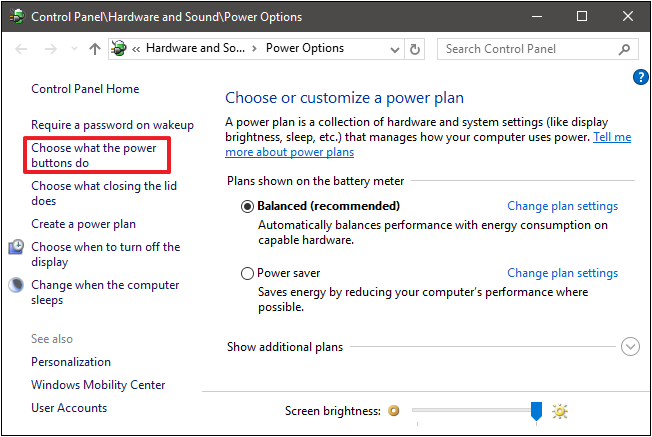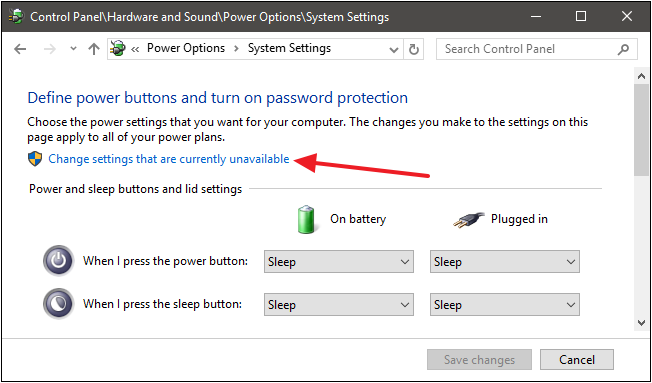- Разбираемся
- Возможно дело в опции
- Что делать?
- Откуда появляется этот пункт?
- Вывод
Приветствую друзья! Сегодня у нас тема — Windows Fast Mode на компьютере, я узнаю что это и все вам расскажу, простыми словами, обещаю не грузить. Скажу сразу — связано с Windows.. Fast — переводится как быстро, Mode — режим.. вырисовывается картина — надпись означает какой-то быстрый режим винды)) Но это только первая мысль, а теперь начинаем разбираться!
Разбираемся
Я рванул в интернет, начал искать, но.. сразу столкнулся с нереальным обломом — информации то в интернете нет. Удивительно, но по поводу Windows Fast Mode инфы нет вообще! Все что я узнал — это то, что представляет из себя пункт в меню, которое может появиться при включении Windows:
Возможно дело в опции
Как мы уже выяснили, Windows Fast Mode переводится как быстрый режим Windows, возможно имеется ввиду быстрый запуск? Ускоренная загрузка? Дело в том, что в Windows 10 есть некая опция… Смотрите, идете в панель управления, далее находите значок Электропитание > Действие кнопок питания > Изменение параметров, которые сейчас недоступны:
И вот потом открываются настройки.. где есть пункт Включить быстрый запуск:
У меня мысль — может быть именно включение этой опции и приводит к появлению пункта? Кстати опция может быть не только в Windows 10.. но и в Windows 7 (правда не проверял).
Что делать?
Проблема в том, что загрузочная запись, а именно ней выступает пункт Windows Fast Mode при включении — оч важная запись. Например если удалить загрузочную запись Windows — то система не загрузится. Но Windows Fast Mode — я так понимаю не Windows, а.. что-то левое, или последствия каких-то настроек, не совсем понятно((
Пункт мог появиться вообще из-за вируса.. Правда смысл не особо понятен.
Можно ли эту надпись удалить? Можно, но какие будут последствия — я не знаю. Нет уверенности что будет все окей. Может надпись — как дополнительный пункт загрузки, а при удалении ее — она затронет и основную загрузочную запись.. Я покажу как ее удалить, но если будете делать — только на свой страх и риск:
- Зажимаете Win + R, пишите команду:
msconfigНажимаете ОК.
- Откроется окно Конфигурация системы, перейдите на вторую вкладку — Загрузка, на ней будут отображены все загрузочные записи. Там будет и Windows Fast Mode — можете выбрать ее, и потом внизу нажать Удалить. Но осторожно — выбрать значит нажать мышкой по строчке, которая содержит Windows Fast Mode, и потом нажать кнопку Удалить. Повторюсь, если удалить основную/реальную запись Windows — то эта виндовс больше не загрузится, а значит будут проблемы. Поэтому нажмите точно по той, где упоминается именно название пункта!
Стоп! Еще совет — перед удалением, выберите запись рабочей системы. Например у вас могут быть две записи — Windows 7 и Windows Fast Mode. Выберите Windows 7 и нажмите кнопку Использовать по умолчанию — таким образом вы проверите, что запись вообще может быть использована — тогда запись точно настоящая. После этого уже удаляйте Windows Fast Mode.
Картинка по поводу использования по умолчанию:
Картинка — только пример! Делайте все осторожно! Картинка по поводу удаления записи:
Это только пример! Повторюсь — делайте все осторожно, будьте внимательны! - Если вы удалите не ту запись, то восстановить ее обычному пользователю — нереально. Скажу честно — даже я не знаю как это делать, и по сути это нереальный гемор для тех, кто не шарит. Я вас предупредил!
РЕКЛАМА
Я выше написал как удалить. И тут, я искал в интернете инфу, нашел на зарубежном сайте как раз почти тоже самое, что я и написал.. это я к тому, что таким способом и другие удаляют эту запись. Вот собственно инфа (уже была переведена на русский прямо в Хроме):
Откуда появляется этот пункт?
Анализируя интернет, выделил две версии:
- Вирусы. В системе есть вирус либо был, который создал данную запись. Смысл правда непонятен. Возможно рассчитано на то.. ну например вы запустите Windows Fast Mode и тем самым Windows загрузится уже с модифицированным ядром, чтобы вирус нельзя было удалить, ибо он будет вшит в ядро. Но это просто моя фантазия, как вариант. Просто уж слишком странное название, мне первое что пришло в голову — маскировка под системное что-то.
- Сбой. В интернете замечал что юзеры пишут — появляется данная запись после сбоя Windows, после синего экрана, в принципе так может быть. Дело в том, что после сбоя виндовс может выполнить некоторые действия по анализу сбоя, его причинах и попробовать его предотвратить в будущем. В общем точно не знаю, но некоторые точно писали — после синего экрана у них появилась запись Windows Fast Mode.
При мыслях что у вас вирус — проверьте ПК утилитами, я советую две против опасных вирусов — Dr.Web CureIt! и Kaspersky Virus Removal Tool, я вам даю честное слово — это лучшие утилиты против опасных вирусов! А что с неопасными? Да, против рекламных у меня тоже есть две утилиты — AdwCleaner и HitmanPro, и они тоже лучшие в своем роде! А смысл мне обманывать то?))
Вывод
В общем мы выяснили — Windows Fast Mode это запись, которая может появляться в двух случаях: после вируса, либо после серьезного сбоя системы, например синий экран. Удалить запись можно, скорее всего проблем не будет, однако делать все нужно предельно осторожно и внимательно!
Кстати, самое лучшее решение сохранить работоспособность виндовса — сделать образ системы. Подходит тем, у кого есть два жестких диска или более. Или тем, у кого есть внешний диск. Скажу сразу, что все просто — образ системы можно создать используя штатные средства Windows (в интернете куча инструкций, но там все оч просто). По сути — вы копируете системный диск полностью и при проблемах — можете его восстановить также полностью. В общем я советую вам на досуге почитать об этом, ибо оч полезная штука))
Надеюсь информация помогла. Удачи и добра вам!
Быстрый запуск Windows — специальный режим запуска операционной системы, позволяющий быстрее загрузить систему, чем при обычном запуске. Данная функция встроена в операционную систему Windows 10, она может быть включена или отключена на компьютере.
Для многих пользователей важно, чтобы как можно скорее загрузилась система, открылся Рабочий стол для начала работы на компьютере. Необходимо ускорить запуск компьютера. Решить проблему можно с помощью быстрой загрузки Windows.
Содержание:
- Как включить быстрый запуск Windows 10 — 1 способ
- Включение быстрого запуска Windows 10 — 2 способ
- Как отключить быстрый запуск Windows 10 — 1 способ
- Отключение быстрого запуска Windows 10 — 2 способ
- Выключение быстрого запуска Windows 10 в Редакторе реестра — 3 способ
- Выводы статьи
В Windows имеются различные технологии для выхода из отключенного состояния компьютера: режимы сна, гибернации, быстрого запуска. Способы отличаются по реализации друг от друга, пользователь самостоятельно выбирает наиболее подходящий для себя режим отключения и запуска компьютера.
Быстрый запуск работает только после физического отключения компьютера. Иными словами, режим быстрого запуска не работает при уходе ПК в сон или гибернацию, компьютер должен быть полностью выключен. Быстрый запуск не работает при перезагрузке операционной системы.
Быстрая загрузка Windows 10 использует технологию гибернации, но отличается по реализации от самой гибернации.
При гибернации, на компьютере загружается операционная система и все запущенные приложения, которые работали на момент выхода устройства в режим гибернации. При быстром запуске, загружается только операционная система, а необходимые программы пользователь запустит самостоятельно после старта Windows.
В данной инструкции мы рассмотрим быстрый запуск Windows 10: включение данного режима на компьютере (2 способа), и отключение быстрого запуска Windows 10 тремя разными способами.
Как включить быстрый запуск Windows 10 — 1 способ
Для включения быстрого запуска в Windows 10 необходимо, чтобы на компьютере была включена гибернация, или в противном случае данная функция работать не будет. В настройках операционной системы не будет соответствующего пункта для включения режима быстрого запуска.
Включение гибернации в Windows:
- Запустите командную строку от имени администратора одним из удобных способов.
- Введите в окно интерпретатора командной строки команду, а затем нажмите на клавишу «Enter»:
powercfg /h on
Включение быстрого запуска в настройках операционной системы Windows:
- Войдите в меню «Пуск», запустите приложение «Параметры».
- Откройте раздел «Система», войдите в параметры «Питание и спящий режим», в опции «Сопутствующие параметры» нажмите на ссылку «Дополнительные параметры питания».
- В окне «Электропитание», в левой колонке нажмите на «Действие кнопки питания».
- В окне «Системные параметры» нажмите на «Изменение системных параметров, которые сейчас недоступны».
- После этого, в окне отобразятся настройки режима «Параметры завершения работы». Поставьте галку напротив пункта «Включить быстрый запуск (рекомендуется)», а затем нажмите на кнопку «Сохранить изменения».
Включение быстрого запуска Windows 10 — 2 способ
Функцию быстрого запуска Windows 10 можно включить с помощью Редактора реестра.
Проделайте следующее:
- Запустите Редактор реестра, например, введите в поле «Поиск в Windows» выражение «regedit» (без кавычек), а потом откройте системный инструмент на компьютере.
- В окне «Редактор реестра» пройдите по пути:
HKEY_LOCAL_MACHINE\SYSTEM\CurrentControlSet\Control\Session Manager\Power
- Щелкните правой кнопкой мыши по значению «HiberbootEnabled», выберите «Изменить…».
- В окне «Изменение параметра DWORD (32 бита), в поле «Значение» поставьте значение «1» (без кавычек), а затем нажмите на кнопку «ОК».
- Перезагрузите компьютер, чтобы применить изменения.
Как отключить быстрый запуск Windows 10 — 1 способ
Для отключения быстрого запуска в Windows можно воспользоваться выключением гибернации на компьютере. После отключения режима гибернации, функция быстрого запуска перестанет работать.
Выполните следующие действия:
- Запустите командную строку от имени администратора, а затем выполните команду:
powercfg -h off
- Закройте окно интерпретатора командной строки. а затем перезагрузите ПК.
Отключение быстрого запуска Windows 10 — 2 способ
Простой способ отключения быстрого запуска: отключение режима в настройках параметров завершения работы.
Пройдите шаги:
- Из меню «Пуск» запустите «Параметры».
- Войдите в раздел «Система», пройдите последовательно по пути: «Питание и спящий режим» =>«Сопутствующие параметры» => «Дополнительные параметры питания».
- В настройках «Выбор или настройка схемы управления питанием» нажмите на «Действие кнопки питания».
- В параметрах «Настройка кнопок питания и включение защиты с помощью пароля» нажмите на опцию «Изменение параметров, которые сейчас недоступны».
- Снимите флажок с параметра «Включить быстрый запуск (рекомендуется)», а затем изменения.
Выключение быстрого запуска Windows 10 в Редакторе реестра — 3 способ
С помощью Редактора реестра можно отключить быстрый запуск Windows. Выполните следующие действия:
- После запуска Редактора реестра, пройдите по пути:
HKEY_LOCAL_MACHINE\SYSTEM\CurrentControlSet\Control\Session Manager\Power
- Кликните два раза левой кнопкой мыши по параметру «HiberbootEnabled».
- В окне «Изменение параметра DWORD (32 бита) введите значение «0» (без кавычек), нажмите на кнопку «ОК».
- Перезагрузите систему.
Выводы статьи
В Windows 10 имеется режим быстрого запуска, с помощью которого компьютер загружается быстрее, чем обычно. Быструю загрузку можно включить в параметрах операционной системы несколькими методами, или, наоборот, отключить быстрый запуск на компьютере разными способами.
Похожие публикации:
- Сравнение версий Windows 10: таблица
- Как отключить режим совместимости в Windows
- Режим совместимости в Windows
- Как спрятать файлы на виртуальном жестком диске (VHD)
- Как перейти с 32 битной на 64 битную версию Windows

Быстрый запуск Windows 10 (называемый быстрой загрузкой в Windows 
гибридный спящий режим
предыдущих версий Windows. Сохраняя состояние операционной системы в файле гибернации, компьютер может загружаться еще быстрее, экономя драгоценные секунды при каждом включении компьютера.
Быстрый запуск включен по умолчанию при чистой установке Windows на большинстве ноутбуков и некоторых настольных компьютерах, но он не всегда работает идеально, и есть некоторые недостатки, которые могут убедить вас отключить его. Вот что вам нужно знать.
Как работает быстрый запуск
Fast Startup сочетает в себе элементы холодного выключения и функцию гибернации. Когда вы выключаете компьютер с включенным быстрым запуском, Windows закрывает все приложения и отключает всех пользователей, как при обычном холодном завершении работы. На этом этапе Windows находится в состоянии, очень похожем на состояние, когда она только что загрузилась: пользователи не вошли в систему и не запустили программы, но ядро Windows загружено и системный сеанс запущен. Затем Windows предупреждает драйверы устройств, которые поддерживают ее, чтобы подготовиться к переходу в спящий режим, сохраняет текущее состояние системы в файл спящего режима и выключает компьютер.
Когда вы снова запускаете компьютер, Windows не нужно перезагружать ядро, драйверы и состояние системы по отдельности. Вместо этого он просто обновляет вашу оперативную память загруженным изображением из файла гибернации и выводит вас на экран входа в систему. Этот метод может значительно сэкономить время на вашем запуске.
СВЯЗАННЫЕ С:
В чем разница между сном и гибернацией в Windows?
Это отличается от обычной функции гибернации. Когда вы переводите компьютер в режим гибернации, он также сохраняет открытые папки и приложения, а также пользователей, вошедших в систему. Гибернация удобна, если вы хотите вернуть компьютер в то состояние, в котором он находился при выключении. Быстрый запуск предлагает только что запущенную Windows, только быстрее. И не забывайте, что Windows также предлагает различные варианты завершения работы. Стоит понимать
чем они отличаются
.
Почему вы можете захотеть отключить быстрый запуск
Звучит потрясающе, правда? Что ж, это так. Но у быстрого запуска также есть свои проблемы, поэтому вам следует принять во внимание следующие предостережения, прежде чем включать его:
- Когда включен быстрый запуск, ваш компьютер не выключается регулярно. Поскольку для применения новых обновлений системы часто требуется выключение, вы не сможете применить обновления и выключить компьютер. Однако перезапуск не затронут, поэтому он по-прежнему выполняет полное холодное выключение и перезапуск вашей системы. Если после завершения работы ваши обновления не применяются, перезапуск все равно будет.
- Быстрый запуск может немного мешать работе зашифрованных образов дисков. Пользователи программ шифрования, таких как TrueCrypt, сообщают, что зашифрованные диски, которые они смонтировали перед выключением своей системы, были автоматически перемонтированы при запуске резервного копирования. Решением для этого является просто вручную отключить зашифрованные диски перед выключением, но об этом следует знать. (Это не влияет на функцию полного шифрования диска TrueCrypt, только на образы дисков. И это не касается пользователей BitLocker.)
- Системы, не поддерживающие гибернацию, также не будут поддерживать быстрый запуск. Некоторые устройства просто не поддерживают спящий режим. Вам придется поэкспериментировать с этим, чтобы увидеть, хорошо ли реагируют ваши устройства.
- Когда вы выключаете компьютер с включенным быстрым запуском, Windows блокирует жесткий диск Windows. Вы не сможете получить к нему доступ из других операционных систем, если ваш компьютер настроен на двойную загрузку. Хуже того, если вы загружаетесь в другую ОС, а затем получаете доступ или изменяете что-либо на жестком диске (или разделе), который используется установкой Windows в режиме гибернации, это может вызвать повреждение. Если у вас двойная загрузка, лучше вообще не использовать быстрый запуск или спящий режим.
- В зависимости от вашей системы у вас может не быть доступа к настройкам BIOS / UEFI при выключении компьютера с включенным быстрым запуском. Когда компьютер находится в спящем режиме, он не переходит в режим полного выключения. Некоторые версии BIOS / UEFI работают с системой в режиме гибернации, а некоторые — нет. Если у вас этого не произошло, вы всегда можете перезагрузить компьютер, чтобы получить доступ к BIOS, поскольку цикл перезагрузки по-прежнему будет выполнять полное выключение.
СВЯЗАННЫЕ С:
Как ускорить загрузку ПК с Windows 10
Если ни одна из этих проблем к вам не относится или вы можете жить с ними, попробуйте Fast Startup. Если он не работает так, как вы ожидаете, его легко отключить. А если вы решите, что просто не хотите использовать быстрый запуск, есть множество других способов
ускорить загрузку ПК с Windows 10
.
Как включить или отключить быстрый запуск
Решение о том, стоит ли возиться с быстрым запуском, на самом деле занимает больше времени, чем его включение или выключение. Сначала откройте параметры питания, нажав Windows + X или щелкнув правой кнопкой мыши меню «Пуск» и выбрав «Параметры питания». В окне параметров электропитания нажмите «Выбрать, что делают кнопки питания».

Если вы впервые ошиблись с этими настройками, вам нужно будет нажать «Изменить настройки, которые в настоящее время недоступны», чтобы сделать параметр «Быстрый запуск» доступным для настройки.

Прокрутите окно вниз, и вы увидите «Включить быстрый запуск (рекомендуется)» вместе с другими настройками завершения работы. Просто установите флажок, чтобы включить или отключить быстрый запуск. Сохраните изменения и выключите систему, чтобы проверить ее.

Если вы вообще не видите этот параметр, это означает, что на вашем компьютере не включен спящий режим. В этом случае вы увидите только параметры выключения: «Сон» и «Блокировка». Самый быстрый способ включить спящий режим — закрыть окно настроек питания, а затем нажать Windows + X и открыть командную строку (администратор). В командной строке введите команду:
powercfg / спящий режим включен
После включения режима гибернации повторите шаги еще раз, и вы должны увидеть параметры гибернации и быстрого запуска.
Уменьшите размер файла гибернации, если вы используете только быстрый запуск
Если вы не используете режим гибернации, но используете быстрый запуск, вы можете уменьшить размер файла гибернации, который может вырасти до нескольких гигабайт. По умолчанию файл занимает примерно 75% установленной вами оперативной памяти. Это может показаться неплохим, если у вас большой жесткий диск, но если вы работаете с ограниченным пространством (например, SSD), каждый бит имеет значение. Уменьшение размера сокращает файл примерно до половины его полного размера (или около 37% вашей оперативной памяти). Чтобы изменить размер файла гибернации (по умолчанию находится в C: \ hiberfile.sys), нажмите Windows + X и откройте командную строку (администратор).

В командной строке используйте эту команду, чтобы установить уменьшенный размер:
powercfg / h / type уменьшено
Или используйте эту команду, чтобы установить его в полный размер:
powercfg / h / type full
И это все. Не бойтесь включить быстрый запуск и экспериментируйте с ним. Просто помните о оговорках, которые мы упомянули, и посмотрите, сработает ли это для вас. Вы всегда можете вернуть вещи в исходное положение.
The Pros And Cons Of Windows 10’s “Fast Startup” Mode
Lenovo YOGA 910 And Windows 10 Fast Startup
Windows 10 Startup Speed Improvement
Disable Windows 10 Startup Delay!
How To Disable / Enable Fast Boot On Windows 10
How Does Windows Locking Down The Drive For Fast Startup Work?
Windows 10 With SSD Is Slow FIX
15 Facts Of Windows 10 Before You Upgrade
Disable Windows FAST BOOT / FAST START & Why You Should
10 Ways To Fix Slow Boot Times In Windows 10
Fix: Booting Takes A Long Time In Windows 10
Windows 10 Can Run Linux!? | Windows Subsystem For Linux
Windows Fast Mode на компьютере при загрузке — что это и как убрать?
Приветствую друзья! Сегодня у нас тема — Windows Fast Mode на компьютере, я узнаю что это и все вам расскажу, простыми словами, обещаю не грузить. Скажу сразу — связано с Windows.. Fast — переводится как быстро, Mode — режим.. вырисовывается картина — надпись означает какой-то быстрый режим винды)) Но это только первая мысль, а теперь начинаем разбираться!
Разбираемся
Я рванул в интернет, начал искать, но.. сразу столкнулся с нереальным обломом — информации то в интернете нет. Удивительно, но по поводу Windows Fast Mode инфы нет вообще! Все что я узнал — это то, что представляет из себя пункт в меню, которое может появиться при включении Windows:
Обычно в этом меню показываются все Windows, которые установлены на ПК. Их может быть несколько, и в меню выбирается та, которую нужно запустить. Однако я никогда в таком меню не видел такого пункта.. именно никогда..
Возможно дело в опции
Как мы уже выяснили, Windows Fast Mode переводится как быстрый режим Windows, возможно имеется ввиду быстрый запуск? Ускоренная загрузка? Дело в том, что в Windows 10 есть некая опция… Смотрите, идете в панель управления, далее находите значок Электропитание > Действие кнопок питания > Изменение параметров, которые сейчас недоступны:
И вот потом открываются настройки.. где есть пункт Включить быстрый запуск:
У меня мысль — может быть именно включение этой опции и приводит к появлению пункта? Кстати опция может быть не только в Windows 10.. но и в Windows 7 (правда не проверял).
Что делать?
Проблема в том, что загрузочная запись, а именно ней выступает пункт Windows Fast Mode при включении — оч важная запись. Например если удалить загрузочную запись Windows — то система не загрузится. Но Windows Fast Mode — я так понимаю не Windows, а.. что-то левое, или последствия каких-то настроек, не совсем понятно((
Пункт мог появиться вообще из-за вируса.. Правда смысл не особо понятен.
Можно ли эту надпись удалить? Можно, но какие будут последствия — я не знаю. Нет уверенности что будет все окей. Может надпись — как дополнительный пункт загрузки, а при удалении ее — она затронет и основную загрузочную запись.. Я покажу как ее удалить, но если будете делать — только на свой страх и риск:
Стоп! Еще совет — перед удалением, выберите запись рабочей системы. Например у вас могут быть две записи — Windows 7 и Windows Fast Mode. Выберите Windows 7 и нажмите кнопку Использовать по умолчанию — таким образом вы проверите, что запись вообще может быть использована — тогда запись точно настоящая. После этого уже удаляйте Windows Fast Mode.
Картинка по поводу использования по умолчанию:
Картинка — только пример! Делайте все осторожно!
Картинка по поводу удаления записи:
Я выше написал как удалить. И тут, я искал в интернете инфу, нашел на зарубежном сайте как раз почти тоже самое, что я и написал.. это я к тому, что таким способом и другие удаляют эту запись. Вот собственно инфа (уже была переведена на русский прямо в Хроме):
Откуда появляется этот пункт?
Анализируя интернет, выделил две версии:
При мыслях что у вас вирус — проверьте ПК утилитами, я советую две против опасных вирусов — Dr.Web CureIt! и Kaspersky Virus Removal Tool, я вам даю честное слово — это лучшие утилиты против опасных вирусов! А что с неопасными? Да, против рекламных у меня тоже есть две утилиты — AdwCleaner и HitmanPro, и они тоже лучшие в своем роде! А смысл мне обманывать то?))
Вывод
В общем мы выяснили — Windows Fast Mode это запись, которая может появляться в двух случаях: после вируса, либо после серьезного сбоя системы, например синий экран. Удалить запись можно, скорее всего проблем не будет, однако делать все нужно предельно осторожно и внимательно!
Кстати, самое лучшее решение сохранить работоспособность виндовса — сделать образ системы. Подходит тем, у кого есть два жестких диска или более. Или тем, у кого есть внешний диск. Скажу сразу, что все просто — образ системы можно создать используя штатные средства Windows (в интернете куча инструкций, но там все оч просто). По сути — вы копируете системный диск полностью и при проблемах — можете его восстановить также полностью. В общем я советую вам на досуге почитать об этом, ибо оч полезная штука))
Надеюсь информация помогла. Удачи и добра вам!
Быстрый запуск Windows 7
Шаг первый
Начиная работу любой компьютер первым делом запускает BIOS (от английского Basic Input/Output System – Базовая система Ввода/вывода), а потому ускорение запуска Windows нужно начать именно с него. В BIOS(е) нас интересуют две вещи: очередь приоритетов загрузки, и функция Fast boot.
Последняя способна значительно ускорить запуск системы, отменив поиск и проверку BIOS(ом) подключенных устройств. Однако в этой функции есть свои минусы – отключив ее, пользователь отключает использование устройств, подключенных через нестандартные разъемы (USB, S-Video, хосты для мобильных устройств). Они начнут работать после полного запуска Windows.
Для ускорения загрузки посредством настройки BIOS необходимо:
Важно! На рисунке показана «Очередь загрузки» для ноутбука Dell Inspiron. На других устройствах она может незначительно отличаться. Как правило, отличия касаются лишь визуальной составляющей, в то время как названия закладок и команд почти всегда идентичны (стандартизированы) для всех устройств.
Также следует отметить, Fast boot иногда работает слишком хорошо. Вследствие чего пользователи физически не успевают нажать вовремя нужную кнопку для повторного входа в BIOS. Это проблема решается нажатием кнопки открывающей настройки BIOS(а) до включения компьютера.
Второй шаг
Следующее действие по ускорению загрузки относится к подключению всех ядер процессора (если их больше одного) для запуска операционной системы. Для этого:
Проделанные манипуляции начнут работать при следующей перезагрузке операционной системы.
Шаг третий
Следующим шагом будет отключение ненужных программ и служб, влияющих на запуск системы.
Отключение служб
Здесь необходимо отключить ненужные службы, поскольку они нагружают систему, даже если не используются пользователем. Особенно при запуске Windows. Детально о том, что можно отключить, а что лучше не трогать можно прочесть в интернете, однако, про некоторые службы можно догадаться и самому. К примеру «Диспетчер печати» вам не нужен, если у вас нет принтера.
«Служба» выключается путем нажатия на нее правой кнопкой мышки, где нажимается пункта «Свойства». После чего откроется окошко, где в графе «Тип запуска» выберите «Отключена».
Шаг четвертый
Далее настраиваем то, какие программы Windows стоит автоматически запускаются при старте системы. Поскольку очень много программ любят прописываться в автозапуске, при этом пользователь мало того что не использует их, он даже не подозревает что они работают.
Настройка автозагрузки Windows 7
Внесенные изменения вступят в силу при следующем запуске операционной системы.
Шаг пятый
Последний пункт ускорения запуска системы — это упорядочивание занятого файлами пространства на жестком диске, иными словами – дефрагментация жесткого диска. Данная процедура напоминает упорядочивание расстановки книг в библиотеке. Что требуется для более удобного, быстрого поиска книг (в нашем случае файлов) и их использования.
Служба дефрагментация дисков в Windows 7 запускается отдельной командой — defrag.exe. Ее нужно ввести в поисковую строку меню «Пуска» либо в окне «Выполнить» (Win+R).
Запустив эту команду, вы откроете окно «Дефрагментации», где следует выбрать диск, на котором установлена операционная система и запустить его дефрагментацию.
Процесс дефрагментации может занять большое количество времени, иногда несколько часов.
Также в этом окошке лучше сразу включить функцию периодического запуска дефрагментации, нажав «Настроить расписание».
И выбрав оптимальные для вас параметры запуска. После этого можно начать дефрагментацию жесткого диска.
Совет. Не стоит во время дефрагментации загружать компьютер, лучше всего оставить его пока процесс не закончится.
Быстрый запуск Windows
«Восьмерка» за миллисекунды выходит из спящего режима. Систем Windows XP, Vista и 7 также могут запускаться мгновенно.
«Восьмерка» за миллисекунды выходит из спящего режима. Систем Windows XP, Vista и 7 также могут запускаться мгновенно. Настраивает быстрый запуск Windows Все время, пока существует ОС от Microsoft, пользователи хотят, чтобы она «пробуждалась» быстрее. Тем более сейчас, когда смартфоны приходят в состояние готовности за доли секунды. В Windows 8 компания Microsoft ускорила запуск и внедрила функцию «Fast Startup». Впрочем, ее название некорректно: на самом деле предполагается оптимизация выключения, а не «пробуждения». Windows 8 на ПК не прекращает работу классическим способом, а переходит в особый спящий режим. При этом завершается только фактическая пользовательская сессия, информация о системном состоянии записывается в файл hiberfil.sys. При пробуждении она загружается снова, для чего Windows 8 начинает новую сессию — вот и весь секрет быстрого запуска. Загрузка дампа памяти происходит гораздо быстрее, чем инициализация всей системы.
Засыпание вместо выключения
Быстрый запуск по примеру «восьмерки» можно реализовать и в системах Windows XP, Vista и 7, поскольку в старых версиях существуют различные энергосберегающие режимы или состояния сна. Для этого необходимо налаженное взаимодействие BIOS и всех драйверов. Не беспокойтесь, счета за электричество не вырастут. Это подтверждают результаты измерений, произведенных в тестовой лаборатории CHIP. Они показали, что при полном выключении Windows 7 с оставленным в рабочем состоянии блоком питания компьютера потребление электроэнергии составляет около 0,5 Вт. В режиме ожидания (ACPI S3), из которого Windows «просыпается» быстрее всего, в среднем расходуется всего на 3 Вт больше. В этой статье мы расскажем, как настроить систему на безопасные режимы сна.
Конфигурация функции INSTANT ON
Для быстрого запуска не требуется никаких специальных программ — системы Windows XP, Vista и 7 уже оснащены всеми необходимыми функциями.
1. WINDOWS XP: Трюк с быстрым запуском Windows не так уж и сложно выполнить — просто не выключайте компьютер полностью, а выбирайте энергосберегающий режим. Для этого в версии XP предлагаются ждущий (S3) и спящий (S4) режимы. При выборе варианта Standby или Suspend to RAM система записывает актуальное рабочее состояние в оперативную память, а компьютер получает питание только через пятивольтную линию. В случае с режимом S4 рабочее состояние переносится на жесткий диск, и ПК снижает энергопотребление до минимума. Для максимально быстрого запуска лучше выбрать S3. Режим S4 потребляет чуть меньше электричества, но возвращение данных с жесткого диска в оперативную память требует больше времени. Если нажать на «Пуск», а затем выбрать «Выключение», в Windows XP вы увидите, среди прочего, энергосберегающий «Ждущий режим». С его помощью вы заставите Windows «заснуть», а для «пробуждения» просто нажмите клавишу пробела (часто срабатывает и кнопка включения ПК). Для перевода компьютера в специальный режим гибернации потребуется зайти в Панель управления: в разделе «Электропитание» щелкните по вкладке «Спящий режим» и поставьте флажок перед опцией «Разрешить использование спящего режима».
2. WINDOWS VISTA: Как и XP, система Vista располагает режимами «Ждущий» (S3) и «Спящий» (S4), однако в ней существует и третий вариант — гибридный спящий режим. Он представляет собой сочетание S3 и S4, при котором данные хранятся в оперативной памяти для ускоренного запуска, однако в целях сохранения записываются и на жесткий диск. Таким образом, при отключении питания информация не будет потеряна. В меню «Пуск» нажмите на маленькую стрелку рядом со значком замка, и вы увидите варианты «Гибернация» и «Сон». При этом в последнем случае сразу не понятно, какой режим используется по умолчанию — это гибридный спящий режим. Детали можно узнать в Панели управления в разделе «Электропитание». В выбранном плане щелкните сначала по «Изменению параметров плана», а затем по «Изменить дополнительные параметры питания». В узле «Сон» убедитесь, что гибридный спящий режим разрешен. Если вы хотите использовать классический ждущий режим, отключите здесь гибридное решение.
Выявляем проблемы спящего режима
Хорошо сконфигурированный компьютер должен поддерживать любые энергосберегающие режимы. Если этого не происходит, воспользуйтесь нашими советами.
1. Выясняем используемый режим: Неверное поведение Windows при переходе в состояние сна доставляет много неудобств. Если в окне «Завершить работу» записи «Сон» или «Гибернация» недоступны, это означает, что режим не поддерживается. Даже если строки меню видны, нет никаких гарантий, что все в порядке. В замешательство вводит и тот факт, что начиная с версии Windows Vista нельзя точно узнать, какой из трех энергосберегающих режимов используется. Информацию предоставит утилита командной строки powercfg: напечатайте команду «cmd» в диалоговом окне «Выполнить» из меню «Пуск» и нажмите на «Return», удерживая клавиши «Shift» и «Ctrl». Введите в командной строке символы «powercfg /a», и операционная система составит список поддерживаемых энергосберегающих режимов.
2. Тестируем различные варианты: Теперь необходимо проверить разные режимы, то есть отправить компьютер в сон или гибернацию и вернуть его в рабочее состояние нажатием клавиши. Даже если у вас все получилось, это не дает стопроцентной гарантии, что Windows находится в глубоком сне. В спящем режиме просто нажмите на кнопку выброса привода DVD. Не сработало? Значит, Windows действительно ограничила электропитание пятивольтной линией.
3. Проверяем драйверы: Кроме того, все драйверы должны поддерживать энергосберегающие режимы, иначе Windows не «отправится спать». Поэтому в Диспетчере устройств не должно присутствовать никаких восклицательных знаков. Самыми распространенными виновниками проблем со спящим режимом в Windows являются драйверы видеокарт и интерфейса USB. Однако сон может не работать и без прямых сообщений об ошибках. Возможно, что для устройства не существует драйверов, совместимых с ACPI, или же они работают некорректно. Как правило, у разработчиков наготове есть соответствующие обновления. Обновите, таким образом, все драйверы и не забудьте про саму Windows.
4. Проверяем BIOS: На современных компьютерах BIOS или прошивка UEFI не должны создавать проблем. Однако на устаревших машинах BIOS зачастую препятствует нормальной работе энергосберегающих функций, поскольку для них необходим стандарт ACPI. Поэтому владельцам старых материнских плат стоит поискать обновление для BIOS. Но перед этим убедитесь, что в BIOS просто не отключена функция ACPI.
5. Настраиваем «Пробуждение»: За внезапное загадочное пробуждение из энергосберегающего режима, как правило, несут ответственность мышь и клавиатура, отправляющие импульс даже без прикосновения к ним. Для защиты от этого дважды щелкните в Диспетчере устройств по соответствующему компоненту и выберите вкладку «Управление электропитанием». Снимите галочку напротив пункта «Разрешить этому устройству выводить компьютер из ждущего режима». Теперь ПК можно «разбудить» только кнопкой включения.
Как отключить быстрый запуск в Windows 10 и зачем это нужно
Быстрый запуск – функция, представленная изначально в Windows 8 и сохранившаяся в Windows 10. Она позволяет ускорить загрузку операционной системы при запуске компьютера.
Это полезная функция, которой пользуются множество пользователей, даже не зная о ее существовании. Тем не менее, некоторые пользователи предпочитает сразу же отключить ее при настройке нового компьютера.
Давайте разберемся, как работает быстрый запуск, почему вам нужно его включить или отключить и как это сделать.
Что такое быстрый запуск?
Компьютеры Windows работают в нескольких режимах усовершенствованного интерфейса управления конфигурацией и питанием (ACPI). Состояние питания S0 соответствует работающему ПК, который готов отвечать на запросы пользователя. Существует несколько состояний сна, в том числе S1, S2 и S3, а также гибридное состояние спящего режима.
«Спящий режим» (Гибернация) известен как состояние питания S4. При переходе в спящий режим кажется, что компьютер отключен, но файл спящего режима позволяет восстановить рабочее пространство вашей последней пользовательской сессии. Периферийные устройства продолжают получать питания, поэтому вы можете включить компьютер, кликнув мышью или нажав на любую клавишу.
Состояние S5 соответствует полному отключению и перезагрузке компьютера. В этом случае данные пользовательского сеанса не сохраняются и файл спящего режима не создается. В режиме G3 компьютер совсем не получает питания и находится в полностью выключенном состоянии.
При включенном быстром запуске вам может показаться, что вы полностью выключаете ваш ПК, но на самом деле он входит в промежуточное состояние между отключением и спящим режимом. Файл спящего режима используется, но он имеет меньший размер, потому что создается после выхода из системы и не содержит данные о сеансе. Прирост скорости загрузки достигается за счет сохранения ядра Windows на жестком диске и его загрузке при включении компьютера.
Ваш ПК действительно отключается?
Хотя быстрый запуск кажется довольно безвредным инструментом ускорения запуска, особенно для компьютеров с жесткими дисками (HDD), некоторые пользователи все же предпочитают полностью отключать компьютеры при выборе опции «Завершение работы».
Один из пользователей Reddit заметил, что быстрая загрузка была повторно активирована на его ПК Windows 10 после установки Fall Creators Update. Затем история повторилась, но уже с April 2018 Windows 10 update. По всей видимости, такая же ситуация складывается и с May 2019 Update.
Если вы относитесь к группе пользователей, который предпочитают отключать быстрый запуск, проверьте свои настройки, чтобы убедиться, что функция действительно неактивна.
Зачем отключать быстрый запуск?
Работа быстрой загрузки не должна наносить ущерб вашему компьютеру., ведь это функция, встроенная в Windows. Однако, есть несколько причин для отключения данного функционала.
Одна из основных причин – использование технологии Wake-on-LAN. Если вы используете Wake-on-LAN, то при выключении ПК с включенным быстрым запуском могут возникать различные проблемы. Также сложности наблюдаются при использовании двойной загрузки Windows и Linux и виртуализации. Кто-то захочет сэкономить место на жестком диске, которое обычно занято файлом спящего режима. Кроме того, некоторые пользователи даже сообщали, что кнопки питания на клавиатуре перестают работать, а вентиляторы ПК будут продолжают вращаться. Эти проблемы не носят массовый характер, но могут создать дополнительные трудности. Наконец, обновления Windows 10 могут быть установлены некорректно, если включен быстрый запуск.
Причиной отключения быстрого запуска может быть банальное желание видеть, что ваш компьютер действительно выключен, а время работы процессора сбрасывается. Загрузка и так будет быстрой при работе с высокоскоростным твердотельным накопителем.
Как включить или отключить быстрый запуск в Windows 10
Если вы хотите проверить работу компьютера без быстрой загрузки, вы можете отключить функцию за несколько простых шагов:
Если вы захотите повторно включить быстрый запуск в любой момент, просто повторите шаги и отметьте галочку «Включить быстрый запуск (рекомендуется)».
Как настроить загрузку компьютера
Если перед вами стоит задача – ускорить загрузку Windows, и сделать это нужно без использования сторонних программ, то вам определенно нужно прочесть эту статью. Поскольку в ней собраны простые, а главное действенные способы ускорения загрузки операционной системы Windows 7, влияние которых вы сможете почувствовать без секундомера.
Шаг первый
Начиная работу любой компьютер первым делом запускает BIOS (от английского Basic Input/Output System – Базовая система Ввода/вывода), а потому ускорение запуска Windows нужно начать именно с него. В BIOS(е) нас интересуют две вещи: очередь приоритетов загрузки, и функция Fast boot.
Последняя способна значительно ускорить запуск системы, отменив поиск и проверку BIOS(ом) подключенных устройств. Однако в этой функции есть свои минусы – отключив ее, пользователь отключает использование устройств, подключенных через нестандартные разъемы (USB, S-Video, хосты для мобильных устройств). Они начнут работать после полного запуска Windows.
Для ускорения загрузки посредством настройки BIOS необходимо:
Важно! На рисунке показана «Очередь загрузки» для ноутбука Dell Inspiron. На других устройствах она может незначительно отличаться. Как правило, отличия касаются лишь визуальной составляющей, в то время как названия закладок и команд почти всегда идентичны (стандартизированы) для всех устройств.
Также следует отметить, Fast boot иногда работает слишком хорошо. Вследствие чего пользователи физически не успевают нажать вовремя нужную кнопку для повторного входа в BIOS. Это проблема решается нажатием кнопки открывающей настройки BIOS(а) до включения компьютера.
Второй шаг
Следующее действие по ускорению загрузки относится к подключению всех ядер процессора (если их больше одного) для запуска операционной системы. Для этого:
Проделанные манипуляции начнут работать при следующей перезагрузке операционной системы.
Шаг третий
Следующим шагом будет отключение ненужных программ и служб, влияющих на запуск системы.
Отключение служб
Здесь необходимо отключить ненужные службы, поскольку они нагружают систему, даже если не используются пользователем. Особенно при запуске Windows. Детально о том, что можно отключить, а что лучше не трогать можно прочесть в интернете, однако, про некоторые службы можно догадаться и самому. К примеру «Диспетчер печати» вам не нужен, если у вас нет принтера.
«Служба» выключается путем нажатия на нее правой кнопкой мышки, где нажимается пункта «Свойства». После чего откроется окошко, где в графе «Тип запуска» выберите «Отключена».
Шаг четвертый
Далее настраиваем то, какие программы Windows стоит автоматически запускаются при старте системы. Поскольку очень много программ любят прописываться в автозапуске, при этом пользователь мало того что не использует их, он даже не подозревает что они работают.
Настройка автозагрузки Windows 7
Либо нажимаем «Win+R» и таким образом запускаем команду «msconfig».
Внесенные изменения вступят в силу при следующем запуске операционной системы.
Шаг пятый
Последний пункт ускорения запуска системы — это упорядочивание занятого файлами пространства на жестком диске, иными словами – дефрагментация жесткого диска. Данная процедура напоминает упорядочивание расстановки книг в библиотеке. Что требуется для более удобного, быстрого поиска книг (в нашем случае файлов) и их использования.
Служба дефрагментация дисков в Windows 7 запускается отдельной командой — defrag.exe. Ее нужно ввести в поисковую строку меню «Пуска» либо в окне «Выполнить» (Win+R).
Запустив эту команду, вы откроете окно «Дефрагментации», где следует выбрать диск, на котором установлена операционная система и запустить его дефрагментацию.
Процесс дефрагментации может занять большое количество времени, иногда несколько часов.
Также в этом окошке лучше сразу включить функцию периодического запуска дефрагментации, нажав «Настроить расписание».
И выбрав оптимальные для вас параметры запуска. После этого можно начать дефрагментацию жесткого диска.
Совет. Не стоит во время дефрагментации загружать компьютер, лучше всего оставить его пока процесс не закончится.
Настройка запуска Windows 7 (msconfig)
Настройка системы – это диагностический инструмент, созданный для настройки параметров запуска Windows 7, в целях выявления причин неполадок в работе компьютера и операционной системы. С помощью программы «Конфигурация системы» можно выявить драйверы, программы и компоненты, из-за некорректной работы которых возникают ошибки во время запуска и функционирования Windows 7.
Запуск программы Настройка системы
Вкладка Общие
На вкладке Общие можно выбрать один из трех вариантов запуска операционной системы:
Обычный запуск
В этом режиме Windows 7 запускается обычным способом. «Обычный запуск» используется, когда нет проблем с загрузкой ОС или после устранения неполадок.
Диагностический запуск
В режиме диагностического запуска вместе с Windows запускаются только основные службы и драйверы, необходимые для функционирования операционной системы и компьютера. Если при включенном диагностическом запуске проблема не исчезает, то скорее всего, повреждены основные файлы и драйверы Windows. Если при включенном диагностическом запуске проблем нет, то нужно воспользоваться режимом Выборочный запуск.
Выборочный запуск
В этом режиме запуск Windows 7 производится с использованием основных служб и драйверов, а также других служб и автоматически загружаемых программ, выбранных пользователем. Доступны три дополнительных параметра:
Выборочный запуск нужно использовать, если диагностический запуск прошел без ошибок. Поочередно включайте дополнительные службы и программы, и отслеживайте работу системы до тех пор, пока не выявите причину ошибок.
Вкладка Загрузка
На вкладке Загрузка находятся детальные настройки параметров запуска Windows 7.
Операционная система по умолчанию
Если на компьютере установлено несколько операционных систем, можно назначить любую из них загружаемой по умолчанию. Чтобы сделать это, выделите нужную операционную систему и нажмите кнопку Использовать по умолчанию.
Также можно установить произвольное время задержки меню мультизагрузки, установив время в секундах в поле Таймаут.
Чтобы удалить операционную систему из списка, выделите её и нажмите кнопку Удалить.
Безопасный режим
Безопасный режим – это режим работы операционной системы с ограниченным набором служб, устройств и драйверов, необходимых для функционирования компьютера.
Службы Windows, запускающиеся в безопасном режиме:
Устройства и драйверы, запускающиеся в безопасном режиме:
Установите флажок Безопасный режим и выберите один из вариантов загрузки:
Минимальная – запуск проводника Windows 7 в безопасном режиме с использованием только основных устройств, драйверов и служб Windows, без поддержки сети.
Другая оболочка – загрузка командной строки, основных устройств, драйверов и служб Windows 7. Проводник и сетевые компоненты отключены.
Восстановление Active Directory – запуск проводника Windows 7 в безопасном режиме с использованием только основных служб, устройств и драйверов, а также службы каталогов Active Directory.
Сеть – запуск Проводника Windows 7 в безопасном режиме с использованием только основных компонентов операционной системы, а также следующих сетевых компонентов:
Также на вкладке Загрузка можно включить следующие функции:
Журнал загрузки – вся информация о процессе загрузки Windows 7 сохраняется в файл %SystemRoot%/Ntbtlog.txt.
Базовое видео – загружаются стандартные драйверы VGA вместо драйверов, соответствующих видеокарте.
Информация об ОС – во время загрузки Windows 7 отображаются названия загружаемых драйверов.
Сделать эти параметры загрузки постоянными – если этот параметр включен, то измененные вами настройки системы можно будет отменить только вручную. Отменить изменения путем выбора режима «Обычный запуск» на вкладке «Общие» не получится. Также вы не сможете отменить изменения с помощью функции Использовать оригинальную конфигурацию загрузки на вкладке Общие.
Дополнительные параметры загрузки
Чтобы настроить дополнительные параметры загрузки Windows 7, на вкладке Загрузка нажмите кнопку Дополнительные параметры.
Число процессоров
С помощью этого параметра можно ограничить количество как реальных, так и виртуальных процессоров, используемых в системе. Установите флажок и с помощью раскрывающегося списка укажите количество процессоров, которое нужно использовать начиная со следующего запуска системы.
Максимальный объем памяти
С помощью этого параметра можно ограничить объем физической оперативной памяти, используемый операционной системой. Установите флажок и в текстовом поле задайте максимальный объем ОЗУ (в мегабайтах), который будет использоваться системой начиная со следующего запуска.
Блокировка PCI
Если этот параметр включен, то операционная система не распределяет ресурсы ввода-вывода и прерывания на шине PCI. При этом ресурсы ввода-вывода и памяти, заданные в BIOS, сохраняются.
Отладка
Если этот параметр включен, можно задать глобальные параметры отладки в режиме ядра для разработчиков драйверов устройств.
Вкладка Службы
Вкладка Службы содержит список служб, запускающихся автоматически при загрузке Windows 7. Все эти службы условно поделены на две категории:
При выявлении причин неполадок, возникающих во время запуска или работы Windows 7, нужно выполнить следующие действия:
1. На вкладке Общие:
2. На вкладке Службы:
3. Перезагрузите компьютер.
Если после перезагрузки неполадки не возникают, то системные компоненты Windows 7 исправны, а причина ошибок, скорее всего, заключается в некорректной работе одной или нескольких сторонних служб. Чтобы выявить, какая именно служба вызывает сбой, включайте по одной службе, перезагружайте компьютер и следите за состоянием системы.
Если после отключения сторонних служб система по-прежнему работает с ошибками, то, вероятно, повреждены базовые компоненты операционной системы. Чтобы выявить причину ошибок, выполните следующие действия.
1. Снимите флажок Не отображать службы Майкрософт.
2. Отключите все службы Microsoft, затем включайте их по одной, перезагружайте компьютер и следите за изменениями до тех пор, пока не выявите все службы, вызывающие сбой.
Вкладка Автозагрузка
Вкладка Автозагрузка содержит список программ, автоматически запускающихся вместе с Windows 7.
Если в работе Windows 7 возникают проблемы, то можно попытаться определить причину неполадок путем поочередного отключения автоматического запуска программ. Чтобы выявить, какая именно программа вызывает сбой, выключите автозагрузку всех программ, а затем включайте по одной программе, перезагружайте компьютер и следите за состоянием системы.
Чтобы программа не запускалась вместе с Windows 7, нужно снять флажок рядом с её названием и нажать кнопку Применить.
Вкладка Сервис
Вкладка Сервис позволяет быстро запустить средства настройки, администрирования и диагностики Windows. Выделите нужное средство и нажмите кнопку Запуск.
О программе – вывод на экран информации о версии Windows 7, установленной на компьютере.
Изменение параметров контроля учетных записей – настройка UAC – компонента безопасности Windows 7, запрашивающего подтверждение действий, требующих прав администратора.
Центр поддержки – основное место для просмотра оповещений и совершения действий, которые помогают нормальной работе Windows 7. В Центре поддержки перечислены важные сообщения о параметрах безопасности и обслуживания компьютера, которые требуют внимания пользователя.
Устранение неполадок Windows – набор средств для автоматического устранения некоторых распространенных проблем при работе с сетью, аппаратным обеспечением и устройствами, связанными с использованием Интернета, а также проблемы совместимости программ.
Управление компьютером – набор инструментов для управления оборудованием, программным обеспечением и сетевыми компонентами Windows 7.
Сведения о системе – компонент Windows 7, отображающий подробные сведения о конфигурации оборудования, компонентах и программном обеспечении компьютера, включая драйверы.
Просмотр событий – средство для просмотра подробных сведений о важных событиях, возникающих в системе (например, ненадлежащий запуск программ или обновлений, загружаемых автоматически). Эти сведения могут быть полезны для устранения неполадок и ошибок в Windows 7 и установленных программах.
Программы – средство «Программы и компоненты» Windows 7, предназначенное для включения и отключения компонентов Windows 7, а также для удаления программ или изменения их конфигурации.
Свойства системы – основные сведения об оборудовании и операционной системе. Версия и статус активации Windows 7, индекс производительности, имя компьютера, имя домена и параметры рабочей группы.
Свойства обозревателя – параметры браузера Internet Explorer.
Конфигурация IP-протокола – просмотр и настройка сетевого адреса компьютера (в командной строке).
Системный монитор – мощное средство диагностики и мониторинга производительности, встроенное в Windows 7.
Монитор ресурсов – средство для просмотра сведений об использовании процессора, жесткого диска, сети и памяти в режиме реального времени.
Диспетчер задач – отображает приложения, процессы и службы, которые в данный момент запущены на компьютере. С его помощью можно контролировать производительность компьютера или завершать работу приложений, которые не отвечают. Мониторинг состояния сети и просмотр параметров ее работы.
Командная строка – функция Windows 7, предоставляющая возможность ввода команд MS-DOS и других команд без графического интерфейса пользователя.
Редактор реестра – инструмент, предназначенный для просмотра и изменения параметров в системном реестре, в котором содержатся сведения о работе компьютера.
Доброго времени суток.
Каждый пользователь вкладывает в понятие «быстро» разный смысл. Для одного включение компьютера за минуту — это быстро, для другого — крайне долго. Довольно часто вопросы из подобной категории задают и мне…
В этой статье я хочу дать несколько советов и рекомендаций, которые помогают мне [обычно] ускорить загрузку компьютера. Думаю, что применив хотя бы часть из них, ваш ПК станет загружаться несколько быстрее ( те пользователи, кто ожидает ускорения в 100 раз — могут не рассчитывать на эту статью, и не писать потом гневные комментарии… Да и скажу по секрету — такое увеличение производительности нереально без замены комплектующих или перехода на другие ОС ).
Как ускорить загрузку компьютера под управлением Windows (7, 8, 10)
1. «Тонкая» настройка BIOS
Так как загрузка ПК начинается с BIOS (или UEFI) — то и оптимизацию загрузки логично начать с настроек BIOS (извиняюсь за тавтологию).
По умолчанию, в оптимальных настройках BIOS всегда включена проверка возможности загрузки с флешек, DVD дисков и т.д. Как правило, такая возможность нужна при установке Windows (редкий раз при лечении от вирусов) — в остальное время она лишь замедляет работу компьютера (тем более, если у вас CD-ROM’e, например, часто вставлен какой-нибудь диск).
1) Войти в настройки BIOS.
Для этого есть специальные клавиши, которые нужно нажимать после включения кнопки питания. Обычно это: F2, F10, Del и пр. У меня на блоге есть статья с кнопками для разных производителей:
2) Поменять очередь загрузки
Дать универсальную инструкцию по тому, что нажимать конкретно в BIOS невозможно в виду большого разнообразия версий. Но разделы и настройки всегда схожи по названиям.
Для редактирования очереди загрузки, необходимо найти раздел BOOT (в переводе «загрузка»). На рис. 1 показан раздел BOOT на ноутбуке фирмы Dell. Напротив пункта 1ST Boot Priority (первое устройство для загрузки) нужно поставить Hard Drive (жесткий диск).
Благодаря такой настройке BIOS сразу же будет пытаться загрузиться с жесткого диска (соответственно вы сэкономите время, которое ПК тратил на проверку USB, CD/DVD и т.д.).
Рис. 1. BIOS — Очередь загрузки (ноутбук Dell Inspiron)
3) Включить опцию Fast boot (в новых версиях BIOS).
Кстати, в новых версиях BIOS появилась такая возможность, как Fast boot (ускоренная загрузка). Рекомендуется ее включить для ускорения загрузки компьютера.
Многие пользователи жалуются, что после включения данной опции они не могут войти в BIOS (видимо загрузка настолько быстрая, что время, даваемое ПК на нажатие кнопки входа в BIOS просто недостаточно для того, чтобы пользователь успел ее нажать). Решение в этом случае простое: нажмите и удерживайте кнопку входа в BIOS (обычно это F2 или DEL), а затем включите компьютер.
Особый режим загрузки ПК, при котором ОС получает управление еще до проверки и готовности оборудования (инициализация оного проводит сама ОС). Таким образом Fast boot исключает двойную проверку и инициализацию устройств, за счет чего уменьшается время загрузки компьютера.
В «обычном» же режиме, сначала BIOS проводит инициализацию устройств, затем передает управление ОС, которая повторно делает тоже самое. Если учитывать, что инициализация некоторых устройств может занимать относительно длительное время — то выигрыш в скорости загрузки виден не вооруженным глазом!
Есть и обратная сторона медали…
Дело в том, что Fast Boot передает управление ОС раньше, чем пройдет инициализация USB, а значит пользователь с USB клавиатурой не может прервать загрузку ОС (например, чтобы выбрать для загрузки другую ОС). Клавиатура не будет работать до тех пор, пока не будет загружена ОС.
2. Чистка Windows от мусора и не используемых программ
Медленная работа ОС Windows часто связана с большим количеством «мусорных» файлов. Поэтому, одна из первых рекомендаций при подобной проблеме — почистить ПК от ненужных и «мусорных» файлов.
На моем блоге достаточно много статей на эту тему, чтобы не повторяться, приведу здесь несколько ссылок:
3. Настройка автозагрузки в Windows
Очень много программ без ведома пользователя добавляют себя в автозагрузку. В результате чего Windows начинает загружать дольше (при большом количестве программ загрузка может стать существенно дольше).
Для настройки автозагрузки в Windows 7:
1) Откройте меню ПУСК и введите в поисковую строку команду « msconfig » (без кавычек), далее нажмите клавишу ENTER.
Рис. 2. Windows 7 — msconfig
2) Затем в открывшемся окне конфигурации системы выберите раздел « Автозагрузка «. Здесь нужно отключить все программы, которые вам не нужны (по крайней мере при каждом включении ПК).
Рис. 3. Windows 7 — автозагрузка
В Windows 8 настроить автозагрузку можно аналогично. Можно, кстати, сразу открыть « Диспетчер задач » (кнопки CTRL+SHIFT+ESC).
Рис. 4. Windows 8 — Диспетчер задач
4. Оптимизация ОС Windows
Существенно ускорить работу Windows (в том числе и ее загрузку) помогает настройка и оптимизация под конкретного пользователя. Тема эта довольно обширная, поэтому здесь приведу только ссылки на пару своих статей…
https://pcpro100.info/optimizatsiya-windows-8/ — оптимизация Windows 8 (большинство рекомендаций актуально и для Windows 7)
5. Установка SSD диска
Существенно ускорить работу компьютера поможет замена HDD на SSD диск (по крайней мере для системного диска с Windows). Компьютер будет включаться быстрее на порядок!
Рис. 5. Жесткий диск (SSD) — Kingston Technology SSDNow S200 120GB SS200S3/30G.
Основные преимущества перед обычным HDD диском:
Есть, конечно, у таких дисков и недостатки: высокая стоимость, ограниченное число циклов записи/перезаписи, невозможность* восстановления информации (в случае непредвиденных проблем…).
На этом все. Всем быстрой работы ПК…
-
Home
-
News
- What Is “Fast Startup” Mode and How to Enable or Disable It?
By Therese |
Last Updated
Windows 10’s Fast Startup (called Fast Boot in Windows 
How the Fast Startup Windows 10 Works
Fast Startup combines the functions of both cold shutdown and the hibernate feature. Windows will close all activity applications and log off all users, just as cold shutdown do when you turn off your computer with Fast Startup enabled.
At this point, Windows is in a state which is very similar to its freshly booted up state: there are no users logging in and no programs are started, but the Windows kernel is loaded and the system session is working. Then Windows alerts the device drivers program that supports it preparing for hibernation, saving the current system state to the hibernation file, and shutting down the computer.
When you restart the computer, Windows just refreshes your RAM with the loaded image from the hibernation file and leads you to the login screen instead loading the kernel, drivers, and system state again. This technique can shave off your start up time.
This is a little different from the regular hibernate feature. Hibernation can also save opened folders and applications, as well as currently logged in users when you put your computer into this mode. Hibernation is helpful if you want to return your computer to the exact state it was in when you turned it off. Fast Startup offers a freshly-started Windows, just more quickly.
Why You Might Want to Disable Fast Startup Windows 10
Have you already can’t wait to enable Fast Startup Windows 10? Hold your horses! Please read these considerations to decide whether to start it or not before starting.
- Your computer won’t shut down regularly when you enable Fast Startup. Since applying new system updates often requires a shutdown, you may be unable to apply updates and shut your computer down. Restart is unaffected, though, so it still performs a full cold shutdown and then restarts your system.
- Fast Startup can slightly interfere with the encrypted disk images. Users of encryption programs like TrueCrypt realize that encrypted drives they have are automatically remounted when starting back up before shutting down their system.
- Systems that don’t support hibernation won’t support Fast Startup either.
- Windows will lock the hard disk when you shut down a computer with Fast Startup enabled. You won’t be able to access it from other operating systems if you configure your computer with more than one OS. Even worse, if you boot into another OS and then access or change anything on the hard disk (or partition) that the hibernating Windows installation uses, it may be corrupted. You had better not use Fast Startup or Hibernation at all if you’re multiple booting.
- The computer doesn’t enter fully powered down mode when it hibernates. Some versions of BIOS/UEFI work with a system in hibernation and some do not. So you may not be able to access BIOS/UEFI settings when you shut down a computer with Fast Startup enabled.
How to Enable or Disable Fast Startup Windows 10
Step 1. Right-click Start menu to open Power User Menu Options and select Power Options. Then click Choose what the power buttons do in it.
Step 2Change settings that are currently unavailable to make the Fast Startup option available for configuration.
Step 3. At bottom of the window and you will see Turn on fast startup (recommended). Just check on the box to enable Fast Startup Windows 10 or uncheck to disable it.
If you don’t see the option, it means hibernation is not enabled on your computer. In this case, you need to open Command Prompt and type: powercfg / hibernate on. Then press Enter button. Repeat Step 1 to Step 3 to continue.
About The Author
Position: Columnist
Therese, an excellent English editor at MiniTool, specializing in disk management and data backup. Her expertise brings clarity to technical aspects of the software. Through her writing, she demystifies technology, making it accessible to all.