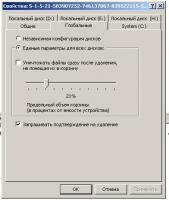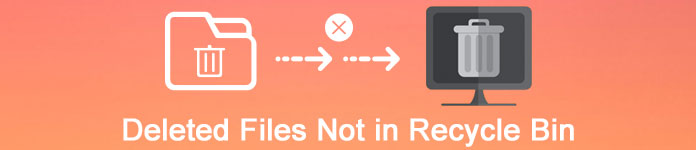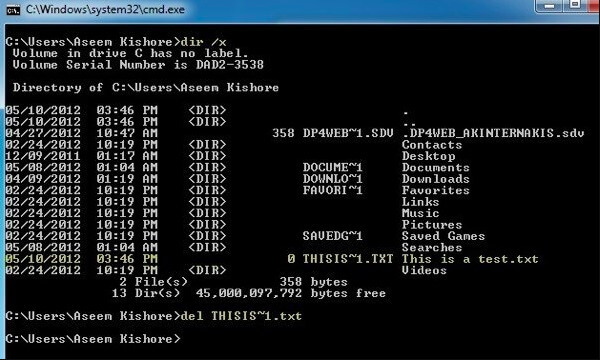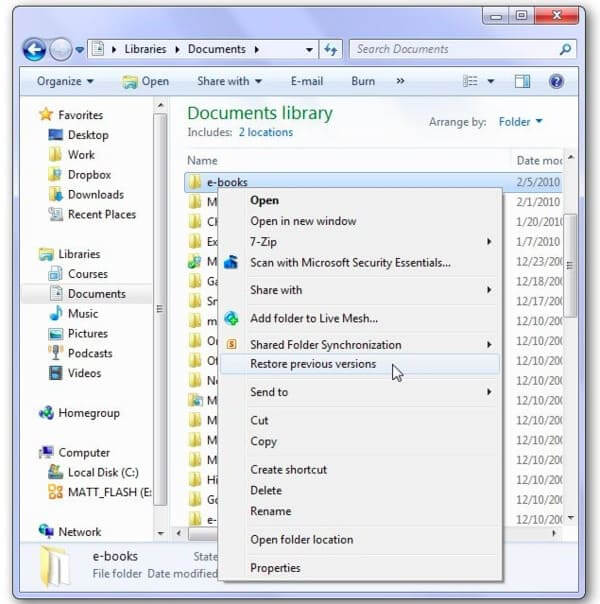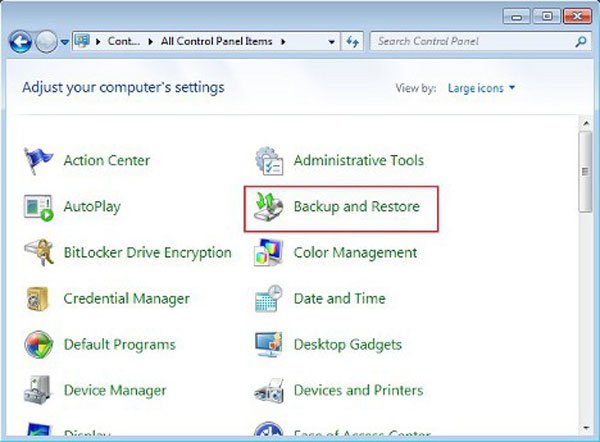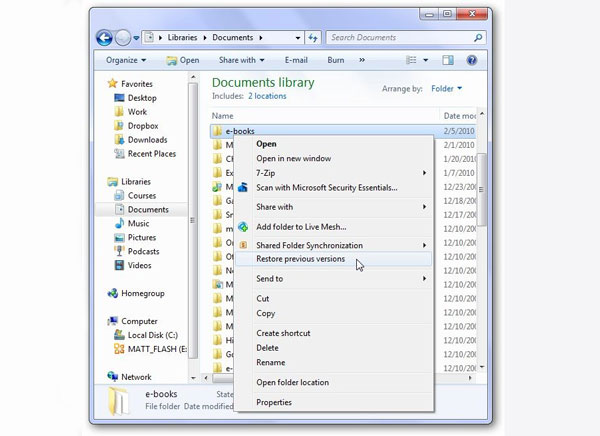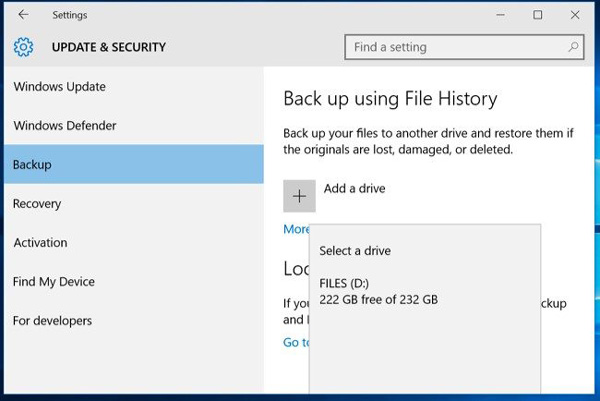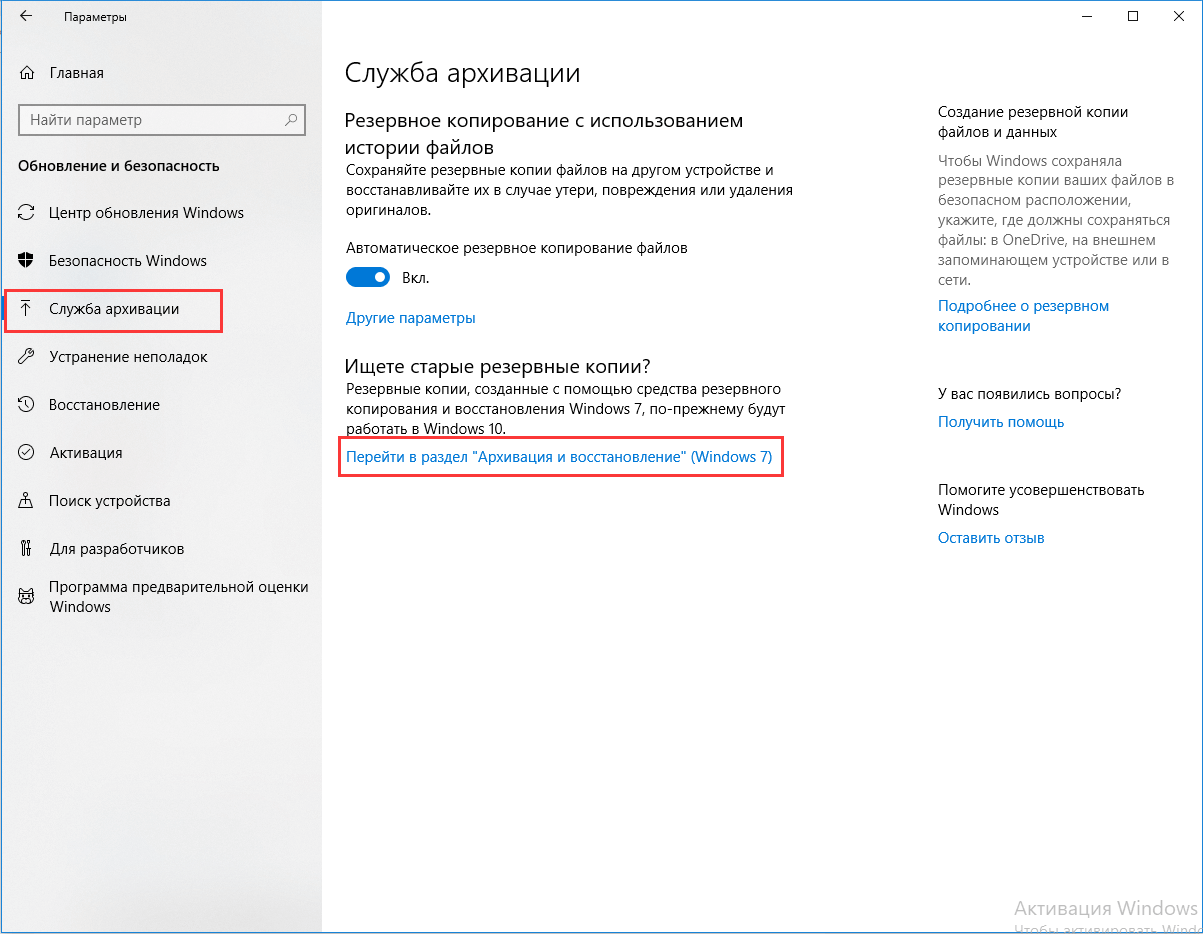|
0 / 0 / 0 Регистрация: 27.12.2010 Сообщений: 10 |
|
|
1 |
|
Файлы удаляются мимо корзины27.12.2010, 12:47. Показов 34081. Ответов 32
Здравствуйте, подскажите, пожалуйста, что делать?
0 |
|
Programming Эксперт 94731 / 64177 / 26122 Регистрация: 12.04.2006 Сообщений: 116,782 |
27.12.2010, 12:47 |
|
Ответы с готовыми решениями:
Файлы не удаляются Удаляются файлы Не удаляются файлы 32 |
|
Почетный модератор 28044 / 15777 / 982 Регистрация: 15.09.2009 Сообщений: 67,752 Записей в блоге: 78 |
|
|
27.12.2010, 12:49 |
2 |
|
Как сделать, чтобы они удалялись сначала в карзину? в свойствах корзины снять галочку.
можно ли восстановить файлы, которые уже удалены безвозвратно теоретически да, практически будет зависеть от интенсивности операций удаления -записи новой инфы. чем больше — тем меньше вероятность восстановить
1 |
|
0 / 0 / 0 Регистрация: 27.12.2010 Сообщений: 10 |
|
|
27.12.2010, 12:52 [ТС] |
3 |
|
Спасибо, но у меня там галочка стоит не на строке «удалять файлы безвозвратно», а на другом… я уже все попробовала… ниче не получается…
0 |
|
Почетный модератор 28044 / 15777 / 982 Регистрация: 15.09.2009 Сообщений: 67,752 Записей в блоге: 78 |
|
|
27.12.2010, 12:54 |
4 |
|
а в свойствах корзины размер не нулевой ?
0 |
|
0 / 0 / 0 Регистрация: 27.12.2010 Сообщений: 10 |
|
|
27.12.2010, 13:07 [ТС] |
5 |
|
нет… там написано Задать размер: Максимальный размер (Мб): 2000 Добавлено через 11 минут
0 |
|
21301 / 12111 / 653 Регистрация: 11.04.2010 Сообщений: 53,466 |
|
|
27.12.2010, 17:31 |
6 |
|
наоборот, уменьшите размер, была такая тема, что из-за увеличения размера корзины файлы стали удаляться мимо
0 |
|
0 / 0 / 0 Регистрация: 27.12.2010 Сообщений: 10 |
|
|
28.12.2010, 15:23 [ТС] |
7 |
|
Я уменьшила до 1000 Мб… все равно ничего не изменилось…
0 |
|
21301 / 12111 / 653 Регистрация: 11.04.2010 Сообщений: 53,466 |
|
|
28.12.2010, 16:11 |
8 |
|
ГИГАБАЙТ это много, попробуйте мегабайт 400 задать…
0 |
|
0 / 0 / 0 Регистрация: 27.12.2010 Сообщений: 10 |
|
|
28.12.2010, 17:15 [ТС] |
9 |
|
Не получается…. Сделала 400 МБ… все равно… Запрашивает при удалении :Вы действительно хотите удалить файл безвозвратно?… Может от сюда как-нибудь….
0 |
|
1855 / 1177 / 190 Регистрация: 27.03.2009 Сообщений: 4,556 |
|
|
28.12.2010, 17:18 |
10 |
|
если файлы больше чем размер корзины то безвозвратно
0 |
|
Почетный модератор 14018 / 3624 / 87 Регистрация: 11.06.2009 Сообщений: 11,783 |
|
|
28.12.2010, 17:22 |
11 |
|
если файлы больше чем размер корзины то безвозвратно Анжела18, а действительно — какие размеры удаляете ? Или даже файл в пару байт уходит мимо ? И покажите скрин свойств корзины..
0 |
|
36 / 36 / 2 Регистрация: 20.12.2010 Сообщений: 119 |
|
|
28.12.2010, 17:24 |
12 |
|
Shift заклинило
0 |
|
qvad |
|
28.12.2010, 17:52
|
|
Не по теме: Almiqui, если бы так, то Окна сказали бы, что файл слишком велик для помещения в мусорку… Тут больше прокатывает идея с заклинившим Shift
0 |
|
Almiqui |
|
28.12.2010, 18:11
|
|
Не по теме: qvad, не верю (с) в заклинивание — как бы ТС работал ваще ))
0 |
|
qvad |
|
28.12.2010, 21:08
|
|
Не по теме: что ж, ждем скрина
0 |
|
$ su 1605 / 520 / 97 Регистрация: 18.11.2010 Сообщений: 2,807 Записей в блоге: 2 |
|
|
29.12.2010, 01:50 |
16 |
|
11471 максимальный размер) галочку об вопросе сними)попобуй так)
0 |
|
0 / 0 / 0 Регистрация: 27.12.2010 Сообщений: 10 |
|
|
29.12.2010, 17:19 [ТС] |
17 |
|
11471 МАКСИМАЛЬНЫЙ РАЗМЕР) ГАЛОЧКУ ОБ ВОПРОСЕ СНИМИ)ПОПОБУЙ так) Не получается…(((((
0 |
|
0 / 0 / 0 Регистрация: 27.12.2010 Сообщений: 10 |
|
|
29.12.2010, 17:23 [ТС] |
18 |
|
Извините, пожалуйста… Но я не знаю как добавить скрин..(((((
0 |
|
3 / 3 / 0 Регистрация: 20.05.2010 Сообщений: 28 |
|
|
29.12.2010, 17:23 |
19 |
|
А у тебя случаем клавиша shift не западает
0 |
|
Почетный модератор 28044 / 15777 / 982 Регистрация: 15.09.2009 Сообщений: 67,752 Записей в блоге: 78 |
|
|
29.12.2010, 17:24 |
20 |
|
расширенный режим — управление вложениями.
0 |
Удаление файлов на компьютере – обычная операция, к которой мы прибегаем каждый день. Однако, у многих пользователей возникает вопрос: почему иногда файлы удаляются навсегда без отправки в корзину? Ответ кроется в особенностях операционной системы Windows 7.
Когда вы удаляете файлы на компьютере с установленной Windows 7, они не всегда отправляются в корзину. Это может произойти по разным причинам, и одной из них является изменение настроек корзины. Если в настройках корзины выбрано значение “Убрать файлы без предупреждения”, то все файлы будут удаляться безвозвратно.
Однако, даже если файлы были удалены навсегда и не находятся в корзине, их возможно восстановить при помощи специальных программ для восстановления данных. Такие программы позволяют сканировать жесткий диск и находить удаленные файлы, восстанавливая их на компьютер.
Важно помнить, что чем больше времени прошло с момента удаления файла, тем меньше шансов его успешного восстановления. Поэтому рекомендуется проводить процедуру восстановления как можно скорее после удаления файла.
Если вам важно восстановить удаленные файлы, не забывайте регулярно создавать резервные копии данных. Это поможет вам избежать потери данных и значительно ускорит процесс восстановления в случае необходимости.
Содержание
- Причины безвозвратного удаления файлов в Windows 7
- Непреднамеренное удаление
- Использование специальных команд
Причины безвозвратного удаления файлов в Windows 7
- Удаление файлов с помощью команды Shift + Delete: При использовании сочетания клавиш Shift + Delete файлы удаляются непосредственно, минуя корзину и обходя возможность их восстановления.
- Удаление файлов с съемных носителей: Если файлы были удалены с внешних устройств, таких как USB-накопители или карты памяти, то они могут быть удалены безвозвратно.
- Использование сторонних программ: Некоторые программы могут предлагать возможность безопасного удаления файлов, которая исключает возможность их восстановления.
- Файлы, превышающие размер корзины: Если размер удаляемого файла превышает размер корзины, то операционная система Windows 7 может удалить файлы безвозвратно, игнорируя корзину из-за невозможности поместить их в нее.
- Неправильное восстановление операционной системы: При неправильном восстановлении операционной системы или при использовании ненадежных программ восстановления файлов, файлы могут быть безвозвратно удалены.
Если файлы были удалены безвозвратно, то их можно попытаться восстановить, используя специализированные программы для восстановления данных или обратиться к профессионалам в данной области. Однако, существуют большие шансы, что восстановить файлы не удастся, особенно если прошло значительное время с момента удаления.
Непреднамеренное удаление
К непреднамеренному удалению файлов может привести случайное нажатие на кнопку «Удалить» при выборе файла или папки. В результате этого действия файл или папка сразу удаляются без перемещения в Корзину. Также непреднамеренное удаление может произойти при использовании сочетаний клавиш, вызывающих операцию удаления без возможности восстановления из Корзины.
Еще одной причиной непреднамеренного удаления файлов может быть сбой операционной системы или программного обеспечения. В случае, когда происходит сбой или некорректное завершение работы программы, файлы могут быть удалены без перемещения в Корзину.
Для восстановления непреднамеренно удаленных файлов в Windows 7, можно использовать специальные программы для восстановления данных. Они позволяют просканировать жесткий диск и найти удаленные файлы, которые еще не были полностью перезаписаны новыми данными. Однако, в случае, если файлы были удалены давно или были перезаписаны новыми данными, их восстановление может быть затруднено или невозможно.
Использование специальных команд
Если ваши файлы были удалены навсегда и не нашлись ни в одной папке, то вы можете попробовать воспользоваться специальными командами в командной строке Windows 7.
1. Команда «chkdsk»
Вы можете попробовать использовать команду «chkdsk» для восстановления файлов. Для этого откройте командную строку от имени администратора и введите следующую команду: «chkdsk /f /r». Команда выполнит проверку диска и исправит поврежденные файлы, что может помочь восстановить удаленные файлы.
2. Команда «sfc»
Команда «sfc» позволяет проверить целостность системных файлов. Для выполнения этой команды также откройте командную строку от имени администратора и введите команду «sfc /scannow». Команда просканирует системные файлы и автоматически восстановит поврежденные файлы, если таковые будут найдены. Это может помочь восстановить некоторые удаленные файлы.
3. Использование программы для восстановления данных
Если специальные команды не помогли восстановить ваши файлы, вы можете воспользоваться специализированной программой для восстановления данных. Существует множество таких программ, таких как Recuva, PC Inspector File Recovery и другие. Установите и запустите одну из этих программ и следуйте инструкциям для восстановления удаленных файлов.
Восстановление удаленных файлов может быть успешным с использованием специальных команд или программ для восстановления данных, но не всегда. Поэтому важно регулярно создавать резервные копии важных файлов, чтобы в случае удаления их можно было легко восстановить.
|
6 / 6 / 1 Регистрация: 31.08.2013 Сообщений: 68 |
|
|
1 |
|
Файлы на одном диске удаляются мимо корзины23.08.2017, 13:24. Показов 4234. Ответов 7
Добрый день, видел несколько тем с похожей проблемой, но у меня несколько иная: есть три локальных диска C,D,E. Лишь файлы с диска E не попадают в корзину. Удаляются безвозратно. Что можно сделать? Миниатюры
__________________ 0 |
|
10565 / 5529 / 864 Регистрация: 07.04.2013 Сообщений: 15,660 |
|
|
23.08.2017, 13:27 |
2 |
|
РешениеУдалить вручную скрытую папку корзины и проверить снова от имени админа 3 |
|
6 / 6 / 1 Регистрация: 31.08.2013 Сообщений: 68 |
|
|
23.08.2017, 13:32 [ТС] |
3 |
|
Это не навредит системе? Она создатся заново? 0 |
|
10565 / 5529 / 864 Регистрация: 07.04.2013 Сообщений: 15,660 |
|
|
23.08.2017, 13:39 |
4 |
|
Это не навредит системе? Она создатся заново? Не навредит и создастся заново 0 |
|
6 / 6 / 1 Регистрация: 31.08.2013 Сообщений: 68 |
|
|
23.08.2017, 13:41 [ТС] |
5 |
|
Удалить вручную скрытую папку корзины и проверить снова Огромное спасибо, помогло. Вам не сложно объяснить почему так произошло? 0 |
|
10565 / 5529 / 864 Регистрация: 07.04.2013 Сообщений: 15,660 |
|
|
23.08.2017, 13:57 |
6 |
|
Вам не сложно объяснить почему так произошло? чтобы можно было что то обьяснить, надо было детально изучить эту самую папку, а теперь уже поздно. 0 |
|
0 / 0 / 0 Регистрация: 23.03.2020 Сообщений: 1 |
|
|
23.03.2020, 11:14 |
7 |
|
Удалить вручную скрытую папку корзины и проверить снова win7 64 сделать отображение скрытых папок но такой папки или фалй не нашел. Так же и на «С» и других дисках нет. Подскажите пожалуйста где как их найти что бы удалить и восстановить режим удаления через корзину. Спасибо. 0 |
|
Модератор 15148 / 7736 / 726 Регистрация: 03.01.2012 Сообщений: 31,795 |
|
|
23.03.2020, 12:15 |
8 |
|
Devon7, А в чём конкретно ваша проблема? Опишите её так, чтобы можно было выделить её в отдельную тему и дать рекомендации именно вам, а не абстрактному дяде Васе с абстрактной конфигурацией системы 0 |
Удалил сегодня, совершенно случайно, недельные результаты работы. С понедельника сидел над фотографиями, а тут рефлекторно нажал Shift+Delete и убил всю папку мимо корзины, то есть, без возможности простого восстановления. Волосы рвать на голове не пришлось, мне причёска не позволяет, поэтому стал натужно искать какую-нибудь программу, восстанавливающую стёртое. Есть ощущение, что раньше всё было как-то проще — был DOS, в нём с версии 5.0 была команда UNDELETE, всё работало как часы. Теперь же корзина разбаловала, команды такой штатно нет, нужно лазить по ентернетам и что-то качать. А лучше, ещё за это и платить.
В общем, чего нагуглил: обнаружилось что программ для восстановления, что совершенно неудивительно, несколько десятков на разный вкус и цвет. Большинство из них стоят примерно как лицензия на хороший антивирус сроком на год. Оно и понятно — если встал вопрос восстановить стёртый файл, значит он очень нужен и денег заплатить себя заставить просто. Параллельно выяснил, что лекарств для этих программ как-то днём и с огнём, как нарочно. Понятно, что и разработчики этих программ не дураки, никаких «триалов на 15 дней» не делают, ведь обычно человек стирает что-то очень-очень нужное в лучшем случае раз в десятилетие. Это я по себе сужу. Но неважно, в ходе поисков несколько программ попробовал. Например, программа Handy Recovery — красивый интерфейс, быстро индексирует диск (в поисках удалённого), бесплатная версия восстанавливает не больше 1 файла в сутки. Лицензия стоит 950 рублей. Попробовал, пооблизывался и стёр.
Компания Magic предлагает целую серию приложений. Magic Uneraser восстанавливает файлы с дисков, флешек, разных файловых систем и тоже довольно симпатично выглядит, да и опций всевозможных хватает. Правда, в триальном варианте он вообще ничего восстановить не сможет. За лицензию хотят от 1000 до 1300 рублей (в зависимости от магазина). Ещё у них есть Magic Photo Recovery, специализированная для восстановления файлов с флешек. Сделана так, чтобы натравить на целый жёсткий диск или флешку, а потом копаться в превьюшках, видя что именно восстанавливаешь. Поддерживает и RAW, и JPEG с TIFF, и другие форматы. Наверное, в некоторых случаях это удобно. В триальном варианте тоже почти бесполезна. Мне не подошла, ибо стала сразу шерстить целых полтора терабайта, и это грозило затянуться до следующих выходных.
В итоге, остановился на бесплатной Glary Undelete. Есть ощущение что версия довольно старая, указано что она совместима максимум с Windows Vista, но у меня на Windows 7 Ultimate x64 завелась без проблем (после принудительного старта от имени администратора) и сделала своё дело — после получаса индексации диска (отменённого мною на отметке в 25%) сумела восстановить все удалённые файлы за исключением одного, видимо тот уже был немного затёрт.
Вот такие пироги. Иногда рефлексы «на кончиках пальцев» — не самая полезная штука.
Ах да. Интересное наблюдение — такое впечатление, будто эти программы заточены на тех, кто «стёр файл где-то там, где именно — не помню». Все они делают жутко долгую (ну или относительно долгую) индексацию жёсткого диска. Находят на нём все помои, удалённые за последние годы, и потом в горе мусора приходится фильтрами что-то искать. Почему нельзя сделать, как в старые-добрые времена, просто «Вот в этой папке я стёр нужное. Восстановить. Ок.», зачем городить этот огород?
В этой статье мы рассмотрим что такое Корзина Windows, как настроить ее размер на разных дисках; почему некоторые файлы удаляются мимо корзины без возможности прямого восстановления; как “вылечить” зараженную корзину; и, наконец, самое важное — как восстановить случайно удаленные файлы.

Ежедневно через наши компьютеры может проходить невероятно большой поток файлов. Для кого-то это работа с офисными документами, а для кого-то всевозможные материалы с различных трекеров.
Вне зависимости от того с чем мы работаем, рано или поздно дисковое пространство забивается и возникает необходимость очистить загрузочную папку. И именно эта ситуация, когда нужно стереть около ста ненужных файлов, подводит нас к тому, что мы случайно удаляем нужный документ.
Согласитесь, ситуация не из самых приятных, особенно если произошло удаление рабочей презентации, которую вы готовили в течении долгих двух недель.
Возможно ли повернуть время вспять к моменту, когда важный файл был цел, невредим и мирно хранился на рабочем столе или любой другой папке? Однозначный ответ — да! Это вполне возможно.
Содержание статьи:
- Что такое “Корзина”?
- Настройка размера “Корзины” на разных дисках.
- Удаление файлов мимо “Корзины”.
- Не удается восстановить файл из “Корзины”. Что делать?
- Восстановление удаленных файлов.

Что такое “Корзина?”
Каждый пользователь Windows неизбежно сталкивается с данной утилитой сразу же после установки свежей операционной системы. Причиной тому является ее исключительная важность для файловой системы и пользователей, которые нечаянно удалили тот или иной документ при помощи всем известной клавиши Del.
Так что же такое Корзина?
Корзина в Windows — это папка или же каталог для временного хранения всех удаленных файлов. Ни один документ не удаляется с жесткого диска перманентно. Вместо этого он направляется в “Корзину” для дальнейшей оценки ситуации пользователем и принятия последнего решения — стереть файл или оставить его.
Исключение составляют документы, превышающие допустимые объемы информации, хранимой в памяти данной утилиты.
К счастью, помещенный в “Корзину” файл всегда можно восстановить, запустив приложение и, щелкнув по нему правой кнопкой мыши, нажать клавишу Восстановить. Если вы хотите вернуть к жизни несколько документов, выделите их все и повторите описанный выше алгоритм.
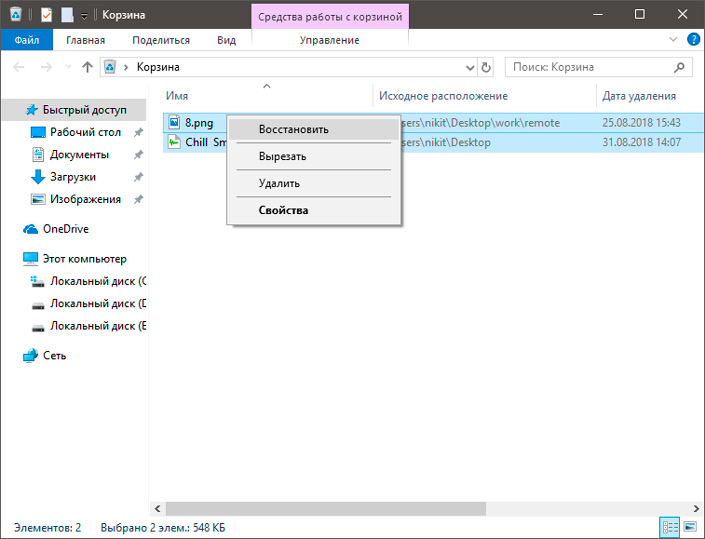
Примечание:
Файлы, находящиеся в корзине, воспринимаются системой как “удаленные”, поэтому они не работают.
Настройка размера “Корзины” на разных дисках
Некоторым пользователям приходится иметь дело с файлами больших объемов, которые можно было бы удалить, но еще неизвестно пригодятся они в дальнейшем или нет. Именно в этой ситуации на помощь приходит полезное свойство корзины, позволяющее своевременно расширить объем ее хранилища.
Для чего это предусмотрено? Эта функция создана для того, чтобы помочь пользователям избежать случайной потери файла, удалив его “мимо” корзины. Ведь она попросту проигнорирует документ, превышающий объемом лимит хранения и удаление окажется перманентным.
Давайте же подробнее рассмотрим процесс увеличения объема Корзины на разных дисках. Он прост в исполнении и не отнимет у вас много времени.
1. Откройте свойства Корзины.
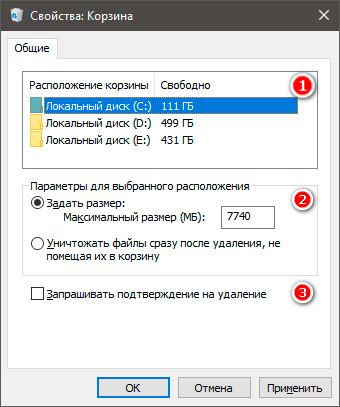
Как вы наверняка заметили по изображению выше, в данном окне отображаются следующие параметры:
Объем памяти.
Показатели объема всех подключенных к устройству жестких дисков/логических разделов;
Параметры для выбранного расположения.
Здесь вы можете указать размер корзины для выделенного диска (на нашем примере выделен диск С:). При желании вы можете отключить функционал корзины. Однако в этом случае файлы всегда будут удаляться перманентно.
Запрашивать подтверждение на удаление.
Обычно, если вы удаляете файл из корзины, система не требует дополнительного подтверждения действия, поскольку считает эту утилиту последней станцией перед полным стиранием документа. Тем не менее, чтобы избежать случайных удалений, можете сделать данный параметр активным.
2. Переключитесь на другой логический раздел и настройте новые персонализированные значения объема корзины.
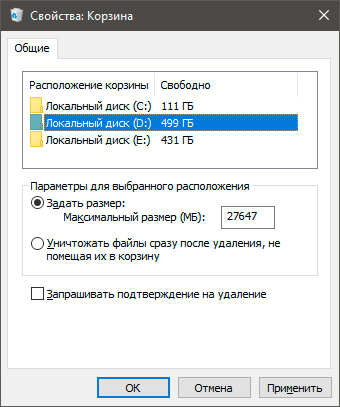
Удаление файлов мимо “Корзины”
Зачастую, все в нашей жизни имеет две стороны медали, позиции с которых можно рассмотреть тот или иной вопрос с совершенно разными мнениями, и параметры корзины — не исключение.
Как мы рассматривали выше, в свойствах вы всегда можете сделать параметр Уничтожать файлы сразу после удаления, не помещая их в корзину активным.
В таком случае любой файл, к которому вы примените команду Удалить с помощью правой кнопки мыши или же воспользуетесь клавишей Delete на клавиатуре, будет перманентно удален. Будьте бдительны, используя данный параметр!
Альтернативный способ удаления файла минуя корзину — использование комбинации клавиш Shift + Delete. Быстрая команда на случай, если вы стопроцентно уверены в том, что выбранный файл больше не нужен и его можно без лишних опасений удалить.
Важно принять во внимание и запомнить один момент, который при незнании стоил многим пользователям потери ценных семейных фото, видео или других документов:
Удаляя файл с Flash-накопителя или карты памяти, стираемые папки и документы не попадают в корзину — происходит их полное уничтожение. Причиной тому является то, что “Корзина” — это элемент файловой системы Windows. Соответственно она и работает только с ней, никоим образом не влияя на другие накопители.
Не удается восстановить файл из “Корзины”. Что делать?
Одной из возможных причин почему вы не можете восстановить помещенный в корзину файл — внутреннее повреждение самой утилиты или же ее заражение вирусом. В таком случае, при попытке вернуть документ к жизни, вы можете получить сообщение “Файл поврежден”, что в полной мере препятствует любой нормальной работе.
Как можно исправить ошибку “Корзины”? Давайте рассмотрим на примере ниже.
Способ №1. Командная строка (CMD)
1. Откройте меню Пуск.
2. Введите в диалоговом окне CMD или Командная строка.
3. Запустите приложение от имени администратора.
4. Введите следующую команду: rd /s /q C:$Recycle.bin
5. Нажмите Enter.
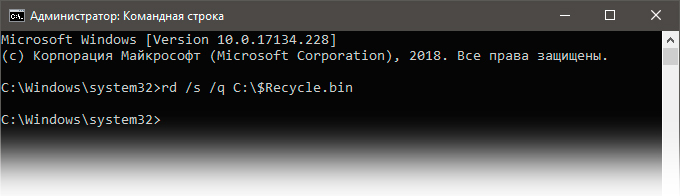
6. Теперь перезапустите компьютер.
Если данная команда не помогла решить вопрос и исправить возникшую ошибку, попробуйте альтернативный способ через командную строку:
sfc /scannow

Способ №2. Удалите все разрешения
1. Откройте Панель управления.
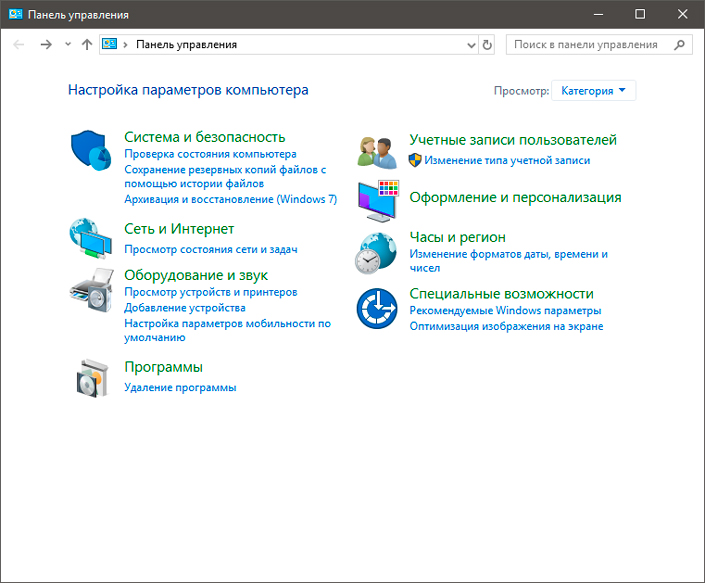
2. Найдите Параметры Проводника. Вы с легкостью можете отыскать его, введя название в диалоговом окне справа.
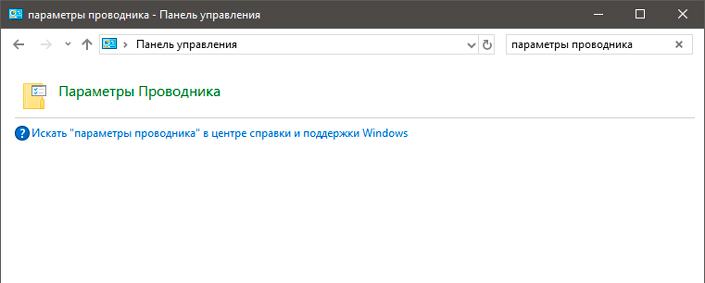
3. Откройте окно параметров.
4. Перейдите в раздел Вид и снимите галочку с параметра Скрывать защищенные системные файлы.
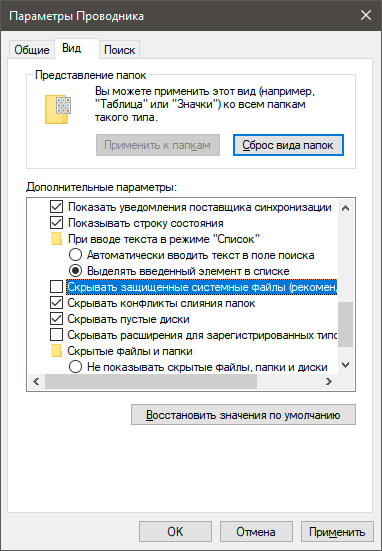
5. Нажмите Применить.
6. Теперь в каждом логическом разделе отобразиться новая папка под названием Recycle.bin.
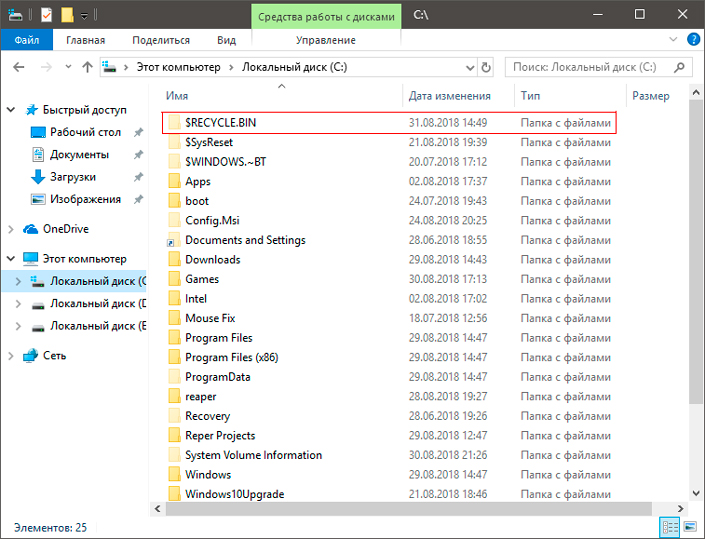
7. Удалите все папки Recycle.bin и перезапустите компьютер.
Не торопитесь уходить! Теперь нам нужно переустановить корзину.
1. Щелкните правой кнопкой мыши по рабочему столу и перейдите в раздел Персонализация.
2. Перейдите в раздел Темы и откройте окно Параметры значков рабочего стола.
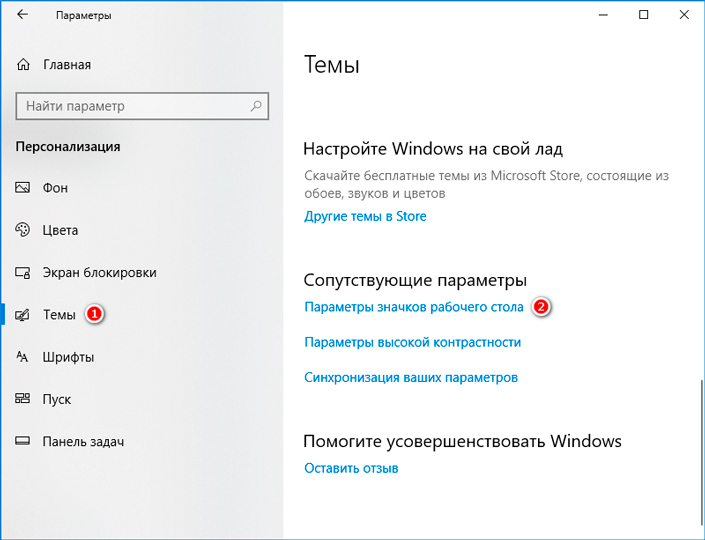
3. Восстановите корзину на ее законное место.
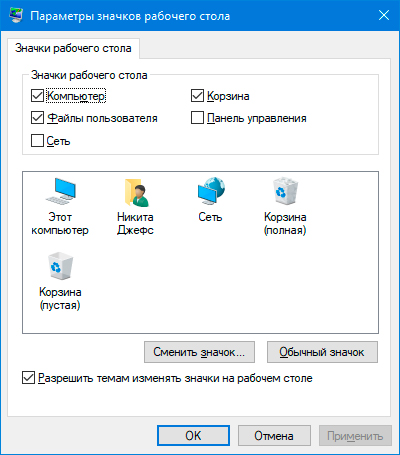
Восстановление удаленных файлов
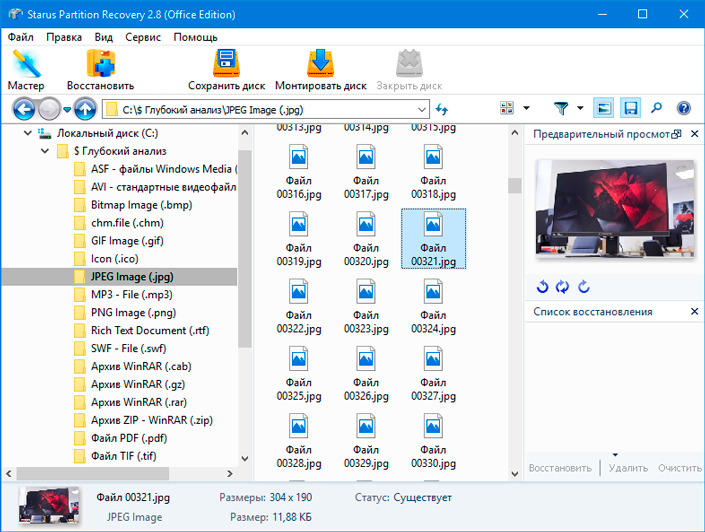
Не всегда получается вернуть удаленные файлы привычным нам способом — восстановлением через корзину. Они могут быть утеряны как вследствие случайного стирания путем применения комбинации клавиш Shift + Delete, так и быть удалены вирусом либо же сбоем жесткого диска.
Вне зависимости от причины потери документов, важно помнить, что их всегда можно восстановить. Исключение могут составить только те файлы или папки, которые были подвержены перезаписи.
Что мы имеем в виду? Ни один, установленный на компьютер, документ не может пропасть бесследно. Стирая его обычным путем, вы попросту вынуждаете систему забыть путь к нему и перестать любую направленную на него эксплуатацию.
Тем не менее, устанавливая новые приложения на компьютер, вы рискуете перманентно потерять все то, что можно было бы восстановить в противном случае.
Примечание:
Никогда не устанавливайте новые программы на жесткий диск, если хотите восстановить утерянные файлы в целости и невредимости.
Приложение Starus Partition Recovery и его более дешевые аналоги Starus FAT Recovery и Starus NTFS Recovery станут хорошим выбором как для офисного использования, в случае утери ценных документов, так и для домашнего в случае потери дорогих семейных фото.
Программа обладает простым интуитивно понятным русскоязычным интерфейсом и поможет вам освоиться со своим функционалом в кратчайшие сроки. Эти преимущества позволят эффективно восстановить любой утерянный файл и существенно сэкономят ваше личное время.
Надеемся, статья оказалась для вас полезной и помогла найти ответы на поставленные вопросы!
Похожие статьи про восстановление данных:
Дата: 03/09/2018
Теги: Windows, Восстановление файлов, Как восстановить, Удаленный
Рекомендуемые сообщения
-
- Поделиться
Не знаю что и где я там случайно нажала, но файлы из проводника удаляются сразу, а не в корзину.
Помогите, плз, настроить, чтобы все-таки в нее сначала файлы попадали.
Ссылка на комментарий
Поделиться на другие сайты
-
- Поделиться
Не знаю что и где я там случайно нажала, но файлы из проводника удаляются сразу, а не в корзину.
Помогите, плз, настроить, чтобы все-таки в нее сначала файлы попадали.
правой кнопкой на корзине — свойства — снять галку «удалять файлы, не помещая их в корзину»
Ссылка на комментарий
Поделиться на другие сайты
- Автор
-
- Поделиться
правой кнопкой на корзине — свойства — снять галку «удалять файлы, не помещая их в корзину»
Ну, если бы все так было просто, я бы так и сделала только в свойствах корзины нет такой опции.
Ссылка на комментарий
Поделиться на другие сайты
-
- Поделиться
Ну, если бы все так было просто, я бы так и сделала
только в свойствах корзины нет такой опции.
Да, надо было спросить ОС и версию сначала
А максимальный размер корзины есть?
(Варианты: корзина переполнена или установленный максимальный размер близок к нулю)
Ссылка на комментарий
Поделиться на другие сайты
- Автор
-
- Поделиться
Да, надо было спросить ОС и версию сначала
А максимальный размер корзины есть?
(Варианты: корзина переполнена или установленный максимальный размер близок к нулю)
Ээээ.. если вы скажете, куда (пошагово) посмотреть размер, я посмотрю. Я просто после того как сделаю, потом забываю, чего и где нажимать. Некоторое время назад я увеличивала ее. Но точно больше сама ничего не делала, наверное, все же как-то сбилось
Ссылка на комментарий
Поделиться на другие сайты
-
- Поделиться
Ну, если бы все так было просто, я бы так и сделала
только в свойствах корзины нет такой опции.
как это нет. а какие там тогда свойства? и про какую версию windows вооще речь ?
Ссылка на комментарий
Поделиться на другие сайты
- Автор
-
- Поделиться
как это нет. а какие там тогда свойства? и про какую версию windows вооще речь ?
XP версия 5.1 (я консерватор :))
Ну так, если нажать на значок, то нет там опции снять/поставить флажок
Где-то есть в другом месте, но я не помню где
Ссылка на комментарий
Поделиться на другие сайты
-
- Поделиться
XP версия 5.1 (я консерватор :))
Ну так, если нажать на значок, то нет там опции снять/поставить флажок
Где-то есть в другом месте, но я не помню где
![:(]()
правой кнопкой -> свойсва.
что вот этого нет?
а что тогда есть ?
Ссылка на комментарий
Поделиться на другие сайты
-
- Поделиться
XP версия 5.1 (я консерватор :))
Ну так, если нажать на значок, то нет там опции снять/поставить флажок
Где-то есть в другом месте, но я не помню где
![:(]()
Счас специально открыла комп, на котором стоит ХP. Там все это тоже есть в свойствах корзины: и опция «удалять мимо корзины», и установка размера (в процентах)
Вот, pavlenty ответил с картинкой даже.
Ссылка на комментарий
Поделиться на другие сайты
- Автор
-
- Поделиться
А у меня вот это
Нашла!!! Вот что у меня
Ну и чего теперь? У меня все так же как на картинке, получается
Ссылка на комментарий
Поделиться на другие сайты
-
- Поделиться
Ну и чего теперь? У меня все так же как на картинке, получается
Если корзина не переполнена, то сорри.
Ни очистка корзины, ни увеличение объема не помогает?
Ссылка на комментарий
Поделиться на другие сайты
-
- Поделиться
А у меня вот это
Нашла!!! Вот что у меня
Ну и чего теперь? У меня все так же как на картинке, получается
и какой вопрос задает система дословно при попытке удаления файлов ?
Ссылка на комментарий
Поделиться на другие сайты
- Автор
-
- Поделиться
и какой вопрос задает система дословно при попытке удаления файлов ?
Вы действительно хотите удалить файл в корзину?
Но в корзине в итоге ничего не обнаруживается
Если корзина не переполнена, то
сорри.
Ни очистка корзины, ни увеличение объема не помогает?
Корзина 0 байт, чего ее чистить
Ссылка на комментарий
Поделиться на другие сайты
-
- Поделиться
ХЗ и более сказать нечего
Ссылка на комментарий
Поделиться на другие сайты
-
- Поделиться
У нас большие файлы всегда мимо корзины удаляются, может в этом дело? Или маленькие тоже туда не попадают у вас?
Ссылка на комментарий
Поделиться на другие сайты
- Автор
-
- Поделиться
У нас большие файлы всегда мимо корзины удаляются, может в этом дело? Или маленькие тоже туда не попадают у вас?
Ну вот все
прогоню на вирусы
Ссылка на комментарий
Поделиться на другие сайты
Заархивировано
Эта тема находится в архиве и закрыта для дальнейших ответов.
Содержание
- [Решено] Как исправить удаленные файлы, отсутствующие в корзине Windows 10/8/7
- Часть 1. Ситуации, при которых удаляются файлы, которых нет в корзине
- Часть 2: 3 метода восстановления удаленных файлов, которых нет в корзине
- Способ 1. Восстановление окончательно удаленных файлов из корзины с помощью Aiseesoft Data Recovery
- Способ 2: восстановить удаленные файлы, не отображаемые в корзине CMD
- Способ 3: восстановить удаленные файлы, не находящиеся в корзине из предыдущих версий
- Восстановление утерянных или удаленных файлов
- Как восстановить удаленные файлы с флешки, жесткого диска, смартфона или планшета
- Как работает удаление файлов
- [Решено] Восстановить удаленные файлы, которых нет в корзине в Windows 10 / 8 / 7
- Часть 1 : Удаленные файлы не в корзине
- Часть 2 : Почему удаленные файлы не найдены в корзине
- Часть 3 : Что такое «постоянное» удаление
- Часть 4 : Как восстановить удаленные файлы, которых нет в корзине
- Способ 1: восстановить удаленные файлы с помощью восстановления данных
- Как восстановить удаленные файлы не в корзине с помощью восстановления данных
- Способ 2: восстановить удаленные файлы из Windows Backup
- Способ 3: восстановить удаленные файлы с помощью предыдущих версий
- Способ 4: вернуть удаленные файлы через историю файлов
- Часть 5 : Часто задаваемые вопросы о восстановлении удаленных файлов не в корзине
- Заключение
- Как восстановить удаленные файлы, которых нет в корзине
- Почему удаленных файлов нет в корзине
- Восстановление удаленных файлов, которых нет в корзине, с помощью EaseUS
- Шаг 1: Выберите место
- Шаг 2: Сканирование удаленных данных
- Шаг 3: Восстановление данных
- Как восстановить удаленные файлы без программного обеспечения
- Восстановление удаленных файлов из предыдущей версии
- Извлечение потерянных файлов из резервной копии
Мне нужна помощь в получении корзины для отображения удаленных файлов. Поскольку файлы не видны, они также не могут быть восстановлены. Но я знаю, что эти файлы там. Потому что я вижу их при использовании системного очистителя.
Это очень расстраивает, когда вы обнаружите, что ваши удаленные файлы не находятся в корзине.
Для пользователей Windows корзина по умолчанию является местом для сохранения удаленных файлов. Поэтому, если вы удалите неправильный файл по ошибке, вы сможете легко вернуться из корзины. Просто перетащите этот файл на рабочий стол.
Однако что делать, если удаленные файлы не собираются в Корзину в Windows 10/8/7? Можно ли восстановить «исчезнувшие» файлы из корзины? Ну, ответ «да».
Эта статья объясняет, как восстановить файлы, не найденные в Корзине, шаг за шагом. Таким образом, вы можете прочитать и выполнить шаги, описанные ниже, чтобы безопасно и легко спасти ваши недостающие файлы
Теперь давайте вместе прочитаем, чтобы решить проблему.
Удаленные файлы не в корзине
Часть 1. Ситуации, при которых удаляются файлы, которых нет в корзине
Знаете ли вы, почему ваши удаленные элементы не попадают в корзину в Windows 7/8/10? Ниже приведены общие сценарии, объясняющие, почему удаленные файлы не отображаются в корзине. Просто прочитайте и проверьте.
После удаления вы просто очищаете корзину. Таким образом, удаленные файлы стираются с вашего компьютера навсегда. Узнайте здесь, чтобы восстановить файлы из пустой корзины.
Максимальный размер файла по умолчанию для корзины составляет 4 ГБ. Таким образом, файлы размером более 4 ГБ будут удалены из корзины навсегда. Вот почему ваши удаленные файлы не находятся в корзине.
Если вы удаляете файлы со съемного жесткого диска, то определенно удаленные файлы не отображаются в корзине. Что ж, если у вашей флешки есть возможность утилизации, вы можете восстановить удаленные файлы, которых нет в Корзине, по беспроводной сети.
Вы должны проверить, если вы отключили свойства корзины или нет. Просто зайдите в корзину и активируйте функцию «Управление». Затем найдите окно «Свойства корзины». Убедитесь, что опция «Не перемещать файлы в Корзину. Удалять файлы сразу после удаления» снята.
Помните, что все файлы, удаленные с помощью командной строки Windows, не существуют в корзине. На самом деле, корзина в основном предназначена для пользователей Windows Files Explorer.
Если вы нажмете «Shift» на клавиатуре во время удаления, вы просто попросите Windows File Explorer окончательно удалить файл без корзины.
Часть 2: 3 метода восстановления удаленных файлов, которых нет в корзине
Настало время восстановить удаленные файлы, которые не отображаются в корзине в Windows 10, Windows 8 и Windows 7. Более того, вы даже можете вернуть окончательно удаленные файлы на свой компьютер без потери данных. Вот 3 пошаговых урока для вас.
Способ 1. Восстановление окончательно удаленных файлов из корзины с помощью Aiseesoft Data Recovery
Aiseesoft Data Recovery может помочь вам восстановить любые потерянные данные с вашего компьютера или съемных дисков выборочно. Неважно, если вам нужно восстановить удаленные файлы не в корзине. Просто используйте Data Recovery для восстановления данных Windows из любой ситуации.
Шаг 1 Запустить восстановление данных
Бесплатно загрузите Aiseesoft Data Recovery на свой компьютер с Windows 7/8/10. Затем запустите программу после установки. Вы можете получить простой и понятный интерфейс.
Шаг 2 Выберите тип данных и диск
Следуйте инструкциям на экране, чтобы выбрать тип данных и жесткий диск для восстановления. Если вы не уверены, также поддерживается выбор всех доступных элементов. Конечно, вам нужно подождать больше времени, чтобы завершить процесс сканирования.
Шаг 3 Сканирование данных на выбранном диске
Нажмите «Сканировать» в правом нижнем углу окна. Следовательно, вы можете выполнить быстрое сканирование. Позже вы можете увидеть все отсканированные файлы в категориях. Если вам не удалось найти потерянный файл, вы можете выбрать «Глубокое сканирование».
Шаг 4 Выберите потерянные данные, которые вы хотите восстановить
Чтобы быстро найти определенный файл, вы можете искать имя или путь в поисковой системе. Затем нажмите «Фильтр», чтобы найти целевой файл. Предварительный просмотр файла, чтобы получить подробную информацию, если хотите.
Шаг 5 Восстановить удаленные файлы не в корзине
После выбора определенных файлов, вы можете выбрать «Восстановить», чтобы выполнить восстановление данных. Подождите некоторое время, чтобы завершить процесс. Наконец, вы можете нажать «Открыть папку», чтобы получить доступ ко всем восстановленным файлам.
Способ 2: восстановить удаленные файлы, не отображаемые в корзине CMD
Шаг 1 Доступ к командной строке CMD
Удерживайте и нажимайте клавиши «Windows» и «R», чтобы открыть диалоговое окно. Введите «cmd» в пробел, затем нажмите «Enter» на клавиатуре. Вам необходимо будет войти в свою учетную запись администратора.
Шаг 2 Восстановить удаленные файлы не в корзине CMD
Введите «cd » и нажмите «Enter». Позже наберите «cd Recycled» и нажмите «Enter». Наконец, введите «dir» и нажмите «Enter», чтобы завершить процесс. Подождите, пока процесс восстановления данных. Вы можете получить папку с именем «Recycled» на каждом жестком диске. Так что просто продолжайте восстанавливать все предыдущие удаленные или потерянные файлы.
Способ 3: восстановить удаленные файлы, не находящиеся в корзине из предыдущих версий
Шаг 1 Запрос на восстановление из предыдущих версий
Вам нужно перейти в папку, в которой ранее находились удаленные файлы. Щелкните правой кнопкой по этой папке, затем выберите «Восстановить предыдущие версии».
Шаг 2 Вернуть удаленные файлы Windows, которых нет в Корзине
Вы можете увидеть все доступные файлы в предыдущих версиях. Щелкните правой кнопкой мыши на том, который вы хотите восстановить, затем выберите «Восстановить», чтобы завершить процесс.
Более того, вы можете включить функцию «Резервное копирование с использованием истории файлов» в разделе «Обновление и безопасность» для автоматического резервного копирования файлов. Поэтому в следующий раз, когда вы обнаружите удаленные файлы не в корзине, вы можете восстановить их из предыдущей резервной копии. Если в корзине не отображаются удаленные элементы, вы можете обратиться за помощью в Aiseesoft Data Recovery. Это идеальное решение для устранения любых ошибок, связанных с потерей данных.
Что вы думаете об этом посте.
Рейтинг: 4.6 / 5 (на основе голосов 50)
20 августа 2018 г. 13:00 / Автор: Эндрю Миллер в File Recovery
Удалил файлы и очистил корзину для мусора на Mac, но обнаружил, что это ошибка? Неважно. Давайте посмотрим, как восстановить мусор на Mac с помощью 3 самых популярных программ для восстановления мусора.
Хотите удалить мусор на iPhone X / 8/7 / SE / 6? Вы можете узнать, как очистить мусор на iPhone Mail / Фото / Заметки в этом посте.
Как сделать восстановление системы в Windows 10/8/7? Эта страница покажет вам 4ways для восстановления вашей компьютерной системы с / без удаления файлов или настроек.
Авторские права © 2021 Aiseesoft Studio. Все права защищены.
Источник
Восстановление утерянных или удаленных файлов
Примечание: Если вы недавно обновили Windows 10 и не можете найти файлы, см. раздел Поиск утерянных файлов после обновления до Windows 10.
Если вам не удается найти файл на компьютере или если вы случайно удалили или изменили его, то вы можете восстановить его из резервной копии (если вы используете программу архивации данных) или попытаться восстановить его предыдущую версию. Предыдущие версии — это копии файлов и папок, которые Windows автоматически сохраняет в составе точки восстановления. Предыдущие версии иногда называют теневыми копиями.
Чтобы восстановить файл из резервной копии, убедитесь, что доступен носитель или диск, на который сохранена резервная копия, а затем выполните указанные ниже действия.
Восстановление файлов из резервной копии
Откройте функцию «Резервное копирование и восстановление», нажатием кнопки 
Выберите Восстановить мои файлы, а затем следуйте инструкциям в мастере.
Восстановите удаленные файлы и папки или предыдущее состояние файла или папки.
Восстановление удаленного файла или папки
Откройте «Компьютер», нажатием кнопки «Начните 
Найдите папку, в которой хранился нужный файл или папка, щелкните ее правой кнопкой мыши, а затем щелкните «Восстановить прежнюю версию». Если папка была расположена на верхнем уровне диска, например по пути C:, щелкните диск правой кнопкой мыши и выберите Восстановить прежнюю версию.
Вы увидите список доступных предыдущих версий файла или папки. В этот список включаются и файлы, сохраненные при резервном копировании (если вы используете программу архивации данных), и точки восстановления (если доступны оба типа архивации).
Примечание: Чтобы восстановить прежнюю версию файла или папки, включенных в библиотеку, щелкните файл или папку правой кнопкой мыши в расположении, в котором он или она сохранены, а не в библиотеке. Например, чтобы восстановить предыдущую версию рисунка, включенного в библиотеку «Изображения», но сохраненного в папке «Мои рисунки», щелкните папку «Мои рисунки» правой кнопкой мыши, а затем — «Восстановить предыдущую версию».
Предыдущие версии файлов
Дважды щелкните предыдущую версию папки с файлом или папкой, которую нужно восстановить. (Например, если файл был удален сегодня, выберите версию папки со вчерашнего дня, которая должна содержать файл.)
Перетащите файл или папку, которую вы хотите восстановить, в другое место, например на рабочий стол или в другую папку.
Версия файла или папки будет сохранена в выбранном расположении.
Совет: Если вы не помните точное имя или расположение файла или папки, можно выполнить их поиск, введя часть имени в поле поиска в библиотеке «Документы».
Восстановление файла или папки в предыдущее состояние
Щелкните правой кнопкой мыши файл или папки и выберите Восстановить прежнюю версию.
Вы увидите список доступных предыдущих версий файла или папки. В этот список включаются и файлы, сохраненные при резервном копировании (если вы используете программу архивации данных), и точки восстановления (если доступны оба типа архивации).
Вкладка «Предыдущие версии», на которой отображены предыдущие версии файлов
Прежде чем восстанавливать предыдущую версию файла или папки, выберите ее, а затем щелкните Открыть, чтобы убедиться, что это нужная вам версия.
Примечание: Вам не удастся открыть или скопировать предыдущие версии файлов, созданных программой архивации данных, но вы можете восстановить их.
Для восстановления предыдущей версии выберите ее, а затем щелкните Восстановить.
Предупреждение: Этот файл или папка заменит текущую версию файла или папки на вашем компьютере, причем замена будет необратимой.
Примечание: Если эта кнопка «Восстановить» недоступна, вам не удастся восстановить предыдущую версию файла или папки в его или ее первоначальном расположении. Возможно, вам удастся открыть или сохранить их в другое расположение.
Источник
Как восстановить удаленные файлы с флешки, жесткого диска, смартфона или планшета
Если нечаянно удалить важный файл с компьютера, его просто восстановить: в Windows такие файлы хранятся в «Корзине» на рабочем столе, в macOS надо зайти в Dock и там найти значок корзины. Сложнее со смартфонами: так называемая корзина есть только для фотографий, хранятся там файлы 30 дней.
Хуже, если файлы уже удалены из «Корзины»: встроенными в операционную систему методами восстановить файлы не получится, придется использовать сторонние программы. Аналогично с флешками — никаких корзин нет, восстанавливать нужно через сервисы.
Расскажу, как это работает, чем стоит пользоваться и какие есть нюансы.
Как работает удаление файлов
Если говорить про жесткие диски, память смартфонов и флешки, то команда «Удалить» не означает, что оттуда сразу же стираются все файлы. Это связано со спецификой работы операционной системы.
Представьте, что ваша Windows или macOS — это ленивый завхоз, который управляет складом. У вас есть список вещей, которые там хранятся. Вы можете позвать завхоза и вместе с ним вычеркнуть несколько вещей, потому что не хотите больше их хранить. Завхоз кивает, и, судя по списку, у вас на складе появляется больше свободного места.
Но не факт, что завхоз сразу же пойдет на склад и выбросит «удаленные» вещи. Он ленивый, медленный и не видит в этом смысла: склад большой, места на нем много. Если вы привезете что-то новое, места хватит, даже если не выбрасывать старое. Вот когда старое будет мешать, тогда завхоз и выбросит эти вещи.
Такие еще не удаленные файлы можно восстановить, даже если они исчезли из «Корзины». Причем чем меньше было обращений к памяти, тем больше шансов, что операционная система еще ничего не удалила полностью.
Исключение — диски нового поколения, SSD. За счет высокой скорости работы память функционирует по особым правилам. Условно говоря, там очень воспитанный завхоз, который удаляет файлы сразу после вашей команды.
Еще, по моим наблюдениям, реальное удаление файлов с HDD происходит в Windows 10 намного быстрее, чем в старых системах. Например, в Windows 7 мне удавалось восстановить файлы через месяц после использования жесткого диска, а в Windows 10 они исчезали уже через минуту после удаления.
Источник
[Решено] Восстановить удаленные файлы, которых нет в корзине в Windows 10 / 8 / 7
Размещено от Дороти Коллинз Апрель 09, 2021 17: 00
Корзина является одной из мощных функций на компьютере. По умолчанию ваши удаленные файлы попадают в корзину и остаются там до тех пор, пока вы не удалите их навсегда. Однако в последнее время многие люди сообщают, что их удаленных файлов нет в корзине. Это действительно не удобно, так как вы не можете вернуть свои файлы после их удаления.
Согласно нашему исследованию, существуют различные случаи, когда файлы удалялись не из корзины. И в этом посте мы расскажем вам, как решить эту проблему и эффективно вернуть удаленные файлы.
Часть 1 : Удаленные файлы не в корзине
Наиболее распространенные случаи удаления файлов, не входящих в корзину, включают:
Случай 1: «Я подумал о том, чтобы очистить свой жесткий диск на моем ноутбуке с Windows, поэтому начал стирать все ненужные файлы с диска с помощью клавиш удаления сдвига, но во время процесса я случайно удалил несколько важных файлов, я открыл папку корзины для восстановления. их обратно, но я был шокирован тем, что корзина пуста. Можно ли восстановить удаленные файлы, которых нет в корзине? «
Случай 2: «При удалении файлов я ожидаю, что они попадут в корзину, но файлы удалены, и кажется, что корзина обойдена, я уверен, что файлы находятся в корзине, потому что я получил сообщение вы уверены, что хотите удалить эти элементы, нажав Очистить корзину. Что я могу сделать, чтобы решить эту проблему? «
Случай 3: «Я использую внешний жесткий диск в своей Windows 7 и вчера случайно удалил с него некоторые официальные документы, но не могу найти их в своей корзине. Есть ли способ восстановить удаленные файлы, которых нет в корзине? «
Часть 2 : Почему удаленные файлы не найдены в корзине
Основываясь на наших исследованиях, существует несколько причин, по которым удаленные файлы не обнаруживаются в корзине.
1. Файл для удаления слишком велик для хранения в папке корзины на жестком диске или больше, чем установленный вами максимальный размер.
2. Корзина отключена. По умолчанию корзина включена, но некоторые люди решают отключить ее, чтобы сэкономить место.
Щелкните правой кнопкой мыши значок корзины на рабочем столе, выберите «Свойства», найдите параметр «Не перемещать файлы в корзину» и отмените выбор, чтобы включить корзину.
3. Хотя на рабочем столе имеется только один значок корзины, в Windows есть одна папка для каждого диска. И папка содержит только удаленные файлы с соответствующего диска. Не на всех дисках есть папки для повторного использования, например внешние жесткие диски.
4. Удалить файлы навсегда, нажав Shift + Delete.
5. Стереть файлы с помощью командной строки. Корзина предназначена для проводника Windows, но не для командной строки.
Часть 3 : Что такое «постоянное» удаление
Чтобы помочь пользователям быстро освободить место и защитить конфиденциальность, Microsoft ввела функцию постоянного удаления в Windows 10 / 8 / 8.1 / 7 / XP.
Когда вы удаляете файлы, нажимая клавишу Delete, индексы этих файлов просто отображаются в корзине, а файлы остаются в исходном секторе. Если вы не очистите корзину, удаленные файлы останутся на вашем компьютере.
С другой стороны, если вы нажмете Shift + Delete, индексы файлов будут удалены с вашего жесткого диска, и пространство будет помечено как пустое в ожидании новых данных, хотя содержимое все еще находится на вашем компьютере.
Часть 4 : Как восстановить удаленные файлы, которых нет в корзине
Как уже упоминалось, даже удаленные файлы, отсутствующие в корзине, могут быть восстановлены, так как содержимое все еще там. В этой части вы можете узнать несколько способов вернуть их.
Способ 1: восстановить удаленные файлы с помощью восстановления данных
Мы предлагаем вам попробовать лучшее программное обеспечение для восстановления цифровых данных, Apeaksoft Восстановление данных, Его основные функции:
Как восстановить удаленные файлы не в корзине с помощью восстановления данных
Шаг 1 Загрузите и установите Восстановление данных на свой компьютер. Если удаленные файлы хранятся на внешнем жестком диске, подключите его и к компьютеру.
Запустите лучшее программное обеспечение для восстановления цифровых данных; выберите, какие типы данных нужно восстановить и где изначально хранились файлы. Нажмите кнопку «Сканировать», чтобы восстановить данные.
Шаг 2 : Когда появится окно результатов, выберите тип данных на левой боковой панели, например «Изображение». Затем откройте каждую папку на правой панели, чтобы просмотреть удаленные файлы. Функция «Фильтр» на верхней ленте позволяет быстро находить конкретный файл. Более того, функция «Глубокое сканирование» может восстановить больше удаленных файлов, которых нет в корзине.
Шаг 3 : Обязательно выберите все нужные файлы и нажмите кнопку «Восстановить», чтобы начать восстановление удаленных файлов к компьютеру.
Способ 2: восстановить удаленные файлы из Windows Backup
Шаг 1 : Перейдите в «Панель управления»> «Система и безопасность»> «Резервное копирование и восстановление».
Шаг 2 : Нажмите на опцию «Восстановить файлы из резервной копии» и следуйте инструкциям на экране, чтобы восстановить удаленные файлы, не находящиеся в корзине.
Способ 3: восстановить удаленные файлы с помощью предыдущих версий
Шаг 1 : Перейдите в папку, содержащую удаленный файл, щелкните его правой кнопкой мыши и выберите вариант «Восстановить предыдущие версии».
Шаг 2 : Выберите последнюю версию в списке и нажмите «Восстановить», чтобы восстановить удаленный файл, которого нет в корзине.
Способ 4: вернуть удаленные файлы через историю файлов
Шаг 1 : Перейдите к окну поиска и введите «Восстановить файлы». В окне результатов выберите «Восстановить файлы с помощью истории файлов».
Шаг 2 : Посмотрите на разные версии и выберите подходящую, нажмите «Восстановить», чтобы завершить восстановление удаленного файла, которого нет в корзине.
Часть 5 : Часто задаваемые вопросы о восстановлении удаленных файлов не в корзине
1. Можете ли вы восстановить навсегда удаленные файлы?
Если вы настроили историю файлов для автоматического резервного копирования целевых файлов или папок и даже локального диска на вашем компьютере, вы можете извлечь эти окончательно удаленные файлы из предыдущей версии.
2. Как мне отменить удаленный файл?
Вы можете быстро отменить удаление, нажав клавиши Ctrl + Z на клавиатуре. Или вы можете найти корзину, которая раньше содержала удаленный файл. Затем щелкните правой кнопкой мыши удаленный файл и выберите «Отменить удаление».
3. Как восстановить удаленные файлы из корзины после очистки?
Если вы случайно «окончательно» удалили файлы, очистив корзину, вы можете использовать файл резервной копии Windows только после того, как настроили резервную копию Windows.
Заключение
В этом уроке мы обсудили удаленные файлы, не входящие в корзину. Теперь вы должны понимать, как правильно использовать корзину на вашем компьютере и почему некоторые удаленные файлы не попадают в папку корзины. Если вы хотите вернуть удаленные файлы, не входящие в корзину, наши руководства также полезны.
Источник
Как восстановить удаленные файлы, которых нет в корзине
Удаленные файлы не будут отображаться в корзине, если они удалены с помощью опции Shift+Delete или другим способом безвозвратного удаления. Если вы не знаете, как восстановить удаленные файлы не в корзине, не волнуйтесь, вы найдёте решения здесь. Все решения от EaseUS Data Recovery Wizard эффективно восстановят ваши данные всего за несколько минут.
Мои удаленные файлы не находятся в корзине, как их восстановить?
«Буквально несколько минут назад, я случайно удалил файл, и только позже заметил ошибку. Затем я проверил корзину, планируя, восстановить файл. Но удаленный файл там не появился. Как восстановить удаленные файлы, если их нет в корзине?»
Почему удаленных файлов нет в корзине
При удалении файлов в следующих ситуациях удаленные файлы не попадают в корзину.
Независимо от того, какие из причин приводят к отсутствию удаленных файлов в корзине, вы можете попробовать восстановить данные с помощью методов, о которых мы расскажем ниже.
Восстановление удаленных файлов, которых нет в корзине, с помощью EaseUS
Наш инструмент восстановления данных позволяет восстанавливать потерянные данные из внешнего жесткого диска, очищенной корзины, жесткого диска, SSD, USB-накопителя, флешки, CF/SD-карты и др.
Хотя в этой статье мы представляем несколько решений, всё же применение программы для восстановления данных EaseUS является самым безопасным и наиболее эффективным. Начните восстановление прямо сейчас!
Шаг 1: Выберите место
Загрузите и откройте мастер восстановления данных EaseUS. При открытии программы, вы увидите все диски и разделы на вашем компьютере, выберите раздел диска или место хранения, где вы удалили свои файлы.
Шаг 2: Сканирование удаленных данных
Нажмите кнопку «Сканировать». Дождитесь результатов поиска данных.
Шаг 3: Восстановление данных
После завершения процесса сканирования, откройте вкладку «Удаленные файлы» на левой панели. Вы увидите все удаленные файлы, выберите нужные вам.
Откройте предварительный просмотр необходимых данных, просмотрите файлы и нажмите кнопку «Восстановить», чтобы сохранить их в безопасном месте или на устройстве хранения, чтобы вернуть удаленные файлы. Затем нажмите кнопку «ОК».
Как восстановить удаленные файлы без программного обеспечения
Если вы не хотите использовать стороннее программное обеспечение для извлечения удаленных данных, есть еще два способа сделать это с помощью предыдущих версий файлов или резервного копирования.
Восстановление удаленных файлов из предыдущей версии
Функция предыдущей версии является частью службы теневых копий. С помощью этой службы Windows создает точку восстановления, которая помогает эффективно откатывать изменения. В этом случае, если вы по ошибке удалили один или несколько важных файлов или папок, вы можете попробовать восстановить их из предыдущей версии без загрузки или установки какого-либо стороннего программного обеспечения для восстановления данных. Данная опция также поддерживает восстановление безвозвратно удаленных файлов.
1. Щелкните правой кнопкой мыши по папке, которая раньше содержала удаленный файл и нажмите кнопку «Восстановить прежнюю версию». Затем вы увидите возможность восстановить файлы.
2. Выберите удаленную из списка доступных предыдущих версий. И нажмите кнопку «Восстановить».
Извлечение потерянных файлов из резервной копии
Если на вашем ПК активна функция резервного копирования Windows, то существует высокая вероятность восстановления безвозвратно удаленных файлов в Windows 10 с помощью метода резервного копирования.
1. Откройте Настройки резервного копирования Windows:
2. Нажмите клавишу Windows + I, чтобы перейти в раздел «Параметры Windows».
3. Выберите «Обновление и безопасность» > «Служба архивации».
4. Нажмите кнопку Перейти в раздел «Архивация и восстановление» (Windows 7).
5. Нажмите Кнопку «Восстановить мои файлы».
Данное руководство расскажет вам о бесплатном программном обеспечении, способном…
Загрузите полную версию программы EaseUS прямо сейчас и восстанавливайте неогран…
Флеш-карта обнаружена, и память на ней используется, но данные не отображаются. …
Источник
В этой статье мы рассмотрим что такое Корзина Windows, как настроить ее размер на разных дисках; почему некоторые файлы удаляются мимо корзины без возможности прямого восстановления; как “вылечить” зараженную корзину; и, наконец, самое важное — как восстановить случайно удаленные файлы.

Ежедневно через наши компьютеры может проходить невероятно большой поток файлов. Для кого-то это работа с офисными документами, а для кого-то всевозможные материалы с различных трекеров.
Вне зависимости от того с чем мы работаем, рано или поздно дисковое пространство забивается и возникает необходимость очистить загрузочную папку. И именно эта ситуация, когда нужно стереть около ста ненужных файлов, подводит нас к тому, что мы случайно удаляем нужный документ.
Согласитесь, ситуация не из самых приятных, особенно если произошло удаление рабочей презентации, которую вы готовили в течении долгих двух недель.
Возможно ли повернуть время вспять к моменту, когда важный файл был цел, невредим и мирно хранился на рабочем столе или любой другой папке? Однозначный ответ — да! Это вполне возможно.
Содержание статьи:
- Что такое “Корзина”?
- Настройка размера “Корзины” на разных дисках.
- Удаление файлов мимо “Корзины”.
- Не удается восстановить файл из “Корзины”. Что делать?
- Восстановление удаленных файлов.

Что такое “Корзина?”
Каждый пользователь Windows неизбежно сталкивается с данной утилитой сразу же после установки свежей операционной системы. Причиной тому является ее исключительная важность для файловой системы и пользователей, которые нечаянно удалили тот или иной документ при помощи всем известной клавиши Del.
Так что же такое Корзина?
Корзина в Windows — это папка или же каталог для временного хранения всех удаленных файлов. Ни один документ не удаляется с жесткого диска перманентно. Вместо этого он направляется в “Корзину” для дальнейшей оценки ситуации пользователем и принятия последнего решения — стереть файл или оставить его.
Исключение составляют документы, превышающие допустимые объемы информации, хранимой в памяти данной утилиты.
К счастью, помещенный в “Корзину” файл всегда можно восстановить, запустив приложение и, щелкнув по нему правой кнопкой мыши, нажать клавишу Восстановить. Если вы хотите вернуть к жизни несколько документов, выделите их все и повторите описанный выше алгоритм.
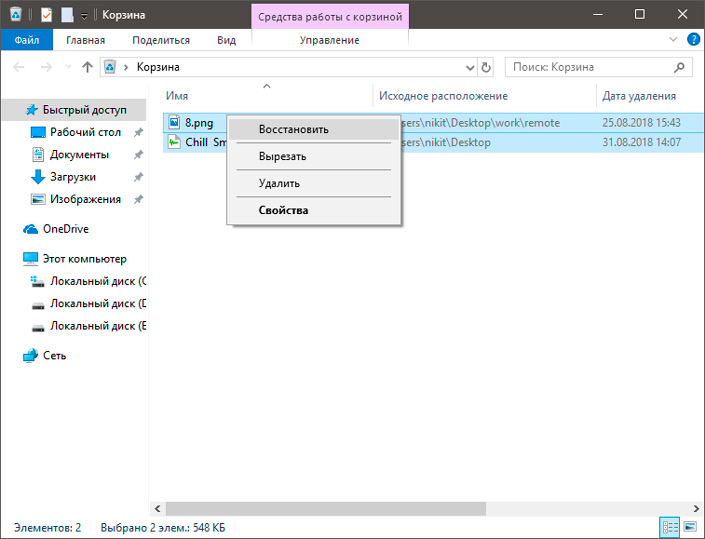
Примечание:
Файлы, находящиеся в корзине, воспринимаются системой как “удаленные”, поэтому они не работают.
Настройка размера “Корзины” на разных дисках
Некоторым пользователям приходится иметь дело с файлами больших объемов, которые можно было бы удалить, но еще неизвестно пригодятся они в дальнейшем или нет. Именно в этой ситуации на помощь приходит полезное свойство корзины, позволяющее своевременно расширить объем ее хранилища.
Для чего это предусмотрено? Эта функция создана для того, чтобы помочь пользователям избежать случайной потери файла, удалив его “мимо” корзины. Ведь она попросту проигнорирует документ, превышающий объемом лимит хранения и удаление окажется перманентным.
Давайте же подробнее рассмотрим процесс увеличения объема Корзины на разных дисках. Он прост в исполнении и не отнимет у вас много времени.
1. Откройте свойства Корзины.
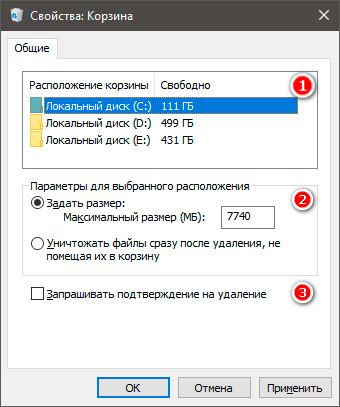
Как вы наверняка заметили по изображению выше, в данном окне отображаются следующие параметры:
Объем памяти.
Показатели объема всех подключенных к устройству жестких дисков/логических разделов;
Параметры для выбранного расположения.
Здесь вы можете указать размер корзины для выделенного диска (на нашем примере выделен диск С:). При желании вы можете отключить функционал корзины. Однако в этом случае файлы всегда будут удаляться перманентно.
Запрашивать подтверждение на удаление.
Обычно, если вы удаляете файл из корзины, система не требует дополнительного подтверждения действия, поскольку считает эту утилиту последней станцией перед полным стиранием документа. Тем не менее, чтобы избежать случайных удалений, можете сделать данный параметр активным.
2. Переключитесь на другой логический раздел и настройте новые персонализированные значения объема корзины.
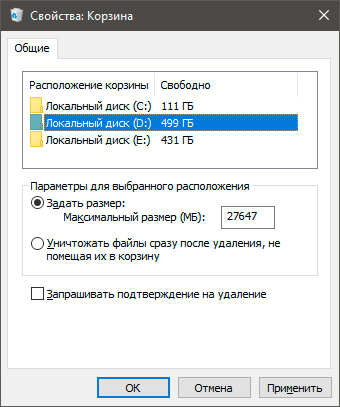
Удаление файлов мимо “Корзины”
Зачастую, все в нашей жизни имеет две стороны медали, позиции с которых можно рассмотреть тот или иной вопрос с совершенно разными мнениями, и параметры корзины — не исключение.
Как мы рассматривали выше, в свойствах вы всегда можете сделать параметр Уничтожать файлы сразу после удаления, не помещая их в корзину активным.
В таком случае любой файл, к которому вы примените команду Удалить с помощью правой кнопки мыши или же воспользуетесь клавишей Delete на клавиатуре, будет перманентно удален. Будьте бдительны, используя данный параметр!
Альтернативный способ удаления файла минуя корзину — использование комбинации клавиш Shift + Delete. Быстрая команда на случай, если вы стопроцентно уверены в том, что выбранный файл больше не нужен и его можно без лишних опасений удалить.
Важно принять во внимание и запомнить один момент, который при незнании стоил многим пользователям потери ценных семейных фото, видео или других документов:
Удаляя файл с Flash-накопителя или карты памяти, стираемые папки и документы не попадают в корзину — происходит их полное уничтожение. Причиной тому является то, что “Корзина” — это элемент файловой системы Windows. Соответственно она и работает только с ней, никоим образом не влияя на другие накопители.
Не удается восстановить файл из “Корзины”. Что делать?
Одной из возможных причин почему вы не можете восстановить помещенный в корзину файл — внутреннее повреждение самой утилиты или же ее заражение вирусом. В таком случае, при попытке вернуть документ к жизни, вы можете получить сообщение “Файл поврежден”, что в полной мере препятствует любой нормальной работе.
Как можно исправить ошибку “Корзины”? Давайте рассмотрим на примере ниже.
Способ №1. Командная строка (CMD)
1. Откройте меню Пуск.
2. Введите в диалоговом окне CMD или Командная строка.
3. Запустите приложение от имени администратора.
4. Введите следующую команду: rd /s /q C:$Recycle.bin
5. Нажмите Enter.
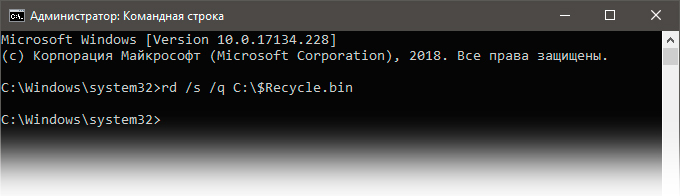
6. Теперь перезапустите компьютер.
Если данная команда не помогла решить вопрос и исправить возникшую ошибку, попробуйте альтернативный способ через командную строку:
sfc /scannow

Способ №2. Удалите все разрешения
1. Откройте Панель управления.
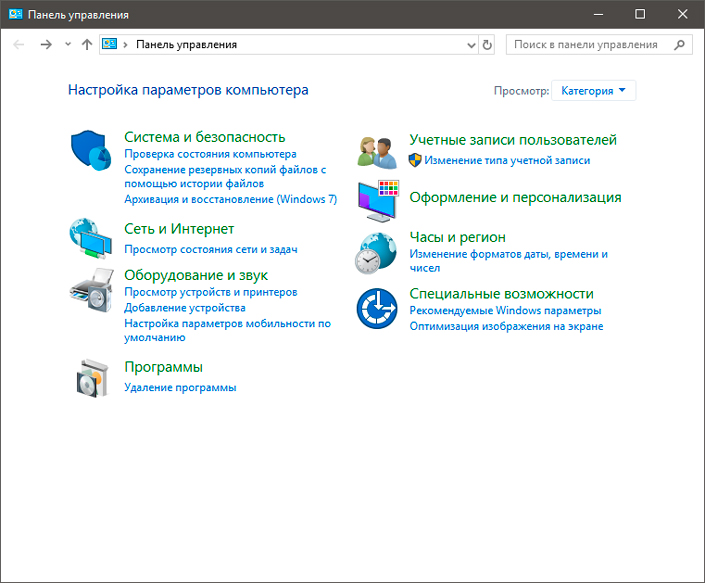
2. Найдите Параметры Проводника. Вы с легкостью можете отыскать его, введя название в диалоговом окне справа.
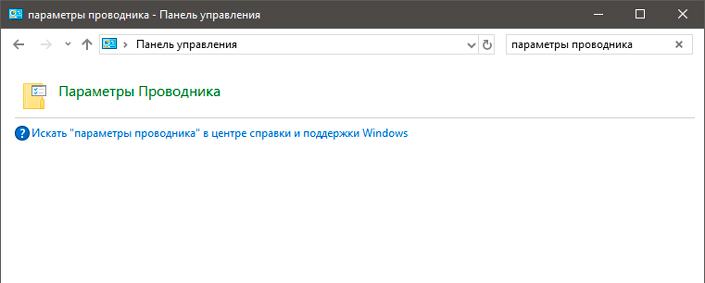
3. Откройте окно параметров.
4. Перейдите в раздел Вид и снимите галочку с параметра Скрывать защищенные системные файлы.
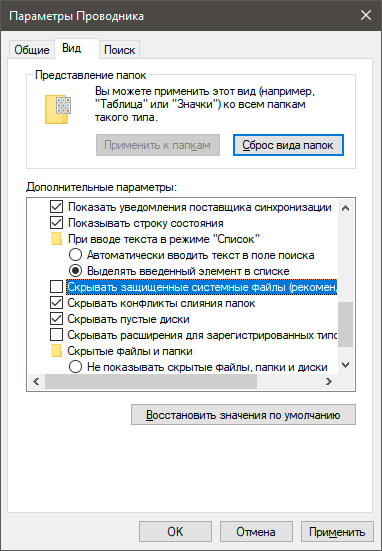
5. Нажмите Применить.
6. Теперь в каждом логическом разделе отобразиться новая папка под названием Recycle.bin.
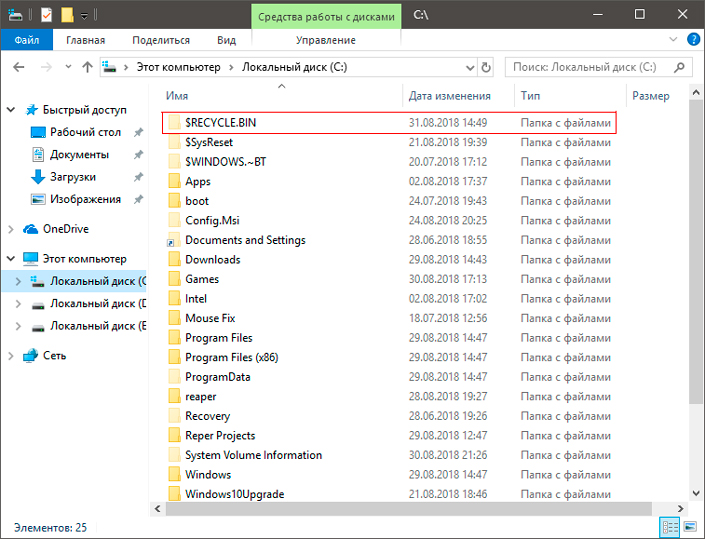
7. Удалите все папки Recycle.bin и перезапустите компьютер.
Не торопитесь уходить! Теперь нам нужно переустановить корзину.
1. Щелкните правой кнопкой мыши по рабочему столу и перейдите в раздел Персонализация.
2. Перейдите в раздел Темы и откройте окно Параметры значков рабочего стола.
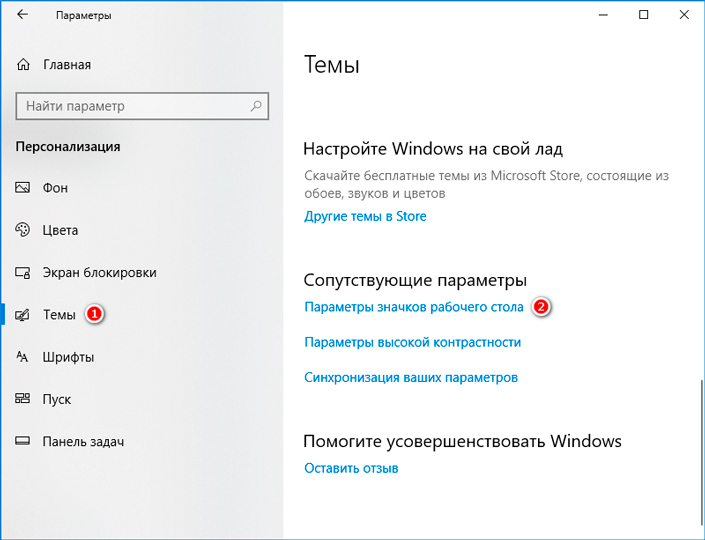
3. Восстановите корзину на ее законное место.
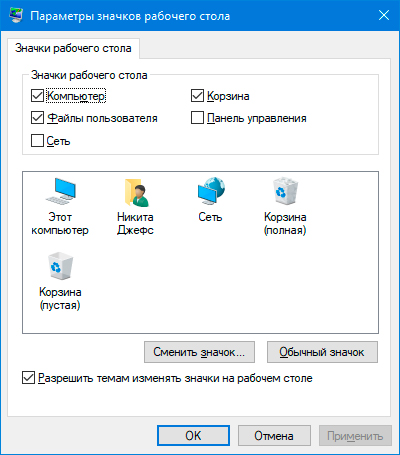
Восстановление удаленных файлов
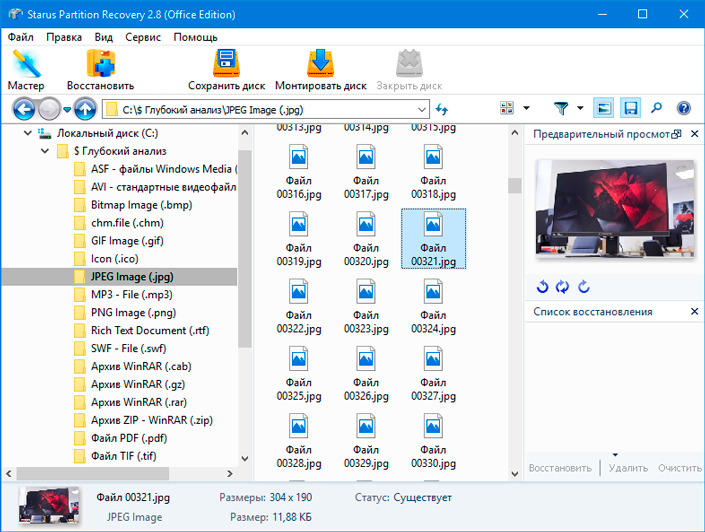
Не всегда получается вернуть удаленные файлы привычным нам способом — восстановлением через корзину. Они могут быть утеряны как вследствие случайного стирания путем применения комбинации клавиш Shift + Delete, так и быть удалены вирусом либо же сбоем жесткого диска.
Вне зависимости от причины потери документов, важно помнить, что их всегда можно восстановить. Исключение могут составить только те файлы или папки, которые были подвержены перезаписи.
Что мы имеем в виду? Ни один, установленный на компьютер, документ не может пропасть бесследно. Стирая его обычным путем, вы попросту вынуждаете систему забыть путь к нему и перестать любую направленную на него эксплуатацию.
Тем не менее, устанавливая новые приложения на компьютер, вы рискуете перманентно потерять все то, что можно было бы восстановить в противном случае.
Примечание:
Никогда не устанавливайте новые программы на жесткий диск, если хотите восстановить утерянные файлы в целости и невредимости.
Приложение Starus Partition Recovery и его более дешевые аналоги Starus FAT Recovery и Starus NTFS Recovery станут хорошим выбором как для офисного использования, в случае утери ценных документов, так и для домашнего в случае потери дорогих семейных фото.
Программа обладает простым интуитивно понятным русскоязычным интерфейсом и поможет вам освоиться со своим функционалом в кратчайшие сроки. Эти преимущества позволят эффективно восстановить любой утерянный файл и существенно сэкономят ваше личное время.
Надеемся, статья оказалась для вас полезной и помогла найти ответы на поставленные вопросы!
Похожие статьи про восстановление данных:
Дата: 03/09/2018
Теги: Windows, Восстановление файлов, Как восстановить, Удаленный
Удалить файлы мимо корзины .
Привет всем, сегодня в статье разбираем вопрос о том, как удалить файлы мимо корзины — быстро, чётко и без возможности немедленного восстановления. Если честно, эта статья скорее является ответом на более часто возникающий вопрос «почему файлы удаляются без помещения их в корзину?» Так что, если вы столкнулись с подобной «проблемой», проверьте следующие пункты и отмените их, если передумали удалять информацию безвозвратно. Вопрос кажется тривиальным, однако задаётся не впервые…
Способ первый как удалить файлы мимо корзины : настройки самой Корзины.
Найдите «мусорку» на Рабочем столе и кликните правой мышкой, вызвав пункт Свойства. Присмотритесь к появившемуся перед вами окну:
Здесь так или иначе принимают участие и важны для нашего вопроса все три пункта:
- выше максимального установленного вами размера файлы будут удаляться мимо корзины, НЕЗАВИСИМО от вашего желания: они туда (в соответствии с настройками) просто не поместятся. Просто будьте внимательны
- вот этот пункт в нашем случае ключевой: выставленная галочка избавит вас от регулярной чистки корзины; однако, если вы не находите файлы в Корзине после удаления, снимите «чек» с этого пункта
- наконец, установленная в самом низу галочка на запрос на удаление означает, что система будет ПОСТОЯННО запрашивать подтверждение пользователя на удаление файлов.
Способ второй как как удалить файлы мимо корзины : вкупе с клавишей SHIFT
Вы уже догадались: перед удалением файла просто удерживайте клавишу SHIFT. Причём неважно, как вы файл собираетесь удалить — выделив и нажав на DEL или через правый щелчок мышкой: трюк сработает всё равно. Предупреждение об удалении файла (если, опять же, таковое существует) выскочит обязательно, однако удалённого файла после данного вами подтверждения на уничтожение информации вы не найдёте:
Всё просто.
Хотите удалять файлы из Корзины без возможности их восстановить?
Проблемы с Корзиной.
Бывает и так, что Корзина ведёт себя немного странно. Нередко пользователи замечают, что помещаемые в Корзину файлы пропадают навсегда. А вот это не так, однако нам от того не легче. Если вдруг юзер передумает, ему будет трудновато «вытащить» файлы к жизни.
Предлагаю такой вариант: удалите Корзину из Windows вообще. А учитывая факт, что система без Корзины не может, она после перезагрузки создаст его её заново. Итак, в консоли команд (вам потребуются права администратора) наберите:
rd /s /q C:$Recycle.bin
СПРАВКА
Кстати, вы знакомы с процессом «первоначального» удаления информации в Windows? Это — один из самых «загадочных» процессов в системе для тех, кто только сталкивается с возможностью восстановления информации. Итак, удаляя файлы, куда они попадают? Очевидно — в Корзину. Однако Корзина не более, чем очередная из папок, каких в Windows сотни. А если так, то и информация никуда не исчезает. Вы удивитесь, но она остаётся в компьютере, даже после удаления файлов из Корзины. И знаете в чём причина? Такое отношение к удаляемому файлу сродни атавизму, доставшемуся от старых версий Windows: удаление файлов сродни копированию, а значит будет тормозить жёсткий диск. А потому Windows в момент удаления просто помечает пространство под удаляемые файлы как «готовые к перезаписи». Если ничего не записывалось, такие программы как Recuva легко вынимают данные с того света.
Успехов

 Файлы на одном диске удаляются мимо корзины
Файлы на одном диске удаляются мимо корзины