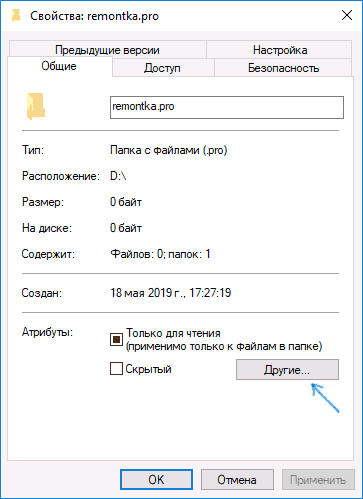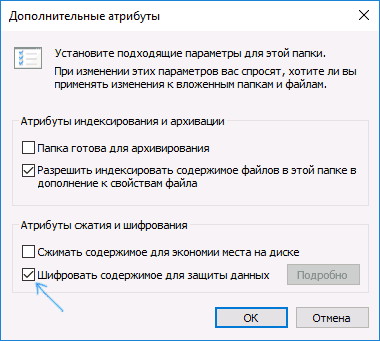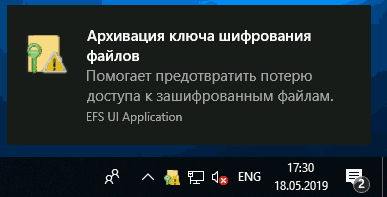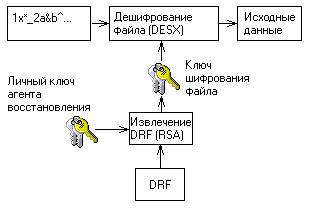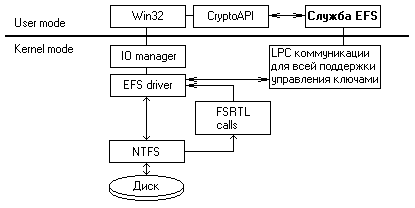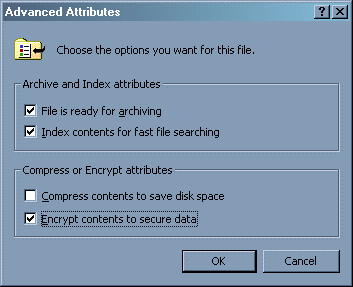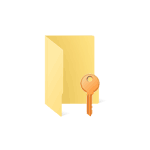
В этой инструкции о том, как именно работает шифрование EFS, каким образом оно позволяет ограничить доступ к важным файлам и папкам, как восстановить доступ к данным при необходимости и в чем отличия от BitLocker. См. также: Про шифрование дисков и флешек с помощью Bitlocker в Windows, Шифрование файлов, папок, дисков и флешек в VeraCrypt, Как поставить пароль на архив.
- Как работает шифрование EFS
- Как зашифровать папки и файлы с помощью EFS
- Восстановление доступа к зашифрованным EFS данным или доступ к ним под другой учетной записью
- Отличия шифрования Bitlocker и EFS в Windows
- Дополнительная информация
Как работает шифрование EFS
EFS позволяет легко выполнить шифрование содержимого выбранных папок или отдельные файлы с помощью средств системы таким образом, что они будут доступны только для пользователя и на том компьютере, где выполнялось шифрование.
Другие пользователи на этом же или другом компьютере будут видеть файлы и их имена на накопителе, но не смогут получить доступ к ним (открыть их), даже если они имеют права администратора.
Этот способ менее безопасен чем шифрование Bitlocker, но если в вашем распоряжении лишь домашняя редакция Windows 10, 8.1 или Windows 7, а единственная задача — не дать пользователям других учетных записей просмотреть содержимое ваших файлов, вполне можно использовать и EFS: это будет удобно и быстро.
Как зашифровать папки и содержащиеся в них файлы с помощью EFS
Шаги для шифрования папки и его содержимого с помощью шифрующей файловой системы EFS в самом простом варианте будут следующими (доступно только для папок на NTFS дисках и флешках):
- Откройте свойства нужной папки (правый клик мышью — свойства).
- В разделе «Атрибуты» нажмите кнопку «Другие».
- В разделе «Атрибуты сжатия и шифрования» в следующем окне отметьте «Шифровать содержимое для защиты данных» и нажмите «Ок».
- Нажмите «Ок» в свойствах папки и примените изменения к вложенным файлам и папкам.
- Сразу после этого появится системное уведомление, где вам предложат выполнить архивацию ключа шифрования. Нажмите по уведомлению.
- Нажмите «Архивировать сейчас» (ключ может потребоваться для восстановления доступа к данным, если вы потеряли свою учетную запись или доступ к этому компьютеру).
- Запустится мастер экспорта сертификатов. Нажмите «Далее» и оставьте параметры по умолчанию. Снова нажмите «Далее».
- Задайте пароль для вашего сертификата, содержащего ключи шифрования.
- Укажите место хранения файла и нажмите «Готово». Этот файл пригодится для восстановления доступа к файлам после сбоев ОС или при необходимости иметь возможность открывать зашифрованные EFS файлы на другом компьютере или под другим пользователем (о том, как это сделать — в следующем разделе инструкции).
На этом процесс завершен — сразу после выполнения процедуры, все файлы в указанной вами папке, как уже имеющиеся там, так и создаваемые вновь приобретут на иконке «замок», сообщающий о том, что файлы зашифрованы.
Они будут без проблем открываться в рамках этой учетной записи, но под другими учетными записями и на других компьютерах открыть их не получится, система будет сообщать об отсутствии доступа к файлам. При этом структура папок и файлов и их имена будут видны.
При желании вы можете, наоборот, начать шифрование с создания и сохранения сертификатов (в том числе и на смарт-карте), а уже затем устанавливать отметку «Шифровать содержимое для защиты данных». Для этого, нажмите клавиши Win+R, введите rekeywiz и нажмите Enter.
После этого выполните все шаги, которые предложит вам мастер настройки сертификатов шифрования файлов шифрующей файловой системы EFS. Также, при необходимости, с помощью rekeywiz вы можете задать использование другого сертификата для другой папки.
Восстановление доступа к зашифрованным файлам, их открытие на другом компьютере или под другой учетной записью Windows
Если по той или иной причине (например, после переустановки Windows) вы потеряли возможность открыть файлы в зашифрованных EFS папках или вам потребовалась возможность открывать их на другом компьютере или под другим пользователем, сделать это легко:
- На компьютере в той учетной записи, где нужно иметь доступ к зашифрованным файлам, откройте файл сертификата.
- Автоматически откроется мастер импорта сертификатов. Для базового сценария в нем достаточно использовать параметры по умолчанию.
- Единственное, что потребуется — ввести пароль для сертификата.
- После успешного импорта, о чем вы получите уведомление, ранее зашифрованные файлы будут открываться и на этом компьютере под текущим пользователем.
Отличия шифрующей файловой системы EFS и Bitlocker
Основные отличия, связанные с думая различными возможностями шифрования в Windows 10 — Windows 7
- Bitlocker шифрует целые диски (в том числе системные) или разделы дисков, в то время как EFS применяется к отдельным файлам и папкам. Впрочем, шифрование Bitlocker можно применить и к виртуальному диску (который на компьютере будет храниться как обычный файл).
- Сертификаты шифрования EFS привязываются к конкретной учетной записи Windows и хранятся в системе (также ключ можно экспортировать в виде файла на флешке или записать на смарт-карту).
- Ключи шифрования Bitlocker хранятся либо в аппаратном модуле TPM, либо могут быть сохранены на внешний накопитель. Открытый диск с Bitlocker одинаково доступен всем пользователям системы, более того, если не использовался TPM, такой диск можно легко открыть и на любом другом компьютере или ноутбуке, достаточно будет ввести пароль.
- Шифрование для папок в случае использования EFS нужно включать вручную (файлы внутри будут в дальнейшем шифроваться автоматически). При использовании Bitlocker всё, что попадает на зашифрованный диск шифруется на лету.
С точки зрения безопасности более эффективно использование Bitlocker. Однако, если требуется всего лишь не дать открыть ваши файлы другим пользователям Windows, а вы используете домашнюю редакцию ОС (где нет Bitlocker) — для этого подойдет и EFS.
Дополнительная информация
Некоторые дополнительные сведения об использовании шифрующей файловой системы EFS в Windows:
- Зашифрованные EFS файлы не защищены от удаления: удалить их сможет любой пользователь на любом компьютере.
- В системе присутствует утилита командной строки cipher.exe, которая может включать и отключить шифрование EFS для файлов/папок, работать с сертификатами, а также очищать содержимое зашифрованных папок на жестком диске, перезаписывая информацию случайными байтами.
- Если вам требуется удалить сертификаты шифрования EFS с компьютера, сделать это можно следующим образом: зайдите в Панель управления — Свойства браузера. На вкладке «Содержание» нажмите кнопку «Сертификаты». Удалите ненужные сертификаты: в их описании внизу окна в поле «Назначение сертификата» будет указано «Шифрующая файловая система (EFS)».
- В том же разделе управления сертификатами в «Свойствах браузера» можно экспортировать файл сертификата для использования под другим пользователем или на другом компьютере.
Encrypting file system
Шифрующая файловая система это тесно интегрированная с NTFS служба, располагающаяся в ядре Windows 2000. Ее назначение: защита данных, хранящихся на диске, от несанкционированного доступа путем их шифрования. Появление этой службы не случайно, и ожидалось давно. Дело в том, что существующие на сегодняшний день файловые системы не обеспечивают необходимую защиту данных от несанкционированного доступа.
Внимательный читатель может возразить мне: а как же Windows NT с ее NTFS? Ведь NTFS обеспечивает разграничение доступа и защиту данных от несанкционированного доступа! Да, это правда. Но как быть в том случае, когда доступ к разделу NTFS осуществляется не с помощью средств операционной системы Windows NT, а напрямую, на физическом уровне? Ведь это сравнительно легко реализовать, например, загрузившись с дискеты и запустив специальную программу: например, весьма распространенную ntfsdos. В качестве более изощренного примера можно указать продукт NTFS98. Конечно, можно предусмотреть такую возможность, и задать пароль на запуск системы, однако практика показывает, что такая защита малоэффективна, особенно в том случае, когда за одним компьютером работают сразу несколько пользователей. А если злоумышленник может извлечь жесткий диск из компьютера, то здесь уже не помогут никакие пароли. Подключив диск к другому компьютеру, его содержимое можно будет прочитать с такой же легкостью, что и эту статью. Таким образом, злоумышленник свободно может овладеть конфиденциальной информацией, которая хранится на жестком диске.
Единственный способ защиты от физического чтения данных это шифрование файлов. Простейший случай такого шифрования — архивирование файла с паролем. Однако здесь есть ряд серьезных недостатков. Во-первых, пользователю требуется каждый раз вручную шифровать и дешифровать (то есть, в нашем случае архивировать и разархивировать) данные перед началом и после окончания работы, что уже само по себе уменьшает защищенность данных. Пользователь может забыть зашифровать (заархивировать) файл после окончания работы, или (еще более банально) просто оставить на диске копию файла. Во-вторых, пароли, придуманные пользователем, как правило, легко угадываются. В любом случае, существует достаточное количество утилит, позволяющих распаковывать архивы, защищенные паролем. Как правило, такие утилиты осуществляют подбор пароля путем перебора слов, записанных в словаре.
Система EFS была разработана с целью преодоления этих недостатков. Ниже мы рассмотрим более подробно детали технологии шифрования, взаимодействие EFS с пользователем и способы восстановления данных, познакомимся с теорией и реализацией EFS в Windows 2000, а также рассмотрим пример шифрования каталога при помощи EFS.
Технология шифрования
EFS использует архитектуру Windows CryptoAPI. В ее основе лежит технология шифрования с открытым ключом. Для шифрования каждого файла случайным образом генерируется ключ шифрования файла. При этом для шифрования файла может применяться любой симметричный алгоритм шифрования. В настоящее же время в EFS используется один алгоритм, это DESX, являющийся специальной модификацией широко распространенного стандарта DES.
Ключи шифрования EFS хранятся в резидентном пуле памяти (сама EFS расположена в ядре Windows 2000), что исключает несанкционированный доступ к ним через файл подкачки.
Взаимодействие с пользователем
По умолчанию EFS сконфигурирована таким образом, что пользователь может сразу начать использовать шифрование файлов. Операция шифрования и обратная поддерживаются для файлов и каталогов. В том случае, если шифруется каталог, автоматически шифруются все файлы и подкаталоги этого каталога. Необходимо отметить, что если зашифрованный файл перемещается или переименовывается из зашифрованного каталога в незашифрованный, то он все равно остается зашифрованным. Операции шифрования/дешифрования можно выполнить двумя различными способами — используя Windows Explorer или консольную утилиту Cipher.
Для того чтобы зашифровать каталог из Windows Explorer, пользователю нужно просто выбрать один или несколько каталогов и установить флажок шифрования в окне расширенных свойств каталога. Все создаваемые позже файлы и подкаталоги в этом каталоге будут также зашифрованы. Таким образом, зашифровать файл можно, просто скопировав (или перенеся) его в «зашифрованный» каталог.
Зашифрованные файлы хранятся на диске в зашифрованном виде. При чтении файла данные автоматически расшифровываются, а при записи — автоматически шифруются. Пользователь может работать с зашифрованными файлами так же, как и с обычными файлами, то есть открывать и редактировать в текстовом редакторе Microsoft Word документы, редактировать рисунки в Adobe Photoshop или графическом редакторе Paint, и так далее.
Необходимо отметить, что ни в коем случае нельзя шифровать файлы, которые используются при запуске системы — в это время личный ключ пользователя, при помощи которого производится дешифровка, еще недоступен. Это может привести к невозможности запуска системы! В EFS предусмотрена простая защита от таких ситуаций: файлы с атрибутом «системный» не шифруются. Однако будьте внимательны: это может создать «дыру» в системе безопасности! Проверяйте, не установлен ли атрибут файла «системный» для того, чтобы убедиться, что файл действительно будет зашифрован.
Важно также помнить о том, что зашифрованные файлы не могут быть сжаты средствами Windows 2000 и наоборот. Иными словами, если каталог сжат, его содержимое не может быть зашифровано, а если содержимое каталога зашифровано, то он не может быть сжат.
В том случае, если потребуется дешифровка данных, необходимо просто снять флажки шифрования у выбранных каталогов в Windows Explorer, и файлы и подкаталоги автоматически будут дешифрованы. Следует отметить, что эта операция обычно не требуется, так как EFS обеспечивает «прозрачную» работу с зашифрованными данными для пользователя.
Восстановление данных
EFS обеспечивает встроенную поддержку восстановления данных на тот случай, если потребуется их расшифровать, но, по каким-либо причинам, это не может быть выполнено обычным. По умолчанию, EFS автоматически сгенерирует ключ восстановления, установит сертификат доступа в учетной записи администратора и сохранит его при первом входе в систему. Таким образом, администратор становится так называемым агентом восстановления, и сможет расшифровать любой файл в системе. Разумеется, политику восстановления данных можно изменить, и назначить в качестве агента восстановления специального человека, ответственного за безопасность данных, или даже несколько таких лиц.
Немного теории
EFS осуществляет шифрование данных, используя схему с общим ключом. Данные шифруются быстрым симметричным алгоритмом при помощи ключа шифрования файла FEK (file encryption key). FEK — это случайным образом сгенерированный ключ определенной длины. Длина ключа в североамериканской версии EFS 128 бит, в международной версии EFS используется уменьшенная длина ключа 40 или 56 бит.
FEK шифруется одним или несколькими общими ключами шифрования, в результате чего получается список зашифрованных ключей FEK. Список зашифрованных ключей FEK хранится в специальном атрибуте EFS, который называется DDF (data decryption field — поле дешифрования данных). Информация, при помощи которой производится шифрование данных, жестко связана с этим файлом. Общие ключи выделяются из пар пользовательских ключей сертификата X509 с дополнительной возможностью использования «File encryption». Личные ключи из этих пар используются при дешифровке данных и FEK. Личная часть ключей хранится либо на смарт-картах, либо в другом надежном месте (например, в памяти, безопасность которой обеспечивается при помощи CryptoAPI).
FEK также шифруется при помощи одного или нескольких ключей восстановления (полученных из сертификатов X509, записанных в политике восстановления зашифрованных данных для данного компьютера, с дополнительной возможностью «File recovery»).
Как и в предыдущем случае, общая часть ключа используется для шифрования списка FEK. Список зашифрованных ключей FEK также хранится вместе с файлом в специальной области EFS, которая называется DRF (data recovery field — поле восстановления данных). Для шифрования списка FEK в DRF используется только общая часть каждой пары ключей. Для нормального осуществления файловых операций необходимы только общие ключи восстановления. Агенты восстановления могут хранить свои личные ключи в безопасном месте вне системы (например, на смарт-картах). На рисунке приведены схемы процессов шифрования, дешифрования и восстановления данных.
Процесс шифрования
Незашифрованный файл пользователя шифруется при помощи случайно сгенерированного ключа FEK. Этот ключ записывается вместе с файлом, файл дешифруется при помощи общего ключа пользователя (записанного в DDF), а также при помощи общего ключа агента восстановления (записанного в DRF).
Процесс дешифрования
Сначала используется личный ключ пользователя для дешифрации FEK — для этого используется зашифрованная версия FEK, которая хранится в DDF. Расшифрованный FEK используется для поблочного дешифрования файла. Если в большом файле блоки считываются не последовательно, то дешифруются только считываемые блоки. Файл при этом остается зашифрованным.
Процесс восстановления
Этот процесс аналогичен дешифрованию с той разницей, что для дешифрования FEK используется личный ключ агента восстановления, а зашифрованная версия FEK берется из DRF.
Реализация в Windows 2000
На рисунке показана архитектура EFS:
EFS состоит из следующих компонентов:
Драйвер EFS
Этот компонент расположен логически на вершине NTFS. Он взаимодействует с сервисом EFS, получает ключи шифрования файлов, поля DDF, DRF и другие данные управления ключами. Драйвер передает эту информацию в FSRTL (file system runtime library, библиотека времени выполнения файловой системы) для прозрачного выполнения различных файловых системных операций (например, открытие файла, чтение, запись, добавление данных в конец файла).
Библиотека времени выполнения EFS (FSRTL)
FSRTL — это модуль внутри драйвера EFS, который осуществляет внешние вызовы NTFS для выполнения различных операций файловой системы, таких как чтение, запись, открытие зашифрованных файлов и каталогов, а также операций шифрования, дешифрования, восстановления данных при записи на диск и чтении с диска. Несмотря на то, что драйвер EFS и FSRTL реализованы в виде одного компонента, они никогда не взаимодействуют напрямую. Для обмена сообщениями между собой они используют механизм вызовов NTFS. Это гарантирует участие NTFS во всех файловых операциях. Операции, реализованные с использованием механизмов управления файлами, включают запись данных в файловые атрибуты EFS (DDF и DRF) и передачу вычисленных в EFS ключей FEK в библиотеку FSRTL, так как эти ключи должны устанавливаться в контексте открытия файла. Такой контекст открытия файла позволяет затем осуществлять незаметное шифрование и дешифрование файлов при записи и считывании файлов с диска.
Служба EFS
Служба EFS является частью подсистемы безопасности. Она использует существующий порт связи LPC между LSA (Local security authority, локальные средства защиты) и работающим в kernel-mode монитором безопасности для связи с драйвером EFS. В режиме пользователя служба EFS взаимодействует с программным интерфейсом CryptoAPI, предоставляя ключи шифрования файлов и обеспечивая генерацию DDF и DRF. Кроме этого, служба EFS осуществляет поддержку интерфейса Win32 API.
Win32 API
Обеспечивает интерфейс программирования для шифрования открытых файлов, дешифрования и восстановления закрытых файлов, приема и передачи закрытых файлов без их предварительной расшифровки. Реализован в виде стандартной системной библиотеки advapi32.dll.
Немного практики
Для того чтобы зашифровать файл или каталог, выполните следующие операции:
- Запустите Windows Explorer, нажмите правую кнопку мыши на каталоге, выберите пункт Properties (Свойства).
- На закладке General (Общие) нажмите кнопку Advanced.
- Отметьте галочкой пункт «Encrypt contents to secure data». Нажмите OK, затем нажмите Apply (применить) в диалоге Properties. Если Вы выбрали шифрование отдельного файла, то дополнительно появится диалоговое окно следующего вида:
Система предлагает зашифровать также и каталог, в котором находится выбранный файл, так как в противном случае шифрование будет автоматически отменено при первой модификации такого файла. Всегда имейте это в виду, когда шифруете отдельные файлы!
На этом процесс шифрования данных можно считать законченным.
Чтобы расшифровать каталоги, просто снимите выделение в пункте «Encrypt contents to secure data». При этом каталоги, а также все содержащиеся в них подкаталоги и файлы будут расшифрованы.
Выводы
- Система EFS в Windows 2000 предоставляет пользователям возможность зашифровывать каталоги NTFS, используя устойчивую, основанную на общих ключах криптографическую схему, при этом все файлы в закрытых каталогах будут зашифрованы. Шифрование отдельных файлов поддерживается, но не рекомендуется из-за непредсказуемого поведения приложений.
- Система EFS также поддерживает шифрование удаленных файлов, доступ к которым осуществляется как к совместно используемым ресурсам. Если имеют место пользовательские профили для подключения, используются ключи и сертификаты удаленных профилей. В других случаях генерируются локальные профили и используются локальные ключи.
- Система EFS предоставляет установить политику восстановления данных таким образом, что зашифрованные данные могут быть восстановлены при помощи EFS, если это потребуется.
- Политика восстановления данных встроена в общую политику безопасности Windows 2000. Контроль за соблюдением политики восстановления может быть делегирован уполномоченным на это лицам. Для каждого подразделения организации может быть сконфигурирована своя политика восстановления данных.
- Восстановление данных в EFS — закрытая операция. В процессе восстановления расшифровываются данные, но не ключ пользователя, при помощи которого эти данные были зашифрованы.
- Работа с зашифрованными файлами в EFS не требует от пользователя каких-либо специальных действий по шифрованию и дешифрованию данных. Дешифрование и шифрование происходят незаметно для пользователя в процессе считывания и записи данных на диск.
- Система EFS поддерживает резервное копирование и восстановление зашифрованных файлов без их расшифровки. Программа NtBackup поддерживает резервное копирование зашифрованных файлов.
- Система EFS встроена в операционную систему таким образом, что утечка информации через файлы подкачки невозможна, при этом гарантируется, что все создаваемые копии будут зашифрованы
- Предусмотрены многочисленные меры предосторожности для обеспечения безопасности восстановления данных, а также защита от утечки и потери данных в случае фатальных сбоев системы.
From Wikipedia, the free encyclopedia
The Encrypting File System (EFS) on Microsoft Windows is a feature introduced in version 3.0 of NTFS[1] that provides filesystem-level encryption. The technology enables files to be transparently encrypted to protect confidential data from attackers with physical access to the computer.
EFS is available in all versions of Windows except the home versions (see Supported operating systems below) from Windows 2000 onwards.[2] By default, no files are encrypted, but encryption can be enabled by users on a per-file, per-directory, or per-drive basis. Some EFS settings can also be mandated via Group Policy in Windows domain environments.[3]
Cryptographic file system implementations for other operating systems are available, but the Microsoft EFS is not compatible with any of them.[4] See also the list of cryptographic file systems.
Basic ideas[edit]
When an operating system is running on a system without file encryption, access to files normally goes through OS-controlled user authentication and access control lists. However, if an attacker gains physical access to the computer, this barrier can be easily circumvented. One way, for example, would be to remove the disk and put it in another computer with an OS installed that can read the filesystem; another, would be to simply reboot the computer from a boot CD containing an OS that is suitable for accessing the local filesystem.
The most widely accepted solution to this is to store the files encrypted on the physical media (disks, USB pen drives, tapes, CDs and so on).
In the Microsoft Windows family of operating systems EFS enables this measure, although on NTFS drives only, and does so using a combination of public key cryptography and symmetric key cryptography to make decrypting the files extremely difficult without the correct key.
However, the cryptography keys for EFS are in practice protected by the user account password, and are therefore susceptible to most password attacks. In other words, the encryption of a file is only as strong as the password to unlock the decryption key.
Operation[edit]
EFS works by encrypting a file with a bulk symmetric key, also known as the File Encryption Key, or FEK. It uses a symmetric encryption algorithm because it takes less time to encrypt and decrypt large amounts of data than if an asymmetric key cipher is used. The symmetric encryption algorithm used will vary depending on the version and configuration of the operating system; see Algorithms used by Windows version below. The FEK (the symmetric key that is used to encrypt the file) is then encrypted with a public key that is associated with the user who encrypted the file, and this encrypted FEK is stored in the $EFS alternative data stream of the encrypted file.[5] To decrypt the file, the EFS component driver uses the private key that matches the EFS digital certificate (used to encrypt the file) to decrypt the symmetric key that is stored in the $EFS stream. The EFS component driver then uses the symmetric key to decrypt the file. Because the encryption & decryption operations are performed at a layer below NTFS, it is transparent to the user and all their applications.
Folders whose contents are to be encrypted by the file system are marked with an encryption attribute. The EFS component driver treats this encryption attribute in a way that is analogous to the inheritance of file permissions in NTFS: if a folder is marked for encryption, then by default all files and subfolders that are created under the folder are also encrypted. When encrypted files are moved within an NTFS volume, the files remain encrypted. However, there are a number of occasions in which the file could be decrypted without the user explicitly asking Windows to do so.
Files and folders are decrypted before being copied to a volume formatted with another file system, like FAT32. Finally, when encrypted files are copied over the network using the SMB/CIFS protocol, the files are decrypted before they are sent over the network.
The most significant way of preventing the decryption-on-copy is using backup applications that are aware of the «Raw» APIs. Backup applications that have implemented these Raw APIs will simply copy the encrypted file stream and the $EFS alternative data stream as a single file. In other words, the files are «copied» (e.g. into the backup file) in encrypted form, and are not decrypted during backup.
Starting with Windows Vista, a user’s private key can be stored on a smart card; Data Recovery Agent (DRA) keys can also be stored on a smart card.[6]
Security[edit]
Vulnerabilities[edit]
Two significant security vulnerabilities existed in Windows 2000 EFS, and have been variously targeted since.
In Windows 2000, the local administrator is the default Data Recovery Agent, capable of decrypting all files encrypted with EFS by any local user.
EFS in Windows 2000 cannot function without a recovery agent, so there is always someone who can decrypt encrypted files of the users. Any non-domain-joined Windows 2000 computer will be susceptible to unauthorized EFS decryption by anyone who can take over the local Administrator account, which is trivial given many tools available freely on the Internet.[7]
In Windows XP and later, there is no default local Data Recovery Agent and no requirement to have one. Setting SYSKEY to mode 2 or 3 (syskey typed in during bootup or stored on a floppy disk) will mitigate the risk of unauthorized decryption through the local Administrator account. This is because the local user’s password hashes, stored in the SAM file, are encrypted with the Syskey, and the Syskey value is not available to an offline attacker who does not possess the Syskey passphrase/floppy.
Accessing private key via password reset[edit]
In Windows 2000, the user’s RSA private key is not only stored in a truly encrypted form, but there is also a backup of the user’s RSA private key that is more weakly protected. If an attacker gains physical access to the Windows 2000 computer and resets a local user account’s password,[7] the attacker can log in as that user (or recovery agent) and gain access to the RSA private key which can decrypt all files. This is because the backup of the user’s RSA private key is encrypted with an LSA secret, which is accessible to any attacker who can elevate their login to LocalSystem (again, trivial given numerous tools on the Internet).
In Windows XP and beyond, the user’s RSA private key is backed up using an offline public key whose matching private key is stored in one of two places: the password reset disk (if Windows XP is not a member of a domain) or in the Active Directory (if Windows XP is a member of a domain). This means that an attacker who can authenticate to Windows XP as LocalSystem still does not have access to a decryption key stored on the PC’s hard drive.
In Windows 2000, XP or later, the user’s RSA private key is encrypted using a hash of the user’s NTLM password hash plus the user name – use of a salted hash makes it extremely difficult to reverse the process and recover the private key without knowing the user’s passphrase. Also, again, setting Syskey to mode 2 or 3 (Syskey typed in during bootup or stored on a floppy disk) will mitigate this attack, since the local user’s password hash will be stored encrypted in the SAM file.
Other issues[edit]
Once a user is logged on successfully, access to his own EFS encrypted data requires no additional authentication, decryption happens transparently. Thus, any compromise of the user’s password automatically leads to access to that data. Windows can store versions of user account passphrases with reversible encryption, though this is no longer default behaviour; it can also be configured to store (and will by default on the original version of Windows XP and lower) Lan Manager hashes of the local user account passphrases, which can be attacked and broken easily. It also stores local user account passphrases as NTLM hashes, which can be fairly easily attacked using «rainbow tables» if the passwords are weak (Windows Vista and later versions don’t allow weak passwords by default). To mitigate the threat of trivial brute-force attacks on local passphrases, older versions of Windows need to be configured (using the Security Settings portion of Group Policy) to never store LM hashes, and of course, to not enable Autologon (which stores plaintext passphrases in the registry). Further, using local user account passphrases over 14 characters long prevents Windows from storing an LM hash in the SAM – and has the added benefit of making brute-force attacks against the NTLM hash harder.
When encrypting files with EFS – when converting plaintext files to encrypted files – the plaintext files are not wiped, but simply deleted (i.e. data blocks flagged as «not in use» in the filesystem). This means that, unless they for example happen to be stored on an SSD with TRIM support, they can be easily recovered unless they are overwritten. To fully mitigate known, non-challenging technical attacks against EFS, encryption should be configured at the folder level (so that all temporary files like Word document backups which are created in these directories are also encrypted). When encrypting individual files, they should be copied to an encrypted folder or encrypted «in place», followed by securely wiping the disk volume. The Windows Cipher utility can be used (with the /W option) to wipe free space including that which still contains deleted plaintext files; various third-party utilities may work as well.[8]
Anyone who can gain Administrators access can overwrite, override or change the Data Recovery Agent configuration. This is a very serious issue, since an attacker can for example hack the Administrator account (using third-party tools), set whatever DRA certificate they want as the Data Recovery Agent and wait. This is sometimes referred to as a two-stage attack, which is a significantly different scenario than the risk due to a lost or stolen PC, but which highlights the risk due to malicious insiders.
When the user encrypts files after the first stage of such an attack, the FEKs are automatically encrypted with the designated DRA’s public key. The attacker only needs to access the computer once more as Administrator to gain full access to all those subsequently EFS-encrypted files. Even using Syskey mode 2 or 3 does not protect against this attack, because the attacker could back up the encrypted files offline, restore them elsewhere and use the DRA’s private key to decrypt the files. If such a malicious insider can gain physical access to the computer, all security features are to be considered irrelevant, because they could also install rootkits, software or even hardware keyloggers etc. on the computer – which is potentially much more interesting and effective than overwriting DRA policy.
Recovery[edit]
Files encrypted with EFS can only be decrypted by using the RSA private key(s) matching the previously used public key(s). The stored copy of the user’s private key is ultimately protected by the user’s logon password. Accessing encrypted files from outside Windows with other operating systems (Linux, for example) is not possible—not least of which because there is currently no third party EFS component driver. Further, using special tools to reset the user’s login password will render it impossible to decrypt the user’s private key and thus useless for gaining access to the user’s encrypted files. The significance of this is occasionally lost on users, resulting in data loss if a user forgets his or her password, or fails to back up the encryption key. This led to coining of the term «delayed recycle bin», to describe the seeming inevitability of data loss if an inexperienced user encrypts his or her files.
If EFS is configured to use keys issued by a Public Key Infrastructure and the PKI is configured to enable Key Archival and Recovery, encrypted files can be recovered by recovering the private key first.
Keys[edit]
- user password (or smart card private key): used to generate a decryption key to decrypt the user’s DPAPI Master Key
- DPAPI Master Key: used to decrypt the user’s RSA private key(s)
- RSA private key: used to decrypt each file’s FEK
- File Encryption Key (FEK): used to decrypt/encrypt each file’s data (in the primary NTFS stream)
- SYSKEY: used to encrypt the cached domain verifier and the password hashes stored in the SAM
Supported operating systems[edit]
Windows[edit]
- Windows 2000 Professional, Server, Advanced Server and Datacenter editions
- Windows XP Professional, also in Tablet PC Edition, Media Center Edition and x64 Edition
- Windows Server 2003 and Windows Server 2003 R2, in both x86 and x64 editions
- Windows Vista Business, Enterprise and Ultimate editions[9]
- Windows 7 Professional, Enterprise and Ultimate editions
- Windows Server 2008 and Windows Server 2008 R2
- Windows 8 and 8.1 Pro and Enterprise editions
- Windows Server 2012 and Windows Server 2012 R2
- Windows 10 Pro, Enterprise, and Education editions.
- Windows 11 Pro, Enterprise, and Education editions.
- Windows Server 2016
- Windows Server 2019
Other operating systems[edit]
No other operating systems or file systems have native support for EFS.
New features available by Windows version[edit]
- Windows XP
- Encryption of the Client-Side Cache (Offline Files database)
- Protection of DPAPI Master Key backup using domain-wide public key
- Autoenrollment of user certificates (including EFS certificates)
- Multiple-user (shared) access to encrypted files (on a file-by-file basis) and revocation checking on certificates used when sharing encrypted files
- Encrypted files can be shown in an alternative color (green by default)
- No requirement for mandatory Recovery Agent
- Warning when files may be getting silently decrypted when moving to an unsupported file system
- Password reset disk
- EFS over WebDAV and remote encryption for servers delegated in Active Directory
- Windows XP SP1
- Support for and default use of AES-256 symmetric encryption algorithm for all EFS-encrypted files
- Windows XP SP2 + KB 912761
- Prevent enrollment of self-signed EFS certificates
- Windows Server 2003
- Digital Identity Management Service
- Enforcement of RSAKeyLength setting for enforcing a minimum key length when enrolling self-signed EFS certificates
- Windows Vista[10] and Windows Server 2008[11][12]
- Per-user encryption of Client-Side Cache (Offline Files)
- Support for storing (user or DRA) RSA private keys on a PC/SC smart card
- EFS Re-Key Wizard
- EFS Key backup prompts
- Support for deriving DPAPI Master Key from PC/SC smart card
- Support for encryption of pagefile.sys
- Protection of EFS-related secrets using BitLocker (Enterprise or Ultimate edition of Windows Vista)[13][14]
- Group Policy controls to enforce
- Encryption of Documents folder
- Offline files encryption
- Indexing of encrypted files
- Requiring smart card for EFS
- Creating a caching-capable user key from smart card
- Displaying a key backup notification when a user key is created or changed
- Specifying the certificate template used for enrolling EFS certificates automatically
- Windows Server 2008[12]
- EFS self-signed certificates enrolled on the Windows Server 2008 server will default to 2048-bit RSA key length
- All EFS templates (user and data recovery agent certificates) default to 2048-bit RSA key length
- Windows 7 and Windows Server 2008 R2[15]
- Elliptic-curve cryptographic algorithms (ECC). Windows 7 supports a mixed mode operation of ECC and RSA algorithms for backward compatibility
- EFS self-signed certificates, when using ECC, will use 256-bit key by default.
- EFS can be configured to use 1K/2k/4k/8k/16k-bit keys when using self-signed RSA certificates, or 256/384/521-bit keys when using ECC certificates.
- Windows 10 version 1607 and Windows Server 2016
- Add EFS support on FAT and exFAT.[16]
Algorithms used by Windows version[edit]
Windows EFS supports a range of symmetric encryption algorithms, depending on the version of Windows in use when the files are encrypted:
| Operating system | Default algorithm | Other algorithms |
|---|---|---|
| Windows 2000 | DESX | (none) |
| Windows XP RTM | DESX | Triple DES |
| Windows XP SP1 | AES | Triple DES, DESX |
| Windows Server 2003 | AES | Triple DES, DESX[17] |
| Windows Vista | AES | Triple DES, DESX |
| Windows Server 2008 | AES | Triple DES, DESX (?) |
| Windows 7 Windows Server 2008 R2 |
Mixed (AES, SHA, and ECC) | Triple DES, DESX |
See also[edit]
- BitLocker
- Data Protection API
- Disk encryption
- Disk encryption software
- eCryptfs
- EncFS
- Filesystem-level encryption
- Hardware-based full disk encryption
References[edit]
- ^ «File Encryption (Windows)». Microsoft. Retrieved 2010-01-11.
- ^ EFS is available on Windows 2000 Server and Workstation, on Windows XP Professional, on Windows Server 2003 and 2008, and on Windows Vista and Windows 7 Business, Enterprise and Ultimate.
EFS is not available on Windows XP Home Edition, nor on the Starter, Basic, and Home Premium editions of Windows Vista and Windows 7. It could not be implemented in the Windows 9x series of operating systems, since they did not natively support NTFS, which is the foundation for EFS. - ^ «Encrypting File System». Microsoft. 1 May 2008. Retrieved 24 August 2011.
- ^ «Cryptographic Filesystems, Part One: Design and Implementation». Security Focus. Retrieved 2010-01-11.
- ^ «Encrypting File System».
- ^ Chris Corio (May 2006). «First Look: New Security Features in Windows Vista». TechNet Magazine. Microsoft. Archived from the original on 2006-11-10. Retrieved 2006-11-06.
- ^ a b ntpasswd, available since 1997 Archived February 12, 2016, at the Wayback Machine
- ^ «The Encrypting File System». technet.microsoft.com.
- ^ «Windows — Official Site for Microsoft Windows 10 Home & Pro OS, laptops, PCs, tablets & more». www.microsoft.com. Archived from the original on 2007-02-03. Retrieved 2008-01-20.
- ^ Kim Mikkelsen (2006-09-05). «Windows Vista Session 31: Rights Management Services and Encrypting File System» (PDF). presentation. Microsoft. Retrieved 2007-10-02.[dead link]
- ^ «Encrypting File System». documentation. Microsoft. 2007-04-30. Archived from the original on 2014-01-20. Retrieved 2007-11-06.
- ^ a b «Changes in Functionality from Windows Server 2003 with SP1 to Windows Server 2008: Encrypting File System». documentation. Microsoft. 2007-09-01. Archived from the original on 2008-03-25. Retrieved 2007-11-06.
- ^ Scott Field (June 2006). «Microsoft Windows Vista Security Enhancements» (DOC). whitepaper. Microsoft. Retrieved 2007-06-14.
- ^ Microsoft Corporation (2006-11-30). «Data Communication Protocol». patent. Microsoft. Retrieved 2007-06-14.
- ^ «Changes in EFS». Microsoft TechNet. Retrieved 2009-05-02.
- ^ «[MS-FSCC]: Appendix B: Product Behavior». Microsoft. 2017-09-15. Retrieved 2017-10-02.
Support for FAT and EXFAT was added in Windows 10 v1607 operating system and Windows Server 2016 and subsequent.
- ^ Muller, Randy (May 2006). «How IT Works: Encrypting File System». TechNet Magazine. Microsoft. Retrieved 2009-05-22.
Further reading[edit]
- «Implementing the Encrypting File System in Windows 2000». Windows 2000 Evaluated Configuration Administrators Guide. Microsoft. Retrieved 20 December 2014.
- Bragg, Roberta. «The Encrypting File System». TechNet. Microsoft.
- «Encrypting File System (Windows Server 2008, Windows Vista)». TechNet. Microsoft. February 25, 2009.
- «Encrypting File System in Windows XP and Windows Server 2003». TechNet. Microsoft. April 11, 2003.
- Network Associates Laboratories. «How to Use the Encrypting File System (Windows Server 2003, Windows XP Professional)». MSDN. Microsoft.
- «Using Encrypting File System». Windows XP Resource Kit. Microsoft. November 3, 2005.
- «Encrypting File System». Windows 2000 Resource Kit. Microsoft.
- «How EFS Works». Windows 2000 Resource Kit. Microsoft.
Безопасность данных на компьютере — одна из главных прерогатив для многих пользователей. Комплексный подход — это защитить от стороннего вмешательства весь жесткий диск. Сделать это можно с помощью стандартного средства шифрования в Windows 10.
Чем эффективна такая защита
Зачем выполнять шифрование данных, если есть учетная запись пользователя с паролем? На самом деле это самая простая защита, которую могут сломать даже новички, четко выполняя действия определенной инструкции.
Проблема заключается в том, что злоумышленник может использовать загрузочную флешку и получить доступ к файлам и реестру операционной системы. Далее всего в несколько действий легко узнать введенный пароль или просто отключить его и получить доступ к рабочему столу.
Вопрос защиты файлов будет особенно важен для корпоративного сектора. Например, только в США ежегодно в аэропортах теряются больше 600 тысяч ноутбуков.

Стоит отметить, что с помощью встроенного средства BitLocker шифруются даже флеш-накопители, поскольку они распознаются системой как отдельные тома. При необходимости можно создать виртуальный диск VHD с важными данными и шифровать его, а сам файл хранить на обычной флешке.
Будет ли тормозить?
Шифрование всего диска действительно скажется на производительности системы, в частности, на скорости чтения/записи данных. Тесты различных пользователей показывают, что на относительно современном железе падение скорости на SSD — не более 10%, у жестких дисков падения могут быть больше.

Например, на ноутбуке Dell Inspiron 15 7577 с процессором i7-7700HQ и накопителем Samsung 950 Pro с 256 ГБ разница в ежедневном использовании будет практически незаметна.

Средство BitLocker использует шифрование AES 128/256. Соответственно, задействуются вычислительные ресурсы процессора. Если вы используете старые модели на 1-2 ядра, то BitLocker или аналогичный софт может ухудшить производительность.
Использование BitLocker при наличии чипа TPM
Чип TPM (Trusted Platform Module) — это специальный модуль, в котором хранятся криптографические ключи для защиты информации. Обычно он располагается на материнской плате, но далеко не каждая модель оснащается TPM. Ключ для расшифровки логического тома выдается только в коде загрузчика ОС, поэтому злоумышленникине смогут достать его непосредственно из жесткого диска.
Чтобы проверить, есть ли на вашем компьютере или ноутбуке модуль TPM, в окне «Выполнить» введите команду «tpm.msc».

При наличии чипа вы увидите окно с основной информацией, включая состояние модуля и версию.

Перед использованием системы шифрования TPM модуль необходимо инициализировать по следующей инструкции:
1. В панели управления зайдите в раздел «Шифрование диска BitLocker».

2. Напротив системного диска кликните по строке «Включить BitLocker». Система начнет проверку на соответствие конфигурации компьютера.

3. В следующем окне система предупредит пользователя, что для продолжения процесса будут выполнены два действия: активация оборудования безопасности и последующий запуск шифрования. Необходимо нажать «Далее».

4. Для включения TPM система попросит перезагрузить компьютер, поэтому нажмите соответствующую кнопку.

5. При следующей загрузке перед пользователями появится окно активации чипа TPM. Нажмите соответствующую клавишу для подтверждения (в данном случае F1).

6. Как только Windows прогрузится, мастер шифрования продолжит свою работу и предложит следующее меню с выбором места сохранения ключа восстановления.

Данные логического тома будут зашифрованы, а для разблокировки вам придется ввести пароль от учетной записи. При попытке войти в систему через загрузочную флешку или путем перемещения HDD в другой компьютер посторонние не смогут получить доступ к вашим данным. Ключ доступа будет надежно спрятан в TPM модуле.

Преимущество TPM заключается в простоте настройки и высокой безопасности — ключи хранятся в отдельной микросхеме. С другой стороны, если злоумышленники каким-либо образом узнают пароль от учетной записи, то без проблем смогут зайти в нее даже с шифрованием.
Шифрование BitLocker без модуля TPM
Что делать, если при вводе команды «tpm.msc» TPM модуль не был найден? Использовать BitLocker вы сможете по-прежнему, но теперь ключ вам придется сохранять в другом месте.

Для активации BitLocker следуйте инструкции:
1. Перейдите в меню групповых политик. В окне выполнить введите «gpedit.msc» и нажмите Enter. Необходимо открыть раздел «Конфигурация компьютера», а в нем перейти по «Административные шаблоны» и далее открыть «Компоненты Windows».

2. В компонентах найдите папку «Шифрование диска» и выберите подпункт «Диски операционной системы». Перейдите на вкладку «Стандартный» и дважды кликните ЛКМ по строке «Этот параметр позволяет настроить требования дополнительной проверки подлинности» (выделен на скриншоте).

3. Параметр необходимо перевести в состояние «Включено», а также поставить галочку в строке «Использовать BitLocker без совместимого TPM». Для сохранения изменений нажмите кнопку «Применить» и OK.

На этом настройка групповой политики завершена, и пользователи могут защититься стандартным средством шифрования BitLocker. Как и в предыдущей инструкции, вам необходимо перейти в раздел шифрования и включить BitLocker для системного или другого диска, на котором вы собираетесь зашифровать данные.
Меню настройки будет немного отличаться от вышеописанного:
1. Уже на первом окне вас попросят выбрать способ разблокировки диска. Пароль аналогичен предыдущей защите, вам будет достаточно ввести его при входе в учетную запись. Более надежный способ — флешка + PIN. Для входа в систему вам придется также вставить накопитель в USB-порт, после чего ввести пароль.

2. Если вы указали flash-накопитель, то система предложит выбрать его. В случае с паролем вам достаточно дважды ввести его и перейти в следующее окно.

3. Пользователь должен выбрать, куда сохранить ключ восстановления. Поскольку на шифруемый диск его записать нельзя, то доступны 4 варианта: учетная запись Майкрософт, флеш-накопитель, в качестве отдельного файла на другом диске или просто распечатать.

4. Выберем «Сохранить в файл». В этом случае достаточно указать место и убедиться, что соответствующий txt файл появился по указанному пути.

5. Выберите, как будет шифроваться диск — полностью или только занятая информацией часть. Второй вариант оптимален для новых ПК, на которых только недавно был установлен весь необходимый софт.
6. Выбор режима шифрования. Для несъемных накопителей укажите «новый», но для флешек или переносимых HDD лучше выбрать «Режим совместимости», чтобы при необходимости получить доступ к файлам на другом компьютере.

7. После завершения настроек в трее появится иконка BitLocker. Кликните по ней и подтвердите перезагрузку компьютера.

8. После перезагрузки начнется процесс шифрования, а его прогресс можно узнать из соответствующего значка в трее.
Теперь диск зашифрован и при каждом включении Windows будет просить ввести пароль BitLocker. Это относится и к съемным накопителям, если они были зашифрованы таким способом.
В разделе шифрования также появятся подробные настройки, где вы сможете удалить или сменить пароль, приостановить защиту, архивировать ключ восстановления или отключить шифрование.

Неправильный ввод пароля несколько раз приведет к блокировке, и получить доступ к диску можно будет только с помощью ключа восстановления
Самыми надежными считаются специальные смарт-карты, которые визуально выглядят как обычные флешки. Однако они имеют специальные библиотеки и отображаются отдельными устройствами в диспетчере задач. Соответственно, воспроизвести смарт-карту намного сложнее в отличие от обычной флешки-ключа.

Альтернативы BitLocker
Если по каким-либо причинам стандартная система шифрования вас не устраивает или в вашей редакции Windows ее просто нет, то можно воспользоваться сторонним софтом.
Однако будьте осторожны. Во-первых, сторонние программы в отличие от системных средств могут ощутимо сказываться на производительности компьютера, особенно, если они не оптимизированы под конкретные ОС. Во-вторых, нет гарантий, что такой софт не имеет уязвимостей, которыми могут воспользоваться злоумышленники или даже разработчики.
BitLocker Anywhere
Популярный софт для шифрования дисков, работающий под операционными системами Windows 7/8/10 различных редакций. У софта есть пробная версия на 15 суток, однако в ней запрещено шифровать системный раздел, поэтому пользователи смогут защитить только флешки и другие логические тома жесткого диска.
Базовая версия стоит 14,99$, а профессиональная с возможностью шифровать тома больше 2 ТБ — 19,99$. В функционал BitLocker Anywhere входит шифрование и дешифрование дисков, создание ключей восстановления с их экспортом. По сути, это аналог стандартному BitLocker с технической поддержкой со стороны разработчиков. Очевидный минус — в качестве защиты доступен только пароль, никаких смарт-карт или USB Flash здесь нет.
Для шифрования достаточно выбрать диск, указать пароль, место для сохранения ключа восстановления и дождаться окончания процесса. Интерфейс на английском языке, но программой можно пользоваться даже с минимальными знаниями иностранного.

7 zip
Если вы предпочитаете создавать VHD-образы и при необходимости подключать их к системе, то для шифрования вполне подойдет обычный архиватор 7zip.
Выберите виртуальный образ жесткого диска (формат VHD/VHDX) и нажмите «Добавить в архив». Далее в окне настроек укажите имя, пароль для шифрования и метод (желательно, AES-256).

Теперь для дешифровки вам придется ввести пароль и только потом монтировать VHD файл.
Нюансы восстановления зашифрованного диска
Что делать, если Windows с зашифрованным логическим диском не запускается? Это не проблема, если у вас есть необходимые данные доступа. Чтобы снять блокировку BitLocker, вам следует иметь хотя бы один из следующих элементов:
- пароль шифрования BitLocker, который вы вводили в самом начале;
- ключ восстановления (его предлагали сохранить на флешке, в учетной записи или распечатать);
- USB-ключ запуска системы, если вы использовали флешку.
Если ничего этого у вас нет, то про данные можно забыть и единственный способ вернуть диск — отформатировать его. Конечно, есть специфические способы «выловить» ключ среди метаданных или дампа оперативной памяти, но и они не дают стопроцентной гарантии успеха, не говоря о сложности реализации. К этим методикам могут прибегать специализированные сервисы.
Если Windows не прогружается, то вам необходимо запустить среду восстановления, или воспользоваться установочным диском. Если это возможно, запустите командную строку (для стандартных средств Windows это команда Shift+F10). Теперь выполните следующие действия:
- Проверьте состояние зашифрованных дисков командой «manage-bde –status». Если все хорошо, то должна появиться надпись с BitLocker Drive Encryption: Volume X, где вместо Х буква зашифрованного тома.
- Далее разблокируйте диск командой «manage-bde -unlock D: -pw». Вас попросят ввести пароль.
- После успешной дешифровки появится соответствующее окно и можно приступить к восстановлению.

Если пароль не известен, то можно использовать ключ восстановления, напечатав в командной строке:
repair-bde F: G: -rp 481385-559146-955173-133053-357710-316682-137633-983682 –Force
В этом случае поврежденные данные с диска F будут перекопированы на диск G, при этом последний должен быть по объему больше диска F. Ключ восстановления — это 48-цифровой код, который и печатается в этой команде.
Для flash-ключа формата «.bek», который в данном примере находится на флешке I, используется следующая строка:
repair-bde F: G: -rk I:\3F449834-943D-5677-1596-62C36BA53564.BEK –Force
Перед открытием расшифрованного диска обязательно выполните проверку на ошибки стандартной командой Chkdsk.
The Windows Encrypting File System is a security feature that enables users to encrypt the contents of their hard drives. EFS is disabled by default, but you can enable it if you want to encrypt your files.
Windows EFS is a feature that was introduced in Windows Vista and it has been improved in Windows 8 and 10. It allows users to encrypt their files so that unauthorized people cannot access them. Encryption can be done on the entire hard drive or for individual folders.
Here, in this article, we will know more about the Windows Encrypting File System (EFS) and learn how to enable or disable it.
Advantages of Using the Encrypting File System Feature?
The Encrypting File System feature is a built-in Windows 10 function. It provides an easy way to encrypt data on your hard drive so that it cannot be accessed by unauthorized people.
The EFS encrypts files and folders on NTFS volumes. To use EFS, you must be running Windows 2000 or later and have the NTFS file system.
Encrypting your files ensures that no one can access them without the correct encryption key. Even if someone gains access to your computer, they will not be able to read the contents of your files without knowing the encryption key. The benefits of using this feature are that it provides a higher level of security for sensitive data and you can encrypt individual files rather than entire folders.
How Do You Enable or Disable the Windows Encrypting File System (EFS)
1. Enabling or Disabling the EFS Using the Command Prompt
For enabling or disabling the EFS using the Command Prompt, follow the given steps:
Step 1: Open the Command Prompt.
Step 2: Type «fsutil behavior set encryptpolicies 1» and press Enter.
Step 3: Reboot your computer for changes to take effect.
2. Enabling or Disabling the EFS Using the Local Group Policy Editor
Enabling or disabling the Encrypt File System (EFS) using the Local Group Policy Editor is a simple way to protect data from unauthorized access.
The Encrypting File System (EFS) enables you to encrypt files and folders on NTFS volumes. By default, EFS is enabled on all NTFS volumes with at least one user who has a valid EFS certificate.
You can use the Local Group Policy Editor to disable EFS for specific drives, which will prevent users from encrypting new files and folders on those drives.
In order to enable or disable the Encrypting File System, you need to go to Computer Configuration -> Administrative Templates -> System -> Device Security and then select Prevent users from encrypting files in Windows 10 Pro edition.
3. Enabling or Disabling the EFS via the Local Security Policy
In Windows 10, the Encrypting File System (EFS) is disabled by default. The reason for this is that EFS is a feature that encrypts only files and folders on NTFS volumes. That means it cannot be used on FAT32 or other file systems such as exFAT.
If you want to encrypt your data in Windows 10, you can enable EFS by following these steps:
1) Click Start, type «secpol.msc» in the search bar, and select «Create security policy».
2) In the left pane of the Local Security Policy window, click on «File System».
3) In the middle pane of Local Security Policy, check off «Encrypting File System (EFS)».
4) Click the «Apply changes» button and reboot your system.
5) After rebooting, open Computer Management from the Search bar in the Start menu.
6) In Computer Management, expand Operating System containers -> Policies and Settings -> Security Settings ->
4. Enabling or Disabling the EFS Using Services
Some people might not know how to enable or disable EFS using services, because it is not listed in the Settings app. For those who want to know how to do this, you can use the following steps:
1) Press “Windows+R” and type “services.msc” in the dialogue box and press Enter;
2) Find Encrypting File System (EFS), right-click it, and select Properties;
3) Select Disabled from the Startup type drop-down list and click Apply;
4) Click OK to apply changes.
5. Enabling or Disabling the EFS Using the Registry Editor
Encrypting files and folders is a way to protect your data from unauthorized access. But it can be a bothersome process. The Windows 10 EFS feature is designed to encrypt files and folders by default. You can manage this feature by using the Registry Editor, which allows you to enable or disable this encryption feature.
1) Open the Registry Editor by pressing Windows+R key combinations on your keyboard, type «regedit» in the dialog box, and click «OK».
2) Navigate through HKEY_LOCAL_MACHINE\SYSTEM\CurrentControlSet\Control\Filesystem
3) Double-click on any of the following registry keys: EncryptionPolicy, EncryptionType, or UseDefaultEncryption
4) Select a value between 0 and 2.
5) If you want to encrypt files and folders by default, select 1.
6) If you want the encryption feature to be disabled, select 0.
7) Close Registry Editor.
Encrypting or Decrypting Files and Folders With EFS
Encrypting files and folders is a security measure to protect sensitive data from being accessed by unauthorized people.
The EFS is an inbuilt feature of Windows 10, 8, 7, Vista, and XP. The EFS also supports the use of smart cards for encryption keys.
First, you need to open Windows Explorer, select the file or folder you want to encrypt or decrypt and right-click on it. Then select «Properties».
In the Properties window, click on the «Advanced» tab and then click the «Encrypt contents to secure data» button.
If you want to decrypt the file or folder, click on the «Decrypt contents» button instead of «Encrypt contents».
FAQs
What are the benefits of using EFS?
EFS is a powerful tool for content managers. It allows them to upload their content and let the AI assistant optimize it for SEO. It also provides them with insights on the performance of their content in order to help them make better decisions.
What are the risks of using EFS?
Electronic filing systems are a great way to reduce the time spent on paperwork, but they are not without risks. One of the main risks is that it can be hard to find a document when you need it.
It can also be difficult to find documents that have been lost in the system. This is because there is no physical filing system and all documents are stored electronically. The only way to search for these documents is through keywords, which could lead to some confusion for some users.
Another risk of using electronic filing systems is that they may not be as secure as traditional paper files, which means that sensitive information could be more at risk of being leaked or hacked than usual.
Which features does EFS not include?
EFS does not include any features that are not in the scope of the work.