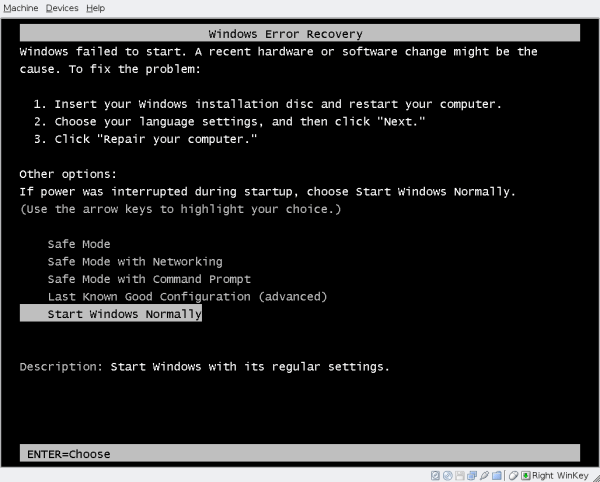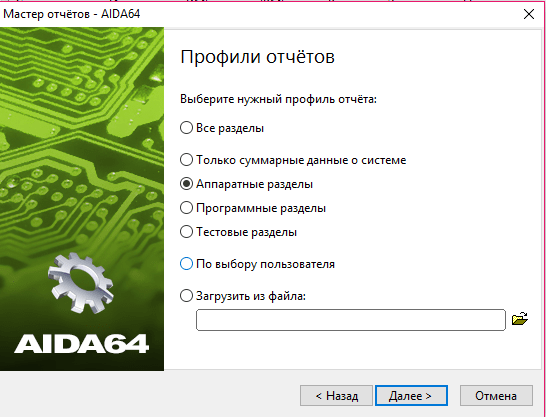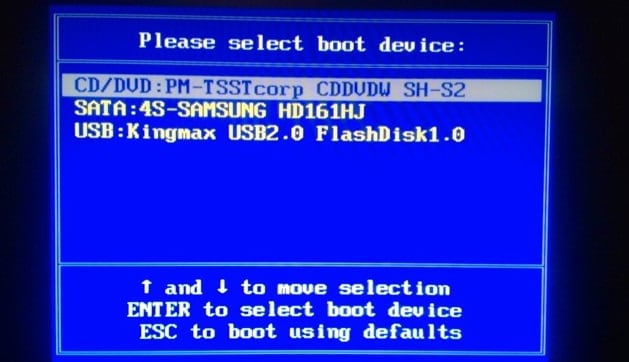Windows может перестать работать, фактически, не запуститься из-за любых изменений оборудования и программного обеспечения. Эти изменения мешают обычному процессу загрузки. В этом посте мы постараемся решить проблему с помощью советов по устранению неполадок.

Windows failed to start a recent — ошибка загрузки
Обычно проблема связана с отсутствующим загрузчиком или подключенным оборудованием. Вам нужно будет сделать загрузочный USB-накопитель для загрузки в режиме расширенного восстановления. Поскольку вы не можете получить доступ к своему компьютеру, вы можете использовать другой компьютер с Windows 10 для создания загрузочного диска.
У вас есть следующие варианты:
- Проверить оборудование
- Восстановление системы
- Восстановить BCD
- Установите правильный порядок загрузки
Вам также понадобится учетная запись администратора в одном из процессов, поэтому обязательно запомните это.
1] Установите правильный порядок загрузки

При запуске Windows загрузчик ищет набор файлов, откуда он может начать загрузку Windows. Если он не найдет нужные файлы, Windows не загрузится. Вы должны убедиться, что загрузочным диском по умолчанию является ваш SSD или HDD.
Если он не установлен по умолчанию и у вас подключен USB-накопитель, Windows зависнет. Поэтому загрузитесь в BIOS с помощью клавиши DEL или F2 при включении компьютера и измените порядок, Как изменить порядок загрузки.
2] Проверить оборудование
Если проблемы с порядком загрузки нет, вы можете проверить, есть ли проблема с жестким диском. Первым делом вам следует проверить, может ли BIOS его обнаружить. Если это так, то вам нужно проверить это на другом компьютере. Если жесткий диск или твердотельный накопитель не удается распознать, у вас проблема с оборудованием.
Если вы столкнулись с этим на ноутбуке, вам нужно вручную вынуть его и проверить. Если это аннулирует вашу гарантию. пожалуйста, отнесите его в сервисный центр, и не открывайте его самостоятельно.
3] Автоматическое восстановление при Загрузке

Windows Advanced Recovery предлагает функцию автоматического восстановления (восстановление при загрузке), которая сканирует системные файлы, параметры реестра, параметры конфигурации и многое другое и пытается решить проблему самостоятельно, автоматически. Обычно он запускается автоматически, если процесс перезагрузки прерывается несколько раз.
Вы можете использовать загрузочный USB-накопитель для загрузки в Recovery.
Вам нужно будет выбрать Устранение неполадок> Дополнительные параметры> Автоматическое восстановление. При появлении запроса введите данные учетной записи и позвольте процессу выполнить свою работу.
4] Восстановить BCD

BCD или данные конфигурации загрузки содержат информацию, которая позволяет загрузчику находить нужные файлы для загрузки Windows. Если BCD поврежден или не содержит информации, Windows зависает. Выполните следующие действия, чтобы восстановить BCD:
- Загрузите компьютер в расширенный режим восстановления
- Запустить командную строку, доступную в разделе «Дополнительные параметры».
- Чтобы восстановить BCD или файл данных конфигурации загрузки, используйте команду –bootrec /rebuildbcd
- Он просканирует систему и позволит вам выбрать ОС, которые вы хотите добавить в BCD.
Если он не находит загрузочный раздел, вы можете использовать bootrec /scanos, чтобы найти список раздела, на котором установлена ОС. Затем используйте команду bcdboot, чтобы добавить его в список. После того, как путь установлен, перезагрузите компьютер, и ошибка больше не должна возникать.
Вы также можете попробовать исправить MBR или основную загрузочную запись, выполнив команды в командной строке bootrec/fixMbr and bootrec /fixboot.

Здравствуйте,
имеется моноблок Acer Aspire z3620 с предустановленой Win8
пытаюсь переустановить на Win7 64bit sp1 в режиме UEFI, это важно, именно UEFI.
Утилитой rufus_v1.3.4 сделал GPT UEFI установочную флэшку с официальным образом Windows7sp1 x64.
При загрузке выдает черный экран с ошибкой:
———————————————————————————————————-
Windows Boot Manager
Windows failed to start. A recent hardware or software change might be the cause. To fix the problem:
1. Insert your Windows installation disc and restart your computer.
2. Choose your language settings, and then click «Next.»
3. Click «Repair your computer.»
If you do not have this disc, contact your system administrator or computer manufacturer for assistance.
File: \EFI\Microsoft\Boot\BCD
Status: 0xc000000d
Info: An error occurred while attempting to read the boot configuration data.
———————————————————————————————————-
Не в UEFI Win 7 загружается нормально, винда ставится.
В UEFI устанавливается только образ с Win 8.
Спасибо.
Ошибка «Windows failed to start» при установке операционной системы Windows с флешки может стать серьезной преградой на пути к успешной установке. Эта проблема может возникать по разным причинам и требует незамедлительного решения. В данной статье мы рассмотрим наиболее распространенные причины возникновения этой ошибки и предложим возможные способы ее устранения.
Одной из основных причин возникновения ошибки «Windows failed to start» при установке с флешки является неправильно подготовленный загрузочный носитель. Неверная форматирование флешки, неправильное копирование файлов операционной системы или использование сторонних программ для создания загрузочной флешки могут привести к возникновению этой ошибки. В таком случае, решение проблемы может заключаться в повторной подготовке и создании загрузочного носителя с использованием официального инструмента от Microsoft.
Другой возможной причиной ошибки «Windows failed to start» при установке с флешки является несовместимость аппаратного обеспечения компьютера с выбранной версией Windows. Некоторые старые компьютеры или ноутбуки могут не поддерживать последнюю версию операционной системы или требуют установки дополнительных драйверов для успешной загрузки Windows. В этом случае, необходимо проверить совместимость аппаратного обеспечения с выбранной версией Windows и при необходимости установить необходимые драйверы или выбрать другую версию операционной системы.
Ошибка «Windows failed to start» при установке с флешки может также быть вызвана повреждением файлов загрузки операционной системы. В этом случае, решение проблемы может заключаться в использовании восстановительных инструментов, предоставляемых самой операционной системой, или восстановлении системных файлов с помощью командной строки.
Содержание
- Причины и решения ошибки «Windows failed to start» при установке с флешки
- 1. Неправильная загрузка с флешки
- 2. Ошибка в загрузочных файлах
- 3. Проблемы со совместимостью оборудования
- 4. Другие причины
- Вывод
- Неправильно созданное загрузочное устройство
- Проблемы с файлами операционной системы на флешке
- Причины проблем с файлами операционной системы
- Решения проблем с файлами операционной системы
- Неудачное оборудование или драйверы
- Неправильные настройки BIOS или UEFI
- Недостаточное пространство на жестком диске
- Вирусы или вредоносное ПО на компьютере
Причины и решения ошибки «Windows failed to start» при установке с флешки
Ошибка «Windows failed to start» может возникнуть при попытке установить операционную систему Windows с флешки. Эта ошибка может быть вызвана различными причинами, такими как неправильная загрузка с флешки, ошибка в загрузочных файлах, проблемы со совместимостью оборудования и др. В данной статье мы рассмотрим некоторые из наиболее распространенных причин этой ошибки и предложим решения для их устранения.
1. Неправильная загрузка с флешки
Одной из причин ошибки «Windows failed to start» может быть неправильная загрузка с флешки. Проверьте, что флешка правильно отформатирована в файловой системе NTFS или FAT32 и что на ней присутствуют все необходимые файлы для загрузки операционной системы Windows. Убедитесь также, что в BIOS настроена правильная последовательность загрузки с устройств, чтобы компьютер пытался загрузиться с флешки.
2. Ошибка в загрузочных файлах
Еще одной причиной ошибки «Windows failed to start» может быть повреждение или отсутствие необходимых загрузочных файлов. Попробуйте перезаписать загрузочные файлы на флешку, используя официальное установочное изображение операционной системы Windows или попробуйте создать новую загрузочную флешку.
3. Проблемы со совместимостью оборудования
Если у вас возникает ошибка «Windows failed to start» при установке с флешки, возможно, это связано с проблемами со совместимостью оборудования. Попробуйте отключить все ненужные устройства, подключенные к компьютеру, и попробуйте выполнить установку снова. Также можно проверить обновление BIOS и драйверов для вашего оборудования.
4. Другие причины
Ошибки «Windows failed to start» также могут быть вызваны другими причинами, такими как повреждение жесткого диска, проблемы с оперативной памятью и т. д. В таких случаях рекомендуется провести диагностику оборудования и выполнить необходимые ремонтные работы перед повторной попыткой установки операционной системы Windows.
Вывод
Ошибка «Windows failed to start» при установке с флешки может быть вызвана различными причинами. В данной статье были рассмотрены лишь некоторые из них, но в большинстве случаев проблему можно устранить, следуя вышеуказанным рекомендациям. Если ошибка сохраняется, рекомендуется обратиться за помощью к специалистам.
Неправильно созданное загрузочное устройство
Одной из причин ошибки «Windows failed to start» при установке операционной системы с флешки является неправильно созданное загрузочное устройство. Когда мы создаем загрузочную флешку, необходимо учитывать некоторые важные факторы, чтобы избежать возникновения данной ошибки.
Вот некоторые распространенные ошибки, связанные с созданием загрузочного устройства, а также их решения:
-
Неправильно скопированные файлы установки. Если вы просто скопировали содержимое образа установочного диска на флешку, это может привести к ошибке «Windows failed to start». Для создания правильного загрузочного устройства с флешки вам необходимо использовать специальные программы, такие как Rufus или Windows USB/DVD Download Tool.
-
Неправильно настроенный BIOS или UEFI. Некоторые настройки в BIOS или UEFI могут привести к возникновению ошибки «Windows failed to start». Убедитесь, что в BIOS или UEFI установлено правильное устройство загрузки и включена поддержка Legacy/CSM (если необходимо).
-
Некорректно отформатированная флешка. Если флешка не была отформатирована в правильной файловой системе (например, NTFS или FAT32), то она может вызывать ошибку «Windows failed to start». Убедитесь, что флешка отформатирована в правильной файловой системе перед копированием файлов установки.
-
Неисправный USB-порт или кабель. Иногда ошибки могут возникать из-за неисправного USB-порта или кабеля. Попробуйте подключить флешку к другому USB-порту или использовать другой кабель, чтобы проверить, исправна ли проблема.
Если вы столкнулись с ошибкой «Windows failed to start» при установке с флешки и у вас есть подозрения, что причина связана с неправильно созданным загрузочным устройством, рекомендуется проверить каждую из перечисленных выше причин и применить соответствующие решения.
Проблемы с файлами операционной системы на флешке
Windows failed to start – ошибка, которая может возникнуть в процессе установки операционной системы Windows с флешки. Одной из основных причин данной проблемы является наличие ошибок в файлах операционной системы на флешке.
Причины проблем с файлами операционной системы
- Повреждение файлов во время записи: При копировании файлов операционной системы на флешку могут произойти ошибки, которые приведут к повреждению файлов. Это может быть связано с нестабильной работой программы для записи, неполадками внешних устройств или проблемами с самой флешкой.
- Неправильное копирование файлов: Некорректное копирование файлов на флешку может привести к нарушению целостности файлов системы. Например, при копировании файлов на флешку можно случайно переместить или удалить некоторые системные файлы, что приведет к некорректной работе операционной системы.
- Вирусы и вредоносные программы: Наличие вирусов и вредоносных программ на флешке может привести к повреждению файлов операционной системы. Вредоносные программы могут изменять или удалять системные файлы, что может вызвать ошибку Windows failed to start.
Решения проблем с файлами операционной системы
Для решения проблем с файлами операционной системы на флешке можно применить следующие рекомендации:
- Используйте надежные программы для записи: Для записи файлов операционной системы на флешку рекомендуется использовать надежные программы, которые обеспечат стабильную и корректную запись файлов. Например, можно воспользоваться программой Rufus.
- Проверьте целостность файлов: Перед копированием файлов на флешку рекомендуется проверить их целостность. Для этого можно воспользоваться программами для проверки целостности файлов, например, CRC SHA или MD5 Checker.
- Сканируйте флешку на наличие вирусов: Перед копированием файлов на флешку рекомендуется сканировать ее на наличие вирусов и вредоносных программ. Для этого можно воспользоваться антивирусными программами, такими как Windows Defender или Avast.
Следуя этим рекомендациям, вы сможете предотвратить проблемы с файлами операционной системы на флешке и успешно установить Windows без ошибок.
Неудачное оборудование или драйверы
Один из возможных причин ошибки «Windows failed to start» при установке с флешки — несовместимость оборудования или устаревшие драйверы. Если в процессе загрузки установочного образа операционной системы происходит сбой, то это может быть вызвано несовместимостью между оборудованием компьютера и используемой версией Windows. Кроме того, устаревшие или поврежденные драйверы также могут стать причиной ошибки.
Для решения проблемы несовместимого оборудования или драйверов можно предпринять следующие шаги:
- Обновить драйверы: проверьте, есть ли новые версии драйверов для вашего оборудования на сайтах производителей компонентов. Загрузите и установите обновленные драйверы, затем повторите попытку установки операционной системы.
- Отключить ненужное оборудование: временно отключите любое внешнее оборудование, которое не является необходимым для установки операционной системы. Например, отключите принтеры, сканеры, флешки и другие устройства, которые не используются в процессе установки.
- Проверить совместимость оборудования: перед установкой операционной системы убедитесь, что ваше оборудование совместимо с выбранным вариантом Windows. Проверьте требования системы, указанные на сайте Microsoft. Если ваш компьютер не соответствует минимальным требованиям, вам может потребоваться обновление оборудования.
Если после применения этих шагов ошибка «Windows failed to start» при установке с флешки по-прежнему возникает, возможно, проблема в другом: поврежденном образе установки, проблемах со секторами жесткого диска или других факторах. В таком случае рекомендуется обратиться за помощью к специалистам или к сообществам пользователей, где можно получить необходимую поддержку и дополнительные рекомендации по устранению ошибки.
Неправильные настройки BIOS или UEFI
Одной из возможных причин ошибки «Windows failed to start» при установке с флешки может быть неправильная настройка BIOS или UEFI. BIOS и UEFI – это программное обеспечение, которое отвечает за запуск операционной системы и управление аппаратными компонентами компьютера. Если настройки BIOS или UEFI не соответствуют требованиям для установки Windows, то может возникнуть ошибка «Windows failed to start».
Для решения данной проблемы необходимо внимательно проверить настройки BIOS или UEFI и внести необходимые изменения. Вот несколько шагов, которые могут помочь:
- Проверьте загрузочное устройство:
- Убедитесь, что флешка, с которой вы пытаетесь установить Windows, правильно подключена к компьютеру.
- В настройках BIOS или UEFI установите флешку как первое загрузочное устройство.
- Проверьте режим работы диска:
- Если у вас использован диск MBR (Master Boot Record), убедитесь, что в настройках BIOS или UEFI выбран режим «Legacy» или «Compatibility».
- Если у вас использован диск GPT (GUID Partition Table), убедитесь, что в настройках BIOS или UEFI выбран режим «UEFI» или «EFI».
- Проверьте наличие Secure Boot:
- Если на компьютере включена функция Secure Boot, убедитесь, что флешка, с которой вы пытаетесь установить Windows, поддерживает эту функцию.
- Если флешка не поддерживает Secure Boot, в настройках BIOS или UEFI отключите данную функцию.
- Обновите BIOS или UEFI:
- Если все вышеперечисленные действия не помогли, попробуйте обновить версию BIOS или UEFI до последней доступной версии.
- Но будьте осторожны, обновление BIOS или UEFI может быть опасным и в случае неправильной установки или обрыва процесса обновления может привести к повреждению компьютера.
Если после проведения всех необходимых изменений проблема все еще остается, возможно, причина ошибки «Windows failed to start» кроется в другом месте, и вам следует обратиться за помощью к специалистам.
Недостаточное пространство на жестком диске
Один из частых причин ошибки «Windows failed to start» при установке операционной системы с флешки — недостаточное пространство на жестком диске компьютера. Когда операционная система пытается распаковать и установить файлы с флешки на жесткий диск, недостаточное пространство может вызвать проблемы со считыванием и записью файлов, что в итоге приводит к ошибке загрузки.
Чтобы решить проблему с недостаточным пространством на жестком диске, необходимо освободить место для установки операционной системы. Вот несколько способов, которые могут помочь:
- Очистка диска: В операционной системе Windows есть встроенный инструмент для очистки диска. Он позволяет удалить временные файлы, файлы из корзины и другие ненужные данные, освобождая пространство. Для запуска инструмента очистки диска необходимо открыть проводник, выбрать правую кнопку мыши на жестком диске, выбрать «Свойства» и в открывшемся окне выбрать «Очистка диска».
- Удаление ненужных программ и файлов: Проверьте компьютер на наличие устаревших или неиспользуемых программ, которые можно удалить. Также можно удалить ненужные файлы, документы, фотографии и другие файлы, которые больше не используются.
- Установка дополнительного жесткого диска или SSD: Если пространства на текущем жестком диске недостаточно, можно установить дополнительный жесткий диск или SSD для расширения объема хранения данных.
- Перенос файлов на внешний жесткий диск: Если на компьютере находятся большие файлы, которые необходимо сохранить, их можно перенести на внешний жесткий диск. Это позволит освободить место на основном жестком диске.
- Удаление старых резервных копий: Если на компьютере есть старые резервные копии, которые больше не нужны, можно удалить их, чтобы освободить место на диске.
Выберите подходящий вариант или комбинацию способов для освобождения места на жестком диске и попробуйте установить операционную систему с флешки снова. Если проблема с недостаточным пространством на диске сохраняется, возможно, стоит обратиться к специалисту для дополнительной помощи.
Вирусы или вредоносное ПО на компьютере
Вирусы и вредоносное ПО – это программы, созданные с целью нанести вред компьютеру или пользователям, а также получить несанкционированный доступ к информации. Они могут проникнуть на компьютер различными способами, например, через небезопасные веб-сайты, электронную почту или зараженные носители.
Существует множество видов вирусов и вредоносного ПО, каждый из которых имеет свою функциональность и цель. Некоторые из них могут служить для украдения личных данных, финансовых средств или паролей, а другие – для разрушения файлов и неспособности компьютера работать корректно.
Вирусы и вредоносное ПО могут проявляться разными способами. Некоторые из признаков заражения компьютера: медленная работа, высокая загрузка процессора или памяти, появление новых программ или ярлыков без вашего разрешения, появление ошибок или блокировок, неработоспособность системных компонентов, изменение настроек без вашего участия и другие.
Существует несколько методов защиты компьютера от вирусов и вредоносного ПО:
- Установка антивирусного ПО: на компьютере должна быть установлена актуальная версия антивирусной программы, которую стоит регулярно обновлять.
- Осторожное поведение в Интернете: избегайте посещения подозрительных веб-сайтов, не открывайте вложения в электронных письмах от незнакомых отправителей и не скачивайте программное обеспечение с ненадежных источников.
- Активация брандмауэра: проверьте, что на вашем компьютере включен брандмауэр, который может блокировать подозрительные соединения.
- Регулярное обновление программ и операционной системы: всегда используйте последние версии программного обеспечения и операционной системы, чтобы исправить найденные уязвимости и повысить безопасность.
- Резервное копирование данных: создавайте резервные копии важной информации на внешние носители или в облачное хранилище, чтобы в случае инцидента можно было восстановить данные.
Если вы подозреваете, что ваш компьютер заражен вирусами или вредоносным ПО, рекомендуется обратиться к специалисту или воспользоваться антивирусной программой для сканирования и устранения угроз.
| Наименование | Описание |
|---|---|
| Вирус | Программа, способная копировать и встраиваться в другие программы или файлы, распространяющаяся без разрешения пользователя. |
| Trojan (Троянский конь) | Программа, представленная как полезное приложение, но при этом выполняющая скрытые действия, такие как установка вредоносного ПО или кража данных. |
| Spyware (Шпионское ПО) | Программа, предназначенная для сбора информации о пользователе без его ведома или согласия. |
| Ransomware (Вымогательство) | Вредоносное ПО, блокирующее доступ к компьютеру или файлам, требуя оплату для их восстановления. |
| Adware (Рекламное ПО) | Программа, отображающая рекламные объявления без согласия пользователя и собирающая информацию о его привычках. |
Сообщение об ошибке «Windows failed to start. A recent hardware or software change might be cause…» часто появляется при неправильной переустановке ОС Виндовс и реже при каких-либо неполадках с комплектующими компьютера. Текст ошибки так и переводится «Невозможно загрузить операционную систему Windows. Проблемы могут быть на аппаратном или программном уровне».
Содержание статьи:
- 1 Устраняем ошибку при помощи переустановки Windows с флешки
- 2 Тестируем компьютер на неисправности
- 3 Проблемы с жестким диском способна вызывать ошибку
- 4 Преобразование жесткого диска из MBR в GPT и обратно
Для того, чтобы решить проблему, нам понадобиться установочная флешка с утилитой от Microsoft или любая другая для создания образов диска. Вы должны иметь загрузочную флешку, которую необходимо вставить в USB разъем проблемного компьютера. Операционную систему желательно выбрать от 7 версии.
- Перезагрузите компьютер.
- Заходим в BIOS при помощи специальной клавиши, которая для каждой материнской платы своя, чаще всего это клавиша DEL.
- Откройте раздел биоса «Boot Menu», или что-то подобное, может быть одно слово «Boot».
- Теперь нашей задачей является установить флешку первым в загрузочной иерархии. По умолчанию загрузка производится из жесткого диска. Вам необходимо знать название вашего съемного накопителя, для этого можно подсмотреть в разделах дисков при записи на нее Windows.
- После чего нажмите F10 для сохранения изменений меню и перезагрузите компьютер.
- При появлении строки внизу экрана «Press any kay from CD or DVD» нажмите любую из клавиш, чтобы запустилась загрузка с флешки и началась установка Windows.
- Далее процесс установки обычный, как и с диска, только в конце, система попытается перезагрузить ваш ПК для входа в оконный режим, нужно будет в момент отчета до перезагрузки вытащить флешку. После этого система загрузиться и настроит самостоятельно компоненты для работы.
Тестируем компьютер на неисправности
Предыдущим способом можно устранить ошибку «Windows failed to start. A recent hardware or software change might be cause…» на программном уровне, но что делать, если ошибка кроется в сбое на аппаратном уровне? Для этого существуют специальные программы, которые способны тестировать все компоненты компьютера на работоспособность. Рассмотрим одну из таких программ, которая называется Aida 64. Она на является самой популярной из-за своей многофункциональности и при этом небольшого размера. Скачать ее можно на странице http://www.aida64.ru/download.
Скачайте ее и запустите.
- Перейдите в окне программы на вкладку «Тест», которую можно найти внизу слева в списке.
- Здесь предоставлены варианты для тестирования различных компьютерных компонентов, таких как память, процессор и т.д. Предоставляются возможности проверить компьютер на задержки в памяти, записи в память, жесткий диск на наличие нерабочих, поврежденных секторов, работоспособность модулей оперативной памяти.
- Чтобы выбрать тест, нажмите одну из предложенных проверок в левом окне и нажмите кнопку старт.
- Для проверки всех компонентов компьютера, нажмите в верхнем баре «Отчет».
- Откроется окно «Мастер отчетов» для продолжения нажмите кнопку «Далее».
Мастер отчетов в программе Aida 64 - Из предложенных вариантов выберите «Аппаратные разделы». Выберите вариант отчета и дождитесь завершения процесса.
Проблемы с жестким диском способна вызывать ошибку
Когда у вас стоит два жестких диска на компьютере или компьютер имеет вставленную флешку, то скорее всего проблема в том, что неправильно совершается процесс запуска ОС. Для этого нужно снова зайти в BIOS.
- Нажмите кнопку при перезагрузке Windows, чтобы попасть в настройки BIOS.
- Находим пункт Boot.
- В пункте Priority (у вас может назваться по-другому) выставляем на первую позицию диск, который содержит операционную систему.
Выбор диска в меню BIOS - После чего нажмите F10 и подтвердите клавишей «Y».
Если вы столкнулись с ошибкой «Windows failed to start» – отключите и отсоедините все накопители и USB-устройства от компьютера и попробуйте запустить систему снова.
Преобразование жесткого диска из MBR в GPT и обратно
Проблема может решиться изменением типа разделов диска. Для этого в системе есть специальная функция. При этой процедуре вся информация будет удалена. Поэтому решите для себя сами, подходит ли вам этот вариант. Чтобы узнать в чем разница между дисками MBR и GPT перейдите по ссылке.
- Попытайтесь запустить систему в безопасном режиме, нажав F8 при старте компьютера.
- Откройте «Командную строку».
- Затем введите поочередно следующие команды компьютеру – «list disk» и нажмите «Enter».
- Следующая команда «select disk #» — вместо звездочки номер диска в приоритете загрузки, нажмите «0» и Ввод.
- Команда «clean», и Enter. Это очистит все разделы диска.
- Далее пропишите «convert mbr» и подтвердите нажатием Enter. Эта команда конвертирует диск в MBR.
После завершения процесса закройте все окна и перезапустите компьютер. Проделав такие манипуляции с диском ошибка «Windows failed to start. A recent hardware or software change might be cause…» должна исчезнуть.
Leave a comment
I want to install Windows 7 from a USB drive. I used Windows 7 USB/DVD download tool to move the files from the ISO file to the USB and after I insert the USB to the computer I get this message.
Windows Boot Manager
Windows failed to start. A recent hardware or software change might be the cause. To fix the problem:
- Insert your windows installation disc and restart your computer.
- Choose your language settings, and then click «Next.»
- Click «repair your computer.»
File: \boot\bcd
Status: 0xc000000e
Info: An error occurred while attempting to read the boot configuration data.
In the boot setting I set it to use the USB before the hard drive.
Any idea why that happens?
karel
13.4k26 gold badges45 silver badges52 bronze badges
asked Dec 30, 2012 at 9:11
0
Make sure you are running the Windows 7 USB installation from a USB 2.0 port.
If you try to use it from a 3.0 port similar problems to those you are experiencing may happen.
edit: usb 3.0 is usually identified by a blue-ish color.
answered Dec 30, 2012 at 23:36
1
You must log in to answer this question.
Not the answer you’re looking for? Browse other questions tagged
.
Not the answer you’re looking for? Browse other questions tagged
.