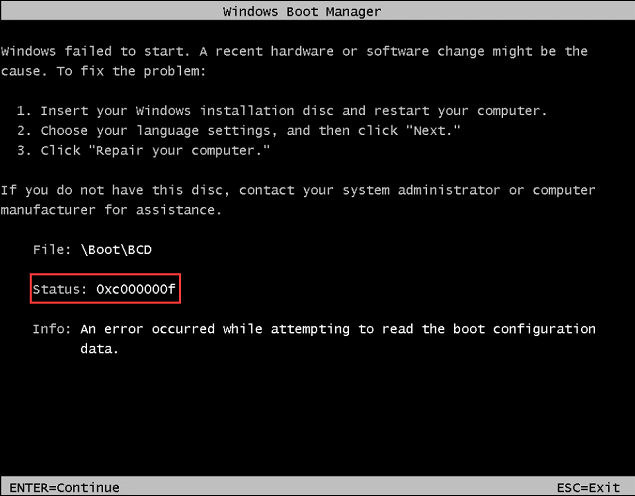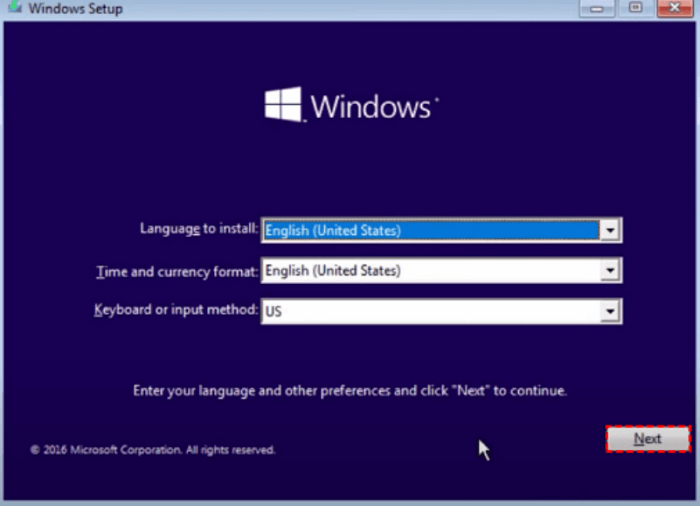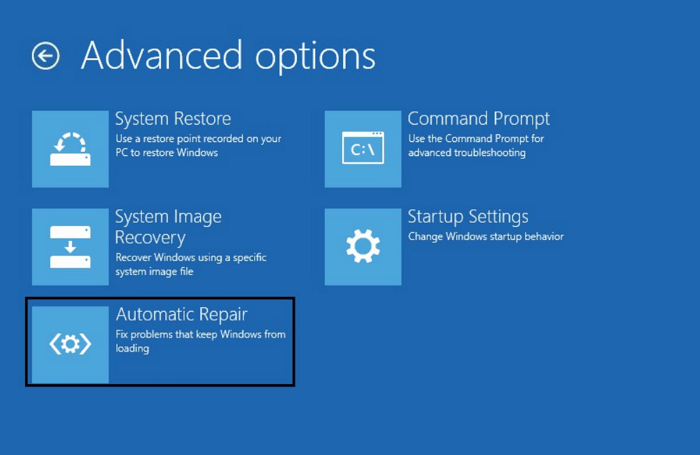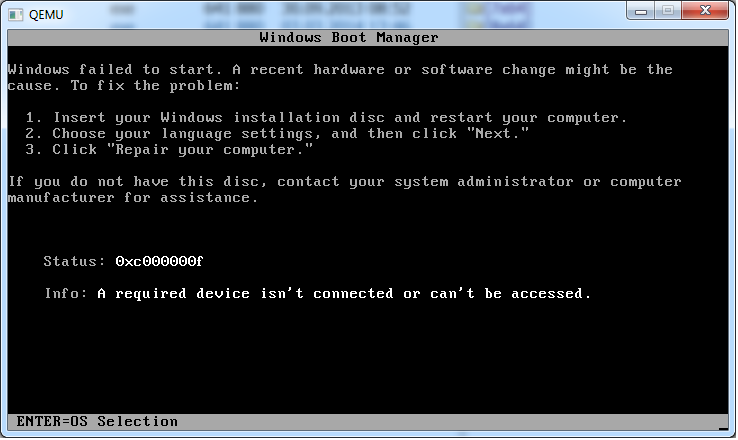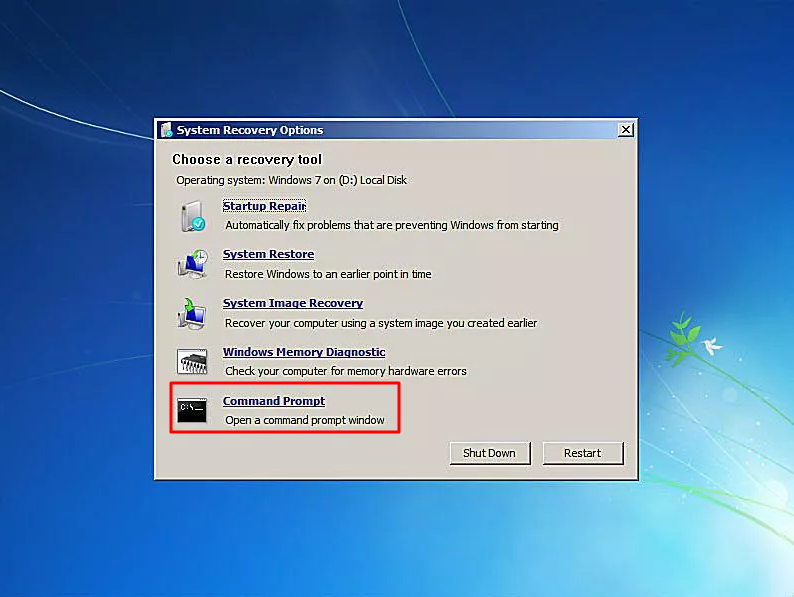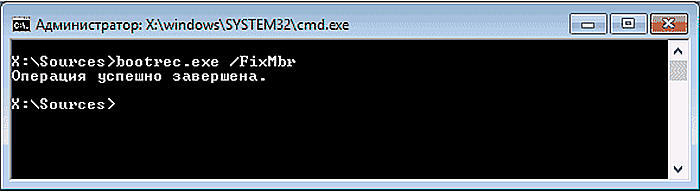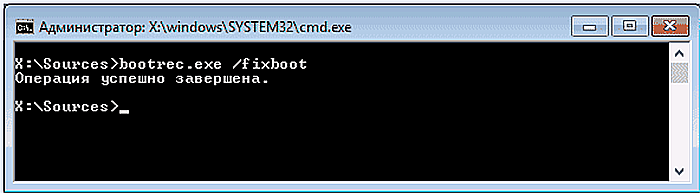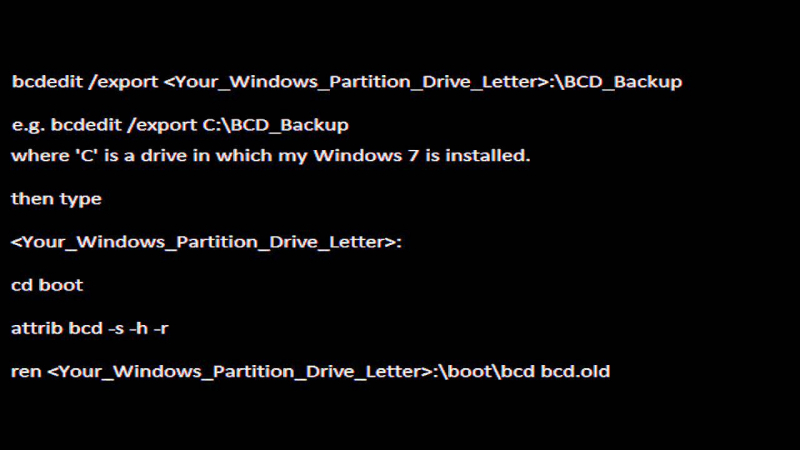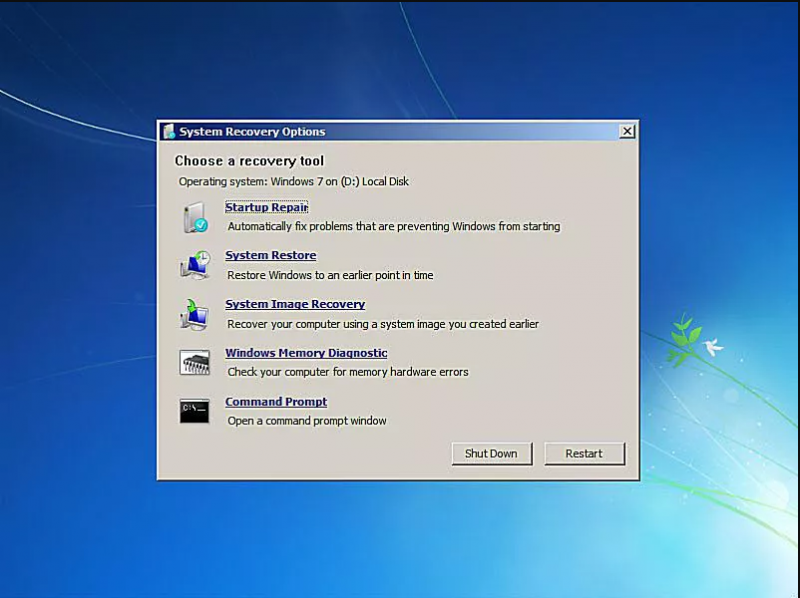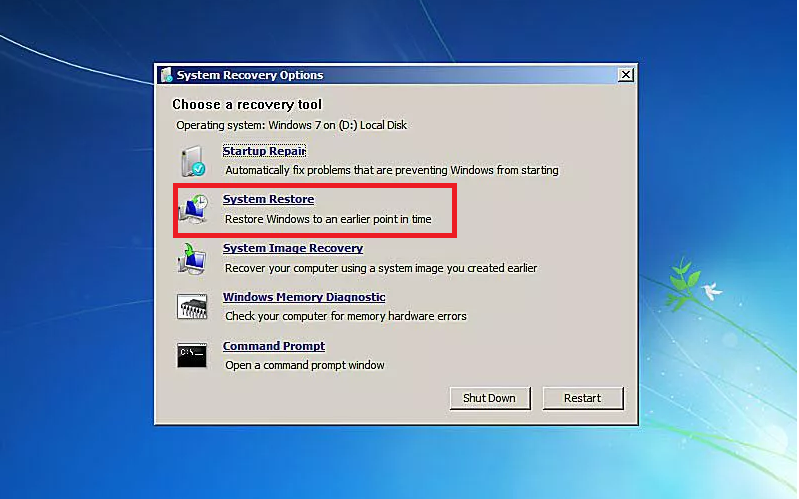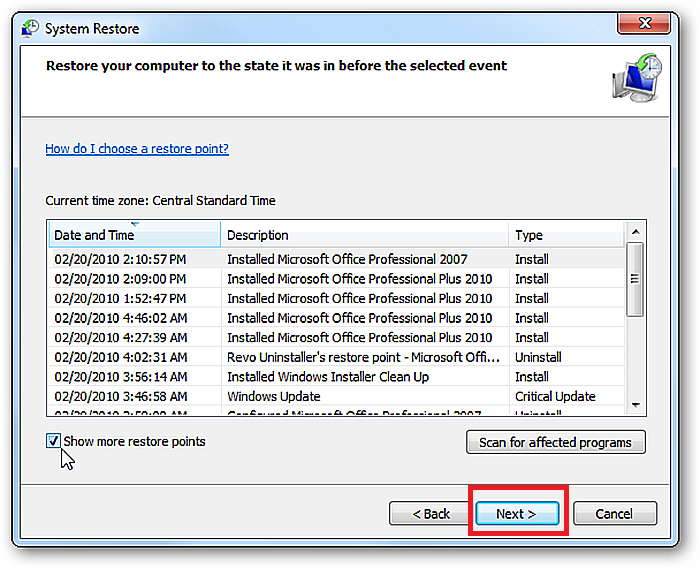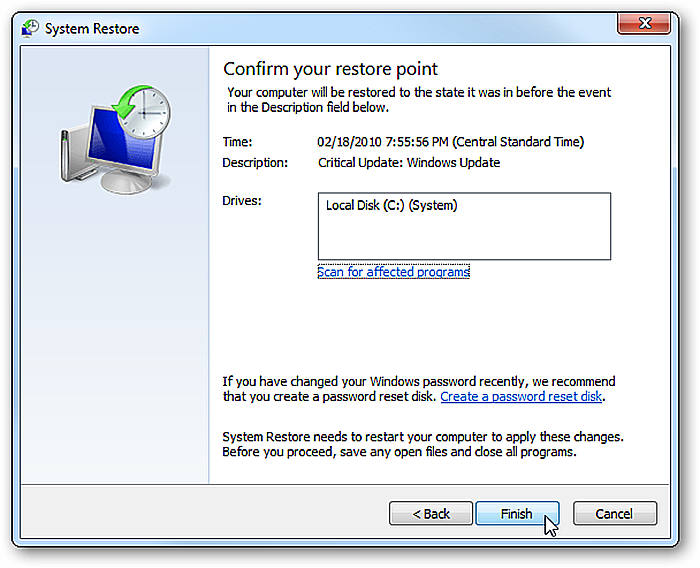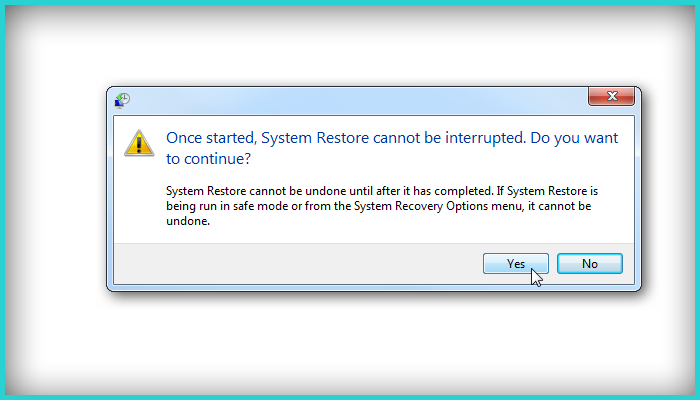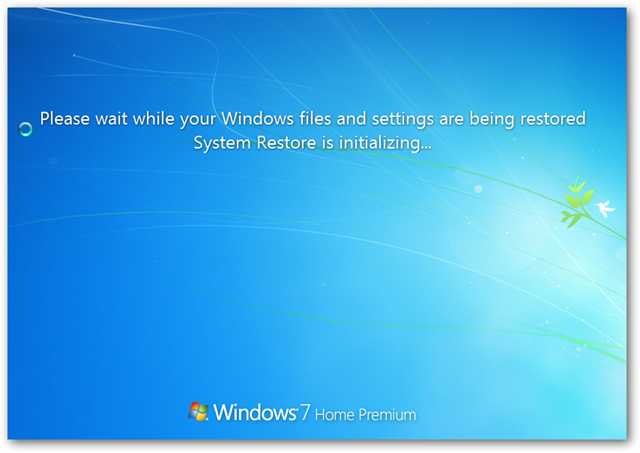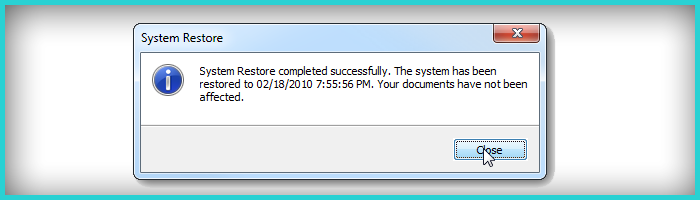В этой инструкции подробно о том, как исправить ошибку 0xc000000f при запуске компьютера или ноутбука, а также о некоторых дополнительных причинах, которыми она может быть вызвана.
- Исправление ошибки 0xc000000f в Windows 10 и Windows 7
- Дополнительные причины ошибки
- Видео инструкция
Исправление ошибки 0xc000000f в Windows 10 и Windows 7
Внимание: прежде чем приступать, учитывайте, что, если вы подключали новые жесткие диски или SSD, в редких случаях — съемные накопители, они могут стать причиной проблемы. Попробуйте отключить их и проверить, сохраняется ли ошибка. В случае HDD и SSD можно попробовать поменять местами новый диск и старый.
В большинстве случаев сообщение об ошибке 0xc000000f на черном или синем экране при запуске Windows 10 и Windows 7 говорит о поврежденных файлах загрузчика или хранилища конфигурации загрузки \Boot\BCD. Исправление проблемы возможно несколькими методами.
- Если ошибка возникла в Windows 10, сообщение об ошибке отображается на синем экране, а ниже есть опция для запуска среды восстановления (по клавише F1 или Fn+F1 на некоторых ноутбуках), попробуйте зайти в среду восстановления и использовать пункт «Восстановление при загрузке» — иногда ему удается автоматически исправить ошибку, и следующая перезагрузка пройдет успешно.
- В остальных случаях придется прибегнуть к загрузочной флешке с Windows 10 или Windows 7 (возможно, придется создать её на другом компьютере, инструкции на тему — Загрузочная флешка Windows 10, Загрузочная флешка Windows 7). Загрузитесь с такой флешки, а затем нажмите клавиши Shift+F10 (иногда — Shift+Fn+F10), откроется командная строка.
- В командной строке введите по порядку команды
diskpart list volume exit
- В списке разделов обратите внимание на тот раздел, который соответствует вашему диску с системой, которая не запускается. Обычно — это C, но на всякий случай следует проверить, так как иногда при загрузке с флешки буква меняется. В случае, если диск с системой в результате выполнения команды не отображается вообще, обратите внимание на раздел статьи с дополнительными причинами проблемы.
- Введите команду
chkdsk C: /f
и дождитесь завершения проверки файловой системы диска. Если отчет покажет, что ошибки были найдены и исправлены, попробуйте загрузить компьютер в обычном режиме.
- Введите команду
sfc /SCANNOW /OFFBOOTDIR=C:\ /OFFWINDIR=C:\Windows
и дождитесь завершения выполнения (может показаться, что компьютер завис, но это не так). Если вы увидите сообщение о том, что системные файлы были исправлены, пробуем перезагрузку компьютера в обычном режиме.
- Введите команду
bcdboot C:\Windows\
- Если вы получите сообщение «Файлы загрузки успешно созданы», закройте командную строку, извлеките загрузочную флешку и перезагрузите компьютер.
Как правило, после этого система загружается успешно (внимание: в Windows 10 при первой перезагрузке может появиться ошибка, но повторная перезагрузка срабатывает) и каких-либо проблем не возникает. Однако, если это не помогло, обратите внимание на более подробные инструкции, а также на видео ниже, где показаны некоторые дополнительные возможности исправления ошибки для Windows 10:
- Восстановление загрузчика Windows 10
- Восстановление загрузчика Windows 7
Дополнительные причины ошибки
Некоторые дополнительные нюансы, которые могут оказаться полезными при решении рассматриваемой проблемы, также на эти причины следует обратить внимание, когда ошибке 0xc000000f сопутствует сообщение «Требуемое устройство не подключено или недоступно»:
- Иногда случается, что ошибка 0xc000000f появляется спонтанно и так же сама исчезает. Если это происходит в Windows 10, попробуйте отключить быстрый запуск Windows 10.
- Случается, что ошибка вызвана плохим подключением SSD или HDD или неисправным кабелем SATA. Попробуйте переподключить накопитель, использовать другой кабель. Иногда причиной оказываются проблемы с оперативной памятью — попробуйте отключить любой разгон памяти, оставить только одну планку памяти и проверить, исправит ли это ошибку.
- В редких случаях проблема может крыться в проблемах с питанием. В случае, если есть подозрения на таковые (например, компьютер не всегда включается с первого раза, неправильно выключается), возможно, дело именно в этом.
Видео
Надеюсь, один из предложенных способов поможет решить проблему. Если исправить ошибку не получается, опишите детально ситуацию в комментариях ниже, я постараюсь помочь.
The 0xC000000F error code mainly ensues after installing brand-new programs and drivers and upgrading the Windows operating system. Such blue or black screen errors are pesky, and fixing 0xC000000F Windows 10 is an intimidating task that takes longer than usual. However, these are the following error messages pop up on the screen:
- Without an installation CD, Windows failed to start with error code 0xc000000f.
- Your computer requires to be corrected 0xC000000F Windows 10.
- 0xC000000F error code: A much-needed device that can’t be accessed or isn’t connected.
You will be unable to boot your PC because of this error and might not get access to the PC’s data. However, you shouldn’t worry! With the below-mentioned 8 troubleshooting ways, you can eliminate the 0xC000000F Windows 10 error.
| Workable Solutions | Step-by-step Troubleshooting |
|---|---|
| Unplug All External Devices | Switch off the Windows device. Remove it from the power supply. Look for any…Full steps |
| Use EaseUS Partition Master | This feature automatically fixes many startup-related errors, including the one we’re discussing now…Full steps |
| Fix File System Errors | Boot your computer with the Windows media creation tool, and hit…Full steps |
| Rebuild BCD | In this situation, it’s recommended to restart your computer three to four times…Full steps |
| Run Automatic Repair | Keep a bootable USB installation or Windows Setup DVD available…Full steps |
| Other Workable Solutions | Perform a System Restore > Reset BIOS > Disable Secure Boot…Full steps |
An Error Occurred While Attempting to Read the Boot Configuration
Before diving into the possible fixes to eliminate the 0xC000000F error, let’s tap into the causes. On the other hand, an error occurred while attempting to read the boot configuration, and the boot manager could not find the BCD, aka Boot configuration database file, in the PC. Hence, it leads to 0xC000000F. However, the critical causes of 0xC000000F error are the following:
- Corrupted system files because of power failure
- Malware or spiteful infection
- Impaired data cables
- Disk write errors
8 Best Solutions to Fix Error Code 0xC000000F on Windows 10
Are you wondering about the best solutions to fix 0xC000000F on Windows 10 errors? So, without any further delay, let’s see the 8 absolute fixes:
Fix 1. Disconnect or Unplug All External Devices
If you have a damaged power cord, unplugging or disconnecting all those external devices that can cause this 0xC000000F Windows 10 error is recommended. The steps are the following to fix the error:
Step 1. Switch off the Windows device.
Step 2. Remove it from the power supply. Look for any obvious signs of wear and strain on the power cord. In that case, swap it out before turning it back on. If it appears healthy, carry it with the next actions.
Step 3. You must remove the linked devices, such as USB devices, dongles, microphones, webcams, and other gadgets.
Step 4. Switch on the device again.
Fix 2. Use EaseUS Partition Master to Repair
EaseUS’s research team has given EaseUS Partition Master a boot repair function. This feature automatically fixes many startup-related errors, including the one we’re discussing now. You can download this tool to your computer and follow the steps below to remove this error.
Step 1. Start EaseUS Partition Master after connecting the external drive/USB to your computer, go to «Bootable Media,» and click «Create bootable media.»
Step 2. Select an available USB Drive or CD/DVD and click «Create.» You can also burn the Windows ISO file to the storage media.
Step 3. Connect the created bootable drive to the new computer and reboot the computer by pressing and holding F2/Del to enter the BIOS. Then, set the WinPE bootable drive as the boot disk and press F10 to exit.
Step 4. Boot the computer again and enter the WinPE interface. Then, open EaseUS Partition Master and click «Boot Repair» under the «Toolkit» option.
Step 5: Select the system you want to repair and click «Repair.»
Step 6. Wait a moment, and you will receive an alert that the system has been successfully repaired. Click «OK» to complete the boot repair process.
Fix 3. Fix MBR and File System Errors
If the aforementioned fix didn’t work, you might try utilizing the Bootrec.exe tool to resolve damaged MBR, invalid BCD, and boot sector. However, the steps are shown below to eliminate the 0xC000000F Windows 10 error:
Step 1. Boot your computer with the Windows media creation tool, and hit the required key upon asking.
Step 2. Hit the repair your PC option and opt for «Advanced options > Troubleshoot > Advanced options > Command Prompt».
Step 3. Hit the «Enter» key right after typing the following command in the text field.
- chkdsk C: /r
- sfc/scannow
Step 4. Shut down the command prompt window, and reboot your PC.
Fix 4. Rebuild BCD to Fix Error Code 0xC000000F
Typically, you can go to Windows Settings to get the Advanced Startup Options. However, the likelihood is that you cannot access your computer or log into your user account if you see this message. If so, you must use an alternative approach.
Step 1. In this situation, it’s recommended to restart your computer three to four times repeatedly. Your computer will eventually display the Advanced Startup Options on your screen. Then, select «Troubleshoot > Advanced options > Command Prompt».
Step 2. Type this command right after the Command Prompt opens.
- bootrec /fixmbr
- bootrec /fixboot
Step 3. Once done, reboot your PC.
Fix 5. Run Automatic Repair to Fix Code 0xC000000F
The BOOTMGR (Windows Boot Manager) file is crucial in resolving the 0xC000000F error code on your Windows 10. But you can run an Automatic repair to fix this. The steps are the following:
Step 1. Keep a bootable USB installation or Windows Setup DVD available.
Step 2. Choose to boot your computer from Windows Setup by inserting the Windows Setup disc into the disks.
Step 3. Start your computer by booting from USB if you use a USB device. Please don’t choose Windows here.
Step 4. Press any key when the message «Press any key to boot from «CD OR DVD» appears on the screen.
Step 5. To launch Windows Setup, select the «Next» tab.
Step 6. You need to opt for «Repair your PC,» and don’t forget that you’re repairing the BOOTMGR. Also, you must not try to install anything.
Step 7. Hit the «Troubleshoot» option, and opt for the «Automatic Repair» option.
Step 8. If there are any errors, the Automatic Repair tool will look for them and try to fix them.
Fix 6. Perform a System Restore to Fix Code 0xC000000F
To fix 0xC000000F errors in Windows 10, use System Restore to roll back system changes. The steps are the following:
Step 1. Hit the «Advanced options» button.
Step 2. Opt for «Troubleshoot».
Step 3. In between «Reset this PC» and «Advanced Options», select the second one.
Step 4. Opt for «System Restore».
Step 5. Choose your Windows 10 account, confirm your password, and hit continue.
Step 6. Opt for «Next».
Step 7. Opt for the «Restore point» to resolve this error with your Windows 10 PC.
Fix 7. Reset BIOS to Fix Code 0xC000000F
Error code 0xc00000f Windows 10 remedy is always assumed to be complex. Customers sometimes attempted every approach but neglected to examine the obvious data cables, BIOS, and drivers. However, the resetting BIOS steps are the following:
Step 1. The data cables must be removed.
Step 2. In the BIOS, select the «Restore factory settings» option.
[N.B: Write down previous BIOS configurations in case you need to switch back.]
Step 3. Now restart your computer.
Step 4. To access the BIOS menu, press any of the following keys: «Esc,» «Del,» «F2,» «F8,» «F10,» or «F12.»
Step 5. Select «BIOS,» «setup,» or «BIOS menu» to open the BIOS if you are having trouble with numerous keys.
Step 6. Make a note of the important instruction and cautiously toggle all three modes or a successful combination until you reach the following screen:
Step 7. Focus on the BIOS screen.
Fix 8. Disable Secure Boot in BIOS to Fix the BSOD Error
Secure boot is one of the most vital tools in safeguarding your Windows 10 from BSOD errors. Disabling Secure boot is obtainable in the BIOS. So, follow the ways below to disable secure boot:
Step 1. Restart your Windows 10 PC.
Step 2. Press the BIOS or UEFI entry key as it commences to start up again. Although it differs from one system to another, you might check your manual, which are «Delete,» «F1,» «Escape,» «F2,» «F10,» and «F12.»
Step 3. You need to search for a «Security» section and head over to it using a keyboard and mouse.
Step 4. You must search for a «Secure Boot» option and disable it.
Step 5. Save your settings by pressing F10 and restarting your PC.
Step 6. Wait for a few mins to boot your system up.
Fix 9. Reinstall Windows 10 to Fix Windows Stop Code 0xC000000F
There is only one option left if none of the aforementioned fixes for error code 0xc000000f work for any reason: reinstall Windows 10. You’ll require the USB installer for this.
From the installation DVD, reinstall Windows 10. The Windows 10 operating system can be reinstalled on a broken PC or new device using official Microsoft software that can be downloaded to a USB drive or DVD. On the official Microsoft website, go to the page for Windows 10 installation media to get the files.
Put the drive carrying the Windows 10 installation media into the impacted machine when it has been generated. Restarting the machine after that should result in the data on the drive booting. To reinstall the Windows 10 operating system, choose Install Windows when it has loaded.
Does your Windows failed to start 0xc00000f? You can fix this 0xc00000f error by watching this video. So, let’s see 3 best ways to resolve the 0xc00000f Windows 10 error:
- 0:25 Fix MBR and system file
- 1:25 Fix BCD error
- 2.00 Fix Driver Issue
How to Recover Data After Fix Error Code 0xC000000F
Are you thinking of ways to retrieve data after solving this 0xC000000F error code? Data loss is a common issue that could happen once after you eliminate this error from your system. But a professional tool named EaseUS Data Recovery Wizard can recover limitless data with a 99.9% success rate. Being an all-in-one data retrieval software, EaseUS can execute the following:
- Formatted recovery
- RAW drive recovery
- Corrupted hard drive recovery
- Deleted file recovery
- Partition recovery
- NAS Recovery
So, in a nutshell, users can use EaseUS Data Recovery Wizard to restore lost files if they experience data loss due to any Windows 11/10/8/7 blue screen error.
Step 1. Run EaseUS Data Recovery Wizard. Choose the drive where you lost files and start scanning. This software allows you to recover lost data from all devices, including HDD, SSD, USB drive, SD card, pen drive, camera, etc.
Step 2. Browse the full scan results. You can choose the file type you need by clicking on the file type filter. EaseUS data recovery software supports 1000+ file types like photos, videos, documents, emails, audio files, and many more.
Step 3. Select the files you want to preview. Click «Recover» and set a storage location to save the recovered data.
Conclusion
A black or blue screen is displayed along with the error code 0xc000000f. But you could repair it if you used the troubleshooting methods mentioned above. Due to this issue, you occasionally risk losing access to your system.
In that instance, you can recover the data using user-friendly yet effective data recovery software like EaseUS Data Recovery Wizard. The software can recover data from a crashed or non-booting Windows system.
Windows 10 0xC000000F Error FAQs
The FAQs are given below to fix Windows 10 0xC000000F Error:
1. How do I fix error code 0xc000000f?
A damaged or corrupted hard disk might also result in the error code 0xc000000f. You can use the CHKDSK command to repair drive corruption by performing the following procedures: Boot your computer using the installation media, then launch Command Prompt. Type the command chkdsk f: /f and press the Enter key.
2. What causes BCD errors?
The BCD (Boot Configuration Data) errors might happen because of a virus attack, an unanticipated shutdown, hard drive failure, extended system active partition, and a blue screen error, which needs a restart.
3. How do I fix the Windows failed to start without a disk?
- By hitting F11, the Windows 10 Advanced Startup Options menu will appear.
- Activate Startup Repair under Troubleshoot > Advanced options.
- Wait a short while, and Windows 10 will resolve the startup issue.
4. How do I repair Windows without a disk?
The best ways to repair Windows 10 without a disk are the following:
- Launch Startup Repair
- Perform a quick scan in Windows 10 for errors
- Run BootRec Commands
- Run System Restore
- Reset This PC
- Conduct System Image Recovery
Одной из самых неприятных ошибок, возникающих в операционных системах Windows XP – Windows 10, является ошибка 0xc000000f.
- 1 Причина ошибки 0xc000000f
- 2 Отключение периферии от системы
- 3 Отладка настроек BIOS
- 4 Восстановление загрузки Windows 7
- 4.1 Выбор загрузки с внешнего носителя
- 4.2 Автоматическое восстановление
- 5 Восстановление файла BCD с помощью командной строки
- 6 Запуск проверки системных файлов и жесткого диска
- 7 Восстановить ПК до более раннего рабочего состояния
- 8 Проверить кабель жесткого диска
- 8.1 Видео — Как исправить ошибку 0XC000000F при загрузке Windows 10, 8 или 7
Эта ошибка появляется при загрузке операционной системы и вызывает остановку загрузки с выдачей «синего экрана смерти» (BSOD). Перезагрузка ПК не приводит к каким-либо результатам, а система советует восстановить ПК через установочный диск.
0xc000000f при загрузке Windows 7, как исправить?
Причина ошибки 0xc000000f
Причина ошибки заключается в том, что диспетчер загрузки операционной системы (BOOTMGR) не может прочитать загрузочные конфигурационные данные из файла BCD (Boot Configuratin Data) на жестком диске ПК.
Почему не читается файл BCD:
- загрузочный сектор жесткого диска отсутствует или поврежден;
- нарушена целостность системных файлов Windows;
- ослаблено крепление или неисправен кабель жесткого диска.
Справка! Загрузочный сектор необходим для загрузки операционной системы в память ПК для последующего ее запуска.
Для устранения ошибки 0xc000000f необходимо перестроить или восстановить файл конфигурации загрузки BCD, а также восстановить системные файлы ОС.
Отключение периферии от системы
Первое, что необходимо сделать для устранения ошибки 0xc000000f, это убедиться, что на загрузку ПК не оказывает влияние работа его периферийных устройств.
Для этого необходимо отключить от ПК все некритичные для его загрузки устройства – манипулятор «мышь», колонки, принтер, геймпад и т.д. (кроме клавиатуры и монитора).
Отключаем от ПК все некритичные для его загрузки периферийные устройства
Отключение периферийных устройств позволит ПК не задействовать их драйверы во время загрузки, т.к. они могут быть неисправными или конфликтовать с системой.
Если эти действия устранят проблему запуска системы, необходимо подключать устройства к ПК по одному и смотреть, какое из них вызывает указанную ошибку.
Отладка настроек BIOS
В некоторых случаях проблема загрузки Windows заключается в сбросе настроек BIOS компьютера, когда его жесткий диск перестает быт первым загрузочным устройством.
В этом случае нужно вернуть исходные настройки жесткого диска в BIOS.
Шаг 1. Включить компьютер и вначале его загрузки многократно нажимать на клавиатуре «Del», «F2» или «F1» (иногда вместе с «Fn») для входа в BIOS ПК.
Вначале загрузки компьютера многократно нажимаем на клавиатуре «Del»
Примечание! Кнопку для входа в BIOS можно выяснить в сообщениях на экране ПК или в его документации.
Шаг 2. После входа в BIOS перейти стрелками клавиатуры в пункт меню «Boot», выбрав строку «Boot Device Priority». Нажать «Enter».
Переходим стрелками клавиатуры в пункт меню «Boot», выбрав строку «Boot Device Priority», нажимаем «Enter»
Шаг 3. Выделить строку, содержащую название жесткого диска (HDD) и переместить ее клавишами «+»/«-» вверх на строку «1st Boot Device» («Первое загрузочное устройство»).
Выделяем строку c названиеv жесткого диска, перемещаем ее клавишами «+»/«-» на строку «1st Boot Device»
Шаг 4. Нажать «F10» и «Enter» для выхода с сохранением настроек.
Нажимаем «F10» и «Enter»
Справка! В других версиях BIOS способ выставления настроек может немного отличаться. В этом случае необходимо обратиться к документации на конкретный ПК и смотреть подсказки в BIOS внизу справа.
Шаг 5. Дождаться начала загрузки Windows.
Ожидаем начала загрузки Windows
Если ошибка повторяется, перейти к следующему решению.
Восстановление загрузки Windows 7
Для восстановления загрузки системы потребуется использовать инструменты восстановления Windows, находящиеся на установочном диске DVD или USB.
Примечание! Перечисленные ниже шаги также актуальны для операционных систем Windows 8 и 10.
Выбор загрузки с внешнего носителя
Шаг 1. Вставить установочный диск в привод DVD (пример).
Вставляем установочный диск в привод DVD
Шаг 2. Нажатиями кнопок клавиатуры «Del», «F2» или «F1» (иногда вместе с «Fn») войти в BIOS ПК.
Вначале загрузки компьютера многократно нажимаем на клавиатуре «Del»
Шаг 3. Перейти в пункт меню «Boot» и выбрать строку «Boot Device Priority». Нажать «Enter».
Переходим стрелками клавиатуры в пункт меню «Boot», выбрав строку «Boot Device Priority», нажимаем «Enter»
Шаг 4. Выделить строку, содержащую название DVD-привода и переместить ее клавишами «+»/«-» вверх на строку «1st Boot Device».
Выделяем строку, с названием DVD-привода, перемещаем ее клавишами «+»-«-» на строку «1st Boot Device»
Шаг 5. Нажать «F10» и «Enter» для выхода с сохранением настроек.
Нажимаем «F10» и «Enter» для выхода с сохранением настроек
Автоматическое восстановление
Автоматическое восстановление загрузки – наиболее быстрый и удобный способ исправления ошибки 0xc000000f.
Шаг 1. После выбора внешнего носителя первым загрузочным диском и перезагрузки ПК нажать любую клавишу.
Нажимаем любую клавишу
Информация с установочного диска начнет загружаться.
Процесс загрузки информации с установочного диска
Шаг 2. В следующем окне щелкнуть «Next» («Далее»).
Кликаем «Next»
Шаг 3. Выбрать «Repair your computer» («Восстановить ПК»).
Выбираем «Repair your computer»
Подождать сбора информации системой.
Ожидаем завершения процесса сбора информации
Шаг 4. Выбрать установку Windows и нажать «Next».
Выбираем установку Windows и нажимаем «Next»
Шаг 5. Щелкнуть на строке «Startup Repair» («Восстановление запуска»).
Щелкаем на строке «Startup Repair»
Подождать, пока система найдет проблемы на ПК и устранит их, восстановив нужные файлы.
Процесс поиска проблем на ПК и устранение их
Шаг 6. Нажать «Finish» для перезагрузки ПК.
Нажимаем «Finish»
Шаг 7. При перезагрузке компьютера достать установочный диск из привода и дождаться начала загрузки Windows.
Достаем установочный диск из привода и ждем начала загрузки Windows
Восстановление файла BCD с помощью командной строки
Если автоматическое восстановление системы не помогло, можно восстановить файл с помощью командной строки.
Шаг 1. Повторить шаги 1-4 раздела «Автоматическое восстановление системы», выбрав в меню «Comand Prompt» («Командная строка»).
Выбираем в меню «Comand Prompt»
Шаг 2. Набрать в окне по очереди команды перестроения BCD, нажимая после каждой «Enter».
Команды перестроения BCD
Печатаем команду «bootrec.exe /FixMbr», нажимаем «Enter»
Печатаем команду «bootrec.exe /fixboot», нажимаем «Enter»
Печатаем команду «bootrec.exe /RebuildBcd», нажимаем «Enter»
Если команды завершилась неудачно (нет сообщения «The operation completed successfully»), можно экспортировать и удалить BCD, а затем снова запустить его перестроение.
Для этого ввести поочередно следующие команды, нажимая после каждой «Enter».
Вводим поочередно следующие команды, нажимая после каждой «Enter»
Печатаем поочереди команды в консоли командной строки, после каждой нажав «Enter»
Примечание! Необходимо использовать букву диска, на котором установлена операционная система Windows (в данном примере это буква «C»). После введения правильной буквы система выдаст сообщение «The operation completed successfully.
Шаг 3. Напечатать «exit» и нажать «Enter». Щелкнуть «Restart» («Перезагрузка»).
Щелкаем «Restart»
Шаг 4. Достать при перезагрузке установочный диск из привода ПК и дождаться начала загрузки Windows.
Запуск проверки системных файлов и жесткого диска
Проверка и восстановление системных файлов и файловой системы также может помочь восстановить загрузку Windows.
Шаг 1. Повторить шаги 1-4 раздела «Автоматическое восстановление системы», выбрав в меню «Comand Prompt».
Выбираем в меню «Comand Prompt»
Шаг 2. Напечатать следующие команды, нажимая после каждой «Enter».
Команды для консоли «Командной строки»
Печатаем поочередно команды, указанные выше, нажимая после каждой «Enter»
Вводим следующую команду «chkdsk С: /f /r /x», нажимаем «Enter»
Необходимо использовать букву диска, на котором установлена операционная система Windows (в данном примере это буква «C»). После введения правильной буквы система задаст вопрос о проведении проверки диска.
Справка! Флаги /f и /r команды разрешают chkdsk исправлять ошибки, связанные с диском, искать поврежденные сектора и выполнять их восстановление. Флаг /x инструктирует chkdsk отключить диск перед началом проверки.
Шаг 3. На вопрос о проведении проверки нажать «Y» («Да»).
Шаг 4. Напечатать «exit» и нажать «Enter». Щелкнуть «Restart».
Щелкаем «Restart»
Шаг 5. Достать при перезагрузке установочный диск из привода ПК. Система проверит диск на ошибки и запустит Windows.
Процесс проверки системы на ошибки перед запуском системы
Восстановить ПК до более раннего рабочего состояния
Если в операционной системе созданы точки восстановления, можно выбрать одну из них для восстановления работы Windows.
Шаг 1. Повторить шаги 1-4 раздела «Автоматическое восстановление системы», выбрав в меню «System Restore» («Восстановление системы»).
Выбираем в меню «System Restore»
Шаг 2. Выбрать точку восстановления и нажать «Next».
Выбираем точку восстановления и нажимаем «Next»
Шаг 3. Нажать «Finish».
Нажимаем «Finish»
Шаг 4. Нажать «Yes».
Нажимаем «Yes»
Запустится восстановление системы.
Процесс восстановления системы, ожидаем завершения
Шаг 5. Нажать «Close» («Закрыть») после окончания восстановления.
Нажимаем «Close»
Шаг 6. Перезапустить ПК и дождаться загрузки Windows.
Проверить кабель жесткого диска
Часто ошибка 0xc000000f возникает из-за неисправного или ненадежного соединения интерфейсного кабеля, передающего данные между жестким диском и материнской платой ПК. В этом случае необходимо убедиться в целостности кабеля.
Важно! Не рекомендуется открывать корпус ПК, если компьютер находится на гарантии, так как это может привести к ее аннулированию. В этом случае необходимо доставить ПК в сервисный центр.
Шаг 1. Выключить ПК. Отключить системный блок компьютера от питания 220В.
Отключаем системный блок компьютера от питания 220В
Шаг 2. Открутить винты, крепящие стенку системного блока с правой стороны компьютера (взгляд со стороны разъемов ПК).
Откручиваем винты, крепящие стенку системного блока с правой стороны компьютер
Возможно, вместо винтов потребуется отжать удерживающие стенку защелки.
Шаг 3. Проверить крепление интерфейсного кабеля в разъемах жесткого диска и материнской платы ПК. При возможности заменить кабель.
Проверяем крепление интерфейсного кабеля в разъемах жесткого диска и материнской платы П
Шаг 4. Собрать компьютер в обратном порядке и запустить его, проверив на загрузку ОС.
Перечисленные выше шаги должны устранить ошибку 0xc000000f, возникающую при загрузке операционной системы Windows.