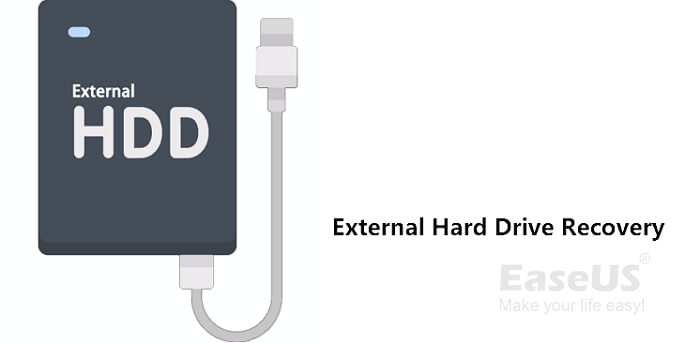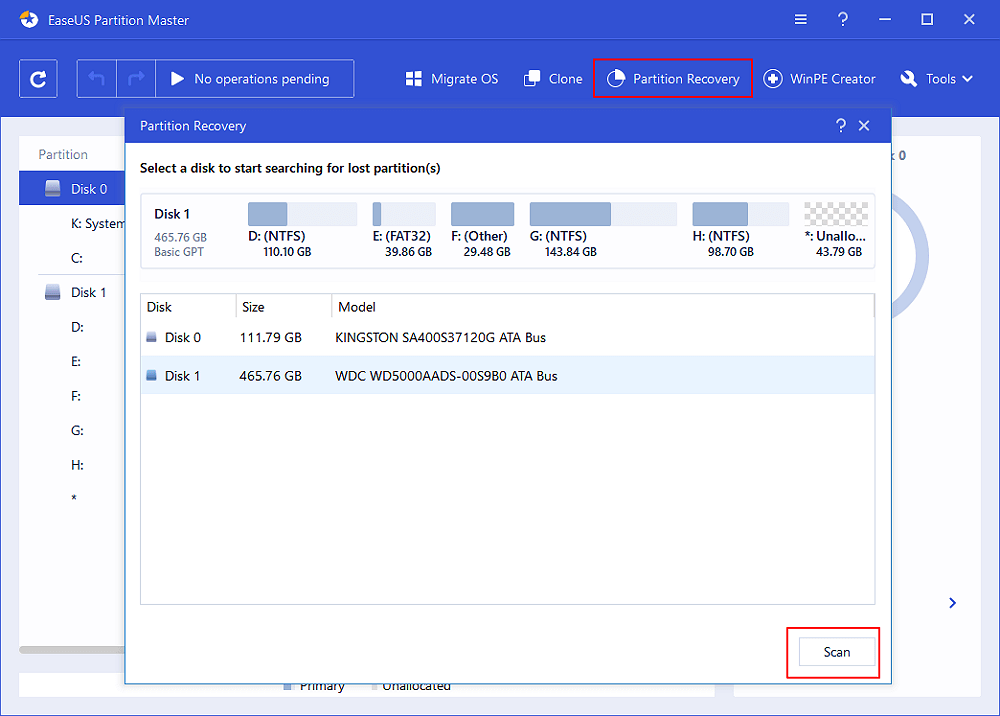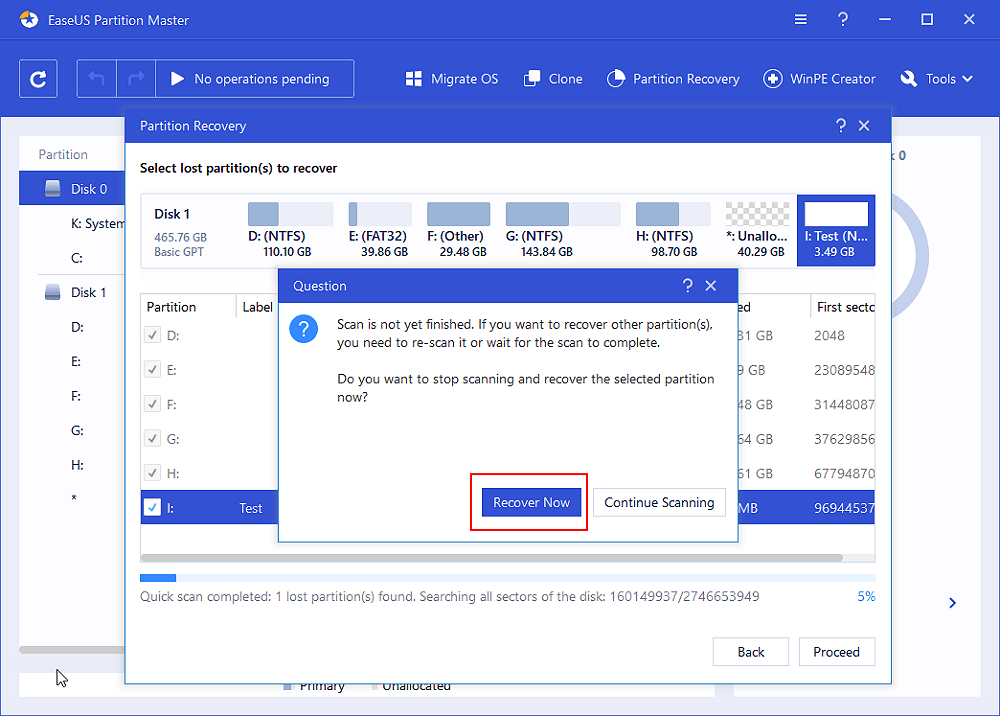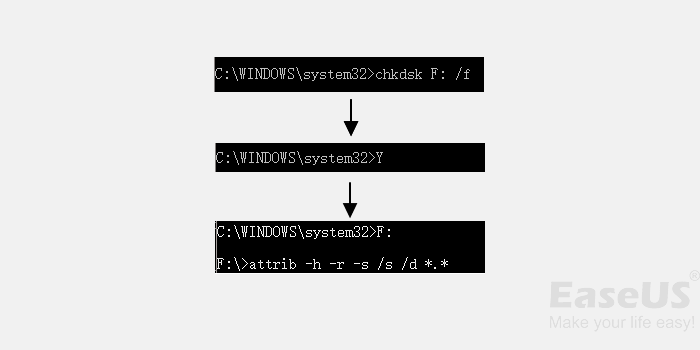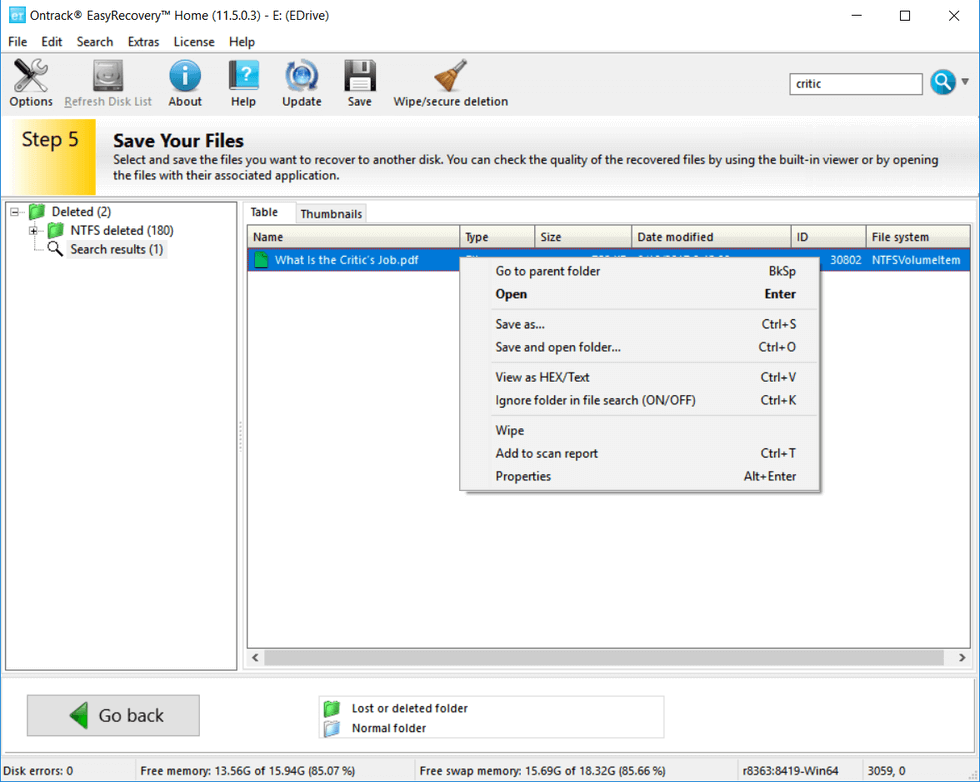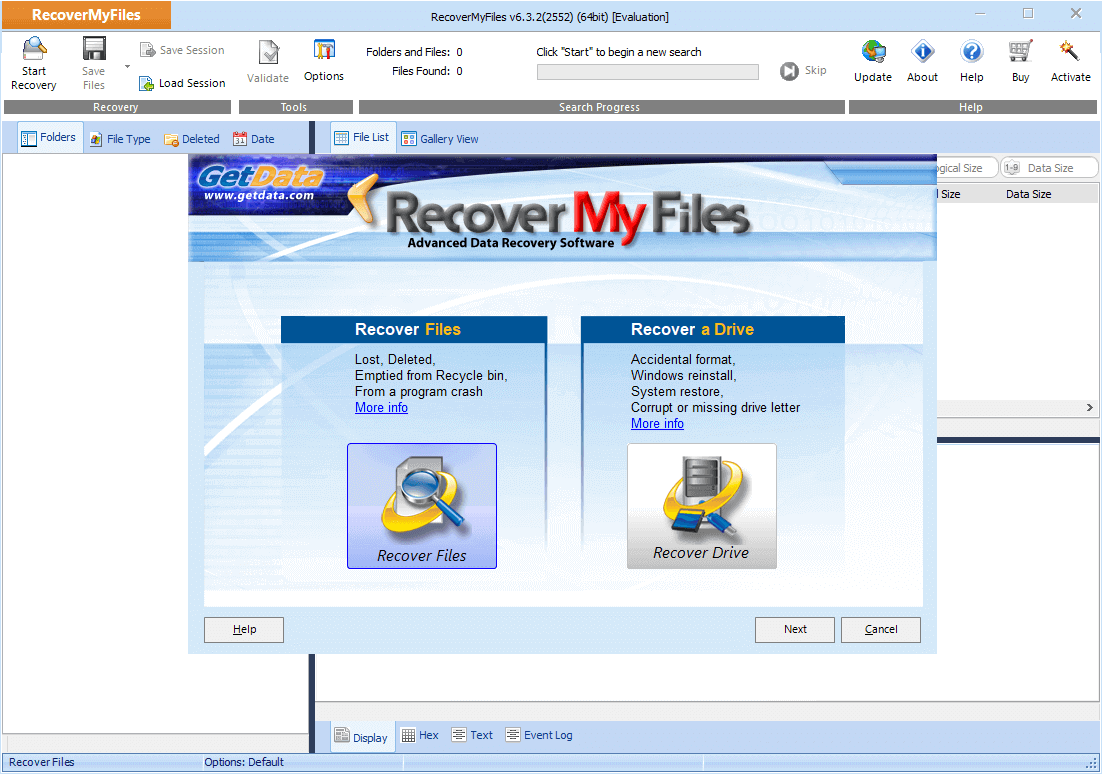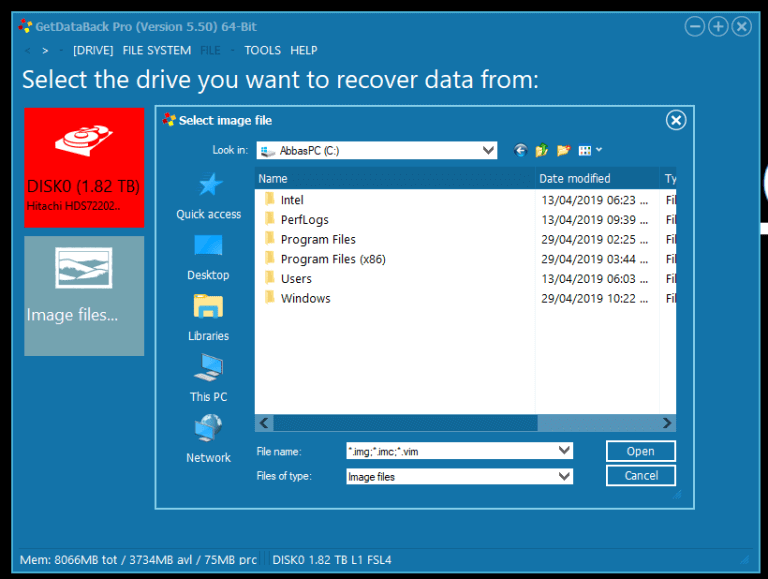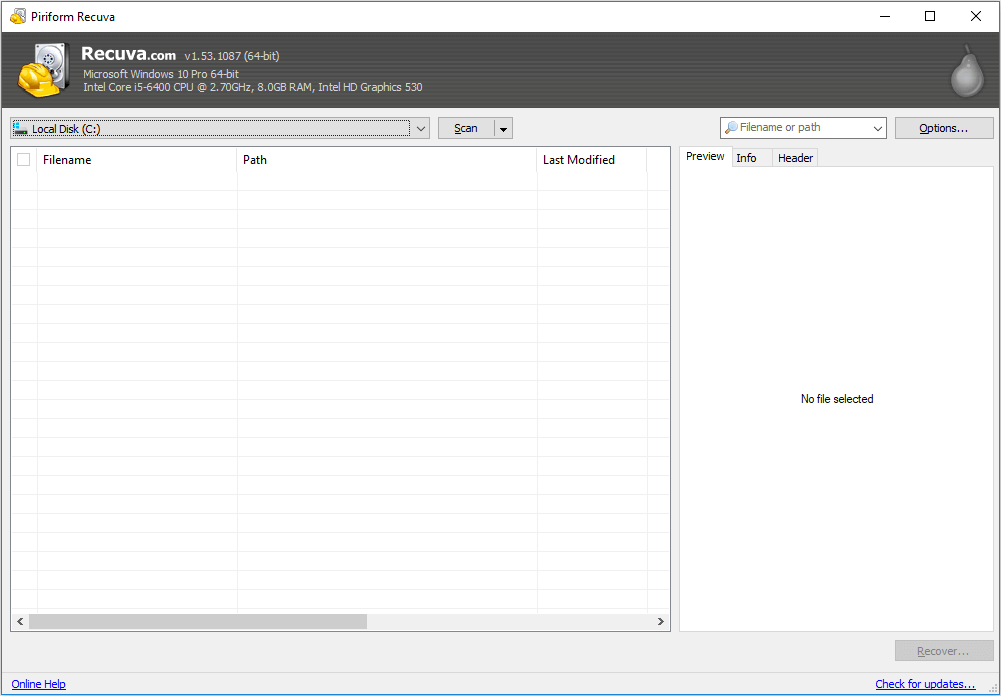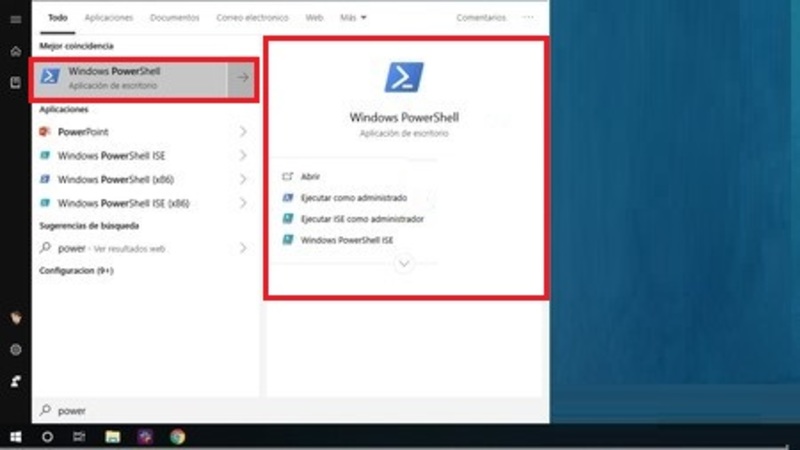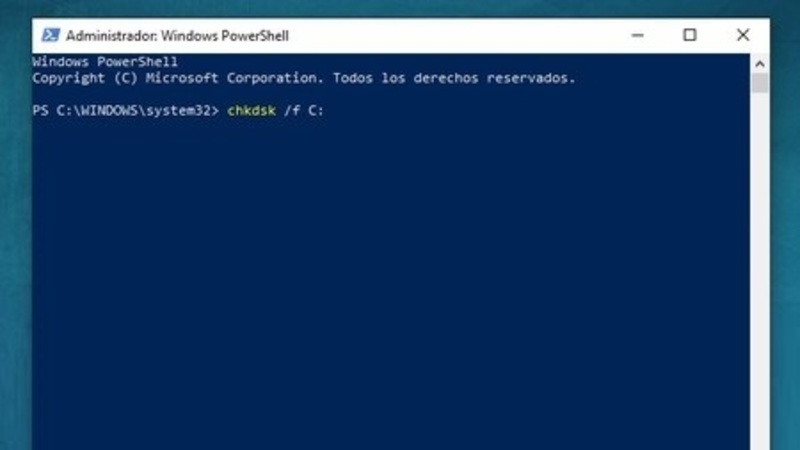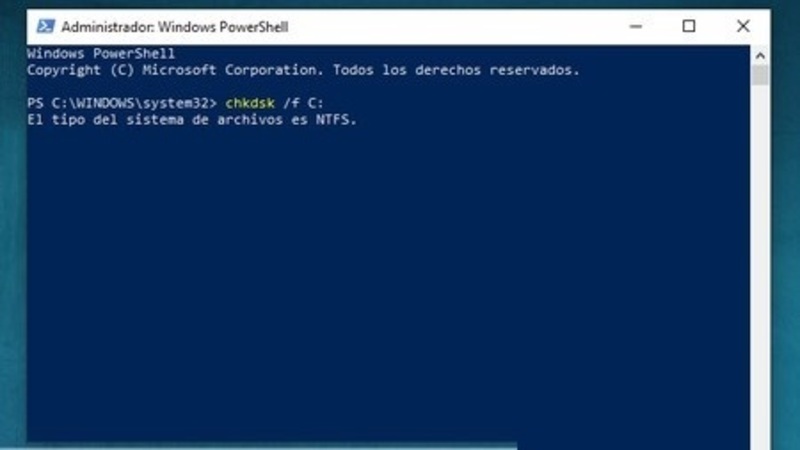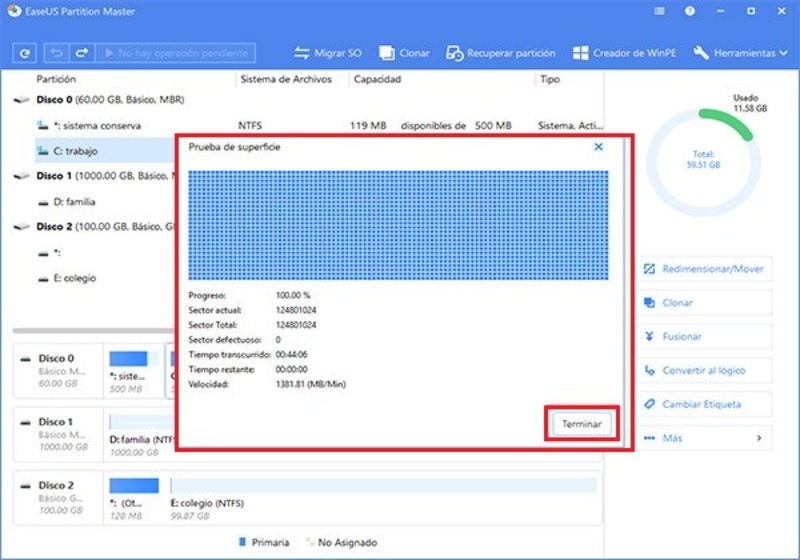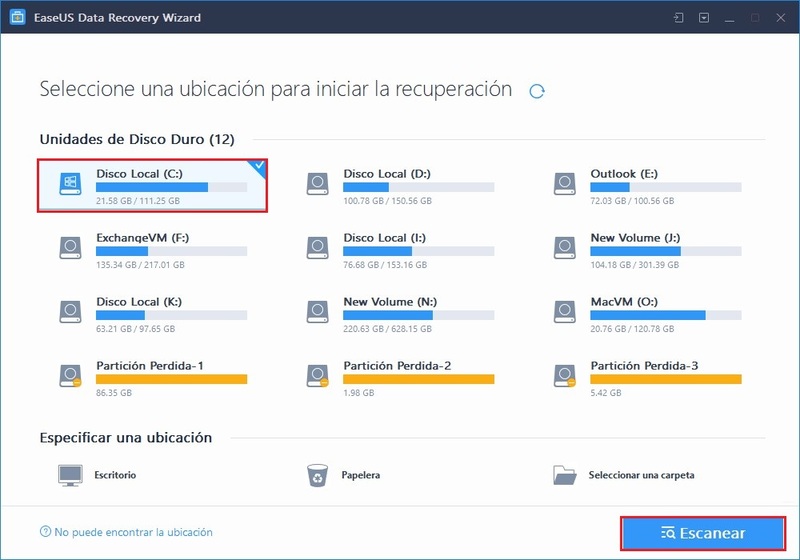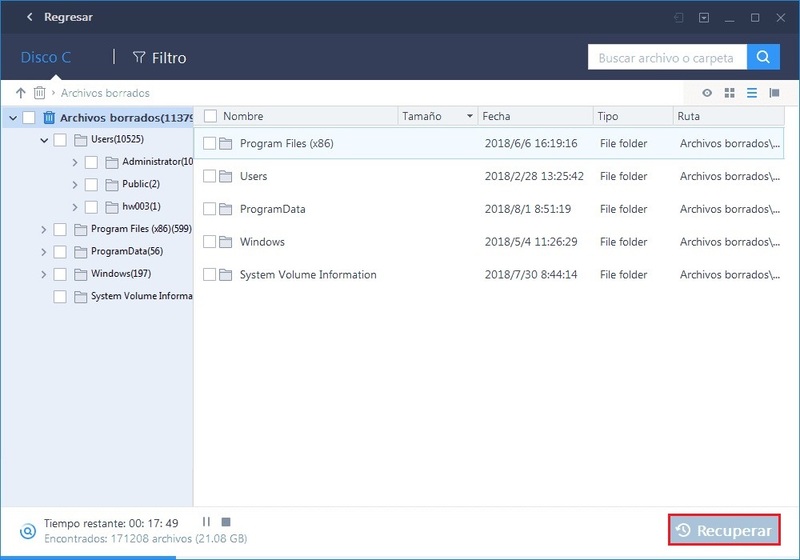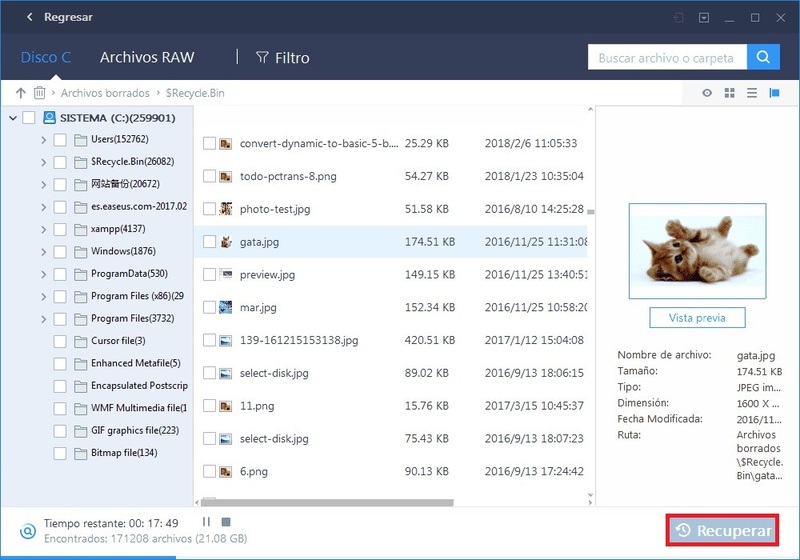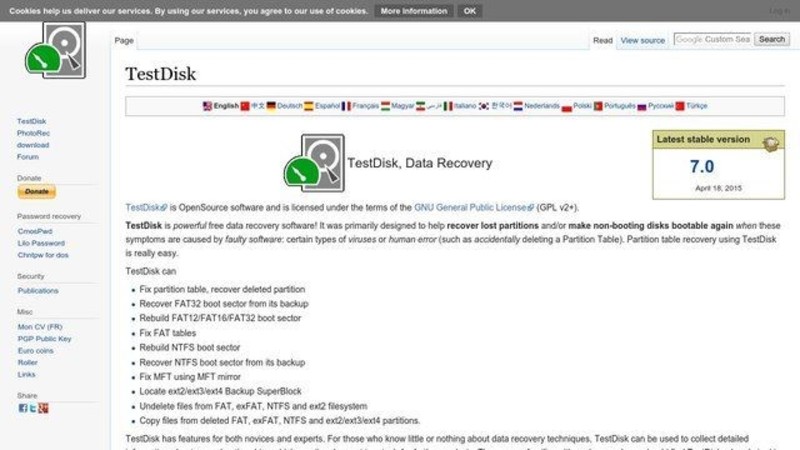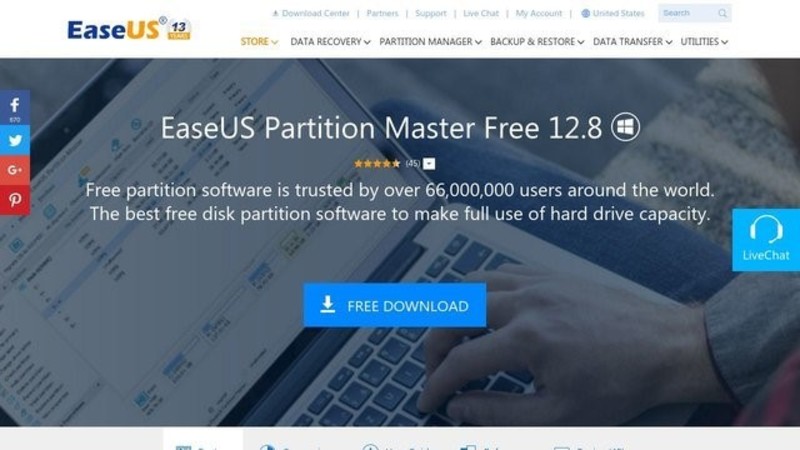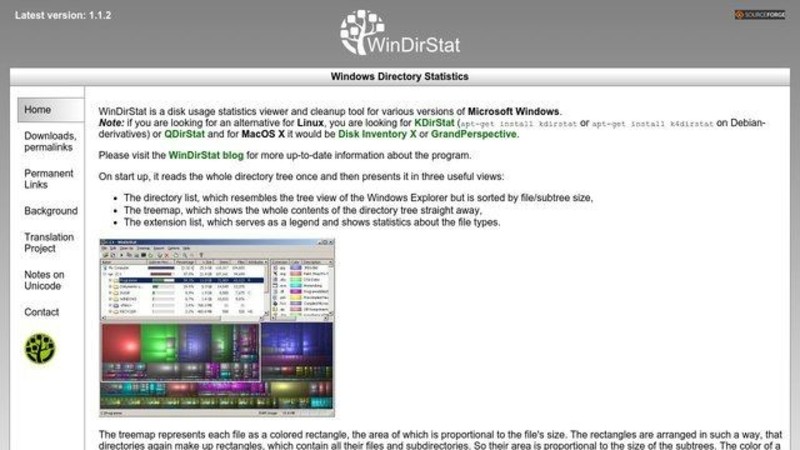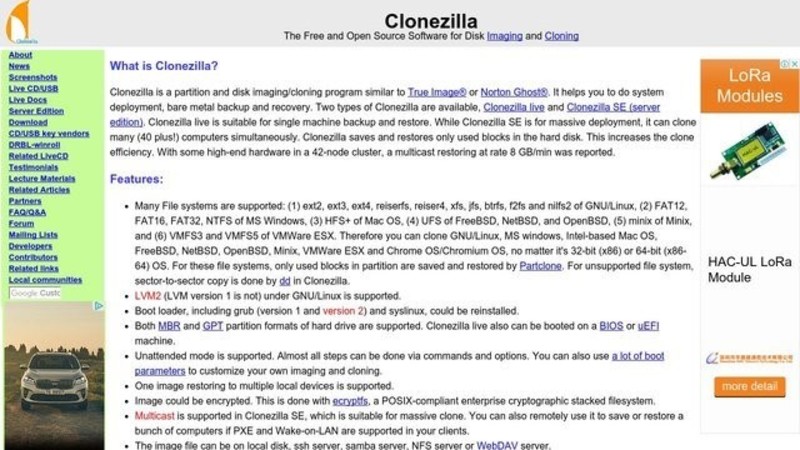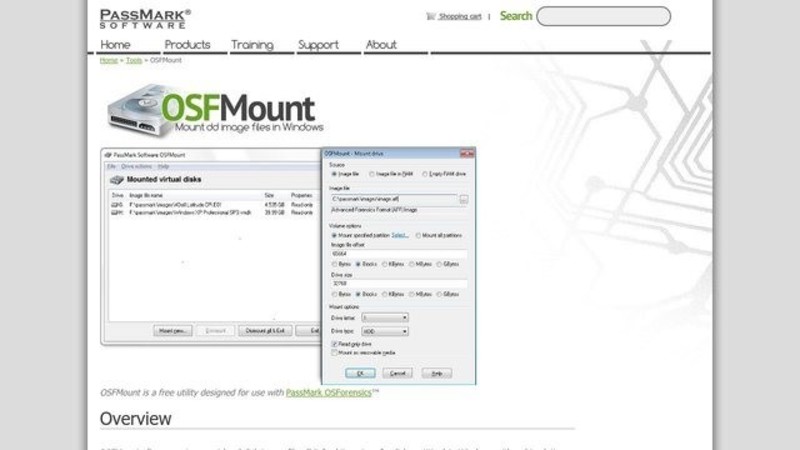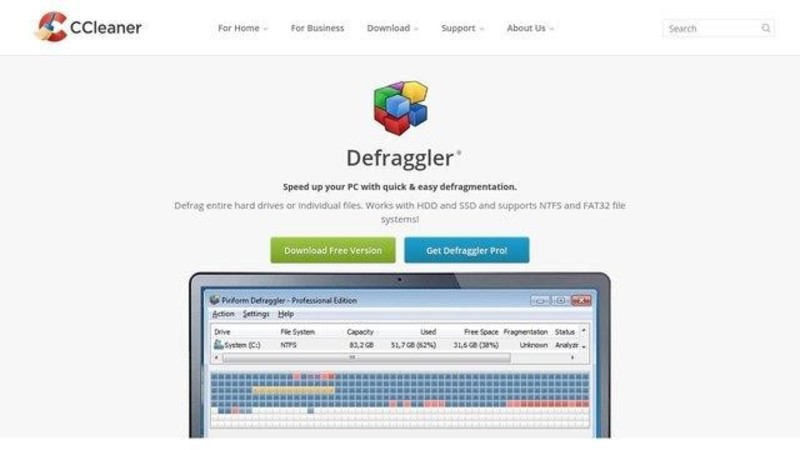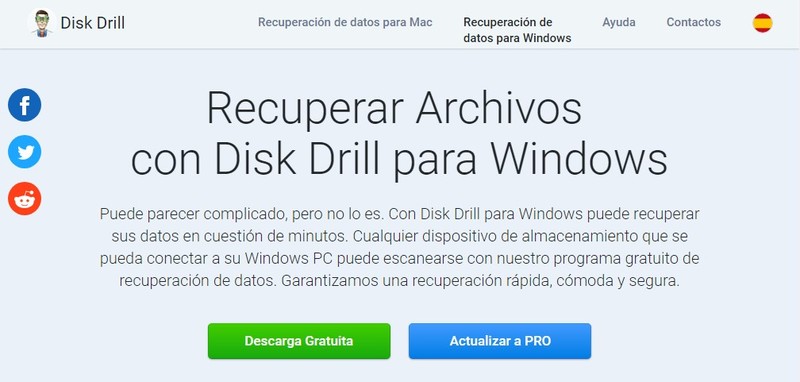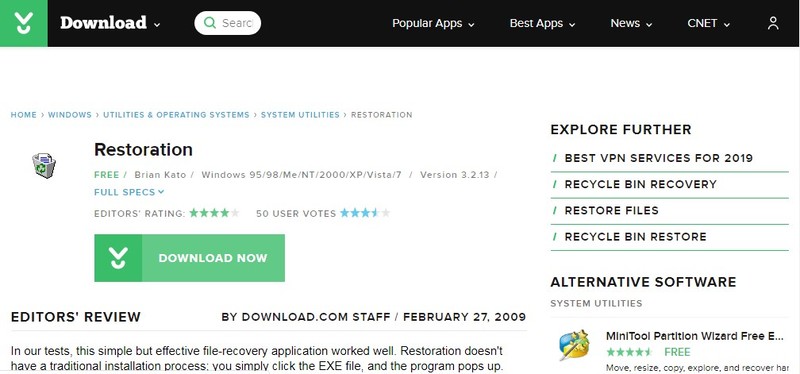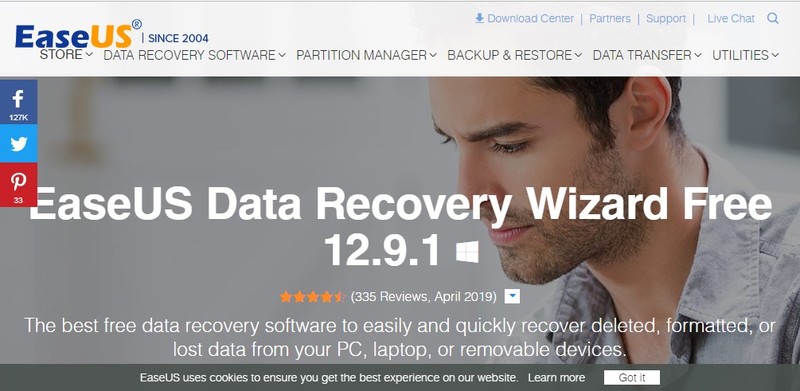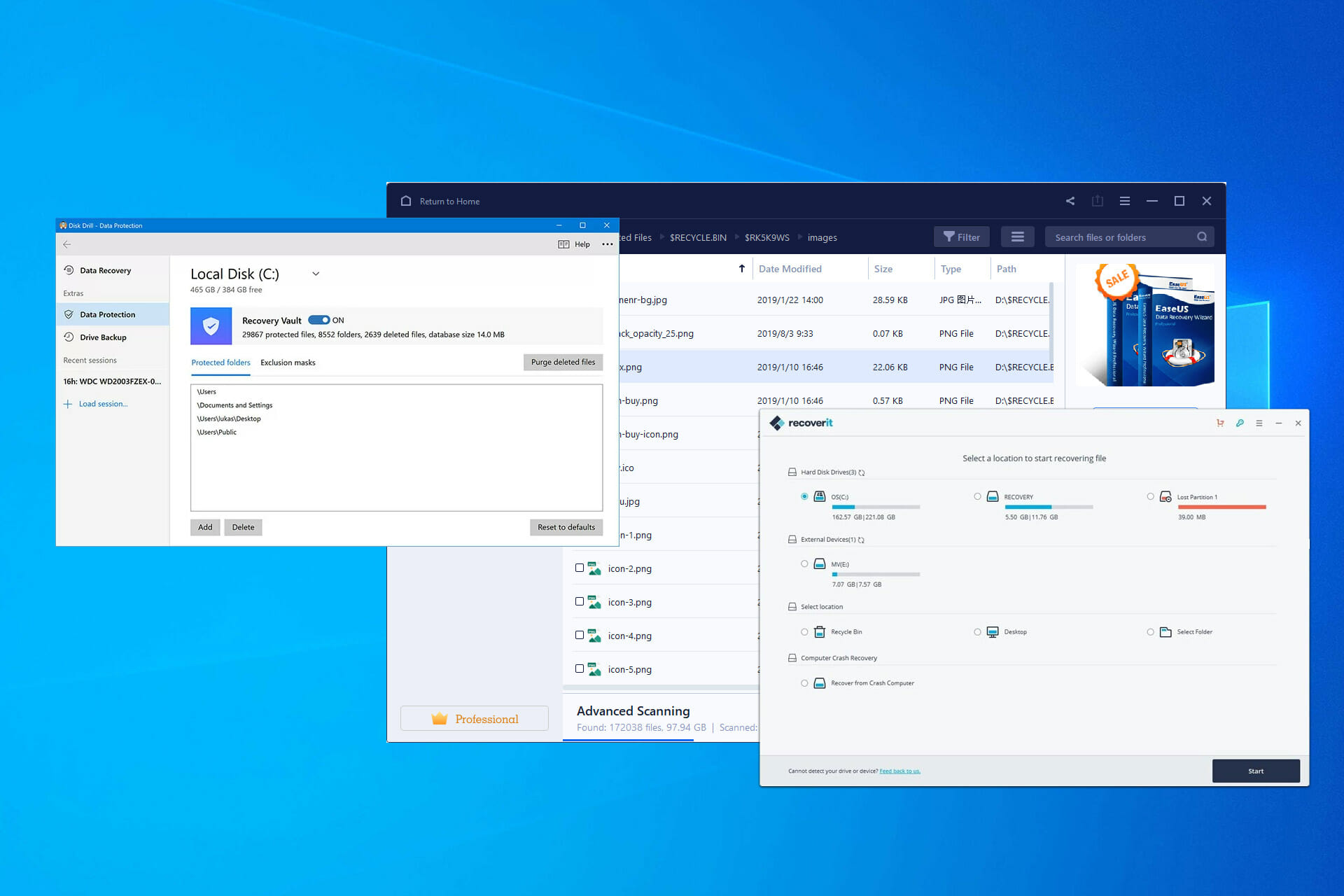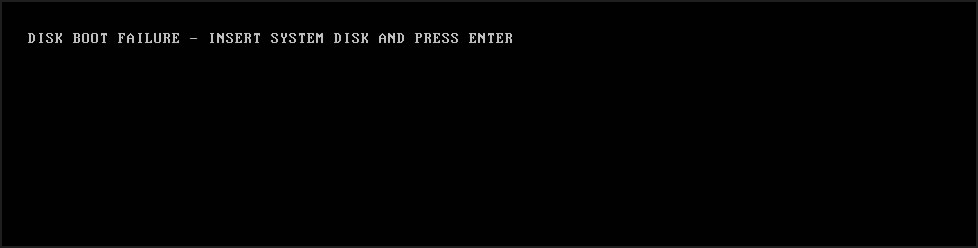Внешний накопитель, также известный как внешний жёсткий диск, представляет собой запоминающее устройство для пользователей Windows и Mac, позволяющее передавать файлы, сохранять большие данные или создавать резервные копии ценных личных данных. Будучи таким же, как и другие типы устройств хранения данных, он также подвержен потере данных по разным причинам.
На этой странице мы познакомим вас с 4 надёжными решениями для восстановления внешнего жёсткого диска и поможем выбрать правильный метод восстановления данных с внешнего жёсткого диска в различных обстоятельствах.
Следуйте по содержанию, и давайте прямо сейчас начнём восстанавливать файлы с вашего внешнего жёсткого диска:
Также применимо к: восстановлению данных с USB-накопителя, SD-карты, камеры, медиаплеера, дрона и т. п. девайсов на компьютерах с Windows.
Если вы пользователь Mac, вас также может заинтересовать: «Как восстановить данные с внешнего жёсткого диска на Mac».
Восстановление внешнего жёсткого диска — обзор
Чтобы найти правильное решение для восстановления внешнего жёсткого диска, важно узнать, что именно вызвало потерю файлов на вашем устройстве. В этой части вы узнаете:
- 1. Что вызывает потерю данных на внешнем жёстком диске
- 2. Что делать, если вы потеряли данные на внешнем жёстком диске
Что вызывает потерю данных на внешнем жёстком диске
Вот список причин потери данных на внешнем жёстком диске, с которыми каждый может сталкиваться ежедневно:
- Случайное удаление файла или форматирование
- Потеря или повреждение критических структур файловой системы
- Неожиданное завершение работы системы или сбой приложения
- Структуры разделов повреждены или утеряны
- Повреждение из-за сбоя в подаче электроэнергии или скачка напряжения
- Вирусная атака или другие неизвестные причины
Что делать, если вы потеряли файлы с внешнего жёсткого диска
Если вы потеряли данные по одной из причин, не беспокойтесь. Ознакомьтесь с двумя следующими советами и узнайте, как прямо сейчас восстановить файлы с внешнего жёсткого диска:
№1. Немедленно прекратите использование внешнего жёсткого диска
№2. Обратитесь за помощью к надёжному решению для восстановления данных
В большинстве случаев, когда вы потеряли файлы на внешнем жестком диске или других типах устройств хранения, обращение к профессиональной программе для восстановления данных будет самым разумным решением.
В следующей части вы узнаете, как выбрать правильное решение и немедленно вернуть потерянные файлы с внешнего жёсткого диска.
Как восстановить данные с внешнего жёсткого диска
Здесь мы собрали 4 надёжных способа, которые помогут вам эффективно восстановить данные внешнего жёсткого диска в различных ситуациях:
- №1. Сканирование и восстановление данных внешнего жёсткого диска с помощью программы для восстановления данных — Самый простой и эффективный
- №2. Восстановление потерянных разделов и данных на внешнем жёстком диске
- №3. Отображение скрытых файлов на внешнем жёстком диске
- №4. Запуск команды CMD, чтобы восстановить файлы, скрытые от вирусов, на внешнем жёстком диске
ВАЖНО: Чем выше способ в списке, тем он будет эффективнее. Чтобы получить наиболее эффективное решение для восстановления файлов, обратитесь к методу 1. Для восстановления потерянного раздела попробуйте метод 2. Если вы скрыли файлы на своем устройстве, следуйте методу 3. Чтобы восстановить удалённые или скрытые вирусом файлы, вам следует попробовать метод 4.
Способ 1. Восстановление данных с внешнего жёсткого диска с помощью программы для восстановления данных
Применимо к: Сканированию и восстановлению данных с внешнего жёсткого диска из-за удаления, форматирования, RAW, сбоя ОС, сбоя питания, потери раздела, скрытых файлов и т. п. ошибок.
Когда вы потеряли файлы на внешнем жёстком диске, самый простой способ восстановить данные с этого диска — это обратиться за помощью к лучшей программе для восстановления данных для Windows. Профессиональное программное обеспечение для восстановления жёсткого диска — EaseUS Data Recovery Wizard может помочь.
Программа поддерживает восстановление данных с внешнего жёсткого диска, утерянных из-за случайного форматирования, удаления данных, вирусной атаки или по другим причинам на устройствах всех производителей, таких как Buffalo, WD, Seagate, Toshiba, Samsung, Lacie, Silicon, ADATA и более. Посмотрите видеоинструкцию по восстановлению данных с внешнего жёсткого диска.
Следуйте трехэтапному руководству ниже, чтобы немедленно восстановить данные с внешнего жёсткого диска:
1. Загрузите и установите на свой компьютер EaseUS Data Recovery Wizard.
2. Используйте установленную программу для поиска и восстановления потерянных данных. Выберите раздел диска или папку, из которой «пропали» ваши данные. Затем нажмите кнопку «Сканировать».
3. Когда сканирование будет завершено, найдите в списке результатов нужные вам файлы и папки.
Выберите их и нажмите кнопку «Восстановить». При выборе места для сохранения восстановленных данных не следует использовать тот же диск, который вы сканировали!
Способ 2. Восстановить утерянные разделы и данные на внешнем жёстком диске.
Применимо к: Восстановлению потерянного раздела внешнего жёсткого диска и данных из нераспределённого пространства.
Если вы по ошибке удалили раздел на внешнем жёстком диске или внешний жёсткий диск отображается как «не распределён» в «Управлении дисками» (Unallocated) по неизвестным причинам, как показано ниже:
Вам нужно будет сделать две вещи: 1. Восстановить потерянный раздел из нераспределённого пространства; 2. Просканировать и восстановить файлы с внешнего жёсткого диска. Чтобы упростить вам задачу, мы рекомендуем попробовать стороннее приложение для восстановления разделов.
EaseUS Partition Recovery может помочь. Программа объединяет в себе процесс восстановления раздела и восстановление данных как единое целое. Одним словом, вы можете восстановить раздел и данные на внешнем жёстком диске в один приём. Вот шаги:
Заранее подключите к компьютеру устройство — внешний жёсткий диск, USB или SD-карту, на которой вы потеряли раздел.
Шаг 1: запустите EaseUS Partition Master на ПК и нажмите по кнопке «Восстановление раздела» в верхней части главного окна.
Шаг 2: выберите жесткий диск для поиска потерянных разделов. Затем нажмите «Сканировать».
Шаг 3: эта программа просканирует весь диск в двух режимах — «Быстрое сканирование» и «Глубокое сканирование», чтобы найти все потерянные разделы и данные для вас.
Шаг 4: выберите и восстановите потерянные разделы.
- 1. Выберите потерянный раздел, помеченный как «Удаленный» (с предыдущей меткой, размером и т.д.), и нажмите «Продолжить».
- 2. Затем нажмите «Восстановить сейчас», чтобы подтвердить операцию.
- 3. Нажмите кнопку «Выполнить операцию» и «Применить», чтобы запустить процесс восстановления потерянного раздела.
Способ 3. Показать скрытые файлы на внешнем жёстком диске
Применимо к: Восстановление файлов, которые были скрыты на внешнем жёстком диске.
Иногда, чтобы защитить некоторые конфиденциальные данные, вы можете скрыть некоторые элементы на своих устройствах. Если вы столкнулись с такой ситуацией, вот шаги, чтобы показать эти файлы:
Шаг 1. В Windows 10/8/7 нажмите сочетание клавиш Windows + E, чтобы открыть «Проводник» Windows.
Шаг 2. Перейдите в окно «Параметры папок» или «Параметры проводника» и нажмите «Вид».
Шаг 3. В разделе «Скрытые файлы и папки» нажмите «Показывать скрытые файлы, папки и диски».
Шаг 4. Нажмите «Применить», затем нажмите «ОК».
После этого вы увидите «потерянные» файлы на внешнем жёстком диске.
Способ 4. Восстановление файлов с внешнего жёсткого диска с помощью CMD
Применимо к: Восстановлению потерянных файлов, удаленных или скрытых вирусом на внешнем жёстком диске, с помощью команд CMD.
Иногда вирусы или вредоносные программы могут удалять или скрывать файлы на ваших устройствах хранения. И решение этой проблемы — восстановить файлы с внешнего жёсткого диска с помощью CMD. Помните, что на каждом этапе нужно вводить правильные команды, так как любая ошибочная операция может вызвать серьезные проблемы.
Теперь вы можете использовать команды CMD, как показано ниже, для восстановления данных с внешнего жёсткого диска:
Шаг 1. В строке поиска введите cmd.
Шаг 2. Щёлкните правой кнопкой мыши по «Командная строка» и выберите «Запуск от имени администратора».
Шаг 3. Введите следующие команды и каждый раз нажимайте Enter:
- chkdsk F: /f (Замените F буквой вашего внешнего жёсткого диска.)
- Y
- F
- F:\>attrib -h -r -s /s /d *.*
Шаг 4. Дождитесь завершения операции и введите exit, чтобы закрыть окно.
После этого перезагрузите компьютер и повторно подключите внешний жёсткий диск. Вы сможете просмотреть и проверить все данные на внешнем жёстком диске. Если на вашем компьютере не работает командная строка, обратитесь к способу 1 и воспользуйтесь программой для восстановления данных EaseUS.
Если на внешнем жёстком диске имеются другие проблемы, вас могут заинтересовать:
- Внешний жёсткий диск не распознается после отключения
- Восстановление повреждённого внешнего жёсткого диска
- Внешний жесткий диск не работает/не отвечает/не отображается
Дополнительный совет: как защитить данные внешнего жёсткого диска и избежать потери данных
Попробовав вышеуказанные решения, вы снова сможете просматривать и использовать данные внешнего жёсткого диска. Чтобы защитить данные на внешнем жёстком диске и избежать дальнейшей потери данных, мы собрали для вас несколько советов.
№1. Отформатируйте внешний жесткий диск для повторного использования
Важно убедиться, что внешний жёсткий диск готов и безопасен для повторного хранения данных. Так что не спешите сохранять восстановленные файлы обратно на свое устройство. Сначала отформатируйте его.
Шаг 1. Подключите внешний жёсткий диск к ПК и откройте «Проводник».
Шаг 2. Щелкните по внешнему жёсткому диску правой кнопкой мыши и выберите параметр «Форматировать».
Шаг 3. В окне форматирования выберите опцию NTFS и отметьте «Быстрое (очистка оглавления)». Щелкните «Начать».
После этого снова сохраните файлы на внешний жёсткий диск.
№2. Создавайте дополнительную резервную копию данных внешнего жёсткого диска
Также мудрым решением является создание дополнительной резервной копии файлов вашего внешнего жёсткого диска в другом месте, например, в облачном диске. Для резервного копирования внешнего жёсткого диска наиболее популярным выбором является бесплатная программа для резервного копирования — EaseUS Todo Backup.
С помощью этой программы вы можете создать файл-образ содержимого вашего устройства хранения и быстро восстановить данные, когда вам это понадобится. С резервным копированием вы получаете двойную гарантию безопасности ваших критически важных данных.
№3. Запускайте антивирусное программное обеспечение и регулярно проверяйте все свои устройства
Если на вашем компьютере установлено антивирусное программное обеспечение, рекомендуется запустить его для сканирования всех ваших устройств. Оно своевременно защитит ваше устройство и данные от вирусов и вредоносных программ.
Подведём итог
На этой странице мы объяснили, что такое внешний жёсткий диск, обычные причины ошибок потери файлов на этих дисках, а также собрали 4 надёжных решения, которые помогут вам с легкостью эффективно восстанавливать данные с внешних жёстких дисков.
В дополнение к двум вышеперечисленным методам мы также предлагаем 3 совета, которые помогут вам надёжно защитить файлы на диске. Кроме того, не забывайте обращаться к EaseUS Data Recovery Wizard за помощью всякий раз, когда вы потеряли файлы на внешнем жестком диске, внутреннем HDD/SSD, USB и т. п. устройствах.
Разумным выбором будет оснастить свой компьютер таким мощным инструментом, который поможет вам как можно скорее восстановить потерянные данные и минимизировать ваши потери.
Часто задаваемые вопросы о восстановлении внешнего жёсткого диска
Распространённые сценарии потери данных относительно просто исправить, и программа восстановления данных жесткого диска EaseUS может помочь восстановить 99% удалённых и потерянных данных с внешнего жёсткого диска. Тем не менее, некоторые пользователи все еще обеспокоены вопросами, которые эта статья может не охватить. Например:
1. Сколько стоит восстановление данных с внешнего жёсткого диска?
Обычно цена на такое восстановление колеблется от 500 до 1000 долларов. Если диск физически не повреждён, но есть логическая ошибка, вы можете попробовать самостоятельный подход, используя программное обеспечение для восстановления данных, такое как EaseUS Data Recovery Wizard. Стоимость восстановления данных с внешних жёстких дисков с помощью программного обеспечения EaseUS намного ниже, чем услуга восстановления данных в сервисах.
Для получения дополнительных сведений перейдите по ссылке, чтобы узнать больше о стоимости восстановления жёсткого диска.
2. Как мне восстановить данные с внешнего жёсткого диска, который не распознаётся?
Сначала подключите внешний жёсткий диск к другому компьютеру и проверьте, не проблема ли это USB-порта. Если он работает на другом компьютере, вам следует починить порт USB. В противном случае проверьте подключение внешнего жёсткого диска в «Управлении дисками» и используйте EaseUS Data Recovery Wizard для восстановления данных с нераспознанного внешнего жёсткого диска.
3. Можно ли восстановить данные с мёртвого внешнего жёсткого диска?
Да, вы можете лёгко восстановить данные с мёртвого внешнего жёсткого диска с помощью загрузочного программного обеспечения EaseUS для восстановления данных. Создав загрузочный USB, CD/DVD диск, вы можете нормально загрузить компьютер и выполнить полное восстановление данных за три шага.
Полное руководство: как восстановить данные с мёртвого жёсткого диска.
It’s undeniable that an external hard drive brings us great convenience. They allow us to carry terabytes of data everywhere we go, and the files stored on the devices can be easily shared between storage media. However, a survey shows that data loss on the external hard drive takes the largest portion. In this case, external hard drive recovery is unavoidable.
Normally, external hard drive recovery software is a tool to recover deleted, lost data from an external hard drive, even if the drive got corrupted or accidentally formatted. As files lost on the external hard drive won’t be recycled to the Recycle Bin, you will need to turn to a reliable external hard drive recovery program for the external disk.
When do you need external hard drive recovery software?
In addition to common causes, like accidental deletion and formatting, that lead to data loss on an external hard drive. There are other cases when you need to perform external hard drive recovery. For example:
- Data on the external hard drive is lost due to virus attacks, OS crashes, OS reinstallation
- The external hard drive has a RAW file system and thus becomes inaccessible
- The external hard drive is detected in Windows but not show any data
- The USB hard drive is not recognized
ATTENTION: As long as new content does not overwrite the data, external hard drive recovery software is useful. Thus, stop using your external disk immediately once you’ve got data lost and perform data recovery as soon as possible.
Luckily, you can resort to external hard drive recovery software. In the next part, we’ll include the 5 best external hard drive recovery software to help you out.
Top 5 Best External Hard Drive Recovery Software Recommend
External hard drive data recovery will be easy when you know what is the best data recovery tool to turn to. According to users’ reviews, geek websites’ tests, and our experience, here we collect the top 5 hard drive data recovery software for you to apply and recover data from external hard drive with ease.
5 Best External Hard Drive Recovery Software in 2023:
- #1. EaseUS Data Recovery Wizard
- #2. Recover My Files
- #3. Ontrack EasyRecovery
- #4. GetDataBack
- #5. Recuva
External hard drive recovery software testing statistics:
| 📌Data loss scenarios | Accidental/intentional deletion, external hard drive formatting/corrupting, hard dive inaccessible |
| 🔢The amount of software tested | 5 |
| 🔑Easy of use | For beginners, experts, all levels of people |
| 👩💻OS Compatibility | Windows, Mac, Linux |
| 💾Device brands | Buffalo, WD, Seagate, Toshiba, Samsung, Lacie |
| 📊File formats | Documents, images, videos, audio files, emails, etc. |
Whether you are using the latest Windows 10/8 or older Windows XP, you can download one of the above-recommended software for help. It will help you recover the deleted, formatted, or lost data from your external hard drive or recover files from an inaccessible drive.
If you found these external hard drive recovery programs helpful, share it with your friends on Twitter, Facebook, or Instagram!
#1. Trustworthy External Hard Drive Recovery Software — EaseUS Data Recovery Wizard
EaseUS Data Recovery Wizard can serve as the external hard drive recovery software that will help you recover data from your external disk. This software is widely used to:
- Recover deleted, formatted, and lost data from external hard drive
- Recover data from an external hard drive after a virus attack, OS crash, OS reinstallation, file system becoming RAW
- Recover all existing file types like photos, videos, audio files, emails, documents, etc.
- Support external hard drives of Buffalo, WD, Seagate, Toshiba, Samsung, Lacie, Silicon, ADATA, and more
- Repair videos like MP4, MOV, and repair images like JPG, JPEG, GIF, etc.
Best For: All levels of Windows and Mac users
Ease of Use: Beginners Best Choice, intuitive UI design, 3-step recovery
Other than external hard drives, you can also apply EaseUS data recovery software to retrieve files from computer hard drives, USB flash drives, memory cards, digital cameras, and more.
If you lost external hard drive data on a Mac computer, you may also download the Mac version of this software for help.
How to Perform External Hard Drive Recovery with EaseUS Data Recovery Software
After downloading and installing EaseUS Data Recovery Wizard on your computer, you are now only several steps away from recovering your data from the external hard drive.
Follow the video tutorial to complete external hard drive data recovery.
Step 1. Choose and scan the external hard drive
- Download and install EaseUS Data Recovery on your PC or laptop.
- Connect the external hard drive to your computer.
- Run EaseUS Data Recovery Wizard and choose the external drive from External drives list. Then, click scan for lost data.
Step 2. Check the scan results
- EaseUS data recovery software will immediately scan the selected drive for all data, including deleted, corrupted, and existing data.
- You can use the Filter feature to quickly locate the files of one kind, such as Pictures, Word, Excel, PDF, videos, emails, etc.
Step 3. Preview and recover data
- Double-clicking a file from the scanned results to preview.
- Choose the files you want and click «Recover».
- Select a different drive to save the recovered files instead of the original one.
#2. Ontrack EasyRecovery
Ontrack is originally a data recovery service provider that mainly offers worldwide users hard disk repair and data recovery services. In recent years, Ontrack released its data recovery software for users to perform DIY data recovery at home.
Being similar to EaseUS Data Recovery Wizard, Ontrack EasyRecovery also supports restoring lost files on both Windows and Mac computers. Check out what you can do with this hard disk recovery software:
- Recover files from corrupted, deleted, or formatted drives
- Recover data from internal and external hard drives, SSDs, USBs, memory cards, etc.
- Repair damaged and corrupted photos and videos (Premium and higher versions)
Best for: Windows and Mac users
Ease of Use: 3-step recovery
#3. Recover My Files
Experienced users may have heard of Recovery My Files which is a classic data recovery software. It’s an old-fashioned data recovery software produced by GetData.
With this software, you are capable of restoring data and files from the following cases and devices:
- Recover from hard drive, external hard drive, camera card, USB, Zip, etc.
- Recover files after emptying the recycle bin
- Recover files after formatting, disk crash, partitioning error, etc.
- Recover documents, photos, videos, music, etc.
Best For: Windows users only
Ease of Use: Not for beginners, complex interface
#4. GetDataBack
Similar to Recover My Files, GetDataBack is also a classic data recovery software that supports users to perform DIY data recovery on their own. Produced by runtime software, GetDataBack has different 64-bit and 32-bit Windows OS versions.
So, what can this hard disk recovery software do for you? Let’s see:
- Support data recovery on NTFS, FAT, exFAT, EXT, HFS+, and APFS devices
- Recover data lost due to formatting, partitioning, virus attack, power or software failure
Best for: Windows, Mac, and Linux users
Ease of Use: 4+ steps of data recovery, Not for beginners
#5. Recuva
Although Piriform Recuva is old in data recovery, it’s still a powerful data recovery software among a vast number of disk recovery tools. This software still owns a large number of fans due to its excellent performance in file recovery.
With a low price, Recuva exceeds its competitors even its interface is old and sort of complex for beginners. Let’s see what you can do with this external hard disk recovery software:
- Recover files from a computer, recycle bin, digital camera card, MP3 player, etc.
- Recover pictures, music, documents, videos, etc.
- Recover from external storage devices like external hard drives, USB sticks, etc.
- Securely delete files, erase files
Best for: Windows users only
Ease of Use: Not for beginners
After getting to know some basic features of the top 5 external hard drive recovery software, you may now pick up one and apply it to bring your lost files back on the external hard drive, USB, or SD card.
Besides recommending the best hard disk recovery software, we also collected some useful tips for protecting data on your external hard drive. Hope you can follow and take care of your own files right now.
How to Protect Data on External Hard Drives
Data protection is always a better choice than a cure. To reduce the risk of losing files completely from any storage device, you need to both minimize the chance of data loss and get a data recovery tool to rescue data once it’s lost without any backup. Generally, there are two ways to protect data on your external hard drive: grow a good habit of using the drive and back up your external hard drive regularly.
Good habits to protect an external hard drive:
- 1. Keep your external hard drive away from fire, water, high temperature…
- 2. Disconnect the external hard drive from your computer when it is not in use
- 3. Don’t edit files directly on the external hard drive
- 4. Eject the device before disconnecting it
- 5. Put your external hard drive in a disk enclosure
Ways to back up an external hard drive:
- 1. Manually copy and paste the important files from your external hard drive to somewhere else
- 2. Back up your external hard drive files regularly and automatically using backup software
- 3. Sync the data on your external hard disk to cloud storage
Growing good habits is helpful to minimize the chance of accidental data loss on your drive. While backing up your disk is helpful to avoid complete data loss once you get files lost on your storage medium.
The Bottom Line
External hard drive data recovery is easy if you get help from data recovery software. Almost all the data recovery tools available support external hard drive recovery but vary in quality. Choose the one you trust and apply it to recover data from your external hard disk as soon as possible.
EaseUS hard disk recovery software is more practical and reliable than most data recovery software due to its powerful data recovery capacity and excellent tech support. Anyone who encounters problems while using EaseUS Data Recovery Wizard can reach us for online support by emailing [email protected].
Besides data recovery, as a responsible data recovery software provider, we also suggest you back up your vital data regularly. Nothing can be better than having a regular backup of your files.
Help us spread the word! If you enjoyed this post, share it on your social media accounts.
We all use hard drives because they are essential parts for our computer, there are internal disks and external, but both can have different faults and problems that may need to be fixed. Here at internetpasoapaso.com we will show you all the information you need to be able to repair the hard drive whenever you want.
In this post you will find what are the possible causes that cause failures in our disks, and how to fix them. You can also study the types of damage that can be found on disks and what to do in the presence of each of them.
Finally, you will find a small list of the most used software to repair and recover files from the HDD. This is a detailed guide that will allow you to be your own technician from home.
Why do external drives usually get damaged? Causes
Our external drives just as inmates can be subjected to different risks, so we can even lose our information. Every day we are more those of us who use this type of memory thanks to its portability and easy handlingalthough they may be suffering damage without us realizing it, it may be too late when we see it.
Next, we are going to show you some of the most common faults that cause our external drive to lose information or become completely damaged:
virus or malware
Viruses are things that not only harm the health of our computer but of everything they touch, although its main function is to steal information, they can alter the writing and encodings of the files rendering them totally useless. But, just as they do it for files, they also do it for disks, since they are housed in parts of the memory, occupying space that is not detectable with the naked eye.
these viruses they can grow until they completely occupy the memory of the disk causing failures, and preventing us from writing or erasing in memory. These feed on all the files that we place near it.
Viruses arrive when we connect our external memory to laptops or computers that are infected, and they are the most vulnerable to being infected.
How to solve it?
The solution is to keep our operating system up to date, although they are certainly external drivesbut if the internal disk is cured or cleaned against all viruses with a good antivirus programit will not be infected, and we can be sure that we will not lose any files.
Corrupt files (Bad Sectors)
As well as viruses corrupt files They can be a serious problem for us. external disk. These are housed in our disk preventing modifications or alterations of the information that exists in it, on many occasions the bad sectors make our external drive cannot be recognized by our computer.
These are caused by a virus, or an error when passing files. It is also known as corrupt files or defective, to those files which could not be spelled correctly within the disk causing an error, which accumulates within the system.
How to solve it?
To prevent these types of problems we must take into account that we should never remove or remove our external drive without first ordering the system to kick it out. Close all the activities that are running in the compartment between the internal disk and the external hard disk, in order to separate them, since they connect and generate codes and commands that, if not closed, cause errors.
We must also prevent the computer from turning off while we use our external disk since these blows generate defects in the partitions, for this reason it is recommended connect our PC to a No-Break.
Let us not forget that we must always keep an eye on our recordsince we could lose all our filesso it is recommended to use programs like CrystalDiskInfo, HDDScan, EASIS Drive Check, Hard Disk Sentinel, HDD Health, DiskCheckup, Acronis Drive Monitor to always keep our external drive free of errors.
Sudden changes in temperature
This problem can cause up to death of our HDD. They manifest when there is an electronic failure in external hard driveor when our computer suddenly sends an electrical overload or sends a voltage to the external drive, greater than it can withstand, generating overload, or a temperature so high that it can damage the logic circuit board.
When these problems occur, the external drive’s platters may start working slower oa deform to death total external drive.
How to solve it?
We can’t leave our external disk connected for a long time to our computer, we should only use it when we want to copy or paste files, that is, not exceed them of use. We should also check with a multimeter the voltage it receives our HDD, which should not be greater than 5 Volts.
falls and bumps
This is one of the things that we must always take care of, because a hit or fall can cause damage to everyone our records. We must remember that external drives are mechanical parts that comply with a circuit, that a blow can generate failures within the system, and cause irreparable situations and never access the information that we have on the disk.
How to solve it?
We must take care of the disk, in order to avoid damage, so we must place them in place without exposing it to so many blows, that is, a flat surface and without the risk of anything falling on it.
wear over time
It is inevitable that it will be damaged our external drive, because everything that exists has a lifetime, and our HDD does not escape from that. Although we can do a few things to prolong its life such as:
- Use them in cool places (without humidity) and do not expose it to the sun
- Keep them free of dust, always clean them with a brush
- do not wet them
What types of damage do hard disks usually have? Are they all repairable?
When we are frequently using our external disk, we generate some errors or even failures. Next, We show you what these problems are and know if they are repairable or not:
Physical damage
Physical damage can be said to be the most common in our disks, but they have a cause, so here we show you a list of them which are the most common:
- Logic board faults.
- connectors broken or movedor also some broken data.
- Errors in the integrated circuit. this kind of problem needs card replacement and reprogramming and additionally repairs from the source of the problem.
- Problems in the reading head, for this failure it is necessary to open the disk in a suitable environment and with high knowledge of what is going to be done in order to prevent the loss of information and the disk permanently.
- overuse wear or broken circuits.
How to detect disk failures?
We can detect what our disk failures are before it’s too late. What we have to do is notice the symptoms that our disk shows us. Here is a list of those symptoms:
- Visible disk damage: These damages can be noticed from the outside of the disc, although in others, we have to open them and see the changes that may be in the internal part.
- When we insert the disk and our BIOS fails to recognize the connection of an external memory.
- When our operating system Lets show the availability of the external hard drive.
logical damage
The logical damages have repair, since as we have explained previously these are caused by errors within the system. Here are some of the most common causes:
- Disk read errors. When the disks have reading failures, it is because at the encoding level there is something altered or organized in an erroneous way, causing a failure in the use of the hard disk.
- Logical damage caused by viruses. Many of the viruses can also affect the logical part of our external hard drive, so we have to be very careful to protect our drive from any virus threat.
mechanical damage
Last we have mechanical damagewhich are more frequent than those shown above, although they may be the same causes:
- Shock damage: When we subject our external drive to a lot of blows, whether consecutive or not, it can cause damage to its physical structure, even in some cases breaking the command card.
- Damp locations or poor handling of the disc.
- Excessive and unnecessary use achieving wear On the disk.
Steps to repair external drive with logical damage easily and quickly in Windows
logical damage they are easier to repair since we can execute any program or command to be able to eliminate those errors that cause a logical failure in our external drive. here we will see Two methods that we can use to repair our hard drive:
With CHKDSK (Windows)
When we don’t want to use more external programswe just need to learn how to use command prompt, and if we don’t know, we can guide you with below steps to run recovery via CHKDSK.
First we go to the Windows menu and We write in the PowerShell search engine.
After we have the search result we select the result that says “Windows PowerShell” and we run it “As administrator”.
We will see that a window appears with the name of “Administrator: Windows PowerShell”
This window is known as the console. Already, inside it, we use the command “CHKDSK/f B:” (without quotes) so that an analysis of everything is carried out in order to find possible errors that are affecting the health of our hard drive.
*Note: We must bear in mind that the only thing we can change from the command that we have mentioned is the letter “B” by any other letter that is assigned to our external hard drive.
We will see that after executing the command, a brief information about the disk will appear, which tells us the type of file system, in the case of us and usually it is NFTS.
In this way, the recovery process will begin, which we must wait the necessary time for the system to repair. our external drive. During the process we must not turn off or block our computer since if we interrupt it we can further damage the unit.
Easeus Partition Master
Ease US Master is a third-party application that allows us to recover partitions or the entire disk in a few clicks. For you to learn how to use it, We bring you two simple steps:
- First we must download the program (later you have the link).
- After having downloaded, installed and run the softwarewe right click on the device and select “Surface test”
- We let the software do your disk inspection and repair automatically all sectors affected. To finish, we click on “Finish” and the process is automatically finished.
Download Easeus Partition Master Windows
Steps to recover data from a damaged hard drive
On some occasions when we inspect our hard drive some files and important information are lost, and when the disk repair, we can even lose all the files that we have saved in it. So if we want to retrieve that information We must follow the steps below:
With CHKDSK (Windows)
The command prompt as we have already seen in the previous sections in a function or tool of the same operating system which we can do many things. but for this we need to know the commands that we are going to execute, since, if we want to recover information and we do not know how to do it, we can lose it forever. Follow the steps:
- we go to windows menu and we write symbol of the system and we enter the first result that is shown to us. We can also access by pressing the keys “Windows + R”, and we write “CMD” and type in “ENTER”.
- When the console of the Command Prompt we wrote CHKDSK E: /f Y press enter. Although the letter “AND” We can change it for any other letter that is assigned in our external hard drive.
- Then we write “Y” and press on “ENTER” and repeat the same with the letter “AND”. We wrote “E: >attrib -h -h -r -s /s /d” and type in “ENTER” again.
When we do all these steps, most of the files that were accidentally deleted and maybe the ones that were manually (intentionally) deleted will be recovered, and will be housed in a folder inside the external hard drive.
With EaseUS Data Recovery Wizard
If we are one of those who do not like to do many things, we can download software that does it for us. In this case we are talking about EaseUS Data Recovery Wizard, which is excellent at doing its job.
First we start the softwarewe select a location (this is the HDD) for the scan to be performed.
This scan is very quick, taking no more than about three minutes. Then it will show us all the files found that were deleted.
Once the scan is finished, another scan will start, but this one deeper, it finds much more information of all the lost files, so it may take much longer.
We will see a list of those files that can be recovered and we look for the ones we want really recover. After we select the files to recover, we click on “Retrieve” for the process to begin.
Download Easeus Partition Master Windows
Note: Files should not be saved during the process in the same place from where they are being recovered.
Unconventional methods to repair an external drive depending on the type of damage
When our external hard drive has some failures in its functions, we may resort to all the methods we find to be able to save everything that we have stored on it. There are very little used methods to be able to try to save the hard driveso you should try to do them with great care. Here are some of those methods:
Transfer a wipe to your external hard drive
Well, maybe we have already heard that passing a erase by alloys or on copper foils or on circuit boards can eliminate some problems. The truth is that yes, although not 100%, since what this does is eliminate the dirt that is on the disk or card, but it never hurts to try.
So we must go to the inner part of the disc and erase with a preferably clean eraser, without applying force, and clean the residue of the eraser. With this we could eliminate the problem, so what remains is to see if it was solved.
Freeze external drive
Many technicians believe that by lowering the temperature of the circuits they can repair the hard drives, so if we want to resort to this method we must look for an airtight bag so that when we enter the HDD to the freezer does not receive moisture, because if it does we will lose our disc forever.
After we’ve stored our drive in an airtight bag, we put it in the freezer for an hour or two, and test that the drive no longer has the problem.
Clean with acetone and cotton or a brush
Finally we leave this method, which we must have acetone (the higher the concentration, the better) and a brush with soft cells. First we impregnate the brush with acetone and quickly clean the entire circuit and alloys of the disk. We make sure it’s really clean and we test that the problem is gone.
Note: Acetone is used as it is one of the more volatile reactants, because in this way the disc will not get wet and we avoid burning or losing our disc forever. It is true that we can also use alcohol.
List of the best programs to repair damaged storage drives in Windows
There are different programs that allow us to repair our external hard drive, all with a few simple clicks. Here is a small list of those best recommended programs:
TestDisk
This is a software that allows us torepair any boot sector, recover deleted partitions, repair tables from damaged partitions and even recover everything that was erased by the failure or by some accident. IF we want to copy files from partitions that are deleted or that we cannot access, this also helps us in this task.
Work in different formatsincluding FAT/NTFS/exFAT/ext2. Also, that TestDisk has an application that complements it whose name is PhotoRec.
Download Test Disk Windows
EaseUS Partition Master Free
As we have already mentioned in the previous sections of this post, Ease US Master It helps us to recover and repair the partitions of our hard drive, it also allows us to resize, move, merge or divide the partitions if we want.
This is a program with many functions focused on the well-being of our hard driveso it is highly recommended by all its users.
Download Easeus Partition Master Windows
windstat
With this software we can perform from a deep cleaning of our disk until recovering and repairing all those files or partitions of our disk. Once this program is installed we will be able to repair our disk as many times as necessary and whenever we want.
Although it is not very famous, it fulfills all its functions to the letter. It focuses more than anything on cleaning and recovering files, so if we download this software for that purpose, we have installed the correct one.
Download Windirstat Windows
Clonezilla
This is an imaging and cloning tool that allows us to repair our hard drive. CLONEZILLA is originated as an independent tool, we can find it in two different versions as CloneZilla Live and CloneZilla SE/SERVER EDITION.
These versions are one for Windows and one for Linux. The version available for Linux is CloneZilla Live, and the one available for Windows or other operating systems CloneZilla SE.
Download CloneZilla Windows
OSFMMount
This is a software that works perfectly with our disk, which allows us to mount image files as drive letters and even browse the data directly if we want to. Supports image files of any type such as DD, ISO BIN or others.
One of the characteristics that makes it most important is its ability to create ramdiskswhich is very useful if we want additional security, since it would be like another backup, and if we need to store data that requires quick access, such as browser caches or files, we can do it with just a few clicks.
Download OSFMMount Windows
Defraggler
Is a defrag tool light that activates the defragmenter of our computer, in such a way that it eliminates junk files and organizes all the information freeing up more space in our disk drive. It has a fairly intuitive interface that helps us quickly visualize the parts of the drive that are fragmented and which files are not causing problems on our drive.
Download Defraggler Windows
Tips to take care of your SSDs so they have a longer lifespan
If we want to prevent our drive from failing and we want to extend its useful life, we must be somewhat delicate with our external hard drive, so it is It is highly recommended to follow the tips below:
Let’s take care of the position
Hard drives are designed with a structure of magnetic dishes with a brief separation between each other that prevents them from colliding or rubbing, achieving a correct operationbut we also have to understand that they are designed to be used and always work landscape way so if we want our hard drive has a longer life We must always keep this in mind.
If our HDD If the needle is not lying down, it may be too close or too far from the plates, resulting in low reading speed and decreased performance.
Let’s take care of the cables
We must take care that the cables are well connected, since this can cause a great disk failure, so that if they are not corrected, the life of our external hard drive is quickly shortened. We also have to take into account that if we are not aware of this problem, we can lose important data.
Take care of us from falls or bad blows
Although it seems that the hard ones are designed with a case hard enough to withstand blows, the truth is that it is not, since a strong blow it can damage its structure and internal discs.
Let’s not overuse
The hard drives Just as light bulbs have a life time, if we exceed their use we could shorten their life, that is, if our HDD It remains in operation for long periods of time even when we are not using it, it will begin to present failures due to wear, so we must take care of this.
List of the best programs to recover data from external drives in Windows
To avoid losing forever the files that were deleted, we quickly have to resort to a recovery program or the command prompt. Most of us prefer to choose a program to do the work for us, for this reason here a small list of the best programs to use to recover information from our external hard drive:
Disk Drill
This is a software which allows us to do data recovery, which we can use free of charge for testing purposes. Its developer is cleaverfilesand is mostly used to scan internal and external devices, being compatible with different file systems such as FAT and NTFS.
This software is characterized by being one of the most important when it comes to preventing data loss. We can find two versions of it: Recovery Vault and Guaranteed Recovery.
- Recovery Vault allows us to add a layer to the recycle bin, keeping a reference of all the files that are deleted.
- Guaranteed Recovery makes a copy of the file moved to a previously selected folder and thus saves a history of the files, in order to carry out a recovery with greater efficiency.
If we have these two add-ons installed we will have a greater chance of recovering all the information that may have been deleted.
We should also include that this program allows us to create image files in formats like iso, img, or dmg. If we want to perform a data search in a clone, we do compromise the original source, with this software we can do it without any complications.
Download Disk Drill Windows
Download Disk Drill Mac
Recuva
Its developer is Pyriform. Recuva It is the second on our list because with e we can recover all permanently deleted files, those that our system may have already forgotten and that are counted as blank spaces.
It is a completely free software with functions that allow you to work in internal and external hard drives, USB flash drives, SD cards, MP3 players and others. We can find this program available for 32 bits and 64 bits.
It should be noted that Recuva It is a program with many users, so it has a good prestige. It has a portable version and in an unstable way, where the portable version has the sale that it does not risk the possibility of overwrite hard drivethat is to say that we will not lose data during the installation.
This is software which works in a mode Freemium, that is, it can be improved by purchasing or acquiring a commercial license.
Download Recuva Windows
restoration
restoration It is free software like the previous ones, although it is a little smaller. It is characterized by its simplicity since it does not require a complex installation, because with just one click on the .exe file it can be installed. Once your function is opened from any single window, we can do a recovery with a few steps that are quite simple and easy to understand.
It is one of the best programs that we can find in a simple way, it allows us to recover internal and external hard drives, as well as also memory cards and USB sticks. We can trust that they will give us excellent results from their work, since it can be said that they are very efficient.
Download Windows Restoration
EaseUS Data Recovery Wizard
It is more than just a simple data recovery program, as it also offers extensive functionality, and easy handling with a Windows Explorer-like interface. With just three simple steps we can recover any lost information.
The three steps to recover data are:
- We select the type of data we want to recover
- We select the location
- Last we preview and recover.
Download EaseUS Data Recovery Wizard Windows
Pandora Recovery
This is a free software that allows us to recover any lost data, it has an integrated assistant that facilitates its use and understanding.
This has to be installed directly on the computer so that the file recovery operation can be executed from damaged or failed hard drives.. Pandora uses three fairly simple file recovery methods:
- Browse
- Search
- scan the surface
Download Pandora Recovery Windows
by Ivan Jenic
Passionate about all elements related to Windows and combined with his innate curiosity, Ivan has delved deep into understanding this operating system, with a specialization in drivers and… read more
Updated on
- If you’re looking for hard drive recovery software for your external hard drive, then one of these apps might be perfect for you.
- When picking the recovery software, it’s important to select the one that supports different types of storage devices.
- A number of supported file formats is also crucial, so use the software that works with wide array of formats.
Hard drives are external storage solutions designed to serve as backup points for computer files, programs, settings, and documents. A typical hard drive often serves as the convenient backup storage medium keeping files safe in the event of a computer system crash and subsequent data loss.
So, what do you do if some or all of the files are lost from this backup option as well? This post provides you with some of the best external hard drive recovery software, to facilitate the recovery of the lost files.
Data loss in computer systems is quite common. However, it is not as common on external hard drives.
Nevertheless, it happens. Usually, this is the result of accidental deletion or formatting, damage, or corruption. In this case, swift recovery becomes essential.
Read on to get a good grip on some of the best available tools, which can easily be employed to run such recoveries.
How can I recover data from a hard drive that won’t boot?
To recover data from a hard drive that can’t boot, it’s advised to use recovery software for the damaged hard drive.
In fact, many of these applications have been mentioned in this guide, so keep on reading to find out what are the best tools for this task.
Stellar Data Recovery
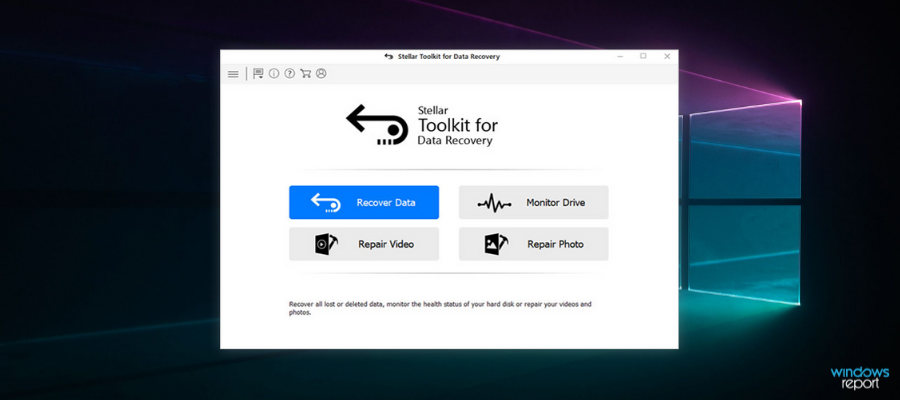
Stellar Data Recovery is a data recovery tool, specially designed for Windows PCs, ranging from Windows 10 to Windows XP. It is arguably the most popular external hard drive recovery software in the market.
The software is a product of Stellarinfo, a renowned software repair solution provider.
It hosts advanced data recovery features, which make it suitable for recovering various types of files, ranging from videos to audio files to documents.
Furthermore, the software is a versatile recovery tool that can be employed to recover deleted or damaged files from internal storage, external hard drives, USB drives, memory cards, and more.
In fact, it can also recover lost Windows partitions. Basically, Stellar supports various file modules; including NTFS, FAT, FAT16, FAT32, and ExFAT.
Stellar Data Recovery offers a form of freemium license package to users. This means there is the free version, as well as the premium (paid) version.
The free package (with 1GB storage) is essentially designed for home or personal use, while the premium package, which offers more advanced features, is designed for professional use (with unlimited recovery-storage capacity).

Stellar Data Recovery
Recover lost or deleted data from all types of Windows devices and storage media with this all-in-one tool.
EaseUS Data Recovery Wizard
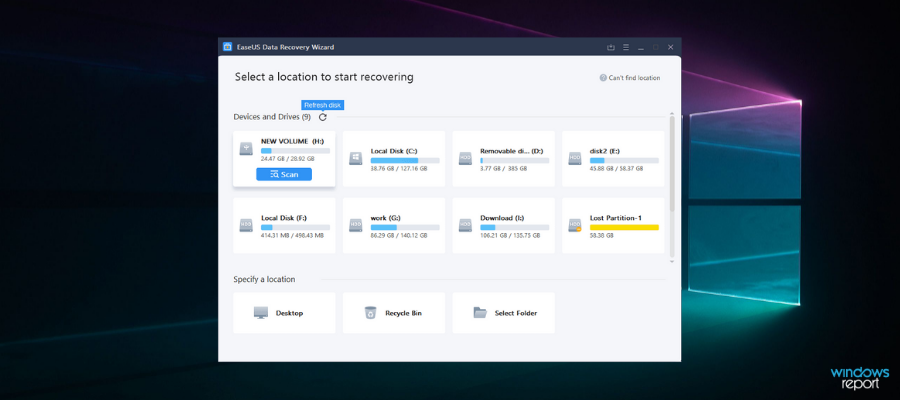
Lost data from external hard drives can be retrieved for free instantly with EaseUS Backup & Data Recovery. This powerful data recovery software is reliable for Windows desktops, laptops, hard drives, USB flash drives, and other devices.
A useful tool for dealing with data loss circumstances such as format, virus attack, unintentional file deletion, abrupt system breakdown, and unexpected power outage, that can really make things go smoothly.
There are several methods for successfully retrieving required files.
With EaseUS Data Recovery Wizard Free you are able to restore 2GB of deleted files with a preview for desired files to recover.
Pro version offers you assistance one-on-one so you can get back unlimited files with a preview for desired files plus one license for 1 PC, – monthly, yearly, or lifetime access.
The Technician bundle is great if you run an online business and want to reclaim unlimited data lost with assistance throughout the recovery process, get one license for multiple computers, – 1 year, 2 years, or lifetime access – and enable service providers to help your customers with technical issues.
How we test, review and rate?
We have worked for the past 6 months on building a new review system on how we produce content. Using it, we have subsequently redone most of our articles to provide actual hands-on expertise on the guides we made.
For more details you can read how we test, review, and rate at WindowsReport.
Partition Recovery supports FAT, NTFS, Ext2, and Ext3 volumes in Windows.
MS SQL recovery covers servers 2019, 2017, 2016, 2014, 2012, 2008, and older versions and exchange recovery helps you reclaim lost files through email servers. These functions are enabled to recover more than 1000 types of data.
With EaseUS Todo Backup you can backup and restore your system including files within, and external hard drives.
As further processes, the software provides a program for disk imaging at home, with the system cloning in-built solution.
Should you consider using EaseUS Todo Backup for business purposes, you are able to take advantage of personalized solutions for each individual company such as reducing downtime and protecting corporate data on Windows servers, MS SQL databases, and email databases.

EaseUS Data Recovery Wizard
Create backup tasks on a schedule, have them run automatically to produce duplicates, and cope with data loss scenarios!
MiniTool DataRecovery
If you need to recover accidentally deleted files, then this software might be just what you need. The application is simple but powerful and can recover files from SD cards, USB drives, HDDs, and SSDs.
The software is incredibly simple to use, and you just need to select the drive you wish to scan. Once the scan is finished, preview the recovered files and select the ones that you would like to save.
Regarding the supported file types, the software works with 70 different file types, so it should be able to recover most file types without any issues.
As for practical use, the application can be helpful if you want to restore accidentally deleted files or files that have been corrupted due to malware or hard drive damage.
Overall, MiniTool DataRecovery is a simple but powerful tool that is worth checking out.

MiniTool DataRecovery
With more than 70 different supported file types, MiniTool DataRecovery is a perfect choice for data recovery from any type of drive.
Disk Drill
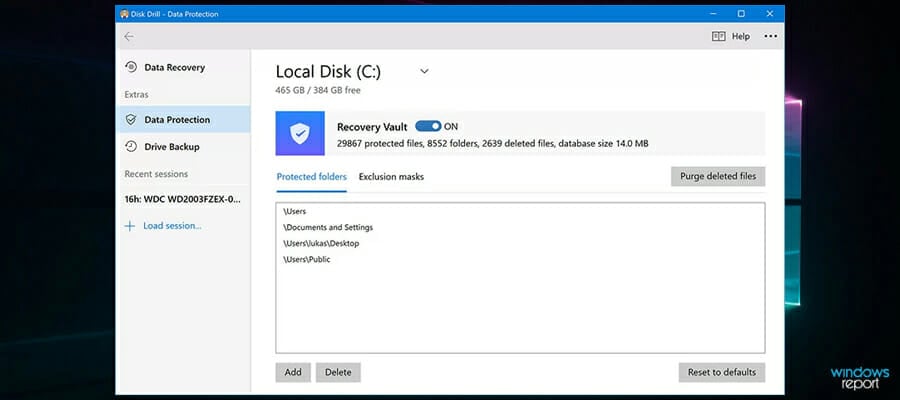
This software works on multiple platforms, and it can recover files on any version of Windows, or even on Mac computers.
Regarding the supported devices, this application works with SD/CF cards, digital cameras, and USB drives. You can also use it to recover files from HDDs or SSDs that have the TRIM feature disabled.
It’s important to mention that the software works with any brand and it can recover more than 220 file types with ease. Almost every file type you can think of is supported by Disk Drill.
You can use the application to recover accidentally deleted files, and files from formatted external drives. It’s also possible to restore files from crashed drives or lost partitions, so be sure to give this software a try.

Disk Drill
Recover more than 200 different file types from any drive easily with Disk Drill software.
Wise Data Recovery

Recovering your lost files doesn’t have to be hard, and if you want to do that, you can use software such as Wise Data Recovery. This application supports more than 1000 different file types, so it can recover almost any file format.
Regarding the supported devices, you can use this application with HDDs, SSDs, external drives, USB flash drives, memory cards, digital cameras, and almost any other storage device.
It’s important to mention that the most popular file systems are supported allowing you to rescue data from FAT, NTFS, HFS, HFS+, HFSX, Ext2, and Ext3 drives.
The software is incredibly fast, allowing you to easily recover deleted files. To top it off, it’s also portable, so you can run it from a flash drive on any PC.
If you need fast, reliable, and portable software for external hard drive recovery, then this might be the perfect choice for you.

Wise Data Recovery
Recover more than 1000 different file types with ease from any drive with Wise Data Recovery.
Paragon Backup & Recovery 17
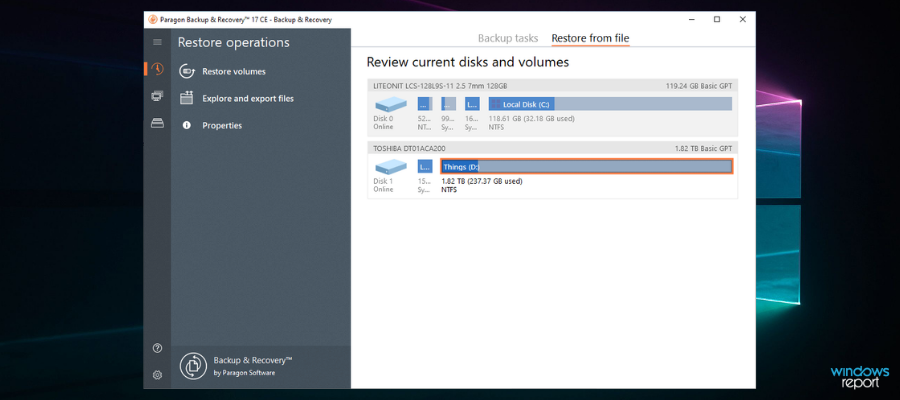
Paragon Backup & Recovery is designed to recover lost, corrupted or deleted files from hard drives and other file storage hubs.
At present, the external hard drive recovery software is the primary data backup and recovery tool of over six million people across the globe.
Basically, the software supports 64-bit Windows versions, ranging from Windows Vista to Windows 10. This makes it an ideal backup software for Windows, as its 64-bit support enables it to handle a large amount of RAM.
Also, it hosts various backup and recovery features like WinPE-based recovery media, disk backup, flexible restore, and more.
Furthermore, the software is versatile and can support a variety of hard drives (SSD, HDD, AFD), USB drives, storage disks, memory cards, and other storage media.
Also, it hosts a flexible design that supports all file systems, including FAT 16, FAT 32, NTFS, ReFS, and more.
This makes Paragon Backup & Recovery one of the best available recovery (and backup) tools.
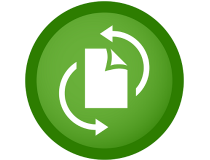
Paragon Backup & Recovery 17
Create new backup strategies using custom backup parameters such as backup type, frequency/scheduling, retention, and scenario-based backup tasks.
RecoverIT by Wondershare
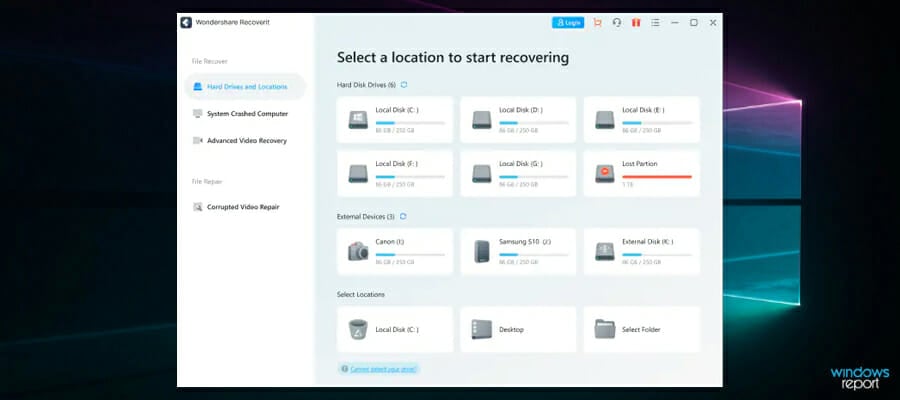
If you want a tool that can recover almost any file type, then you should consider RecoverIT software. This application can recover more than 1000 different file formats, making it perfect for both basic and advanced users alike.
Regarding the supported devices, both hard drives and SSDs are supported, along with external and USB flash drives. You can also recover data from all types of cameras and SD cards as well.
You can use this software to recover data that has been accidentally deleted, or you can recover files from a formatted drive. Data recovery from corrupted drives is also possible, which makes this tool perfect for advanced users.
The software is optimized for video recovery, and it can recover and repair video files from different camera types with ease. Overall, it’s great recovery software, so make sure you give it a try.

RecoverIT
With support for all types of storage devices, RecoverIT is one of the best tools for recovering data from cameras and external drives.
Recuva
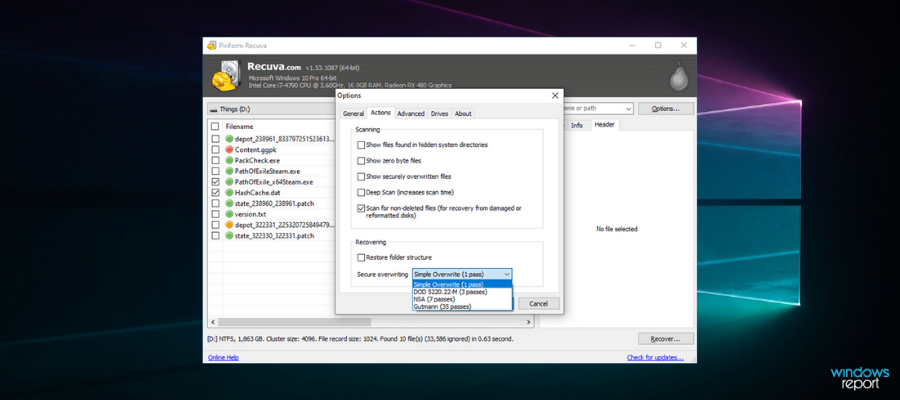
Recuva is a product of Piriform, a globally known software repair/solution provider. It is one of the most employed external hard drive recovery software in the market, and it is especially suitable for Windows PCs. The software is supported on Windows versions, from XP to Windows 10.
Recuva is basically a delete-recovery tool i.e. it is equipped to undelete deleted files on both internal and external storage media.
Hence, it is especially suitable for recovering accidentally deleted files from computers, external hard drives, pen drives, memory cards and so on.
Also, like most data recovery tools, Recuva works perfectly well with all FAT and NTSF (file) platforms, and it is able to recover audio files, videos, photos, documents and other file types (and formats). In fact, it is equipped to run deep scans, and retrieve or at least, identify every file you’ve ever deleted on your hard drive.
Furthermore, Recuva, despite being an undelete tool, is designed to permanently erase any file you want to delete from your hard drive or computer.
So a Recuva-deleted file is technically irrecoverable, as the software ensures every trace of such file is completely and permanently erased from your hard drive.
On a final note, Recuva offers a freemium package to users, albeit with limited features. For the full features, you’ll have to go for the premium version (Recuva Pro).

Recuva
Recuva allows you to recover files accidentally erased from memory cards, external hard drives, USB sticks, and other storage devices.
Kernel Data Recovery
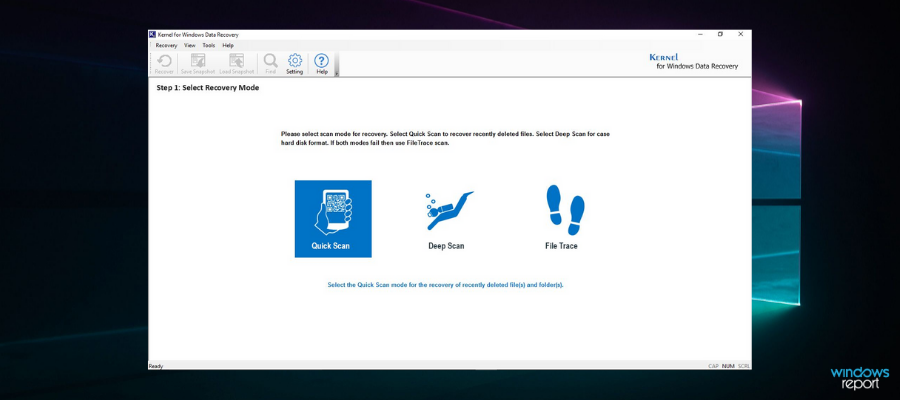
Kernel Data Recovery is yet another tool that you can use to recover all your lost files and folders, containing your valuable data.
The tool uses a three-step process: first, it scans the Windows system drives for the lost data, then it allows you to preview the recovered file, and, finally, it retrieves the file.
Besides the recovery option, the program will also fix issues in FAT16, FAT32, NTFS, and NTFS5 partitions – be it corruption in hard disk/ Windows File system, or even a virus attack.
There’s no file size limitation when it comes to the search and scanning process; plus, your files are recovered in their original form, with no alternations in quality, size, or data.
The tool can perform the same action on removable drives as well, including USB, IDE, EIDE, SCSI, SATA, PEN, or ZIP drives.

Kernel Data Recovery
The perfect tool to recover lost, deleted, and inaccessible data from any system partition or storage media.
Hetman Partition Recovery
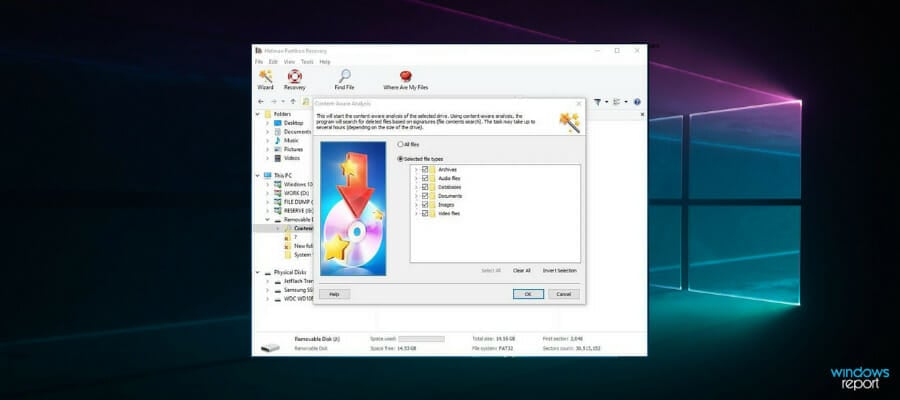
Hetman Partition Recovery is one of the leading external hard drive recovery software today. It hosts an advanced set of features that makes it suitable for recovering lost data and partitions from Windows PCs (and a host of other desktop brands).
It has relatively low system requirements. Hence, it is supported on virtually all Windows versions, from the old Windows NT to the latest Windows 10.
Like most external hard drive recovery software, Hetman Partition Recovery supports virtually all file system variants, specifically NTSF and FAT (including FAT 16 and FAT 32).
The tool is able to recover video files (MP4, 3gp, and others), audio files (MP3), photographs (PNG & JPEG) documents (docx, PDF, Excel, PPT), and so on. In fact, it is able to recover archive files like zip files, .iso, .cab, and others.
In addition, the recovery software’s applicability is not specific to hard drives. It can also be employed to recover corrupted files and formatted partitions from other external storage media like Flash drives, SD cards, disk drives, and others.
Interestingly, it has the capability to run up to a 100% recovery rate on all files. Also, it hosts a set of sophisticated algorithms, which enable it to recover files that are lost to malware or virus attack(s).
Furthermore, the software is fairly easy to use, as it hosts an in-built recovery wizard that provides simple, start-to-finish, guidelines on data recovery.
Hence, anyone, irrespective of technical know-how, can employ the software to recover lost, damaged, or corrupted files from external hard drives.
It also presents files in read-only format, which makes it uneditable, thereby ensuring the original contents are intact upon recovery.
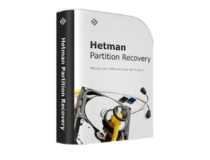
Hetman Partition Recovery
Get back every piece of data from your hard drive, SSD, memory card, or USB drive. With this software, you recover all your partitions missing data in minutes.
Can an external hard drive be recovered?
Yes, an external hard drive can be recovered, but the success rate depends on the type of software that you are using.
- 5+ best data recovery software for Windows 10/11
- 5+ best deleted file recovery software [Windows 10/11 & Mac]
- Recovery drive is full on Windows 10/11 [Quick Fix]
All the solutions presented in this guide have been tested, and they offer a great success rate when it comes to file recovery, so be sure to try any of them.
Data loss is practically inevitable, as there are innumerable ways a file can be lost. These could range from accidental deletion or formatting to malware or virus infection. Hence, backing up files is highly essential to file/data safety.
However, at times, due to a host of factors, backed-up files (on external hard drives) could be lost or simply inaccessible.
In such events, this article has provided some of the best external hard drive recovery software available, which can easily be employed to facilitate the recovery of such files.
Feel free to tell us which one you liked best or which one has worked for you. Use the comments section below.
Why Do Hard Drives Become Corrupted?
There are many reasons why your external hard drive may trigger the “You need to format the disk before you can use it” pop-up window, and you need to understand at least the most common ones to determine the best data recovery approach.
| Reason | Description |
| 📖 Read/write issues | Traditional spinning hard drives are complex electro-mechanical devices that rely on the interaction of platters traveling anywhere from 5,400 to 12,000 RPM and delicate read/write heads hovering just a few nanometers above them. Anything from regular wear and tear to minuscule debris floating inside the hard drive enclosure can result in read/write issues and cause hard drive corruption and errors. |
| 🕷️ Software bugs | Files stored on a healthy hard drive can become corrupted because of software bugs. In such cases, corruption tends to be limited to the files accessed by the buggy software. However, things can become very bad if the buggy software has admin privileges and access to system files. |
| 🦠 Virus damage | While most viruses and other kinds of malware don’t corrupt data, some are programmed to do just that and cause as much damage as possible by deleting important system files or encrypting personal data. A reliable antivirus should be able to catch most viruses dead in their tracks, but your first line of defense should always be caution and common sense. |
| 💿 Manufacturer faults | Even the largest and most reputable hard drive manufacturers make mistakes and occasionally release a hard drive that requires a firmware update to work properly. It’s a good idea to check online if there isn’t an update available for your hard drive or if it hasn’t been recalled. |
| ☔ Poor operating conditions | Hard drives require certain operating conditions to work properly and reliably. Excessive heat, high humidity, or electrical surges can significantly reduce their lifespan or instantly cause damage, depending on their severity. |
How to Restore Data from External Hard Drive
If you can’t access your external hard drive without formatting, you should use a software solution like Disk Drill Hard Drive Recovery to recover all important files from it. Disk Drill supports all major file systems (NTFS, FAT, FAT32, exFAT, EXT3/EXT4/, HFS, APFS) and lets you recover up to 500 MB for free.
To recover your files from an external drive using software:
- Download and install Disk Drill.
- Connect your external hard drive to your computer.
- Launch Disk Drill, select the external hard drive, and click Search for lost data.
- Wait for scanning to finish.
- Preview and select the files you want to recover.
- Click the Recover button at the bottom.
- Select the recovery destination and click Next.
If your hard drive needs to be formatted, it means that the drive is not properly recognized by your computer and needs to be initialized and prepared for use. This can happen for a number of reasons, such as if the drive has become corrupted, if it is not properly connected to your computer, or if it has been damaged in some way.
Formatting a hard drive will erase all of the data on the drive, so we will discuss how to fix the drive with other methods.
Method 1:Check the Connection
When troubleshooting external hard drive corruption, it’s easy to get deep into the technicalities and overlook the obvious, such as a connection problem. That’s why we recommend you try the following before you jump into more complex solutions:
- Make sure the USB cable is intact: Examine the USB cable connecting your external hard drive with your PC for any visible signs of wear and tear. If the cable looks damaged, replace it with a new one.
- Try a different USB port: Full-size USB ports should survive at least 1,500 cycles of insertion and removal, but that’s not always the case. To rule out this potential culprit, switch to another USB port on your computer.
- Connect the hard drive to a different PC: Your computer’s system-specific issues might be preventing the drive from functioning correctly. That’s why we recommend you connect your external hard drive to another PC or laptop.
If you’ve ruled out a simple connection issue, you can proceed with more advanced troubleshooting methods.
Method 2:Scan Your Computer for Viruses
To scan your computer for viruses, you don’t need to download any third-party antivirus software solution. You can simply use Windows Defender, which is included in all recent versions of the Windows operating system and outperforms even paid solutions.
To scan your computer for viruses with Windows Defender:
- Type “windows security” in the Taskbar search box and press Enter.
- Select Virus & threat protection from the menu on the left.
- Select Scan options under Quick scan.
- Choose Full scan and click the Scan now button to check all files and running programs on your hard drive.
Method 3:Use CHKDSK to Fix File System Errors
First released in 1980, CHKDSK (short for check disk) is a command-line tool capable of listing and correcting disk errors. When used with the appropriate parameter, it can check the disk surface for bad sectors and mark them accordingly. After fixing all disk errors with CHKDKS, you should be able to access your external hard drive without formatting.
To fix logical file system errors with CHKDSK:
- Type “cmd” in the search box on the taskbar and select Run as administrator.
- Enter the following command (make sure to replace X with the letter assigned to the hard drive you want to fix) and press Enter:
chkdsk X: /R - Wait for CHKDSK to finish. The process may take several hours depending on the size of your hard drive.
The /R parameter tells CHKDSK to checks the entire disk surface for bad sectors and repair them if possible.
Method 4:Replace Corrupted Files with SFC
The Windows System File Checker (SFC) is a command-line tool for repairing corrupted system files in a Windows installation. A corrupted Windows installation may behave erratically and make it impossible for you to access your external hard drive.
To replace corrupted files with SFC:
- Type “cmd” in the search box on the taskbar and select Run as administrator.
- Enter the following command and press Enter:
sfc /scannow
. - Wait for SFC to finish. The process usually takes around an hour.
Method 5:Change the Drive Letter
Whenever you connect an external hard drive to your computer, it should automatically get a drive letter assigned to it. The rare instances when that doesn’t happen sometimes stem from file system corruption, or they can be random glitches in your computer’s operating system. In any case, you can change the drive letter manually as a quick and easy solution:
- Press Win + X and select the Disk Management tool.
- Locate your external hard drive and right-click on it.
- Select the Change Drive Letter and Paths option from the context menu.
- Click the Add button and pick a new drive letter.
- Confirm by clicking the OK button. Then, click OK again to close the Change Drive Letter and Paths window.
If you’ve ruled out a simple connection issue, you can proceed with more advanced troubleshooting methods.
Symptoms of External Hard Drive Corruption
You can avoid having to restore data from your external hard drive if you learn to recognize early signs of hard drive corruption.
- ⚠️ Hard drive not recognized: When you connect your external hard drive to your computer, it should be instantly recognized every single time. If the hard drive is sometimes not recognized, it might be corrupted, and you should back up your data as soon as possible.
- 🔊 Strange sounds: Do you sometimes hear clicking, whirring, or whining noises when using your external hard drive? If so, the hard drive might be developing a mechanical problem that could cause it to stop functioning at any moment.
- 📐 Wrong hard drive size: It’s normal for a 1 TB hard drive to have an actual capacity of just 931 GB because hard drive manufacturers market drives in terms of decimal capacity. But if your external hard drive is missing an unexplainably large amount of storage capacity, there’s probably something wrong with it.
- 🔎 Missing or unreadable files and folders: This telltale sign of hard drive corruption is easy to overlook because modern hard drives can store millions of files, making it impossible to check each file manually. Fortunately, there are software solutions like CHKDSK that can scan your entire external hard drive and detect corrupted files and folders.
- 🚀 Poor performance: Your hard drive should be able to reach its specified read/write speed. Constant performance problems can be caused by the hard drive trying to overcome file system corruption, so you shouldn’t ignore them.
Tip: Don’t Forget to Frequently Back Up Your Data
Your hard drive can become corrupted at any time, and you might not always be able to fix it using the above-described methods. To prevent data corruption from ruining your date, you should frequently and regularly back up your data to another storage device.
You can either back up specific files or use Disk Drill to create a byte-to-byte copy of your entire hard drive. The main advantage of having a byte-to-byte hard drive copy is that you can use it to easily recover all your data, applications, and settings even if your hard drive stops working completely.
To create a byte-to-byte hard drive copy with Disk Drill:
- Launch Disk Drill and select Drive Backup from the Extra tools menu on the left.
- Select the partition you would like to back up and click Byte-to-byte Backup.
- Choose where you want to save the backup disk image and click OK. Make sure to select a hard drive with enough storage space.
- Wait for the backup process to finish.
Conclusion
Dealing with a corrupted external hard drive is never pleasant, but formatting the hard drive and losing your data in the process is usually not necessary. Regardless of why the hard drive has become corrupted, there are several solutions that you can try to regain access to its contents, and we’ve described the most effective ones here in this article. Now it’s up to you to put them into action. Good luck!
FAQ
The data recovery software solution we described earlier in this article, Disk Drill, is available both for Windows and Mac computers. This is what you need to do to recover files from an external hard drive with Disk Drill for Mac:
- Download and install Disk Drill for Mac.
- Connect the external hard drive to your Mac.
- Launch Disk Drill and click the recovery button next to the external hard drive.
Windows To Go provides an easy way to make Microsoft-certified external NTFS hard drives bootable. This feature is available in Windows 8 Enterprise, Windows 8.1 Enterprise, Windows 10 Education, and Windows 10 Enterprise, and this is what you need to do to access it:
- Open the Control Panel.
- Set the View by option located under the search box to Small icons.
- Select Windows To Go.
Yes, a corrupted external hard drive can often be fixed—even without formatting. In situations when the corruption can’t be fixed without formatting, you can still copy your data from the corrupted drive to another storage device using data recovery software like Disk Drill.
Command-line tools like TestDisk can be used to fix a raw external hard drive without formatting by repairing the drive’s damaged partition table or recovering lost partitions.
To change the file system of an external hard drive without formatting, you need to do the following:
- Launch CMD as administrator.
- Enter the following command: convert X: /fs:ntfs (replace X with the actual drive letter assigned to your external hard drive)
- Press Enter on your keyboard and wait for the convert command to finish.