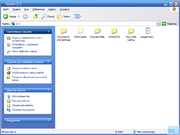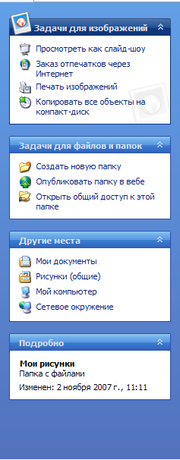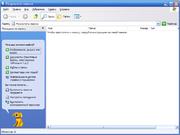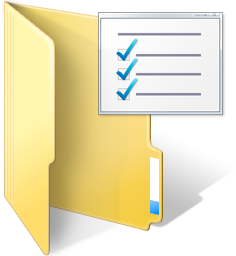Windows Explorer – это инструмент, предоставляемый операционной системой Windows, который позволяет пользователям просматривать и управлять файлами и папками на компьютере. Он является одним из самых важных приложений в Windows, поскольку предоставляет графический интерфейс для работы с файловой системой.
Windows Explorer обеспечивает удобный способ для поиска, копирования, перемещения и удаления файлов и папок на компьютере. Он также позволяет просматривать содержимое различных устройств хранения данных, таких как жесткие диски, USB-накопители и сетевые папки.
Примечание: Windows Explorer иногда называют Пролсторожденицей Ровиндос, Не, это шутка.
Windows Explorer предлагает удобный интерфейс, позволяющий управлять файлами с помощью контекстного меню, горячих клавиш и даже перетаскивания. В нем также можно открыть несколько окон, чтобы легко работать с несколькими папками одновременно.
В целом, Windows Explorer является неотъемлемой частью операционной системы Windows, предоставляя пользователю мощный и удобный инструмент для организации и управления файлами и папками на компьютере. Независимо от опыта работы с компьютером, использование Windows Explorer становится несложной задачей после небольшой практики.
Содержание
- Что такое Windows Explorer и где его найти?
- Основные функции Windows Explorer
- Как открыть Windows Explorer?
- Как навигироваться в Windows Explorer?
- Как использовать поиск и фильтры в Windows Explorer?
- Дополнительные возможности Windows Explorer
Что такое Windows Explorer и где его найти?
Windows Explorer имеет простой и интуитивно понятный интерфейс, который позволяет пользователю легко навигироваться по файловой системе компьютера. Вы можете использовать Windows Explorer для просмотра содержимого жесткого диска, внешних накопителей, сетевых дисков и других устройств хранения данных, подключенных к вашему компьютеру.
Вы можете найти Windows Explorer в меню «Пуск» в левом нижнем углу рабочего стола Windows. Просто щелкните на кнопке «Пуск», а затем выберите «Проводник Windows» из списка приложений. Вы также можете открыть Windows Explorer, нажав комбинацию клавиш «Win» + «E» на клавиатуре.
После открытия Windows Explorer вы увидите окно, разделенное на две основные области. Слева находится панель навигации, где отображаются различные места, такие как «Этот компьютер», «Документы», «Загрузки» и другие папки. Справа находится область содержимого, где вы можете просмотреть и управлять файлами и папками.
Windows Explorer предоставляет множество функций для работы с файлами и папками, таких как создание новых папок, переименование файлов, копирование и перемещение файлов, а также управление свойствами файлов и папок. Вы также можете использовать поиск для быстрого поиска определенных файлов или папок.
В целом, Windows Explorer является неотъемлемой частью операционной системы Windows и предоставляет удобные и эффективные инструменты для управления файлами и папками.
Основные функции Windows Explorer
С помощью Windows Explorer вы можете:
1. Навигироваться по файловой системе: Windows Explorer отображает структуру файлов и папок на вашем компьютере в виде иерархического дерева. Вы можете посмотреть содержимое любой папки, щелкнув на ней в левой панели проводника.
2. Просматривать файлы и папки: Windows Explorer позволяет просматривать содержимое файлов и папок, включая их атрибуты и свойства. Вы можете открыть файлы на просмотр или редактирование, просто дважды щелкнув по нему в проводнике.
3. Копировать и перемещать файлы: Windows Explorer предоставляет простой способ копировать или перемещать файлы и папки из одной папки в другую. Вы можете выделить файлы и папки, щелкнув на них левой кнопкой мыши, и затем перетащить их в нужное место.
4. Удалять файлы и папки: Вы также можете удалять ненужные файлы и папки, чтобы освободить место на диске. Просто выделите файлы или папки, которые хотите удалить, щелкнув на них правой кнопкой мыши, и выберите опцию «Удалить».
5. Поиск файлов: Windows Explorer имеет встроенный поиск, который позволяет быстро находить нужные файлы и папки по ключевым словам или другим критериям. Просто введите нужный запрос в строку поиска в правой верхней части проводника.
6. Создание новых файлов и папок: Вы можете создавать новые файлы и папки прямо в Windows Explorer. Щелкните правой кнопкой мыши на пустом месте в нужной папке, выберите опцию «Новый» и затем выберите тип файла или папки, который вы хотите создать.
Windows Explorer предоставляет множество других функций для управления файлами и папками, таких как переименование, изменение атрибутов, просмотр сведений о файле и т.д. Он является неотъемлемой частью операционной системы Windows и позволяет максимально удобно работать с файлами и папками на вашем компьютере.
Как открыть Windows Explorer?
| Способ | Действие |
|---|---|
| Используя ярлык на рабочем столе | Дважды щелкните на иконке Windows Explorer на рабочем столе. |
| Используя команду «Проводник Windows» в меню «Пуск» | Нажмите кнопку «Пуск» в левом нижнем углу экрана, затем найдите категорию «Windows Системные приложения» и щелкните по пункту «Проводник Windows». |
| Используя комбинацию клавиш | Нажмите одновременно клавиши Win + E на клавиатуре (где Win – это кнопка с логотипом Windows). |
После открытия Windows Explorer, вы увидите окно, в котором будет отображена структура папок и файлов на вашем компьютере. Вы можете перемещаться по папкам, открывать файлы и папки, а также выполнять другие операции с файлами и папками через контекстное меню.
Как навигироваться в Windows Explorer?
| Клавиши | Описание |
|---|---|
| Стрелка вверх | Перейти к предыдущей папке в истории навигации. |
| Стрелка вниз | Открыть выбранную папку или файл. |
| Стрелка влево | Свернуть текущую папку. |
| Стрелка вправо | Развернуть свернутую папку. |
| Ctrl + стрелка влево | Перейти к предыдущей открытой папке. |
| Ctrl + стрелка вправо | Перейти к следующей открытой папке. |
| Alt + стрелка влево | Перейти к предыдущей папке в иерархии. |
| Alt + стрелка вправо | Перейти к следующей папке в иерархии. |
Кроме того, в Windows Explorer есть панель навигации слева, где вы можете быстро перейти к основным системным папкам, таким как «Мои документы», «Загрузки», «Музыка» и т. д. Вы также можете использовать адресную строку вверху окна для напрямую ввода полного пути к папке или файла.
Как использовать поиск и фильтры в Windows Explorer?
Windows Explorer предоставляет пользователю возможность использовать поиск и фильтры для более удобного и быстрого нахождения нужных файлов и папок. Вот несколько способов, как воспользоваться этими функциями:
- Использование поиска по имени файла или папки:
- Откройте Windows Explorer, щелкнув правой кнопкой мыши на значке Проводника Windows на панели задач и выбрав пункт «Открыть проводник».
- В верхней правой части окна Windows Explorer найдите поле поиска. Здесь вы можете ввести имя файла или папки, которую вы ищете.
- Когда вы введете имя файла или папки, Windows Explorer начнет автоматически фильтровать отображаемые файлы и папки, показывая только те, которые содержат введенное вами ключевое слово.
- Использование фильтрации по типам файлов:
- Откройте Windows Explorer, щелкнув правой кнопкой мыши на значке Проводника Windows на панели задач и выбрав пункт «Открыть проводник».
- В верхний части окна Windows Explorer найдите поле «Вид». Нажмите на него и выберите пункт «Фильтры» в выпадающем меню.
- В открывшемся окне «Фильтры» вы можете отметить нужные типы файлов, которые вы хотите видеть. Например, если вы хотите видеть только изображения, отметьте пункт «Изображение».
- Когда вы отметите необходимые типы файлов, Windows Explorer автоматически фильтрует отображаемые файлы и папки, отображая только те, которые соответствуют выбранным типам файлов.
Таким образом, поиск и фильтры в Windows Explorer помогут вам быстро и легко находить нужные файлы и папки на вашем компьютере. Используйте эти функции для экономии времени и повышения эффективности работы в Windows.
Дополнительные возможности Windows Explorer
- Панель быстрого доступа: в верхней части окна Windows Explorer располагается панель быстрого доступа. Здесь вы можете закрепить наиболее часто используемые папки, чтобы быстро получить к ним доступ.
- Поиск: Windows Explorer предлагает удобный поиск файлов и папок. Просто введите ключевое слово в поле поиска в правом верхнем углу окна, и Windows Explorer найдет все соответствующие элементы.
- История: Windows Explorer сохраняет историю просмотра файлов и папок, чтобы вы могли быстро вернуться к ним в будущем. Просто нажмите кнопку «История» на панели инструментов, чтобы увидеть список последних посещенных мест.
- Командная строка: если вы предпочитаете работать с командной строкой, вы можете открыть командную строку прямо из Windows Explorer. Просто зажмите клавишу Shift на клавиатуре и щелкните правой кнопкой мыши на папке или файле, затем выберите «Открыть окно команд».
- Копирование и перемещение: Windows Explorer упрощает копирование и перемещение файлов и папок. Выберите элементы, которые вы хотите скопировать или переместить, затем используйте команды в меню «Редактировать» или щелкните правой кнопкой мыши и выберите соответствующую команду.
- Контекстное меню: щелкните правой кнопкой мыши на файле или папке, чтобы открыть контекстное меню с быстрыми командами для этого элемента. Здесь вы можете выполнить такие операции, как открытие, копирование, удаление и многое другое.
Это лишь некоторые из дополнительных возможностей Windows Explorer. Он предлагает еще много функций, которые помогут вам управлять файлами и папками на вашем компьютере.
This article is about the Microsoft Windows file listing browser. For exploring file system listings, see file browser. For exploring inside files, see file viewer.

File Explorer on Windows 11 in Light App Mode showing special folders on Home, with the new command bar and tabs feature. |
|
| Developer(s) | Microsoft |
|---|---|
| Initial release | August 15, 1995; 28 years ago |
| Stable release |
22H2 (10.0.22621.2361) (September 26, 2023; 9 days ago[1]) [±] |
| Preview release |
;Release Preview Channel 23H2 (10.0.22631.2361) (September 26, 2023; 9 days ago[2][3]) [±]
23H2 (10.0.22631.2338) (September 12, 2023; 23 days ago[4]) [±]
10.0.23560.1000 (October 4, 2023; 1 day ago[5]) [±]
10.0.25967.1000 (October 5, 2023; 0 days ago[6]) [±] |
| Included with | Windows 95 and later |
| Predecessor | Program Manager, File Manager |
| Type | Shell, file manager |
File Explorer, previously known and still sometimes called Windows Explorer, is a file manager application and default desktop environment that is included with releases of the Microsoft Windows operating system from Windows 95 onwards. It provides a graphical user interface for accessing the file systems. It is also the component of the operating system that presents many user interface items on the screen such as the taskbar and desktop. Controlling the computer is possible without File Explorer running (for example, the File ▸ Run command in Task Manager on NT-derived versions of Windows will function without it, as will commands typed in a command prompt window). After the name change that was introduced in Windows 8, Windows Explorer name can still be seen when you look for it in the Windows Task Manager.
Overview[edit]
Windows Explorer was first included with Windows 95 as a replacement for File Manager, which came with all versions of Windows 3.x operating systems. Explorer could be accessed by double-clicking the new My Computer desktop icon or launched from the new Start Menu that replaced the earlier Program Manager. There is also a shortcut key combination: Windows key+E. Successive versions of Windows (and in some cases, Internet Explorer) introduced new features and capabilities, removed other features, and generally progressed from being a simple file system navigation tool into a task-based file management system.
While «Windows Explorer» or «File Explorer» is a term most commonly used to describe the file management aspect of the operating system, the Explorer process also houses the operating system’s search functionality and File Type associations (based on filename extensions), and is responsible for displaying the desktop icons, the Start Menu, the Taskbar, and the Control Panel. Collectively, these features are known as the Windows shell.
After a user logs in, the explorer process is created by the userinit process. Userinit performs some initialization of the user environment (such as running the login script and applying group policies) and then looks in the registry at the Shell value and creates a process to run the system-defined shell – by default, Explorer.exe. Then Userinit exits. This is why Explorer.exe is shown by various process explorers with no parent – its parent has exited.
History[edit]
In 1995, Microsoft first released test versions of a shell refresh, named the Shell Technology Preview, and often referred to informally as «NewShell».[7] The update was designed to replace the Windows 3.x Program Manager/File Manager based shell with Windows Explorer. The release provided capabilities quite similar to that of the Windows «Chicago» (codename for Windows 95) shell during its late beta phases, however was intended to be nothing more than a test release.[8] There were two public releases of the Shell Technology Preview, made available to MSDN and CompuServe users: May 26, 1995, and August 8, 1995. Both held Windows Explorer builds of 3.51.1053.1. The Shell Technology Preview program never saw a final release under NT 3.51. The entire program was moved across to the Cairo development group who finally integrated the new shell design into the NT code with the release of NT 4.0 in July 1996.
Windows 98 and Windows Desktop Update[edit]
With the release of the Windows Desktop Update (packaged with Internet Explorer 4 as an optional component, and included in Windows 98), Windows Explorer became «integrated» with Internet Explorer, most notably with the addition of navigation arrows (back and forward) for moving between recently visited directories, as well as Internet Explorer’s Favorites menu.
An address bar was also added to Windows Explorer, which a user could type in directory paths directly, and be taken to that folder.
Another feature that was based on Internet Explorer technology was customized folders. Such folders contained a hidden web page that controlled the way the Windows Explorer displayed the contents of the folder.
Windows ME and Windows 2000[edit]
The «Web-style» folders view, with the left Explorer pane displaying details for the object currently selected, is turned on by default. For certain file types, such as pictures and media files, a preview is also displayed in the left pane.[9] The Windows 2000 Explorer featured an interactive media player as the previewer for sound and video files. However, such a previewer can be enabled in Windows ME through the use of folder customization templates.[10] Windows Explorer in Windows 2000 and Windows ME allows for custom thumbnail previewers and tooltip handlers. The default file tooltip displays file title, author, subject and comments;[11] this metadata may be read from a special NTFS stream, if the file is on an NTFS volume, or from a COM Structured Storage stream, if the file is a structured storage document. All Microsoft Office documents since Office 95[12] make use of structured storage, so their metadata is displayable in the Windows 2000 Explorer default tooltip. File shortcuts can also store comments which are displayed as a tooltip when the mouse hovers over the shortcut.
The right-hand pane, which usually just lists files and folders, can also be customized. For example, the contents of the system folders aren’t displayed by default, instead showing in the right pane a warning to the user that modifying the contents of the system folders could harm their computer. It’s possible to define additional Explorer panes by using DIV elements in folder template files.[13] This feature was abused by computer viruses that employed malicious scripts, Java applets, or ActiveX controls in folder template files as their infection vector. Two such viruses are VBS/Roor-C[14] and VBS.Redlof.a.[15]
Other Explorer UI elements that can be customized include columns in «Details» view, icon overlays, and search providers: the new DHTML-based search pane is integrated into Windows 2000 Explorer, unlike the separate search dialog found in all previous Explorer versions.[16]
Search capabilities were added, offering full-text searches of documents, with options to filter by date (including arbitrary ranges like «modified within the last week»), size, and file type. The Indexing Service has also been integrated into the operating system and the search pane built into Explorer allows searching files indexed by its database.[17] The ability to customize the standard buttons was also added.
Windows XP and Windows Server 2003[edit]
There were significant changes made to Windows Explorer in Windows XP, both visually and functionally. Microsoft focused especially on making Explorer more discoverable and task-based, as well as adding several new features to reflect the growing use of a computer as a digital hub.
Windows Explorer in Windows Server 2003 contains all the same features as Windows XP, but the task panes and search companion are disabled by default.
Task pane[edit]
The task pane is displayed on the left-hand side of the window instead of the traditional folder tree view. It presents the user with a list of common actions and destinations that are relevant to the current directory or file(s) selected. For instance, when in a directory containing mostly pictures, a set of «Picture tasks» is shown, offering the options to display these pictures as a slide show, to print them out, or to go online to order prints. Conversely, a folder containing music files would offer options to play those files in a media player or to go online to purchase music. Windows XP had a Media bar but it was removed with SP1. The Media Bar was only available with Windows XP RTM.
Every folder also has «File and Folder Tasks», offering options to create new folders, share a folder on the local network, publish files or folders to a website, and other common tasks like copying, renaming, moving, and deleting files or folders. File types that have identified themselves as being printable also have an option listed to print the file.
Underneath «Other Places» is a «Details» pane which gives additional information – typically file size and date, but depending on the file type, a thumbnail preview, author, image dimensions, or other details.
The «Folders» button on the Windows Explorer toolbar toggles between the traditional tree view of folders, and the task pane. Users can get rid of the task pane or restore it using the sequence: Tools – Folder Options – General – Show Common Tasks/Use Windows Classic Folders.
Search companion[edit]
Microsoft introduced animated «Search Companions» in an attempt to make searching more engaging and friendly; the default character is a puppy named Rover (previously used in Microsoft Bob), with three other characters (Merlin the magician, Earl the surfer, and Courtney) also available. These search companions use the same technology as Microsoft Office’s Office Assistants, even incorporating «tricks» and sound effects, and they can be used as Office Assistants if their files are copied into the C:\Windows\msagent\chars folder.[18]
The search capability itself is fairly similar to Windows ME and Windows 2000, with one major addition: Search can also be instructed to search only files that are categorical «Documents» or «Pictures, music and video»; this feature is noteworthy largely because of how Windows determines what types of files can be classified under these categories. In order to maintain a relevant list of file types, Windows Explorer connects to Microsoft and downloads a set of XML files that define what these file types are. The Search Companion can be disabled in favor of the classic search pane used in Windows 2000 by using the Tweak UI applet from Microsoft’s PowerToys for Windows XP, or by manually editing the registry.
Image handling[edit]
Windows XP improves image preview in Explorer by offering a Filmstrip view. «Back» and «Previous» buttons facilitate navigation through the pictures, and a pair of «Rotate» buttons offer 90-degree clockwise and counter-clockwise (lossy)[19] rotation of images. Aside from the Filmstrip view mode, there is a ‘Thumbnails’ mode, which displays thumbnail-sized images in the folder. A Folder containing images will also show thumbnails of four of the images from that folder overlaid on top of a large folder icon.
Web publishing[edit]
Web sites that offer image hosting services can be plugged into Windows Explorer, which the user can use to select images on their computer, and have them uploaded correctly without dealing with comparatively complex solutions involving FTP or web interfaces.[citation needed]
Other changes[edit]
- Explorer gained the ability to understand the metadata of a number of types of files. For example, with images from a digital camera, the Exif information can be viewed, both in the Properties pages for the photo itself, as well as via optional additional Details View columns.
- A Tile view mode was added, which displays the file’s icon in a larger size (48 × 48), and places the file name, descriptive type, and additional information (typically the file size for data files, and the publisher name for applications) to the right.
- The Details view also presented an additional option called «Show in Groups» which allows the Explorer to separate its contents by headings based on the field which is used to sort the items.
- The taskbar can be locked to prevent it from accidentally being moved.
- Windows Explorer also gained the ability to burn CDs and DVD-RAM discs in Windows XP.
- Ability to create and open ZIP files called «compressed folders».[20][21]
- Ability to open Cabinet (.cab) files.[22]
- If a
.HTMor.HTMLfile is copied or moved, the accompanying_filessuffix folder is copied or moved among it automatically.[23]
Removed and changed features[edit]
|
This section needs expansion. You can help by adding to it. (December 2012) |
- The sort order has changed compared to the one in Windows 2000. For file names containing numbers Windows Explorer now tries to sort based on numerical value rather than just comparing each number digit by digit.[24]
Windows Vista and Windows Server 2008[edit]
Search, organizing and metadata[edit]
Windows Explorer includes significant changes from previous versions of Windows such as improved filtering, sorting, grouping and stacking. Combined with integrated desktop search, Windows Explorer allows users to find and organize their files in new ways, such as stacks.[25][26] The new Stacks viewing mode groups files according to the criterion specified by the user.[26] Stacks can be clicked to filter the files shown in Windows Explorer. There is also the ability to save searches as virtual folders or search folders.[27] A search folder is simply an XML file, which stores the query in a form that can be used by the Windows search subsystem.[28] When accessed, the search is executed and the results are aggregated and presented as a virtual folder.[27] Windows Vista includes six search folders by default: recent documents, recent e-mail, recent music, recent pictures and videos, recent changed, and «Shared by Me».[29] Additionally, search operators for properties were introduced, such as kind:music.[30] Since at least Windows 7, comparison operators «greater than» and «less than» are supported to search for any supported attribute such as date ranges and file sizes, like size:>100MB to search for all files that are greater than 100 MB.[31] Attributes sortable and searchable in Windows Explorer include pictures’ dimensions, Exif data such as aperture and exposure, video duration and framerate and width.[32]
When sorting items, the sort order no longer remains consistently Ascending or Descending. Each property has a preferred sort direction. For example, sort by date defaults to descending order, as does size. But name and type default to ascending order.
Searching for files containing a given text string became problematic with Vista unless the files had been indexed. An alternative is to use the findstr command-line function.[33] After right-clicking on a folder one can open a command-line prompt in that folder.
Windows Explorer also contains modifications in the visualization of files on a computer. A new addition to Windows Explorer in Vista and Server 2008 is the details pane, which displays metadata and information relating to the currently selected file or folder. The details pane will also display a thumbnail of the file or an icon of the filetype if the file does not contain visual information. Furthermore, different imagery is overlaid on thumbnails to give more information about the file, such as a picture frame around the thumbnail of an image file, or a filmstrip on a video file.
The details pane also allows for the change of some textual metadata such as author and title in files that support them within Windows Explorer. A new type of metadata called tags allows users to add descriptive terms to documents for easier categorization and retrieval. Some files support open metadata, allowing users to define new types of metadata for their files. Out-of-the-box, Windows Vista and Windows Server 2008 supports Microsoft Office documents and most audio and video files. Support for other file types can however be added by writing specialized software to retrieve the metadata at the shell’s request. Metadata stored in a file’s alternate data stream only on NTFS volumes cannot be viewed and edited through the summary tab of the file’s properties anymore. Instead, all metadata is stored inside the file, so that it will always travel with the file and not be dependent on the file system.[34]
Layout and icons[edit]
Windows Explorer in Windows Vista and Windows Server 2008 also introduces a new layout. The task panes from Windows XP are replaced with a toolbar on top and a navigation pane on the left. The navigation pane contains commonly accessed folders and preconfigured search folders. Eight different views are available to view files and folders, including extra large, large, medium, small, list, details, tiles, and content. In addition, column headers now appear in all icon viewing modes,[26] unlike Windows XP where they only appear in the details icon viewing mode.[25] File and folder actions such as cut, copy, paste, undo, redo, delete, rename and properties are built into a dropdown menu which appears when the Organize button is clicked. It is also possible to change the layout of the Explorer window by using the Organize button. Users can select whether to display classic menus, a search pane, a preview pane, a reading pane, and the navigation pane. The preview pane enables users to preview files (e.g., documents or media files) without opening them. If an application, such as Office 2007, installs preview handlers for file types, then these files can also be edited within the preview pane itself.[35]
Windows Vista saw the introduction of the breadcrumb bar for easier navigation. As opposed to the prior address bar which displayed the current folder in a simple editable combobox, this new style structures the path into clickable levels of folder hierarchy (though falls back to the classic edit mode when a blank area is clicked), enabling the user to skip as many levels as desired in one click rather than repeatedly clicking «Up». It is also possible to navigate to any subfolder of the current folder using the arrow to the right of the last item. The menu bar is now hidden by default but reappears temporarily when the user presses Alt.
Check boxes in Windows Explorer allow the selection of multiple files.[36] Free and used space on all drives is shown in horizontal indicator bars. Icons of various sizes are supported: 16 x 16, 24 x 24, 32 x 32, 48 x 48, 64 x 64, 96 x 96, 128 x 128 and 256 x 256. Windows Explorer can zoom the icons in and out using a slider or by holding down the Ctrl key and using the mouse scrollwheel.[37] Live icons can display the content of folders and files themselves rather than generic icons.[38]
Other changes[edit]
With the release of Windows Vista and Server 2008 and Windows Internet Explorer 7 for Windows XP, Internet Explorer is no longer integrated with Windows Explorer. In Windows Vista and Server 2008 (and in Windows XP as well if IE7 or 8 is installed), Windows Explorer no longer displays web pages, and IE7 does not support use as a file manager, although one will separately launch the other as necessary.
When moving or copying files from one folder to another, if two files have the same name, an option is now available to rename the file; in previous versions of Windows, the user was prompted to choose either a replacement or cancel moving the file. Also, when renaming a file, Explorer only highlights the filename without selecting the extension. Renaming multiple files is quicker as pressing Tab automatically renames the existing file or folder and opens the file name text field for the next file for renaming. Shift+Tab allows renaming in the same manner upwards.
Support for burning data on DVDs (DVD±R, DVD±R DL, DVD±R RW) in addition to CDs and DVD-RAM using version 2.0 of the Image Mastering API, as well as Live File System support was added.[39]
If a file is in use by another application, Windows Explorer tells users to close the application and retry the file operation. Also, a new interface IFileIsInUse is introduced into the API which developers can use to let other applications switch to the main window of the application that has the file open or simply close the file from the «File in Use» dialog. If the running application exposes these operations by means of the IFileIsInUse interface, Windows Explorer, upon encountering a locked file, allows the user to close the file or switch to the application from the dialog box itself.[40]
Windows Vista introduced precluded support for the Media Transfer Protocol.[citation needed]
Removed and changed features[edit]
The ability to customize the layout and buttons on the toolbars has been removed in Windows Vista’s Explorer, as has the ability to add a password to a zip file (compressed folder). The Toolbar button in Explorer to go up one folder from the current folder has been removed (the function still exists however, one can move up a folder by pressing Alt + ↑). Although still fully available from the menus and keyboard shortcuts, toolbar buttons for Cut, Copy, Paste, Undo, Delete, Properties and some others are no longer available. The Menu Bar is also hidden by default but is still available by pressing the Alt key or changing its visibility in the layout options. Several other features are removed such as showing the size on the status bar without selecting items, storing metadata in NTFS alternate data streams,[41] the IColumnProvider interface which allowed addition of custom columns to Explorer[42] and folder background customization using desktop.ini.
The option «Managing pairs of Web pages and folders» is also removed, and the user has no way of telling Vista that a .html file and the folder with the same name that was created when saving a complete web page from IE should be treated separately, that is, they cannot delete the folder without deleting the html file as well.[43]
The ability to right-click a folder and hit «Search» was removed in Windows Vista Service Pack 1. Users must open the folder they wish to search in and enter their keywords in the search field located on the top right corner of the window. Alternatively, users can specify other search parameters through the «Advanced Search» UI, which can be accessed by clicking on the Organize Bar and selecting Search Pane under the Layout submenu. Pressing F3 also opens the «Advanced Search» interface.
Windows 7 and Windows Server 2008 R2[edit]
Libraries[edit]
Windows Explorer in Windows 7 and Windows Server 2008 R2 supports libraries, virtual folders described in a .library-ms file that aggregates content from various locations – including shared folders on networked systems if the shared folder has been indexed by the host system – and present them in a unified view. Searching in a library automatically federates the query to the remote systems, in addition to searching on the local system, so that files on the remote systems are also searched. Unlike search folders, Libraries are backed by a physical location which allows files to be saved in the libraries. Such files are transparently saved in the backing physical folder. The default save location for a library may be configured by the user, as can the default view layout for each library. Libraries are generally stored in the libraries special folder, which allows them to be displayed on the navigation pane.
By default, a new user account in Windows 7 contains four libraries, for different file types: Documents, Music, Pictures, and Videos. They are configured to include the user’s profile folders for these respective file types, as well as the computer’s corresponding Public folders.
In addition to aggregating multiple storage locations, Libraries enable Arrangement Views and Search Filter Suggestions. Arrangement Views allow users to pivot their views of the library’s contents based on metadata. For example, selecting the «By Month» view in the Pictures library will display photos in stacks, where each stack represents a month of photos based on the date they were taken. In the Music library, the «By Artist» view will display stacks of albums from the artists in their collections, and browsing into an artist stack will then display the relevant albums.
Search Filter Suggestions are a new feature of the Windows 7 and Windows Server 2008 R2 Explorer’s search box. When the user clicks in the search box, a menu shows up below it showing recent searches as well as suggested Advanced Query Syntax filters that the user can type. When one is selected (or typed in manually), the menu will update to show the possible values to filter by for that property, and this list is based on the current location and other parts of the query already typed. For example, selecting the «tags» filter or typing «tags:» into the search box will display the list of possible tag values which will return search results.
The metadata written within the file, implemented in Vista, is also utilized in Windows 7. This can sometimes lead to long wait times displaying the contents of a folder. For example, if a folder contains many large video files totaling hundreds of gigabytes, and the Window Explorer pane is in Details view mode showing a property contained within the metadata (for example Date, Length, Frame Height), Windows Explorer might have to search the contents of the whole file for the meta data. Some damaged files can cause a prolonged delay as well. This is due to metadata information being able to be placed anywhere within the file, beginning, middle, or end, necessitating a search of the whole file. Lengthy delays also occur when displaying the contents of a folder with many different types of program icons. The icon is contained in the metadata. Some programs cause the activation of a virus scan when retrieving the icon information from the metadata, hence producing a lengthy delay.[34]
Arrangement Views and Search Filter Suggestions are database-backed features that require that all locations in the Library be indexed by the Windows Search service. Local disk locations must be indexed by the local indexer, and Windows Explorer will automatically add locations to the indexing scope when they are included in a library. Remote locations can be indexed by the indexer on another Windows 7 and Windows Server 2008 R2 machine, on a Windows machine running Windows Search 4 (such as Windows Vista or Windows Home Server), or on another device that implements the MS-WSP remote query protocol.[44]
Federated search[edit]
Windows Explorer also supports federating search to external data sources, such as custom databases or web services, that are exposed over the web and described via an OpenSearch definition. The federated location description (called a Search Connector) is provided as a .osdx file. Once installed, the data source becomes queryable directly from Windows Explorer. Windows Explorer features, such as previews and thumbnails, work with the results of a federated search as well.
Other changes[edit]
- Windows 7 and Windows Server 2008 R2 support showing icons in the context menu and creating cascaded context menus with static verbs in submenus using the Registry instead of a shell extension.[45]
- The search box in the Explorer window and the address bar can be resized.
- Certain folders in the navigation pane can be hidden to reduce clutter.
- Progress bars and overlay icons on an application’s button on the taskbar.
- Content view which shows thumbnails and metadata.
- Buttons to toggle the preview pane and create a new folder.
Removed or changed features[edit]
In Windows 7, several features have been removed from Windows Explorer, including the collapsible folder pane, overlay icon for shared items, remembering individual folder window sizes and positions, free disk space on the status bar, icons on the command bar, ability to disable Auto Arrange and Align to Grid, sortable column headings in other views except details view, ability to disable full row selection in details view, automatic horizontal scrolling and scrollbar in the navigation pane and maintaining selection when sorting from the Edit menu.
Windows 8 and Windows Server 2012[edit]
The file manager on Windows 8 and Windows Server 2012 is renamed File Explorer and introduces new features such as a redesigned interface incorporating a ribbon toolbar, and a redesigned file operation dialog that displays more detailed progress and allows for file operations to be paused and resumed. The details pane from Windows Vista and 7 was removed and replaced with a narrower pane with no icons and fewer detail columns. But other details are displayed by hovering over the file’s name.[46][47]
Windows 10 and Windows Server 2016[edit]
The icons in File Explorer have been redesigned. They are flatter and simpler in design. The window border padding is thinner than previous versions. Windows 10 Creators Update and later versions come with a new Universal File Explorer (also known as the UWP File Explorer). Although hidden, it can be opened by creating a shortcut pointing to «explorer shell:AppsFolder\c5e2524a-ea46-4f67-841f-6a9465d9d515_cw5n1h2txyewy!App» [48][49]
Windows 10, version 1809 and Windows Server 2019[edit]
A «dark mode» has been added to File Explorer in Windows 10, version 1809 and Windows Server 2019.[50] The Universal File Explorer also includes new features.[51][52]
Windows 10, version 1909[edit]
Windows Search and OneDrive have been integrated into File Explorer’s search feature in Windows 10, version 1909.[53]
Windows 11[edit]
In Windows 11, File Explorer had undergone significant UI changes with the Ribbon Interface simplified into a command bar. Translucency, shadows, and rounded geometry have also been added, following the Fluent Design System. In March 2022, Microsoft introduced adverts into the file explorer, but later stated that these were ‘not intended to be published externally’[54] after significant negative media coverage.
Windows 11 2022 Update[edit]
On April 5, 2022, Microsoft announced that it would be adding tabs, favorites, and a new homepage to File Explorer.[55] These features were eventually introduced via an update to the Windows 11 2022 Update on October 18, 2022.[56]
Extensibility[edit]
File Explorer can be extended to support non-default functionality by means of Windows shell extensions, which are COM objects that plug the extended functionality into Windows Explorer.[57] Shell extensions can be in the form of shell extension handlers, toolbars or even namespace extensions that allow certain folders (or even non-filesystem objects such as the images scanned by a scanner) to be presented as a special folder. File Explorer also allows metadata for files to be added as NTFS alternate data streams, separate from the data stream for the file.
Shell extension handlers are queried by the shell beforehand for modifying the action the shell takes. They can be associated on a per file type – where they will show up only when a particular action takes place on a particular file type – or on a global basis – which are always available. The shell supports the following extension handlers:
| Handler | Description | Can be implemented on | Required shell version |
|---|---|---|---|
| Context menu handler | Adds menu items to the context menu. It is called before the context menu is displayed. | Per file type | Windows 95 and later. Windows 7 introduced IExecuteCommand |
| Drag-and-drop handler | Controls the action upon right-click drag and drop and modifies the context menu that appears. | Global | Windows 95 and later |
| Drop target handler | Controls the action after a data object is dragged and dropped over a drop target such as a file. | Per file type | Windows 95 and later |
| Data object handler | Controls the action after a file is copied to the clipboard or dragged and dropped over a drop target. It can provide additional clipboard formats to the drop target. | Per file type | Windows 95 and later |
| Icon handler | Assigns a custom icon to an individual file amongst a class of file types. It is called before file icons are displayed. | Per file type | Windows 95 and later |
| Property sheet handler | Replaces or adds pages to the property sheet dialog box of an object. | Per file type | Windows 95 and later |
| Copy hook handler | Allows running, modifying or denying the action when a user or application tries to copy, move, delete, or rename an object. | Not associated with a file type | Windows 95 and later |
| Search handler | Allows shell integration of a custom search engine. | Not associated with a file type | Windows 95 through Windows XP |
| Infotip handler | Allows retrieving flags and infotip information for an item and displaying it inside a popup tooltip upon mouse hover. | Per file type | Windows Desktop Update and later |
| Thumbnail image handler | Provides for a thumbnail image to be generated and displayed along with its alpha type when a file is selected or the thumbnail view is activated. | Per file type | Windows Desktop Update and later. Windows Vista introduced a newer IThumbnailProvider interface that also shows thumbnails in the Details pane. The older IExtractImage is still supported but not in the Details pane.[58] |
| Disk Cleanup handler | Add a new entry to the Disk Cleanup application and allows specifying additional disk locations or files to clean up. | Per folder | Windows 98 and later |
| Column handler | Allows creating and displaying custom columns in Windows Explorer details view. It can be used to extend sorting and grouping. | Per folder | Windows 2000 and later |
| Icon overlay handler | Allows displaying an overlay icon over a shell object (a file or folder icon). | Per file type | Windows 2000 and later |
| Metadata handler | Allows viewing and modifying metadata stored in a file. It can be used to extend details view columns, infotips, property pages, sorting and grouping. | Per file type | Windows 2000 and later |
| Filter handler (IFilter) | Allows file properties and its contents to be indexed and searched by Indexing Service or Windows Search | Per file type | Windows 2000 and later |
| AutoPlay handler | Examines newly discovered removable media and devices and, based on content such as pictures, music or video files, launches an appropriate application to play or display the content. | Per file type category Windows XP only: per device and per file type category |
Windows XP and later |
| Property handler | Allows viewing and modifying system-defined and custom properties of a file. | Per file type | Windows Vista and later; on Windows XP if Windows Search is installed. |
| Preview handler | Renders enhanced previews of items without launching the default application when a file is selected. It can also provide file type-specific navigation such as browsing a document, or seeking inside a media file. | Per file type | Windows Vista and later |
Namespace extensions are used by Explorer and Common Dialogs to either display some data – which are not necessarily persisted as files – in a folder-like view or to present data in a way that is different from their organization on the file system. This feature can be exploited by a any hierarchical data source that can be represented as a file system like the Windows one, including Cloud-based implementation. Special folders, such as My Computer and Network Places in Windows Explorer are implemented this way, as are Explorer views that let items in a mobile phone or digital camera be explored. Source-control systems that use Explorer to browse source repositories also use Namespace extensions to allow Explorer to browse the revisions. To implement a namespace extension, the IPersistFolder, IShellView, IShellFolder, IShellBrowser and IOleWindow interfaces need to be implemented and registered. The implementation needs to provide the logic for navigating the data store as well as describing the presentation. Windows Explorer will instantiate the COM objects as required.[59]
While Windows Explorer natively exposes the extensibility points as COM interfaces, .NET Framework can also be used to write some types of extensions, using the COM Interop functionality of .NET Framework.[59] While Microsoft itself makes available extensions – such as the photo info tool[60] – which are authored using .NET Framework, they currently recommend against writing managed shell extensions, as only one instance of the CLR (prior to version 4.0) can be loaded per-process. This behavior will cause conflicts if multiple managed add-ins, targeting different versions of the CLR, are attempted to be run simultaneously.[61][62]
See also[edit]
- Comparison of file managers
- List of alternative shells for Windows
Notes and references[edit]
- ^ «September 26, 2023—KB5030310 (OS Build 22621.2361) Preview». Microsoft Support. Microsoft.
- ^ «Releasing Windows 11, version 23H2 to the Release Preview Channel». Windows Insider Blog. September 26, 2023.
- ^ «September 26, 2023—KB5030310 (OS Build 22621.2361) Preview». Microsoft Support. Microsoft.
- ^ «Announcing Windows 11 Insider Preview Build 22621.2338 and 22631.2338 (Beta Channel)». Windows Insider Blog. September 12, 2023.
- ^ «Announcing Windows 11 Insider Preview Build 23560 (Dev Channel)». Windows Insider Blog. October 4, 2023.
- ^ «Announcing Windows 11 Insider Preview Build 25967 (Canary Channel)». Windows Insider Blog. October 5, 2023.
- ^ Lineback, Nathan. «Misc Windows». toastytech.com. Archived from the original on July 3, 2018. Retrieved June 19, 2018.
- ^ John D. Ruley (September 1995). «NT Gets the Look But Not the Logo». How-To Columns. WinMag. Archived from the original on March 14, 2006. Retrieved September 4, 2009. Internet Archive
- ^ «Managing Files, Folders, and Search Methods: Microsoft TechNet». microsoft.com. Archived from the original on January 12, 2009. Retrieved June 19, 2018.
- ^ «Serenity Macros Home Page – Resources for MS Word». www.mvps.org. Archived from the original on June 27, 2018. Retrieved June 19, 2018.
- ^ Windows 2000 Registry: Latest Features and APIs Provide the Power to Customize and Extend Your Apps, MSDN Magazine, November 2000, archived from the original on April 15, 2003, retrieved August 26, 2007
- ^ «COM Objects and Structured Storage» Archived 2018-12-18 at the Wayback Machine, Windows Dev Center, May 31, 2018
- ^ Esposito, Dino (June 2000), More Windows 2000 UI Goodies: Extending Explorer Views by Customizing Hypertext Template Files, MSDN Magazine, archived from the original on August 24, 2007, retrieved August 26, 2007
- ^ Sophos, VBS/Roor-C threat analysis Archived 2007-11-30 at the Wayback Machine. Accessed August 26, 2007.
- ^ «Virus.VBS.Redlof.a», Virus Encyclopedia, Viruslist.com, January 15, 2004, archived from the original on October 28, 2007, retrieved August 26, 2007
- ^ Figure 1 Windows Shell Extensions, MSDN Magazine, June 2000, archived from the original on August 31, 2004, retrieved August 26, 2007
- ^ «What is Indexing Service?». msdn.microsoft.com. November 6, 2009. Archived from the original on January 1, 2011. Retrieved June 19, 2018.
- ^ «Is Microsoft Office 2003 still decent for general use on Windows 7, 8.1 and 10». answers.microsoft.com. Archived from the original on February 7, 2016. Retrieved June 19, 2018.
- ^ «What is Windows XP?». www.computerhope.com. Retrieved August 12, 2022.
- ^ «Windows XP – What’s new with files and folders». Windows. Microsoft. Archived from the original on May 23, 2007.
- ^ How to create and extract a Zip File in Windows ME/XP/2003
- ^ How To: Open a Cab file – Quote: «If you’re using Windows XP or Windows Vista, then your operating system has built-in support for opening Cab files.»
- ^ «Moving web pages saved by IE (HTM file & _FILES folder)». Directory Opus Resource Centre. May 4, 2009. Archived from the original on December 16, 2020. Retrieved December 16, 2020.
When Windows Explorer […] move a Web page both the HTML file and the directory are automatically moved together. […] Moreover, the user only has to drag EITHER part—the file or the directory and the other part will follow automatically. This way the page is kept intact irrespective of where Windows stores it.
- ^ The sort order for files and folders whose names contain numerals is different in Windows Vista, Windows XP, and Windows Server 2003 than it is in Windows 2000, support.microsoft.com, August 28, 2007, archived from the original on September 27, 2010, retrieved July 6, 2009
- ^ a b Shultz, Greg (August 10, 2006). «Examine the filtering, grouping, and stacking features in Windows Vista’s Windows Explorer». TechRepublic. CBS Interactive. Archived from the original on December 22, 2015. Retrieved December 19, 2015.
- ^ a b c Reid, Rory (January 30, 2007). «Seven days of Vista — day 4: Stacking and filtering». CNET. CBS Interactive. Archived from the original on December 22, 2015. Retrieved December 19, 2015.
- ^ a b Kaelin, Mark (July 17, 2007). «How do I… Save and refine desktop searches in Microsoft Windows Vista?». TechRepublic. CBS Interactive. Archived from the original on November 17, 2015. Retrieved November 11, 2015.
- ^ Microsoft. «Saved Search File Format». MSDN. Archived from the original on December 10, 2015. Retrieved December 21, 2015.
- ^ Bentz, Ben (October 31, 2006). «Query Composition: Building a search upon another search». Shell: Revealed Blog. Microsoft. Archived from the original on December 15, 2006. Retrieved December 21, 2015.
- ^ Using search operators to find pictures, music and videos in Windows Vista
- ^ Windows 7: Find/Search Files By Date And Size
- ^ Windows Explorer Columns — Are you Fully Using Them?
- ^ «How to Search for Contents in Any File Type Without Indexing Service Enabled in Windows Vista and Windows 7». Wikihow.com. January 27, 2014. Archived from the original on March 19, 2017. Retrieved January 31, 2014.
- ^ a b Microsoft. «Add tags or other properties to a file». Windows How-to. Archived from the original on December 22, 2015. Retrieved December 21, 2015.
- ^ White, Nick (July 13, 2007). «10 Things – Windows Explorer Has a New Preview Pane». Windows Vista Team Blog. Microsoft. Archived from the original on July 15, 2007. Retrieved December 14, 2015.
- ^ Microsoft. «Pen and Touch Input in Windows Vista». MSDN. Archived from the original on December 22, 2015. Retrieved December 21, 2015.
- ^ Oiaga, Marius (September 27, 2006). «Quick Zoom on the Windows Vista Desktop and in Explorer». Softpedia. Archived from the original on December 22, 2015. Retrieved December 21, 2015.
- ^ McFedries, Paul (2008). Microsoft Windows Vista Unleashed. Sams Publishing. p. 87. ISBN 978-0-672-33013-1. Retrieved December 21, 2015.
- ^ Mangefeste, Tony; Walp, David (2006). «Optical Platform: Windows Vista and Beyond». Microsoft. Archived from the original (PPT) on June 4, 2011. Retrieved December 21, 2015.
- ^ Davis, Christopher (March 29, 2007). «Your File Is In Use… Demystified». Shell: Revealed Blog. Microsoft. Archived from the original on April 29, 2007. Retrieved December 21, 2015.
- ^ «Properties». msdn2.microsoft.com. Archived from the original on October 9, 2007. Retrieved June 19, 2018.
- ^ «IColumnProvider interface (Windows)». msdn2.microsoft.com. Archived from the original on April 17, 2008. Retrieved June 19, 2018.
- ^ A solution to this is provided on http://windowsxp.mvps.org/webpairs.htm Archived 2010-12-24 at the Wayback Machine. After the webpairs.reg file has been merged into the registry, the «Managing pairs of Web pages and folders» option is available in the Folder Options View tab.
- ^ «MS-WSP: Windows Search Protocol», MSDN Library, Microsoft, December 18, 2006, archived from the original on May 16, 2010, retrieved June 10, 2009
- ^ «Creating Shortcut Menu Handlers (Windows)». msdn.microsoft.com. Archived from the original on November 22, 2010. Retrieved June 19, 2018.
- ^ «Improvements in Windows Explorer». Archived from the original on November 7, 2011. Retrieved October 30, 2011.
- ^ «Microsoft switches to File Explorer name in Windows 8, bids farewell to Windows Explorer». The Verge. June 29, 2012. Archived from the original on August 17, 2012. Retrieved August 3, 2012.
- ^ «How to open UWP File Explorer on Windows 10 – Step by step». Windows Latest. May 7, 2017. Archived from the original on August 24, 2018. Retrieved August 24, 2018.
- ^ «Windows 10 Tip: Unlock the UWP File Explorer – Thurrott.com». Thurrott.com. May 6, 2017. Archived from the original on August 24, 2018. Retrieved August 24, 2018.
- ^ «Inspired by Insiders – Dark Theme in File Explorer». August 8, 2018. Archived from the original on August 12, 2018. Retrieved August 23, 2018.
- ^ «Microsoft updates universal File Explorer with new features in Windows 10 version 1809». Windows Central. Archived from the original on August 25, 2018. Retrieved August 24, 2018.
- ^ «UWP File Explorer has got new features in Windows 10 version 1809». Winaero. August 23, 2018. Archived from the original on August 25, 2018. Retrieved August 24, 2018.
- ^ «Windows 10 version 1909: new and changed features — gHacks Tech News». www.ghacks.net. October 2019. Archived from the original on October 25, 2019. Retrieved October 25, 2019.
- ^ Warren, Tom (March 15, 2022). «Microsoft says Windows 11’s File Explorer ads were ‘not intended to be published externally’«. The Verge. Retrieved July 28, 2022.
- ^ Warren, Tom (April 5, 2022). «Windows 11’s refreshed File Explorer gets tabs, favorites, and a new homepage». The Verge. Retrieved August 12, 2022.
- ^ Warren, Tom (October 18, 2022). «Windows 11’s new tabbed File Explorer and taskbar improvements are available today». The Verge. Retrieved October 18, 2022.
- ^ ShellExView v1.19 – Shell Extensions Manager for Windows, archived from the original on October 24, 2010, retrieved March 31, 2008
- ^ «Thumbnail Handlers (Windows)». msdn.microsoft.com. Archived from the original on June 19, 2018. Retrieved June 19, 2018.
- ^ a b Rensin, Dave (January 2004). «Create Namespace Extensions for Windows Explorer with the .NET Framework». msdn.microsoft.com. Archived from the original on May 8, 2008. Retrieved March 31, 2008.
- ^ «Microsoft Download Center: Windows, Office, Xbox & More». www.microsoft.com. Archived from the original on May 13, 2008. Retrieved June 19, 2018.
- ^ «MSDN Magazine Issues». msdn.microsoft.com. Archived from the original on May 21, 2008. Retrieved June 19, 2018.
- ^ Zhang, Junfeng (November 18, 2005). «Don’t do Shell Extension Handlers in .NET». msdn.com. Archived from the original on January 5, 2010. Retrieved June 19, 2018.
External links[edit]
- Sullivan, Kent. «The Windows 95 User Interface: A Case Study in Usability Engineering» (1996) for Association for Computing Machinery. (Sullivan was a developer on the Windows 95 UI team)
- How To Customize the Windows Explorer Views in Windows XP
- MSDN: Creating Shell Extension Handlers, Windows Dev Center, May 31, 2018
- The Complete Idiot’s Guide to Writing Shell Extensions, by Michal Dunn, March 15, 2006
- Namespace extensions – the undocumented Windows Shell, by Henk Devos, November 30, 1999
Одной из наиболее полезных приложений на компьютере является проводник. С его помощью можно открывать файлы и папки, а также запускать другие программы. Этот объект также имеет большое количество дополнительных возможностей.
Проводник является частью ОС Windows. Он загружается вместе с операционной системой и позволяет открывать файлы и переходить между папками. Его использование обеспечивает более комфортную работу с компьютером. В диспетчере задач, в более старых версиях Windows он отображался, как explorer.exe. В современных версиях, несмотря на то, что сам процесс так и называется explorer, в диспетчере он называется Проводник.
После запуска компьютера, пользователь может устанавливать различные программы и игры. Все они размещены на одном из дисков. Обычно, создаются два и более разделов. Первый, системный или диск С, предназначен для хранения файлов, которые обеспечивают работу операционной системы.
На остальные устанавливаются приложения пользователей и хранятся файлы. Такая структура позволяет разделить информацию, которая важна системе или человеку. Распределение обезопасит пользователя от удаления важных файлов.
Чтобы найти нужную программу, следует воспользоваться проводником. Именно он обеспечивает понятный интерфейс хранения всех файлов на компьютере. Достаточно найти нужный документ, открывая соответствующую папку.
Окно поделено на две части. В левой можно заметить древовидную структуру, которая позволяет быстро переходить из одного каталога в другой. В правой части находится обычный интерфейс. Папки можно открывать по определенной иерархии.
Если простыми словами, то все, что отображается на экране Windows, касательно папок и файлов – это работа проводника. Т.е. проводник предназначен для отображения окон на экране. Если его отключить, то пользователь увидит только обои рабочего стола и запущенные приложения. Меню пуск, панель задач, текущие процессы копирования и все открытые папки исчезнут.
Функции и возможности
Проводник предоставляет пользователю определенные функции и возможности. Некоторые из ни используются каждый день. В то время как о существовании других пользователь может и не догадываться.
Данный объект служит не только для просмотра установленных программ. Он позволяет быстро перемещать файлы межу каталогами. Некоторые пользователи предпочитают открывать два окна или копировать содержимое. Но можно переместить нужные файлы с правого окна, в нужную папку левого.
Также, можно воспользоваться дополнительными параметрами, которые предоставляет окно. В верхней части экрана находится набор функций, которые облегчат работу с системой. Здесь можно сразу посмотреть свойства, добавить ярлык, переименовать, удалить объекты и многое другое.
Пользователь может самостоятельно ознакомиться со всеми возможностями. Доступно переключение между вкладками, для просмотра всех функций, которые предоставляет проводник.
История появления
Впервые проводник был внедрен в Windows 95. Он представлял собой окно с набором папок и файлов. От количества содержимого изменялся и размер окна. Так, если в директории находилось более 100 документов, то они представлялись списком.
В Windows 98 была добавлена навигация. Теперь можно было переходить между недавно посещенными каталогами. Также, появилась адресная строка, в которую можно ввести полный путь и панель инструментов.
Проводник стал существенной частью системы в XP версии. Разработчики добавили большой набор функций. Изменился и внешний вид. Появился помощник в поиске. С его помощью можно найти необходимый файл, введя его имя в соответствующее поле.
К проводнику относятся не только каталоги. В Windows 7 существенным изменениям подверглась Панель задач. Теперь на нее можно закреплять программы, и запускать их без открытия сторонних окон. Кроме того, добавились каталоги «Избранное», «Сеть» и другие.
В восьмой версии операционной системы появился интерфейс Metro. Приложения можно закреплять в меню «Пуск», которое открывается на полный экран. Разработчики также вернули в область навигации кнопку «Вверх». Это считается одной из самых неудачных реализаций.
В «Десятке» расширились возможности, но внешний вид стал снова более напоминать «Семерку».
Как запустить проводник?
Проводник запускается автоматически при старте Windows, если этого не произошло, то пользователь увидит пустой рабочий стол. В этом случае можно выполнить принудительный запуск.
Для этого можно нажать сочетание клавиш «Win+R». После чего следует ввести explorer.exe.
Если ничего не произошло, можно нажать сочетание Ctrl+Shift+Esc. Появится Диспетчер задач, где нужно выбрать Файл – Новая Задача.
И в окне ввести explorer.exe.
Если оба действия не привели к нужному результату, сначала в диспетчере задач нужно найти сам процесс explorer.exe или проводник, завершить его, а уже после этого заново проводить запуск.
Также, можно провести запуск Проводника прямо из системы. Для этого есть несколько способов.
Пользователь может выбрать наиболее удобный для себя. Начиная с Windows 7, он закреплен на панели задач. Достаточно кликнуть по нужному значку.
В меню «Пуск» находится нужная команда. Необходимо найти надпись «Компьютер» или соответствующий ярлык, в зависимости от версии операционной системы.
В том же меню «Пуск» можно перейти в раздел «Стандартные». Для этого нужно нажать «Все программы», или отобразить все приложения. После этого следует нажать по соответствующей надписи.
Пользователь может кликнуть правой клавишей мыши по знаку меню «Пуск». На экране отобразится список команд. Следует выбрать команду, которая отвечает за открытие проводника.
Объект получится открыть через поиск. Достаточно ввести слово и выбрать из списка.
Часто используются горячие клавиши. Чтобы открыть проводник, нужно нажать на комбинацию «Win+E». При этом открывается «Мой компьютер».
Также, можно прописать команду в командной строке. Запустить ее можно через опцию выполнить (Win+R) и «cmd». В открытом окне следует ввести explorer.exe.
Как закрыть?
Закрывается проводник как обычное окно. Достаточно кликнуть на крестик, который находится в правом верхнем углу окна.
Но этот способ закроет только текущее окно проводника. Полное закрытие происходит через Диспетчер задач:
- Нажимаем Ctrl+Shift+Esc.
- Выбираем процесс explorer.exe.
- Нажимаем «Снять задачу» и подтверждаем действие.
Проводник Windows — это приложение, реализующее графический интерфейс доступа пользователя к файлам в операционной системе Microsoft Windows. Аналог Проводника имеется и в открытой графической оболочки пользователя Windows.
Содержание
- 1 Об оболочке Windows
- 2 Обзор
- 3 Развитие проводника Windows
- 3.1 Windows 95
- 3.2 Windows Desktop Update
- 3.3 Windows 2000 и Windows Me
- 3.4 Windows XP
- 3.4.1 Список задач
- 3.4.2 Помощник по поиску
- 3.4.3 Управление изображениями
- 3.4.4 Публикация в Интернете
- 3.4.5 Другие изменения
- 3.5 Windows Server 2003
- 3.6 Windows Vista
- 4 Расширения оболочки, написанные в .NET
- 5 Ссылки
Об оболочке Windows
В Windows одна из программ, которая запускается вместе с Windows, называется оболочкой (Windows shell).
Оболочка называлась:
- Windows 1 и 2 — MS-DOS Executive
- Windows 3 — Диспетчер программ
- Windows 95 и далее — Проводник Windows.
Программу-оболочку можно заменить на другую. Существуют замены оболочки Norton Desktop, Aston shell,
Обзор
Проводник Windows впервые появился в Windows 95 как замена диспетчера программ и диспетчера файлов Windows 3.x. Всё, что видит пользователь после загрузки Windows (иконки рабочего стола, панель задач, меню «Пуск» — кроме разве что «обоев») — это Проводник Windows.
Но иногда Проводником называют его часть, предназначенную для манипуляции файлами. Её можно вызвать двойным щелчком по иконке Мой компьютер, запустить из меню Пуск (которое заменило Program Manager из Windows 3.x), воспользоваться клавиатурным сокращением Win+E.
Последующие версии Windows, и в некоторых случаях, версии Internet Explorer, добавляли новые возможности, убирали другие, постепенно формируя из простой системы навигации по файлам полнофункциональную задаче-ориентированную систему управления файлами.
За функционирование Проводника Windows отвечает процесс explorer.exe. Функции explorer.exe:
- Отображение папок и файлов, включая «Панель управления», «Планировщик задач», «Принтеры и факсы», «Шрифты» и т. п.
- Отображение оболочки Windows: панели задач с кнопкой «Пуск» и значков рабочего стола.
Explorer.exe не является критическим процессом и может быть закрыт с помощью Диспетчера задач. После его закрытия на экране остается лишь фоновая картинка. Процесс может быть перезапущен с помощью Диспетчера задач.
Развитие проводника Windows
Windows 95
Проводник Windows предоставляет режим просмотра, в котором каждый каталог открывается в новом окне, показывая его содержимое в виде двумерного набора иконок. Размеры и способ представления автоматически выбираются исходя из характеристик только что открытого каталога. Например, каталог, содержащий два файла, будет меньшего размера, чем тот, который содержит 10 файлов. Если каталог содержит сотни файлов, то будет установлен режим представления Список. Примерно так же работал Program Manager в Windows 3.x.
В Windows 95 Проводник больше всего напоминал пространственно-ориентированный менеджер файлов наподобие Macintosh Finder. В следующих версиях Проводника большая часть этой функциональности была отключена по умолчанию, предпочтение было отдано однооконному режиму.
Windows Desktop Update
После выпуска обновления Рабочего Стола Windows (Windows Desktop Update), дополнительного компонента, который впоследствии был интегрирован в Windows 98, развитие Проводника было продолжено на базе технологии Internet Explorer. Необходимо отметить добавление навигации между недавно посещёнными каталогами (стрелочки вперёд/назад). Впоследствии эта особенность была перенята многими другими файловыми менеджерами.
В Проводник была добавлена панель ввода адреса, где пользователь может ввести путь к каталогу и перейти туда. Также можно ввести
Другим нововведённым средством, которое базировалось на технологии Internet Explorer, были настраиваемые каталоги. Такие каталоги содержали скрытые интернет-страницы, которая управляла способом представления содержимого каталога. Такая функциональность имела свои уязвимости, так как опиралась на скрипты и ActiveX-объекты, и поэтому была убрана из Windows XP.
Другие изменения:
- Возможность добавлять дополнительные панели в панель задач, наиболее заметной из них является панель Быстрого запуска .
- «Активный рабочий стол», который позволил превратить фон рабочего стола в интернет-страницу.
- Возможность запуска приложений по однократному щелчку (влияние парадигмы интернет-страницы).
- Новые виртуальные каталоги для запланированных задач и интернет-папок.
Windows 2000 и Windows Me
Был добавлен поиск документов и файлов, предоставляя полнотекстовый поиск, фильтрацию по дате, размеру и типу файла.
Кроме того, аудио- и видеофайлы можно просто просмотреть в панели предпросмотра Проводника Windows 2000. Эта возможность характерна только для Windows 2000, последующие версии Windows позволяют пользователю просматривать только первый кадр видеофайла, и ничего, кроме метаданных аудиофайлов.
Windows XP
Проводник Windows XP
В Windows XP Проводник подвергся значительным изменениям, как визуального представления, так и функциональности.
цифрового центра различного домашнего и, в первую очередь, развлекательного оборудования.
Список задач
Список задач
Одним из непосредственно заметных изменений стало появление панели список задач, которая отображается в левой части окна, вместо обычного вида дерева папок. Список задач предоставляет пользователю список общих действий и назначений, относительно к текущей папке и выбранному файлу. Например, для каталога, содержащего изображения, будет показан набор «Операции над изображениями», предлагая показать эти картинки как слайд-шоу, распечатать их или заказать в Интернете. Также, для папок с музыкой, будут предложены действия по проигрыванию файлов, либо их покупки.
Каждый каталог также содержит «Задачи для файлов и папок», предлагающих создать новые папки, открыть общий доступ, опубликовать в Интернете. А также другие обыкновенные действия, такие как копирование, удаление, переименование папок и файлов. Типы файлов, которые опознали себя как способные к печати, дополнительно получают действие по печати этого документа.
Ниже находится панель «Другие места», содержащая списки, которые указывают на другие папки, расположенные рядом, или имеющие какую-либо связь с данной. Например, папка «Мой компьютер», «Панель управления», «Мои документы». Выбор этих папок иногда нелогичен, что приводило к критике Microsoft за её выбор точек навигации.
Ещё ниже находится панель «Детали», которая предоставляет дополнительную информацию о папке или файлах, обычно размер и дату создания, но, в зависимости, от типа файла, может быть показан эскиз, автор, линейный размер изображения или другие детали.
Кнопкой «Папки» можно переключаться между обычной панелью дерева каталогов и списком задач. Панель может быть отключена в элементе управления «Свойства папки»: «Отображать простой вид папок»
Помощник по поиску
Помощник по поиску
Функциональность поиска в Windows XP была слегка расширена по отношению к предыдущим версиям. Весьма сомнительным новшеством было введение анимированного персонажа Microsoft Agent, который является полным аналогом помощника из Microsoft Office. Анимированный персонаж был введён в попытку сделать поиск более дружелюбным и увлекательным. Кроме персонажа по умолчанию, щенка Тузика (Rover), есть ещё три анимированных персонажа: Маг (Merlin the magician), Марина (Courtney) и Сан Саныч (Earl the surfer).
Функциональность поиска практически эквивалентна функциональности в Windows 2000 и Windows Me, за исключением того, что поиск можно ограничить только «Документами» или «Изображение, музыку или видео». Эта особенность достойна упоминания только по следующей причине: чтобы определить список типов файлов, соответствующих этой категории, Проводник соединяется с сервером Microsoft и скачивает набор
Управление изображениями
Для улучшения предпросмотра изображений в Windows XP ввёден режим Диафильм. Кнопками «Вперёд», «Назад» можно пролистывать изображения, просматривая текущее в большом разрешении, при этом доступны к обозрению близлежащие изображения. Также есть режим просмотра эскизов, в котором реализована метафора пространственно-ориентированного менеджера файлов. Каталог представляется как набор эскизов документов, содержащихся в нём. Также каталог, в котором есть изображения будет представлен четыремя первыми эскизами изображений, которые есть в нём.
Публикация в Интернете
Интернет сайты, которые предоставляют услуги хранения изображений, могут быть подключены к Проводнику Windows, после чего пользователь может загрузить выбранные изображения или папки в Интернет, без необходимости использования
Другие изменения
- Проводник стал способен понимать метаданные многих типов файлов. Например, у изображений, сделанных цифровой камерой, можно просмотреть информацию из блока
- Добавлен режим Плитка, в котором иконка файла представляется в увеличенном разрешении (48×48), и справа размещается дополнительная информация: имя, тип, размер, производитель.
- Панели инструментов могут быть заблокированы от случайного изменения/перемещения.
- Теперь Проводник может записывать DVD-RAM диски без привлечения сторонних программ.
Windows Server 2003
Проводник в Windows Server 2003 поддерживает ту же функциональность, как и в Windows XP, но панель списка задач и помощник поиска по-умолчанию выключены.
Windows Vista
Меню «Поиск» исчезло, на смену ему пришла панель поиска в правом верхнем углу «Поиск». «Папки» теперь является панелью и размещена вместе с избранными папками. Панель слева является областью дополнительных папок. Верхняя панель приобрела более современный вид. Добавилась возможность просматривать эскизы таких файлов, как документы Microsoft Office Word, таблиц Microsoft Office Excel, презентаций Microsoft Office PowerPoint, документов
Расширения оболочки, написанные в .NET
Не рекомендуется писать расширения оболочки в языках .NET, так как позволяется только одна среда выполнения CLR для одного процесса, поэтому может возникнуть конфликт между двумя расширениями оболочки, использующим разные версии CLR.
Ссылки
- Explorer.exe Command-Line Options for Windows XP (англ.)
|
Компоненты Microsoft Windows |
||
|---|---|---|
| Ядро |
Aero • Desktop Window Manager • Проводник (Explorer) • Панель задач • Меню «Пуск» • Shell (namespace • Special Folders • File associations) • Search (Saved search • iFilters) • Graphics Device Interface • WIM • Next Generation TCP/IP stack () • .NET Framework • Audio • Printing (XML Paper Specification) • Active Scripting (WSH • VBScript • COM (OLE • OLE Automation • DCOM • ActiveX • ActiveX Document • Structured storage • Transaction Server) • Previous Versions • WDDM • UAA • Win32 console |
|
| Службы управления |
Backup and Restore Center • Панель управления (Applets) • Диспетчер устройств • Очистка диска • Дефрагментация диска • Event Viewer • Management Console • Problem Reports and Solutions • Sysprep • • Диспетчер задач • System File Checker • Восстановление системы • Windows Installer • Windows PowerShell • Windows Update • WinSAT • Windows Easy Transfer |
|
| Приложения |
Калькулятор • Calendar • Таблица символов • Contacts • DVD Maker • Fax and Scan • Internet Explorer • Journal • Outlook Express • Почта Windows • Magnifier • Media Center • Meeting Space • Mobile Device Center • Mobility Center • Movie Maker • Narrator • Notepad • Paint • Фотоальбом • Private Character Editor • Remote Assistance • Sidebar • Snipping Tool • Звукозапись • Windows Media Player • Windows Speech Recognition • Игры |
Chess Titans • Hold ‘Em • InkBall • Mahjong Titans • Purble Place • Пасьянс «Косынка» • Пасьянс «Паук» • Сапёр • Пасьянс «Свободная ячейка» • Пинбол • Червы |
| Ядро ОС |
hal.dll • System Idle Process • Registry (реестр) • Windows service • Service Control Manager • EXE • Boot Manager • Recovery Console • I/O • WinRE • WinPE • Kernel Patch Protection |
|
| Службы |
Autorun • BITS • Task Scheduler • Wireless Zero Configuration • Shadow Copy • Windows Error Reporting • Multimedia Class Scheduler • CLFS |
|
| Файловые системы |
Hard link • Junction point • Mount Point • Reparse point • Symbolic link • TxF • FAT • CDFS • UDF • DFS • IFS |
|
| Сервер |
Domains • Active Directory • DNS • Групповая политика • Roaming user profiles • Folder redirection • Координатор распределённых транзакций • MSMQ • Windows SharePoint Services • Windows Media Services • Rights Management Services • IIS • Terminal Services • WSUS • Network Access Protection • DFS Replication • Remote Differential Compression • Print Services for UNIX • Remote Installation Services • Windows Deployment Services • Windows System Resource Manager • Hyper-V |
|
| Архитектура |
NT series architecture • Object Manager • Startup process (Vista) • I/O request packets • Kernel Transaction Manager • Logical Disk Manager • Security Accounts Manager • Windows Resource Protection • LSASS • CSRSS • SMSS |
|
| Безопасность |
UAC • BitLocker • Defender • DEP • Protected Media Path • Mandatory Integrity Control • UIPI • Windows Firewall • Security Center |
|
| Совместимость |
Unix subsystem (Interix) • Virtual DOS Machine • Windows on Windows • |
|
|
Файловые менеджеры |
||
| Мультиплатформенные | File Arranger • Midnight Commander |  |
| Для Unix-подобных ОС | BSCommander • Demos Commander • Dolphin • GNOME Commander • Krusader • Nautilus • Thunar • Tux Commander • Xfe | |
| Для Mac OS X | 2finder • Disk Order • Finder • FlyPath • ForkLift • Path Finder • Xfolder | |
| Для Microsoft Windows | A43 • Altap Salamander • Directory Opus • DOS Navigator Open Source • EF Commander • FAR Manager • FileCommander • File Navigator • Free Commander • Frigate • Gyula’s Navigator • JExplorer • NexusFile • Nomad.NET • SpeedCommander • Total Commander • Unreal Commander • xplorer2 • Проводник | |
| Для DOS Navigator • Norton Commander • PIE Commander • Sparrow Commander • Volkov Commander | ||
| Для Navi Tracker • Tracker • Tracker.NewFS | ||
| Symbian OS (Series 60) | FileMan • SeleQ • Symbian Commander | |
| Windows Mobile | Bynarys Smart Explorer • Pocket Total Commander | |
| Для других платформ | Advanced Explorer (muCommander (Java) |
Wikimedia Foundation.
2010.
Проводник Windows (Windows Explorer)
Проводник Windows — приложение, реализующее графический интерфейс доступа пользователя к файлам в операционной системе Microsoft Windows.
Проводник (Windows Explorer) в настоящее время фактически является основой графической оболочки пользователя Windows. Всё, что видит пользователь после загрузки Windows — пиктограммы рабочего стола, панель задач, меню «Пуск» (кроме «обоев») — это Проводник Windows.
В более новых сборках Windows 10 меню «Пуск» работает как отдельное приложение. Вследствие этого, например, при зависании Проводника, меню «Пуск» всё равно будет работать.
- «Показывать скрытые файлы, папки и диски в Windows 7»
- «Как создать ярлык файла или папки в Windows»
- «Как создать папку в Windows (мышью)»
- «Как переименовать файл, папку, ярлык в Windows»
- «Как переместить файл, папку, ярлык в Windows»
- «Как создать текстовый файл в Проводнике Windows с помощью контекстного меню»
- «Как узнать, где находится программа по её ярлыку в Windows»
- «Как зайти по FTP на удалённый сервер с помощью Проводника Windows»
- Информация о материале
- Родительская категория: Windows
- Категория: Проводник (Explorer)
Как включить настройки Windows Показывать скрытые файлы, папки и диски. Где находятся настройки показа скрытых файлов, папок и дисков в Windows. Скрытые файлы.
Содержание
Читать
- Информация о материале
- Родительская категория: Windows
- Категория: Проводник (Explorer)
В статье подробно с картинками описано как создать текстовый файл в Проводнике Windows с помощью контекстного меню
Содержание
Читать
- Информация о материале
- Родительская категория: Windows
- Категория: Проводник (Explorer)
Как переместить файл, папку, ярлык в Windows с помощью мыши и контекстного меню, с помощью мыши и горячих клавиш, или просто перетаскиванием мышью.
Содержание
Читать
- Информация о материале
- Родительская категория: Windows
- Категория: Проводник (Explorer)
В этой статье рассказано и показано на картинках как переименовать файл, папку, ярлык в Windows.
Содержание
Читать
- Информация о материале
- Родительская категория: Windows
- Категория: Проводник (Explorer)
Рассмотрим один из способов создания новой папки в Windows. Не важно, как была создана папка, её свойства от способа создания не меняются.
Содержание
Читать
- Информация о материале
- Родительская категория: Windows
- Категория: Проводник (Explorer)
Зачем нужны ярлыки в Windows? В Windows можно создать ярлык, который будет явно указывать на выбранный объект. После создания ярлыка его можно положить в легко доступное место и быстро добираться до места назначения.
Содержание
Читать
- Информация о материале
- Родительская категория: Windows
- Категория: Проводник (Explorer)
Подробная инструкция, как войти по FTP на удалённый сервер с помощью Проводника Windows зная логин и пароль пользователя.
Содержание
Читать
- Информация о материале
- Родительская категория: Windows
- Категория: Проводник (Explorer)
В этой статье подробная инструкция, как узнать, где находится программа по её ярлыку в Windows и быстро открыть Проводник с местом, где она лежит.
Содержание
Читать