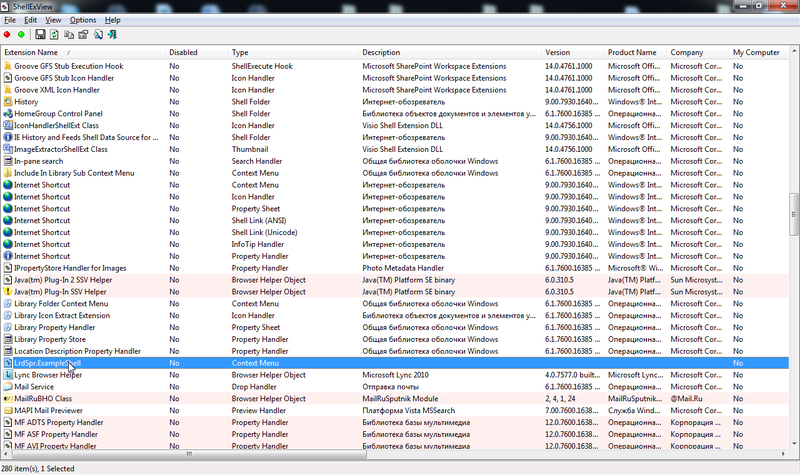Windows Explorer Extension — это небольшая программа или плагин, которая добавляет дополнительные функции и возможности в Проводник Windows. Она интегрирует новые команды и контекстное меню, позволяя пользователям выполнять различные операции непосредственно из окна проводника.
Эти расширения реализуются с помощью различных технологий, включая DLL-файлы (Dynamic-Link Library), контроли ActiveX и .NET-сборки (Common Language Runtime). Они могут быть разработаны как компанией-производителем операционной системы, так и сторонними разработчиками.
Windows Explorer Extension может предоставлять дополнительные функции для работы с файлами и папками, такие как перемещение, копирование, удаление, переименование, а также функции для работы с метаданными и свойствами файлов. Они могут изменять поведение Проводника Windows, добавлять новые опции в контекстное меню, отображать информацию о файлах и папках на панели задач и т.д.
Благодаря Windows Explorer Extension пользователи могут настроить Проводник Windows под свои потребности, упростить свою работу с файловой системой и повысить производительность.
Windows Explorer Extension обычно устанавливается вместе с программой, которая этот плагин обеспечивает. Иногда пользователи могут сами устанавливать или отключать расширения через панель управления.
Таким образом, Windows Explorer Extension — это инструмент, призванный обогатить функциональность Проводника Windows, предоставив пользователю более широкий спектр возможностей для работы с файлами и папками. Она может быть полезна для повышения производительности и упрощения работы с операционной системой.
Содержание
- Что представляет собой Windows Explorer Extension?
- Определение и основные характеристики
- Принцип работы Windows Explorer Extension
Что представляет собой Windows Explorer Extension?
Windows Explorer Extension предоставляет дополнительные контекстные меню, команды, интерфейсы и интеграции в проводнике Windows. Они могут быть использованы для выполнения различных задач, таких как удобное копирование, перемещение, переименование и удаление файлов, открытие файлов в других приложениях, просмотр свойств файлов, управление службами и др.
Одним из примеров широко используемого Windows Explorer Extension является архиватор, который добавляет опцию «Добавить в архив» в контекстное меню проводника, позволяя пользователям создавать архивные копии файлов прямо из проводника без необходимости запуска отдельной программы.
Windows Explorer Extension обычно создается путем разработки плагина или дополнения, которое регистрируется в системе операционной системы Windows. После установки такого расширения, оно становится доступным в проводнике и добавляет новые функции и опции для обработки файлов и папок.
Важно помнить, что при установке Windows Explorer Extension стоит быть осторожным и предпочтительно выбирать расширения от проверенных разработчиков, чтобы избежать возможных проблем с безопасностью и совместимостью операционной системы.
Определение и основные характеристики
Расширения Windows Explorer позволяют пользователям работать с файлами и папками более удобно и эффективно. Они могут добавлять новые команды к контекстному меню, чтобы выполнять специализированные действия на основе типа файла или содержимого. Например, расширение может добавить команды для работы с изображениями, аудиофайлами или видеофайлами, позволяя пользователям просматривать или редактировать их непосредственно в проводнике.
Windows Explorer Extension также позволяет пользователю настраивать исследователь в соответствии с их индивидуальными потребностями. Они могут устанавливать свои собственные расширения или отключать уже установленные, чтобы настроить интерфейс проводника под себя.
Основными характеристиками Windows Explorer Extension являются:
- Добавление команд и возможностей: Расширения позволяют добавлять новые команды и возможности к контекстному меню файлового менеджера, основанные на типе файла или содержимого.
- Пользовательская настройка проводника: Пользователи могут устанавливать собственные расширения или отключать уже установленные, чтобы настроить интерфейс проводника под свои потребности.
- Удобство использования: Расширения делают работу с файлами и папками более удобной и эффективной, позволяя пользователям выполнять специализированные действия без необходимости открывать отдельные программы.
В целом, Windows Explorer Extension является мощным инструментом расширения функциональности проводника Windows, который позволяет пользователям управлять файлами и папками с большей гибкостью и удобством.
Принцип работы Windows Explorer Extension
Windows Explorer Extension (расширение Проводника Windows) представляет собой программное расширение, которое добавляет дополнительные функции в проводник операционной системы Windows. Расширения Проводника Windows позволяют пользователям изменять поведение или добавлять новые возможности к стандартным функциям проводника.
Принцип работы Windows Explorer Extension состоит в том, что при установке и включении в работу, расширение регистрируется в ОС Windows и связывается с определенными типами файлов или папками. Когда пользователь выполняет операции, связанные с этими файлами или папками, расширение перехватывает события Проводника Windows и позволяет вступить в действие.
Расширения Windows Explorer могут добавлять новые элементы в контекстное меню, отображаться в специальных панелях или выполнять другие действия. Они могут предоставлять пользовательские команды, добавить новые вкладки или панели инструментов и многое другое.
Для создания расширения Проводника Windows необходимо использовать специальные программные интерфейсы, предоставляемые Microsoft, такие как Windows Shell API. Расширение интегрируется в Проводник Windows с помощью этих интерфейсов и может взаимодействовать с другими расширениями или стандартными функциями Проводника.
Преимущества Windows Explorer Extension включают возможность кастомизации интерфейса, добавление функциональности, повышение производительности, интеграцию с другими программами и многое другое. Расширения Проводника Windows могут быть полезными для улучшения пользовательского опыта и адаптации Проводника под конкретные потребности и задачи пользователей.
Windows Explorer Extension — это программное расширение для проводника Windows, которое добавляет новые функции и возможности к стандартным инструментам проводника. Это позволяет пользователям улучшить работу с файлами и папками, а также оптимизировать процесс навигации и управления данными.
Использование Windows Explorer Extension может значительно повысить продуктивность пользователей и упростить выполнение рутинных задач. Расширения могут добавлять новые элементы контекстного меню, дополнительные вкладки и панели инструментов, а также интегрироваться с другими приложениями и сервисами.
Для использования Windows Explorer Extension необходимо установить соответствующее программное расширение. После установки, расширение будет доступно в проводнике Windows и можно будет настраивать его поведение и функциональность.
Примечание: При установке Windows Explorer Extension следует быть осторожным и скачивать программное обеспечение только с надежных источников, чтобы избежать угрозы безопасности компьютера.
В целом, использование Windows Explorer Extension предоставляет пользователю более широкие и гибкие возможности работы с файлами и папками, позволяя улучшить эффективность и удобство использования операционной системы Windows.
Содержание
- Windows Explorer Extension: понимание и применение
- Что такое Windows Explorer Extension?
- Как использовать Windows Explorer Extension?
- Преимущества использования Windows Explorer Extension
Windows Explorer Extension: понимание и применение
Практическое применение Windows Explorer Extension очень широко и разнообразно. С помощью расширений можно добавлять новые контекстные меню, панели инструментов, улучшать возможности просмотра и управления файлами, взаимодействовать с другими приложениями и сетевыми ресурсами.
Расширения позволяют пользователю упростить и ускорить некоторые рутинные задачи. Например, с помощью расширений можно добавить функцию быстрого копирования пути к выбранному файлу или папке, создания снимков экрана, отправки файлов по электронной почте и другое.
Возможности расширений не ограничиваются только функциями, которые можно добавить на панель инструментов или в контекстное меню. С их помощью можно осуществлять другие важные операции, такие как: создание и редактирование файлов и папок, изменение атрибутов файла, просмотр свойств файла или папки и т. д.
Разработка Windows Explorer Extension может быть сложной задачей, но существуют специализированные инструменты и документация, которые помогут разработчику создать расширение для проводника Windows. Среди них есть шаблоны проектов, библиотеки классов и подробные инструкции.
Вывод: Windows Explorer Extension — это мощное средство для расширения возможностей проводника Windows и упрощения рутиных задач. Они позволяют добавить новые функции и улучшить взаимодействие с файлами и папками операционной системы, делая работу более эффективной и удобной для пользователя.
Что такое Windows Explorer Extension?
Расширения Проводника Windows позволяют пользователям расширить функциональность Проводника, добавляя новые опции и команды в контекстное меню (при нажатии правой кнопкой мыши на файл или папку), создавая новые панели инструментов или добавляя новые ярлыки в левой панели Проводника. Расширения также могут изменять внешний вид и поведение Проводника.
Windows Explorer Extension может быть разработано как отдельное приложение, которое добавляется в Проводник пользователем, либо предустановлено вместе с установкой нового программного обеспечения.
Расширения Проводника Windows могут реализовывать разные функции, такие как сжатие и распаковку файлов, просмотр и редактирование метаданных, интеграцию с облачными хранилищами, поддержку архивов и многое другое. Они позволяют пользователям удобно управлять файлами и папками, добавляя новые возможности и интеграции в Проводник Windows.
Как использовать Windows Explorer Extension?
Windows Explorer Extension представляет собой инструмент, который позволяет добавлять дополнительные функции и возможности в проводник Windows. Вот несколько шагов, которые помогут вам использовать эту расширение:
- Установите расширение: чтобы начать использовать Windows Explorer Extension, сначала нужно установить его на компьютер. Загрузите расширение с официального сайта разработчика и запустите установщик.
- Перезапустите проводник: после установки расширения требуется перезагрузить проводник Windows, чтобы изменения вступили в силу. Закройте все окна проводника и откройте его снова.
- Настройте расширение: после перезагрузки проводника вы можете настроить параметры и функции расширения. Обычно это делается через меню «Настройки» или «Опции» в проводнике.
- Пользуйтесь новыми возможностями: теперь, когда расширение установлено и настроено, вы можете начать использовать дополнительные функции. Нажмите правой кнопкой мыши на файл или папку, чтобы увидеть новые опции контекстного меню или интеграцию расширения в другие функции проводника.
Несмотря на то, что Windows Explorer Extension может предложить различные функции в разных расширениях, эти шаги являются общими и могут быть применены для большинства расширений проводника.
Преимущества использования Windows Explorer Extension
1. Удобство и быстрота: Расширение Windows Explorer позволяет работать с файлами и папками напрямую из проводника ОС, без необходимости открывать дополнительные приложения. Это облегчает навигацию и управление файловой системой, делая процесс более удобным и быстрым.
2. Расширенные функциональные возможности: Windows Explorer Extension обладает широким набором функций, которые значительно расширяют возможности проводника. Например, можно добавить дополнительные контекстные меню с необходимыми командами, создать новые типы файлов или изменить способ отображения информации о файлах и папках.
3. Интеграция с другими приложениями: Расширение позволяет интегрировать Windows Explorer с другими приложениями, упрощая работу с файлами в рамках конкретной программы. Например, можно добавить возможность просмотра превью изображений, редактирования документов или открытия файлов в специальных приложениях прямо из проводника.
4. Создание пользовательских функций: Windows Explorer Extension позволяет пользователям создавать собственные функции и инструменты, которые помогут автоматизировать повседневные задачи. Например, можно создать функцию для быстрого копирования определенных типов файлов, поиска дубликатов или переименования файлов по заданному шаблону.
5. Повышение продуктивности: Использование расширения Windows Explorer помогает увеличить производительность работы с файлами, упрощает поиск и организацию данных, сокращает время, затрачиваемое на выполнение операций с файлами и папками.
6. Максимальная настройка: Windows Explorer Extension предлагает обширные настройки, позволяющие пользователю настроить проводник под свои потребности. Это включает в себя выбор тем оформления, настройку отображения папок и файлов, настройку контекстного меню и другие опции.
Внедрение Windows Explorer Extension может значительно улучшить опыт работы с файлами и папками в операционной системе Windows, повысить эффективность и удобство использования проводника ОС.
Windows explorer extension (расширение Проводника Windows) является программным компонентом, который добавляет дополнительные функции к стандартному файловому менеджеру Windows. Такие расширения позволяют пользователям выполнять различные действия, связанные с файлами и папками, непосредственно из окна Проводника.
При помощи Windows explorer extension вы можете значительно упростить работу с файлами и повысить эффективность своей работы. Загрузка и установка расширений происходят автоматически, а затем вы можете настроить их для удовлетворения своих потребностей.
Примечание: перед установкой любого расширения необходимо убедиться в его безопасности и соответствии вашим требованиям. Также стоит учитывать, что некоторые расширения могут повлиять на производительность системы, поэтому рекомендуется ограничивать их количество.
Для использования Windows explorer extension вам нужно найти желаемое расширение, скачать и установить его, а затем настроить доступные опции, если это необходимо. Это может включать в себя добавление контекстного меню, интеграцию с облачными сервисами, дополнительные команды и многое другое.
Содержание
- Описание расширения
- Возможности расширения
- Как установить Windows Explorer extension
- Шаги установки
- Совместимость с операционными системами
- Расширение Windows Explorer для работы с файлами
- Просмотр и редактирование файлов
- Управление файлами
- Расширение Windows Explorer для работы с папками
Описание расширения
Расширения проводника могут быть использованы для добавления новых команд, обработки файлов и папок, отображения дополнительной информации о файлах и т. д. Они позволяют улучшить производительность и работу проводника, сделать его более удобным и функциональным.
Для использования расширений проводника необходимо добавить соответствующий код в реестр операционной системы или установить специальное приложение.
Одним из популярных примеров таких расширений является добавление контекстного меню «Открыть в новом окне» при щелчке правой кнопкой мыши на файл или папку. Это позволяет быстро открыть элемент проводника в новом окне, не теряя текущий просмотр.
Расширения проводника широко применяются разработчиками и пользователями для улучшения работы с файлами и папками, автоматизации определенных задач и увеличения функциональности проводника Windows. Благодаря расширениям проводника, пользователь может настроить работу проводника под свои потребности и повысить эффективность работы с файлами и папками.
Возможности расширения
Расширение Windows Explorer предоставляет широкий спектр возможностей для улучшения и настройки работы с файловым менеджером. Вот некоторые из них:
- Добавление дополнительных команд в контекстное меню. Расширение позволяет добавлять собственные команды, которые будут доступны при нажатии правой кнопкой мыши на файл или папку. Это может быть полезно для быстрого доступа к часто используемым функциям или приложениям.
- Отображение дополнительных столбцов с информацией. Расширение позволяет добавлять дополнительные столбцы в окно Windows Explorer, чтобы отображать дополнительную информацию о файлах и папках. Например, можно добавить столбец с размером файла или датой его последнего изменения.
- Интеграция с облачными сервисами хранения данных. Расширение позволяет интегрировать облачные сервисы хранения данных, такие как Google Drive или Dropbox, прямо в окно Windows Explorer. Это упрощает работу с файлами, расположенными в облачном хранилище, без необходимости использовать дополнительное приложение или веб-интерфейс.
- Настройка внешнего вида и отображения файлов. Расширение позволяет настраивать внешний вид окна Windows Explorer, включая цветовую схему, размеры и расположение элементов интерфейса. Также можно настроить отображение файлов, например, скрыть определенные типы файлов или отображать их иконки в другом стиле.
- Добавление дополнительных функций и инструментов. Расширение позволяет добавлять дополнительные функции и инструменты для работы с файлами и папками. Например, можно добавить функцию поиска дубликатов файлов или инструмент для сравнения содержимого двух папок.
Это лишь некоторые возможности расширения Windows Explorer. С помощью расширения можно создать более удобный и функциональный файловый менеджер, соответствующий индивидуальным потребностям пользователя.
Как установить Windows Explorer extension
Установка Windows Explorer extension достаточно проста. Следуйте этим шагам, чтобы начать пользоваться расширением:
- Загрузите установочный файл расширения с официального сайта продукта.
- Запустите установочный файл и следуйте инструкциям на экране.
- После завершения установки перезапустите компьютер.
- Когда ваш компьютер снова запустится, откройте проводник Windows Explorer и проверьте, появилась ли новая функция или кнопка в интерфейсе.
После успешной установки Windows Explorer extension вы сможете пользоваться всеми новыми возможностями и функциями, предоставляемыми расширением прямо из проводника Windows Explorer. Не забудьте проверить в настройках расширения, чтобы настроить его под ваши потребности и предпочтения.
Установка Windows Explorer extension позволит вам значительно упростить работу с файлами и папками, добавив новые функции и инструменты, которых раньше не было в проводнике. Не упустите возможность воспользоваться этим полезным инструментом!
Шаги установки
Чтобы установить Windows explorer extension, выполните следующие шаги:
| 1. | Скачайте файл установки с официального сайта разработчика. |
| 2. | Запустите скачанный файл установки. |
| 3. | Следуйте инструкциям мастера установки. |
| 4. | После завершения установки, перезапустите компьютер. |
| 5. | Откройте Windows Explorer, чтобы убедиться, что расширение было успешно установлено. |
Теперь вы можете начать использовать Windows explorer extension для расширения функциональности проводника Windows и улучшения вашего опыта работы с файлами и папками.
Совместимость с операционными системами
В первую очередь, данный расширение полностью совместимо с операционной системой Windows, начиная с версии XP и выше. Это означает, что пользователи Windows могут получить все преимущества и функциональные возможности предоставляемые этим расширением.
Кроме того, Windows explorer extension также поддерживает некоторые варианты операционной системы Linux, такие как Ubuntu, Debian и Fedora. Это значит, что пользователи Linux могут также воспользоваться этим расширением и насладиться его базовыми функциями.
Однако, следует отметить, что некоторые функции Windows explorer extension могут быть недоступны на определенных операционных системах, в зависимости от их ограничений и ограничений самого расширения. Также, рекомендуется проверить совместимость с конкретной операционной системой до установки и использования данного расширения.
В целом, Windows explorer extension означает простоту и удобство использования на различных операционных системах, позволяя пользователям достигнуть максимальной эффективности и продуктивности при работе с файловой системой.
Расширение Windows Explorer для работы с файлами
Расширения Windows Explorer могут предоставлять различные дополнительные функции, такие как интеграция с облачными сервисами, функции предпросмотра файлов, возможность создания собственных контекстных меню и т.д. Эти расширения могут быть написаны на различных языках программирования, таких как C++, C#, VB.NET и других.
Для использования расширений Windows Explorer необходимо сначала установить их на компьютер. После установки расширение будет доступно в контекстном меню Windows Explorer или может иметь свою собственную панель инструментов.
Некоторые расширения могут быть предустановлены на компьютере, например, расширение для просмотра PDF-файлов. Другие расширения можно найти и скачать из интернета или установить с помощью специализированных программ.
Расширения Windows Explorer — это полезный инструмент для улучшения работы с файлами на компьютере. Они могут значительно упростить и ускорить процесс поиска, редактирования и управления файлами, а также предоставить доступ к дополнительным функциям, которые ранее отсутствовали в стандартном файловом менеджере.
Просмотр и редактирование файлов
Windows Explorer extension позволяет не только просматривать файлы, но и редактировать их прямо из проводника Windows. Это удобно, так как вы можете изменять содержимое файлов без необходимости открывать дополнительные программы.
Чтобы редактировать файл, просто щелкните на нем правой кнопкой мыши и выберите соответствующую опцию в меню контекста. В зависимости от типа файла, доступны различные редакторы. Например, для текстовых файлов вы можете выбрать Notepad или любой другой текстовый редактор, а для изображений — программу для редактирования изображений.
Кроме того, вы можете просматривать содержимое файлов без их открытия. Для этого щелкните на файле правой кнопкой мыши и выберите «Просмотреть» или «Предварительный просмотр» в меню контекста. Откроется окно с миниатюрой или превью файла, позволяя вам оценить его содержимое без лишних действий.
Windows Explorer extension также предоставляет возможность просмотра свойств файлов. Щелкнув правой кнопкой мыши на файле и выбрав «Свойства», вы можете получить информацию о его размере, дате создания, атрибутах и других атрибутах.
Просмотр и редактирование файлов в проводнике Windows с помощью Windows Explorer extension удобно, быстро и позволяет вам работать с вашими файлами эффективно и без лишних усилий.
Управление файлами
Чтобы переместить файл, выделите его в проводнике и перетащите в нужную папку. Чтобы скопировать файл, зажмите клавишу Ctrl и перетащите файл в нужную папку. Переименовать файл можно, выделив его, нажав клавишу F2 и вводя новое имя. Удалить файл можно, выделив его и нажав клавишу Delete или зашликнув его правой кнопкой мыши и выбрав опцию «Удалить».
Кроме того, расширение Windows Explorer позволяет создавать новые папки и файлы прямо из проводника. Чтобы создать новую папку, щелкните правой кнопкой мыши в пустом месте проводника и выберите опцию «Создать» → «Папку». Чтобы создать новый файл, выберите опцию «Создать» → «Текстовый документ», и далее введите имя файла.
Важно помнить, что при управлении файлами через расширение Windows Explorer все изменения являются окончательными и не подлежат отмене. Поэтому всегда будьте осторожны и внимательны при выполнении операций с файлами.
Расширение Windows Explorer для работы с папками
Расширение Windows Explorer – это дополнительный функционал, который позволяет расширить возможности стандартного проводника Windows и упростить работу с папками. С помощью таких расширений можно добавить дополнительные опции и функции для быстрого доступа к файлам, изменить внешний вид проводника или добавить новые команды.
Одним из распространенных расширений Windows Explorer является расширение для работы с папками. Оно позволяет упрощенно управлять файловой структурой, переименовывать, перемещать, копировать или удалять папки, а также просматривать информацию о размере и атрибутах папки.
С помощью расширения Windows Explorer для работы с папками вы можете получить быстрый доступ ко всем возможным действиям с папками без необходимости открывать дополнительное окно. Благодаря этому расширению вы сможете быстро организовать и структурировать свои файлы и папки, что значительно упростит работу с файловой системой.
Расширение Windows Explorer для работы с папками можно установить из Интернета в виде самостоятельной программы или встроить в операционную систему Windows. После установки расширения, оно автоматически добавится в контекстное меню проводника Windows и станет доступно для использования.
В итоге, расширение Windows Explorer для работы с папками позволяет значительно упростить управление файлами и папками в Windows, добавив новые функции и опции в проводник. Это делает работу с файловой системой более удобной и эффективной.
Время на прочтение
9 мин
Количество просмотров 20K
Для повышения удобства разрабатываемых продуктов, мы стараемся обеспечить максимальный уровень интеграции функционала в операционную систему, чтобы пользователю было удобно использовать весь потенциал приложения. В этой статье будут рассмотрены теоретические и практические аспекты разработки Shell Extensions, компонентов позволяющих интегрироваться в оболочку операционной системы Windows. В качестве примера рассмотрим расширение списка контекстного меню для файлов, а так же проведем обзор уже существующих решений в этой области.
Вообще говоря, существует огромное множество вариантов интеграционных компонентов оболочки операционной системы Windows, например: апплеты панели управления, хранители экрана и прочее, однако в данной статье мне бы хотелось подробнее остановиться на возможностях расширения Windows Explorer, компонента ОС, который мне приходилось расширять больше остальных, ввиду его функциональной нагрузки.
Windows Explorer позволяет расширять себя посредством использования специализированных COM объектов. Windows API, содержит интерфейсы и структуры описывающие, как должны работать такие COM объекты, какие методы должны экспортировать. После того как COM объект реализующий нужный функционал разработан, он регистрируется по определенному пути в реестре Windows, так чтобы Windows Explorer при выполнении описанного при регистрации функционала обратился к соответствующему COM объекту.
Итак, начнем разработку COM объекта позволяющего расширить список контекстного меню для файлов.
Разрабатывать будем при помощи .net framework.
Добавим в Assembly.cs следующие директивы, позволяющие использовать нашу сборку как COM объект:
// Setting ComVisible to false makes the types in this assembly not visible
// to COM components. If you need to access a type in this assembly from
// COM, set the ComVisible attribute to true on that type.
[assembly: ComVisible(true)]
// The following GUID is for the ID of the typelib if this project is exposed to COM
[assembly: Guid("345F4DC2-A9BF-11E2-AA47-CC986188709B")]
Нам понадобиться импортировать некоторые функции Windows API.
[DllImport("shell32")]
internal static extern uint DragQueryFile(uint hDrop,uint iFile, StringBuilder buffer, int cch);
[DllImport("user32")]
internal static extern uint CreatePopupMenu();
[DllImport("user32")]
internal static extern int InsertMenuItem(uint hmenu, uint uposition, uint uflags, ref MENUITEMINFO mii);
[DllImport("user32.dll")]
internal static extern bool SetMenuItemBitmaps(IntPtr hMenu, uint uPosition,
uint uFlags, IntPtr hBitmapUnchecked, IntPtr hBitmapChecked);
[DllImport("Shell32.dll")]
internal static extern void SHChangeNotify(int wEventId, uint uFlags, IntPtr dwItem1, IntPtr dwItem2);
const int SHCNE_ASSOCCHANGED = 0x08000000;
[DllImport("user32.dll", SetLastError = true)]
internal static extern bool PostMessage(IntPtr hWnd, [MarshalAs(UnmanagedType.U4)] uint Msg, IntPtr wParam, IntPtr lParam);
[DllImport("user32.dll", SetLastError = true)]
internal static extern IntPtr FindWindow(string lpClassName, string lpWindowName);
Функция DragQueryFile позволит нам получить список файлов выбранных в каталоге, SHChangeNotify оповестить операционную систему о том, что оболочка была изменена.
Так как мы разрабатываем COM объект, который расширяет контекстное меню, мы должны реализовать интерфейс IShellExtInit. В методе Initialize мы получим базовую информацию о каталоге, в котором выполняемся.
[ComImport(), InterfaceType(ComInterfaceType.InterfaceIsIUnknown), GuidAttribute("000214e8-0000-0000-c000-000000000046")]
public interface IShellExtInit
{
[PreserveSig()]
int Initialize (IntPtr pidlFolder, IntPtr lpdobj, uint /*HKEY*/ hKeyProgID);
}
Также необходимо описать и реализовать COM интерфейс IContextMenu. Значение поля PreserveSig, равное true, инициирует непосредственное преобразование неуправляемых сигнатур со значениями HRESULT или retval, а значение false вызывает автоматическое преобразование значений HRESULT или retval в исключения. По умолчанию для поля PreserveSig используется значение true.
[ComImport(), InterfaceType(ComInterfaceType.InterfaceIsIUnknown), GuidAttribute("000214e4-0000-0000-c000-000000000046")]
public interface IContextMenu
{
// IContextMenu methods
[PreserveSig()]
int QueryContextMenu(uint hmenu, uint iMenu, int idCmdFirst, int idCmdLast, uint uFlags);
[PreserveSig()]
void InvokeCommand (IntPtr pici);
[PreserveSig()]
void GetCommandString(int idCmd, uint uFlags, int pwReserved, [Out, MarshalAs(UnmanagedType.LPArray, SizeParamIndex = 4)] byte[] pszName, uint cchMax);
}
Метод QueryContextMenu будет вызван при вызове контекстного меню, в нем нам будет нужно реализовать функционал по добавлению пункта меню, GetCommandString будет возвращать некоторые детали по данной команде, ее описание и прочее. InvokeCommand будет вызван при выборе пункта меню, который мы добавим.
Для COM объекта так же необходимо реализовать функции установки и удаления.
[System.Runtime.InteropServices.ComRegisterFunctionAttribute()]
static void RegisterServer(System.Type type)
{
try
{
string approved = string.Empty;
string contextMenu = string.Empty;
RegistryKey root;
RegistryKey rk;
root = Registry.LocalMachine;
rk = root.OpenSubKey(Resources.ApprovedReg, true);
rk.SetValue(type.GUID.ToString("B"), Resources.Extension);
approved = rk.ToString();
rk.Flush();
rk.Close();
root = Registry.ClassesRoot;
rk = root.CreateSubKey(Resources.ExShellReg);
rk.Flush();
rk.SetValue(null, type.GUID.ToString("B"));
contextMenu = rk.ToString();
rk.Flush();
rk.Close();
EventLog.WriteEntry("Application", "Example ShellExt Registration Complete.\r\n" + approved + "\r\n" + contextMenu, EventLogEntryType.Information);
RestartExplorer();
}
catch(Exception e)
{
EventLog.WriteEntry("Application", "Example ShellExt Registration error.\r\n" + e.ToString(), EventLogEntryType.Error);
}
}
В этой функции мы выполняем регистрацию нашего компонента в реестре, так как у нас компонент расширяющий функционал контекстного меню, мы регистрируемся в разделе ContextMenuHandlers (*\\shellex\\ContextMenuHandlers\\ExShell). После регистрации перезапускаем процесс explorer.exe для того, чтобы наши изменения сразу вступили в силу.
[System.Runtime.InteropServices.ComUnregisterFunctionAttribute()]
static void UnregisterServer(System.Type type)
{
try
{
string approved = string.Empty;
string contextMenu = string.Empty;
RegistryKey root;
RegistryKey rk;
// Remove ShellExtenstions registration
root = Registry.LocalMachine;
rk = root.OpenSubKey(Resources.ApprovedReg, true);
approved = rk.ToString();
rk.DeleteValue(type.GUID.ToString("B"));
rk.Close();
// Delete regkey
root = Registry.ClassesRoot;
contextMenu = Resources.ExShellReg;
root.DeleteSubKey(Resources.ExShellReg);
EventLog.WriteEntry("Application", "Example ShellExt Unregister Complete.\r\n" + approved + "\r\n" + contextMenu, EventLogEntryType.Information);
Helpers.SHChangeNotify(0x08000000, 0, IntPtr.Zero, IntPtr.Zero);
}
catch(Exception e)
{
EventLog.WriteEntry("Application", "Example ShellExt Unregister error.\r\n" + e.ToString(), EventLogEntryType.Error);
}
}
Функция удаления компонента, очищаем реестр от созданных ранее ключей.
Далее переходим к процессу реализации интерфейсных функций.Реализуем интерфейсы IShellExtInit, IContextMenu. Не буду детально описывать весь код этого класса, остановлюсь на реализации функций данных интерфейсов.
int IShellExtInit.Initialize (IntPtr pidlFolder, IntPtr lpdobj, uint hKeyProgID)
{
try
{
if (lpdobj != (IntPtr)0)
{
// Get info about the directory
IDataObject dataObject = (IDataObject)Marshal.GetObjectForIUnknown(lpdobj);
FORMATETC fmt = new FORMATETC();
fmt.cfFormat = CLIPFORMAT.CF_HDROP;
fmt.ptd = 0;
fmt.dwAspect = DVASPECT.DVASPECT_CONTENT;
fmt.lindex = -1;
fmt.tymed = TYMED.TYMED_HGLOBAL;
STGMEDIUM medium = new STGMEDIUM();
dataObject.GetData(ref fmt, ref medium);
m_hDrop = medium.hGlobal;
}
}
catch(Exception)
{
}
return 0;
}
Функция инициализации компонента, запускается при открытии каталога или любого другого объекта, в контексте которого может находиться контекстное меню. Используем интерфейс IDataObject для получения данных о текущем объекте, в частности нас интересует hGlobal. Этот Handle идентифицирует текущий объект, внутри которого и происходит наше выполнение.
Далее рассмотрим функцию, которая вызывается при выпадении контекстного меню.
int IContextMenu.QueryContextMenu(uint hMenu, uint iMenu, int idCmdFirst, int idCmdLast, uint uFlags)
{
if ( (uFlags & 0xf) == 0 || (uFlags & (uint)CMF.CMF_EXPLORE) != 0)
{
uint nselected = Helpers.DragQueryFile(m_hDrop, 0xffffffff, null, 0);
if (nselected > 0)
{
for (uint i = 0; i < nselected; i++)
{
StringBuilder sb = new StringBuilder(1024);
Helpers.DragQueryFile(m_hDrop, i, sb, sb.Capacity + 1);
fileNames.Add(sb.ToString());
}
}
else
return 0;
В этом участке кода проверяем, что выполняемся в нужном контексте и пытаемся запросить количество выбранных в каталоге файлов, а так же сохранить список этих файлов. Также замечу, что при передаче iFile = 0xffffffff в функцию DragQueryFile она вернет количество файлов в каталоге.
// Add the popup to the context menu
MENUITEMINFO mii = new MENUITEMINFO();
mii.cbSize = 48;
mii.fMask = (uint) MIIM.ID | (uint)MIIM.TYPE | (uint) MIIM.STATE;
mii.wID = idCmdFirst;
mii.fType = (uint) MF.STRING;
mii.dwTypeData = Resources.MenuItem;
mii.fState = (uint) MF.ENABLED;
Helpers.InsertMenuItem(hMenu, (uint)iMenu, (uint)MF.BYPOSITION | (uint)MF.STRING, ref mii);
commands.Add(idCmdFirst);
System.Reflection.Assembly myAssembly = System.Reflection.Assembly.GetExecutingAssembly();
Stream myStream = myAssembly.GetManifestResourceStream(Resources.BitmapName);
Bitmap image = new Bitmap(myStream);
Color backColor = image.GetPixel(1, 1);
image.MakeTransparent(backColor);
Helpers.SetMenuItemBitmaps((IntPtr)hMenu, (uint)iMenu, (uint)MF.BYPOSITION, image.GetHbitmap(), image.GetHbitmap());
// Add a separator
MENUITEMINFO sep = new MENUITEMINFO();
sep.cbSize = 48;
sep.fMask = (uint )MIIM.TYPE;
sep.fType = (uint) MF.SEPARATOR;
Helpers.InsertMenuItem(hMenu, iMenu + 1, 1, ref sep);
}
return 1;
}
Здесь добавляем новый пункт меню при помощи вызова функции InsertMenuItem, затем подготавливаем и добавляем иконку к этому пункту меню, а так же разделительную линию для эстетической красоты. Структура MENUITEMINFO описывает наш пункт меню, а именно его тип (ftype), содержащиеся данные (dwTypeData), состояние (fState), идентификатор пункта меню (wID). Переменная hMenu идентифицирует текущее выпавшее меню, iMenu позиция по которой мы добавляемся. Для того, чтобы получить более полную информацию, можно обратиться в MSDN.
Далее рассмотрим функцию GetCommandString
void IContextMenu.GetCommandString(int idCmd, uint uFlags, int pwReserved, byte[] pszName, uint cchMax)
{
string commandString = String.Empty;
switch(uFlags)
{
case (uint)GCS.VERB:
commandString = "test";
break;
case (uint)GCS.HELPTEXTW:
commandString = "test";
break;
}
var buf = Encoding.Unicode.GetBytes(commandString);
int cch = Math.Min(buf.Length, pszName.Length - 1);
if (cch > 0)
{
Array.Copy(buf, 0, pszName, 0, cch);
}
else
{
// null terminate the buffer
pszName[0] = 0;
}
}
Данная функция возвращает независимое от языка описание команды, а так же краткую подсказку в виде helptext соответственно.
Ну и последняя функция, которая будет вызвана при выборе нашего пункта меню:
void IContextMenu.InvokeCommand (IntPtr pici)
{
try
{
System.Windows.Forms.MessageBox.Show("Test code");
}
catch(Exception exe)
{
EventLog.WriteEntry("Application", exe.ToString());
}
}
Тут все достаточно прозрачно.
Так как наш COM объект выполняется в контексте Windows Explorer, то для того чтобы его отлаживать, нам нужно подключаться к процессу explorer.exe. Для регистрации и удаления компонента Вы можете использовать bat файлы, поставляемые с исходниками к данной статье. Для регистрации мы используем RegAsm.exe утилиту, позволяющую COM клиентам использовать .net класс будто бы это COM, а также GacUtil для того, чтобы поместить сборку в GAC. После регистрации процесс explorer.exe будет перезапущен.
Так же обращу Ваше внимание на утилиту позволяющую просмотреть, а при необходимости и отредактировать все установленные в системе расширения Windows Explorer. Утилита называется ShellExView, скачать можно на сайте производителя Nirsoft или в приложении к статье.
Вот так выглядит наш компонент в ShellExView:
Так он выглядит при раскрытом контекстном меню:
Итак, мы рассмотрели пример разработки компонента расширяющего Windows Explorer, но данный вид расширения далеко не единственное, что мы можем изменять, и на что можем влиять.
Имея понимание того, как функционируют такого рода компоненты можно взглянуть на то, что уже было разработано сообществом и может быть использовано для облегчения выполнения таких операций.
Например, библиотека SharpShell позволяющая выполнять достаточно большой объем модификаций, а так же хорошо описанная в цикле статей .NET Shell Extensions на CodeProject. В качестве аналога также можно использовать библиотеку Windows Shell Framework или библиотеку для связки ATL + С++ Mini Shell Extension Framework.
Также обращу Ваше внимание на предупреждение Microsoft относительно разработки таких вот расширений: “Не рекомендуется писать расширения оболочки в языках .NET, так как используется только одна среда выполнения CLR для одного процесса, поэтому может возникнуть конфликт между двумя расширениями оболочки, использующими разные версии CLR. Однако .Net Framework 4 поддерживает технологию side-by-side для версий .Net Framework 2.0, 3.0, 3.5 и позволяет в одном и том же процессе использовать как старую CLR 2, так и новую CLR 4”.
Подробнее почитать про ограничения использования .net при разработке Shell Extensions можно здесь: Guidance for Implementing In-Process Extensions
Еще посмотреть:
Explorer column handler shell extension in C#
Creating Shell Extension Handlers
Исходники и утилиты: ExampleShell.rar
P.S Расширение не тестировал на Windows 8, судя по отзывам, для корректной работы в реестре нужно установить в разделе HKEY_CLASSES_ROOT\CLSID\{guid компонента}\InprocServer32 следующее значение ThreadingModel = Apartment.
Спасибо за внимание!
Если вы используете Windows 10, вы используете File Explorer. Попробуйте эти удобные расширения, чтобы получить больше от File Explorer!
File Explorer – это стандартная утилита управления файлами в Windows. Это первое приложение, которое вы открываете для управления файлами и папками или любыми устройствами, подключенными к вашему ПК. Однако, возможно, вы не используете его потенциал в полной мере. Расширения File Explorer могут добавить дополнительные функции и помочь вам сделать гораздо больше
Эти утилиты могут экономить ваше время и силы каждый день. Давайте рассмотрим некоторые сторонние приложения для File Explorer, которые вы можете загрузить и установить прямо сейчас
1.Mountain Duck: монтирование удаленного хранилища
Если вам нужно управлять несколькими облачными хранилищами одновременно, переключение между различными интерфейсами может затруднить рабочий процесс.Mountain Duck – это удобное приложение, позволяющее монтировать серверные и облачные хранилища как локальные тома в File Explorer
Выберите Новая закладка > Подключить , чтобы смонтировать сервер как том в File Explorer. Сервер появится в разделе Этот компьютер и на боковой панели, что позволит вам просматривать содержимое и быстро перемещать файлы. Вы можете выполнять любые операции с удаленными файлами и папками так же, как и с локальными файлами
Если вы хотите переподключить удаленный сервер после перезагрузки, выберите Включить вход и Сохранить рабочее пространство в Настройках.Mountain Duck включает встроенную утилиту Cryptomator, которая может зашифровать ваши данные на любом сервере
Приложение поддерживает SFTP, WebDAV, Amazon S3, Backblaze B2 и многое другое. В готовящейся версии 3 появится функция интеллектуальной синхронизации, которая работает так же, как и другие облачные сервисы хранения данных
Скачать: Mountain Duck (бесплатная пробная версия, $39)
2.TeraCopy: Быстрое и безопасное копирование файлов
Копирование больших файлов из одной папки в другую на том же диске или на другой диск никогда не было быстрым и гибким. Еще до начала копирования Windows тратит целую вечность на обнаружение и вычисление того, сколько данных ей нужно переместить. При возникновении ошибок она пропустит весь процесс и подвергнет ваши данные риску
TeraCopy – это утилита для перемещения и копирования файлов. Приложение реализует динамическую регулировку буфера в процессе копирования. Оно создает очереди с несколькими файловыми операциями и выполняет их одновременно. При возникновении ошибки приложение просто пропускает поврежденный файл, а не прерывает весь процесс передачи
Приложение поставляется с минимальной панелью и настройками. Вы можете расширить панель, чтобы показать дополнительные свойства файла: размер пути к исходному файлу, статус, исходный и целевой CRC. Поскольку TeraCopy встроена в контекстное меню, она может заменить стандартный обработчик копирования
Скачать: TeraCopy (бесплатно, Pro версия за $25)
3.Icaros: включение эскизов для любого типа видео
Icaros – это пакет расширений оболочки, который позволяет включать и отображать миниатюры видео любого типа в File Explorer. При установке приложения Icaros регистрирует распространенные типы файлов, которые поддерживает FFmpeg, а также форматы FLAC, APE и MPC
Приложение предлагает обширный интерфейс, в котором можно выбрать активацию или деактивацию миниатюр
После включения Icaros все видеофайлы отображаются в виде миниатюр, что позволяет быстро просмотреть содержимое, не открывая их.Icaros поддерживает популярные видеоформаты, такие как MKV, FLV, AVI, MP4 и другие. Если у вас много видеофайлов, то это расширение может оказаться полезным
Скачать: Icaros (Бесплатно)
4.Listary: Мощная поисковая утилита для Windows
Мы теряем много времени, просматривая папки в поисках важных файлов, поскольку встроенный поиск не слишком умен.Listary – это поисковая утилита, позволяющая быстро находить файлы на вашем компьютере и выполнять действия нажатием горячей клавиши. При первом запуске появится строка поиска с тремя встроенными в нее иконками
Значок Избранное показывает список папок, значок Недавнее показывает все каталоги, которые вы недавно просматривали, а Интеллектуальные команды показывает некоторые полезные команды. Вы можете добавлять/удалять папки, команды и настраивать их так, чтобы они были легко доступны.Listary также интегрируется с ‘Open and Save Dialog Box’ для быстрого открытия и сохранения файлов
Экономит ваше время на повторяющихся кликах. С помощью нечеткого поиска Listary вы можете найти файлы, просто набрав несколько символов. Нажмите клавишу со стрелками вправо на клавиатуре, чтобы развернуть контекстное меню Проводника и меню действий Listary
Вы найдете полезные команды, которые упростят ежедневные операции с файлами. Бесплатная версия Listary уже обладает широкими возможностями. Вы можете перейти на версию Pro для получения дополнительных возможностей
Скачать: Listary (бесплатно, Pro-версия за $20)
5. Конвертер файлов: конвертирование файлов с помощью контекстного меню
File Converter – это простое приложение, позволяющее конвертировать один или несколько файлов с помощью контекстного меню. Оно поддерживает множество различных форматов файлов. Например, вы можете конвертировать документы Word, листы Excel в PDF, PSD-файл в JPEG и многое другое. Вы можете настроить приложение так, чтобы добавлять/удалять предустановки конвертации в контекстном меню или даже редактировать существующие
Чтобы создать простую предустановку, откройте настройки конвертера файлов и выберите предустановку, которую вы хотите создать. Нажмите кнопку Плюс , чтобы создать новый пресет на левой панели с их опциями на правой панели. Для изображений правая панель будет включать настройки масштабирования, поворота и переименования файлов изображений
Скачать: Конвертер файлов (бесплатно)
6.FileMenu Tools: Настройка контекстного меню Проводника
Меню правой кнопки мыши может сделать вашу работу продуктивной. Но оно также может помешать этому из-за нагромождения команд.FileMenu Tools – это многофункциональное, интуитивно понятное приложение, которое поможет вам настроить контекстное меню
Например, изменить меню ‘Send-To’ и убрать беспорядок, созданный другими приложениями.FileMenu поставляется с целым набором полезных инструментов. Добавляйте настраиваемые команды в соответствии с типами файлов, используйте расширенную функцию переименования для пакетного переименования файлов, синхронизируйте две папки из Проводника и многое другое
Вы можете организовать их с помощью значков, разделителя и имени через диалог свойств. Версия Pro позволяет добавлять пользовательские команды и неограниченное количество файлов и папок
Скачать: FileMenu Tools (бесплатно, Pro версия за $11)
7. Расширение Link Shell: Hardlinks и Symbolic Links
Иногда бывает полезно иметь один файл в нескольких папках на компьютере, а не просто отдельные копии одного и того же файла в разных местах. В Windows есть такая возможность, но для этого нужно иметь некоторые навыки работы с командной строкой Windows
Link Shell Extension – это своего рода графический инструмент для упрощения процесса создания жестких ссылок, перекрестков или точек монтирования томов, а также символических ссылок (симлинков) с помощью всего нескольких щелчков мыши. Найдите файл или папку, щелкните правой кнопкой мыши и выберите в меню Pick Link Source
Затем перейдите в другую папку, щелкните правой кнопкой мыши и выберите Drop As. Выберите Hardlink для создания жесткой ссылки на файл или Symbolic Link для создания мягкой ссылки на файл или каталог. Если вы часто работаете с жесткими и символьными ссылками, это приложение поможет вам сэкономить много времени
Скачать: Расширение Link Shell (бесплатно)
8.Groupy: Организация проводника в сгруппированные вкладки
Groupy – это утилита для лучшей системы управления окнами. Оно создает вкладки для приложений Windows, как современных UWP, так и классических Win32. Просто перетащите окно, которое вы хотите сгруппировать, на строку заголовка другого окна. Вы можете использовать это приложение для организации нескольких окон Проводника в группы
При установке Groupy попросит вас установить положение вкладок. Чтобы сделать вкладки раскрывающимися, включите опцию Показывать значок окна на вкладках. Вы также можете автоматически объединять определенные типы приложений
Если вы каждый день работаете с одинаковым набором окон, сохраните группу и снова запустите приложение, чтобы загрузить вкладки. Приложение может быть полезно для тех, кто работает над несколькими задачами одновременно
Скачать: Groupy (30-дневная бесплатная пробная версия, $5)
9.File Meta: Просмотр и редактирование метаданных для любого типа файлов
Каждый файл, хранящийся на вашем компьютере, имеет метаданные, связанные с ним. Метаданные – это информация об источнике файла, его размере, рейтинге, дате последнего изменения и многом другом. Эти метаданные значительно ускоряют поиск и упорядочивание файлов в Windows
Компания Microsoft ограничила метаданные определенными типами файлов, такими как изображения, музыка и файлы Microsoft Office.File Meta позволяет добавлять и редактировать метаданные для любого файла
Чтобы добавить метаданные, выберите расширение файла и выберите профиль редактируемых свойств, предоставленный Windows. Затем нажмите Добавить обработчик метаданных файла. Для вступления в силу перезапустите Проводник
Диспетчер мета-ассоциаций файла управляет свойствами, отображаемыми на ‘Панели предварительного просмотра’, ‘Информационной подсказке’ и на вкладке ‘Подробности’ диалогового окна свойств файла. Свойства метаданных также будут видны на главной панели Проводника файлов
Скачать: File Meta (Бесплатно)
10.DropIt: Автоматически упорядочивайте файлы и папки
Хотите избавиться от необходимости вручную открывать папки, переименовывать файлы или перемещать их в разные места? Используйте DropIt для автоматизации управления файлами
Использовать DropIt очень просто. Создайте некоторые ассоциации между правилами и действиями. Затем перетащите файлы или папки на плавающий значок, чтобы начать их обработку. Вы можете определить, как отфильтровать файл по имени, размеру, дате, свойству, и связать одно из 21 доступных действий для выполнения. Поддерживаются такие действия, как загрузка, переименование, шифрование, сжатие, изменение свойств и многое другое
DropIt также позволяет отслеживать папки с определенным интервалом времени и автоматически предпринимать действия в отношении них. Действие происходит в фоновом режиме. Вам не нужно ни с чем возиться
Скачать: DropIt (бесплатно)
Если вы проводите много времени в Проводнике файлов, попробуйте некоторые из этих приложений и посмотрите, сделают ли они вас более продуктивными
Хотя File Explorer выглядит просто, не обманывайтесь его простым видом. Он открыт для многих скрытых действий и настроек, о которых вы можете не знать, например, эти быстрые способы обмена файлами из File Explorer. Проблемы с функцией поиска в Проводнике? Вот как можно исправить поиск в Windows File Explorer