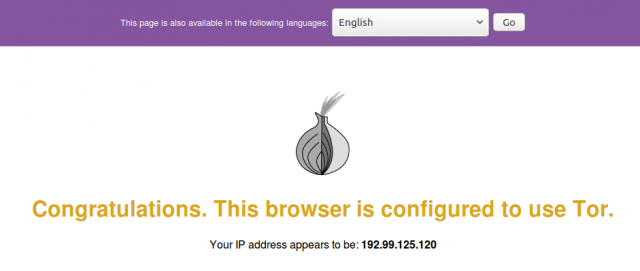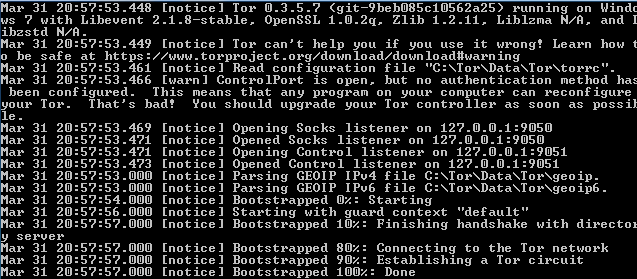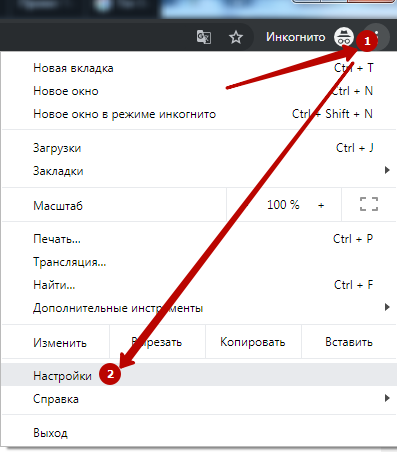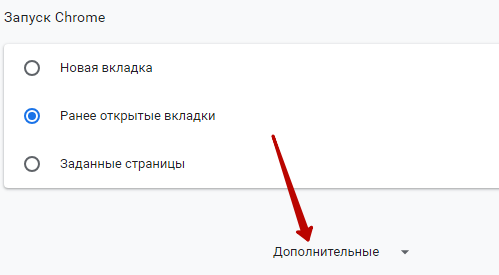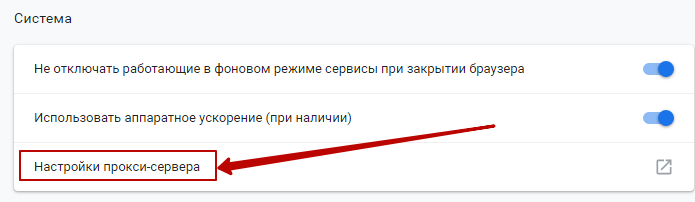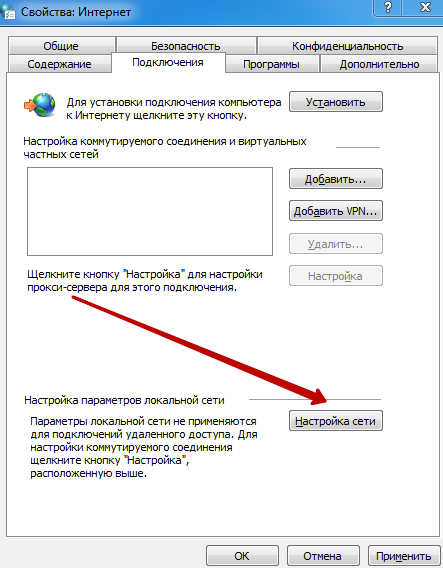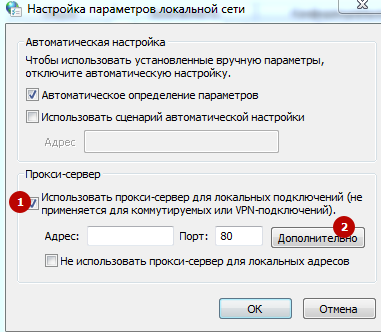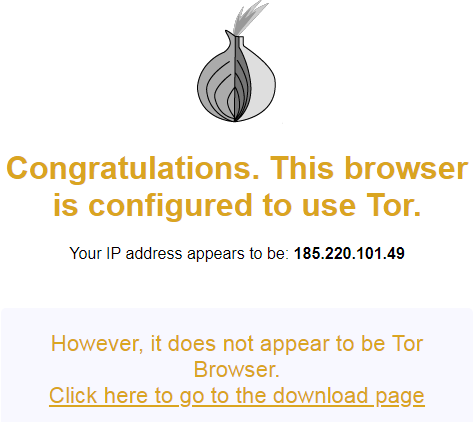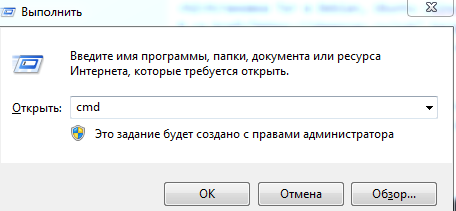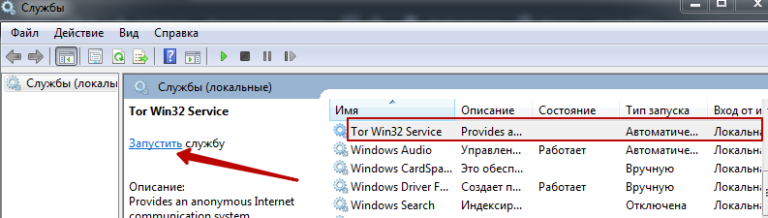Why I can not find download link for tor expert bundle? Why torproject.org removed it?
asked Mar 29, 2019 at 5:06
1
answered May 7, 2019 at 1:22
AXOAXO
2111 silver badge4 bronze badges
There used to be a Tor Expert Bundle back in the old days, even after Vidalia development was scratched. As AXO mentioned, the Windows Expert Bundle only supplies the latest tor and its dynamic libraries at https://www.torproject.org/download/tor/. But you can create your own «Tor+ Pluggable Transport». Extract the Expert Bundle, copy the «PluggableTransports» folder (containing obfsproxy,exe at the moment) from your Tor Browser installation directory and paste it in your «new» Tor extracted folder. Copy also your «Data/Tor» folder to that new folder and edit your torrc like before. If you’re using tor bridges, it’s still here: https://bridges.torproject.org/. This is the least you could do to make one.
To customize your torrc, you can browse here for more details: https://tornull.org/
https://tornull.org/xeronet-rocket-torrc.php .
But if I will recommend, using Tor Browser Bundle is all we need unless we’re planning a multiple tor connection. We can also update the tor folder, edit the torrc if we want to. TBB is user-friendly.
An alternative approach is using ProxAllium: https://github.com/DcodingTheWeb/ProxAllium
answered Aug 20, 2020 at 23:58
You must log in to answer this question.
Not the answer you’re looking for? Browse other questions tagged
.
Not the answer you’re looking for? Browse other questions tagged
.
Why I can not find download link for tor expert bundle? Why torproject.org removed it?
asked Mar 29, 2019 at 5:06
1
answered May 7, 2019 at 1:22
AXOAXO
2111 silver badge4 bronze badges
There used to be a Tor Expert Bundle back in the old days, even after Vidalia development was scratched. As AXO mentioned, the Windows Expert Bundle only supplies the latest tor and its dynamic libraries at https://www.torproject.org/download/tor/. But you can create your own «Tor+ Pluggable Transport». Extract the Expert Bundle, copy the «PluggableTransports» folder (containing obfsproxy,exe at the moment) from your Tor Browser installation directory and paste it in your «new» Tor extracted folder. Copy also your «Data/Tor» folder to that new folder and edit your torrc like before. If you’re using tor bridges, it’s still here: https://bridges.torproject.org/. This is the least you could do to make one.
To customize your torrc, you can browse here for more details: https://tornull.org/
https://tornull.org/xeronet-rocket-torrc.php .
But if I will recommend, using Tor Browser Bundle is all we need unless we’re planning a multiple tor connection. We can also update the tor folder, edit the torrc if we want to. TBB is user-friendly.
An alternative approach is using ProxAllium: https://github.com/DcodingTheWeb/ProxAllium
answered Aug 20, 2020 at 23:58
You must log in to answer this question.
Not the answer you’re looking for? Browse other questions tagged
.
Not the answer you’re looking for? Browse other questions tagged
.
Tor for Windows
This is Tor expert bundle for windows
Port numbers
This repository is a configured Tor binaries without any browser. Just a socks v5 proxy on port 9050 (default tor port).
Installation
Download zip file from releases and extract it to C:\Program Files (x86)\Tor .You can add this directory to windows path to access it via command line.
Click here to view in details
Tor cache directory
It’s default path: %APPDATA%\tor .
How to use
-
Start Tor:
-
Manual start:
Run
tor.vbs(just double click on it).
-
Run on windows startup:
to start Tor on windows startup, put a shortcut of
tor-bg.vbsinto windows startup folder (system wide or user level):-
system wide:
C:\ProgramData\Microsoft\Windows\Start Menu\Programs\StartUp -
or user level:
%APPDATA%\Microsoft\Windows\Start Menu\Programs\Startup
-
-
-
Use it in browser:
Install
Proxy SwitchyOmegain chrome or firefox to use tor proxy.Click here to view in details
Compatibility
Tested on windows 10 x64 21h2
Как сделать чтобы Tor запускался автоматически?
Мы уже рассказывали как сделать так, чтобы запускался браузер в режиме инкогнито автоматически. Сегодня рассмотрим еще одну фишку для анонимов, но на этот раз связанную с луковичной маршрутизацией Tor. Посмотрим как можно реализовать запуск Tor вместе с загрузкой Windows.
В каких случаях это может пригодиться?
Это позволит пускать трафик Windows через Tor. Кроме этого вы сможете работать с Tor даже когда браузер закрыт.
Запуск Tor автоматический
Для того чтобы Tor запускался по умолчанию вместе с запуском операционной системы, нужно его установить как служба Windows. Для реализации этого нам потребуется Tor Expert Bundle.
Скачивание и установка Tor Expert Bundle
Скачиваем с официального сайта Tor Expert Bundle. Не путайте с Tor Browser, который наверное у вас уже установлен. Тор Браузер позволяет анонимно серфить, и о нем мы подробно рассказывали в статье «Как установить Tor», а Expert Bundle — это в чистом виде Tor без браузера Firefox.
Теперь разархивируем скаченный архив. Настоятельно рекомендую извлечь архив в корневой каталог диска C:, и назвать папку не используя никаких кириллических символов. В моем примере будет использоваться папка:
C:\Tor
Установка Tor как служба Windows
В корневом каталоге левый клик на папке Tor удерживая клавишу Шифт.
В появившемся меню выбираем пункт «Открыть окно команд».
Командная строка должна быть запущена с Админ-правами! В противном случае вы увидите сообщение об ошибке.
Для установки службы в появившемся окне консоли вводим команду:
tor.exe —service install
Кликаем сюда если вы не можете скопировать приведенные в статье команды.
Если все правильно сделали, увидите это:
На этом установка Tor как сервис Windows завершена.
Проверка службы Tor
Проверить работу службы Tor можно разными способами. Для начала не покидая окно консоли введем команду:
netstat —aon | findstr «:9050»
По умолчанию Тор прослушивает порт 9050 и вы должны увидеть это:
Если видите Listening, тогда все пучком.
Вы также можете проверить работу службы с помощью инструмента «Службы». Для этого сочетанием клавиш Win + R вызываем окно выполнить:
В появившемся окне вводим команду:
services.msc
Полистав вы найдете службу «Tor Win32 Service». Для просмотра статуса нажмите на ней левым кликом мышки и выберите пункт «Свойства».
Можно найти «Tor Win32 Service» в списке и просмотреть ее статус, а также остановить, запустить или перезапустить службу
Запуск и остановка службы Tor
Для запуска и остановки службы используйте команды:
tor.exe —service starttor.exe —service stop
Тоже самое можно сделать с помощью инструмента «Службы».
Удаление службы Tor
Прежде чем удалить службу необходимо ее остановить. После остановки службы вводим команду:
tor.exe —service remove
Вот вроде бы и все на сегодня. Теперь при каждом запуске Windows Tor будет загружаться автоматически. Прощаюсь с вами только на сегодня. Завтра будем пускать весть трафик Windows через Tor. Будет интересно!
А, да, если вы у нас в первый раз, вас также может заинтересовать публикация «Поиск в Тор», в которой мы делали обзор поисковых систем для Tor.
Tor for Windows
This is Tor expert bundle for windows
Port numbers
This repository is a configured Tor binaries without any browser. Just a socks v5 proxy on port 9050 (default tor port).
Installation
Download zip file from releases and extract it to C:Program Files (x86)Tor .You can add this directory to windows path to access it via command line.
Click here to view in details
Tor cache directory
It’s default path: %APPDATA%tor .
How to use
-
Start Tor:
-
Manual start:
Run
tor.vbs(just double click on it).
-
Run on windows startup:
to start Tor on windows startup, put a shortcut of
tor-bg.vbsinto windows startup folder (system wide or user level):-
system wide:
C:ProgramDataMicrosoftWindowsStart MenuProgramsStartUp -
or user level:
%APPDATA%MicrosoftWindowsStart MenuProgramsStartup
-
-
-
Use it in browser:
Install
Proxy SwitchyOmegain chrome or firefox to use tor proxy.Click here to view in details
Compatibility
Tested on windows 10 x64 21h2
Если вы хотите установить Tor как службу в Windows, то вам нужен Expert Bundle. Его можно скачать с этой страницы официального сайта.
Из скаченного архива (в моём случае файл называется tor-win32-0.4.5.8.zip) распакуйте папку Tor в корень диска C.
Теория: некоторые провайдеры Интернет-услуг блокируют работу Tor. Они могут использовать различные подходы, например, блокировать подключения ко всем IP сети Tor либо анализируя трафик и, если он определяется как принадлежащий сети Tor, блокируют его.
Для обхода такой блокировки можно использовать ретрансляторы. Мост – один из разновидностей ретрансляторов. Поскольку известны не все IP адреса мостов, то есть шанс обойти блокировку Tor’а.
Чтобы это работало, нужен obfs4 и список актуальных IP адресов мостов. В виде исходного кода obfs4 можно получить здесь:
- https://gitweb.torproject.org/pluggable-transports/obfs4.git/
- https://github.com/Yawning/obfs4
Он написан на языке Go. Вы можете скомпилировать исполнимые файлы из исходного кода. Я же возьму бинарники из Tor Browser. Нужные файлы находятся в папке BrowserTorBrowserTorPluggableTransports вашего Tor Browser. Скопируйте эту папку в C:Tor.
Необходимо получить список актуальных IP адресов. Для этого перейдите по ссылке: https://bridges.torproject.org/options
Выберите obfs4 и нажмите кнопку «Получить мосты!»:
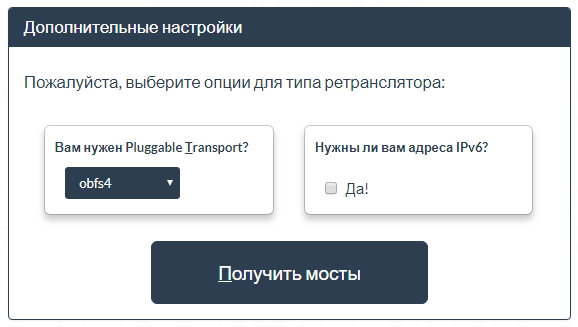
Введите капчу:
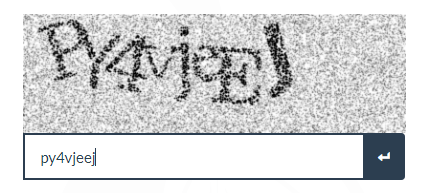
Вам будет дан список из трёх адресов. Скопируйте одну из этих строк.
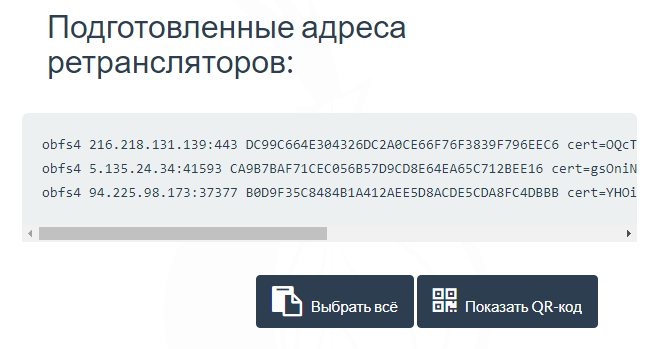
Другим способом получения мостов является отправка электронного письма на адрес bridges@torproject.org. Пожалуйста, обратите внимание на то, что вы должны отправить электронный запрос с использованием одного из перечисленных сервисов: Riseup, Gmail или Yahoo.
Теперь в файл C:Tortorrc добавьте:
ClientTransportPlugin obfs2,obfs3,obfs4,scramblesuit exec C:TorPluggableTransportsobfs4proxy.exe Bridge СТРОКА UseBridges 1
Вместо СТРОКА вставьте одну из тех длинных строк, которую мы получили на предыдущем шаге:
Должно получиться примерно так:
ClientTransportPlugin obfs2,obfs3,obfs4,scramblesuit exec C:TorPluggableTransportsobfs4proxy.exe Bridge obfs4 216.218.131.139:443 DC99C664E304326DC2A0CE66F76F3839F796EEC6 cert=OQcT+t2aA5PiY8VYs22O9Cl1bbXL0ZSpyJFFDikcZi3LVHOA4M/qrBhNF9MgxD8IbZLXdA iat-mode=0 UseBridges 1

Выполним проверку:
C:Tortor.exe -f "C:Tortorrc"
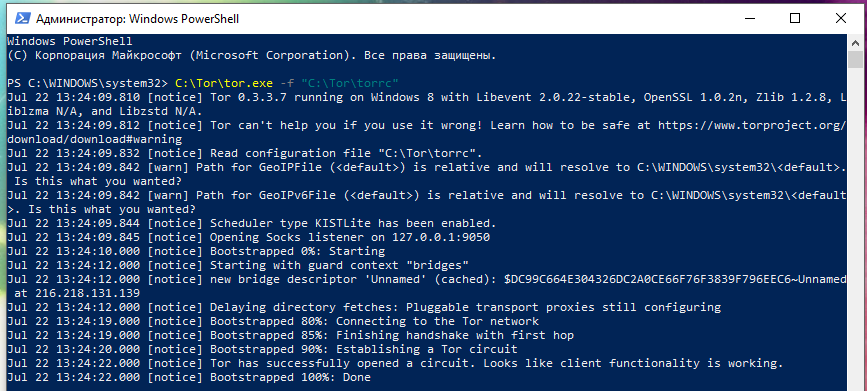
Пример вывода:
Jul 22 13:24:09.810 [notice] Tor 0.3.3.7 running on Windows 8 with Libevent 2.0.22-stable, OpenSSL 1.0.2n, Zlib 1.2.8, Liblzma N/A, and Libzstd N/A. Jul 22 13:24:09.812 [notice] Tor can't help you if you use it wrong! Learn how to be safe at https://www.torproject.org/download/download#warning Jul 22 13:24:09.832 [notice] Read configuration file "C:Tortorrc". Jul 22 13:24:09.842 [warn] Path for GeoIPFile (<default>) is relative and will resolve to C:WINDOWSsystem32<default>. Is this what you wanted? Jul 22 13:24:09.842 [warn] Path for GeoIPv6File (<default>) is relative and will resolve to C:WINDOWSsystem32<default>. Is this what you wanted? Jul 22 13:24:09.844 [notice] Scheduler type KISTLite has been enabled. Jul 22 13:24:09.845 [notice] Opening Socks listener on 127.0.0.1:9050 Jul 22 13:24:10.000 [notice] Bootstrapped 0%: Starting Jul 22 13:24:12.000 [notice] Starting with guard context "bridges" Jul 22 13:24:12.000 [notice] new bridge descriptor 'Unnamed' (cached): $DC99C664E304326DC2A0CE66F76F3839F796EEC6~Unnamed at 216.218.131.139 Jul 22 13:24:12.000 [notice] Delaying directory fetches: Pluggable transport proxies still configuring Jul 22 13:24:19.000 [notice] Bootstrapped 80%: Connecting to the Tor network Jul 22 13:24:19.000 [notice] Bootstrapped 85%: Finishing handshake with first hop Jul 22 13:24:20.000 [notice] Bootstrapped 90%: Establishing a Tor circuit Jul 22 13:24:22.000 [notice] Tor has successfully opened a circuit. Looks like client functionality is working. Jul 22 13:24:22.000 [notice] Bootstrapped 100%: Done
Обратите внимание на строки, в которых говорится об использовании моста:
Jul 22 13:24:12.000 [notice] Starting with guard context "bridges" Jul 22 13:24:12.000 [notice] new bridge descriptor 'Unnamed' (cached): $DC99C664E304326DC2A0CE66F76F3839F796EEC6~Unnamed at 216.218.131.139
А строка Bootstrapped 100%: Done говорит о том, что подключение прошло успешно.
Обратите внимание, что obfs4proxy.exe не выгружается после остановки Tor и даже после закрытия консоли:

Вам нужно вручную остановить этот процесс.
Для поиска PID:
netstat -aon | findstr ":9050"
Для добавления в автозагрузку с настройками:
C:Tortor.exe --service install -options -f "C:Tortorrc"
Подключение к Tor через прокси
Вы можете подключаться к Tor через прокси. Поддерживаются такие виды прокси как:
- HTTP
- SOCKS5
- SOCKS4
Если вы подключаетесь через HTTP прокси, то используйте директиву HTTPSProxy:
HTTPSProxy Proxy_IP:8888
В качестве Proxy_IP впишите IP адрес прокси-сервера, и замените 8888 порт на нужный.
Если на прокси нужно ввести имя пользователя и пароль, то сделайте это так:
HTTPSProxyAuthenticator USER:PASS
Вместо USER впишите имя пользователя, а вместо PASS впишите пароль.
При подключении через SOCKS5-прокси, добавьте в конфигурационный файл:
Socks5Proxy Proxy_IP:8888
В качестве Proxy_IP впишите IP адрес SOCKS5 прокси-сервера, и замените 8888 порт на нужный.
Если нужно авторизоваться, то имя пользователя и пароль можно ввести так (замените USER и PASS на действительные данные):
Socks5ProxyUsername USER Socks5ProxyPassword PASS
При подключении через SOCKS4-прокси, добавьте в конфигурационный файл:
Socks4Proxy Proxy_IP:8888
В качестве Proxy_IP впишите IP адрес SOCKS5 прокси-сервера, и замените 8888 порт на нужный.
SOCKS4 не поддерживает аутентификацию.
Связанные статьи:
- Как отключить автоматическое обновление встроенных приложений из Microsoft Store (71.2%)
- Программное обеспечение для компьютерной криминалистики на Windows (51.5%)
- Бесплатные программы по восстановлению паролей в Windows (51.5%)
- Программы для извлечения информации из веб-браузеров и почтовых клиентов (51.5%)
- Как включить DNS через HTTPS в Windows 11 (51.5%)
- Как перенести пароли LastPass в Bitwarden (RANDOM — 50.7%)
В эпоху повсеместного https и защиты персональных данных в пору позаботиться об анономности в сети, используя, так называемую, луковую маршрутизацию. А поможет нам в этом Tor — система прокси-серверов, позволяющая устанавливать анонимное сетевое соединение, защищённое от прослушивания.
Установка Tor Bundle в Ubuntu
Создайте новый файл tor.list в директории /etc/apt/sources.list.d/ со следующим содержимым:
deb http://deb.torproject.org/torproject.org xenial main deb-src http://deb.torproject.org/torproject.org xenial main
Добавьте gpg-ключи, выполнив последовательно в консоли следующие команды:
gpg -keyserver keys.gnupg.net -recv 886DDD89 gpg -export A3C4F0F979CAA22CDBA8F512EE8CBC9E886DDD89 | sudo apt-key add -
Теперь обновите источники и установите Tor:
sudo apt-get update sudo apt-get install tor deb.torproject.org-keyring
Настройка Tor Bundle в Ubuntu
Вся первоначальная настройка Tor сводится к копированию моего файла в папку с установленным Tor.
Создайте файл /etc/tor/torrc и впишите туда следующее:
SOCKSPort 9050 CacheDNS UseDNSCache
SOCKSPolicy accept private:*,reject *:*
DataDirectory /var/lib/tor
Log notice file /var/log/tor/notice.log
ExcludeExitNodes {ru},{ua},{by},{kz},{??}
StrictNodes 1
Скачайте архив с официального сайта проекта, содержащий Expert Bundle.
Распакуйте содержмое zip-архива в папку tor в корне вашего жесткого диска.
Это важно, так как позволит избежать проблем в будущем, когда в пути встречаются русские символы или пробелы.
Откройте терминал с административными правами. Для чего вызовите меню «Выполнить», нажав на клавиатуре клавиши Win + R.
И вставьте следующую команду в появившемся окне:
runas /noprofile /user:administrator cmd
Administrator — имя пользователя с полными правами. У вас может отличаться.
Добавьте новый сервис TOR:
sc create TOR binPath= "C:torTortor.exe -nt-service -f C:torDataTortorrc"
Настройка Tor Bundle в Windows
Вся первоначальная настройка сводится к копированию моего файла в папку с установленным Tor.
Создайте файл C:torDataTortorrc и впишите туда следующее:
SOCKSPort 9050 CacheDNS UseDNSCache
SOCKSPolicy accept private:*,reject *:*
DataDirectory C:torvar
Log notice file C:torvarnotice.log
HeartbeatPeriod 1 hours
ExitRelay 0
GeoIPFile C:torDataTorgeoip
GeoIPv6File C:torDataTorgeoip6
ExcludeExitNodes {ru},{ua},{by},{kz},{??}
StrictNodes 1
Настройка софта, поддерживающего Socks
Чтобы ваши приложения начали использовать луковую маршрутизацию, впишите в их настройках в качестве прокси socks 4a или 5.0 хост 127.0.0.1 с портом 9050.
Проверка маршрутизации Tor
Чтобы убедиться, что луковая маршрутизация у вас работает корректно, просто зайдите на тестовую страницу проекта.
Если вас встретила жёлтая надпись «Congratulations. This browser is configured to use Tor», то всё впорядке, иначе проверьте, запущена ли служба Tor, соединился ли клиент с сетью (в логе «Bootstrapped 100%»).
Работа с onion-ресурсами
Внутри сети Tor доступны ресурсы в домене .onion. Их неполный список можно увидеть здесь.
Чтобы на них попасть, вы должны быть подключены к сети и ваши браузеры настроены должным образом.
Mozilla Firefox
Заходим в about:config, ищем параметр network.proxy.socks_remote_dns и выставляем его значение в true.
Chromium/Google Chrome
Заходим в Настройки, выбираем «Показать дополнительные настройки» и в разделе «Личные данные» делаем пункт «Предсказывать сетевые действия для ускорения загрузки страниц» неактивным.
Приятного и безопасного вам сёрфинга.
Linux Tor Tor Bundle Ubuntu Windows Yota
Существует множество гайдов по завороту трафика в TOR, виртуальные машины, захват трафика, VPN и даже гайдов подобных этому. Данный гайд описывает один из способов торификации трафика вашей машины через SOCKS прокси TOR.
Внимание! Вы можете раскрыть себя (деанонимизировать) войдя в свои личные аккаунты соц. сетей, сайты, где были авторизованы или же отправив UDP пакет не через TOR, т.к. он не умеет передавать UDP, а работает именно с TCP.
Нам понадобятся:
- Windows 7-10 и подобная ОС
- Tor Windows Expert Bundle (Скачать win32 | Скачать win64 | С оф. сайта)
- TAP Virtual Ethernet Adapter (Сборки)
- Tun2socks (Скачать TAP + T2s | BadVPN | GitHub)
- DNSCrypt (Скачать win32 | Скачать win64 | GitHub)
Все действия в гайде написаны на примере виртуальной машине Windows 7 x64 Ultimate SP2 VMWare.
С установкой ОС всё ясно, тут проблем возникнуть не должно, приступим к настройке Tor Expert Bundle.
Действия будем выполнять в директории %programdata%. Поэтому создадим там папку tor и распакуем туда содержимое архива Expert Bundle.
Теперь нам понадобится файл torrc создадим его в папке Tor со следующим содержимым:
DataDirectory C:ProgramDatatorDataTor
GeoIPFile C:ProgramDatatorDataTorrgeoip
GeoIPv6File C:ProgramDatatorDataTorgeoip6
Log notice file C:ProgramDatatorDataTornotice.log
#Socks5Proxy 127.0.0.1:8119
HTTPTunnelPort 8118
SocksListenAddress 0.0.0.0
SocksPort 0.0.0.0:9999
SocksPort 0.0.0.0:9150
SocksPolicy accept 10.0.0.0/8
SocksPolicy accept 192.0.0.0/8
SocksPolicy accept 127.0.0.0/8
SocksPolicy reject *Разберём файл конфигурации torrc:
DataDirectory C:ProgramDatatorDataTor
GeoIPFile C:ProgramDatatorDataTorrgeoip
GeoIPv6File C:ProgramDatatorDataTorgeoip6
Log notice file C:ProgramDatatorDataTornotice.log— Здесь указана директория программы, файлы данные GeoIP и файл логов notice.log, в данном гайде этот раздел не требует изменений.
#Socks5Proxy 127.0.0.1:8119— Необходимо, если требуется подключение через локальный SOCKS5 proxy, например, через SSH. В данном руководстве не требуется, поэтому закомментирован.
HTTPTunnelPort 8118— Создание HTTP прокси туннеля на порту 8118.
SocksListenAddress 0.0.0.0
SocksPort 0.0.0.0:9999
SocksPort 0.0.0.0:9150
SocksPolicy accept 10.0.0.0/8
SocksPolicy accept 192.0.0.0/8
SocksPolicy accept 127.0.0.0/8
SocksPolicy reject *— SocksPort открывает порты 9999 и 9150 как к SOCKS прокси серверу. С помощью SocksPolicy мы разрешаем или запрещаем доступ для определённого диапазона IP. Данный раздел может не пригодиться, если вам не требуется локальный SOCKS прокси сервер, но в таком случае прокси тора будет работать только на порту 9050.
Проверим работу Tor’a, запустив tor.exe.
Для проверки работоспособности нашего прокси сервера можно воспользоваться программой SocksCap64:
Теперь, для удобства и автоматизации создадим службу из Tor’a. Для создания службы я использовал cmd файл torservice.cmd, содержимое:
"C:ProgramDatatorTortor.exe" --service install -options -f "C:ProgramDatatorTortorrc"
pauseТеперь мы можем использовать свой Tor как локальный прокси сервер аж по двум портам (9999 и 9150) и использовать эту машину, как локальный SOCKS прокси сервер. Приступим к созданию виртуального адаптера, установим TAP Virtual Ethernet Adapter от OpenVPN.
Теперь распакуем tun2socks в папку tor и обратим внимание на t2s_start.bat. t2s_start.exe является скомпилированным приложением батника (для удобства), поэтому если необходимо произвести кастомизацию tun2socks редактировать и запускать нужно именно t2s_start.bat.
"%CD%t2s.exe" --tundev "tap0901:taplan:100.64.0.1:100.64.0.0:255.192.255.0" --netif-ipaddr 100.64.0.2 --netif-netmask 255.192.255.0 --socks-server-addr 127.0.0.1:9150
pause— В t2s_start.bat мы создаём туннель TAP -> Tor, т.е. от виртуального адаптера в SOCKS5 proxy Tor. В конфигурации torrc мы указали порт 9150 поэтому его и используем. Я использовал IPv4 100.64.0.0/10, т.к. остальные диапазоны у меня уже используются.
А теперь главный ньюанс! Прежде чем запускать t2s_start нам необходимо переименовать наш виртуальный адаптер, иначе после запуска посыпятся ошибки, поэтому идём в Сетевые подключения и переименовываем адаптер в taplan, как указано в батнике.
Теперь можно запускать tun2socks через t2s_start.bat или t2s_start.exe. Если всё прошло успешно, приступаем к следующему шагу.
Адаптер запущен, но трафик через него не идёт, да и какой то он странный, адрес не получает, сеть неопознанная. Именно на этом этапе я застрял и чуть не бросил идею виртуального адаптера, а всего-то надо было вручную прописать настройки в адаптере, согласно созданному tun2socks:
IPv4-адрес. . . . . . . . . . . . : 100.64.0.1
Маска подсети . . . . . . . . . . : 255.192.0.0
Основной шлюз. . . . . . . . . : 100.64.0.2На этом этапе можно перенаправить наш трафик на виртуальный адаптер с помощью метрики маршрута. У каждого свой шлюз маршрутизатора, и от него нужно строить метрику. В моём случаем шлюзом маршрутизатора является 192.168.1.1, а шлюзом виртуального адаптера 100.64.0.2.
Проверим, что это так с помощью командной строки:
route PRINT
Теперь нам необходимо поменять метрики маршрутов, чем меньше метрика, тем выше приоритет маршрута (можно использовать add.bat, с теми же командами):
route CHANGE 0.0.0.0 MASK 0.0.0.0 192.168.1.1 METRIC 400
route -p ADD 0.0.0.0 MASK 0.0.0.0 100.64.0.2 METRIC 10С этого момента трафик пойдёт через виртуальный адаптер taplan, а на сайтах типа 2ip.ru будет IP-адрес сети Tor. Сразу можно менять поисковик на duckduckgo.com, т.к. в гугле и яндексе вас завалит капчей.
Для перехода на основной адаптер нужно воспользоваться аналогичной командой смены метрики:
route CHANGE 0.0.0.0 MASK 0.0.0.0 100.64.0.2 METRIC 400
route CHANGE 0.0.0.0 MASK 0.0.0.0 192.168.1.1 METRIC 10В файле route.txt находится список с примерами команд, чтобы не искать их в интернете.
Остался последний пункт — DNSCrypt, необходимый для предотвращения утечки DNS.
Распаковываем содержимое папки в архиве соответствующей разрядности ОС в папку %programdata%DNSCrypt, переименовываем example-dnscrypt-proxy.toml в dnscrypt-proxy.toml и устанавливаем службу с помощью service-install.bat. По необходимости настраиваем dnscrypt-proxy.toml и запускаем службу.
Для большей безопасности можно направить DNSCrypt через Tor, для этого в конфинурации dnscrypt-proxy.toml необходимо внести изменения в соответствии с прокси сервером нашего тора:
## Always use TCP to connect to upstream servers.
## This can be useful if you need to route everything through Tor.
## Otherwise, leave this to `false`, as it doesn't improve security
## (dnscrypt-proxy will always encrypt everything even using UDP), and can
## only increase latency.
force_tcp = true
## SOCKS proxy
## Uncomment the following line to route all TCP connections to a local Tor node
## Tor doesn't support UDP, so set `force_tcp` to `true` as well.
proxy = 'socks5://127.0.0.1:9150'Теперь на обоих адаптерах (виртуальный и основной) необходимо указать DNS сервер 127.0.0.1, как на скриншоте виртуального адаптера.
Tor работает только с TCP и UDP 53 (DNS) пакетами, ICMP и прочие UDP пакеты он пропускать не умеет.
Для отправки UDP в t2s используется параметр tun2socks —udpgw-remote-server-addr 127.0.0.1:7300 (вместо сокета 127.0.0.1:7300 — свои данные), но в таком случае на другой стороне (куда пойдут пакеты) должен быть запущен принимающий сервер udpgw. Таким образом мы заворачиваем UDP в TCP и разворачиваем его на udpgw с последующей отправкой в сеть интернет, где находится udpgw.
В этом случае теряется анонимность сети, в которой мы работаем, и единственным решением пока остаётся блокировка всех пакетов, кроме пропущенных через шлюз Tor’a.
Так же существует обход трафика виртуального адаптера при падении t2s (при отсутствии сети виртуального адаптера трафик пойдёт через основной адаптер).
Для исправления обнаруженных проблем нам понадобится Брандмауэр Windows. Если он отключен, то необходимо включить данную службу, это будет основной инструмент фильтрации. Так же можно настроиться альтернативный файрволл, например simplewall, но у меня не удалось его настроить для нормальной работы сети.
Первое что необходимо сделать, это запретить все подключения (как исходящие, так и входящие), на всех профилях и отключить все правила для входящих и исходящих подключений:
С этого момента все обмены пакетами заблокированы, создаем правила фильтрации так, чтобы трафик мог идти только через тор. Добавляем новое правило — разрешить приложению tor.exe выход в интернет как для входящих, так и для исходящих подключений:
Правило должно быть указано для всех протоколов, IP-адресов, профилей, интерфейсов и узлов. После активации правила и перезапуска службы tor нужно убедиться что подключение к сетям тора прошло успешно (до применения этого правила тор к сети подключаться не должен, если он каким-то образом подключен, то необходимо проверить что все соединения блокированы и ни одно из правил не активно). Если это так, то в логе notice.log должно появиться свежее сообщение об успехе … [notice] Bootstrapped 100% (done): Done.
Теперь нужно добавить правило для исходящих подключений, разрешающее подключаться через наш виртуальный адаптер tap:
Для этого правила требуется добавить только область локальных IP-адресов 127.0.0.0/8 и 100.64.0.0/10. Можно обойтись и одним виртуальным адресом 100.64.0.1, но я предпочитаю добавлять подсети как планы на будущее. Правило должно быть указано для всех программ, служб, протоколов, профилей, интерфейсов и узлов, т.е. в столбцах, которые не видны на скриншоте стоит пометка Любой.
Теперь можно проверить работу браузеров и программ — они должны получать адреса сети Tor, а netstat должен показывать локальный адрес 100.64.0.1, кроме tor.exe, который принял IP-адрес основного адаптера.
Для того, чтобы убедиться в правильности работы правил достаточно закрыть tun2socks, после его закрытия виртуальный адаптер taplan будет отключен, а браузер или иная программа с выходом в интернет должна выдавать ошибку подключения.
Можно проверять результат вышеописанного. Я использовал сервисы, найденные через duckduckgo:
Дополнительные меры
Расширения для браузера, в качестве дополнительной меры защиты
- Adblock Plus — Блокировщик рекламы (Самостоятельная установка | Оф. сайт)
- dotOnion — позволяет открывать .onion и .exit домены (Самостоятельная установка | Из магазина chrome)
- WebRTC Control — отключает WebRTC протокол (Самостоятельная установка | Из магазина chrome)
Для проверки браузера на утечки воспользуйтесь сервисом browserleaks.com.
Основные проблемы
- После перезагрузки ОС маршрутизация может сброситься как и некоторые настройки самих адаптеров (DNS, шлюз)
- Возможны потери маршрута основного адаптера при многократном изменении метрики, поэтому необходимо его добавить через route -p ADD …
- После закрытия и открытия tun2socks иногда требуется снова добавить маршрут или изменить метрику (особенности Win 7)
Для последнего пункта рекомендуется вручную выставлять метрику адаптеров в их настройках. Так же существует альтернативный проект Tallow (TorWall), использующий немного другой способ торификации сети.
Комментарии
Tor Browser enables you to use Tor on Windows, Mac OS X, or Linux without needing to install any software. Tor is a software that bounces your communications around a distributed network of relays run by volunteers. This effectively prevents anyone watching your Internet connection from learning what sites you visit; it prevents the sites you visit from learning your physical location; and allows you access to sites which are blocked.
Tor Browser can run off a USB flash drive, comes with a pre-configured web browser to protect your anonymity, and is self-contained (portable).
License
BSD License, Other License, MIT License, Mozilla Public License 2.0 (MPL 2.0)
Deploy secure Home Office in a minimum of time with the Remote Work solution: a unique kind of Remote Access to allow your employees to connect and work directly on their office workstations without leaving the safety of their home.
User Ratings
4.2
★★★★★
★★★★
★★★
★★
★
ease
1 of 5
2 of 5
3 of 5
4 of 5
5 of 5
4 / 5
features
1 of 5
2 of 5
3 of 5
4 of 5
5 of 5
4 / 5
design
1 of 5
2 of 5
3 of 5
4 of 5
5 of 5
4 / 5
support
1 of 5
2 of 5
3 of 5
4 of 5
5 of 5
4 / 5
User Reviews
- All
- ★★★★★
- ★★★★
- ★★★
- ★★
- ★
-
It’s in Arabic. Why?
I uninstalled it & now I am going to torproject.org where I can get it in English, or any other language required. -
I followed instructions, including from the reviews re ensuring you choose the correct language at installation. I chose English. I installed it, opened it up and it came up with Arabic in the start page! Which meant I had no way of even going in to change the language. Also it didn’t appear in my list of programs in Windows to let me uninstall it.
I got another version, English, reinstalled which now works so hoping it has overwritten the Arabic version? Anyone with any info on this please let me know cheers. -
Other users write bulls*** here. This browser is NOT primarily intended for the deep web. Every browser can access deep web! (forums, corporate networks, etc.)
Deep web != Darknet
(Darknet is an overlay network and Tor, I2P, Freenet, DN42 are known darknet types.)
This browser is for access onion services, (formerly known as «hidden services») the well known darknet or dark web.
And Tor Browser uses the Tor network to protect your privacy and anonymity. See: tb-manual.torproject.org/about/
The Tor network is operated by private individuals. Anyone can support it and run relays or bridges. I run some guards, exits and bridges myself.
Visit: community.torproject.org/relay/ -
Very good, and very helpful.
Read more reviews >
Additional Project Details
-
Что такое Tor
-
Как установить Tor в Windows
-
Как установить Tor в Windows в роли прокси
-
Как настроить прокси Tor для Google Chrome
-
Как настроить Tor в Windows в роли службы
-
Установка Tor в Debian, Ubuntu (linux)
-
Как перезагрузить Tor
-
Как проверить работу Tor
-
Как запустить несколько экземпляров Tor с разными IP одновременно
-
Как добавить Tor в автозагрузку
-
Как менять IP в Tor через консоль SSH
-
Как использовать Tor как прокси через PHP и менять свой IP (готовый класс)
-
Как выходить из Tor под определённым GEO IP
-
Как разрешить строго определённые страны GEO IP
-
Как запретить строго определённые страны GEO IP
Tor — это распределённая сеть прокси-серверов. С помощью Tor можно маскировать и подменять свой реальный IP, чтобы обходить блокировки и другие подобные ограничения.
Официальный сайт Tor
На официальном сайте можно скачать браузер на основе Firefox, который с помощью сети распределённых прокси-серверов позволяет анонимно серфить в интернете. Ниже будет описан способ использовать Tor в роли прокси для php curl.
Как установить Tor в Windows
Если вам нужно использовать Tor только для сёрфинга в интернете, то будет достаточно скачать браузер Tor.
Как установить Tor в Windows в роли прокси
Также, есть возможность установить сам проксер Tor, без браузера. Этот вариант позволит использовать его в роли прокси для любой программы, которая поддерживает прокси. Например, можно настроить Tor в роли прокси для Google Chrome или Mozilla Firefox.
- Переходим в Downloads — скачиваем
Windows Expert Bundle - Создаём каталог
C:Tor, туда распаковываем содержимое архива (в архиве 2 каталога:DataиTor) - Создаём файл
C:TorDataTortorrc, пишем в него:DataDirectory Tor # Каталог с рабочими файлами Tor GeoIPFile geoip # Каталог с IPv4 GeoIPv6File geoip6 # Каталог с IPv6 AvoidDiskWrites 1 # Проводить меньше операций с диском SocksPort 9050 # Порт для работы Tor ControlPort 9051 # Порт для контроля CookieAuthentication 0 # Отключаем авторизацию на контрольный порт
- На рабочем столе создаём Ярлык (чтобы запускать Tor) со следующим расположением объекта:
C:TorTortor.exe -f "C:TorDataTortorrc"
Теперь Можно запустить Ярлык, и если всё верно, увидите следующее:
Отлично! Tor работает в роли прокси по адресу: socks5h://127.0.0.1:9050 (помните порт SocksPort из настроек? Его можно менять на своё усмотрение, впрочем как и порт контроля ControlPort).
Можно запускать много экземпляров Tor одновременно, сделав несколько подобных примеру выше каталогов, главное чтобы они работали на разных портах.
Как настроить прокси Tor для Google Chrome
У
Google Chromeнет отдельного профиля для работы с прокси, поэтому настройка будет затрагивать глобальное подключение к интернету. Проще говоря, все запросы в интернет через любые программы будут идти через Tor прокси
Чтобы трафик Google Chrome прогонять через прокси Tor, достаточно сделать следующее:
- Открываем настройки Google Chrome
chrome://settings/
- Отматываем страницу настроек до конца и открыть раздел Дополнительные
- В разделе Система находим ссылку
Настройки прокси-сервера - В открывшемся окне переходим к настройке сети
-
-
- Сохраняем все изменения. Проверить работу прокси можно на странице https://check.torproject.org/. Если всё настроено верно, увидите надпись: Congratulations. This browser is configured to use Tor.
Как настроить Tor в Windows в роли службы
Чтобы не запускать каждый раз Ярлык, можно настроить Tor в роли службы Windows.
Для этого достаточно:
-
Открыть командную строку: Win+R —
cmd
- Прописать туда:
C:TorTortor.exe --service install -options -f "C:TorDataTortorrc"
Служба установлена. Чтобы управлять ею в дальнейшем, можно создать ярлыки под следующие команды:
- Старт службы Tor
C:TorTortor.exe --service start
- Остановка службы Tor
C:TorTortor.exe --service stop
Или управлять службой через Проводник:
Открыть командную строку: Win+R — команда services.msc
Чтобы удалить сервис, достаточно воспользоваться командой:
C:TorTortor.exe --service remove
Установка Tor в Debian, Ubuntu (linux)
В консоль SSH пишем команду, которая установит Tor, если он ещё не установлен, к нам на сервер:
apt update
apt install tor
Чтобы проверить успешность установки Tor, можно воспользоваться командой:
curl --socks5 localhost:9050 --socks5-hostname localhost:9050 -s https://check.torproject.org/ | cat | grep -m 1 Congratulations | xargsЕсли всё нормально, увидите строку:
Congratulations. This browser is configured to use Tor.
Теперь нужно отредактировать файл конфигурации Tor:
nano /etc/tor/torrc
Просто добавьте в любом месте в файл (например, в начало) 2 строки и сохраните изменения:
ControlPort 9051 # порт для контроля CookieAuthentication 0 # не использовать куки для контроля авторизации
Затем перезагружаем Tor
Как перезагрузить Tor
service tor restart
Как проверить работу Tor
torsocks wget -qO - https://api.ipify.org; echo
В результате, вы увидите IP, с которого вас видит внешний сервис или сайт. Если он отличается от адреса сервера, значит всё в порядке.
Как запустить несколько экземпляров Tor с разными IP одновременно
В Linux можно создать несколько процессов Tor на разных портах, таким образом получая сеть выходных прокси. Покажу для примера 2 шт., но сделать можно бесконечно много. Для этого:
- Создаём
/etc/tor/torrc.9052:nano /etc/tor/torrc.9052
- Прописываем внутри:
SocksPort 9052 # Порт, на котором висит Tor ControlPort 9053 # Порт для контроля, с его помощью можно менять IP CookieAuthentication 0 # Авторизация для контроля отключена DataDirectory /var/lib/tor9052 # Тут хранятся файлы либы, адрес каждый раз уникальный
- Копируем готовый конфиг в новый файл:
cd /etc/tor cp torrc.9052 torrc.9054
- Прописываем в
torrc.9054:SocksPort 9054 # Порт, на котором висит Tor ControlPort 9055 # Порт для контроля, с его помощью можно менять IP CookieAuthentication 0 # Авторизация для контроля отключена DataDirectory /var/lib/tor9054 # Тут хранятся файлы либы, адрес каждый раз уникальный
Теперь можно запустить дополнительные экземпляры Tor:
tor -f /etc/tor/torrc.9052 & tor -f /etc/tor/torrc.9054 &
Знак
&позволяет держать процесс в фоне.
А чтобы не привязываться к консоли, можно использоватьnohup:nohup tor -f /etc/tor/torrc.9052 & nohup tor -f /etc/tor/torrc.9054 &
Чтобы проверить, работает ли Tor на нужном порту, можно воспользоваться командой:
netstat -lnt | grep 9052
Если всё нормально, то в результате будет:
tcp 0 0 127.0.0.1:9052 0.0.0.0:* LISTEN
Как добавить Tor в автозагрузку
Вообще, сервис Tor при установке автоматически включается в автозагрузку, но вот вариант на случай, когда его экземпляров много. Открываем crontab:
crontab -e
И прописываем туда:
# Tor @reboot tor -f /etc/tor/torrc.9052 & @reboot tor -f /etc/tor/torrc.9054 & @reboot tor -f /etc/tor/torrc.9056 & # И так далее по вашему списку экземпляров Tor ...
@reboot — сигнал, какую команду запустить после перезагрузки сервера.
Как менять IP в Tor через консоль SSH
В консоль SSH пишем:
(echo authenticate '""'; echo signal newnym; echo quit) | nc localhost 9051
Теперь так же можно проверить новый IP:
curl --socks5 127.0.0.1:9050 http://checkip.amazonaws.com/
Как использовать Tor как прокси через PHP и менять свой IP (готовый класс)
class TorProxy {
private $ch, $proxy;
function __construct() {
$torSocks5Proxy = "socks5://127.0.0.1:9050";
$this -> ch = curl_init();
curl_setopt( $this -> ch, CURLOPT_PROXYTYPE, CURLPROXY_SOCKS5 );
curl_setopt( $this -> ch, CURLOPT_PROXY, $torSocks5Proxy );
curl_setopt( $this -> ch, CURLOPT_SSL_VERIFYPEER, false );
curl_setopt( $this -> ch, CURLOPT_FOLLOWLOCATION, true );
curl_setopt( $this -> ch, CURLOPT_RETURNTRANSFER, true );
curl_setopt( $this -> ch, CURLOPT_HEADER, false );
}
public function curl( $url, $postParameter = null ) {
if ( count( $postParameter ) > 0 )
curl_setopt( $this -> ch, CURLOPT_POSTFIELDS, $postParameter );
curl_setopt( $this -> ch, CURLOPT_URL, $url );
return curl_exec( $this -> ch );
}
public function changeProxyIdentity() {
$ip = '127.0.0.1';
$port = '9051';
$fp = fsockopen( $ip, $port, $error_number, $err_string, 10 );
if ( !$fp ) {
echo "Error while changing Tor proxy identity: {$error_number} : {$err_string}";
return false;
} else {
fwrite( $fp, "AUTHENTICATEn" );
$received = fread( $fp, 512 );
fwrite( $fp, "signal NEWNYMn" );
$received = fread( $fp, 512 );
}
fclose( $fp );
return $received;
}
function __destruct() {
curl_close( $this -> ch );
}
}
Используя класс выше, можно проверить правильность работы Tor с помощью GET запроса:
$proxy = new TorProxy(); // Инициализируем подключение к Tor $proxy -> changeProxyIdentity(); // Меняем свой IP echo $proxy -> curl( "http://check.torproject.org" ); // Отправляем запрос с помощью curl
Ниже пример того, как можно отправлять POST запросы через Tor (используя вышеуказанный класс):
$proxy = new TorProxy(); ; // Инициализируем подключение к Tor $proxy -> changeProxyIdentity(); // Меняем свой IP $parameter = array( // Определяем параметры для POST 'parameter1' => 'value1', 'parameter2' => 'value2' ); echo $proxy -> curl( "http://check.torproject.org", $parameter ); // Отправляем запрос с помощью curl
Как выходить из Tor под определённым GEO IP
По умолчанию, Tor выдаёт случайный IP из случайной страны. Чтобы иметь возможность ограничить выбор страны, из которой будет выдан IP, необходимо внести некоторые настройки в конфигурацию Tor.
Расположение файла конфигурации Tor в зависимости от операционной системы:
- Windows:
{каталог Tor}BrowserTorBrowserDataTortorrc. Каталог можно посмотреть в Свойствах Ярлыка, с которого запускается Tor Browser- Linux (Debian, Ubuntu):
/etc/tor/torrcВнутри файл конфигурации выглядит примерно так:
# This file was generated by Tor; if you edit it, comments will not be preserved # The old torrc file was renamed to torrc.orig.1 or similar, and Tor will ignore it DataDirectory С:Tor BrowserBrowserTorBrowserDataTor GeoIPFile С:Tor BrowserBrowserTorBrowserDataTorgeoip GeoIPv6File С:Tor BrowserBrowserTorBrowserDataTorgeoip6В него мы и добавляем изменения
Как разрешить строго определённые страны GEO IP
ExitNodes {US},{GB},{DE} # Разрешённые страны, через запятую (США, Великобритания, Германия)
StrictExitNodes 1
Ниже пример, как настроить выход строго из России:
ExitNodes {RU} # Выходные ноды разрешены только из России
StrictExitNodes 1
Как запретить строго определённые страны GEO IP
StrictExitNodes {IN},{PR},{CG} # Запрещённые страны, через запятую (Индия, Пуэрто-Рико, Конго)
Если вы используете
ExitNodes, тоStrictExitNodesигнорируется
Список кодов и стран: https://ru.wikipedia.org/wiki/ISO_3166-2
После внесения изменений в файл конфигурации не забудьте перезапустить Tor
Загрузка…

В эфире рубрика для анонимов. И сегодня мы разберем пошагово, как можно реализовать запуск Tor вместе с загрузкой Windows. Эта фишка позволит работать с Tor даже когда сам браузер закрыт.
Итак, автоматический запуск Tor. Для того чтобы Tor запускался по умолчанию вместе с запуском операционной системы, нужно его установить как службу Windows. Для реализации этого нам потребуется Tor Expert Bundle.
Скачиваем с официального сайта Tor Expert Bundle. Не путайте с Tor Browser, который, естественно у вас уже установлен. Тор Браузер позволяет анонимно серфить в даркнете, а вот Expert Bundle — это в чистом виде Tor без браузера Firefox. Теперь разархивируем скаченный архив. Извлекаем архив в корневой каталог диска C и называем папку не используя никаких кириллических символов. В корневом каталоге кликаем слева на папке Tor удерживая клавишу SHIFT. В появившемся меню выбираем пункт «Открыть окно команд». Командная строка должна быть запущена с Админ-правами. В противном случае вы увидите сообщение об ошибке. Для установки службы в появившемся окне консоли вводим команду:
tor.exe —service install
И кликаем сюда, если вы не можете скопировать приведенные в статье команды. Итак, надеемся, что вы все правильно сделали. На этом установка Tor как сервис Windows завершена.
Проверить работу службы Tor можно разными способами. Для начала, не покидая окно консоли, введем команду:
netstat -aon | findstr «:9050»
По умолчанию Тор прослушивает порт 9050. Если видите Listening — бинго.
Вы также можете проверить работу службы с помощью инструмента «Службы». Для этого сочетанием клавиш Win + R вызываем окно «выполнить».
В появившемся окне вводим команду:
services.msc
Полистав, вы найдете службу «Tor Win32 Service». Для просмотра статуса нажмите на ней левым кликом мышки и выберите пункт «Свойства».
Можно найти «Tor Win32 Service» в списке и просмотреть ее статус, а также остановить, запустить или перезапустить службу.
Для запуска и остановки службы используйте команды:
tor.exe —service start
tor.exe —service stop
То же самое можно сделать с помощью инструмента «Службы».
Прежде чем удалить службу необходимо ее остановить. После остановки службы вводим команду:
tor.exe —service remove
Все технические моменты обсудили, уважаемые анонимы. Вуаля! Теперь при каждом запуске Windows, ваш Tor будет загружаться автоматически.

 ).
).