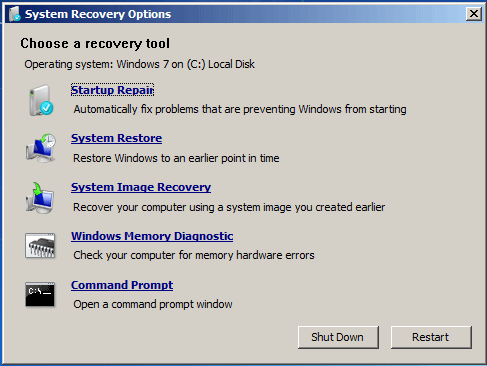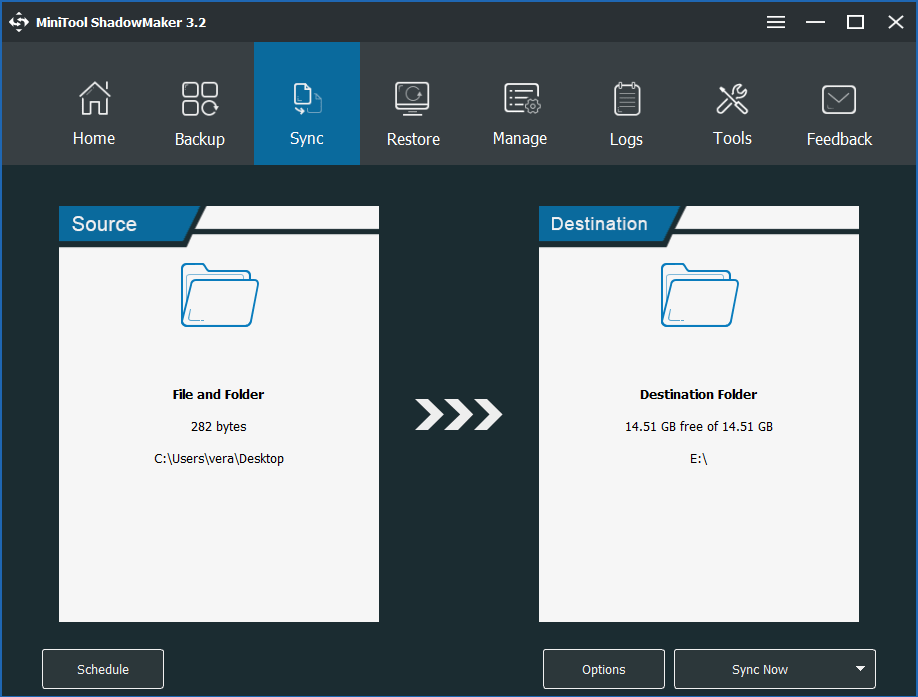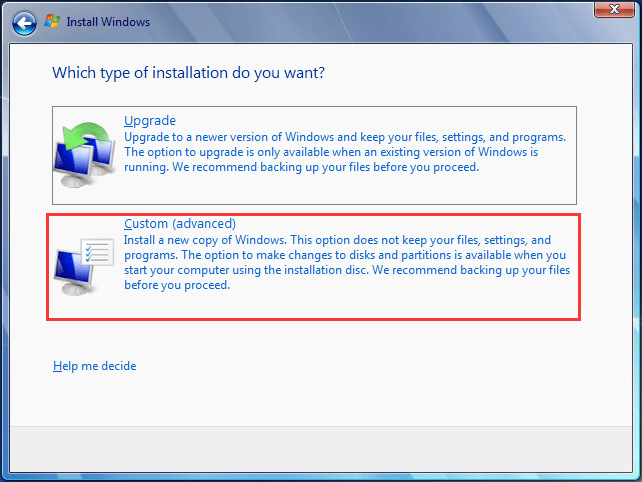На чтение 8 мин. Просмотров 14.8k. Опубликовано
Содержание
- Вы можете исправить ошибки Windows Error Recovery, используя следующие методы:
- Как исправить ошибку восстановления Windows на ноутбуках
- Исправление 1: удаление недавно добавленного оборудования
- Исправление 2: Запустите Windows Start Repair
- Исправление 3: загрузка в LKGC (последняя удачная конфигурация)
- Исправление 4: восстановление ноутбука HP с помощью функции восстановления системы
- Исправление 5: восстановить ноутбук
- Использование диска восстановления HP для запуска восстановления
- Загрузка с USB-накопителя
- Исправление 6: выполнение восстановления при загрузке с установочного диска Windows
- Исправление 7: переустановите Windows
Вы можете исправить ошибки Windows Error Recovery, используя следующие методы:
- Удалить недавно добавленное оборудование
- Запуск восстановления Windows
- Загрузитесь в LKGC (последняя удачная конфигурация)
- Восстановите ноутбук HP с помощью функции восстановления системы
- Восстановите ноутбук
- Выполните восстановление при загрузке с установочного диска Windows
- Переустановите Windows
Проблема «восстановления после ошибки Windows» обычно вызывается такими проблемами, как повреждение системных файлов, смена оборудования или скомпрометированные данные конфигурации загрузки (BCD). Хорошей новостью является то, что все это легко решить.
На самом деле, в некоторых ситуациях, порождающих эту ошибку, существует более одного решения, что означает, что существует огромная вероятность взломать проблему.
Теперь я буду перечислять каждое из этих исправлений в этом посте, надеясь помочь вам окончательно восстановить ваш ноутбук HP в рабочее состояние.
Если возможно, убедитесь, что компьютер подключен к надежной сети Интернет, выполняя эти шаги.
Вот различные методы диагностики ошибок Windows для восстановления ноутбуков HP (Windows 10, 8.1, 8, 7, Vista).
Как исправить ошибку восстановления Windows на ноутбуках
Исправление 1: удаление недавно добавленного оборудования
Например, при добавлении оборудования новый модуль ОЗУ может вызвать проблемы с нестабильностью Windows, из-за которых ваш ноутбук HP не сможет перезагрузиться.
Используйте эти шаги, чтобы исправить любые проблемы, возникшие в результате установки нового оборудования:
- Выключите ноутбук и выньте адаптер переменного тока и его аккумулятор.
- Отключите вновь добавленное устройство. Возможно, вам придется снова открыть ноутбук, чтобы получить доступ к любому оборудованию, которое вы установили (если оно было внутренним дополнением).
- Верните аккумулятор.
- Включите ноутбук обычным способом.
- Ноутбук может успешно загрузиться на рабочий стол, и сообщение об ошибке восстановления Windows не будет отображаться повторно.
- Теперь вы можете попытаться повторно подключить устройство и подождать, пока Windows распознает его (для внешнего оборудования, такого как веб-камера USB).
- Для оборудования, установленного на материнской плате, наилучшим подходом является обеспечение того, чтобы вы устанавливали совместимое устройство, и немедленное введение правильных драйверов.
СОВЕТ . Если вы добавляете более одного устройства, рекомендуется подключать по одному и перезагружать компьютер при каждом добавлении, пока не найдете устройство, вызывающее ошибку. Мы рекомендуем игнорировать устройство, генерирующее ошибку.
- Пропустите, чтобы исправить 2, если ошибка все еще появляется.
– СВЯЗАН: полное исправление: невозможно создать диск восстановления в Windows 10, 8, 1, 7 .
Исправление 2: Запустите Windows Start Repair
Теперь вы можете попытаться исправить неисправный процесс запуска Windows, исправив соответствующие файлы.

Шаги:
- Позвольте обратному отсчету таймера ноутбука обнуляться, как только появится сообщение об ошибке, или просто нажмите Enter, пока выбрана опция восстановления при запуске. Откроется интерфейс восстановления при запуске и начнется сканирование ноутбука HP на наличие проблем.
- Реализуйте предложения, сделанные мастером восстановления при запуске, для устранения ожидающих отказов.
- Ноутбук должен скоро перезагрузиться и загрузиться на ваш обычный рабочий стол.
В противном случае перейдите к исправлению 3, если ошибка не исчезнет.
- ТАКЖЕ ЧИТАЙТЕ: как исправить код ошибки ПК 601 в ноутбуках HP
Исправление 3: загрузка в LKGC (последняя удачная конфигурация)
Загрузка последней удачной конфигурации проста и может решить проблему без особых хлопот. шаги:
- Перезагрузите свой ноутбук.
- Нажимайте F8 , пока не появятся дополнительные параметры загрузки.
- Выберите LKGC ( последняя известная исправная конфигурация – усовершенствованная ) и нажмите клавишу ввода.
- Перейдите к исправлению 4, если устранение ошибок Windows все еще продолжается.
Исправление 4: восстановление ноутбука HP с помощью функции восстановления системы
Восстановление ноутбука возвращает его к настройкам, которые ранее работали. Вы можете выполнить восстановление системы прямо из окна восстановления при запуске, если эта опция появится у нас. Вот как инициализировать восстановление, если опция не была предоставлена:
- Выключи ноутбук.
- Включите машину (нажмите кнопку питания). Теперь нажмите клавишу F8 , как только появится логотип HP. Нажимайте указанную клавишу несколько раз, пока не появится экран запуска.
- Выделите параметр безопасный режим с помощью клавиш со стрелками вверх/вниз и нажмите клавишу ввода.
- Выберите учетную запись администратора, когда появится экран входа в Windows, и введите свой пароль (если есть).
- Когда появится рабочий стол, нажмите кнопку Windows в меню, затем щелкните внутри панели поиска.
- Введите cmd и нажмите клавишу ВВОД.
- В окне командной строки введите rstrui и снова нажмите клавишу ввода. Откроется экран восстановления системы.
-
Нажмите «Далее», затем выберите последнюю точку восстановления (из отображаемых параметров) и нажмите «Далее».
- Теперь нажмите «Готово», затем дождитесь завершения процесса проверки и перезапуска. Снова наберись терпения.
- Надеюсь, ноутбук загрузится нормально и ошибка исчезнет.
- Приступить к исправлению 6, если не удалось.
– СВЯЗАН: полное исправление: драйвер перестал отвечать на запросы и восстановился в Windows 10
Исправление 5: восстановить ноутбук

Восстановление ноутбука HP равносильно восстановлению заводской конфигурации компьютера.
Шаги:
- Выключи ноутбук.
- Включите его и нажимайте клавишу F11 , пока не откроется Менеджер восстановления (Windows 7).
- Для Windows 10, пока не появится окно выбрать вариант .
- В Windows 8 окно выберите раскладку клавиатуры не открывается (ноутбук перезагружается).
- Вот следующие шаги :
- Windows 10
- Нажмите Устранение неполадок на вкладке выбора параметров.
- Нажмите r Диспетчер обнаружения на вкладке Устранение неполадок.
- Нажмите Восстановление системы в разделе справки, чтобы перейти к восстановлению.
- Windows 8
-
Нажмите Устранение неполадок на вкладке выбора параметров .
- Нажмите Менеджер восстановления в окне устранения неполадок.
- Выберите Windows 8 , чтобы открыть важнейший менеджер восстановления.
- Теперь нажмите восстановление системы , чтобы восстановить исходные заводские настройки ноутбука. Другой вариант – нажать восстановление свернутого изображения , чтобы восстановить только операционную систему Windows 8, драйверы и выбрать программное обеспечение.
- Windows 7
- Нажмите Восстановление системы на вкладке “Мне нужна помощь”.
- Выберите предпочитаемый вариант резервного копирования, когда восстановление системы запрашивает ваши параметры резервного копирования.
- Нажмите ОК , когда и если появится предупреждение.
- Нажмите Готово (или продолжите, если на нем установлена Windows 10/8), чтобы перезагрузить ноутбук, как только восстановление будет завершено.
- Теперь перейдите к типичной настройке Windows, пока ноутбук не завершит новую реконфигурацию.
- Снова перезагрузите компьютер, чтобы все прошло гладко.
- Возможно, вам придется переустановить некоторые или все ваши предыдущие программы, включая антивирусы и бизнес-программы (если таковые имеются), а также любые файлы резервных копий.
- ТАКЖЕ ЧИТАЙТЕ: исправьте ошибку акселерометра HP в Windows 10 с помощью этих быстрых решений
Использование диска восстановления HP для запуска восстановления
Ваши диски восстановления HP (если они у вас уже есть) также могут быть вам полезны.
Шаги:
- Включите ноутбук, а затем вставьте свой первый CD/DVD для восстановления HP в дисковод.
- Выключить компьютер
- Теперь включите его.
-
Нажимайте клавишу escape до тех пор, пока не откроется меню запуска или окно выбора загрузочного устройства.
- Если вы получили меню выбора загрузочного устройства, щелкните нужный дисковод CD/DVD и нажмите Enter.
- В противном случае нажмите F9 , чтобы получить доступ к меню загрузки/параметру устройства, затем выберите правильный привод CD/DVD и нажмите клавишу ввода.
- Если появится окно с просьбой запустить восстановление с жесткого диска, выберите параметр «R Удалить программу с диска » и нажмите «Далее».
- Выберите « Восстановительные диски, созданные на вашем компьютере»/«Восстановительные диски, полученные из службы поддержки HP» , соответственно.
- Выберите заводские настройки/сброс компьютера, стерев весь диск и восстановив заводские настройки в зависимости от того, что показано на экране.
- Выберите подходящий вариант резервного копирования или иным образом.
- Нажмите ОК , чтобы скрыть появившееся предупреждение.
- Следуйте инструкциям в случае необходимости. Кроме того, вставьте следующий диск восстановления, когда будет предложено.
- Нажмите Готово/ Далее в ответ на запрос о завершении восстановления.
- Ноутбук может выключиться или перезагрузиться автоматически. Если он выключился, подождите около 5 секунд, прежде чем снова включить его.
СОВЕТ . Иногда этот процесс занимает час, поэтому соблюдайте терпение.
- Возможно, вам придется переустановить некоторые или все ваши предыдущие программы, включая антивирусы и бизнес-программы (если таковые имеются), а также любые файлы резервных копий.
Загрузка с USB-накопителя
Ноутбуки без DVD-привода потребуют использования USB-накопителя HP для восстановления.
шаги:
- Включите ноутбук и вставьте USB-накопитель для восстановления в порт USB.
- Теперь выключите ноутбук.
- Включите его снова.
- Нажимайте клавишу ESC до тех пор, пока не откроется меню запуска или окно выбора загрузочного устройства.
-
Выбор, который вам нужно сделать, может незначительно отличаться в зависимости от типа меню, отображаемого на экране:
- Для выбора меню загрузочного устройства выберите правильный USB-накопитель и нажмите Enter.
- В меню запуска нажмите F9 , чтобы получить доступ к меню загрузки/устройству. Снова выберите правильный USB-накопитель и нажмите Enter.
- Остальные шаги, как я объяснил выше для CD/DVD.
- Не забудьте извлечь USB-накопитель перед перезагрузкой ноутбука.
– СВЯЗАНО: 5 лучших программ для восстановления поврежденного жесткого диска Windows
Исправление 6: выполнение восстановления при загрузке с установочного диска Windows
Все ваши методы могут потерпеть неудачу, если в вашей установке Windows произошла критическая ошибка. В таком случае вам необходимо восстановить исходную установку Windows с помощью диска.
Запустите компьютер и вставьте рабочий диск Windows в дисковод DVD.
- Перезагрузите компьютер и нажимайте F9 (несколько раз), как только появится логотип HP, пока на экране не появится сообщение «Нажмите любую клавишу для загрузки с CD или DVD…».
- Выберите предпочитаемый язык, время и валюту, а также предпочитаемый метод ввода с клавиатуры и нажмите кнопку «Далее».
- Выберите восстановить компьютер .
- В следующем окне параметров восстановления системы выберите диск, на котором установлена Windows, и нажмите «Далее».
- Нажмите Восстановление при загрузке в следующем диалоговом окне.
- Выберите восстановление системы и следуйте инструкциям, пока компьютер не будет восстановлен.
Исправление 7: переустановите Windows
Переустановите свежую копию Windows, если ничего не помогает.
Sometimes you start up your Windows 7 computer but you get the Windows error recovery screen saying the system failed to start and a hardware or software change might cause it. What should you do if you are bothered by this Windows error? Now, you can get solutions from this post written by MiniTool to get rid of the black screen error.
Windows Error Recovery Windows 7
Although Microsoft has ended the support of Windows 7 since January 14, 2020, there are still many users running Windows 7 on their PCs since its ease of use and reliability.
But, Windows boot problems always occur no matter which operating system you are using (Windows 7, 8, or 10). During the startup of the Windows operating system, a blue screen or black screen appears along with an error message. Today, we will discuss a Windows 7 black screen error – Windows error recovery.
When booting up Windows 7, the Windows error recovery screen comes out of the blue and you see an error message “Windows failed to start. A recent hardware or software change might be the cause”, as shown below. Sometimes, you get another interface of Windows error recovery with different options.
The reasons behind this error are various, such as a recent hardware or software change, damaged system files, missing or corrupted Boot Configuration Data (BCD), compromised file system integrity, etc. When you come across the issue, how can you fix it?
You can get some solutions from the screen: use an installation disc to repair your computer in WinRE, or perform Startup Repair and start Windows normally by using the arrow keys.
So, you can follow the suggestions of Windows. If these simple tips couldn’t help, some other solutions are described here.
Tip: If you are using Windows 10 but get a black screen, refer to this post – How Do I Solve Windows 10 Booting to a Black Screen with Ease.
How to Fix Windows Error Recovery Loop
Method 1: Choose Start Windows Normally
When seeing the Windows 7 error recovery interface, the first thing you can do is to use the arrow keys to choose Start Windows Normally. Sometimes this can let your Windows boot to the desktop normally. Just have a try. If this won’t help, try other ways.
Method 2: Remove Recently Added Hardware
On the Windows error recovery screen, you know a recent hardware change may be the reason behind the system error. The hardware change may generate Windows instability problems, making your laptop like HP, Dell, Toshiba, etc. fail to reboot.
In this case, we strongly recommend removing recently added hardware.
Tip: If a new internal device, for example, sound card, hard drive, or other was added to your computer before Windows error recovery started to happen, remove it before you continue.
The following are the instructions:
Step 1: Turn off your laptop, remove the battery and unplug the power cord.
Step 2: Disconnect all the newly added peripherals including a printer, webcam, zip drive, scanner, network cable, and other devices. Leave only the keyboard, monitor cable and mouse attached.
Step 3: Press and hold the power button for 5 seconds and release it.
Step 4: Put the battery back to the laptop and reconnect the power cord.
Step 5: Turn on the laptop and see if Windows error recovery still appears. If yes, go to the next solution to troubleshoot.
Method 3: Boot into Last Known Good Configuration
In Windows 7, there is a feature called Last Known Good Configuration, also known as LKGC. You can boot your PC to this mode if you are having trouble starting the system normally. Last Known Good Configure can load a previous configuration in Windows (including drivers, registry data, etc.) that was working properly.
Tip: On the Windows error recovery window, if you see this option – Last Known Good Configuration (advanced), just use the arrow keys to choose it. If it doesn’t appear there, you need to follow these steps below to boot into LKGC.
Step 1: Restart your computer.
Step 2: Repeatedly press the F8 key until you see the Advanced Boot Options window.
Step 3: Select Last Known Good Configuration (advanced) and press Enter.
After the process finishes, your PC will boot to the desktop properly. However, if Windows fails to start twice in a row, you need to move to the next solution.
Method 4: Perform Startup Repair
When experiencing Windows error recovery during the startup of Windows 7, one solution given by the black screen is to perform Startup Repair (also known as Automatic Repair in older versions of Windows). It can scan your system and attempt to fix damaged or missing system files.
In the error recovery screen, sometimes you may have two options and one of them is Launch Startup Repair (recommended), as shown in the following figure.
Just use the arrow keys to highlight this option and press Enter on your keyboard to run Startup Repair. But if you cannot see this option (just like the first picture), how can you do this job? An installation disc is helpful.
Step 1: Go to download an ISO file of Windows 7 online and then create an installation disc with a USB drive or DVD.
Step 2: Insert this disc and restart your computer. Note that you should change the BIOS settings so that the disc is the first boot order.
Step 3: Choose your language, keyboard, and time settings, click Next.
Step 4: In the pop-up window, click Repair your computer.
Step 5: Choose your system to repair.
Step 6: You will get the following interface. Click Startup Repair to automatically fix problems that are stopping Windows from starting.
Then, the repair process starts. This may take 15 to 45 minutes to complete, so wait patiently. Also, it may require the system to restart.
If you get the error message saying “Startup Repair cannot repair this computer automatically”, you need to go to the next method to fix the Windows error recovery issue.
Method 5: Run System Restore to Fix Windows Error Recovery Safe Mode
If there is a restore point created by you on the computer, you can use it to take your PC back to the settings that previously worked.
When getting the Windows error recovery issue, you can directly choose Safe Mode, Safe Mode with Networking or Safe Mode with Command Prompt from the computer screen if you see these options. If you cannot see it, go to Safe Mode by following these steps.
Tip: Sometimes you cannot enter Safe Mode. In this case, refer to this post – Windows Safe Mode Not Working? How to Fix It Quickly to get solutions.
Step 1: Reboot your computer.
Step 2: Press F8 to enter the Advanced Boot Options window.
Step 3: Select Safe Mode with Command Prompt by using the arrow keys.
Step 4: After the Command Prompt opens, type rstrui and press Enter to open the System Restore window.
Step 5: Choose a restore point from the list and click Next.
Step 6: Click Finish and the restore process will start. After that, the Windows error recovery issue should be fixed.
Tip: In addition, you can use an installation disc to enter the System Recovery Options window rather than Safe Mode to perform a system restore. In that window, click System Restore to start the job.
Method 6: Rebuild BCD
Missing or corruption of BCD files can cause Windows error recovery Windows failed to start. To get rid of the error screen, you can use bootrec.exe to rebuild BCD in Command Prompt (CMD).
You can go to Safe Mode to open Command Prompt or use an installation disc to enter the CMD window. These two ways are described in the above contents. Then, in CMD, type these commands and press Enter after each command.
bootrec.exe /fixmbr
bootrec.exe /fixboot
bootrec.exe /rebuildbcd
Method 7: Run CHKDSK
If the file system gets corrupted, the Windows 7 error recovery issue may appear. So, you should perform a disk check using CHKDSK to fix file system errors and solve your problem/
Also, open Command Prompt, type chkdsk C: /f /x /r and press Enter. After the process is finished, restart your computer and see if Windows error recovery is disappeared.
Method 8: Reinstall Windows 7
If all of these solutions above fail to fix Windows error recovery and your Windows still fails to start, what should you do? The last resort is reinstalling the operating system.
Note: A clean install of Windows can erase your personal files, especially on the desktop and system partition. Thus, we strongly recommend backing up your vital data before reinstallation.
Back up Files
How can you back up files when Windows fails to boot? MiniTool ShadowMaker, a piece of professional PC backup software, is designed to back up your files via imaging and sync.
It allows you to create a bootable USB drive, boot the PC and perform the backup operation in WinPE when Windows cannot boot. Just get MiniTool ShadowMaker from the download button.
MiniTool ShadowMaker TrialClick to Download100%Clean & Safe
Step 1: On a normal PC, run MiniTool ShadowMaker and go to the Tools tab.
Step 2: Click Media Builder and follow the on-screen to finish the bootable drive creation.
Step 3: Insert the drive to your PC with Windows error recovery, reboot the PC from this drive and enter the MiniTool Recovery Environment.
Related articles:
- How to Build Boot CD/DVD Discs and Boot Flash Drive with Bootable Media Builder?
- How to Boot from Burned MiniTool Bootable CD/DVD Discs or USB Flash Drive?
Step 4: Launch MiniTool ShadowMaker and go to the Backup or Sync tab.
Step 5: Choose files on the desktop as the backup source and select a destination.
Step 6: Click Back up Now or Sync Now to execute the backup task.
Clean Install
After finishing the backup, now you can follow the guide to perform a clean install of Windows 7 to fix Windows error recovery.
Step 1: Boot your computer from the installation disc that you have prepared.
Step 2: After choosing the language, time and keyboard, click Install now to start the system reinstallation.
Step 3: Accept the license terms and choose Custom (advanced).
Step 4: Decide where to install Windows and then the setup tool will start installing Windows.
“Does Windows error recovery screen appear when booting up Windows 7? Here are all the possible solutions to this problem. Just share them to let more persons know.”Click to Tweet
Tip: Some of you may be bothered by Windows error recovery keyboard not working. These methods above won’t help and you need to search for this topic on the Internet (especially some forums) to find solutions. Here, we won’t show you something.
Suggestion: Back up Windows Operating System
Now, you should have resolved the Windows error recovery issue that happens in Windows 7 PCs. To restore your PC to a normal state instead of spending much time fixing the problem when it appears next, creating a system image is recommendable.
To do this work, MiniTool ShadowMaker can be also helpful. It can be used to back up Windows operating system, files & folders, disks and partitions in Windows 7/8/10. By default, system backup is selected.
MiniTool ShadowMaker TrialClick to Download100%Clean & Safe
Step 1: Launch MiniTool ShadowMaker.
Step 2: Go to the Backup page, system-related partitions are selected and you can go to Destination to choose a destination.
Step 3: Execute this backup task by clicking Back up Now.
Bottom Line
Are you bothered by Windows error recovery while you start up your Windows 7? Now, try these solutions mentioned above and you can easily get out of the trouble. Also, a suggestion is introduced.
Besides, if you have any methods to fix the Windows 7 error recovery issue, you can tell us by leaving a comment below or contacting [email protected]. Also, any questions during using MiniTool Software are also appreciated.
Windows Error Recovery FAQ
How do I fix Windows Error Recovery?
- Choose Start Windows Normally
- Remove recently added hardware
- Boot into Last Known Good Configuration
- Run Startup Repair
- Rebuild BCD
- Run CHKDSK
- Reinstall Windows
What happens when Windows 10 Startup Repair fails?
When Windows Startup Repair fails, your issue cannot be fixed and you need to try other solutions to resolve your system problems. Or you can try to fix the Windows Automatic Repair not working issue by following solutions in this post – How To Fix “Windows Automatic Repair Not Working” [SOLVED].
How do I get rid of startup repair loop?
- Rebuild BCD
- Run CHKDSK
- Perform a system restore
- Delete the problematic file
- Disable Automatic Startup Repair
- Restore Windows Registry
- Check device partition and osdevice partition
- Reset this PC
What causes automatic repair loop?
The main reason for the automatic repair loop is the corrupted or damaged Windows ISO files. In addition, malfunctioning hard drives, complex malicious rootkits, and missing registry keys can cause the issue.
Если Windows 7 не может нормально загрузиться, она попробует провести восстановление системы и отобразит диалоговое окно Windows Error Recovery. В системе, на которой не установлены файлы Startup Repair, диалоговое окно Windows Error Recovery выглядит так, как показано на рисунке ниже. Для восстановления своего компьютера, вы можете использовать установочный диск Windows или диск восстановления Windows. В системе с установленными файлами Startup Repair, если ваша система не может загрузиться, в диалоговом окне «Windows Error Recovery» отображаются параметры, показанные на следующем рисунке.
Восстановление Windows 7
Если работа системы не была завершена должным образом (например, для выключения вы использовали кнопку питания), Windows Error Recovery предлагает параметры Safe Mode, Last Known Good Configuration (advanced) или Start Windows Normally.
Предложение, для восстановления ОС Windows, использовать установочный диск или диск восстановления.
Если файлы восстановления при загрузке в системе недоступны и она не может загрузиться, Windows 7 отображает этот тип сообщения. Для выделения нужного параметра, используйте клавиши стрелка вверх и стрелка вниз.
Если файлы Startup Repair доступны в не запускающейся системе, Windows 7 отображает этот тип сообщения. Предложение нажать клавишу Enter для использования выбранной опции запуска. Для выделения нужного параметра, используйте клавиши стрелка вверх и стрелка вниз.
Если вы подозреваете, что Windows работает не так хорошо, как это возможно, но Windows 7 не запускает Windows Error Recovery, вы все равно можете выбрать один из этих и других параметров, нажав при запуске, пока не появится меню расширенных параметров загрузки клавишу F8.
Меню дополнительных вариантов загрузки Windows 7. Предложение нажать клавишу Enter для использования выбранной опции запуска. Для выделения нужного параметра, используйте клавиши стрелка вверх и стрелка вниз.
Использование инструментов восстановления Windows 7
Доступ к инструментам восстановления Windows 7 возможен разными способами. В таблице ниже приведена краткая ссылка на эти инструменты и способы доступа к ним.
Средства восстановления системы для Windows 7
| Инструменты восстановления | Для чего использовать | Как пользоваться |
| Автоматическое восстановление системы (Startup Repair) | Восстановление системы и загрузочных файлов | Запускается по мере необходимости автоматически или может быть запущено из Recovery Environment (диск восстановления) |
| Восстановление системы (System Restore) | Сбрасывает настройки оборудования и программного обеспечения Windows на заданную дату | Recovery Environment |
| Командная строка (Command Prompt) | Использует команды для копирования или удаления файлов, изменения настроек Windows и других функций командной строки | Recovery Environment |
| Safe Mode (Безопасный режим) | Загружает основные драйверы Windows и только службы | Advanced Boot Options или Windows Error Recovery |
| Safe Mode with Networking (Безопасный режим с загрузкой сетевых драйверов) | Загружает базовые драйверы и службы Windows, а также основные сетевые службы | Advanced Boot Options (Расширенные параметры загрузки) |
| Safe Mode with Command Prompt (Безопасный режим с поддержкой командной строки) | Загружает основные драйверы и службы Windows, но загружается в командной строке | Advanced Boot Options (Расширенные параметры загрузки) |
| Last Known Good Configuration (Загрузка последней удачной конфигурации) | Загружает Windows в последней удачной конфигурации | Advanced Boot Options (Расширенные параметры загрузки) |
| Enable Boot Loggin (Включить протоколирование загрузки) | Создаёт текстовый журнал всех процессов запуска | Advanced Boot Options (Расширенные параметры загрузки) |
| Enable Low-Resolution Video (Включить видео с низким разрешением) | Загрузка Windows с использованием основного драйвера VGA | Advanced Boot Options (Расширенные параметры загрузки) |
| Disable Automatic Restart After Failure (Отключить автоматическую перезагрузку после сбоя) | Сохраняет на экране STOP ошибку (синий экран), до ручной перезагрузки системы | Advanced Boot Options (Расширенные параметры загрузки) |
| System Image Recovery (образ восстановления системы) | Восстанавливает резервную копию Windows из системного образа, на системный диск (или пустой жёсткий диск) | Recovery Environment |
| Windows Memory Diagnostic (Средства диагностики памяти Windows) | Тестирует RAM модули памяти на наличие ошибок | Recovery Environment |
Windows 7 – одна из самых популярных операционных систем, однако она не застрахована от возникновения проблем и ошибок. Иногда, при загрузке компьютера, может возникнуть так называемая ошибка восстановления Windows (Windows error recovery). Это может быть связано с проблемой в оборудовании, повреждением системных файлов или другими причинами.
Если возникла ошибка восстановления Windows, не стоит паниковать. Существует несколько действий, которые можно предпринять для решения проблемы. Во-первых, попробуйте перезагрузить компьютер. Некоторые ошибки могут быть временными и могут устраниться после перезапуска системы.
Если перезагрузка не помогла, вам может потребоваться восстановить систему. В Windows 7 есть встроенное средство восстановления, которое позволяет вернуть систему в предыдущее рабочее состояние. Для этого нужно нажать клавишу F8 перед загрузкой операционной системы и выбрать «Восстановление системы» из списка доступных вариантов.
Если встроенное средство восстановления не помогло, вы можете воспользоваться инструментом «Консоль восстановления» или загрузить компьютер в безопасном режиме. В консоли восстановления можно выполнить различные операции восстановления, такие как восстановление поврежденных файлов или восстановление загрузчика операционной системы.
Если ни один из вышеперечисленных методов не помог и ошибка восстановления Windows по-прежнему не исчезает, возможно, вам понадобится профессиональная помощь. Обратитесь к специалистам по ремонту компьютеров или посетите официальный сайт Microsoft для получения дополнительной информации и инструкций.
Содержание
- Как решить проблему в Windows 7: Windows error recovery
- 1. Попробуйте загрузиться в безопасном режиме
- 2. Выполните автоматическое восстановление системы
- 3. Используйте инструменты восстановления Windows
- 4. Обратитесь за помощью к специалисту
- Причины возникновения Windows error recovery
- Шаги для исправления Windows error recovery
- Помощь специалиста при проблеме Windows error recovery
- Профилактические меры для предотвращения Windows error recovery
- 1. Регулярное обновление операционной системы
- 2. Установка антивирусного программного обеспечения
- 3. Регулярное резервное копирование данных
- 4. Очистка диска и регистра
- 5. Ограничение установки сомнительного программного обеспечения
- 6. Регулярная проверка на наличие ошибок диска
- 7. Неотключение компьютера во время работы операционной системы
Как решить проблему в Windows 7: Windows error recovery
Windows error recovery (восстановление после ошибки Windows) — это функция, которая появляется, когда операционная система Windows 7 обнаруживает проблему, которая может помешать нормальной загрузке компьютера. Если вы столкнулись с сообщением «Windows error recovery» при попытке загрузить систему, есть несколько шагов, которые вы можете предпринять, чтобы исправить эту проблему и вернуть компьютер в рабочее состояние.
1. Попробуйте загрузиться в безопасном режиме
При появлении сообщения «Windows error recovery» попробуйте нажать клавишу F8 перед тем, как Windows начнет загружаться. Это откроет меню выбора способа загрузки, в котором вы сможете выбрать «Безопасный режим». Безопасный режим позволяет загрузить операционную систему с минимальным количеством драйверов и служб, что может помочь исправить проблему. Если компьютер загружается в безопасном режиме, попробуйте выполнить восстановление системы или проверить наличие ошибок в системе.
2. Выполните автоматическое восстановление системы
Если загрузка в безопасном режиме не помогла, воспользуйтесь функцией автоматического восстановления системы. Для этого следуйте инструкциям на экране и выберите опцию «Восстановление системы». Затем выберите дату восстановления, когда ваша система работала исправно. Этот процесс может занять некоторое время, но может помочь восстановить ваш компьютер до рабочего состояния.
3. Используйте инструменты восстановления Windows
Windows 7 предлагает ряд инструментов для восстановления системы и решения проблем. Вы можете воспользоваться инструментом «System Restore» для восстановления системы до предыдущего состояния, когда проблема не возникала. Также вы можете использовать инструмент «Startup Repair» для автоматического поиска и исправления проблем с загрузкой системы.
4. Обратитесь за помощью к специалисту
Если вы не можете самостоятельно исправить проблему с помощью вышеуказанных методов, рекомендуется обратиться за помощью к специалисту в области компьютерных технологий или сервисному центру. Они могут предложить дополнительные методы решения проблемы и помочь восстановить работоспособность вашей операционной системы.
Обратите внимание, что перед принятием любых действий, связанных с восстановлением системы, важно создать резервную копию ваших данных. Это позволит избежать потери информации в случае неудачи процесса восстановления.
Причины возникновения Windows error recovery
Windows error recovery (восстановление системы Windows) может возникать по разным причинам. Рассмотрим некоторые из них:
-
Неожиданное отключение питания: Если компьютер был выключен нештатно, например, из-за сбоя в электроснабжении или неправильного отключения питания, это может вызвать ошибку восстановления Windows при следующем запуске системы. Подобные события могут повредить файловую систему или привести к потере данных.
-
Сбой в работе операционной системы: Ошибки в процессе загрузки операционной системы также могут вызвать ситуацию Windows error recovery. Внезапная ошибка, конфликт программного обеспечения или неполадка в железе компьютера могут привести к возникновению этой проблемы.
-
Неудачное обновление системы: Во время обновления операционной системы могут возникнуть ошибки, которые могут привести к Windows error recovery. Неправильно установленные обновления или сбоя в процессе обновления могут сохраняться в системе и вызывать проблему при следующей загрузке.
-
Вирусная инфекция: Наличие вредоносного программного обеспечения на компьютере может привести к Windows error recovery. Вирусы и другие вредоносные программы могут причинить вред системным файлам и нарушить нормальную работу операционной системы.
-
Неисправности в аппаратном обеспечении: Некоторые неисправности в аппаратной части компьютера, такие как неисправности жесткого диска или некорректно установленные компоненты, могут привести к Windows error recovery. В таком случае, нет необходимости отдельно восстанавливать операционную систему, а следует устранить неисправность в аппаратуре компьютера.
Если возникает Windows error recovery, рекомендуется следовать инструкциям, предлагаемым системой, либо обратиться к специалисту, чтобы определить причину проблемы и принять меры по ее устранению.
Шаги для исправления Windows error recovery
Windows error recovery (восстановление после ошибки Windows) может возникнуть при загрузке операционной системы Windows 7. Это может быть вызвано разными причинами, такими как поврежденные системные файлы, проблемы с жестким диском или неправильные настройки системного оборудования. В случае возникновения проблемы с Windows error recovery, следуйте этим шагам, чтобы исправить ее:
- Перезагрузите компьютер: Перезагрузите компьютер и подождите, пока появится сообщение об ошибке Windows error recovery.
- Выберите режим безопасного режима: При появлении сообщения об ошибке выберите опцию «Запустить режим безопасного режима». Это позволит загрузить компьютер в режиме с минимальным набором драйверов и служб, что может помочь в определении и исправлении проблемы.
- Проведите антивирусную проверку: В режиме безопасного режима запустите антивирусную программу и выполните полную проверку системы. Если обнаружатся вирусы или другие вредоносные программы, удалите их и перезагрузите компьютер.
- Восстановите систему: Если проблема не решается, попробуйте восстановить систему до предыдущей точки восстановления. Для этого в режиме безопасного режима откройте «Панель управления», выберите «Система и безопасность» и затем «Восстановление системы». Следуйте инструкциям на экране, чтобы выбрать точку восстановления и восстановить систему.
- Проверьте жесткий диск: Если ни один из вышеперечисленных методов не помогает, возможно, проблема связана с поврежденным жестким диском. В этом случае рекомендуется запустить инструмент проверки ошибок диска, доступный в режиме безопасного режима.
- Свяжитесь с технической поддержкой: Если ни один из предыдущих шагов не помогает, рекомендуется обратиться в техническую поддержку или квалифицированного специалиста для дальнейшей диагностики и решения проблемы.
Надеемся, что эти шаги помогут вам исправить проблему Windows error recovery и вернуть вашу операционную систему Windows 7 в рабочее состояние.
Помощь специалиста при проблеме Windows error recovery
Windows error recovery (Восстановление после ошибки Windows) – это функция, предназначенная для автоматического восстановления системы после возникновения серьезных ошибок при запуске операционной системы Windows 7. Однако, иногда пользователи могут столкнуться с проблемой, когда система постоянно загружается в режим Windows error recovery и не позволяет полноценно запустить операционную систему.
В таких случаях рекомендуется обратиться к специалисту, который поможет решить проблему с Windows error recovery. Ниже представлены основные шаги, которые может предложить специалист, чтобы восстановить работоспособность операционной системы:
- Попытка загрузки в безопасном режиме: специалист может предложить попытаться загрузить операционную систему в безопасном режиме, который запускает только самые необходимые драйверы и службы. Это может помочь обнаружить и устранить проблему, вызывающую Windows error recovery.
- Проверка на наличие вредоносных программ: специалист может рекомендовать провести проверку на наличие вредоносных программ, которые могут быть причиной возникновения проблемы. Это можно сделать с помощью антивирусного программного обеспечения или специализированных утилит.
- Восстановление системы: в некоторых случаях специалист может предложить восстановить операционную систему до предыдущего работающего состояния с помощью функции System Restore. Это позволяет отменить некоторые изменения, которые могли привести к Windows error recovery.
- Переустановка операционной системы: если предыдущие методы не помогли решить проблему, специалист может рекомендовать переустановить операционную систему Windows 7. При этом следует учитывать, что все данные на диске будут удалены, поэтому необходимо предварительно создать резервные копии.
Если вы столкнулись с проблемой Windows error recovery и не знаете, как ее решить, лучше обратиться к специалисту, который поможет восстановить работоспособность вашего компьютера. Это позволит избежать добавления новых проблем при неправильных действиях или незнании причины ошибки.
Информация, предоставленная специалистом, может быть полезной для предотвращения повторного возникновения проблемы Windows error recovery в будущем. Помните, что самостоятельные действия, основанные на недостаточных знаниях, могут привести к потере данных или дополнительным проблемам с операционной системой.
Профилактические меры для предотвращения Windows error recovery
Windows Error Recovery — это функция операционной системы Windows 7, которая позволяет пользователю восстановить систему в случае возникновения серьезной ошибки. Однако, чтобы избежать проблем с восстановлением, рекомендуется принять следующие профилактические меры.
1. Регулярное обновление операционной системы
Системные обновления, предлагаемые Microsoft, часто содержат исправления и улучшения, которые могут помочь в предотвращении ошибок Windows. Рекомендуется настроить автоматическое обновление операционной системы, чтобы быть всегда в курсе последних исправлений.
2. Установка антивирусного программного обеспечения
Вредоносные программы и вирусы могут вызывать серьезные проблемы в операционной системе и привести к ошибке восстановления Windows. Установка надежного антивирусного программного обеспечения и его регулярное обновление помогут предотвратить такие проблемы.
3. Регулярное резервное копирование данных
Неожиданное отключение питания или сбой жесткого диска может вызвать ошибку восстановления Windows. Периодическое резервное копирование данных поможет сохранить вашу информацию в безопасности и позволит быстро восстановить систему в случае возникновения проблем.
4. Очистка диска и регистра
Накопление временных файлов и неправильные записи в реестре могут привести к ошибкам в операционной системе. Регулярная очистка диска и регистра с помощью специальных программ помогут избежать таких проблем.
5. Ограничение установки сомнительного программного обеспечения
Установка сомнительного или низкокачественного программного обеспечения может привести к серьезным проблемам в операционной системе. Рекомендуется устанавливать только проверенное и доверенное программное обеспечение.
6. Регулярная проверка на наличие ошибок диска
Проверка диска на ошибки может помочь выявить и исправить проблемы, которые могут привести к ошибке восстановления Windows. Рекомендуется периодически выполнять проверку диска с помощью утилиты chkdsk.
7. Неотключение компьютера во время работы операционной системы
Неотключение компьютера во время работы операционной системы и соблюдение правил безопасного выключения помогут избежать некорректного завершения системных процессов, которые могут вызвать ошибку восстановления Windows.
Соблюдение этих профилактических мер поможет предотвратить появление ошибки восстановления Windows и сохранит вашу операционную систему в надежности и работоспособности.
Как только вы видите сообщение об ошибке на экране при запуске Windows 7, наступает момент паники и непонимания, что делать дальше. Ошибки в операционной системе могут возникнуть по разным причинам: от неправильного выключения компьютера до несовместимости установленного программного обеспечения. Но не стоит паниковать, вместо этого попробуйте вернуть свою систему в рабочее состояние.
Если при запуске Windows 7 появляется окно «Windows error recovery», это означает, что операционная система обнаружила проблему и может помочь в её устранении. Первое, что нужно попробовать сделать, это выбрать в меню необходимые параметры для запуска Windows. Часто система предлагает несколько вариантов, например, запустить компьютер в безопасном режиме или выполнить последнюю успешную конфигурацию.
Если варианты из меню «Windows error recovery» не дают результата, попробуйте воспользоваться средствами восстановления Windows 7. Для этого выберите опцию «Системное восстановление». Это позволит вернуть систему к предыдущему состоянию, когда все было в порядке. Внимание: при этом могут быть потеряны некоторые данные, которые необходимо было сохранить до этого.
Если даже с помощью «Системного восстановления» проблему не удалось решить, имеет смысл воспользоваться утилитой «Загрузка системы» (Startup Repair). Она позволяет автоматически обнаружить и исправить ошибки, которые могут возникнуть при запуске Windows. Программа проведет диагностику компьютера и попытается восстановить работоспособность системы.
Содержание
- Причины возникновения ошибки в Windows 7
- Автоматическое восстановление системы в Windows 7
- Восстановление системы через загрузочный диск
- Шаг 1: Загрузка с диска или USB-устройства
- Шаг 2: Запуск установки Windows
- Шаг 3: Восстановление системы
- Использование инструментов диагностики системы
- Восстановление системы с помощью командной строки
- Проверка наличия поврежденных файлов операционной системы
- Обновление драйверов и установка обновлений операционной системы
Причины возникновения ошибки в Windows 7
Ошибки в операционной системе Windows 7 могут возникать по разным причинам. Вот некоторые из них:
- Проблемы с аппаратным обеспечением: некорректная работа или неисправности в компонентах компьютера, таких как жесткий диск, оперативная память, процессор и т.д.
- Проблемы с установленным программным обеспечением: некорректная установка или обновление программ, несовместимость программного обеспечения с операционной системой.
- Внешние факторы: аварийное отключение питания, вирусы и вредоносное программное обеспечение, ошибки в работе драйверов устройств.
- Некорректная работа операционной системы: ошибка в файловой системе, повреждение системных файлов, нестабильность операционной системы в результате установки ненадежного ПО или драйверов.
Причины ошибок в Windows 7 могут быть разнообразными и требуют индивидуального подхода для их устранения. Важно выполнить диагностику и идентифицировать источник проблемы, чтобы принять соответствующие меры по исправлению.
Автоматическое восстановление системы в Windows 7
Windows 7 предлагает автоматическое восстановление системы, которое позволяет быстро исправить ошибки и проблемы, возникшие при загрузке операционной системы. Это очень полезная функция, которая может помочь вам вернуться к работе без необходимости вызывать специалиста.
Вот как пользоваться автоматическим восстановлением системы в Windows 7:
- Перезагрузите компьютер и нажмите клавишу F8 до загрузки системы.
- В меню загрузки выберите пункт «Восстановление системы» и нажмите клавишу Enter.
- Windows 7 запустит восстановление системы, которое проанализирует ваш компьютер и предложит варианты восстановления.
- Выберите последнюю точку восстановления, на которую вы хотите вернуться, и нажмите «Далее».
- Windows 7 начнет восстанавливать систему. Это может занять некоторое время, во время которого компьютер будет загружаться несколько раз.
- После завершения восстановления системы компьютер перезагрузится и вы сможете использовать Windows 7 без ошибок или проблем.
Если автоматическое восстановление системы не решает проблему, вы можете попробовать выполнить дополнительные действия:
- Запустите проверку диска, чтобы обнаружить и исправить ошибки на вашем жестком диске.
- Установите все доступные обновления Windows, чтобы исправить известные проблемы и уязвимости.
- Выполните антивирусную проверку, чтобы исключить наличие вредоносных программ.
- Проверьте устройства и драйверы на наличие конфликтов или проблем.
Надеемся, эти рекомендации помогут вам восстановить нормальную работу операционной системы Windows 7 и избежать дополнительных проблем.
Восстановление системы через загрузочный диск
Если ваша система Windows 7 не загружается из-за серьезной ошибки и вам недоступна функция «Windows Error Recovery», вы можете восстановить систему с помощью загрузочного диска. Для этого вам потребуется наличие установочного диска операционной системы Windows 7 или создание загрузочного USB-устройства.
Шаг 1: Загрузка с диска или USB-устройства
Вставьте загрузочный диск операционной системы Windows 7 в дисковод вашего компьютера или подключите загрузочное USB-устройство.
Перезапустите компьютер и удостоверьтесь, что настройки загрузки в BIOS настроены на загрузку с диска или USB-устройства. Нажмите соответствующую клавишу (например, F8, F11 или Esc) при запуске компьютера, чтобы войти в меню выбора устройства загрузки.
Выберите загрузочное устройство (CD/DVD-ROM или USB) и нажмите «Enter», чтобы начать процесс загрузки системы с диска или USB-устройства.
Шаг 2: Запуск установки Windows
После загрузки системы с загрузочного диска или USB-устройства вы увидите экран с меню установки Windows.
Выберите язык, временную зону и другие параметры, а затем щелкните «Далее».
На следующем экране щелкните «Восстановление системы» вместо «Установка».
Шаг 3: Восстановление системы
На этом экране выберите «Восстановление системы» и нажмите «Далее».
Вам будет предложено выбрать операционную систему для восстановления. Выберите нужную и щелкните «Далее».
Далее вам будут предложены несколько вариантов восстановления:
- Автоматическое восстановление: если ваша система имеет точку восстановления, вы можете восстановить систему до предыдущего рабочего состояния.
- Восстановление с помощью образа системы: если у вас есть резервная копия образа системы, вы можете восстановить систему из этого образа.
- Системное восстановление: если вы не имеете точку восстановления или образа системы, вы можете провести системное восстановление до предыдущей рабочей версии Windows.
- Восстановление с помощью командной строки: если вы обладаете определенными знаниями командной строки, вы можете восстановить систему с ее помощью.
Выберите наиболее подходящий для вас вариант и следуйте инструкциям на экране, чтобы восстановить систему.
После завершения процесса восстановления системы перезапустите компьютер и отсоедините загрузочный диск или USB-устройство, чтобы загрузиться с восстановленной операционной системой Windows 7.
Использование инструментов диагностики системы
Когда операционная система Windows 7 обнаруживает ошибку в процессе загрузки, она предлагает ряд инструментов диагностики для определения причины проблемы и ее решения. Ниже приведены основные инструменты, которые могут быть использованы в случае ошибки восстановления Windows 7:
1. Запустите автоматическое восстановление системы.
Автоматическое восстановление системы — это инструмент, который позволяет вернуть операционную систему к предыдущему рабочему состоянию. При включении компьютера Windows 7 автоматически запускает восстановление системы, которое может помочь во многих случаях ошибок загрузки.
2. Запустите инструмент проверки системных файлов.
Инструмент проверки системных файлов сканирует вашу операционную систему на наличие поврежденных или потерянных файлов. Если обнаружены проблемы, инструмент попытается автоматически восстановить их. Чтобы запустить инструмент, необходимо открыть командную строку с правами администратора и выполнить команду «sfc /scannow».
3. Используйте инструмент Восстановление системы.
Инструмент Восстановление системы позволяет восстановить операционную систему с помощью ранее созданных точек восстановления. Точки восстановления — это снимки состояния системы в определенный момент времени. Чтобы воспользоваться этим инструментом, вам нужно будет выбрать точку восстановления и следовать инструкциям на экране.
4. Проверьте жесткий диск на наличие ошибок.
Некоторые ошибки загрузки могут быть вызваны поврежденным жестким диском. Инструмент Черный жук, доступный в меню инструментов диагностики Windows 7, позволяет сканировать жесткий диск на наличие физических ошибок и проблем с файловой системой. Если обнаружены ошибки, вы можете попытаться исправить их или заменить поврежденный жесткий диск.
5. Посмотрите журналы событий системы.
Журналы событий системы — это специальные файлы, в которые записываются информация о произошедших событиях и ошибках в операционной системе. Просматривая журналы событий, вы можете найти полезную информацию о причине ошибки и ее решении. Журналы событий доступны через Панель управления → Администрирование → Журналы событий.
Использование инструментов диагностики системы может помочь выявить и исправить ошибки в Windows 7. Если вы не можете устранить проблему самостоятельно, рекомендуется обратиться к специалисту или обратиться в службу поддержки Microsoft.
Восстановление системы с помощью командной строки
В случае возникновения ошибки в системе Windows 7, командная строка может стать полезным инструментом для восстановления работы компьютера. С помощью командной строки можно выполнить ряд операций, которые могут решить проблему и восстановить стабильную работу системы. В данной статье мы рассмотрим несколько основных команд, которые могут помочь вам восстановить систему.
- chkdsk — команда, позволяющая проверить и исправить ошибки на жестком диске. Для этого нужно ввести в командной строке: chkdsk C: /f /r /x, где C — буква диска, на котором необходимо выполнить проверку. Параметры /f, /r и /x указывают команде об исправлении обнаруженных ошибок и обнаружении поврежденных секторов.
- sfc — команда, позволяющая проверить целостность системных файлов Windows и восстановить их при необходимости. Для запуска команды введите: sfc /scannow. В процессе работы команды система будет сканировать все системные файлы и если возникнут проблемы, автоматически исправит их.
- bootrec — команда, позволяющая восстановить загрузочную запись и MBR (Master Boot Record — основную загрузочную запись). Для запуска команды нужно выполнить следующие действия:
- Загрузитесь с помощью установочного диска операционной системы Windows 7 или загрузочного USB-накопителя.
- Выберите язык и нажмите «Далее».
- Нажмите на ссылку «Восстановление компьютера».
- Выберите операционную систему и в следующем окне выберите «Сведения о восстановлении».
- Нажмите на ссылку «Командная строка» и введите следующие команды поочередно:
- bootrec /fixmbr — восстанавливает MBR.
- bootrec /fixboot — восстанавливает загрузочную запись.
- bootrec /rebuildbcd — перестраивает базу данных конфигурации загрузки. В процессе выполнения этой команды вам может быть предложено добавить найденную операционную систему в список. Введите «Да» и нажмите Enter.
- После успешного выполнения всех команд перезагрузите компьютер и проверьте, работает ли система стабильно.
Командная строка — это мощный инструмент для восстановления системы Windows 7. Описанные выше команды могут помочь решить множество проблем, однако имейте в виду, что неправильное использование команд может привести к дополнительным проблемам. Поэтому перед выполнением команд рекомендуется ознакомиться с дополнительной информацией и инструкциями.
Проверка наличия поврежденных файлов операционной системы
Одной из причин возникновения ошибки Windows error recovery может быть повреждение файлов операционной системы. Для проверки наличия поврежденных файлов и их восстановления можно воспользоваться инструментом SFC (System File Checker).
Чтобы выполнить проверку и восстановление файлов операционной системы с помощью SFC, следуйте этим шагам:
- Откройте командную строку с правами администратора. Для этого щелкните правой кнопкой мыши на кнопке «Пуск» и выберите пункт «Командная строка (администратор)».
- В командной строке введите команду sfc /scannow и нажмите клавишу Enter.
- Дождитесь завершения процесса сканирования и восстановления файлов.
- Если SFC найдет поврежденные файлы и сможет восстановить их, он автоматически выполнит эту операцию. В противном случае, он выведет сообщение об ошибке, которое нужно будет проанализировать для дальнейшего действия.
После завершения процесса выполните перезагрузку компьютера и проверьте, исчезла ли ошибка Windows error recovery. Если ошибка остается, возможно, проблема связана с другой причиной, и вам следует обратиться за помощью к специалисту или в службу поддержки Microsoft.
Важно отметить, что выполнение операций с файлами операционной системы может быть опасным и влиять на работу компьютера. Поэтому перед использованием инструмента SFC рекомендуется создать резервную копию всех важных данных.
Обновление драйверов и установка обновлений операционной системы
Если у вас возникли проблемы с загрузкой операционной системы Windows 7 и вы видите сообщение об ошибке «Windows error recovery», одним из способов решения проблемы может быть обновление драйверов и установка обновлений операционной системы.
Обновление драйверов может помочь исправить проблемы, связанные с оборудованием, такими как видеокарта, звуковая карта, сетевой адаптер и другие. Неправильно установленные или устаревшие драйверы могут вызывать сбои и ошибки, и обновление их до последней версии может помочь решить проблему и обеспечить более стабильную работу системы.
Для обновления драйверов можно воспользоваться инструментами Windows, такими как «Диспетчер устройств». Чтобы открыть «Диспетчер устройств», нажмите на кнопку «Пуск» и введите в поисковую строку «Диспетчер устройств».
В «Диспетчере устройств» вы можете просмотреть список устройств, установленных на вашем компьютере, и проверить, есть ли устройства, требующие обновления драйверов. Если вы видите какие-либо устройства с желтым значком восклицательного знака, это означает, что для них требуется установка обновленного драйвера. Щелкните правой кнопкой мыши на устройстве и выберите пункт меню «Обновить драйвер».
Кроме обновления драйверов, очень важно регулярно устанавливать обновления операционной системы. Обновления содержат исправления ошибок, улучшения производительности и новые функции. Они также могут содержать патчи безопасности, которые помогут защитить ваш компьютер от вирусов и злонамеренного ПО.
Для установки обновлений операционной системы откройте «Панель управления», выберите раздел «Центр обновления Windows» и нажмите на кнопку «Проверить наличие обновлений». Windows автоматически проверит наличие доступных обновлений и предложит вам их установить. Следуйте инструкциям на экране, чтобы установить обновления.
Регулярное обновление драйверов и установка обновлений операционной системы поможет вам избежать проблем с загрузкой операционной системы и обеспечит более стабильную и безопасную работу вашего компьютера под управлением Windows 7.