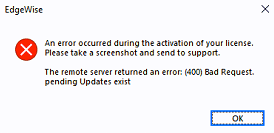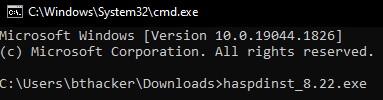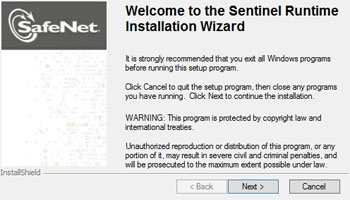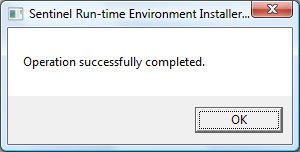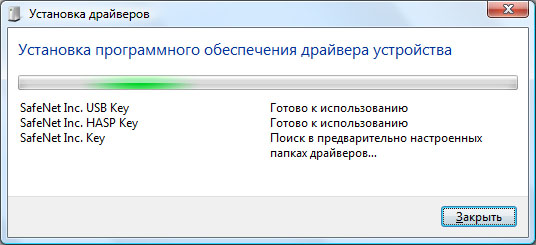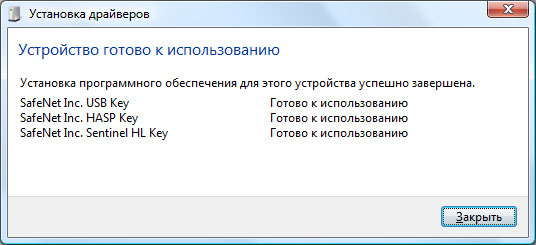На чтение 3 мин Опубликовано Обновлено
Ошибка Windows error 536870329 akshasp inf может возникнуть в операционной системе Windows по разным причинам, но чаще всего она связана с ошибками файловой системы или поврежденными системными файлами. Ошибка может проявляться по-разному: зависания компьютера, вылеты приложений, проблемы с загрузкой операционной системы и другие неполадки.
Основной причиной возникновения ошибки Windows error 536870329 akshasp inf является повреждение системного драйвера или системного файла, который отвечает за работу определенных функций операционной системы. Это может произойти в результате неправильной установки программ, вирусного воздействия, сбоев в работе жесткого диска или других факторов.
Существует несколько способов решить проблему с ошибкой Windows error 536870329 akshasp inf. Во-первых, рекомендуется выполнить проверку системных файлов и восстановить их в случае обнаружения повреждений. Для этого можно воспользоваться встроенной утилитой «Командная строка» и выполнить команду «sfc /scannow». Это позволит автоматически проверить целостность системных файлов и восстановить их, если необходимо.
Если проверка системных файлов не помогла, можно попробовать восстановить операционную систему с помощью утилиты «Восстановление системы». Для этого нужно перейти в раздел «Настройка системы» в «Панели управления» и выбрать пункт «Восстановление системы». Затем следуйте инструкциям на экране и выберите точку восстановления, созданную до возникновения ошибки.
Также стоит проверить компьютер на наличие вирусов с помощью антивирусной программы и выполнить очистку системы от ненужных файлов и программ. В случае, если ошибка Windows error 536870329 akshasp inf возникает после установки определенной программы или драйвера, рекомендуется удалить эту программу или обновить драйвер до последней версии. Если все вышеперечисленные способы не помогли, стоит обратиться к специалисту, который сможет проанализировать ситуацию и предложить наиболее эффективное решение.
Причины возникновения ошибки Windows error 536870329 akshasp inf
- Ошибки в файловых системах: если файлы, необходимые для работы системы, повреждены или отсутствуют, это может привести к возникновению ошибки 536870329 akshasp inf.
- Проблемы с драйверами: устаревшие или неправильно установленные драйвера могут вызывать ошибку. Некорректная работа драйверов может привести к ошибке 536870329 akshasp inf.
- Наличие вредоносных программ: вредоносное ПО или вирусы могут повредить системные файлы или настройки, что может вызвать ошибку в работе системы.
- Неправильные настройки системы: изменение настроек системы без должного знания может привести к ошибкам в работе, включая ошибку 536870329 akshasp inf.
- Отсутствие обновлений и патчей: отсутствие установленных обновлений и патчей для операционной системы может привести к возникновению ошибок.
- Проблемы с аппаратными устройствами: неисправности или конфликты с аппаратными устройствами могут вызвать ошибки в работе операционной системы, включая ошибку 536870329 akshasp inf.
В случае возникновения ошибки Windows error 536870329 akshasp inf рекомендуется предпринять следующие действия:
- Обновить драйверы: проверить наличие обновлений для всех установленных драйверов и установить их.
- Запустить сканирование антивирусом: проверить систему на наличие вредоносных программ и удалить их.
- Проверить файловую систему: выполнить проверку целостности системных файлов с помощью команды SFC /scannow.
- Установить все доступные обновления и патчи для операционной системы.
- Проверить работу аппаратных устройств: отключить все подключенные аппаратные устройства и проверить, возникает ли ошибка при запуске без них.
Если перечисленные действия не помогли решить проблему, рекомендуется обратиться к специалисту или поискать дополнительные ресурсы, посвященные ошибке 536870329 akshasp inf, для получения более подробной информации и инструкций.
- Форум
- Форум 1С
- Полезные ссылки для скачивания
- 1С Предприятие 8.3
- Лечение 8.3 (последние релизы)
X
Привет дорогой друг
Наш сайт существует и развиваетется за счет рекламы. Пожалуйста, отключите блокировку рекламы AdBlock или подобное, для нашего сайта. Спасибо!
-
01.02.2023, 10:46
#81
Гость форума
Re: Лечение 8.3 (последние релизы)
-
02.02.2023, 11:06
#82
Гость форума
Re: Лечение 8.3 (последние релизы)
Проверил на 8.3.22.1750 — работает!
-
02.02.2023, 14:02
#83
Гость форума
Re: Лечение 8.3 (последние релизы)
Проверил, работает. Поставил на инфицированную базу (вы стали жертвой бла бла бла), пока полёт нормальный. Спасибо
-
02.02.2023, 14:05
#84
Пришел за помощью
Re: Лечение 8.3 (последние релизы)
-
05.02.2023, 02:05
#85
Гость форума
Re: Лечение 8.3 (последние релизы)
Огромное спасибо, работает!!!
-
06.02.2023, 18:50
#86
Гость форума
-
06.02.2023, 21:04
#87
Пришел за помощью
Re: Лечение 8.3 (последние релизы)
Сообщение от Kinsski
ошибка установки… код 536870329, Алладин/хасп/инф.файл
Как лечили?Как в мануале сообщения от nefr1t написано, так и лечим… Срабатывает с первого раза… Может ошиблись где-то, попробуйте еще раз, повнимательней… )))
-
07.02.2023, 13:24
#88
Гость форума
Re: Лечение 8.3 (последние релизы)
спотыкается все равно на 2м шаге — невозможно установить хасп..
ставлю при установленной 8.3.19.1150, вылеченной mimo, поэтому не устанавливается?
-
07.02.2023, 17:09
#89
Пришел за помощью
Re: Лечение 8.3 (последние релизы)
Удалите установленную платформу… Почистите папки C:\Program Files, C:\Users\Имя учетной записи\AppData\LocalLow, C:\Users\Имя учетной записи\AppData\Roaming, C:\ProgramData от следов 1С… Затем желательно очистить кэш и следы старых эмуляторов запустив cache.bat и del.cmd (https://disk.yandex.ru/d/SZ80ys30HtXtPA)… Перезагрузиться лишним не будет ))) И вот теперь следуем инструкции от nefr1t… Не забываем делать резервную копию базы )))
Также возможны траблы на некоторых компах от Windows Defender… Вырубаем с помощью Рубильника (https://disk.yandex.ru/d/XY-R-DLUcra79A)…Последний раз редактировалось HENOCH; 08.02.2023 в 01:18.
-
Пользователь сказал cпасибо:
-
08.02.2023, 00:56
#90
Гость форума
Re: Лечение 8.3 (последние релизы)
Красавчик. Все работает.Огромное спасибо.
Похожие темы
-
Ответов: 1
Последнее сообщение: 15.03.2023, 02:19
-
Ответов: 50
Последнее сообщение: 15.02.2023, 08:30
-
Ответов: 5
Последнее сообщение: 20.08.2021, 13:29
-
Ответов: 12
Последнее сообщение: 18.02.2021, 01:09
-
Ответов: 0
Последнее сообщение: 27.05.2018, 12:49
Социальные закладки
Социальные закладки

Ваши права
- Вы не можете создавать новые темы
- Вы не можете отвечать в темах
- Вы не можете прикреплять вложения
- Вы не можете редактировать свои сообщения
- BB коды Вкл.
- Смайлы Вкл.
- [IMG] код Вкл.
- [VIDEO] код Вкл.
- HTML код Выкл.
Правила форума
Getting Started
This article is designed to document some of the most common errors related to licensing within our software EdgeWise and Verity + Rithm. While this document is not exhaustive, we hope to expand this document into the future to include as many licensing errors as possible to provide more expedited support.
(400) Bad Request. Activation not allowed as remaining quantity is 0.
This error message means that your activation code has already previously been applied. Keep in mind, our activation codes are 1 use only unless otherwise stated. First ensure that another person in your organization hasn’t activated the license by accident. If the license has been activated by someone accidentally or the license has been activated on the wrong machine, please contact licensing@clearedge3d.com so we can perform a license transfer. Also refer to the License Transfers section of the EdgeWise or Verity + Rithm license articles for steps to perform the license transfer.
ERROR: License Key not found.
This error appears as a catch all when the machine that is trying to access ClearEdge3D software is unable to locate a given license for the software you are trying to open. Refer to the License Gambit article for general troubleshooting.
License Expired
When you receieve an error that says a license has expired that usually means that your maintenance/shell expiration of your license has reached its termination date. If you are using a node-locked software license (not a dongle) you can navigate to LocalHost:1947 and navigate to Sentinel Keys. 91033 is the vendor ID for EdgeWise and 109705 is the vendor ID for Verity + Rithm. If you click on the Features button on the right hand side for either of those vendor IDs you should get a list of features on the license. If you see Expired in red text, than that confirms that your license is expired. You will want to get in contact with your Sales Representative to further discuss how to move forward.
This version is newer than your maintenance contract allows. Terminating program.
This error usually occurs when you have installed a newer version of your software but your maintenance contract expired before the release date of the version you are attempting to open. For example, your maintenance contract expires on February 2nd, 2022 and the new version you are trying to open was released on March 5th, 2022. You will be unable to open this software because your maintenance contract is not up to date with the newer version. If you would like to update your maintenance, please contact your Sales Representative.
Unable to connect to the licensing server.
This error usually appears when the software is having trouble pulling a license from a network server. Refer to the License Gambit article for general troubleshooting.
Another update must be installed first
This error usually occurs within the RUS-LicenseTool when you are attempting to activate a V2C license file that has been sent to you. Usually this error means that you were sent a different V2C previously but it was never activated. Refer back to your previous emails from support@clearedge3d.com or licensing@clearedge3d.com and see if there were any V2C files that were previously sent to you. Apply that V2C file first, and then produce a new C2V to send to the licensing admin. If there were no previous V2C files sent your way, then please contact support@clearedge3d.com.
(400) Bad Request, pending Updates exist
This error is essentially the same as the one above, Another update must be installed first. Follow the directions for that error first and then if the issue persists, please contact support@clearedge3d.com.
Could not access Sentinel protection key, process canceled!
This error appears within the RUS-LicenseTool when attempting to generate a C2V license file. Usually this error appears because the RUS-LicenseTool is having trouble actually locating your license on your machine. Firstly, ensure you are attempting to generate a C2V file on the machine that actually contains the license. From there, refer to the License Gambit article for general troubleshooting.
Error in generating Request Code = 209
This error occurs when attempting to produce an REQ file from the SecureUpdateUtility tool for Legacy dongles for EdgeWise. Usually this occurs when the tool can’t locate the dongle, or the licensing service is not running.
- Ensure you are attempting to pull a license file from the computer that the dongle is actually plugged into.
- Ensure the hardware dongle appears in your Windows Device Manager. You can access this by typing in Device Manager into your windows search bar. Expand the Universal Serial Bus controllers option and you should see a SafeNet Sentinel Hardware Key option listed.
- Ensure the dongle is glowing green when plugged into the computer.
- Open up your Windows Services. This can also be accessed by typing in the word Services in your windows search bar. Scroll down until you see any services beginning with the word Sentinel and Restart those services (right-click > restart).
- If you continue to experience issues, please contact support@clearedge3d.com.
Vendor lib cannot be found
When attempting to apply a v2c file follow the steps below.
This error usually occurs when one of the Haspvlib.dll files is missing from its folder path. haspvlib_91033.dll for EdgeWise and haspvlib_109705.dll for Verity + Rithm. First navigate to the following folder path: C:\Program Files (x86)\Common Files\Aladdin Shared\HASP. Depending on the software you are installing, ensure its corresponding haspvlib.dll is located here.
If the file is not there, download the EdgeWise haspvlib or the Verity + Rithm haspvlib and place it in the folder path. If the file is still there, delete it and place the file from the download link there instead.
Once you have placed the files, reapply the v2c file within the corresponding RUS license tool.
- EdgeWise RUS-License Tool: C:\Program Files\ClearEdge3D\EdgeWise\Tools
- Verity RUS-License Tool: C:\Program Files\ClearEdge3D\Verity\Tools
When attempting to to activate a license code.
Continue with the same steps above but stop before applying the v2c file step. Once the correct .dll file has been placed, contact support@clearedge3d.com and include your license activation code email that you received and a quick description to show you are encountering the vendorlibnotfound error. The support team will respond with a v2c file to apply using your corresponding software’s RUS license tool.
Please reinstall with the “Force Install Licensing Environment” (H0007)
This error usually occurs when a provisional license was improperly placed or the licensing environment wasn’t installed correctly. To fix this, reinstall EdgeWise by running the EdgeWise installer. Ensure you check the Force Install Licensing Environment checkbox and proceed with the rest of the installation.
DeviceError
This error usually appears when your version of the Sentinel Licensing SDK has gone past v8.2 and then reverted back to a version before v8.2. This usually happens with the install of an earlier version of an EdgeWise installation. To fix this issue, follow the steps below:
- Finish installing your version of the software (usually EdgeWise)
- Download the 8_22 version of the licensing SDK here
- Once downloaded open the file path where the haspdinst_8.22.exe is but do not run the program, instead type in “cmd” without quotes within the file path and hit enter on your keyboard.
- A command prompt will open. Type in the word “hasp” without quotes and then hit the tab key on your keyboard. You should see the word hasp now auto-filled to the full haspdinst_8.22.exe
- Hit space on your keyboard and then type in “-i” without quotes and hit Enter
The 8.22 version of the licensing SDK should now install and your software should open with no issues. If not, please contact support by sending an email to support@clearedge3d.com.
Unable to install akshasp.inf file. Windows Error: – 536870329.
This error usually happens with older version of Windows 10 and older version of the Sentinel SDK. To resolve this issue involves two steps.
First, ensure you have the 21H2 version of Windows or later installed. Usually you can just navigate to Settings > Update & Security to update to the latest version. Otherwise you can use Microsoft Windows sources online to update to a specific version.
Second, you’ll want to install a version of the Sentinel LDK that is v8.3 or later. In this case we recommend using v8.41 which you can download here.
To install the Sentinel LDK, follow the steps above under the DeviceError header.
Incompatible Platform
This error is listed within the Localhost license list. We’ve only seen this error occur when DNS was changed, essentially breaking what the licensing environment is expecting the DNS to be. The way we resolved this issue was by wiping the license environment and recreating the license. Please contact support@clearedge3d.com before performing this step.
Finally solved on myself: I had to turn on testmode in order to make Win10 not to enforce verifying digital signature for all driver to be installed.
bcdedit.exe -set loadoptions DDISABLE_INTEGRITY_CHECKS
bcdedit.exe -set TESTSIGNING ON
Then restarted the pc. Important: if your pc hard drive is encrypted with Bitlocker you will need the recovery key after the reboot. So DO NOT FOLLOW these intructions if you don’t own you bitlocker recovery key!
Once the system is up and running in test mode you can install the driver for the HP Deskjet 3720 with no problems (you only have to answer you trust the driver provider during installation process).
At the end of installation you can turn off testing mode:
bcdedit.exe -set TESTSIGNING OFF
And then reboot again (also this time you will be prompted to insert the recovery key).
That’s it…very long and complex process maybe due to the fact that I was installing on the company laptop (at least hope so)
Обновлено: 14.03.2023
Сделать запись
[NH_TCPIP]
NH_SERVER_ADDR = 192.168.1.103, 192.168.1.3, 192.168.1.250, 192.168.1.99
NH_TCPIP_METHOD = TCP
NH_SERVER_NAME = admiral, it_progr, srvprss, it
тут указаны имена серваков и их ipадреса. Имена с учетом того как они описывались в файлах nhsrv.ini на серверах (см. выше).
Для защиты своих продуктов фирма «1C» использует аппаратный ключ защиты HASP4, присоединяемый к USB или LPT-порту компьютера. Для установки ключа HASP4 на операционные системы Microsoft Windows 98, ME, NT4, 2000, XP(x86/x64), 2003 Server(x86/x64), 2008 Server(x86/x64) или Vista (x86/x64) вам необходимо скачать и установить драйвер версии 4.116. Если вы планируете работать под управлением Windows 7(x86/x64), то рекомендуется использовать драйвер 5.90. Для успешной установки драйвера вам потребуются привилегии локального администратора, рекомендуется отключить любое защитное ПО (антивирус, брандмауэр).
Драйверы устанавливаются в консольном режиме, для этого необходимо запустить драйвер с параметром «-i». В случае, если на этом компьютере уже использовались ключи HASP, рекомендуется удалить предыдущую версию драйвера, запустив инсталляцию с ключом «-r».
Ключи защиты для 1С подразделяются на:
1. Однопользовательские (обязательно должны физически быть подключены к компьютеру, на котором запускается 1С)
модель HASP HL Basic (синего цвета), данный ключ имеет маркировку H4 M1 ORGL8, не имеет встроенной памяти и персонального ID, не хранит в себе никаких параметров и настроек. Поставляется продуктами имеющими лицензию на одно рабочее место.
2. Многопользовательские (ключ находится в сети, 1С может запускаться на любых компьютера в пределах локальной сети или домена)
Сетевые клиентские ключи включают серию HASP HL Net (красного цвета). Имеют внутреннюю память, в которой хранится количество лицензий, и уникальный ID. Существуют разновидности на 5, 10, 20, 50 и 100 пользователей. Имеет маркировку NETXX ORGL8, где ХX — количество лицензий (например NET5 ORGL8). Существуют также ключи на 300 и 500 пользователей которые имеют маркировку NET250+ ORG8A и NET250+ ORG8B. Поставляются с продуктами имеющими лицензию на 5 рабочих мест, а также отдельно, в виде дополнительных клиентских лицензий.
3. Серверные (обязательно должны физически быть подключены локально к компьютеру, на котором установлен и работает сервер агента 1С Предприятие)
Ключи для сервера 1С Предприятие бывают только локальные. 32-битная версия имеет ключ защиты HASP HL Pro (фиолетового цвета), который имеет внутреннюю память и уникальный ID. Имеет маркировку ENSR8, поставляется вместе с лицензией на сервер 1С Предприятие.
! Для 64-битного сервера используется ключ HASP HL Max (зеленого цвета) с внутренней памятью и уникальным ID. Имеет маркировку EN8SA и поддерживает также 32-битный сервер. Т.е. имея лицензию на 64-битный сервер можно, не меняя ключа, использовать 32-битную версию, но не наоборот.
Для работы однопользовательского и серверного ключа достаточно установить драйвер ключа защиты на локальной машине и вставить ключ защиты в локальный USB порт.
Для многопользовательского (сетевого) ключа защиты необходимо:
1. Установить драйвер ключа защиты на одну из машины в сети, которая будет являться сервером ключа — HASP4_driver_setup.zip
2. Установить сервер (службу) ключа защиты на эту же машину — HASP_LM_setup.zip
3. Вставить ключ защиты в сервер в USB порт
4. Установить 1С на клиентские машины
Если во время установки драйверов возникли проблемы, выполните следующую последовательность действий.
• Удалите все компоненты HASP через «Панель управления — Установка/удаление программ».
• Остановите все службы, которые содержат в названии «Hasp» или «HLServer».
• Удалите все файлы aks*.*, «hardlock.sys» и «haspnt.sys» из папки c:windowssystem32drivers» (если они не используются другими приложениями).
• Изменение драйверов в «Диспетчере устройств»:
зайдите в «Панель управления» «Система»;
перейдите на вкладку «Оборудование» и откройте «Диспетчер устройств»;
выберите в меню «Показать скрытые устройства»;
раскройте пункт «Драйверы устройств не Plug and Play»;
удалите каждый из следующих пунктов, если они присутствуют: «Hardlock», « Haspnt», «HASP fridge.
• Попробуйте еще раз удалить драйверы с помощью команды «haspdinst –purge», а затем установить с помощью «haspdinst –i».
Работа с ключами по сети
Для работы с сетевыми ключами, помимо установки драйверов, вам еще потребуется установить License Manager (Менеджер лицензий) для каждого сетевого ключа. Менеджер лицензий — это утилита, которая служит связующим звеном между сетевым ключом и «1C», запускаемой на удаленной машине.
Для работы защищенного приложения на удаленной рабочей станции необходимо обеспечить беспрепятственный проход UDP- и TCP-пакетов по 475 порту в обе стороны. Также должны проходить и broadcast-пакеты. Если последнее требование по каким-либо причинам не выполняется, необходима настройка приложения через файл nethasp.ini (должен находиться в одной директории с исполняемым файлом) с целью отключения broadcast-механизма поиска ключа и явного указания
IP-адреса машины, обслуживающей ключ.
Пример файла nethasp.ini:
NH_TCPIP = Enabled
NH_SERVER_ADDR = 168.192.1.10 // ip-адрес компьютера, где расположен Менеджер лицензий.
NH_TCPIP_METHOD = TCP
NH_USE_BROADCAST = Disabled
Если часть маршрута между запускаемой программой и ключами HASP проходит через Интернет или на ключе более 100 лицензий, могут возникнуть проблемы с тайм-аутами при доставке пакетов. Время ожидания ответа можно регулировать с помощью параметров NH_SESSION и NH_SEND_RCV. По умолчанию они закомментированы, и их значение составляет 30 и 5 секунд соответственно. Таким образом, делается 6 попыток найти ключ по 5 секунд каждая. При необходимости вы можете увеличить эти параметры.
Менеджер лицензий не рекомендуется устанавливать его на компьютер с 2-мя и более сетевыми интерфейсами, так как это может вызвать некорректное функционирование Менеджера. Для решения данной проблемы следует:
• Перенести Менеджер лицензий на другую машину в сети.
• Отключить остальные сетевые интерфейсы.
• Также можно попробовать изменить метрики в свойствах протокола TCP/IP (первым будет использован интерфейс с меньшей метрикой), но результат в данном случае гарантировать нельзя.
Два и более менеджеров лицензий (License Manager) в сети
При наличии двух и более сетевых ключей не всегда достаточно разнести их по разным компьютерам. Следует выполнить настройку менеджеров лицензий. Каждый менеджер лицензий должен иметь уникальное имя, которое следует явным образом сообщить защищаемой программе. Рекомендуется выполнить аналогичную настройку и в случае использования сервера терминалов, даже при одном сетевом ключе.
На машине где установлен ключ находим файл nhsrv.ini в папке с менеджером лицензий. За имя сервера лицензий отвечает параметр NHS_SERVERNAMES, оно может состоять из латинских букв и цифр и содержать не более 7 символов.
После чего на клиентских машинах желательно отредактировать файл nethasp.ini, явным образом указав адреса и имена менеджеров лицензий:
NH_SERVER_ADDR = 192.168.0.10, 192.168.0.11
NH_SERVER_NAME = NAME1, NAME2
ДИАГНОСТИКА
Утилита Aladdin Monitor разработана для осуществления централизованного администрирования приложений HASP License Manager и ключей сетевых ключей HASP.
Aladdin Monitor позволяет:
• Проверять наличие и свойства ключей HASP4 Net в сети.
• Отслеживать наличие и свойства Менеджеров лицензий в сети.
• Останавливать и запускать локальный Менеджер лицензий.
• Отслеживать лицензии, которые используются в данный момент.
Стоит учитывать, что сам по себе Aladdin Monitor может показать только наличие Менеджера лицензий на том или ином адресе. Ключ он сможет увидеть только после того, как защищенное приложение успешно откроет хотя бы одну сессию с ключом. Кроме того, Aladdin Monitor работает только по протоколу UDP, порт 475. Таким образом, отсутствие данных о ключе в мониторе еще не означает, что ключ недоступен для приложения.
Утилита HASP Admin Control Center (устанавливается вместе с драйверами ключей Sentinel HASP v.5.*) не предназначена для работы с ключами, которые использует «1С», поэтому они ей в ней отображаться не будут – воспользуйтесь утилитой Aladdin Monitor.
Утилита Aladdin DiagnostiX реализует механизм обратной связи. Ее главная задача — диагностика работоспособности локальных и сетевых ключей, работающих в системе. Кроме того, она позволяет настраивать конфигурацию для сетевых ключей HASP и генерировать отчеты, включающие всю информацию, связанную с устройствами Aladdin. При обращении в службу технической поддержки рекомендуется прикреплять подобный отчет, это поможет сформировать более полную картину сложившийся проблемы.
HASP LM (License Manager) — это специальная утилита компании Aladdin, которая призвана помочь управлению аппаратными лицензиями 1С.
Фирма 1С выбрала аппаратные ключи фирмы Aladdin неспроста. HASP — наиболее простые в установке и надежные ключи на рынке.
Особенности настройки HASP LM
Согласно документации, на одну машину нельзя установить два hasp ключа.
Для настройки нескольких ключей на разных машинах необходимо:
1. Настроить менеджер лицензий Aladdin
Прописать во все файлы nhsrv.ini дополнительную строчку со следующим содержанием:
Получите 267 видеоуроков по 1С бесплатно:
Где 192.168.*.* адрес вашей сети, а звездочка (*) означает что в диапазон IP адресов попадают все значения от 192.168.0.0 до 192.168.254.254.
Файл nhsrv.ini располагается:
- если 1C HASP LM установлен как приложение, расположен в папке с установкой менеджера лицензий (пример — C:Program Files (x86)AladdinHASP LM)
- если как сервис — в WindowsSystem32
2. Настроить менеджер лицензий 1С
Для настройки 1С на клиентских машинах необходимо в файл nethasp.ini внести следующее:
[NH_COMMON]
NH_TCPIP = Enabled
[NH_TCPIP]
NH_SERVER_ADDR = 168.192.0.10, 168.192.0.11
NH_SERVER_NAME = ServerName1, ServerName2
Файл nethasp.ini располагается в папке с 1С в директории conf (например: C:Program Files (x86)1cv82conf).
Если интересует и другие настройки, следующие мануалы:
Видео по настройке сетевого ключа защиты для 1C:
Другие статьи по 1С:
Файл akshasp.sys из Aladdin Knowledge Systems Ltd является частью Aladdin HASP Function Device Driver. akshasp.sys, расположенный в e:WINDOWSsystem32Setupaladdinhasphl с размером файла 327168.00 байт, версия файла 4.12, подпись 3F9F42085AB5B6A55498A539C54575AB.
3- Настройка Windows для исправления критических ошибок akshasp.sys:
Всего голосов ( 40 ), 18 говорят, что не будут удалять, а 22 говорят, что удалят его с компьютера.
Как вы поступите с файлом akshasp.sys?
(akshasp.sys) столкнулся с проблемой и должен быть закрыт. Просим прощения за неудобство.
(akshasp.sys) перестал работать.
akshasp.sys. Эта программа не отвечает.
(akshasp.sys) — Ошибка приложения: the instruction at 0xXXXXXX referenced memory error, the memory could not be read. Нажмитие OK, чтобы завершить программу.
(akshasp.sys) не является ошибкой действительного windows-приложения.
(akshasp.sys) отсутствует или не обнаружен.
AKSHASP.SYS
Проверьте процессы, запущенные на вашем ПК, используя базу данных онлайн-безопасности. Можно использовать любой тип сканирования для проверки вашего ПК на вирусы, трояны, шпионские и другие вредоносные программы.
процессов:
При необходимости установить несколько HASP-ключей в сети, где много пользователей работает с 1С, все проходит не так гладко и, как правило, начинает работать далеко не сразу. Сегодня мы поведаем Вам несколько хитростей по настройке необходимых параметров для работы с ключами HASP.
1 Этап
На оффсайте можно найти подробно описанный пример настройки:
Подобная конфигурация позволяет идентифицировать LM (License Manager) в сети. Тем не менее, пускать пользователей LM все еще не может. В каждом конфиге обязательно порядке потребуется указать пользовательский IP-диапазон, используя переменную NHS_IP_LIMIT. Подобный трюк, собственно, и ставит многих в тупик.
Другие функции, содержащиеся в конфиге, можно оставить без изменений. После того, как мы произвели все необходимые настройки, перезапускаем LM.
2 Этап
Теперь займемся настройкой сетевого конфига 1С. Для начала находим файл сетевой конфигурации nethasp.ini, который находится в папке с установленной 1С (1C.Conf или Bin>Conf).Настроек здесь достаточно много, но нас интересуют только основные:
NH_SЕRVER_АDDR = 168.192.65.5, 168.192.63.10
NН_SЕRVЕR_NАМЕ = LM001, LM002
В принципе этого уже вполне достаточно для того, чтобы работать с несколькими HASP LM. Еще нужно дополнительно указать IP-адреса сети (в данном случае важно, чтобы адрес локальной машины с ключом соотносился с именем, которое было присвоено ему в настройках LM). Если все адреса указаны верно, все должно работать сразу же и без проблем.
Подобная ошибка возможна если на ПК уже был установлен драйвер более старой версии и он ещё используется системой на момент установки нового драйвера (возможно воткнут ключ и драйвер с ним работает).
Воспользуйтесь данной инструкцией для переустановки драйвера:
Удаляем и затем устанавливаем заново драйвер:
ПРОБЛЕМЫ ВО ВРЕМЯ УСТАНОВКИ ДРАЙВЕРА
— Удалите все компоненты HASP через «Установка/удаление программ»
— Остановите все службы, которые содержат в названии «Hasp» или «HLServer»
— Удалите все файлы aks*.*, «hardlock.sys» и «haspnt.sys» из папки c:windowssystem32drivers» (если они не используются другими приложениями)
— Изменение драйверов в «Диспетчере устройств»:
o Зайдите в «Панель упаравления»«Система»
o Перейдите на вкладку «Оборудование» и откройте «Диспетчер устройств»
o Выберите в меню «Показать скрытые устройства»
o Раскройте пункт «Драйверы устройств не Plug and Play»
o Удалите каждый из следующих пунктов, если они присутствуют: «Hardlock», «Haspnt», «HASP fridge».
— Попробуйте еще раз удалить драйверы с помощью команды «haspdinst –purge», а затем установить с помощью «haspdinst –i»
Да, «Отключить ключ HASP» — это именно отсоединить его физически от ПК.
Консольная версия позволяет производить установку / удаление драйвера с различными полезными параметрами, GUI версия так не умеет, к тому же, версия 6.63 — уже устарела, сейчас актуальна версия 6.64.
Нет, тип ключа по присланной информации установить нельзя, и в данном случае это ничего не меняет. Ключи HASP HL и HASP 4 отличаются внешне.
Спасибо. Ясно.
Однако, скачать по указанным ссылкам по-прежнему не получается. Пробовал в нескольких браузерах. Нажимаю на ACCEPT, но скачивание не начинается, остаюсь на той же странице.
Нельзя ли передать ссылку другим образом. Скачивание с самого сайта SafeNet происходит без проблем
Спасибо. Скачал. Получается, что достаточно одного консольного варианта драйвера для удаления старого (опция -r) и установки нового драйвера (опция -install). Зачем тогда в первом посте приводится две ссылки ? Опция -alldrv отсутствует.
В инструкции даны ссылки на разные версии драйвера.
Опция «-alldrv» доступна именно для старой версии драйвера (4.116 и ниже).
Файл akshasp.sys из Aladdin Knowledge Systems Ltd является частью Aladdin HASP Function Device Driver. akshasp.sys, расположенный в e: WINDOWS system32 Setup aladdin hasphl с размером файла 327168.00 байт, версия файла 4.12, подпись 3F9F42085AB5B6A55498A539C54575AB.
- Запустите приложение Asmwsoft Pc Optimizer.
- Потом из главного окна выберите пункт «Clean Junk Files».
- Когда появится новое окно, нажмите на кнопку «start» и дождитесь окончания поиска.
- потом нажмите на кнопку «Select All».
- нажмите на кнопку «start cleaning».
- Запустите приложение Asmwsoft Pc Optimizer.
- Потом из главного окна выберите пункт «Fix Registry problems».
- Нажмите на кнопку «select all» для проверки всех разделов реестра на наличие ошибок.
- 4. Нажмите на кнопку «Start» и подождите несколько минут в зависимости от размера файла реестра.
- После завершения поиска нажмите на кнопку «select all».
- Нажмите на кнопку «Fix selected».
P.S. Вам может потребоваться повторно выполнить эти шаги.
3- Настройка Windows для исправления критических ошибок akshasp.sys:
- Нажмите правой кнопкой мыши на «Мой компьютер» на рабочем столе и выберите пункт «Свойства».
- В меню слева выберите » Advanced system settings».
- В разделе «Быстродействие» нажмите на кнопку «Параметры».
- Нажмите на вкладку «data Execution prevention».
- Выберите опцию » Turn on DEP for all programs and services . » .
- Нажмите на кнопку «add» и выберите файл akshasp.sys, а затем нажмите на кнопку «open».
- Нажмите на кнопку «ok» и перезагрузите свой компьютер.
Как другие пользователи поступают с этим файлом?
Всего голосов ( 181 ), 115 говорят, что не будут удалять, а 66 говорят, что удалят его с компьютера.
На сегодняшний день электронными ключами Sentinel HASP защищается от нелегального использования и пиратского тиражирования большое количество программных продуктов.
Для полноценного функционирования такого программного обеспечения на компьютере пользователя, либо сервере предприятия, необходима установка, помимо самой программы, ещё и драйвера ключа.
Зачастую драйвер HASP уже входит в состав дистрибутива устанавливаемого ПО (примером может послужить 1С: Бухгалтерия и ставится автоматически при установке основного комплекта. Но так построены не все дистрибутивы, поэтому совсем не помешает иметь навыки по установке драйвера ключей HASP, особенно при обслуживании программных продуктов, защищённых с их помощью — той же системы 1С: Предприятие.
В зависимости от необходимого нам процесса инсталляции драйвера, различают два типа пакета установки:
- Sentinel LDK and Sentinel HASP Run-time Environment Installer GUI — представляет собой наиболее привычный для большинства пользователей графический интерфейс установки драйвера
- Sentinel LDK and Sentinel HASP Run-time Environment Command-line Installer — предназначен для продвинутых пользователей, установка драйвера выполняется из командной строки
Для установки в системе драйвера электронных ключей Sentinel HASP необходимо запустить утилиту haspdinst.exe с индексом «-i» (install):
Результатом успешной установки драйвера послужит уведомление:
Для завершения процесса установки драйвера необходимо подключить электронный ключ Sentinel HASP к свободному USB порту компьютера (светодиодный индикатор ключа в это время ещё не будет активным).
Windows обнаружит подключение нового устройства:
И начнёт его установку:
По окончании которой выдаст соответствующее уведомление:
На данном этапе установка драйвера электронного ключа Sentinel HASP считается завершённой, и светодиодный индикатор ключа будет равномерно светиться.
Обзор составлен на примере установки драйвера электронных ключей Sentinel HASP HL на компьютере под управлением операционной системы семейства Microsoft Windows. Версия устанавливаемого драйвера Sentinel HASP — 6.60.
Чтобы получить более подробную информацию об электронных ключах Sentinel HASP перейдите в данный раздел нашего сайта, либо задайте интересующие вас вопросы.
Читайте также:
- Как установить igi 2 на windows 7
- Ocspd mac os что это
- Как включить хот спот на виндовс 7
- Как настроить snmp на windows server 2003
- Nmap kali linux как пользоваться