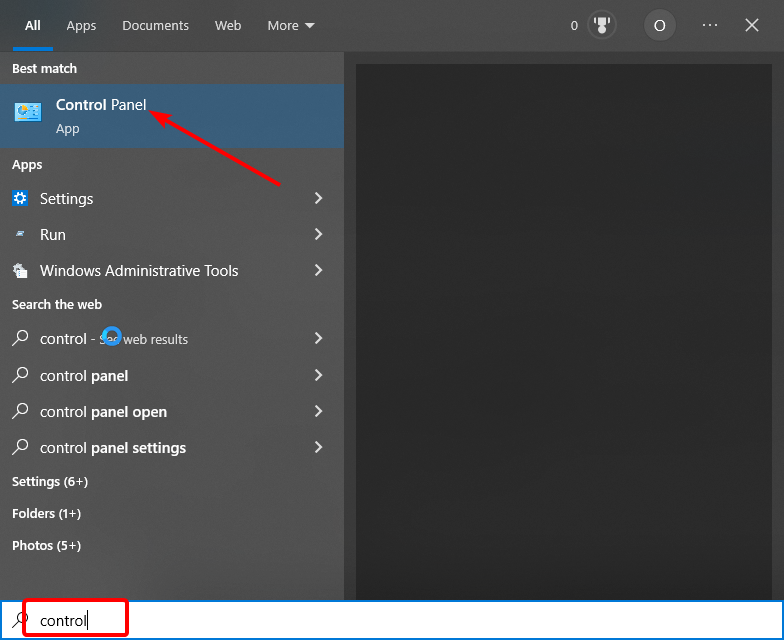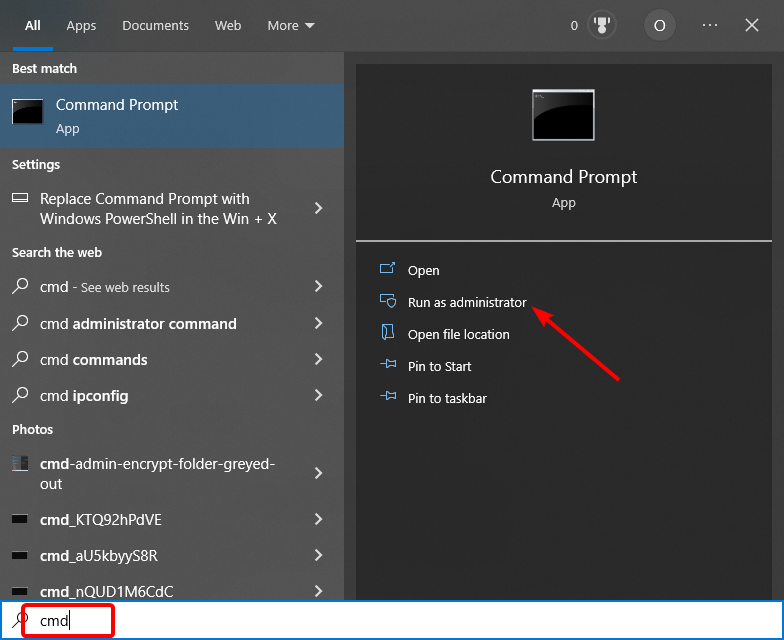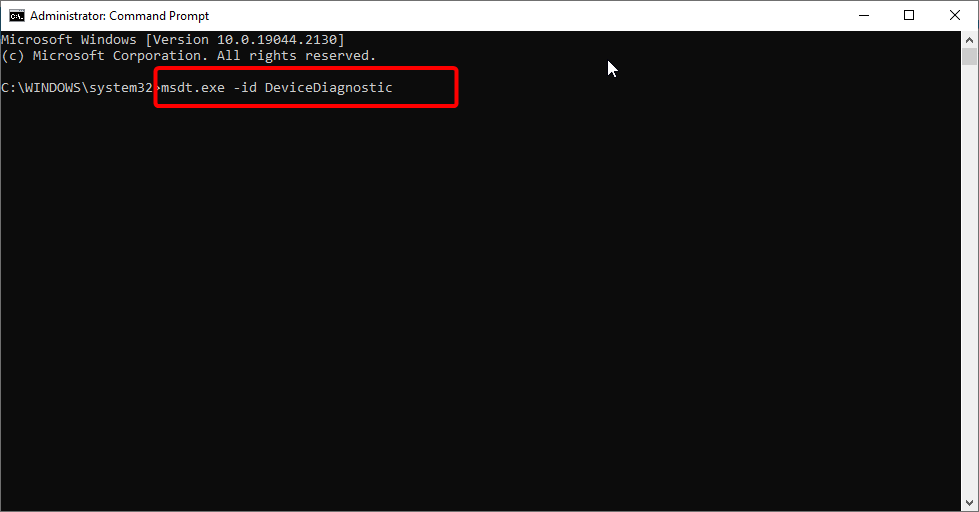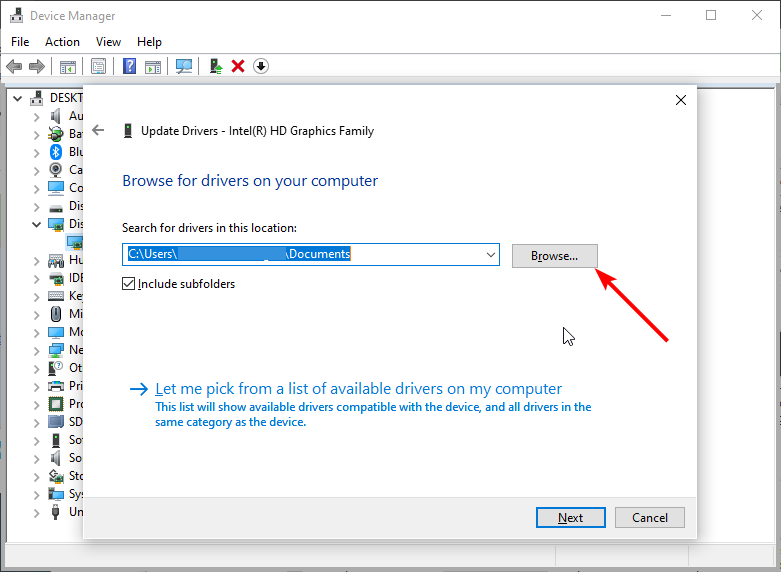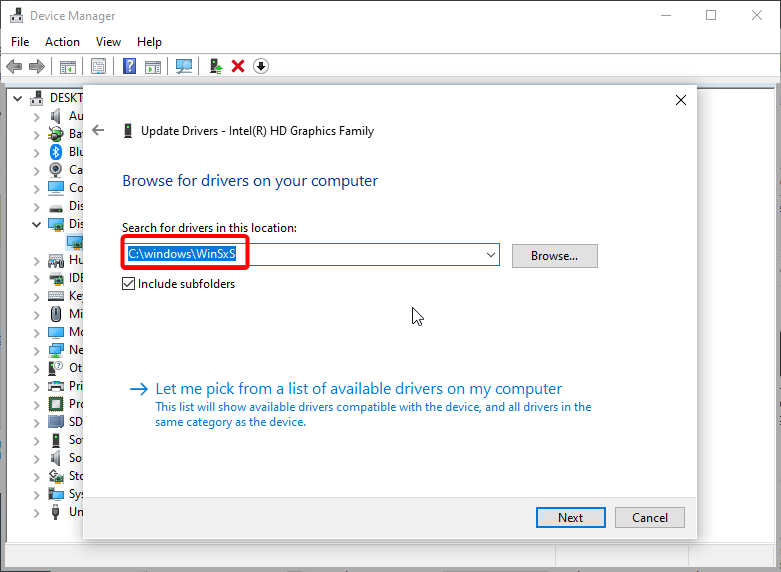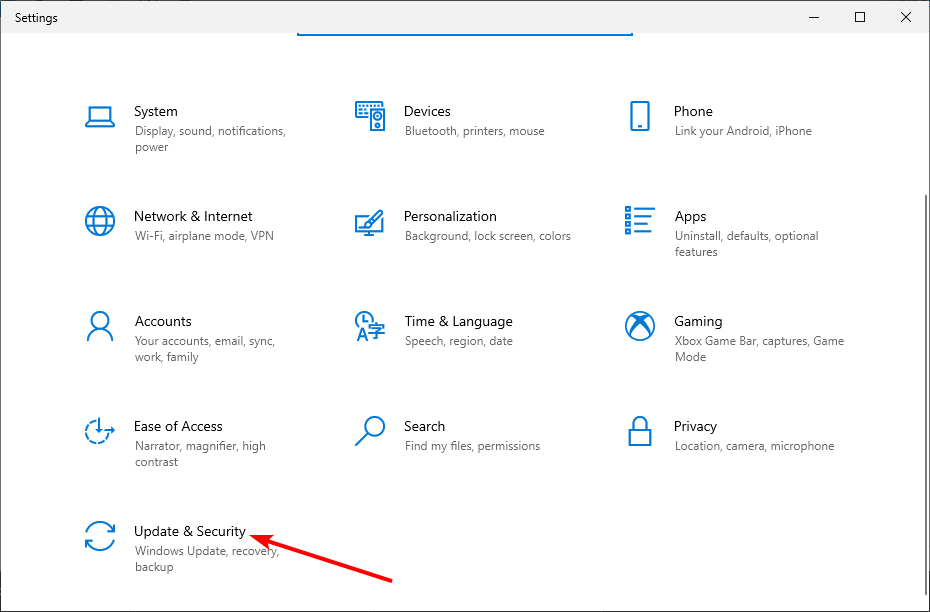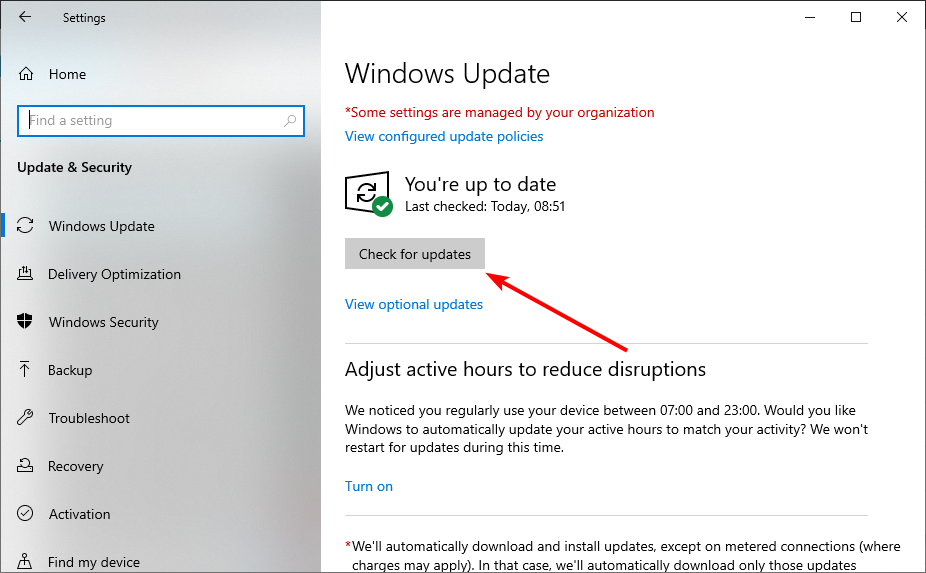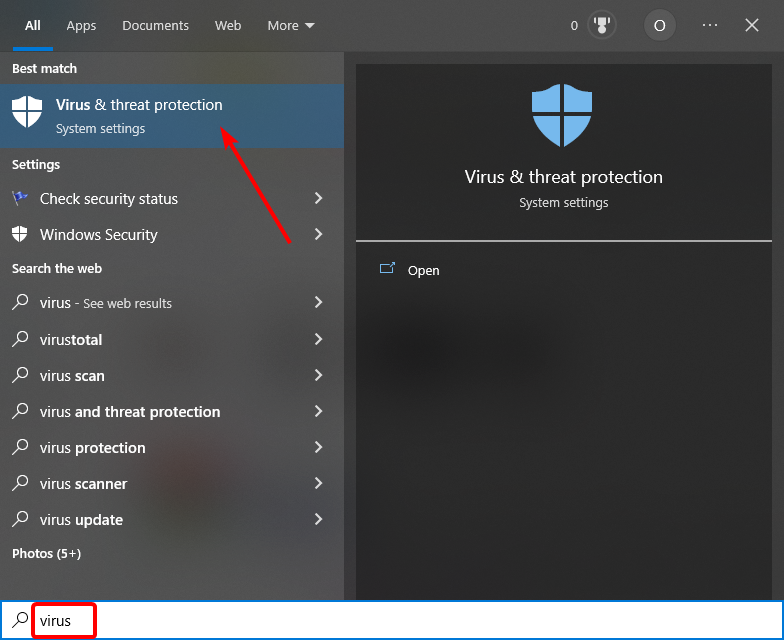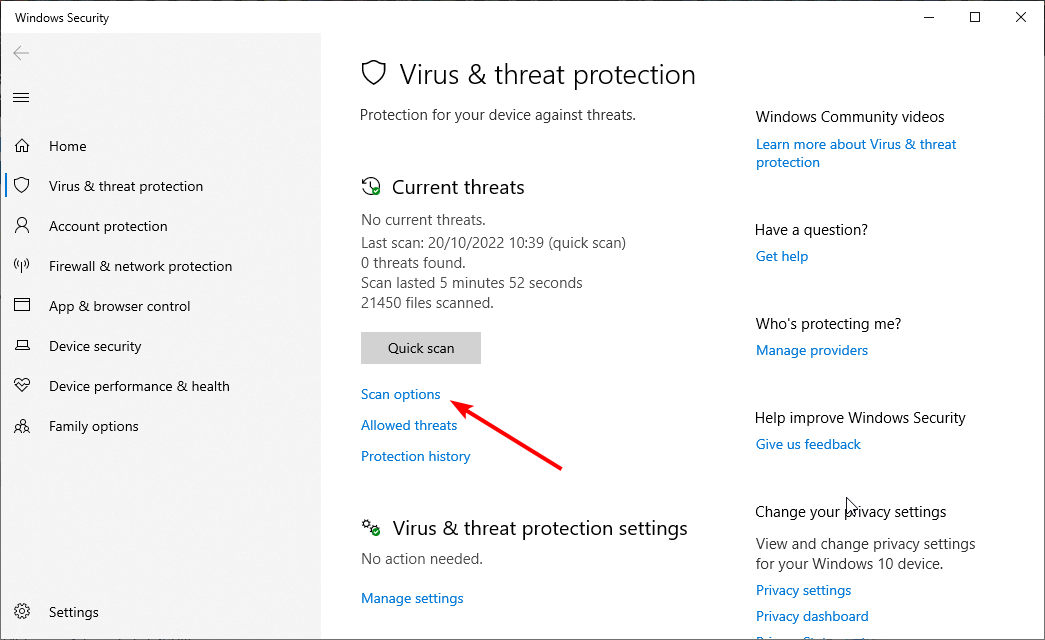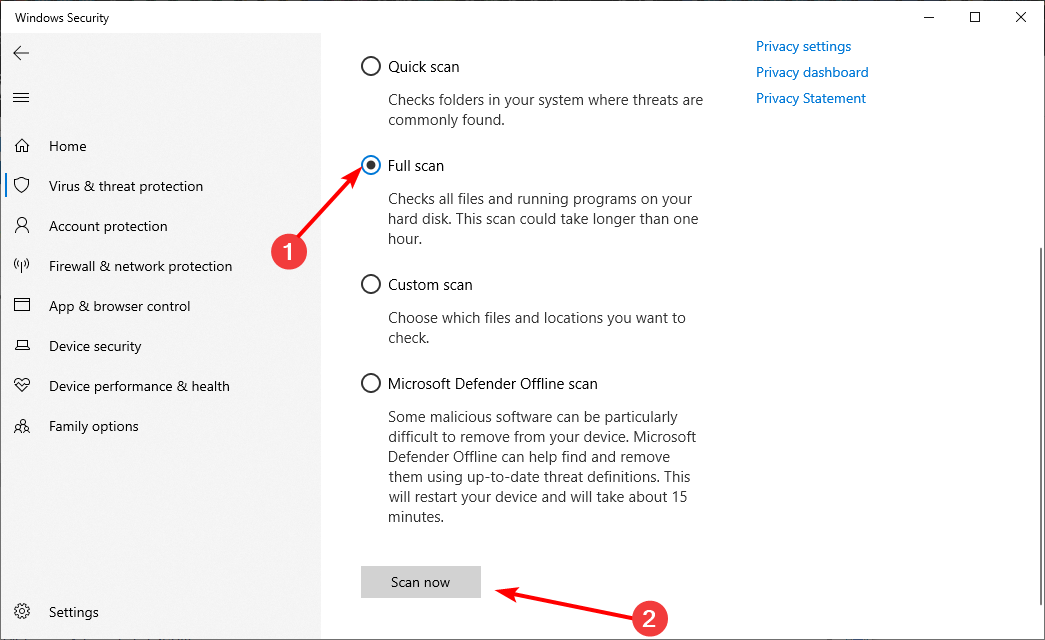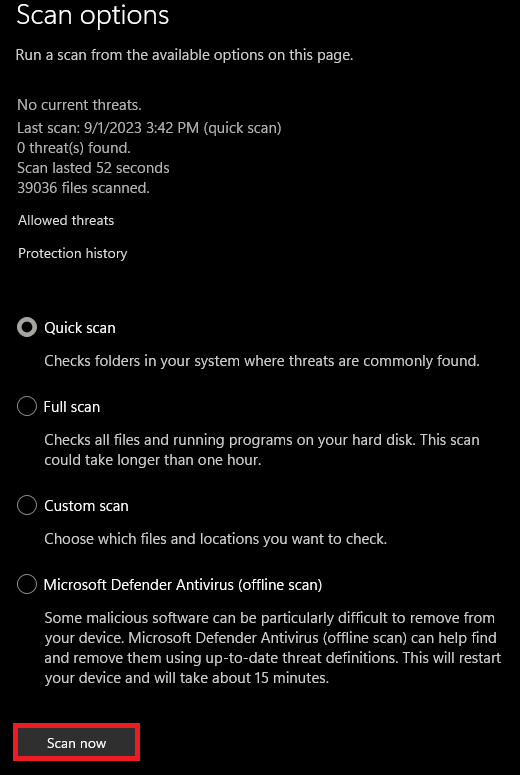Running the Hardware and Devices troubleshooter should fix this
by Vlad Turiceanu
Passionate about technology, Windows, and everything that has a power button, he spent most of his time developing new skills and learning more about the tech world. Coming… read more
Updated on
- Windows encountered a problem installing the driver error occurs because the driver you’re trying to install is incomplete, damaged, or corrupt.
- This can also occur because you’re trying to install a driver incompatible with your system or PC.
- You can solve this problem by granting the required permission to TrustedInstaller.
Driver installation and updates are important for the smooth running of a PC. Unfortunately, some users report a Windows encountered a problem installing the driver for Windows 10 device error when trying to do the needful.
This error usually means that there is an error with the installation package, but it can be easily solved in just a few steps.
Why am I getting Windows encountered a problem installing the drivers for your device error?
Actually, there are many reasons why you’re receiving this error. Below are some of the notable causes:
- Outdated PC: If you are getting Windows encountered a problem installing the drivers for your device error with code 10, it could be due to several factors. including an outdated operating system. You need to update your PC to fix to get rid of the error message.
- Hardware issues: Another factor that can cause this problem is problems with the hardware whose driver you are trying to install. In this case, you need to run the hardware troubleshooter.
How can I fix Windows encountered a problem installing the drivers for your device error?
1. Run the troubleshooter
- Click the Start button, type control panel, and select the app from the results.
- In the Hardware and Sound section, click on View devices and printers.
- In the Device section, right-click the device with the problem and choose Troubleshoot.
- Wait for the process to complete.
- Now, press the Windows key, type cmd, and select Run as administrator under Command Prompt.
- Type the command below and hit Enter to run the Hardware and Devices troubleshooter:
msdt.exe -id DeviceDiagnostic - Finally, restart your PC after the process is finished.
If you are getting Windows encountered a problem installing the driver software for your device on your Qualcomm driver, you need to troubleshoot your device.
You should start by troubleshooting the affected device before running the general Hardware and Devices troubleshooter.
How we test, review and rate?
We have worked for the past 6 months on building a new review system on how we produce content. Using it, we have subsequently redone most of our articles to provide actual hands-on expertise on the guides we made.
For more details you can read how we test, review, and rate at WindowsReport.
2. Install the driver manually
- Right-click on the Start button and select Device Manager from the list.
- Expand the component sections, right-click on the problematic driver, and select Properties.
- Next, go to the Driver tab and click on the Update Driver button.
- Choose the Browse my computer for drivers option in the new window.
- Now, click the Browse button, navigate to the path where you have the driver, and click OK.
- Finally, if you don’t have the driver downloaded, type the path below and press Enter:
C:\Windows\WinSxS
In some cases, you might be getting Windows encountered a problem installing the drivers for your device on Nvidia Geforce GT 710 because of the installation mode.
To get past the error, you need to download the driver from the official source and install it manually.
However, you can do that a lot easier by using a dedicated tool like Outbyte Driver Updater. With just a few clicks, you can update all your drivers in seconds, so you should try it out.
3. Change the permission for TrustedInstaller
- Press the Windows + E key and double-click on the Windows C drive.
- In the Windows folder, locate System32 and click on Properties.
- Next, in the Security tab, click on Edit.
- Under TrustedInstaller, check the box next to Full Control, then hit Apply and OK.
Sometimes, Windows encountered a problem installing the driver might be due to a lack of permission to carry out the operation. You need to grant full control to TrustedInstaller to solve the problem.
- Security Settings Blocked Self-signed Application [Fix]
- How to Update the PL2303 Driver on Windows 11
- Ashampoo Driver Updater: How To Download & Install
- Fix: Page Fault in Nonpaged Area on Windows 10
- Bindflt.sys Blue Screen: How to Fix It in 5 Steps
4. Update your PC
- Press the Windows key + I and select Update & Security.
- Click the Check for updates button.
- Finally, download and install any available updates.
Windows updates sometimes include important driver updates. While these updates are installed automatically, you can sometimes miss out on them.
In this case, you need to update your PC manually.
5. Perform a malware scan
- Press the Windows key, type virus, and select Virus & threat protection.
- Click Scan options.
- Now, select the Full Scan option and click Scan now.
If you still can’t get rid of Windows encountered a problem installing the driver error message after applying the fixes above, there might be a virus on your PC preventing the installation.
To fix this, you need to perform a full malware scan.
While Windows Defender does a good scanning your PC, we recommend using a dedicated antivirus in ESET NOD32.
This top-notch software performs a deep scan and eliminates even the most hidden malware on your PC.
That’s about it. These are our recommendations for solving Windows encountered a problem installing the driver error message while installing or updating the drivers.
If you’ve switched to Windows 11 already, learn what to do if Windows 11 is not recognizing your USB device.
We hope at least one of these solutions helped you install the drivers on your computer. If you have any additional comments or suggestions, just let us know in the comments below.
This is an error which appears after your computer tries to install a driver on your PC. The process of driver installation is usually triggered when you plug in a certain device into your computer for the first time and the error has appeared with several devices: iPods, cameras, headsets, etc.
The path of solving the problem is pretty much similar in all of these scenarios and there are several useful methods you can use to solve the problem. We have created this article in order to help you so make sure you try out these methods!
Solution 1: Run the Troubleshooter from Control Panel
This is probably the easiest way of troubleshooting the problem as it consists of running a troubleshooter which should identify and resolve the problem automatically. This method did help several users but don’t be upset if it doesn’t work out for you as there are other methods as well. It’s definitely worth giving this one a shot!
- Start up Control Panel by searching for the utility in the Start button or by clicking the Search button (Cortana) button at the left part of your taskbar (bottom left part of your screen.
- You can also use the Windows Key + R key combo where you should type “control.exe” and click Run which will also open Control Panel directly.
- After Control Panel opens, change the view to Category and click on View devices and printers under Hardware and Sound in order open this section. Note that you will have to solve the problem using Control Panel and not Settings on Windows 10.
- Under the Devices section, locate the problematic device, left-click on it once, and click the Troubleshoot button at the top menu. If you don’t find your problematic device, click on your computer’s icon.
- Wait for the troubleshooter to finish trying to detect and solve the problem and follow the instructions on-screen to allow it to fix the problem. Check to see if the “Windows encountered a problem installing the driver software for your device” error still appears.
- If you have chosen to troubleshoot your computer in the Step 4, you should see a list of errors after the troubleshooter gathers the data. Choose the problematic device by clicking its radio button and choose Next. Follow the instructions on-screen.
Solution 2: Specify the Path for Driver Installs
This is probably the most popular method used to troubleshoot and solve this problem. This includes manually installing the driver for the device after plugging it in. This can be performed using Device Manager with the device plugged in. This has helped countless users and we highly recommend you don’t skip this method when troubleshooting!
- Click the Start menu button at the lower left part of your screen, type in Device Manager, and click its entry from the list of results at the top.
- You can also use the Windows Key + R combination by clicking both of these keys simultaneously in order to bring up the Run dialog box. Type in “devmgmt.msc” in the box and click OK.
- Locate the problematic device you want to troubleshoot under the proper menu, right click on in, and select Properties. After the Properties window has opened, navigate to the Driver tab and check for the Update Driver button.
- Click on it. From the new window which will appear, choose the “Browse my computer for driver software” option. Navigate to the C:\Windows\WinSxS location on your computer under the “Search for driver software in this location” option.
- Now your computer will check under this location for driver installation and it should hopefully prevent the ““Windows encountered a problem installing the driver software for your device” error from appearing
Solution 3: Repeat the Process using the Hidden Administrator Account
If the solution above does not help, you can try and use the hidden administrator account to resolve the problem as it will give you more hidden advantages. This profile can be accessed easily and you can login without a password. Try installing the device’s driver this way!
- On the login screen of your computer, when the computer boots or after you log out, click on the Power icon and hold the Shift key while clicking restart.
- Instead or restarting, a blue screen will appear with a couple of options. Choose Troubleshoot >> Advanced Options >> Command Prompt.
- Of course, you can open Command Prompt simply by using the Windows Key + R key combination and typing “cmd” before clicking OK or by searching for it.
- Copy and paste the following command in Command Prompt and click Enter. You should be able to see the “The command completed successfully” message in no time.
net user administrator /active:yes
- Log into this admin account and wait for a couple of minutes before everything is ready.
- Now you can try restarting your computer, logging into the new administrator account without a password and plugging in your device in order to install it.
- After you are finished with the hidden administrator account, you can disable it again by opening an administrative command prompt and typing the following command:
net user administrator /active:no
Solution 4: Provide Full Control to TrustedInstaller
The TrustedInstaller account on your computer needs to have full control over the System32 and SysWOW64 folders on your computer and you should definitely provide it. This can be done easily but you will have to repeat the same process for both of these folders!
- Open your Libraries entry on your PC or open any folder on your computer and click on This PC option from the left side menu. Double-click to open your Local Disk C: and navigate to the Windows folder inside.
- Right-click the System32 folder and choose Properties from the context menu. Navigate to the Security tab and click the Edit button. Make sure you grant administrator permissions if prompted.
- Under Group or user names, look for the TrustedInstaller entry. If it’s present in the list, click on it to select it and check the box next to Full control under Permissions for TrustedInstaller.
- If it’s not present in the list, click the Add button and locate it in order to add it. After that, grant it full control as well. Repeat the exact same process for the SysWOW64 folder in the Windows folder.
- Restart your computer in order to apply the changes and check to see if the “Windows encountered a problem installing the driver software for your device” error still appears after you try to install or plug in your device.
Kevin Arrows
Kevin Arrows is a highly experienced and knowledgeable technology specialist with over a decade of industry experience. He holds a Microsoft Certified Technology Specialist (MCTS) certification and has a deep passion for staying up-to-date on the latest tech developments. Kevin has written extensively on a wide range of tech-related topics, showcasing his expertise and knowledge in areas such as software development, cybersecurity, and cloud computing. His contributions to the tech field have been widely recognized and respected by his peers, and he is highly regarded for his ability to explain complex technical concepts in a clear and concise manner.
Back to top button
Introduction
If you’ve ever tried to update your Windows operating system and been halted by the frustrating message «Windows encountered a problem installing the driver software,» you’re not alone. This common roadblock can make even the most tech-savvy users scratch their heads. Luckily, solving this issue may be simpler than you think. This guide will walk you through actionable solutions—from updating your display adapters to running Windows troubleshooters—that can help get your system back on track. Whether it’s a driver hiccup or a deeper issue, let’s get you past that error message and on with your digital life.
Update Your Display Adapter Driver
One of the primary culprits behind the «Windows encountered a problem installing the driver software» error could be your outdated display adapter driver. A simple update is often all you need to resolve the issue. Follow these steps:
-
Press
Windows key + Xto bring up the Quick Access menu. -
Select «Device Manager» from the list.
-
Locate and expand the «Display adapters» section.
-
Right-click on your primary display adapter, usually named something like «NVIDIA GeForce» or «Intel HD Graphics.»
-
Choose «Update Driver.»
-
Opt for «Search automatically for updated driver software.»
This process should only take a few moments and can help ensure your driver is current, effectively resolving potential issues.
Device Manager > Display Adapters > Update Driver
Utilize the Windows Update Troubleshooter
A built-in solution that can be highly effective in resolving driver installation problems is the Windows Update Troubleshooter. This tool diagnoses and fixes issues related to system updates and drivers. Here’s how to activate it:
-
Open your «Windows Settings» by pressing
Windows key + I. -
Navigate to «System» and then click on «Troubleshoot.»
-
From the Troubleshoot menu, go to «Other Troubleshooters.»
-
Select and run the «Windows Update» troubleshooter.
The troubleshooter will automatically diagnose and resolve issues tied to driver and Windows updates. This can be an invaluable tool in troubleshooting the «Windows encountered a problem installing the driver software» error.
Windows Settings > System > Troubleshoot > Other Troubleshooters
Conduct a Full Malware Scan
When you’ve exhausted other options and the driver installation issue persists, it’s worth considering the possibility of malware affecting your system. Conducting a full malware scan can isolate and eliminate the culprits. Follow these steps to ensure your system is free from malicious software:
-
Type «Windows Security» in the Start menu search bar and select it to open the «Virus & Threat Protection» window.
-
Click on «Scan Options.»
-
Choose «Full Scan» from the list of available scanning methods.
-
Press «Scan Now» to initiate the scan.
The scan may take some time, depending on the number of files and folders on your computer. Feel free to minimize the window and continue with other tasks while the scan completes. This comprehensive check is a pivotal step in troubleshooting the «Windows encountered a problem installing the driver software» error.
Windows Security Scan Options
Ensure Windows is Up-to-Date
One of the most effective solutions for various system errors, including driver installation issues, is keeping your Windows operating system current. Ensuring you have the latest updates can fix compatibility issues, improve performance, and secure your system. Here’s how you can manually check for updates:
-
Open your Windows Settings by pressing
Win + Ikeys together. -
Navigate to «Update & Security.»
-
Click on «Windows Update» on the left-hand sidebar.
-
Press the «Check for Updates» button.
If there are available updates, download them. Once downloaded, restart your computer to complete the installation process. Keeping your Windows up-to-date is not just good practice; it’s essential for system health and optimal performance.
Windows Settings > Windows Update
-
Common causes include outdated drivers, malware infection, and missing system updates. Ensuring that your drivers and system are updated can often resolve the issue.
-
You can update your display adapter drivers via Device Manager. Press Win + X to access the Quick Access menu, then select «Device Manager.» Find your display adapter and right-click to choose the «Update Driver» option.
-
If you’re still encountering errors after updating drivers and your OS, a malware scan is advisable. Use Windows Security’s «Virus & threat protection» feature for a thorough scan.
-
The Windows Update Troubleshooter diagnoses and automatically fixes issues that might prevent your system from updating. Navigate to «Settings» > «System» > «Troubleshoot» > «Other Troubleshooters» and run the «Windows Update» troubleshooter.
-
Yes, restarting your computer is usually necessary to complete the installation of new updates. Always save your work before proceeding with a restart.
Having trouble installing a driver on Windows? Try these fixes to get your computer working properly again.
One day, you decide to update the system drivers on your Windows device. However, you start seeing an error message that reads, “Windows encountered a problem installing the driver software for your device.” What’s causing this issue, and how do you resolve it?
We’ll explore some easy solutions to this «system driver installation» problem. But first, let’s find out what’s causing this issue.
What Causes the “System Driver Installation” Error?
Here are the various things that might be causing your “driver installation” error:
- Incorrect Installation Method: You’ll likely run into issues if you’re not installing your drivers the right way. So, the best solution would be to explore different installation methods.
- Incompatible Drivers: You’ll often encounter issues if you install incompatible drivers. So, always check and ensure that you download the right driver software.
- System Issues: In some instances, your installation might be interrupted by faulty or corrupted software programs. In this case, you’d have to troubleshoot the system issues to resolve the «driver installation» error.
Let’s now take a look at how you can resolve the issue at hand.
1. Install the Drivers Using a Different Method

There’s a high chance that you might be installing your drivers incorrectly. So, we’ll check out how to download the drivers via the Device Manager or from the internet.
But first, try updating your drivers and see if that helps.
Here are the steps for updating the display drivers:
- Press Win + X to open the Quick Access menu.
- Select Device Manager from the options.
- Double-click the Display adapters option to expand it.
- Right-click your PC’s display adapter and click Update driver.

From there, select Search automatically for updated driver software and follow the on-screen instructions.
If that doesn’t help, then it’s time to install your drivers using different methods. But first, check your Windows PC specs to ensure that you download compatible drivers.
Now, let’s start by installing the drivers using the Device Manager:
- Open the Device Manager and expand the Display adapters by applying the previous methods.
- Right-click on the display adapter and select Uninstall device.
- Navigate to the Action tab and select Scan for hardware changes. This should automatically re-install the driver.
- Finally, restart your device to apply these changes.
If the issue persists, download the Windows drivers on the Intel website.
2. Use Windows’ Troubleshooters

If the issue persists, then you can try running some built-in troubleshooters. They’re handy, but you need to ensure you pick the right troubleshooters.
For example, let’s suppose you’re dealing with a hardware issue. In this case, the Hardware and Devices troubleshooter should help. In some instances, the issue at hand might be caused by system maintenance problems. So, you could resolve it by using the System Maintenance troubleshooter.
Because this issue is to do with your hardware, let’s run the Hardware and Devices troubleshooter and see if it can do the trick:
- Type Settings in the Start menu search bar and select the Best match.
- Select Update & Security and then select Troubleshoot on the left-hand side.
- Click the Hardware and Devices troubleshooter on the right-hand side.
- Press the Run the troubleshooter button and follow the on-screen steps.

If the issue persists, then try using the System Maintenance troubleshooter. Here are the steps you need to follow:
- Press Win + R to open the Run command dialog box.
- Type msdt.exe -id MaintenanceDiagnostic and press Enter. This should open the System Maintenance troubleshooter.
- Next, click the Advanced option and then check the Apply repairs automatically box.
- Click the Next button to continue, and then follow the on-screen steps.

3. Perform a Full Virus Scan on Your PC
In some cases, the issue at hand might be caused by malware. Now, the best solution here is to perform a full scan on your device.
During the scan, the device will find and remove any harmful programs. From there, you should be able to install and update your drivers without a hassle.
Here are the steps for running a full scan on Windows:
- Type Windows Security in the Start menu search bar and select the Best match.
- Click Virus & threat protection on the right-hand side.
- Select Scan options and pick the Full scan option.
- From there, press the Scan now button and follow the on-screen instructions.

If you want to scan and repair specific files, follow the previous instructions and select the Custom scan option. Otherwise, you can also pick other scan options, such as Quick scan or the Microsoft Defender Offline scan.

Is the “Full Scan” solution not helping? Maybe you’re dealing with corrupted or missing system files.
In such instances, you can scan and fix system issues using the CHKDSK (Check Disk) tool.
Here are the steps for running a Check Disk scan on Windows:
- Type Command Prompt in the Start menu search bar.
- Right-click on the Command Prompt option and select Run as administrator.
- Type the following command:
chkdsk C: /f
In this case, the C: command represents the letter of the target drive. So, you might want to change this command if you’re scanning a different drive.
When you’ve entered the correct command, press Enter to run the scan. Finally, wait for the process to complete and then restart your PC.
5. Install the Latest Windows Updates
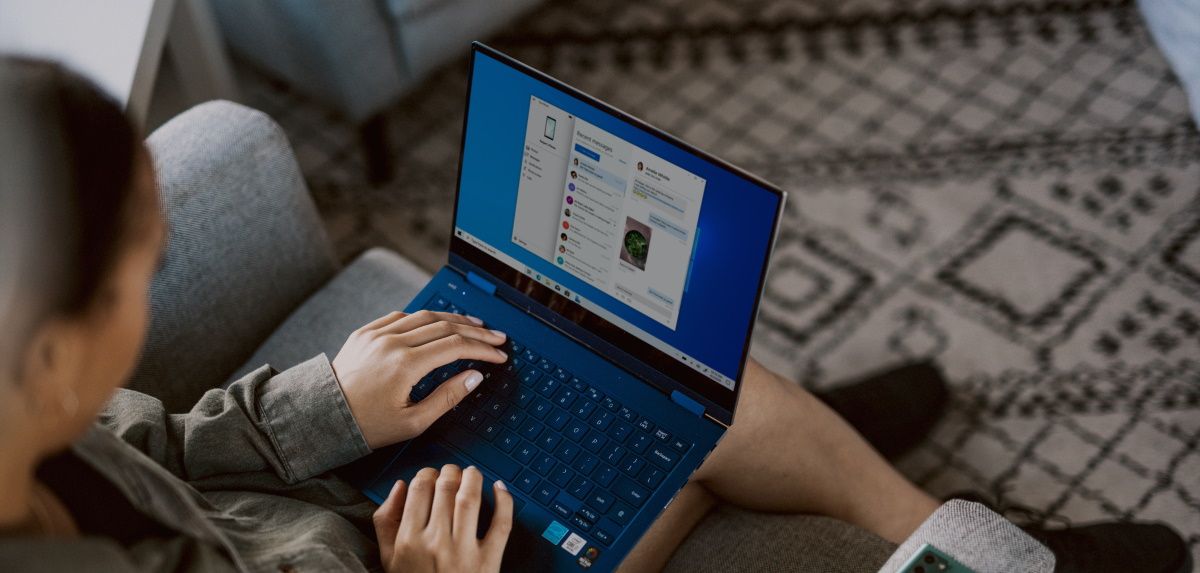
Updating Windows has limitless benefits. For example, it helps tackle security threats and system bugs.
So, you could easily tackle the issue at hand by updating your device.
Here’s how to install the latest Windows updates:
- Press the Windows Start menu icon and select PC Settings.
- Select Update & Security and click the Windows Update option.
- Finally, press the Check for updates button and then follow the on-screen instructions.

6. Reset Your Windows Device
As a last resort, you could reset your Windows PC to tackle the issue.
However, it’s usually best to consider this option if your PC has various critical problems. That way, the “reset” option will take care of all those issues simultaneously.
Please note that resetting your device might be risky unless you follow the correct steps. So, it’s always best to back up your Windows device first before resetting it.
Here’s how you can reset your Windows device:
- Type Settings in the Start menu search bar and select the Best match.
- Select Update & Security and then select the Recovery option.
- Next, click the Get started button below the Reset this PC option. Follow the on-screen instructions and then wait for the process to complete.

Install and Update Your System Drivers Without Any More Hassles
Your Windows device depends on various drivers to function properly. So, it’s advisable to regularly update or reinstall the system drivers.
If you run into issues while installing the system drivers, try any of the solutions in this article. From there, you might also want to back up and restore the Windows 10 device drivers.
How to Troubleshoot Windows Driver Installation Issues
Installing drivers on Windows can be a tricky process, and it is not uncommon to encounter issues during the installation process. If you are having trouble installing a driver on your Windows computer, there are a few steps you can take to troubleshoot the issue.
First, make sure you are using the correct driver for your device. Many drivers are specific to certain hardware, so it is important to make sure you are using the correct driver for your device. If you are unsure which driver to use, you can check the manufacturer’s website for more information.
Second, check to make sure the driver is compatible with your version of Windows. If the driver is not compatible with your version of Windows, you will need to find a compatible version of the driver.
Third, check to make sure the driver is up to date. Outdated drivers can cause issues with installation, so it is important to make sure you are using the most recent version of the driver.
Fourth, check to make sure the driver is digitally signed. Windows will not install drivers that are not digitally signed, so it is important to make sure the driver you are using is digitally signed.
Finally, if you are still having trouble installing the driver, you can try using the Windows Device Manager. The Device Manager can help you troubleshoot driver installation issues by providing more detailed information about the issue.
By following these steps, you should be able to troubleshoot any driver installation issues you may be having on your Windows computer.
Common Causes of Windows Driver Installation Problems
Windows driver installation problems can be a source of frustration for many users. Common causes of these issues include outdated drivers, incorrect driver versions, and conflicts between drivers.
Outdated Drivers
One of the most common causes of driver installation problems is outdated drivers. Drivers are software components that allow the operating system to communicate with hardware devices. As new hardware and software are released, drivers must be updated to ensure compatibility. If outdated drivers are used, the hardware may not function properly or may not be recognized by the operating system.
Incorrect Driver Versions
Another common cause of driver installation problems is incorrect driver versions. Drivers are designed to work with specific versions of the operating system. If the wrong version of a driver is installed, the hardware may not be recognized or may not function properly.
Conflicts Between Drivers
Conflicts between drivers can also cause driver installation problems. When multiple drivers are installed, they may conflict with each other, resulting in errors or instability. To avoid conflicts, it is important to ensure that only the necessary drivers are installed and that they are compatible with each other.
In conclusion, driver installation problems can be caused by outdated drivers, incorrect driver versions, and conflicts between drivers. To ensure that drivers are installed correctly, it is important to keep them up to date and to ensure that only the necessary drivers are installed.
Tips for Resolving Windows Driver Installation Errors
1. Check the Device Manager: The Device Manager is a great place to start when troubleshooting driver installation errors. It can help you identify the device that is causing the issue and provide you with useful information about the driver.
2. Update the Driver: If the driver is out of date, it may be causing the installation error. To update the driver, you can use the Windows Update feature or visit the manufacturer’s website to download the latest version.
3. Uninstall and Reinstall the Driver: If the driver is corrupted or incompatible, uninstalling and reinstalling it may help resolve the issue. To do this, open the Device Manager, right-click on the device, and select Uninstall. Then, download the latest version of the driver from the manufacturer’s website and install it.
4. Use a Driver Update Tool: If you’re having trouble finding the right driver, you can use a driver update tool to automatically scan your system and find the correct driver. This can save you time and ensure that you have the correct driver installed.
5. Check for Windows Updates: If the driver installation error is caused by a bug in Windows, installing the latest Windows updates may help resolve the issue. To check for updates, open the Settings app and select “Update & Security”.
6. Contact the Manufacturer: If you’re still having trouble installing the driver, you may need to contact the manufacturer for assistance. They may be able to provide you with a compatible driver or provide additional troubleshooting steps.
How to Update Drivers in Windows to Fix Installation Issues
Updating drivers in Windows is an important step in troubleshooting installation issues. Outdated or corrupt drivers can cause a variety of problems, including system instability, hardware incompatibility, and software conflicts. Fortunately, updating drivers is relatively easy and can be done in a few simple steps.
First, open the Device Manager. This can be done by right-clicking the Start button and selecting Device Manager from the menu. Once the Device Manager is open, locate the device you wish to update and right-click it. Select Update Driver from the menu.
Next, select the option to search automatically for updated driver software. Windows will search for the latest version of the driver and install it. If the driver is not found, you may need to download it from the manufacturer’s website.
Once the driver is installed, restart your computer. This will ensure that the new driver is properly installed and functioning correctly.
Updating drivers in Windows is an important step in troubleshooting installation issues. By following the steps outlined above, you can ensure that your system is running the latest drivers and is free of any potential conflicts.
How to Uninstall and Reinstall Drivers in Windows
Uninstalling and reinstalling drivers in Windows is a relatively simple process. It is important to do this when troubleshooting hardware or software issues, or when upgrading or replacing hardware.
To uninstall a driver, open the Device Manager. This can be done by right-clicking the Start button and selecting Device Manager from the menu. Once the Device Manager is open, locate the device whose driver you wish to uninstall. Right-click on the device and select Uninstall from the menu. Confirm the uninstallation and follow the on-screen instructions.
To reinstall the driver, open the Device Manager again and locate the device. Right-click on the device and select Update Driver from the menu. Select the option to search for the driver online or on your computer. If you choose to search online, Windows will search for the most up-to-date driver and install it. If you choose to search your computer, you will need to provide the location of the driver. Once the driver is installed, restart your computer to complete the process.
It is important to note that uninstalling and reinstalling drivers can cause issues with other hardware or software. If you experience any issues after uninstalling or reinstalling a driver, it is recommended that you contact the manufacturer of the device for assistance.
How to Use Windows Device Manager to Troubleshoot Driver Installation Problems
Using Windows Device Manager to troubleshoot driver installation problems is a simple and effective way to identify and resolve issues. This article will provide a step-by-step guide on how to use Windows Device Manager to troubleshoot driver installation problems.
First, open the Windows Device Manager. To do this, press the Windows key + R to open the Run dialog box. Type “devmgmt.msc” and press Enter. This will open the Device Manager window.
Once the Device Manager window is open, you will see a list of all the devices connected to your computer. Look for any devices with a yellow exclamation mark next to them. This indicates that there is a problem with the driver for that device.
Right-click on the device with the yellow exclamation mark and select “Update Driver” from the menu. This will open the Update Driver window. Select “Search automatically for updated driver software” and click “Next”. Windows will search for the latest driver for the device and install it.
If the driver is not found, you can try manually installing the driver. To do this, select “Browse my computer for driver software” and click “Browse”. Navigate to the folder where the driver is located and select it. Click “Next” to install the driver.
Once the driver is installed, you can check to see if the device is working properly. If the device is still not working, you may need to uninstall the driver and reinstall it. To do this, right-click on the device and select “Uninstall” from the menu. Then, follow the same steps as above to install the driver again.
Using Windows Device Manager to troubleshoot driver installation problems is a simple and effective way to identify and resolve issues. By following the steps outlined above, you can quickly and easily identify and resolve driver installation problems.
Extra Resources:
- Fix: Windows Encountered a Problem Installing the Driver
- 6 Ways to Fix the “Windows Encountered a Problem Installing the Driver Software for Your Device” Error
- Fix: Windows Encountered a Problem Installing Driver Software