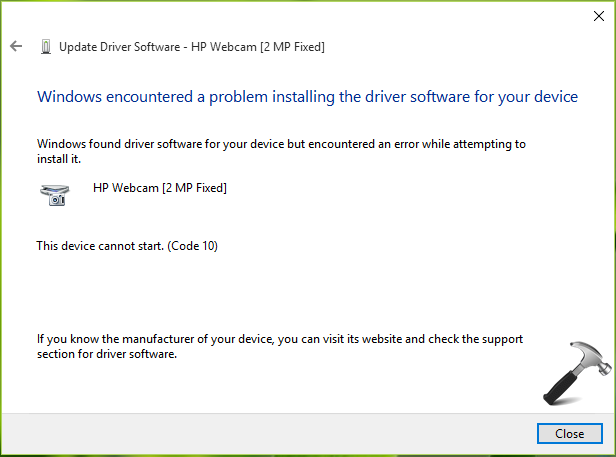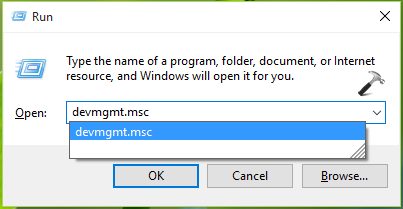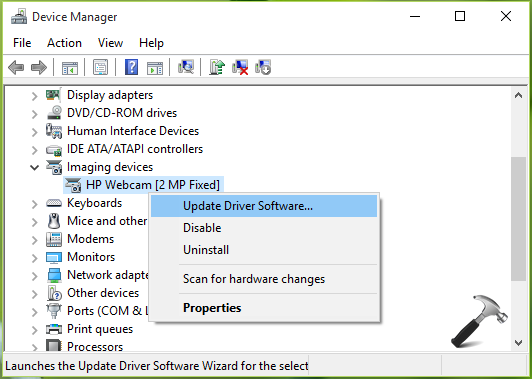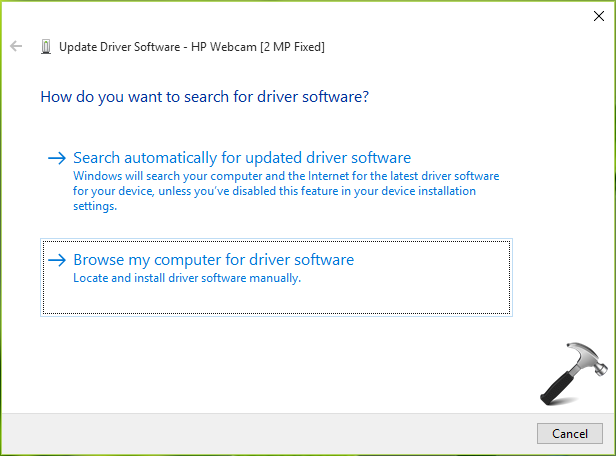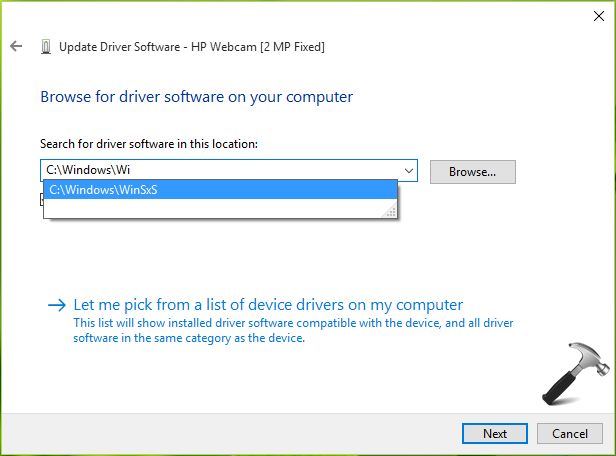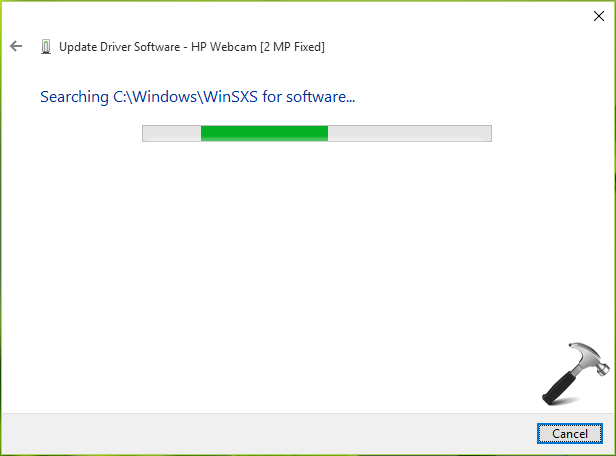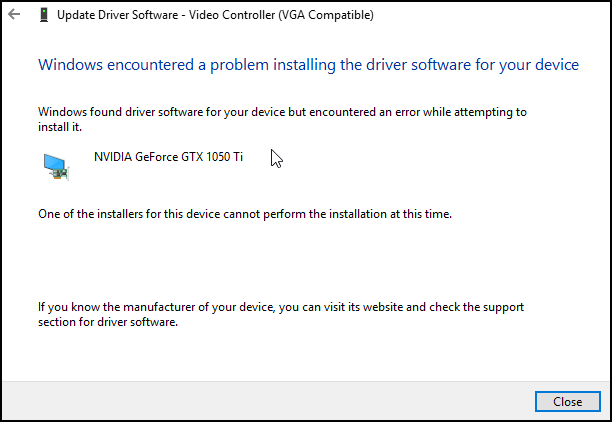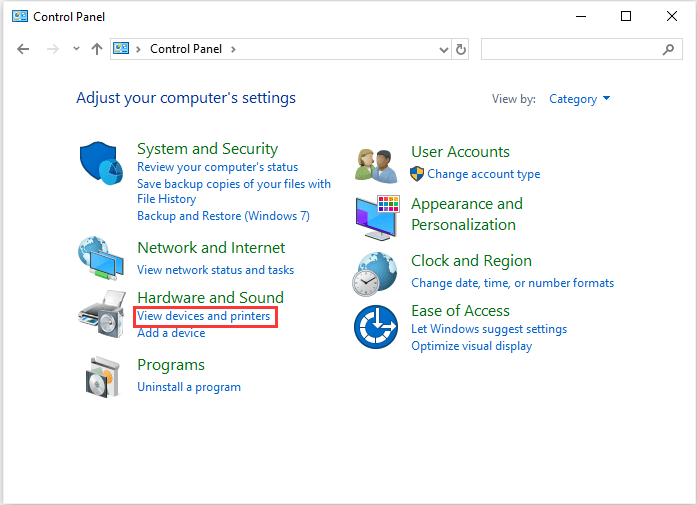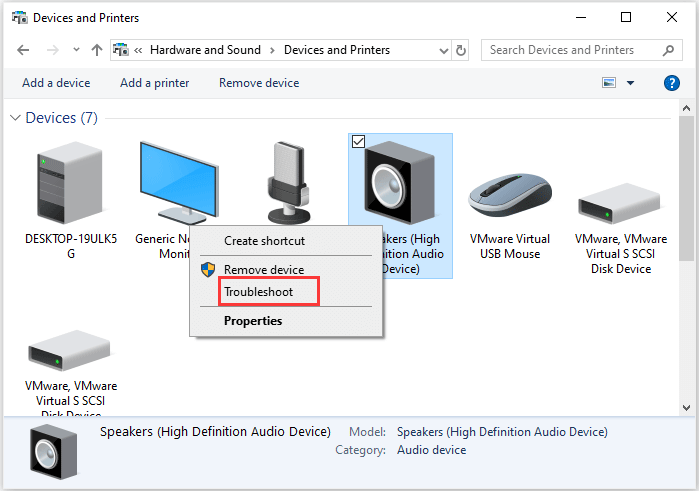To keep your Windows running smoothly, it is highly recommended that you use latest version of device drivers. By default, Windows keep checking for updates to your device drivers and it automatically upgrade them to newest version. Also, if you like, you can manually update your device drivers by following steps mentioned here:
Steps to manually update your device drivers in Windows 10
Recently, while upgrading one of the device driver, we came around following error which prevented us from installing latest version of that driver:
Page Contents
Windows encountered a problem installing the driver software for your device.
Windows found driver software for your device but encountered an error while attempting to install it.
This device cannot start. (Code 10)
As you can see that error code is 10 here, at which Microsoft suggests to update driver. But we’re already getting the error code while updating so we should look for another alternative. Error code 10, in some cases may indicate malfunctioning of device hardware and you should perform an inspection for it at your nearest computer repair shop. If you can confirm that hardware is working fine, you can try these fixes to bypass this issue:
FIX : Windows Encountered A Problem Installing The Driver Software For Your Device In Windows 10/8.1/8/7
FIX 1 – Run Hardware and Devices Troubleshooter
Windows contains few automated troubleshooters which can help you to solve common issues with its different features. To solve this problem, I will suggest you to run Hardware and Devices troubleshooter using steps mentioned here to automatically resolve this hiccup:
Steps to run Hardware and Devices troubleshooter in Windows 10
If running this troubleshooter makes no differences in the situation, go for FIX 2.
FIX 2 – Using Device Manager
1. Press 
2. In the Device Manager window, right click on the device with which you’re facing the issue and select Update Driver Software.
3. Next, in the update wizard, choose Browse my computer for driver software option.
4. Then in next screen, in Search for driver software in this location input box, type C:\Windows\WinSXS. Click Next.
*Substitute C: with your system root drive.
5. Now Windows will begin the search for update driver in that location. This may take a while but will fix the issue for your device.
You can then retry to update the driver as usual and it would work without any errors.
Hope this helps!
READ THESE ARTICLES NEXT
- Fix: Windows 11 Device Manager error code 39
- Fix: ‘A driver cannot load on this device’ on Windows 11
- Enable or Disable Automatic Driver Updates on Windows 11
- Fix: A driver can’t load on this device in Windows 11
- How to backup and restore drivers in Windows 11
- Fix: Power Management tab missing for devices in Windows 10
- The Installation Failed Because A Function Driver Was Not Specified For This Device Instance
- How To Completely Uninstall A Driver In Windows
- Devices Not Working After Sleep In Windows 10/8/7
- [FIX] This Device Cannot Find Enough Free Resources That It Can Use (Code 12)
Having trouble installing a driver on Windows? Try these fixes to get your computer working properly again.
One day, you decide to update the system drivers on your Windows device. However, you start seeing an error message that reads, “Windows encountered a problem installing the driver software for your device.” What’s causing this issue, and how do you resolve it?
We’ll explore some easy solutions to this «system driver installation» problem. But first, let’s find out what’s causing this issue.
What Causes the “System Driver Installation” Error?
Here are the various things that might be causing your “driver installation” error:
- Incorrect Installation Method: You’ll likely run into issues if you’re not installing your drivers the right way. So, the best solution would be to explore different installation methods.
- Incompatible Drivers: You’ll often encounter issues if you install incompatible drivers. So, always check and ensure that you download the right driver software.
- System Issues: In some instances, your installation might be interrupted by faulty or corrupted software programs. In this case, you’d have to troubleshoot the system issues to resolve the «driver installation» error.
Let’s now take a look at how you can resolve the issue at hand.
1. Install the Drivers Using a Different Method

There’s a high chance that you might be installing your drivers incorrectly. So, we’ll check out how to download the drivers via the Device Manager or from the internet.
But first, try updating your drivers and see if that helps.
Here are the steps for updating the display drivers:
- Press Win + X to open the Quick Access menu.
- Select Device Manager from the options.
- Double-click the Display adapters option to expand it.
- Right-click your PC’s display adapter and click Update driver.

From there, select Search automatically for updated driver software and follow the on-screen instructions.
If that doesn’t help, then it’s time to install your drivers using different methods. But first, check your Windows PC specs to ensure that you download compatible drivers.
Now, let’s start by installing the drivers using the Device Manager:
- Open the Device Manager and expand the Display adapters by applying the previous methods.
- Right-click on the display adapter and select Uninstall device.
- Navigate to the Action tab and select Scan for hardware changes. This should automatically re-install the driver.
- Finally, restart your device to apply these changes.
If the issue persists, download the Windows drivers on the Intel website.
2. Use Windows’ Troubleshooters

If the issue persists, then you can try running some built-in troubleshooters. They’re handy, but you need to ensure you pick the right troubleshooters.
For example, let’s suppose you’re dealing with a hardware issue. In this case, the Hardware and Devices troubleshooter should help. In some instances, the issue at hand might be caused by system maintenance problems. So, you could resolve it by using the System Maintenance troubleshooter.
Because this issue is to do with your hardware, let’s run the Hardware and Devices troubleshooter and see if it can do the trick:
- Type Settings in the Start menu search bar and select the Best match.
- Select Update & Security and then select Troubleshoot on the left-hand side.
- Click the Hardware and Devices troubleshooter on the right-hand side.
- Press the Run the troubleshooter button and follow the on-screen steps.

If the issue persists, then try using the System Maintenance troubleshooter. Here are the steps you need to follow:
- Press Win + R to open the Run command dialog box.
- Type msdt.exe -id MaintenanceDiagnostic and press Enter. This should open the System Maintenance troubleshooter.
- Next, click the Advanced option and then check the Apply repairs automatically box.
- Click the Next button to continue, and then follow the on-screen steps.

3. Perform a Full Virus Scan on Your PC
In some cases, the issue at hand might be caused by malware. Now, the best solution here is to perform a full scan on your device.
During the scan, the device will find and remove any harmful programs. From there, you should be able to install and update your drivers without a hassle.
Here are the steps for running a full scan on Windows:
- Type Windows Security in the Start menu search bar and select the Best match.
- Click Virus & threat protection on the right-hand side.
- Select Scan options and pick the Full scan option.
- From there, press the Scan now button and follow the on-screen instructions.

If you want to scan and repair specific files, follow the previous instructions and select the Custom scan option. Otherwise, you can also pick other scan options, such as Quick scan or the Microsoft Defender Offline scan.

Is the “Full Scan” solution not helping? Maybe you’re dealing with corrupted or missing system files.
In such instances, you can scan and fix system issues using the CHKDSK (Check Disk) tool.
Here are the steps for running a Check Disk scan on Windows:
- Type Command Prompt in the Start menu search bar.
- Right-click on the Command Prompt option and select Run as administrator.
- Type the following command:
chkdsk C: /f
In this case, the C: command represents the letter of the target drive. So, you might want to change this command if you’re scanning a different drive.
When you’ve entered the correct command, press Enter to run the scan. Finally, wait for the process to complete and then restart your PC.
5. Install the Latest Windows Updates
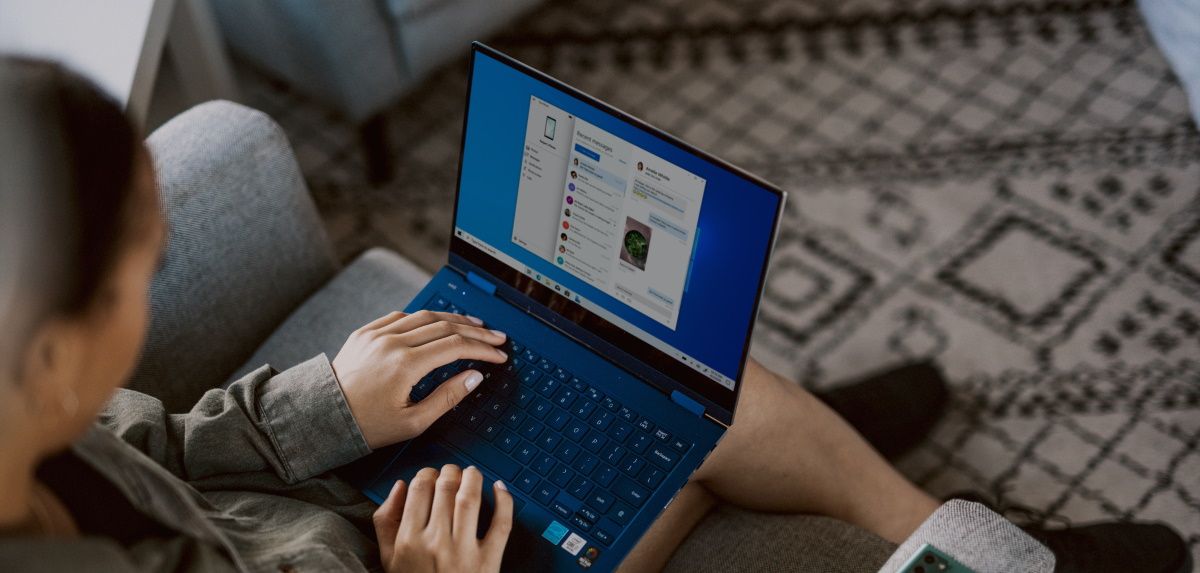
Updating Windows has limitless benefits. For example, it helps tackle security threats and system bugs.
So, you could easily tackle the issue at hand by updating your device.
Here’s how to install the latest Windows updates:
- Press the Windows Start menu icon and select PC Settings.
- Select Update & Security and click the Windows Update option.
- Finally, press the Check for updates button and then follow the on-screen instructions.

6. Reset Your Windows Device
As a last resort, you could reset your Windows PC to tackle the issue.
However, it’s usually best to consider this option if your PC has various critical problems. That way, the “reset” option will take care of all those issues simultaneously.
Please note that resetting your device might be risky unless you follow the correct steps. So, it’s always best to back up your Windows device first before resetting it.
Here’s how you can reset your Windows device:
- Type Settings in the Start menu search bar and select the Best match.
- Select Update & Security and then select the Recovery option.
- Next, click the Get started button below the Reset this PC option. Follow the on-screen instructions and then wait for the process to complete.

Install and Update Your System Drivers Without Any More Hassles
Your Windows device depends on various drivers to function properly. So, it’s advisable to regularly update or reinstall the system drivers.
If you run into issues while installing the system drivers, try any of the solutions in this article. From there, you might also want to back up and restore the Windows 10 device drivers.
Download Windows Speedup Tool to fix errors and make PC run faster
If you receive Windows encountered a problem installing the Driver software for your Device error message while updating a driver, here is a simple solution to fix this problem. The error message will be accompanied by an additional message – Windows found driver software for your device but encountered an error while attempting to install it.
The accompanying message could be:
- Access is denied
- This device cannot start (Code 10).
The only solution to this problem is that you need to either update the driver or if that does not work, uninstall and reinstall the device driver.
For that, you have to use Device Manager. You will be able to open it via the WinX Menu, ie, after right-clicking on the Start button.
Once the Device Manager is opened, locate the driver that is giving the error.
Right-click on that driver and select Update Driver. You should get a window like this:
Select the Browse my computer for driver software. Now click the Browse button and select the driver path. This is of course if you already have the driver file or have downloaded the driver setup file from the manufactures website.
Hit Next to start the find and installation process. It should fix the problem within moments.
If you do not have the driver setup file, then in the Location field, use the following path:
C:\Windows\WinSxS
The WinSxS folder, stores multiple copies of dll, exe and other system files in order to let multiple applications run in Windows without any compatibility problem. If you browse inside, you will see what looks like a lot of duplicate files, each having the same name. These are actually, different versions of the same files which are being stored; as different programs may require different versions.
Windows will search for the driver in the WinSxS folder and install it. This should help.
If you still cannot install the driver, you may want to consider disabling Driver Signature enforcement and then completely uninstalling and then reinstalling the problematic device driver, after downloading the setup file from the manufacturer’s website.
Other suggestions you could follow:
- Run Hardware Troubleshooter
- Run USB Troubleshooter.
How do I fix drivers not installing?
Before finding the solution, you must know the reason. In most cases, it happens because the driver file is corrupt. If so, it is recommended to get a fresh version of the same driver. Apart from that, your computer may display the same error message if the driver is not supported by the system.
How to solve Windows encountered a problem installing the driver software for your device?
There are mainly three ways to solve this problem on Windows 11/10 PC. First, you can update the existing installation. However, as this problem appears when you try to install a fresh version, there is a chance that the file is corrupt. That is why you need to use the second solution – download a clean copy of the driver. Third, you can check the compatibility.
All the best!
Anand Khanse is the Admin of TheWindowsClub.com, a 10-year Microsoft MVP (2006-16) & a Windows Insider MVP (2016-2022). Please read the entire post & the comments first, create a System Restore Point before making any changes to your system & be careful about any 3rd-party offers while installing freeware.
How to Troubleshoot Windows 10 Driver Installation Issues
If you are having issues installing drivers on Windows 10, there are a few steps you can take to troubleshoot the issue.
1. Check for Windows Updates: Before attempting to install a driver, make sure that your Windows 10 system is up to date. To do this, open the Start menu and select Settings > Update & Security > Windows Update. Check for any available updates and install them.
2. Check Device Manager: If the driver is not installed correctly, it may not appear in Device Manager. To check, open the Start menu and type “Device Manager”. Look for the device in the list and if it is not present, you may need to install the driver manually.
3. Download the Latest Driver: If the driver is not available in Windows Update, you may need to download it from the manufacturer’s website. Make sure to download the correct version for your system.
4. Install the Driver: Once you have downloaded the driver, double-click on the file to begin the installation process. Follow the on-screen instructions to complete the installation.
5. Restart Your Computer: After the driver has been installed, restart your computer to ensure that the driver is properly installed and functioning correctly.
If you are still having issues installing drivers on Windows 10, you may need to contact the manufacturer for further assistance.
Exploring the Benefits of Installing the Latest Windows 10 Drivers
The latest Windows 10 drivers offer a range of benefits to users. Installing the latest drivers can help to improve the performance of your computer, as well as provide access to new features and capabilities. In this article, we will explore the advantages of installing the latest Windows 10 drivers.
One of the primary benefits of installing the latest Windows 10 drivers is improved performance. New drivers are designed to take advantage of the latest hardware and software features, which can help to improve the speed and responsiveness of your computer. Additionally, new drivers can help to reduce the amount of system resources used, which can help to improve the overall performance of your computer.
Another advantage of installing the latest Windows 10 drivers is access to new features and capabilities. New drivers can provide access to new features and capabilities that were not available in previous versions. This can include support for new hardware, improved compatibility with existing hardware, and access to new software features.
Finally, installing the latest Windows 10 drivers can help to improve the security of your computer. New drivers can help to protect your computer from malicious software and other security threats. Additionally, new drivers can help to ensure that your computer is running the latest security patches and updates, which can help to protect your computer from the latest security threats.
In conclusion, installing the latest Windows 10 drivers can provide a range of benefits to users. New drivers can help to improve the performance of your computer, as well as provide access to new features and capabilities. Additionally, new drivers can help to improve the security of your computer by providing access to the latest security patches and updates. For these reasons, it is recommended that users install the latest Windows 10 drivers whenever possible.
Understanding the Impact of Outdated Windows 10 Drivers on System Performance
Windows 10 is the latest version of the Windows operating system, and it is designed to provide users with a more secure and efficient computing experience. However, outdated Windows 10 drivers can have a significant impact on system performance.
When Windows 10 is installed, it automatically installs the latest drivers for the hardware components on the system. However, over time, these drivers can become outdated, leading to decreased system performance. Outdated drivers can cause a variety of issues, including decreased system speed, increased system crashes, and decreased compatibility with new software and hardware.
To ensure optimal system performance, it is important to keep Windows 10 drivers up to date. This can be done manually by visiting the manufacturer’s website and downloading the latest drivers, or it can be done automatically by using a driver update tool. Driver update tools are designed to scan the system for outdated drivers and automatically download and install the latest versions.
It is also important to note that some hardware components may not be compatible with the latest version of Windows 10. In these cases, it is important to check the manufacturer’s website for updated drivers that are compatible with the latest version of Windows 10.
By keeping Windows 10 drivers up to date, users can ensure that their system is running at its best. Outdated drivers can have a significant impact on system performance, so it is important to take the necessary steps to keep them up to date.
-
Home
-
News
- Fixed – Windows Encountered a Problem Installing the Drivers
By Tina |
Last Updated
What is the error that Windows encountered a problem installing the driver software for your device? How to solve this driver installation problem? This post from MiniTool will show you the solutions.
What Is the Error Windows Encountered a Problem Installing the Drivers for Device?
When connecting an external device to your computer, the driver will be installed. However, if the driver installation is failed, you may encounter the error that Windows encountered a problem installing the drivers for device. Access is denied.
In addition, in order to keep Windows run smoothly, it is highly recommended to use the latest version of drivers. So, you may also encounter the error that Windows encountered a problem installing the driver software for your device when updating drivers.
So, in the following part, we will show how to fix the error that Windows encountered a problem installing the drivers for device.
How to Fix Windows Encountered a Problem Installing the Drivers for Device?
In this section, we will show you how to fix the error that Windows encountered a problem installing the drivers for your device code 10.
Way 1. Run Hardware and Devices Troubleshooter
In order to fix the error that Windows encountered a problem installing the drivers for device, you can run the hardware and devices troubleshooter.
Now, here is the tutorial.
1. Type Control Panel in the search box of Windows and choose the best-matched one. Then choose it to enter its main interface.
2. In the pop-up window, change the View by to Category. Then click View devices and printers under Hardware and Sound section to continue.
3. Under Device section, select the problematic device and right-click it to choose Troubleshoot.
Then wait for the process to be finished. When it is finished, reboot your computer and check whether the error that Windows encountered a problem installing the drivers for device is solved.
Tip: You cannot use the Troubleshoot in Settings to fix this problem.
If this solution is not effective, try the next one.
Way 2. Update Drivers
In order to fix the error that Windows encountered a problem installing the driver for device, you can choose to update the driver.
Now, here is the tutorial.
- Press Windows key and R key together to open Run dialog, then type devmgmt.msc in the box and click OK to continue.
- In the Device Manager window, right-click the problematic driver and choose Update driver from the context menu.
- Next, choose Search automatically for updated driver software to continue.
After that, you can follow the on-screen wizard to continue. When it is finished, reboot your computer and check whether the issue that Windows encountered a problem installing the drivers for device.
Final Words
In conclusion, from this post, you can learn when you will encounter the error that Windows encountered a problem installing the drivers for your device code 10. And we also have introduced 2 ways to fix this driver installation problem. If you have any good ideas to fix this driver installation problem, you can share it in the comment zone.
About The Author
Position: Columnist
Tina is a technology enthusiast and joined MiniTool in 2018. As an editor of MiniTool, she is keeping on sharing computer tips and providing reliable solutions, especially specializing in Windows and files backup and restore. Besides, she is expanding her knowledge and skills in data recovery, disk space optimizations, etc. On her spare time, Tina likes to watch movies, go shopping or chat with friends and enjoy her life.