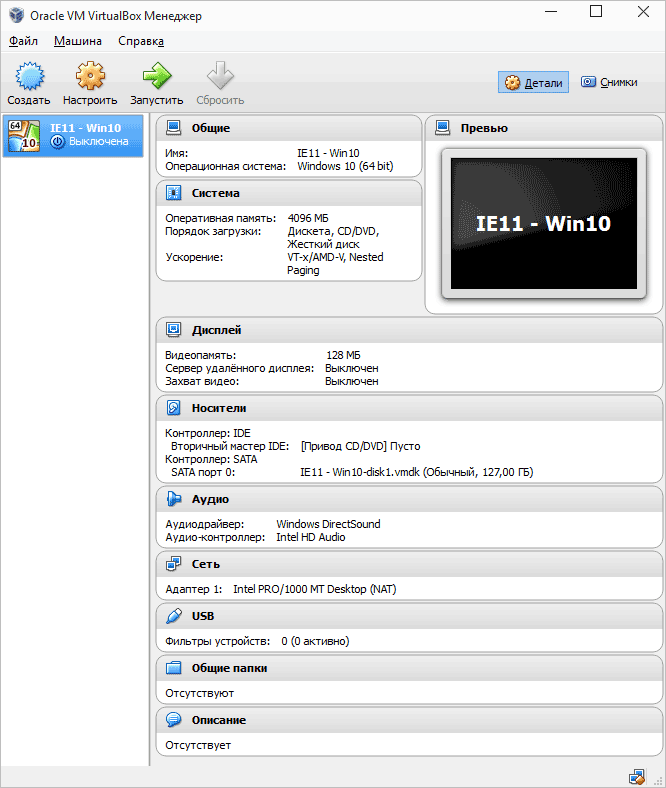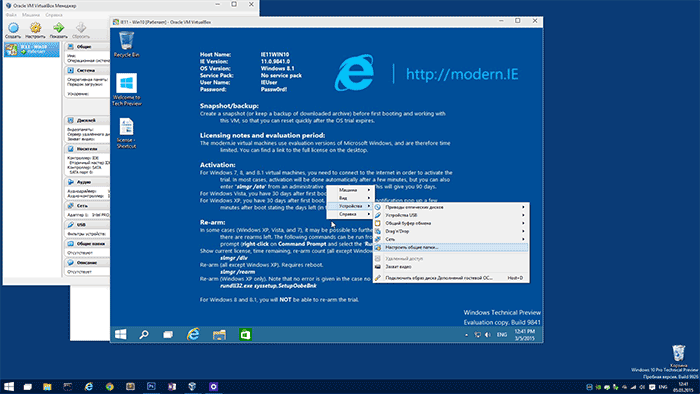Оказывается в некоторых учебных заведениях еще используют Windows XP и делают на них лабораторные работы 👀. Собственно, именно по этой причине — одни знакомые попросили меня как-нибудь запустить старый софт в новой Windows 10 (11).
Как вариант решения: решил установить им виртуальную машину с Windows XP, на которой лабораторные будут «работать» (благо, что в Windows 10/11 есть встроенное средство гипервизор Hyper-V, а значит качать дополнительно ничего не нужно!). Да и пользоваться им достаточно просто… 👌
В общем, ниже покажу на пошаговом примере как можно создать себе виртуальную «Windows», и пользоваться ей, как обычной программой (запуская в окне).
Возможно, это кого-то убережет от покупки старого ноутбука/ПК для учебы (или для запуска старых игр 😉).
*
Примечание: всё, что описано ниже — можно сделать на 📌ОС Windows 10/11! Для норм. работы Hyper-V необходимо не менее 6 ГБ ОЗУ и 64-разрядный процессор (с аппаратной 📌виртуализацией // проверьте, чтобы она была у вас включена!). Вообще, ее сейчас поддерживают все современные ЦП…
*
📌Важно!
Если вам нужна виртуальная Windows XP (например), чтобы подключать к ней старые принтеры, сканеры и пр. — то рекомендую остановить свой выбор на VirtualBOX. Более подробно по этой теме тут.
*
Что у нас получится в итоге — виртуальная Windows XP запущена в Windows 10 (аппаратная виртуализация в Windows 10)
*
Содержание статьи📎
- 1 Создание виртуальной «Windows»
- 1.1 ШАГ 1: включаем компонент Hyper-V, и запускаем диспетчер
- 1.2 ШАГ 2: создание виртуальной машины (ВМ)
- 1.3 ШАГ 3: установка Windows на ВМ
- 1.4 ШАГ 4: использование ВМ
- 1.4.1 Как скопировать файлы на диск ВМ
→ Задать вопрос | дополнить
Создание виртуальной «Windows»
ШАГ 1: включаем компонент Hyper-V, и запускаем диспетчер
Итак, сначала необходимо установить компонент Hyper-V (по умолчанию в Windows он выключен). 📌Сразу предупрежу, что в домашних версиях Windows — этот компонент установить нельзя! В этом случае вам нужно сначала перейти на Pro версию ОС // для этого, как правило, необходимо поменять ключ активации и обновить ОС).
*
Наиболее простой способ «задействовать» Hyper-V — воспользоваться вкладкой «Включение или отключение компонентов» в панели управления Windows.
*
Чтобы открыть ее — можно нажать Win+R, и воспользоваться командой optionalfeatures (либо зайти в 👉 панель управления Windows и открыть раздел «Программы», см. скрин ниже 👇).
В ней нам требуется поставить галочку напротив пункта «Hyper-V» и нажать OK.
Как установить Hyper-V
Кстати, установить диспетчер Hyper-V в Windows 10/11 можно и другим способом — запустить командную строку от имени динистора и использовать команду:
DISM /Online /Enable-Feature /All /FeatureName:Microsoft-Hyper-V
Важно: обязательно согласиться на перезагрузку, выбрав вариант «Y». 👇
Включение Hyper-V в командной строке
Во время перезагрузки компьютера произойдет до-установка нужного нам компонента. 👌
Перезагрузить сейчас
*
📌Запустить диспетчер Hyper-V (если у вас уже установлен этот компонент) достаточно просто:
- можно нажать Win+R, и использовать команду virtmgmt.msc;
- либо можно набрать в поиске «Hyper-V» и запустить «диспетчер Hyper-V». И тот, и другой вариант — должны работать! 👌
Запуск Hyper-V
*
ШАГ 2: создание виртуальной машины (ВМ)
После первого запуска диспетчера Hyper-V — у вас никаких виртуальных машин (далее просто «ВМ») быть не должно.
Чтобы создать ВМ — обратите внимание на вкладку «Действия» (в колонке справа 👇). Кликните по кнопке «Создать» как у меня на скриншоте.
Диспетчер Hyper-V — создать
Далее необходимо придумать имя для ВМ. Можно использовать любое.
Укажите имя и местонахождение
Если вы хотите создать «виртуальную Windows XP» (т.е. старую ОС) — выбирайте первое поколение. 👇
Для «виртуальной Windows 10/11» — выбирайте второе поколение.
Укажите поколение
Затем необходимо указать количество выделяемой ОЗУ. Рекомендую как минимум 2000 МБ (для «виртуальной Windows 10/11» — 4000 МБ).
Выделить память
Что касается настройки сети — то ее пока что на этом этапе можно пропустить.
Настройка сети
Советую сразу же создать виртуальный жесткий диск (на нем будет храниться ваша виртуальная ОС, все ее файлы и т.д.). В моем примере я взял 15 ГБ (обычно требуется больше, и лучше указывать как минимум 30-45 ГБ).
Подключить виртуальный жесткий диск
Следующий шаг важен: здесь нужно указать расположение ISO-образа с ОС Windows, которую вы хотите установить на ВМ (т.е. эта версия ОС у вас станет «виртуальной»).
В своем примере я использовал образ ISO с Windows XP.
👉 В помощь!
1) Как и где искать «редкие» файлы: программы, игры, фильмы и пр. (кроме как в Google / Яндекс)
2) Как скачать Windows 10/11 на русском языке (официальные ISO-образы)
Параметры установки (выбор установочного ISO)
Ну и последний шаг — это обычная сводка, можно сразу же нажать на «Готово».
ВМ была создана! 👌
Сводка
*
ШАГ 3: установка Windows на ВМ
Теперь созданную ВМ можно запустить — для этого по ней достаточно кликнуть правой кнопкой мыши и выбрать в меню «Подключить…». 👇
Подключить ВМ
Далее нажать по кнопке «ПУСК».
Пуск, запускаем ВМ
Т.к. в предыдущем шаге мы указали установочный образ ISO с Windows XP — ее установка на виртуальную машину начнется автоматически!
Т.к. при создании ВМ мы указали файл ISO — то установка началась автоматически
Как правило, достаточно несколько раз нажать на кнопку Enter, и дождаться окончания форматирования виртуального диска и копирования файлов.
Выбор диска, форматирование, и копирование загрузочных файлов
Далее начнется весьма обыденный процесс установки ОС. Несколько раз придётся отвлечься и указать имя, часовой пояс и пр.
Процесс установки и копирования файлов
Через некоторое время Windows установится и произойдет первая загрузка… 👇
Запуск ОС
Теперь у нас есть «виртуальная Windows XP» и с ней можно полноценно работать. 👌
Виртуальная Windows XP готова к работе
*
ШАГ 4: использование ВМ
Использование ВМ крайне простое. После запуска диспетчера достаточно кликнуть по нужной ВМ правой кнопкой мыши и выбрать «Подключить» (так, как мы это делали при установки ОС в предыдущем шаге).
Подключаем ВМ и работаем
После, виртуальная Windows будет запущена в отдельном окне (как и др. программы), и в ней можно будет работать как в обычной системе — также доступна кнопка ПУСК, файлы на диске, игры и т.д. 👇
Можно играть
Важно: для выхода из окна приложения виртуальной машины — нажмите сочетание Ctrl+Alt+←.
*
Как скопировать файлы на диск ВМ
📌 В помощь!
Общая папка между реальной и виртуальной Windows: способы быстрой передачи файлов
*
Довольно популярный вопрос по поводу обмена файлами с виртуальной ОС (ведь через правка/копировать это делать не получается…).
Приведу наиболее простой способ: сначала нужно отключить ВМ.
Состояние — выключена
Далее открыть 👉 управление дисками, нажать по меню «Действие / Присоединить виртуальный жесткий диск» и указать его расположение (по умолчанию: C:\Users\Public\Documents\Hyper-V\Virtual hard disks).
Присоединить виртуальный диск
В результате виртуальный диск (на котором установлена «виртуальная Windows») отобразиться в «Моем компьютере» и с ним можно будет работать как с обычным HDD. Т.е. скопировать и перенести на него (с него) любые файлы.
Можно работать с дисками
После обмена файлами с виртуальным диском — не забудьте его отключить: для этого в управлении дисками кликните по нему правой кнопкой мыши и выберите в меню «Отсоединить виртуальный жесткий диск».
Отсоединить виртуальный диск
*
В общем-то, на этом и всё…
Компонент Hyper-V является весьма неплохой заменой отдельным программам вроде VirtualBox (о которой я рассказывал в этой заметке).
Впрочем, иногда виртуальные машины не позволяют всё же запускать определенный старый софт, и для его работы приходится ставить «реальную ОС» на реальный старый ноутбук (например).
*
Дополнения — всегда приветствуются!
Всем успехов!
👋
Первая публикация: 10.11.2020
Корректировка: 11.02.2022


Несмотря на то, что 64-битные операционные системы уже давно стали стандартом, все еще существует значительное количество пользователей, которые продолжают пользоваться 32-битными версиями Windows 7. И одной из наиболее значимых причин такого выбора является несовместимость некоторых программ и игр с более новыми операционными системами. Однако, благодаря специальным эмуляторам, на компьютерах с 32-битной Windows 7 также можно запустить и насладиться играми, предназначенными для 64-битных систем.
Выбор эмулятора является первоочередным вопросом при установке такой системы. Ваш выбор может повлиять на производительность игр и совместимость с игровым контентом. Лучшими вариантами эмуляторов для Windows 7 x86 являются VirtualBox и VMware Workstation. Оба этих эмулятора обладают мощными функциями и отличной поддержкой 64-битных систем. Они позволят вам запускать игры на вашем компьютере без проблем и задержек.
Инструкция по установке эмулятора довольно проста. Вам нужно скачать программу с официального сайта разработчика и следовать инструкциям по установке. После успешной установки эмулятора, вам потребуется загрузить 64-битную операционную систему и настроить необходимые параметры для запуска игры.
Важно помнить, что при работе с эмулятором системы производительность вашего компьютера может существенно снизиться в сравнении с работой на реальной 64-битной системе. Также стоит обратить внимание на объем оперативной памяти, который может ограничить возможности запуска некоторых игр. Поэтому будьте готовы к некоторым ограничениям и настройкам перед началом погружения в игровой мир 64-битных систем.
Содержание
- Мотивация и преимущества
- Лучшие варианты эмуляторов
- Инструкция по установке эмулятора
- Рекомендации по настройке и оптимизации
Мотивация и преимущества
Установка эмулятора 64-битной системы на 32-битную версию Windows 7 предоставляет возможность запускать игры и программы, которые в противном случае были бы недоступны. Этот процесс позволяет пользователям совместимых систем получить доступ к широкому спектру контента, созданного специально для 64-битных операционных систем.
Существует несколько преимуществ, которые делают установку эмулятора 64-битной системы на 32-битной Windows 7 такой привлекательной:
1. Расширение возможностей:
Установка эмулятора позволяет играть и использовать программы, которые требуют операционную систему на базе 64-битной архитектуры. Это открывает дополнительные возможности для пользователей, так как множество последних игр и приложений доступны только для 64-битных систем.
2. Безопасность:
Установка эмулятора позволяет проверять на вирусы и другие вредоносные программы файлы, которые могут быть загружены на 64-битной системе и передаваться на 32-битную систему. Таким образом, пользователи могут участвовать в онлайн-играх и интерактивной среде без риска заражения своей основной операционной системы.
3. Более широкий выбор программ и игр:
Установка эмулятора позволяет пользователю запускать широкий выбор программ и игр, которые иначе были бы недоступны на 32-битной системе. Это может включать в себя особенности и свойства программ, которые требуют более высокой архитектуры системы для работы, а также игры, которые требуют больше памяти и просчетов для воспроизведения.
Однако следует отметить, что установка эмулятора может потребовать дополнительных ресурсов и может не быть поддерживаемой разработчиками эмулятора. Это может привести к ограничениям и неполной функциональности в некоторых программах и играх.
Лучшие варианты эмуляторов
Если у вас имеется 32-битная операционная система Windows 7 и вы хотите запустить игры, которые предназначены для 64-битных систем, то вам понадобится эмулятор. Эмулятор позволяет создать виртуальную среду, в которой вы сможете запустить эти игры. Ниже представлены лучшие варианты эмуляторов, которые подходят для таких целей.
1. Project64
Project64 – это один из самых популярных эмуляторов Nintendo 64 для Windows. Он обеспечивает возможность запуска игр для этой приставки на 32-битной системе. Программа имеет простой интерфейс, интуитивно понятные настройки и поддерживает большинство игр для Nintendo 64.
2. Mupen64Plus
Mupen64Plus – еще один отличный эмулятор Nintendo 64, который совместим с 32-битной системой Windows 7. Он отличается высокой совместимостью и точностью воспроизведения игр. Mupen64Plus также имеет набор функций для улучшения графики и звука.
3. Dolphin
Dolphin – это эмулятор для Nintendo GameCube и Wii. Он также совместим с 32-битной системой Windows 7. Dolphin поддерживает множество игр для этих приставок и обладает множеством функций для улучшения графики и производительности.
Выбрав один из этих эмуляторов, вы сможете запустить игры для 64-битной системы на своей 32-битной системе Windows 7. Пользуйтесь ими на здоровье и наслаждайтесь игровым процессом!
Инструкция по установке эмулятора
Для того чтобы использовать эмулятор 64-битной системы на 32-битной версии Windows 7 для игр, следуйте инструкциям ниже:
Шаг 1: Загрузите эмулятор с официального сайта разработчика. Обратите внимание, что эмулятор должен быть совместим с вашей операционной системой.
Шаг 2: После завершения загрузки запустите установочный файл эмулятора.
Шаг 3: Следуйте указаниям мастера установки. Прочтите и принимите лицензионное соглашение. Убедитесь, что выбрана правильная папка для установки эмулятора.
Шаг 4: После завершения установки запустите эмулятор.
Шаг 5: Возможно, вам потребуется настроить эмулятор. Обычно эмулятор предлагает указать путь к образу игры и настроить графические и звуковые параметры.
Шаг 6: После настройки эмулятора вы можете начать использовать его для запуска игр. Загрузите образ игры и откройте его в эмуляторе. Следуйте указаниям экрана для запуска игры.
Шаг 7: Наслаждайтесь игрой! Убедитесь, что ваша система имеет достаточные характеристики для плавной работы эмулятора и игры.
Теперь вы можете наслаждаться играми для 64-битной системы, не имея настоящей 64-битной версии Windows. Удачной игры!
Рекомендации по настройке и оптимизации
При использовании эмулятора 64-битной системы на 32-битной Windows 7 для игр, рекомендуется следовать некоторым рекомендациям по настройке и оптимизации, чтобы обеспечить наивысшую производительность и стабильность работы.
1. Установите последние драйверы для вашей видеокарты. Они обеспечат поддержку новейших технологий и исправят возможные проблемы совместимости.
2. Закройте все ненужные программы и процессы, чтобы освободить ресурсы системы. Это может значительно повысить производительность эмулятора.
3. Отключите все ненужные эффекты визуализации Windows 7, такие как Aero Glass и прозрачность окон. Они потребляют дополнительные ресурсы и могут снизить производительность эмулятора.
4. Увеличьте выделенную оперативную память для эмулятора. Для этого найдите ярлык эмулятора, щелкните правой кнопкой мыши и выберите «Свойства». В разделе «Ярлык» найдите поле «Целевой объект» и добавьте в конец значения «-Xmx2048m» (без кавычек), чтобы выделить 2 гигабайта оперативной памяти (при наличии достаточного количества).
5. Включите «Высокую производительность» в настройках энергопитания Windows 7. Это обеспечит максимальное использование ресурсов компьютера и может повысить производительность эмулятора.
| Оптимизация | Результат |
|---|---|
| Отключение неиспользуемых служб Windows | Освобождение дополнительных ресурсов системы |
| Оптимизация настроек графики | Повышение производительности и снижение нагрузки на видеокарту |
| Использование SSD-накопителей вместо HDD | Ускорение загрузки игр и снижение времени ожидания |
6. Периодически проверяйте и обновляйте эмулятор и все его компоненты. Разработчики постоянно выпускают новые версии с исправленными ошибками и улучшенной производительностью.
7. Если эмулятор перестал работать корректно или вызывает проблемы, попробуйте выполнить его запуск от имени администратора. Возможно, это поможет решить проблему совместимости или недостатка прав доступа.
Следуя этим рекомендациям, вы сможете настроить и оптимизировать эмулятор 64-битной системы на 32-битной Windows 7 для игр, чтобы получить наилучший игровой опыт.
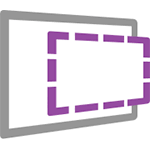
Если вы совсем не знаете, что такое виртуальная машина, то кратко это можно описать как эмуляция настоящего компьютера со своей собственной операционной системой внутри вашей основной ОС. Например, вы можете запустить виртуальный компьютер с Windows 10 в простом окне на Windows 7, как обычную программу, ничего не переустанавливая. Отличный способ попробовать разные версии систем, поэкспериментировать с ними, не боясь что-то испортить. См. например Виртуальная машина Hyper-V в Windows 10, Виртуальные машины VirtualBox для начинающих.
Обновление 2016: статья была отредактирована, так как с сайта пропали виртуальные машины для старых версий Windows, изменился интерфейс, да и сам адрес сайта (ранее — Modern.ie). Добавлена краткая сводка по установке в Hyper-V.
Загрузка готовой виртуальной машины
Примечание: в конце статьи есть видео о том, как скачать и запустить виртуальную машину с Windows, возможно вам удобнее будет воспринимать информацию в таком формате (однако в текущей статье есть дополнительная информация, которой нет в видео, и которая пригодится, если вы решите установить виртуальную машину у себя).
Готовые виртуальные машины Windows можно скачать бесплатно с сайта https://developer.microsoft.com/ru-ru/microsoft-edge/tools/vms/, специально подготовленного Microsoft для того, чтобы разработчики могли тестировать различные версии Internet Explorer в разных версиях Windows (а с выходом Windows 10 — и для тестирования браузера Microsoft Edge). Однако ничто не мешает использовать их и для других целей. Виртуальные мышины доступны не только для запуска в среде Windows, но и в Mac OS X или Linux.
Для загрузки выберите на главной странице пункт «Бесплатные виртуальные машины», а затем — какой именно вариант вы планируете использоваться. На момент написания статьи готовые виртуальные машины со следующими операционными системами:
- Windows 10 Technical Preview (последняя сборка)
- Windows 10
- Windows 8.1
- Windows 8
- Windows 7
- Windows Vista
- Windows XP
Если вы не планируете использовать их для тестирования Internet Explorer, то обращать на то, какая версия браузера установлена, думаю, не стоит.
В качестве платформы для виртуальных машин доступны Hyper-V, Virtual Box, Vagrant и VMWare. Я покажу весь процесс для Virtual Box, который, на мой взгляд, является самым быстрым, функциональным и удобным (а также понятным для начинающего пользователя). Помимо этого Virtual Box бесплатен. Также кратко расскажу об установке виртуальной машины в Hyper-V.
Выбираем, после чего скачиваем либо один zip файл с виртуальной машиной, либо архив, состоящий из нескольких томов (для виртуальной машины Windows 10 размер составил 4.4 Гб). После загрузки файла распакуйте его любым архиватором или встроенными средствами Windows (ОС тоже умеет работать с ZIP архивами).
Также потребуется скачать и установить платформу виртуализации для запуска виртуальной машины, в моем случае — VirtualBox (также это может быть VMWare Player, если вы предпочли этот вариант). Сделать это можно с официальной страницы https://www.virtualbox.org/wiki/Downloads (загружаем VirtualBox for Windows hosts x86/amd64, если только у вас не другая ОС на компьютере).
Во время установки, если вы не специалист, ничего менять не нужно, достаточно нажимать «Далее». Также в процессе пропадет и снова появится Интернет-соединение (не пугайтесь). Если же даже после завершения установки Интернет не появляется (пишет ограничено или неизвестная сеть, возможно в некоторых конфигурациях), отключите компонент VirtualBox Bridged Networking Driver для вашего основного Интернет-подключения (в видео ниже показано, как это сделать).
Итак, все готово для следующего шага.
Запуск виртуальной машины Windows в VirtualBox
Далее все просто — дважды кликните по файлу, который мы скачали и распаковали, автоматически запустится установленное ПО VirtualBox с окном импорта виртуальной машины.
При желании, вы можете изменить настройки количества процессоров, оперативной памяти (только не отнимайте слишком много памяти у основной ОС), после чего нажать «Импорт». Более подробно вдаваться в настройки не буду, но используемые по умолчанию будут работать в большинстве случаев. Сам процесс импорта занимает несколько минут, в зависимости от производительности вашего компьютера.
По завершении вы увидите новую виртуальную машину в списке VirtualBox, а для ее запуска достаточно будет либо дважды кликнуть по ней, либо нажать «Запустить». Начнется загрузка Windows, аналогичная той, которая происходит в первый раз после установки и через короткое время вы увидите рабочий стол полнофункциональной Windows 10, 8.1 или другой версии, которую вы установили. Если вдруг какие-то элементы управления ВМ в VirtualBox вам будут непонятны, внимательно читайте появляющиеся информационные сообщения на русском или зайдите в справку, там все изложено довольно подробно.
На рабочем столе загруженной с modern.ie виртуальной машины имеется кое-какая полезная информация. Помимо имени пользователя и пароля, данные об условиях лицензии и способах продления. Кратко переведу то, что может вам пригодиться:
- Windows 7, 8 и 8.1 (а также Windows 10) активируются автоматически при подключении к интернету. Если этого не произошло, в командной строке от имени администратора введите slmgr /ato — период действия активации 90 дней.
- Для Windows Vista и XP срок действия лицензии 30 дней.
- Возможно продление пробного периода для Windows XP, Windows Vista и Windows 7, для этого в последних двух системах введите в командной строке от имени администратора slmgr /dlv и перезагрузите виртуальную машину, а в Windows XP используйте команду rundll32. exe syssetup,SetupOobeBnk
Так что, не смотря на ограниченный период действия, наиграться времени хватит, а если нет, то вы можете удалить виртуальную машину из VirtualBox и заново импортировать ее, чтобы начать с начала.
Использование виртуальной машины в Hyper-V
Примерно также выглядит и запуск скачанной виртуальной машины в Hyper-V (которая встроена в Windows 8 и Windows 10 начиная с Pro версий). Сразу после импорта желательно создать контрольную точку виртуальной машины для возврата к ней после истечения 90-дневного срока действия.
- Загружаем и распаковываем виртуальную машину.
- В меню диспетчера виртуальных машин Hyper-V выбираем Действие — Импорт виртуальной машины и указываем папку с ней.
- Далее можно просто использовать параметры по умолчанию для импорта виртуальной машины.
- По завершению импорта виртуальная машина появится в списке доступных для запуска.
Также, если вам требуется доступ в Интернет, в параметрах виртуальной машины задайте для нее виртуальный сетевой адаптер (о его создании я писал в статье про Hyper-V в Windows, упомянутой в начале этой статьи, для этого служит диспетчер виртуальных коммутаторов Hyper-V). При этом, почему-то в моем тесте, интернет в загруженной виртуальной машине заработал только после ручного указания параметров IP соединения в самой ВМ (при этом в тех виртуальных машинах, которые создавались вручную работает и без этого).
Видео — скачиваем и запускаем бесплатную виртуальную машину
Нижеследующее видео было подготовлено до изменения интерфейса загрузки виртуальных машин на сайте Microsoft. Сейчас это выглядит несколько иначе (как на скриншотах выше).
Вот, пожалуй, и все. Виртуальная машина — отличный способ поэкспериментировать с различными операционными системами, попробовать программы, которые не хотелось бы устанавливать у себя на компьютере (при запуске в виртуальной машине они в большинстве случаев полностью безопасны, а также имеется возможность за секунды вернуться к предыдущему состоянию ВМ), обучения и многого другого.
Описание
Порой для запуска определенных приложений или тестирования программ требуется другая операционная система в дополнение к той, что уже установлена на Вашем ПК. Инсталлировать новую систему на второй жесткий диск — это долго, дорого и неудобно! Лучшее решение — запустить ОС на виртуальной машине, созданной при помощи Windows Virtual PC.
Данная программа разработана компанией Microsoft и рассчитана, прежде всего, на эмуляцию OS семейства Windows. Virtual PC работает только на Windows 7, однако с ее помощью можно запускать Windows XP, Vista и 7 различных редакций и версий. С помощью утилиты можно запускать виртуальные приложения в среде других операционных систем, не установленных на жестком диске. Но поскольку в виртуальной машине нет 3D ускорителя, она не подойдет для запуска компьютерных игр.
При создании виртуальной машины в Virtual PC необходимо указать количество выделенной ОЗУ под эмулированную ОС. Для XP достаточно 256 Мбайт, если Вы не планируете запускать «тяжелые» приложения. Также в настройках программы можно указать индивидуальные параметры сети. Если у Вас несколько провайдеров, можно задействовать каждого провайдера для отдельной ОС.
Функции и особенности программы Windows Virtual PC 6.1:
- Виртуализация для одновременного запуска нескольких ОС,
- Эмуляция Linux, Netware, Solaris и Windows;
- Интерфейс на русском языке;
- Настройка выделенной ОЗУ и параметров сети;
- Бесплатное распространение;
- Продукт от компании Microsoft.
Поддерживаемые системы
- Windows 7 x64/x32.
Официальный сайт: www.microsoft.com
Скачать Windows Virtual PC
Для полного комплекта мы рекомендуем вам также скачать AMD Overdrive (русскоязычная программа для повышения производительности системы).
Виртуальная машина (ВМ) – это ещё один компьютер, запущенный на вашем рабочем столе. Т.е, в окошке запускается как будто второй (виртуальный) монитор, а котором загружается ещё один компьютер.
У этого компьютера есть своё виртуальное оборудование и на него можно установить любую настоящую операционную систему (ОС), например, виртуальный Windows. На таком «компьютере» можно полноценно работать и мне очень нравится эта тема.
Для чего можно использовать «виртуалки»
- для тестов или обучения в других операционных системах (Windows, Linux, MacOS и т.д.)
- разработка программ для других ОС
- работать в разных местах с одинаковым программным окружением
- для анонимности
Думаю, можно ещё придумать способы применения, это первое что пришло мне в голову. Например, на бывшей работе я не мог поставить нужные мне программы на компьютер, хоть и был админом. Это было связано с безопасностью и лицензионными вопросами. Тогда я установил себе виртуальную машину, поставил на неё Windows и все нужные мне программы, и в ней работал. Вечером записывал образ на внешний жёсткий диск и уносил с собой домой.
К тому же, рабочий интернет был сильно урезан по скорости, но был доступ к другому провайдеру. Я поставил вторую сетевую карту и настроил её в виртуальной машине. Т.е., в «обычной» винде на неё даже не стояли драйвера, а в виртуальной среде через неё работал быстрый интернет.
Виртуальный жёсткий диск хранится в одном файле и его данные можно шифровать. Т.е., если кто-то приходит к вам без спроса, то можно просто закрыть виртуальную операционную систему и кроме браузера и Excel’а на вашем компьютере ничего найти не получится 🙂
Какие существуют виртуальные машины для Windows
Самые популярные и используемые:
- Oracle VM VirtualBox – бесплатная, умеет практически всё, что нужно рядовому пользователю
- Hyper-V – бесплатная, встроена в Windows 8/8.1/10 версий Pro и Enterprise
- VMware Workstation – платная, максимальный функционал, для профессиональных разработчиков
VMware довольно массивный пакет программного обеспечения, стоит немало, и рассчитан для коммерческого применения. Для описанных мной целей хватит и первых двух. Но, кто умеет качать с торрентов, можно поставить и его. Принцип работы и настройки плюс/минус везде одинаковые.
Как установить виртуальную машину на VirtualBox
Весь процесс проходит в несколько простых этапов:
- Скачать и установить VirtualBox
- Создать ВМ с помощью мастера
- Подключить установочный образ с операционной системой
- Установить ОС как на обычный компьютер
Собственно, я снял видео:
Чтобы скачать программу нужно кликнуть сюда:
Скачать VirtualBox
Во время установки будут всплывать окошки с запросом на установку дополнительных драйверов виртуальных устройств, нужно на всё соглашаться.
В главном окне программы нажимаем кнопку «Создать» и попадаем в мастер виртуальных машин. Чтобы видеть все опции нужно ещё кликнуть по кнопке «Экспертный режим»:
Имя: любое название
Тип: выбираем будущую операционную систему (Windows, Linux, BSD и т.д.)
Версия: точная версия устанавливаемой ОС (семёрка, десятка, разрядность Windows).
В списке может не быть выбора x64 версий, если нет аппаратной виртуализации, но об этом будет ниже.
Оперативная память
Объём памяти – та оперативная память, которая будет доступна в виртуальной Windows. Например, если в компьютере установлено 8 ГБ оперативной памяти, то для ВМ можно отвести до 4 ГБ. И после запуска ВМ эти 4 гигабайта отнимутся у вашей Windows, т.к. станут использоваться виртуальной ОС. Поэтому нужно выбирать этот объём, исходя из таких соображений:
- Для Windows 7/8/10 x86 нужно минимум 1 ГБ памяти, а для более-менее нормальной работы от 2 Гб
- Для Windows x64 понадобится от 2 ГБ памяти, а чтобы всё как-то шевелилось – хотя бы 3 ГБ
Соответственно, выбираем такой объём виртуальной памяти, чтобы устанавливаемой виртуальной винде хватило, и вашей Windows также осталось сколько нужно. В общем случае, если у вас 4 гигабайта памяти, то ставим здесь 1024МБ, а если у вас есть от 8ГБ, то выбираем здесь 3000-4000 мегабайт.
Жёсткий диск
Я подозреваю, что виртуального жёсткого диска у вас нет, потому переходим к его созданию на следующем шаге:
Первое важное – «Расположение». Поменяйте на папку на диске, где больше места. Например, у многих диск C: не очень большой, и рассчитан на одну операционную систему, а диск D: для остальных файлов. Вот если у вас тоже так, то выбираем там и создаём какую-нибудь папку на диске D:
Размер – для семейства Windows ставьте от 40 ГБ.
Тип – оставляем по умолчанию «VDI». Вряд ли вам понадобится подключать этот «диск» к другим виртуальным системам.
Формат хранения – «Динамический». При этом размер файла такого диска будет расти по мере его заполнения. Если же поставить «Фиксированный», то все 40 ГБ сразу займут место на диске D:, например.
На этом создание виртуальной машины закончено.
Настройка VM VirtualBox
Сейчас уже можно запустить виртуалку, но она пустая, без операционной системы. Нужно вставить в виртуальный дисковод «диск». В качестве установочного «DVD-диска» выступает ISO-образ, тот самый, который мы записываем на реальный двд или на флешку чтобы установить Windows.
Заходим в настройки нашей ВМ на вкладку «Носители»:
Нажимаем по «приводу» со значением «Пусто», затем по значку ДВД-диска и выбираем в меню «Выбрать образ оптического диска…», где и указываем путь к iso-образу. А если есть физический диск с установкой, то просто вставьте его в привод и поставьте галочку «Живой CD/DVD». Важно, что нужно устанавливать ту версию, которую вы выбрали на этапе создания машины, особенно на счёт разрядности.
Теперь всё готово для запуска виртуальной машины. Нажимаем кнопку «Запустить»
Начнётся загрузка виртуального компьютера и такой же процесс установки Windows, как если бы вы это сделали на своём компьютере или ноутбуке. После установки Windows вы будете запускать ВМ и будет грузиться уже ваша виртуальная винда.
Хост-клавиша
Важная деталь – хост-клавиша. Когда вы кликните по окну виртуальной машины, то всё «внимание» от нажатий на кнопки клавиатуры и движений мышки перейдёт к виртуалке (гостевая операционка). Чтобы «освободить» клаву и мышь, т.е. вернуть их к родной Windows, нужно нажать правый Ctrl. Эту кнопку можно сменить в настройках. К слову, буфер обмена вашей системы и виртуальной, как бы, общий. Т.е., если копируете текст в буфер на реальном компьютере, то можете вставлять его в виртуальном, очень удобно.
Аппаратная виртуализация
Чтобы ВМ работали быстрее и лучше, а также чтобы можно было устанавливать 64-битные (x64) версии операционных систем нужно чтобы была включена аппаратная виртуализация. Сама эта поддержка встроена в процессоры и у всех современных процессоров она есть (может не быть только у древних двухядерников и более старых).
Называются технологии Intel VT-x и VT-d (в дорогих процессорах) и AMD-V. Смысл её заключается в том, что команды подаются напрямую на процессор, минуя драйверы операционной системы. Включается аппаратная виртуализация в настройках ВМ на вкладке «»
Но у вас это может не заработать, потому что эта опция по умолчанию отключена в БИОСе в целях безопасности. Может выдаваться ошибка «Функции аппаратной виртуализации VT-x/AMD-V включены, но не функционируют». Поэтому нам нужно перезагрузить компьютер и войти в биос.
Если не знаете как, и лень читать статью, то в двух словах: сразу после включения компьютера в течении 10 секунд жмём кнопки F1, F2, Delete или если написано на экране, то читаем какую кнопку нажать. Смотрим какой у вас биос по фоткам и ищем похожую настройку:
С графическим интерфейсом
Жмём дополнительно, входим в расширенный режим, далее «Конфигурация ЦП»
Ищем настройку «Intel Virtualization Technology» и меняем на положение «Вкл.» (On)
Если же у вас процессор от AMD, то настройка будет называться «Secure Virtual Machines». Сохраняем изменения кнопкой «F10».
С текстовым интерфейсом:
Идём в «»
Включаем технологию аппаратной виртуализации в положение «Enabled»
Сохраняем настройки F10, произойдёт перезагрузка. Если не используете виртуальные машины, то в целях безопасности виртуализацию лучше выключать, т.к. вирусы могут создавать свои пространства.
Второй причиной почему может не работать аппаратная виртуализация в Windows 8/10 — это включённая встроенная виртуальная машина Hyper-V.
Успехов!