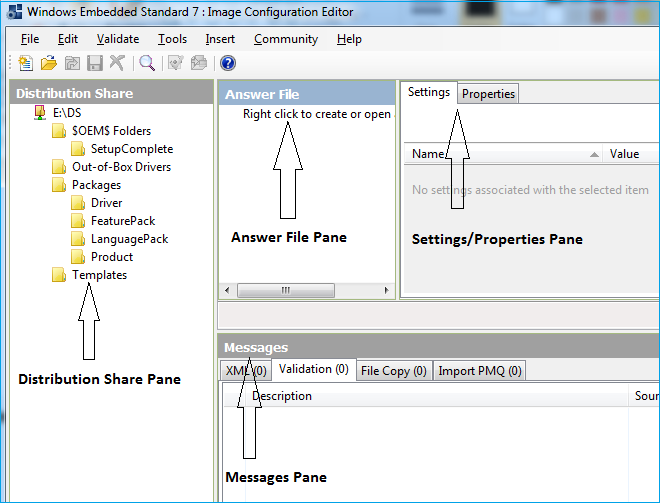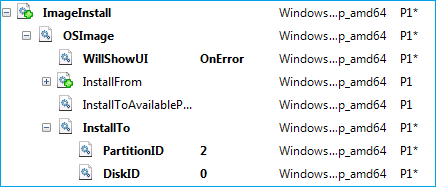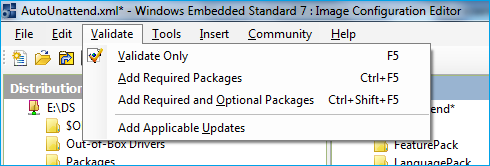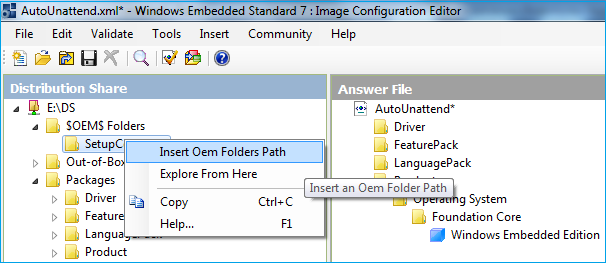October 11, 2014
Windows Embedded Standard 7 это операционная система, ориентированная на встраиваемые устройства. Она выглядит, как обычная Windows 7. Запускает те же программы, что и обычная Windows 7. Так что согласно утиному тесту, это обычная Windows 7. Но с нюансами:
- Продукт не требует активации. Достаточно просто ввести ключ. Оно и понятно, ведь встраиваемое устройство должно уметь работать там, где нет не только интернета, но и телефона.
- Есть возможность перевести диск в read only. Идеально для тонких клиентов и медиаплееров. Можно перезагружать компьютер резетом и возвращаться к гарантировано рабочему состоянию системы.
- Широчайшие возможности для кастомизации. В процессе инсталяции системы можно выбрать, какие компоненты устанавливать, а какие нет. Как вам полноценная система с браузером, занимающая всего 1 гигабайт?
- Добавление компонентов после инсталяции несколько усложнено. В панели управления в разделе Turn Windows features on and off пусто. Но если сильно приспичит, компоненты можно добавить через dism. Напомню, что программы ставятся и работют. Речь только о компонентах самой Windows.
- По-умолчанию выключен файл подкачки. Включается мышкой в том же месте, где и в обычной Windows 7.
- Нельзя сменить ключ. Что было введено при инсталяции, с тем и придется жить до следующей переустановки.
- Bluetooth у меня сходу не заработал. Но я особо и не пытался его запустить.
Где взять бесплатно
- Во-первых, есть триал на 30 дней. Он доступен каждому без регистрации
и смс. - Во-вторых, после регистрации можно получить триал на 180 дней.
- В-третьих, годовой годовой ключ может получить каждый студент, зарегистрировавшийся в DreamSpark. Студенту проще всего получить доступ к этому порталу, указав название своего учебного заведения в своем профиле ВКонтакте и выполнив несколько шагов из простой инструкции. Как дополнительный бонус, откроется доступ к еще нескольким интересным продуктам.
Важная оговорка: в интернет уплыли несколько OEM-ключей от некоторых крупных производителей оборудования. Эти ключи постоянные и не ограниченные по времени, но использование таких ключей нарушает лицензионное соглашение.
Какой дистрибутив лучше выбрать
Через DreamSpark распространяется дистрибутив с 32битной ОС, без SP1, но с возможностью выбрать русский язык. Поставить SP1 в уже установленную систему не получится, но можно интегрировать его в дистрибутив. Всё бы ничего, но после инсталяции такая система скачает несколько обновлений, после одного из которых будет грузиться только в черный экран. Совсем не годится.
Вместе с 30тидневным триалом скачиваются два дистрибутива: 32bit и 64bit. Оба с SP1, но без русского языка. Отдельно MUI скачивается тут для 32bit, тут для 64bit и может быть как добавлен после инсталяции, так и интегрирован в дистрибутив. Все необходимые для интеграции инструменты есть на третьем диске (Toolkit).
Как приготовить
Ставим
Итак, можно просто взять дистрибутив и установить с него систему (пункт Build an Image). В процессе установки будет предложено выбрать готовый шаблон (например, Application Compatibility, это наиболее полный вариант) и отталкиваясь от него настроить систему по своему вкусу.
Но ведь интереснее сделать свой дистрибутив.
Ставим Toolkit
Берем любую машину с Windows (например, виртуальную), подключаем к ней диск Standard 7 SP1 Toolkit.iso и запускаем setup.exe. При установке в качестве Setup Type стоит выбрать Custom. Тогда появится вот такое меню:

Самое время решить, какой именно версии и битности дистрибутив мы будем варить. Набор необходимых для сборки файлов называется Distribution Share. Доступны на выбор с сервис-паком и без него, 32 и 64 бит. Скопированы они будут в каталог C:\Program Files (x86)\Windows Embedded Standard 7\ в виде подкаталогов с именами DS, DS64, DSSP1 и DS64SP1. Предположим, что нам нужен AMD64 SP1 Distribution Share. Ставим только его. Для продолжения установки потребуется вставить диск Standard 7 SP1 64bit IBW.iso.
Запускаем
Пуск -> Программы -> Windows Embedded Standard 7 -> Image Configuration Editor.
Первое, что надо сделать, это подключить Distribution Share:
File -> Select Distribution Share… -> C:\Program Files (x86)\Windows Embedded Standard 7\DS64SP1.


Интегрируем русский язык
Файл с русским языком входит в состав MUI, ссылка на который была выше. Имя файла – lp.cab.
File -> Import -> Import Package(s)… -> выбираем этот файл.

Делаем установочный диск с полной Distribution Share
Из того, что получилось, уже можно приготовить диск, с которого возможна установка системы. Меню выбора компонентов системы так же будет доступным.
Tools -> Create Media -> Create IBW Image with full Distribution Share…

Указываем папку, в которую надо полжить файлы, указываем битность (x64) и жмем OK. Из того, что получится, можно сразу делать загрузочный диск. Об одном из способов создать загрузочный DVD – в конце статьи.
Готовим свой дистрибутив.
В качестве отправной точки я предлагаю использовать шаблон Application Compatibility. Для SP1 64bit все шаблоны лежат в каталоге C:\Program Files (x86)\Windows Embedded Standard 7\DS64SP1\Templates\IBW. Берем оттуда Application Compatibility.xml и копируем под новым именем на рабочий стол, например.
File-> Open Answer File -> выбриаем наш файл и соглашаемся на ассоциацию этого файла с открытой Distribution Share.

Запускаем валидацию и добавляем необходимые пакеты:
Validate -> Add Required and Optional Packages
Во вкладке Validation окна Messages останется всего одно сообщение об ошибке. Кликаем на него два раза и узнаем, что из неразрешенных зависимостей остались только языковые пакеты. Выбираем русский и английский, жмем OK. Повторный запуск валидации (например, кнопкой F5) ошибок не выявит.
Удаляем лишние пакеты. Например, я никогда не использовал Speech and Text. Находим его в колонке Answer File и раскрываем группу:
Feature Pack -> User Interface -> Microsoft Speech API
Кликаем на нее правой кнопкой и выбираем Delete. Таким же способом можно избавить дистрибутив от практически любого компонента. Периодически рекомендую нажимать F5, чтобы убедиться, что случайно не отключили что-то действительно необходимое. В этом случае на вкладке Validation появится сообщение об ошибке, двойной клик на котором откроет окно, в котором эту ошибку можно будет исправить.

Сохраняем получившийся Answer File:
File -> Save Answer File
Теперь его можно обратно скопировать в Distribution Share и снова сделать загрузочный диск, как в предыдущем пункте. Наш Answer File появится в списке тимплейтов при установке системы.
А можно сразу приготовить дистрибутив, который окажется компактнее и не будет задавать лишних вопросов при инсталяции:
Tools -> Create Media -> Create IBW Image From Answer File…
Указываем папку, в которую надо полжить файлы и жмем OK.
Как сделать загрузочный DVD
Проще всего воспользоваться программой WBI Creator. Интерфейс прост, назначение полей и кнопок очевидно. На выходе из программы получится iso, который можно сразу писать на болванку.


Кроме того, можно создать загрузочную флешку этим или этим.
Удачных экспериментов!
На чтение 3 мин Опубликовано Обновлено
Windows Embedded Standard 7 — удобная и функциональная операционная система, разработанная специально для встроенных систем и устройств. Она представляет собой простой в использовании вариант Windows 7, который может быть настроен и адаптирован под конкретные потребности.
Установка Windows Embedded Standard 7 на ваше устройство может быть сложной задачей, особенно для новичков. Чтобы облегчить ваш процесс установки, мы подготовили подробную инструкцию, которая поможет вам шаг за шагом пройти через этот процесс.
Прежде всего, убедитесь, что у вас есть все необходимые материалы и ресурсы для установки. Вам понадобится копия Windows Embedded Standard 7, образ установочного диска или загрузочный USB-накопитель, а также компьютер с достаточно мощным процессором и достаточным объемом оперативной памяти.
Затем, следующим шагом является подготовка вашего устройства к установке. Перед началом процесса установки рекомендуется сделать резервные копии всех важных данных, чтобы защитить их от потери или повреждения. Также убедитесь, что ваше устройство подключено к электрической сети, чтобы избежать выключения во время установки.
Примечание: Перед тем, как продолжить, убедитесь, что все несовместимое оборудование или программное обеспечение отключено или удалено с вашего устройства, чтобы избежать ошибок установки.
Теперь, когда вы подготовились и ваши данные в безопасности, вы можете начать установку Windows Embedded Standard 7. Отправьтесь в ваш BIOS или UEFI и выберите загрузочное устройство — вашу копию Windows Embedded Standard 7 или загрузочный USB-накопитель. Затем перезагрузите компьютер.
Подготовка к установке операционной системы
Перед установкой операционной системы Windows Embedded Standard 7 необходимо выполнить ряд подготовительных шагов:
1. Проверьте минимальные системные требования для установки Windows Embedded Standard 7. Убедитесь, что ваш компьютер соответствует этим требованиям.
2. Создайте резервную копию всех важных данных на компьютере. Установка операционной системы может привести к потере данных, поэтому резервное копирование является обязательным шагом.
3. Получите установочный образ Windows Embedded Standard 7. Образ можно загрузить с официального сайта Microsoft или получить на DVD-диске.
4. Подготовьте установочный носитель. Если вы получили установочный образ на DVD-диске, вставьте его в оптический привод компьютера. Если образ загружен в виде файла ISO, вам потребуется записать его на DVD или создать загрузочную флешку.
5. Перезагрузите компьютер и войдите в BIOS. Установите загрузку с установочного носителя. Убедитесь, что порядок загрузки установлен таким образом, чтобы компьютер загрузился с DVD-диска или флешки.
6. Приступайте к установке операционной системы Windows Embedded Standard 7, следуя инструкциям на экране. Настройте параметры установки и выберите раздел для установки.
| Требования к системе | Компонент | Минимальное требование |
|---|---|---|
| Процессор | 1 ГГц (32-битный) или 1 ГГц (64-битный) | 1 ГГц |
| Оперативная память | 1 ГБ (32-битный) или 2 ГБ (64-битный) | 1 ГБ |
| Свободное место на жестком диске | 16 ГБ (32-битный) или 20 ГБ (64-битный) | 16 ГБ |
| Видеокарта | DirectX 9-совместимая графическая карта | DirectX 9-совместимая |
| Монитор | Разрешение 800 x 600 пикселей | 800 x 600 |
| Звуковое устройство | Звуковое устройство | Есть |
Привет, друзья. Всё меньше и меньше пользователей сегодня остаются на Windows XP. По данным статистического сервиса Statcounter, это всего лишь 1,4% людей на всей планете. WinXP давно уже не поддерживается компанией Microsoft, всё большее число разработчиков стороннего софта её обходят стороной, что уже и говорить о моральном устаревании этой версии системы. Но что делать, если в наличии имеется очень старый ПК или очень слабый ноутбук, который со скрипом тянет Vista или «Семёрку»? Если вопрос апгрейда устройства не рассматривается в силу неоправданности вложения средств, если не рассматривается в качестве операционной системы какой-нибудь дистрибутив Linux, выжить до наступления лучших времён, возможно, поможет индустриальная сборка Windows 7 Embedded. В этой статье будем говорить о ней.
Системные требования Windows Embedded 7:
Процессор с частотой не менее 1 ГГц
Оперативная память: 512 МБ
Дисковое пространство: 8 ГБ
Windows Embedded — это семейство операционных систем для банкоматов, терминалов, прочих систем самообслуживания, медицинского оборудования, различной производственной техники. Это отдельное от десктопных NT семейство индустриальных операционных систем. Они базируются на десктопных версиях Виндовс, но у них переработанное системное ядро и урезанный функционал. Первая версия Windows семейства Embedded появилась в 1996 году на базе Win95. Позднее она стала базироваться на WinXP, Vista, 7, 8.1. Есть даже сборка на базе серверной Windows Server 2008. В версии Win10 на смену Embedded пришло название IoT, а сама операционная система стала поставляться с расширенной поддержкой устройств.
Как и у десктопного семейства NT, у каждой из версий семейства Embedded есть свои редакции для определённого потребительского сегмента. У Windows Embedded 7 это:
- POSReady – система, оптимизированная для работы на терминалах и точках самообслуживания населения;
- Compact – система с поддержкой процессоров ARM, MIPS, SuperH, 32-битных микропроцессоров. Предназначается для слабых мультимедиаустройств, производственной автоматики, прочей маломощной техники. Для функционирования её переработанного ядра требуется менее 1 Мб ОЗУ. Именно эта редакция в своё время легла в основу Windows Phone;
- Standard – аналог NT-редакции «Профессиональная»;
- Enterprise — аналог NT-редакции «Корпоративная».
Две последние редакции могут использоваться на более-менее производительных устройствах как то: игровые автоматы, мощная медиатехника, торговое и медицинское оборудование, системы видеонаблюдения и т.п. Ну и, конечно же, редакции Standard и Enterprise – это вариант для негласной установки на маломощные пользовательские компьютеры. Хотя насчёт негласности – вопрос спорный. Официально Windows Embedded – это система для коммерческих структур, и её как бы нельзя использовать на пользовательских устройствах. Но в одно время Microsoft официальные ключи активации Embedded 7 на льготных условиях (в рамках программы DreamSpark) раздавала студентам ВУЗов. Т.е. не коммерческим структурам, а обычным физлицам. Получается, что компания сама же обошла свой запрет.
Windows Embedded 7 выглядит как обычная «Семёрка». В этой системе присутствует практически тот же функционал, что и у её десктопных редакций – панель управления, проводник, браузер Internet Explorer, Windows Media Player, командная строка, управление дисками, редактор локальных групповых политик, редактор реестра и прочие системные утилиты. Даже внешне это привычная «Семёрка» с эффектом Aero Glass и предустановленными темами оформления. Ну разве что у Windows Embedded 7 иной логотип и картинка на экране приветствия.
Из Embedded удалены некоторые системные компоненты, драйверы, отключены некоторые службы, которые не нужны в условиях работы операционной системы на заявленных устройствах. В итоге сразу же после установки 64-битная система весит немногим больше 6 Гб, а 32-битная – и вовсе 4,3 Гб.
Скажется ли как-то отсутствие удалённого функционала на работоспособности системы в условиях её использования на домашних компьютерах? Если мы подберём оптимальную сборку Embedded 7, то получим вполне работоспособную операционную систему с поддержкой сети, принтеров, факсов, других периферийных устройств, с поддержкой платформ .NET Framework, DirectX и прочих программных сред. И главное – с возможностью установки стороннего ПО. А это значит, что если система сама не определит какое-то железо компьютера или что-то из подключаемой периферии, мы всё сможем поправить путём ручной установки драйверов. Или автоматической с помощью специальных программ.
В «Семёрке» Embedded отсутствует возможность добавления системных компонентов через панель управления (Программы – Включение и отключение компонентов Windows). Но при необходимости и рьяном желании их всё же можно будет добавить, используя Dism.
Итого: благодаря урезанию Windows Embedded 7 расходует меньше системных ресурсов, чем обычная «Семёрка», работает более шустро и, соответственно, может дать второй шанс на жизнь маломощным компьютерным устройствам. Конечно, это не полноценная Win7, и при использовании отдельных её возможностей могут возникнуть сложности. Но это стабильная среда под офисные, медийные задачи, под веб-сёрфинг. Это основные возможности операционной системы, за предел использования которых редко когда выходят владельцы топовых ПК и ноутбуков, используя их в обывательских или игровых целях. Во всяком случае Embedded – это официальная урезанная сборка Windows, результат работы специалистов компании Microsoft, а не сборщиков-экспериментаторов, нередко сторонников грубой «кастрации» системы.
Официально Embedded вместе с OEM-ключами активации продаётся у авторизованных компанией Microsoft дистрибьюторов. И приобрести её могут только коммерческие структуры. Где же взять Windows Embedded 7 обычным людям? Скачать её можно там же, где и обычные модифицированные сборки Windows – на торрент-трекерах. В случае с Embedded риск стать жертвой незрелых экспериментов горе-сборщиков дистрибутива системы гораздо ниже, чем в случае с обычными десктопными версиями. Во-первых, немногие занимаются сборками Embedded. Во-вторых, обычно в индустриальные сборки что-то добавляют, а не вырезают, поскольку всё уже и так вырезано. Так что если вы хотите без лишних проблем заполучить готовый русифицированный дистрибутив Windows Embedded 7 с типичным процессом установки, ищите такой дистрибутив на торрент-трекерах.
Но если вы принципиально хотите официальный дистрибутив Windows Embedded 7, вы можете получить его в подредакции Standard. Это чистый дистрибутив, без сторонних вмешательств. Его можно скачать на сайте Microsoft по этой ссылке:
Если нужна 32-битная редакция операционной системы, отмечаем галочкой все части архива с названием «Standard 7 SP1 32bit IBW» и жмём «Next».
Если нужна 64-битная редакция, ставим галочки на файлах с именем «Standard 7 SP1 64bit IBW» и допиской в виде части архива. Жмём «Next».
После скачивания запускаем первую часть архива и ждём, пока будет извлечён ISO-образ. Из этого образа, собственно, и устанавливается Embedded 7. Её процесс отличается от процесса установки обычной Win7, рассмотрим его.
Если вы, друзья, используете модифицированную сборку Embedded 7, процесс установки, естественно, будет отличным. Официальный дистрибутив этой системы позволяет нам подобрать оптимальную конфигурацию сборки и добавить свои драйверы.
«Семёрка» Embedded из официального дистрибутива поставляется с пробной месячной лицензией. Её можно будет продлить ещё на три месяца, сбросив в конце каждого из месячных периодов активацию. И таким образом у нас получится использовать систему бесплатно 120 дней. А потом ещё можно сменить ключ активации и использовать специальный 180-дневный триал-срок работы системы. Итого в общей сложности – 300 календарных дней. Но эти нюансы мы разберём в других статьях сайта. Ну а теперь приступим непосредственно к установке.
Загружаем компьютер с установочного носителя. И в первом окне кликаем «Build an Image». Жмём «Next».
Принимаем лицензионное соглашение. Жмём «Next».
Выбираем конфигурацию сборки. Для использования на пользовательских устройствах оптимальным вариантом является «Application Compatibility», т.е. сборка, совместимая со сторонним ПО. Жмём «Next».
Далее выбираем русскую локацию для времени и денег. Русскоязычная раскладка клавиатуры сама подтянется. Выбрать русский в качестве системного языка без предварительной интеграции его в дистрибутив нельзя, по умолчанию он не предусматривается. Но он легко устанавливается в уже рабочей среде. Так что этот вопрос мы решим потом. Жмём «Next».
На этом этапе, друзья, Windows Embedded 7 может быть подвергнута модификации. В окошке мы видим, какие компоненты поставляются в дистрибутиве. Внизу, используя режим «Modify Drivers», при необходимости можем добавить драйверы каких-то устройств. Если они не критичны для запуска Windows, в этом совершенно нет никакой необходимости, всё, опять же, можно сделать потом, внутри уже установленной системы. Режим «Modify Features» — это возможность скорректировать компоненты Windows, что-то убрать, что-то добавить. Но особой необходимости что-то корректировать нет, сборка и так настроена на оптимальное задействование компонентов. Жмём «Next».
Дальше всё пойдёт привычным образом. В моём случае установка проводится на нераспределённое пространство жёсткого диска.
После копирования файлов и перезагрузки увидим обычное окошко задания имени пользователя.
Далее при необходимости указываем пароль. На этапе ввода ключа продукта, если у нас его нет, просто жмём внизу «Next».
Нас предупреждают, что после 30-дневного пробного периода операционная система будет вести себя беспардонно – самовольно перезагружаться каждые 20 минут без сохранения наших данных. Жмём «Next».
А затем увидим привычные завершающие установочные шаги – выбор типа поставки обновлений, региональных параметров, типа сети. В нас встретит стандартный рабочий стол с фирменными обоями Win7. Но нужно ещё кое-что настроить.
«Семёрка» Embedded в официальном дистрибутиве поставляется с отключённым файлом подкачки. Прежде работы с прочими настройками системы, друзья, предлагаю включить его, чтобы система не отвлекала нас назойливыми уведомлениями о нехватке оперативной памяти. Жмём клавиши Win+Pause. Кликаем «Advanced system setting». В графе «Performance» жмём «Setting».
Переключаемся на вкладку «Advanced». Видим, что файл подкачки имеет размер 0 Мб. Изменим это. Жмём «Change».
Непосредственно в окне задания параметров файла подкачки ставим галочку «Custom size», в строки «Initial size» и «Maximum size» вписываем значение, равное показателю оперативной памяти на устройстве (но не менее 2048 Мб). Кликаем «Set», жмём «Ок».
Перезагружаем компьютер.
Чтобы русифицировать систему, скачаем её специальный языковой пакет. Для 32-битных систем он скачивается отсюда:
http://www.microsoft.com/en-us/download/details.aspx?id=26215
А для 64-битных отсюда:
https://www.microsoft.com/en-us/download/details.aspx?id=26216
Жмём «Download».
Выбираем русский языковой пакет.
Теперь отправляемся в панель управления.
Кликаем «Change display language».
В появившемся окошке нажимаем «Install/uninstall language».
Далее – «Install display language».
Затем – «Browse computer or network».
Жмём кнопку «Browse» и указываем путь к только что скачанному файлу языкового пакета. Жмём «Next».
Соглашаемся с лицензией. Жмём «Next».
Ждём, пока завершится инсталляция. Жмём «Next».
Далее выбираем «русский» в качестве языка системы и ставим галочку его применения на экране приветствия. Жмём «Change display language».
Перезагружаемся.
***
Вот и всё, друзья. Кто юзал сборки Embedded, пишете в комментариях свои отзывы.
Продолжение в статьях:
- Как использовать триал-срок активации Windows Embedded 7 в течение 300 дней
- Выживаем на слабом ПК: Windows Embedded 8.1
- Выживаем на слабом ПК: работа с Интернетом на RAM-диске
- Как скачать, установить и русифицировать облегчённую сборку Windows 10 Enterprise LTSB. Обзор функциональных возможностей системы
Последнее время среди пользователей Windows 7 царит уныние и расстройство, ведь с 14 января 2020 года Microsoft прекратит ее поддержку. Неплохая операционная система была, но всему свое время, надо давать дорогу молодым.
Windows 7 начала свой путь 22 октября 2009 года, то есть к 14 января 2020 будет уже больше 10 лет.
Что же делать тем пользователям, кто по тем или иным причинам не хочет уходить с Windows 7 на новую и продвинутую Windows 10? Ведь завершение поддержки — это смерть ОС. За год там накопится столько незакрытых уязвимостей, что пользоваться ею будет крайне опасно.
У меня есть старый ноутбук, Windows 7 для которого подходит гораздо лучше, чем Windows 10. Поэтому я тоже озаботился вопросом завершения поддержки Windows 7 и стал искать выход.
И выход нашелся, пусть и довольно неожиданный. Одна из редакций Windows 7, а именно — Windows Embedded Standard 7, будет получать обновления до 13 октября 2020 года, то есть еще больше года.
А ее редакции в виде Windows Embedded POSReady 7 и Windows Embedded Compact 7, будут получать обновления до 12 октября 2021 года и 13 апреля 2021 года соответственно.
Что же это за зверь такой — Windows Embedded и почему о нем мало кто слышал?
Microsoft Windows Embedded — семейство встраиваемых операционных систем Microsoft Windows для применения в специализированных устройствах. Существует несколько категорий продуктов для создания широкого спектра устройств, начиная от простых контроллеров реального времени и заканчивая POS-системами, такими как киоск самообслуживания или кассовый аппарат и промышленными системами. Windows Embedded доступна через специализированных дистрибьюторов Microsoft и должна поставляться конечному потребителю только вместе с устройством. Отличается более выгодной ценой по сравнению с настольными версиями, возможностями блокировки образа (Lockdown), продленным сроком доступности и продажи (до 15-ти лет).
Добавлю, что Windows Embedded еще и потребляет ресурсов меньше, чем обычная Windows 7, поэтому для слабых ноутбуков это то, что доктор прописал.
Неудивительно, что домашний пользователь никогда не слышал про нее. К счастью — отличия Windows Embedded Standard 7 от Windows 7 Professional небольшие, а трудности установки, русификации и обновления я сейчас вам подробно объясню.
Я не буду скачивать образ Windows Embedded Standard 7 с торрент трекера, так как это пиратство и в сборках от дяди Васи может быть что угодно: и троян, и майнер, которые не будут видеть антивирусы.
Поэтому идем на сайт Microsoft по ссылке и нажимаем «Download».
Сайт предложит несколько частей архива, выбирайте нужную вам разрядность галочками и скачивайте.
После скачивания, в папке загрузки будут лежать несколько частей архива.
Щелкайте по первой части архива и он распакуется в iso файл.
Теперь надо воспользоваться программами UltraISO или Rufus и записать образ на флешку.
Вот содержимое образа.
Но не торопитесь извлекать флешку! Надо сразу добавить и файл русификации.
Его тоже скачиваем с сайта Microsoft по ссылке.
Жмите «Download», в открывшемся списке выбирайте нужный язык галочкой.
Все готово к установке.
Меню установки отличается от такового у Windows 7 Professional, но каждый, кто хоть раз устанавливал Windows 7 — легко разберется.
Тут выбираем первый пункт.
Выбираем язык.
Далее идет установка. На мой старый ноутбук с медленным HDD устанавливалась довольно долго.
Стартовое окно отличается от обычной Windows 7.
Смотрим, что получилось.
Вот окно свойств системы и диспетчер задач. Памяти ест совсем немного. Пробный период равен 30 дням. Его можно законно продлить до 120 или 180 дней.
Теперь перейдем к русификации. Открываем панель управления.
Выбираем место хранения файла с языком.
Теперь надо включить файл подкачки, он по умолчанию отключен. Как и гибернация. Не придется вводить знакомые до боли powercfg -h off

Далее я опробовал обновление с помощью UpdatePack7R2 от simplix. Все прекрасно обновляется.
Но на таком медленном железе процесс длится очень долго, несколько часов, гораздо быстрее интегрировать UpdatePack7R2 в образ Windows.
После вышеописанных манипуляций мы имеем практически обычный Windows 7, но более шустрый и занимающий меньше места на жестком диске. И о поддержке обновлениями можно не беспокоиться еще больше года.
рекомендации
4070 MSI по старой цене дешевле Palit
13900K в Регарде дешевле чем при курсе 60
Ищем PHP-программиста для апгрейда конфы
Я оставлю его у себя на ноутбуке и рекомендую вам попробовать.
Время на прочтение
7 мин
Количество просмотров 75K
Пошаговая инструкция с примерами

В этой статье описываются основные шаги и советы как создать «тихую», автоматизированную установку операционной системы, настроить ее и оттестировать результат. Безусловно, в сети можно найти достаточно большое количество статей и советов про отдельные фазы такой задачи, но общие инструкции и ответы на вопросы: С чего начать? Что необходимо подготовить? Какие основные шаги процесса? – к сожалению, редкость.
Поэтому, ответы на эти вопросы здесь найдут те, кто выполняют такую задачу впервые.
Windows Embedded Standard 7×64 выбрана в качестве операционной системы для примеров.
Требования к рабочей машине:
Должны быть установлены:
- Windows Embedded Standard 7 SP1 (Tools)
Toolkit можно скачать тут (evaluation version)
В предыдущих версиях Windows для редактирования файлы ответов используется Windows System Image Manager (SIM). Windows SIM – это часть Windows Automated Installation Kit (AIK), которую можно скачать тут. Интерфейс Image Configuration Editor в Windows Embedded Standard 7 Tools очень схож с интерфейсом Windows SIM.
Должны быть доступны:
- Оригинальный ISO-образ для установки Windows(+лицензионный ключ, если не планируется ставить evaluation версию).
- Все необходимые драйвера для целевого устройства.
- Приложения, которые планируется установить в системе сразу после установки ОС.
Основные инструменты:
- Windows Embedded Standard 7 SP1 (Tools)\Image Configuration Editor (ICE)
- Windows Embedded Standard 7 SP1 (Tools)\Windows PE Tools Command Prompt
- Symantec Ghost\Ghost Boot Wizard
Перед началом работы рекомендуется ознакомиться с данными инструментами и фазами установки Windows.
Структура папок в рабочей среде:
Создайте рабочую папку. Например, папку с именем “Work”.
Скопируйте содержание оригинального ISO-образа с установкой Windows в свою рабочую директорию. В результате должно получиться следующее:

Обратите внимание на две подпапки в Distribution Share (DS) folder: “$OEM$ Folders” и “Out-Of-Box Drivers”.
Создайте папку “Work\DS\Out-of-Box Drivers\”. Тут будут храниться необходимые для целевого устройства драйвера.
Создайте структуру папок “Work\DS\$OEM$ Folders\(CustomFolder)\$OEM$\$$”. Тут будут храниться дополнительные файлы, приложения, реестровые файлы, конфигурации и скрипты.
Содержание папки \$OEM$\$$ автоматически копируется в папку %WINDIR%, поэтому может быть использовано на любой фазе установки Windows. Более детально о $OEM$ папках.
Последовательность шагов для создания автоматизированной установки:
Шаг 1. Создание файла ответов AutoUnattend.xml.
Шаг 2. Добавление в процесс автоматической установки ОС драйверов.
Шаг 3. Добавление дополнительных приложений и системных настроек с помощью файла ответов, скриптов и команд.
Шаг 4. Создание тестового образа.
Шаг 5. Снятие образа с тестовой машины и развертывание на целевых устройствах.
Эти шаги можно поделить на подпункты со множеством деталей. Но в данной статье планируется дать только общее видение выполнения поставленной задачи.
1. Создание файла ответов AutoUnattend.xml.
Чтобы сделать установку полностью автоматизированной, нужно как минимум дать ответы на все вопросы мастера установки Windows. Файл ответов в XML-формате содержит все необходимые для этого поля.
Image Configuration Editor (ICE) может быть использован для создания и редактирования файла ответов автоматизированной установки. Конечно, для этого можно использовать любой текстовый редактор, но уже без удобств и графического интерфейса ориентированного на данную задачу ICE.
ICE позволяет создавать файл ответов, добавлять компоненты (features), драйвера и все необходимые опции, позволяющие сделать установку полностью автоматизированной.
Интуитивный пользовательский интерфейс и расширенная система поиска делают ICE приоритетным при выборе инструмента создания и редактирования файла ответа.
Для начала работы с ICE:
- Откройте Distribution Share (DS): в нашем случае это будет “Work\DS”.
- Создайте новый (blank) файл ответов. Добавьте компоненты и опции.
Features
Windows Features (в данном тексте здесь и дальше в качестве русского эквивалента используется слово «компонент») добавляются в соответствии с требованиями целевого устройства. ICE может автоматически добавить необходимые и опциональные компоненты после того, как вы добавите требуемый минимум.
Если Ваше устройство ограничено в размере дискового пространства – обратите внимание на показатель Estimated Footprint: это предположительный размер, который займет Windows на диске после установки.
Options
У всех компонентов есть одно или несколько свойств. Как минимум, необходимо определить ответы на вопросы стандартной установки: язык установки по умолчанию, подтверждение Microsoft Software License Terms, ключ продукта, на какой диск и в какой раздел будет установлена Windows, локальные установки.
Также автоматически можно задать следующие настройки Windows Welcome: язык и регион, имя пользователя, имя компьютера, обои рабочего стола, дата и время, текущее местоположение, домашняя группа, беспроводная сеть, пароль администратора.
Все опции настраиваются на одной или несколькоих фазах установки Windows. Обратите внимание на какой конкретной фазе Вы планируете настроить конкретную опцию.
Настройка дисков
На первой фазе установки Windows (Windows PE) можно настроить создание и удаление разделов физического диска. Набор опций позволяет удалить существующие разделы, создать новые разделы, указать типы, задать форматы, буквы и метки разделов, выбрать на какой диск будет установлена Windows.
Чтобы создать новый раздел на диске для опции DiskConfiguration/Disk/CreatePartitions в контекстном меню выберите действие «Insert New CreatePartition«.
В появившемся разветвлении CreatePartition введите:
- Порядковый номер создаваемого раздела (Order);
- Тип (Type) — Primary, EFI, Extended, Logical или MSR;
- Размер (Size);
- И будет ли раздел фиксированного размера либо расширяемый (Extend) — true или false. Если Extend=true, опцию Size задавать не нужною
Чтобы добавить дополнительные характеристики к созданным разделам для опции DiskConfiguration/Disk/ModifyPartitions в контекстном меню выберите действие «Insert New ModifyPartition».
В появившемся разветвлении ModifyPartition введите:
- Порядковый номер (Order) — он должен совпадать с порядковым номером в разделе CreatePartition;
- Метку раздела (Label);
- Букву раздела (Letter);
- Формат (Format) — NTFS или FAT32;
- Будет ли раздел фиксированного размера либо расширяемый (Extend) — true или false;
- Активность раздела (Active) — true либо false;
- Тип раздела (TypeID). Например, для системного раздела, используемого для хранения инструментов восстановления системы, TypeID следует присвоить 0х27.
Опция ImageInstall позволяет выбрать на какой из разделов будет устанавливаться операционная система.
Проверка и сохранение файла ответов
Чтобы проверить файл ответов на ошибки используйте F5. Предупреждения и ошибки будут отображены в панели сообщений.
Если были пропущены обязательные пакеты, их можно добавить автоматически с помощью сочетаний клавиш Ctrl+F5.
Ctrl+Shift+F5 добавляет все обязательные и опциональные пакеты. Используя эту опцию, следует обратить внимание на то, что footprint может быть значительно превышен.
Файл ответов должен быть назван Autounattend.xml и сохранен в корень рабочей директории.
2. Добавление драйверов в процесс автоматической установки ОС.
Чтобы включить в автоматическую установку драйвера, необходимо заранее скачать их с официального сайта и:
- Добавить в Out-Of-Box drivers папку с установочными файлами драйверов.
- Добавить в одну из фаз установки Windows путь к каждому драйверу. Внимание: определенный драйвер должен быть установлен на определенном этапе (в определенной фазе).
3. Добавление дополнительных приложений и системных настроек с помощью файла ответов, скриптов и команд.
Чтобы добавить дополнительные файлы в установку используется папка $OEM$. Директория $OEM$ и ее подпапки автоматически определяются установкой Windows и копируются на жесткий диск.
Например, все файлы и папки из “DS\$OEM$ Folders\\$OEM$\$$” будут скопированы в %WinDir%. Запускать скрипты и установку приложений можно прямо оттуда.
Для использования папки $OEM$ необходимо сделать следующее:
- В файле ответов свойству “UseConfigurationSet” присвоить значение “true”
- В панели Distribution Share в ICE развернуть $OEM$ Folders.
- Нажать правой кнопкой мыши на CustomFolder, и выбрать “Insert Oem Folders Path”.
Чтобы сразу после установки ОС автоматически установить приложения, задать их настройки, добавить записи реестра и файлы, можно использовать следующие способы:
- RunSynchronous и RunAsynchronous команды в файле ответов.
- FirstLogonCommands в файле ответов. Эти команды выполняются автоматически при первом логоне пользователя в систему.
- SetupComplete.cmd запускается автоматически в конце установки ОС. Установка Windows ищет файл с именем SetupComlete.cmd в директории “%WINDIR%\Setup\Scripts”, поэтому следует скопировать этот файл в директорию “DS\$OEM$ Folders\(CustomFolder)\$OEM$\$$\Setup\Scripts” в рабочей папке.
У каждого из этих способов есть свои плюсы и минусы. И обязательно следует учитывать контекст выполнения команд.
Для «тихой» установки приложений во время установки ОС используйте соответствующие ключи: /s, /silent или /r с setup.iss файлом для InstallShield установки, /qn для MSI-пакетов, /verysilent /SP — для InnoSetup, /s для Wiseinstaller и т.д. Используйте help и опцию /? чтобы ознакомиться с опциями командной строки установки приложения.
4. Создание тестового образа.
Тестовый образ может быть создан как ISO-образ или как загрузочный USB.
Пример создания ISO-образа, используя инструмент oscdimg (%ProgramFiles%\Windows Embedded Standard 7\Tools\AMD64\oscdimg.exe) для случая, если папка Work лежит в корне диска С:
oscdimg -bC:\work\boot\etfsboot.com -u2 -h m c:\work c:\work\wes7x64_test.iso
Для тестовых целей советуем включить в установку на время тестирования стандартные инструменты для проверки всех необходимых конфигураций (accessories, Microsoft management console и т.д.).
5. Снятие образа с тестовой машины и развертывание на целевых устройствах.
Если запланировано сделать образ с тестовой машины и применить его на целевых устройствах, для начала нужно подготовить тестовую машину с помощью SYSPREP. Это требование от Microsoft. Иначе Microsoft не предоставляет поддержку продукта.
Sysprep подготавливает установку Microsoft Windows к дублированию, аудиту и доставке клиенту.
Sysprep удаляет данные конкретной системы из Windows, такие как ComputerSID. Поэтому подготовка с помощью SYSPREP – важный шаг в создании образа.
Создать образ можно используя WindowsPE с инструментами ImageX или SymantecGhost.
Используя WindowsPE Tools Command Prompt можно создать загрузочный WinPE образ с автоматизированным созданием wim-файла.
Используя Symantec Ghost\Ghost Boot Wizard можно создать загрузочный Ghost образ с автоматизированным созданием ghost-файла.
Каждый из этих образов может быть использован для дальнейшей доставки на целевые устройства.
Образ, полученный в результате, может быть использован в lite-touch и zero-touch стратегии развертывания.