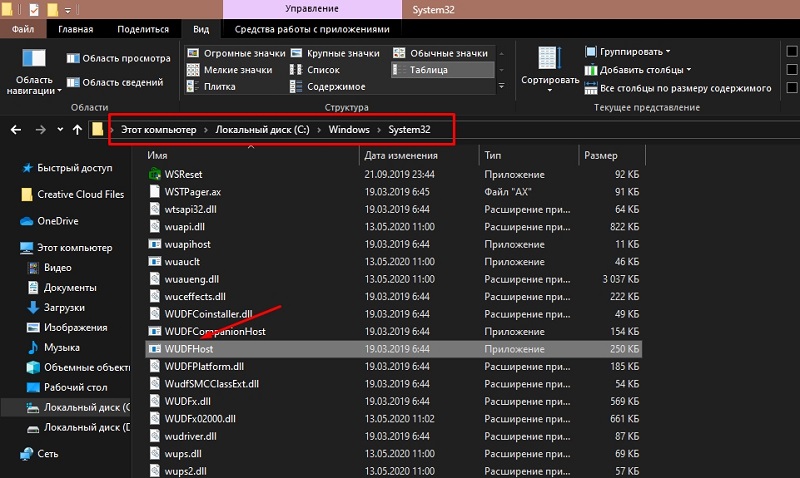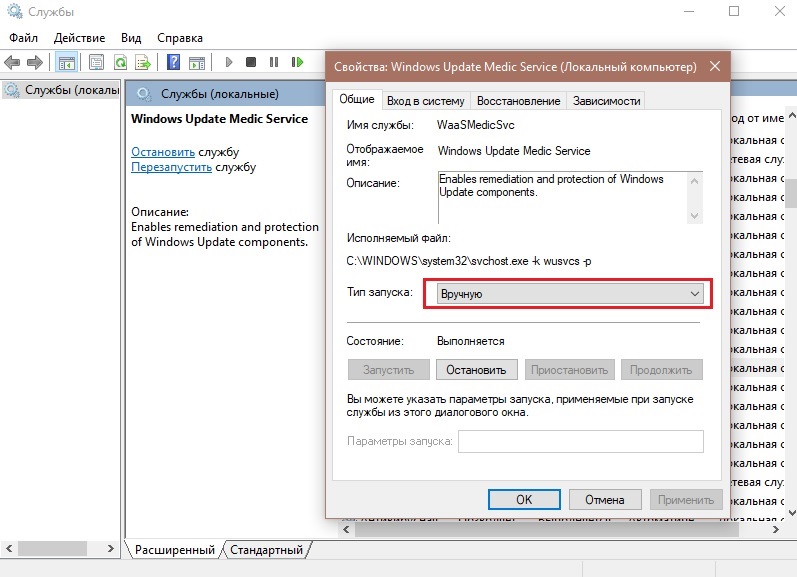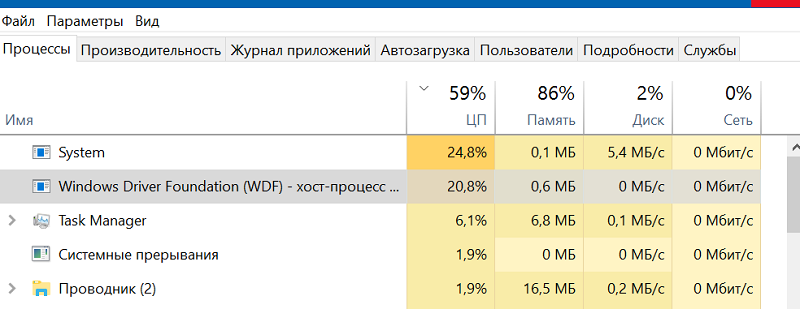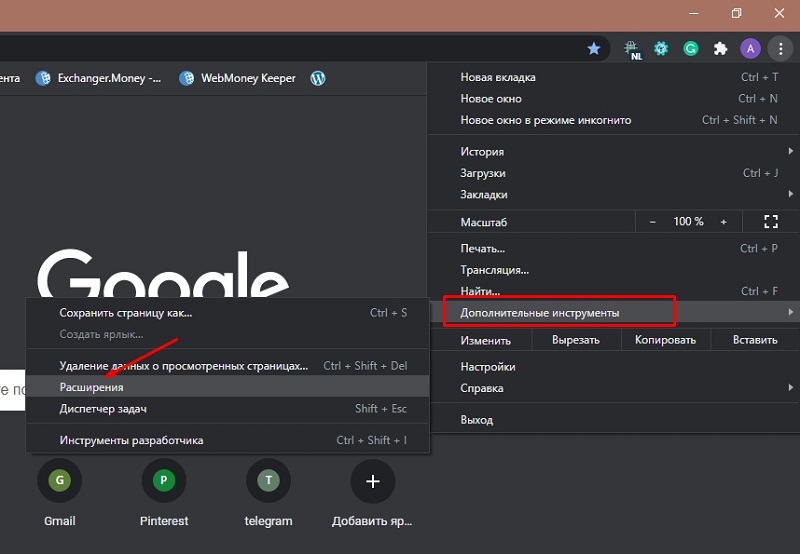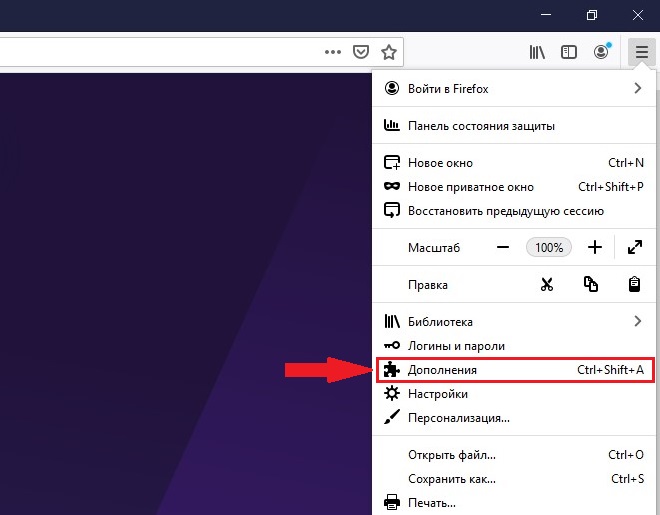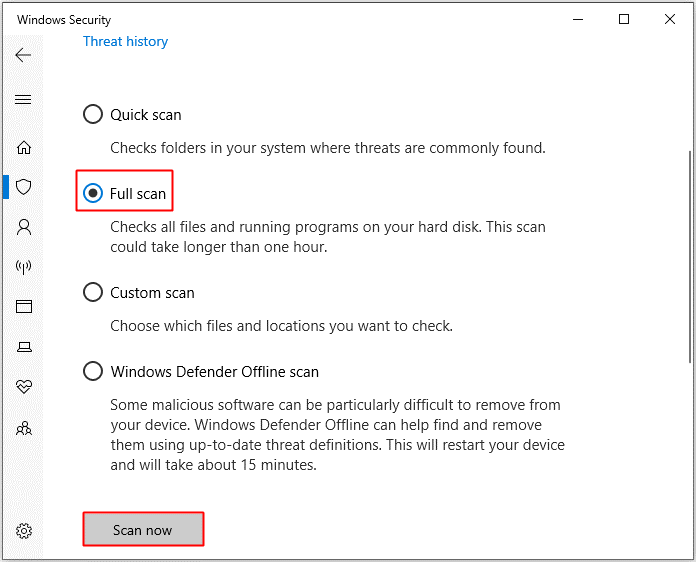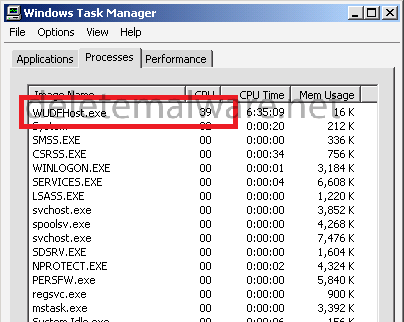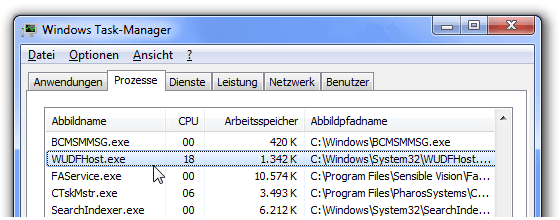С проблемой низкой производительности компьютера сталкивался практически каждый пользователь. Нагрузка на ресурсы девайса обеспечивается процессами, запущенными системой, сторонними программами, в том числе вредоносными, а также самим юзером.
В результате чрезмерной нагрузки устройство работает медленнее, на запросы отвечает с большим интервалом, сбоит. Процессы, выполняемые различным софтом, отображаются в Диспетчере задач. Заглянув на вкладку «Процессы», можно судить, каким процессом больше всего заняты ресурсы (процессор, память, диск), эта информация выражена в процентах. Если значения слишком велики, необходимо принимать меры по устранению проблемы.
Многие процессы неизвестного происхождения, настораживают пользователя, например, такие как WUDFHost.exe. Он встречается нечасто и информации в сети по этому поводу мало, но всё же проблема случается и требует решения. Что это за процесс, почему он грузит ЦП, а также к какой службе имеет отношение и как остановить его прожорливость мы и рассмотрим.
Что такое WUDFHost.exe
Выясняя при потере производительности девайса, что за процесс грузит процессор, в Диспетчере задач можно обнаружить WUDFHost.exe. Эта проблема обычно встречается на ОС Windows 7 и Vista. Каждый юзер, сталкивающийся с нагрузкой со стороны WUDFHost.exe задаётся вопросом происхождения процесса и возможности его удаления с целью снижения нагрузки. Удалять файл, если тот является системным (а, как правило, так и есть) – не лучшее решение.
WUDFHost.exe являет собой исполняемый файл, созданный Microsoft, и относится он к программному обеспечению операционной системы. Windows User-Mode Driver Framework Host или Windows Driver Foundation (WDF) – это хост-процесс среды выполнения платформы драйвера в пользовательском режиме. Так, служба WDF создаёт процессы драйверов пользовательского режима и управляет ими. Тип запуска компонента выставляется «Вручную», поменять значение можно в свойствах (перейти к службам Windows можно через консоль «Выполнить» (Win+R) – команда services.msc).
Располагается объект WUDFHost.exe в папке System32, если речь об оригинальном файле системного приложения. Таким образом, когда компонент лежит по адресу C:\Windows\ System32\WUDFHost.exe, переживать не о чём, опасности он не представляет и необходим для корректной работы системы.
Другое дело, если элемент с таким же названием находится в подкаталогах C:\Windows. Тогда это не системный файл, который теоретически может расцениваться как угроза, например, маскироваться под системные приложения могут некоторые вирусы, такие как трояны или майнеры. Или же нагрузку на процессор вызывает обращение вирусной программы к системному хост-процессу, то есть вирусное ПО использует стандартный файл системы, хотя сам элемент WUDFHost.exe не является вредителем. При возникновении подозрений, что вредоносный софт развил деятельность на компьютере, следует немедленно просканировать устройство надёжным антивирусным софтом, и лучше использовать несколько инструментов для выполнения проверки.
Рассмотрев, что это за процесс WUDFHost.exe, перейдём к возможности его отключения – делать это не рекомендуется. Поскольку компонент ОС необходим для поиска и установки новых драйверов подключаемого оборудования, в результате отключения Windows Driver Foundation устройства, подключаемые посредством USB-соединения, могут перестать определяться системой.
Как удалить WUDFHost.exe
Для удаления приложений можно воспользоваться как специализированным софтом для автоматического удаления программ и их остатков, так и выполнить процедуру вручную, также с удалением всех «хвостов». Метод автоматической очистки проще, и осуществить процедуру сможет любой пользователь, даже без глубоких познаний в данной сфере, установив утилиту и выполнив глубокое сканирование. Второй вариант применим, когда юзер обладает определёнными навыками. Рассмотрим, способ удаления для продвинутых пользователей, который будет проходить в три этапа.
Удаление WUDFHost.exe из панели управления
Для начала можно удалить проблемный софт классическим способом, используя стандартную службу Windows «Панель управления»:
Если софт не поддаётся удалению стандартным способом, можно загрузиться в безопасном режиме и повторить действия.
Удаление WUDFHost.exe из браузеров
Вредоносные приложения нередко прописываются в интернет-обозревателях в качестве расширений, поэтому удалять вирус нужно и из браузеров.
В случае с Chrome поступаем следующим образом:
- Нажимаем на значок в виде трёх точек в правом верхнем углу браузера.
- Выбираем «Дополнительные инструменты» – «Расширения» или сразу вводим в адресную строку chrome://extensions/.
- Удаляем расширение нажатием соответствующей кнопки рядом с названием.
В браузере Firefox действия аналогичны:
- Жмём кнопку меню в виде трёх полосок вверху справа.
- Выбираем «Дополнения» или в адресной строке вводим about:addons.
- Удаляем проблемное расширение.
Таким же образом можно удалить дополнение и в других браузерах. Кроме того, если вирус атаковал посредством обозревателя, следует проверить настройки поисковой системы и адрес домашней страницы, в случае необходимости сбросить настройки. Проверить нужно и адрес, указанный в свойствах ярлыков, он не должен содержать лишних записей. Очищаем также кэш, временные файлы и корзину.
Удаление WUDFHost.exe вредоносные файлы и записи из реестра
Для работы с системным реестром лучше использовать специализированный софт, например, CCleaner, предварительно создав резервную копию реестра на случай, если что-то пойдёт не так. Вручную вносить правки можно только при наличии соответствующих знаний, поскольку неправильные действия пользователя могут нанести вред системе, и даже привести к её отказу.
При необходимости удаления вредоносных файлов, связанных с WUDFHost.exe и записей из реестра, выполняем следующие действия:
Как уберечься от повторного заражения в будущем
Даже если на вашем компьютере стоит мощная защита, это не гарант того, что вредоносное ПО не просочится на устройство. Не всегда вирусы проникают в систему самостоятельно, часто пользователь и сам помогает вредителям, устанавливая софт из сомнительных источников.
Подцепить вирус можно, скачивая и полезные приложения. При варианте «пакетной установки» в довесок к скачиваемой вами программе идёт и ненужное ПО, часто даже вредоносное. Всегда следите за тем, куда устанавливаются файлы и выбирайте «выборочную установку» или снимайте галочки возле каждого ненужного и неизвестного вам софта, отмеченного по умолчанию, если всё же выбрана «пакетная установка».
Проявив бдительность, вы убережёте свой компьютера от мусора, захламляющего ОС и вредителей, способных нанести вред компьютеру. Поскольку процесс ручного удаления вредоносного софта со всеми его «хвостами» достаточно трудоёмкий и долгий, к тому же требует от пользователя определённых знаний, лучше воспользоваться специализированной программой, позволяющей выполнить все действия в автоматическом режиме.
-
Home
-
Knowledge Base
- Introduction to WUDFHost.exe and the Way to Stop It
By Sonya |
Last Updated
What it WUDFHost.exe? If you don’t know, then this post from the MiniTool website is what you need. This post will tell you detailed information about it such as what it is used for and how to judge out whether it is a virus.
You can find there are a large number of executable files such as dwm.exe on your computer, and this post will give you a brief introduction to the WUDFHost.exe file. If you want to know what other executable files are used for, then MiniTool Solution will tell you the answer.
What Is WUDFHost.exe?
To begin with, what is WUDFHost.exe and what is it used for? WUDFHost.exe is related to the Windows User-Mode Driver Framework Host.
The WUDFHost.exe is very critical for the Windows system to communicate with hardware devices and is designed to automatically load drivers. You can find the WUDFHost.exe file in the C:\Windows\System32 folder on your computer.
As a set of tools and libraries, the Windows User-Mode Driver Framework Host helps write Windows drivers and pushes them into user mode. It is very essential to the overall stability of the system.
In addition, it manages user-mode driver host processes and supports the creation of drivers that support protocol-based services or serial bus-based devices such as cameras and portable music players. Therefore, when you connect your camera using the USB port, it is normal to see WUDFHost.exe running on the background.
Tip: Sometimes, you may find that the USB port is not working, then you can read this post – If Your USB Port Not Working, These Solutions Are Available.
You can press the Esc + Shift + Ctrl keys at the same time to open Task Manager. Then under the Processes tab, you can find Windows Driver Foundation – User-mode Framework Host Process is on the list.
Does WUDFHost.exe Consume Much CPU?
Normally, the WUDFHost.exe file doesn’t consume much CPU. Only when you connect an external device to your computer, then the Windows User-mode driver Framework Host might use mush CPU resources for a few seconds to 1 minute, but later on, it will cool-down.
But if you don’t want to use the process right now, then you can disable the Windows Driver Foundation – User-mode Driver Framework Host process. Here is the tutorial:
Open Task Manager, and then right-click Windows Driver Foundation – User-mode Driver Framework Host to choose End task.
And you should know that if there are a number of processes running on your operating system, then your computer’s performance will be affected. So if you want to improve your computer’s performance, then you should read this post – Useful Tips On How To Improve Windows 10 Performance.
Is WUDFHost.exe Safe?
In fact, the WUDFHost.exe file is considered safe. It is a true Microsoft Windows system process, know as Windows Driver Foundation, which usually doesn’t pose any threat to your computer.
However, if you find that the file is not located in the C:\Windows\System32 folder, then it could be a Trojan. This is because some writers of malware programs name their processes the same file name to escape antivirus software’s detection.
Then how to check if the WUDFHost.exe file is located in the System32 folder? Just find the Windows Driver Foundation process in the Task Manager, then right-click it to choose Open file location.
And there are some Trojans with the same file name that have been detected: TROJ_COINMINE.CYE (detected by TrendMicro), and Trojan.Win64.BitMin.aom and not-a-virus:RiskTool.Win32.BitCoinMiner.hzkc (detected by Kaspersky).
So if you suspect there is any virus or malware on your computer, then you should run a virus scan using Windows Defender or other antivirus tools. Here is a quick guide run a virus scan using Windows Defender:
Step 1: Click Start and then click Settings, select Update & Security.
Step 2: Click Windows Security and then click Virus & threat protection.
Step 3: Click Scan options and then check Full scan. Click Scan now.
Step 4: Wait for the process to complete, if there is any virus, then fix it.
Bottom Line
In conclusion, this post has given you a brief introduction to the WUDFHost.exe file, which is related to the Windows User-Mode Driver Framework Host. What’s more, you can uninstall the file using the method mentioned in this post if you don’t want to use it anymore.
About The Author
Position: Columnist
Author Sonya has been engaged in editing for a long time and likes to share useful methods to get rid of the common problems of Windows computers, such as Windows Update error. And she aims to help more people to protect their data. What’s more, she offers some useful ways to convert audio and video file formats. By the way, she likes to travel, watch movies and listen to music.
Windows Driver Foundation – User-mode Driver Framework (WUDFHost.exe) is a set of libraries and tools by Microsoft which helps reduce the complexity while writing Windows drivers. It pushes drivers to user mode. This service is necessary for the overall stability of the system.
What is Windows Driver Foundation (WUDFHost.exe) process?
Windows Driver Foundation is a set of libraries and tools that let you reduce the complexity while using drivers on your Windows PC. In other words, this process helps you continue using a stable system all the time. At times, users may face issues with the system, where the Windows Driver Foundation occupies a major chunk of the CPU usage. While it does not exactly restrict the functionalities of the CPU for most users, it certainly drains the battery and might cause freezing of the system at times, especially if the usage shoots up to 100%. Attempting to kill the process in the Task Manager doesn’t help because it is a system process.
To find if the strain on the CPU usage is because of Windows Driver Foundation – User-mode Driver Framework (WUDFHost.exe) or its constituent wudfsvc.dll file, open the Task Manager by right-clicking on the Taskbar and selecting Task Manager.
Here, check for the process occupying high CPU usage. Is it Windows Driver Foundation? In the Windows 11 or Windows 10 Task Manager, you may see the entry Windows Driver Foundation prefixed with any one of these:
- WUDFHost.exe, or
- User-mode Driver Framework Host process, or
- Kernel-mode Driver Framework Host process.
The WUDFHost.exe process is located at:
C:\Windows\System32
If it indeed consumes high resources, try some of these troubleshooting suggestions:
- Run Windows Update
- Run Troubleshooters
- Troubleshoot in Clean Boot State
- Try removing peripherals from the system
- Update and re-install WiFi drivers
- Suggestions for the Pro’s
Let’s check out these steps in detail.
1] Run Windows Update
Make sure that your Windows operating system is up to date with the latest patches and fixes. If not, it is recommended to install all the available updates.
2] Run Troubleshooters
Run System Maintenance Troubleshooter. To run the System Maintenance Troubleshooter. Open Run, type the following and hit Enter:
msdt.exe -id MaintenanceDiagnostic
Does it help?
Next, run the System Performance Troubleshooter. To do so, open an elevated Command Prompt, type the following and hit Enter to run the Performance Troubleshooter.
msdt.exe /id PerformanceDiagnostic
This troubleshooter helps the user adjust settings to improve operating system speed and performance.
Read: How to fix 100% Disk, High CPU, High Memory usage0.
3] Troubleshoot in Clean Boot State
A Clean Boot will help you troubleshoot the issue. Log on to the system as an administrator. Press Windows + R to open the Run window. Enter the command ‘msconfig’ and press Enter.
Click the General tab, and then click Selective Startup. Clear the Load Startup Items check box, and ensure that Load System Services and Use Original boot configuration are checked.
Now under Services tab, select the option which says ‘Hide all Microsoft services‘ and then click on Disable all.
Click Apply and restart the system.
The reason for performing a Clean Boot is to isolate any software that was causing the issue. If a Clean Boot resolves the high CPU usage issue, then try to find out the exact software which was interfering. You will have to do this manually by enabling/disabling each process or startup.
4] Try removing peripherals from the system
Remove peripherals from the system one by one and check if it resolves the issue. If it does, that particular peripheral might need to be replaced or maybe its Driver updated.
5] Update and re-install WiFi drivers
Many users have reported that reinstalling the WiFi drivers helped them resolve the issue. The process to update Device Drivers is as follows:
Press Win+X and click on Device Manager to open it. In the list, which is in alphabetical order, find ‘Network Adapters’ and click the forward-pointing arrow in front of it.
Find the wireless drivers in the list, right-click on them one by one and update them.
Restart the system and check if the issue is resolved. If not, proceed to re-install the drivers.
Open the Device Manager once again and right-click on the wireless drivers. Then click on ‘Properties’. Open the Drivers tab and click on Uninstall to uninstall the drivers. Keeping the system connected to the Wifi, reboot the system. It should detect the drivers automatically.
Related: Windows Driver Foundation missing, failed to load or not working
6] Suggestions for the Pro’s
The Performance Monitor is a good built-in tool that lets you monitor and study how applications you run affect your computer’s performance, both in real-time and by collecting log data for later analysis. It is quite useful in identifying and troubleshooting high resource utilization by processes and in generating a System Health Report of your Windows. But at times, you may feel the need to use a third-party freeware tool for controlling such processes which may use a high CPU. Process Tamer is a freeware tool that will help you manage high or 100% CPU utilization in Windows.
Is Windows Driver Foundation necessary?
Yes, Windows Driver Foundation is necessary to have on your computer running Windows 11/10. It helps you use the drivers smoothly on your computer. As drivers help you connect your hardware to software, you must have the Windows Driver Foundation enabled on your computer.
What is Windows Driver Frameworks (WDF)?
Windows Driver Frameworks (WDF) is a wrapper around Microsoft Windows Driver Model (WDM) interfaces. It is a set of libraries that you can use to write device drivers that run on the Windows operating system. WDF defines a single driver model that is supported by two frameworks: Kernel-Mode Driver Framework (KMDF) and User-Mode Driver Framework (UMDF).
All the best!
Posts about processes using high resources:
- WMI Provider Host High CPU Usage issues
- Windows Modules Installer Worker High CPU & Disk Usage
- Desktop Window Manager dwm.exe consumes high CPU
- Ntoskrnl.exe high CPU & Disk usage
- OneDrive high CPU usage problem
- Windows Shell Experience Host uses high CPU
- Wuauserv high CPU usage.
WUDFHost.exe Windows Driver Foundation – User-mode Driver Framework Host Process-this is a standard process in Windows, which controls and regulates the operation of drivers. Location of the process is similar to all other Windows OS C:\Windows\Sysem32. If you find out process in other folders in most cases this is a virus and you should delete it immediately
Known file sizes on Windows 10/8/7/XP are 196,608 bytes (20% of all occurrences). The program is not visible. WUDFHost.exe is a trustworthy file from Microsoft.
This is background running process. If Windows needs to get some hardware device the WUDFHost.exe process will appear. These process not a Windows core system process, but if you want all your drivers run good, do not terminate process. CPU usage is not that big. And anyway sometimes it can cause high usage of CPU because of malware.
WUDFHost.exe is not a virus, but writers of malware programs, such as viruses, worms, and Trojans give their processes the same file name to escape detection on the computer.
Keep in mind that the invasion of WUDFHost.exe occurs along with some other free applications that are usually downloaded and installed by users. It is very important that you always pay close attention to what other free applications that you intend to do part of your computer. So, in case you read information about some additional utility you do not need during the free installation, make sure that you do not agree with such offers.
In Winx64 system it can known as WUDFHost.exe Windows Driver Foundation – User-mode Driver Framework Host Process (32-bit).
WUDFHost.exe Windows Driver Foundation – User-mode Driver Framework Host Process (32bitové)
WUDFHost.exe Windows Driver Foundation – User-mode Driver Framework Host Process (32-bitar)
WUDFHost.exe Windows Driver Foundation – User-mode Driver Framework Host Process (32 bits)
WUDFHost.exe Windows Driver Foundation – User-mode Driver Framework Host Process (32-bittinen)
WUDFHost.exe Windows Driver Foundation – User-mode Driver Framework Host Process
Booting up a Windows PC isn’t as simple as it seems—hundreds of services and system processes kick into action to load the essential components you’ll see and use, from your desktop environment to your network connection. A number of critical system processes, like csrss.exe, are required for Windows to be able to do this.
One lesser-known but essential system process is wudfhost.exe, a critical component that helps your Windows PC load the device drivers that allow your apps and services to control and interface with your hardware. If you’re curious to learn more about wudfhost.exe and how to troubleshoot it, this guide will help you.
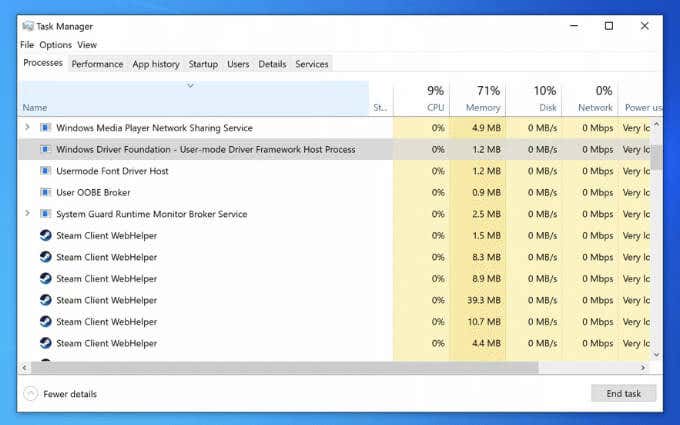
What Is Wudfhost.exe on Windows 10?
The wudfhost.exe process (or, to give it its full name, the Windows User-Mode Driver Framework Host process) is one of the most important system processes running on your Windows PC.
It operates as part of a number of libraries and components that form the necessary structure for Windows hardware drivers to interface with your low-level hardware components, including your graphics card, system memory, and CPU. It provides access to those components safely without risking your system security.
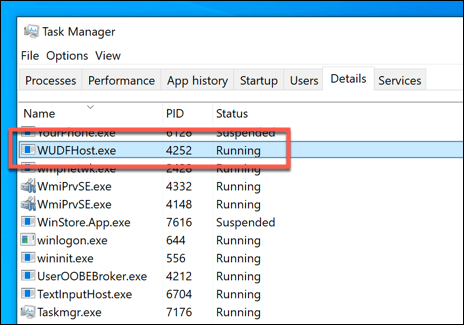
It also provides the ability for Windows to interface with portable devices, such as USB devices like your keyboard or webcam. Wudfhost.exe itself loads some of these drivers using low privilege, non administrative access, allowing secure access to these hardware components by Windows and third-party apps and services.
Without wudfhost.exe, your PC drivers won’t work. No drivers, no hardware access. No hardware access, no working PC. For this reason alone, wudfhost.exe is critical for your Windows PC to work. If it unexpectedly stops, your PC could crash, causing a Blue Screen of Death error, such as a stop code critical process died BSOD.
As an essential Windows process, the genuine wudfhost.exe process is completely safe to run. Any attempt to “hijack” it or for another process to replace it is unlikely. After all, processes like wudfhost.exe are needed for the basic operation of your PC and are usually well protected by Windows itself.
That doesn’t mean it isn’t possible, however. For example, a kernel security check failure BSOD may occur if the wudfhost.exe process is corrupted or infected with malware. You can usually check for this using Microsoft Defender or another third-party antivirus or antimalware solution.
If you want to be absolutely sure that the wudfhost.exe process is safe to run (and you’ve already scanned your PC for malware), you can check whether the process is genuine or not using Task Manager, using the steps in one of the sections below.
Is It Safe to Stop or Disable the Wudfhost.exe Process?
If you decide to end the wudfhost.exe process manually in Task Manager, it won’t result in a Blue Screen of Death, but it could cause system instability. This is a critical system process, so any attempts to end the process will prevent Windows’ drivers from loading and could crash your PC at any point.
More likely, however, is that Windows will simply reload the process. You can stop it, but only briefly. Windows needs wufhost.exe to load drivers and interface with components, so while you can briefly interrupt and stop the process in Task Manager, you can’t completely disable it.
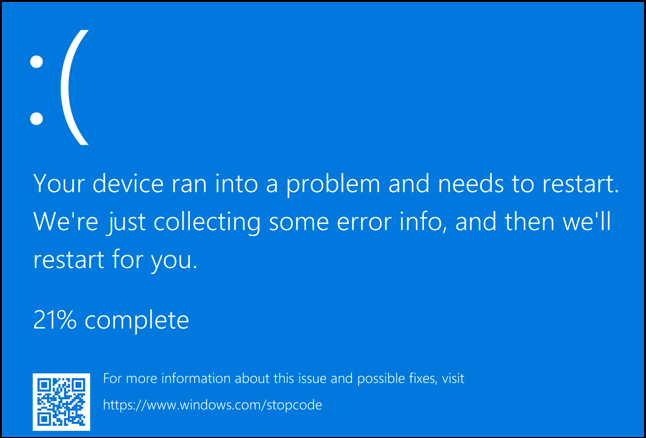
To be clear—this means you can’t and absolutely shouldn’t attempt to disable the wudfhost.exe process in the long term, as this will cause Windows to crash and stop working. The only exception, rare as it may be, is if another process is masquerading as this process when it isn’t the genuine process.
Some types of known malware do attempt to masquerade as important processes to run in plain sight. This is increasingly rare on a Windows 10 PC, but don’t discount the possibility, and use the steps below to check if this is the case.
How to Troubleshoot Wudfhost.exe High CPU and Other System Resource Issues
If you’re seeing Wudfhost.exe with high CPU, memory, or other system resource usage issues, it could be a sign of a problem with your PC that you’ll need to troubleshoot.
The Windows User-Mode Driver Framework Host process shouldn’t need a large amount of resources to run. In most cases, it should only register resource usage when you connect a device (eg. to a USB port) or when an app or service accesses certain hardware components.
However, if a certain app or service is accessing your hardware often or excessively, it could result in a high CPU or memory usage spike in Task Manager. It can also be caused by outdated or misconfigured hardware drivers themselves, as the wudfhost.exe process loads drivers to interface Windows with your hardware.
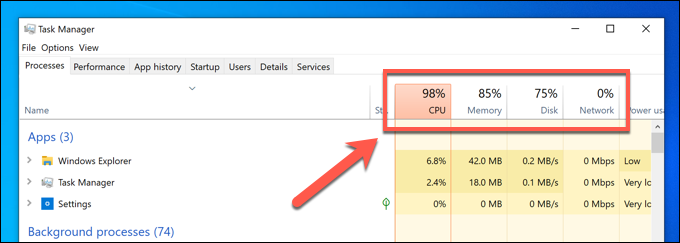
Before you make any changes to your system, consider whether you’ve installed or connected any new hardware just before the issue started. If you did, remove the component (where possible) to see if the issue is caused by that hardware itself.
If this isn’t the cause, you’ll need to check all of your device drivers for updates using Windows Update and the device manufacturer websites. You can take this opportunity to check for new system updates, as these may come with additional stability fixes.
How to Check for System and Driver Updates Using Windows Update
- To check for available Windows system and driver updates, right-click the Start menu and select Settings.

- In the Settings menu, select Update & Security > Windows Update. Windows should automatically scan for possible system or driver updates, but if it doesn’t, select Check for updates to scan automatically. Select Install Updates to install any available updates if it doesn’t begin automatically.
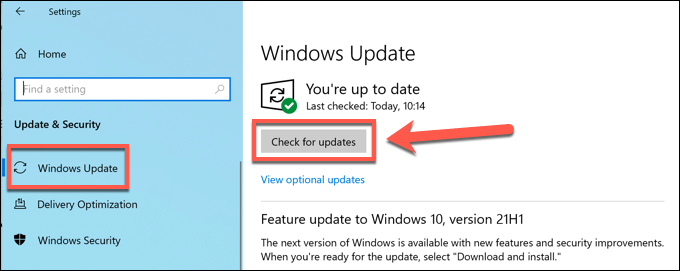
- Allow Windows to download and install any necessary updates. Once the process is complete, restart your PC to load the new drivers. You can quickly do this by right-clicking the Start menu and selecting Shut down or sign out > Restart.

Checking for Driver Updates from the Manufacturer
Not all driver updates are made available through the Windows Update system immediately. New drivers usually appear several months after their release, giving Microsoft the opportunity to test the driver stability first before a wider release.
This does, however, limit the ability to install the latest drivers for cutting edge hardware. For instance, if you’ve installed a brand-new graphics card, you may need to upgrade your drivers to support new games and see stability improvements.
If you have an NVIDIA graphics card, for example, you’ll need to update your NVIDIA drivers by visiting the NVIDIA website, downloading the latest driver manually, and installing it on your PC.

This applies to any recent hardware you’ve installed, including USB-connected devices such as webcams, graphics tablets, and more. The manufacturer-issued driver may be the same as the Windows Update version, but if it’s newer, it could offer stability improvements to prevent wudfhost.exe high CPU and RAM issues.
Checking Whether Wudfhost.exe Is Legitimate
While it’s increasingly rare, some malware will try to infect (or run in place of) genuine processes like wudfhost.exe. If you’re wondering whether the running wudfhost.exe process is the legitimate system process after checking for malware, you can trace the file’s location using Task Manager.
- To do this, open Task Manager by right-clicking the Start menu (or the taskbar) and selecting Task Manager from the context menu.

- In the Task Manager window, select the Details tab and look for the wudfhost.exe process listed (if it’s currently running). Once you find it, right-click the process and select Open file location.
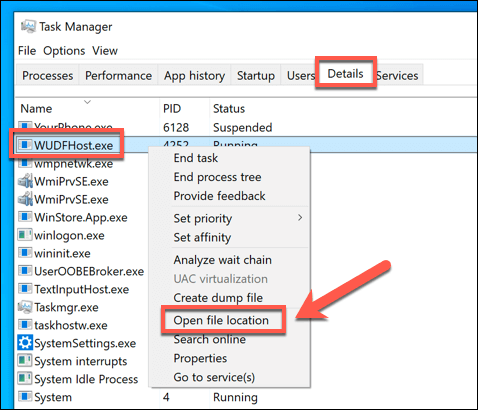
- Windows will open File Explorer to the location of the running wudfhost.exe process. You should find the file in the C:\Windows\System32 folder on your PC. If it isn’t in this location, the file isn’t genuine.
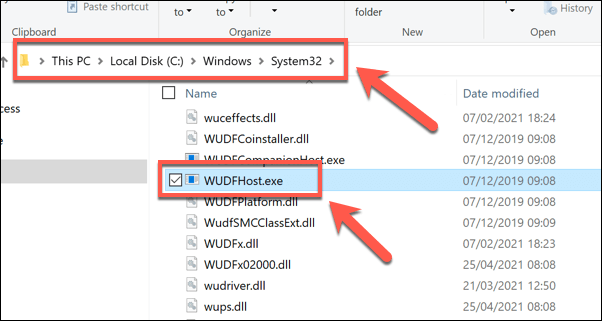
If the running wudfhost.exe process isn’t in the System32 folder, it’s a problem, but don’t panic just yet. If you can’t remove the malware, and assuming you have a system backup in place for your critical files, you may need to restore Windows to an earlier point to remove the malware and allow you to safely resume using your PC.
If you don’t have a restore point, and you can’t remove the malware, you’ll need to consider wiping and reinstalling Windows to ensure the infection is removed. This will allow you to use Windows again without putting your files and security at risk.
Understanding the Windows Operating System Better
As this guide shows, you don’t need to panic if you see the Windows User-Mode Driver Framework Host (wudfhost.exe) process running. It’s one of the most important processes on Windows, ranking next to ntosknrl.exe as critical enough that, without it running, your Windows PC just wouldn’t work.
If you run into issues with wudfhost.exe or any other system files, don’t forget to follow some common troubleshooting steps. You can quickly repair your system files if you run into difficulty or, if the issue is more serious, you may need to think about a factory reset of Windows, wiping your files and restoring it to its default configuration.