Windows Driver Foundation – это прежнее название Windows Driver Framework . Это набор библиотек и инструментов Microsoft, который помогает уменьшить сложность при написании драйверов для Windows. Это толкает драйверы в пользовательский режим. Эта услуга необходима для общей стабильности системы.
Иногда пользователи могут столкнуться с проблемами в системе, где Windows Driver Foundation занимает большую часть использования ЦП. Несмотря на то, что он точно не ограничивает функциональные возможности ЦП для большинства пользователей, он, безусловно, разряжает батарею и может время от времени вызывать зависание системы, особенно если загрузка достигает 100%. Попытка уничтожить процесс в диспетчере задач не помогает, потому что это системный процесс.
Windows Driver Foundation с использованием высокой загрузки процессора или памяти
Чтобы определить, является ли нагрузка на использование процессора из-за Windows Driver Foundation или wudfsvc.dll, откройте диспетчер задач, щелкнув правой кнопкой мыши на панели задач и выбрав диспетчер задач.
Здесь проверьте процесс, занимающий высокую загрузку процессора. Это Windows Driver Foundation? Он может присутствовать с альтернативным именем User-mode Driver Framework (UMDF) или wudfhost.exe.
Если это действительно требует больших ресурсов, попробуйте некоторые из этих предложений по устранению неполадок.
1] Запустите Центр обновления Windows
Убедитесь, что в вашей операционной системе Windows установлены последние исправления и исправления.
2] Запустите средства устранения неполадок
Если вы используете Windows 7, запустите средство устранения неполадок обслуживания системы. Чтобы запустить Устранение неполадок при обслуживании системы . Откройте Run, введите следующее и нажмите Enter:
msdt.exe -id MaintenanceDiagnostic
Это помогает?
Затем запустите Устранение неполадок производительности системы . Для этого откройте командную строку с повышенными правами, введите следующую команду и нажмите Enter, чтобы запустить средство устранения неполадок производительности.
msdt.exe/id PerformanceDiagnostic
Это средство устранения неполадок помогает пользователю настроить параметры, чтобы повысить скорость и производительность операционной системы.
3] Устранение неполадок в состоянии чистой загрузки
Чистая загрузка поможет вам решить проблему. Войдите в систему как администратор. Нажмите Windows + R, чтобы открыть окно «Выполнить». Введите команду «msconfig» и нажмите Enter.
Откройте вкладку Общие и нажмите Выборочный запуск . Снимите флажок Загрузить элементы запуска и убедитесь, что Загрузить системные службы и Использовать исходную конфигурацию загрузки .
Теперь на вкладке «Службы» выберите параметр « Скрыть все службы Microsoft » и нажмите «Отключить все».
Нажмите Применить и перезагрузите систему.
Причина выполнения чистой загрузки заключается в том, чтобы изолировать любое программное обеспечение, которое вызывало проблему. Если чистая загрузка решает проблему высокой загрузки ЦП, попробуйте найти точное программное обеспечение, которое мешало. Вам нужно будет сделать это вручную, включив/отключив каждый процесс или запуск.
4] Попробуйте удалить периферийные устройства из системы
Удалите периферийные устройства из системы по очереди и проверьте, решает ли это проблему. Если это произойдет, возможно, потребуется заменить это конкретное периферийное устройство или обновить его драйвер.
5] Обновление и переустановка драйверов WiFi
Многие пользователи сообщают, что переустановка драйверов WiFi помогла им решить проблему. Процесс обновления драйверов устройств выглядит следующим образом:
Нажмите Win + X и нажмите на Диспетчер устройств, чтобы открыть его. В списке в алфавитном порядке найдите «Сетевые адаптеры» и нажмите стрелку, указывающую вперед, перед ним.
Найдите драйверы беспроводных сетей в списке, щелкните их правой кнопкой мыши и обновите.
Перезагрузите систему и проверьте, решена ли проблема. Если нет, перейдите к переустановке драйверов.
Откройте диспетчер устройств еще раз и щелкните правой кнопкой мыши драйверы беспроводных устройств. Затем нажмите «Свойства». Откройте вкладку Драйверы и нажмите Удалить , чтобы удалить драйверы. Сохраняя систему подключенной к Wifi, перезагрузите систему. Он должен автоматически определять драйверы.
6] Предложения для профессионалов
Монитор производительности – это хороший встроенный инструмент, который позволяет отслеживать и изучать влияние запускаемых вами приложений на производительность вашего компьютера как в режиме реального времени, так и путем сбора данных журнала для последующего анализа. Это весьма полезно при выявлении и устранении проблем, связанных с высоким использованием ресурсов процессами, и при создании отчета о работоспособности системы в Windows. Но иногда вы можете почувствовать необходимость использования стороннего бесплатного программного обеспечения для управления такими процессами, которые могут использовать высокую загрузку ЦП.Process Tamer – это бесплатный инструмент, который поможет вам управлять высокой или 100% загрузкой ЦП в Windows.
Всего наилучшего!
Сообщения о процессах, использующих большие ресурсы:
- Проблемы с высоким использованием ЦП на узле провайдера WMI
- Работник установщика модулей Windows Высокая загрузка ЦП и диска
- Менеджер окон рабочего стола dwm.exe потребляет высокую загрузку процессора
- Ntoskrnl.exe высокая загрузка ЦП и диска
- OneDrive проблема высокой загрузки процессора
- Windows Shell Experience Host использует высокий процессор
- Wuauserv высокая загрузка процессора.
A list of surefire fixes to normalize your PC CPU usage
by Madalina Dinita
Madalina has been a Windows fan ever since she got her hands on her first Windows XP computer. She is interested in all things technology, especially emerging technologies… read more
Updated on
- If the Windows Driver Foundation is causing high CPU usage on your PC, it might be due to third-party apps.
- You can fix this issue by performing a clean boot that starts your PC with only the required services.
- Another excellent fix is to uninstall and reinstall your WiFi driver.
XINSTALL BY CLICKING THE DOWNLOAD
FILE
The Windows Driver Frameworks (WDF), formerly known as Windows Driver Foundation, is a set of libraries that you can use to write device drivers that run on the Windows OS.
Usually, the WDF doesn’t use too many resources. However, Many Windows users often complain that the Windows Driver Frameworks uses too much CPU, slowing down Windows and draining the battery insanely fast.
If you are also facing this issue, rest assured that the solutions in this guide will help you fix it effectively.
What causes Windows Driver Foundation’s high CPU usage?
There are a few reasons the Windows Driver Foundation registers high CPU usage when using a media player. Below are some of the potential causes to look out for:
- Activities of third-party: The Windows Driver Foundation high CPU when using Teams or other apps can be caused by the third-party apps using the process. To fix this, you need to perform a clean boot. If you detect the app causing the issue, you might need to remove it with one of the best uninstaller software.
- Driver issue: This high resource usage issue can also be caused by issues with your WiFi drivers. In this case, you need to reinstall or update the driver.
- Zoom app features: At times, some Zoom app video features make use of the WDF processes. This can increase its resource usage. The solution here is to tweak some of these settings.
- Faulty memory: Some users have found their PC memory to be the cause of this issue. You need to run the Memory Diagnostic tool to fix this.
How can I fix Windows Driver Foundation’s high CPU usage?
- What causes Windows Driver Foundation’s high CPU usage?
- How can I fix Windows Driver Foundation’s high CPU usage?
- 1. Reinstall your WiFi driver
- Update drivers automatically (third-party tool suggested)
- 2. Run the System Maintenance troubleshooter
- 3. Change the Zoom video setting
- 4. Perform a clean boot
- 5. Run the Memory Diagnostic tool
- How to fix Windows Driver Foundation high CPU usage on Windows 11?
1. Reinstall your WiFi driver
- Before we start, download the latest WiFi drivers from your device’s manufacturer.
- Press the Windows key + X to open and choose Device Manager from the list.
- When Device Manager opens, locate your WiFi adapter, right-click it and choose Uninstall device from the menu.
- A confirmation dialog will now appear. If available, check the Remove driver software checkbox. Now click Uninstall.
According to users, sometimes problems with Windows Driver Framework and high CPU usage can occur due to your drivers. Several users reported fixing the issue simply by reinstalling their WiFi driver.
Also, if you are experiencing the Windows Driver Foundation high CPU issue with DisplayLink, you should know the driver uses the WDF process. So, choosing between the high CPU and the ability to extend your active displays would be best.
How we test, review and rate?
We have worked for the past 6 months on building a new review system on how we produce content. Using it, we have subsequently redone most of our articles to provide actual hands-on expertise on the guides we made.
For more details you can read how we test, review, and rate at WindowsReport.
Since Windows Driver Framework is related to your drivers, we strongly suggest keeping your drivers up to date to fix this problem.
Update drivers automatically (third-party tool suggested)
Downloading and installing drivers manually is a process that carries the risk of getting the wrong driver installed, which may lead to severe malfunctions. We strongly suggest you update your driver automatically by using a driver updater tool that can repair broken or missing drivers.
Most common Windows errors and bugs can result from faulty or incompatible drivers. An outdated system can lead to lags, system issues, or even BSoDs.
You can prevent these problems by using an automatic tool that will search and install the correct drivers on your computer with just a few clicks. That’s why we recommend you use Outbyte Driver Updater.
Here’s how to do it:
- Download and install the Outbyte Driver Updater app.
- Launch the software.
- Wait for the app to detect all incompatible drivers.
- Afterward, it will show you a list of the drivers found to select the ones to Update or Ignore.
- Click on Update & Apply Selected to download and install the newest versions.
- Restart your PC to ensure the applied changes.

Outbyte Driver Updater
Use this software and solve all driver-related issues from your PC.
Disclaimer: You may need to upgrade the app from the free version to perform specific actions.
2. Run the System Maintenance troubleshooter
- Press the Windows key, type control, and select the Control Panel option.
- Click the dropdown before View by and select the Large icon option.
- Choose the Troubleshooting option.
- Now, click View all in the left pane.
- Select the System Maintenance option from here and wait for the diagnosis to complete.
The System Maintenance troubleshooter helps to make your PC run optimally. For example, this can help fix the Windows Driver Foundation high CPU issue.
3. Change the Zoom video setting
- Launch the Zoom app and click the Gear icon in the top right corner.
- Choose Video in the left pane and click the Advanced button.
- Check all the boxes under Use hardware acceleration for section.
- Now, click the dropdown before for Video Rendering Method and set it to GDI.
- Click the dropdown for Video Rendering Post Processing to Disable.
- Finally, set the option for Video Capturing Method to Direct Show and restart Zoom to effect the changes made.
Zoom uses a feature called Media Foundation for Video Capturing Method. Unfortunately, this can use the Windows Driver Foundation process leading to high CPU usage.
Following the steps above should help normalize the process.
- Fix Diagnostic Policy Service high CPU usage in Windows 11
- Dwm.exe Windows 11 issues [High CPU, Crash, Virus]
- Should I Change The Number of Processors in Windows 11’s MSConfig?
- Fix the CPU Throttling on a Laptop: 3 Quick Solutions
4. Perform a clean boot
- Press the Windows key + R, type msconfig, and click OK.
- Choose the Services tab at the top, check the box for Hide all Microsoft services, and click Disable all.
- Go to the Startup tab and click Open Task Manager.
- Right-click each of the apps here and choose Disable.
- Go back to the System Configuration window, click Apply, and OK to save changes.
- Finally, restart your PC.
Sometimes third-party applications or services can cause the Windows Driver Foundation high CPU issue. To pinpoint the cause, it’s advised to perform a clean boot.
Your PC will now start without any third-party services or applications. Now you need to check if the problem is resolved.
If so, you’ll need to enable disabled applications and services one by one until you find the one causing this issue. Remember to restart your PC to apply changes after allowing an application.
5. Run the Memory Diagnostic tool
- Press the Windows key + R, type mdsched.exe, and click OK.
- Choose Restart now and check for problems (recommended) option.
- Wait for the diagnosis to complete and apply any recommended fix.
How to fix Windows Driver Foundation high CPU usage on Windows 11?
Besides applying the solutions above, you can also do the following:
- Run Windows Update
- Repair your system files as they may be corrupt
- Disable Windows Driver Foundation
- Optimize startup applications
For more solutions, check out our guide on how to fix high CPU usage in Windows 11.
Memory issues are another known cause of this abnormal resource usage. Again, the Windows Memory Diagnostic tool should detect and recommend effective fixes.
Alternatively, you can use MemTest86 to detect and fix issues with your PC memory.
The Windows Driver Foundation’s high CPU issue can make your PC run at unbearable temperatures. Unfortunately, this can lead to more severe problems in the future. Thankfully, this guide has everything you need to fix it effectively.
Are you facing a related issue, such as Explorer.exe high CPU usage? Then, check our detailed guide to fix it quickly.
Feel free to let us know the fix that helped you get past this issue in the comments below.
На чтение 4 мин Опубликовано Обновлено
Проблема Wudfsvc Windows Driver Foundation, грузящая процессор, может быть довольно раздражающей и замедлять работу компьютера. Возможны различные причины этой проблемы, но в большинстве случаев она связана с ошибками в драйверах или неправильным конфигурированием системы.
Один из способов исправить эту проблему — обновить драйверы устройств на своем компьютере. Для этого следует перейти на сайт производителя вашего устройства, найти последние версии драйверов и установить их на компьютер.
Еще один способ решить проблему Wudfsvc Windows Driver Foundation — проверить компьютер на наличие вирусов и вредоносных программ. Вирусы и вредоносные программы могут вызывать неправильную работу драйверов и загружать процессор. Для этого следует использовать антивирусное программное обеспечение и выполнить полное сканирование компьютера.
Если вы попытались обновить драйверы и проверить компьютер на наличие вирусов, но проблема Wudfsvc Windows Driver Foundation все равно остается, можно попытаться выполнить очистку системы. Для этого можно использовать инструменты, такие как диспетчер задач и диспетчер служб, чтобы найти и выключить ненужные процессы, которые могут загружать процессор.
Проблема Wudfsvc Windows Driver Foundation и ее влияние на процессор
Однако, иногда пользователи сталкиваются с проблемой, когда процесс Wudfsvc начинает загружать процессор и использовать большой объем ресурсов системы. Это может привести к замедлению работы компьютера и увеличению времени отклика приложений.
Одной из наиболее распространенных причин проблемы является конфликт драйверов устройств или неправильная работа некоторых служб Windows. Для решения этой проблемы можно попробовать следующие действия:
- Обновление драйверов устройств. Может потребоваться обновление драйверов для устройств, которые вызывают проблему Wudfsvc. Это можно сделать вручную с помощью диспетчера устройств, либо с помощью специализированных программ для поиска и установки драйверов.
- Выполнение проверки системы на наличие ошибок. В некоторых случаях проблему Wudfsvc можно устранить с помощью инструментов Windows для исправления ошибок и поврежденных файлов системы.
- Остановка и отключение службы. В некоторых случаях можно временно остановить работу службы Wudfsvc, чтобы предотвратить ее влияние на процессор. Это может помочь выяснить, какое устройство вызывает проблему, и принять соответствующие меры.
- Контроль запуска служб. Иногда проблема Wudfsvc может возникать из-за неправильной конфигурации служб Windows. Проверьте список служб, запускающихся при загрузке системы, и отключите ненужные службы.
Если проблема Wudfsvc Windows Driver Foundation продолжает ухудшать производительность компьютера, рекомендуется обратиться за помощью к специалистам или посетить форумы и сообщества, посвященные решению проблем Windows.
Имейте в виду, что изменение служб и драйверов вашей системы может быть опасным, поэтому перед внесением каких-либо изменений рекомендуется создать точку восстановления системы или сделать резервную копию данных.
Важно: Перед внесением изменений в систему всегда рекомендуется создать резервные копии важных данных и проконсультироваться с профессионалами в случае сомнений.
Как распознать проблему Wudfsvc Windows Driver Foundation
Проблемы с Wudfsvc Windows Driver Foundation могут приводить к значительному увеличению нагрузки на процессор компьютера. Эта проблема может проявляться в следующих симптомах:
- Увеличение использования процессора. Если ваш процессор испытывает высокую нагрузку и в то же время ни одна из запущенных программ не потребляет значительное количество ресурсов, проблема может быть связана с Wudfsvc Windows Driver Foundation.
- Замедление работы компьютера. Процессор, испытывающий высокую нагрузку из-за проблем с Wudfsvc, может приводить к замедлению работы компьютера в целом. Программы могут тормозить, запускаться медленно или не открываться вовсе.
- Высокое использование диска. Некоторые пользователи могут заметить, что диск компьютера работает на полную мощность при возникновении проблем с Wudfsvc. Это может быть спровоцировано постоянной загрузкой драйверов устройств и других связанных процессов.
- Периодические «зависания» системы. Если ваш компьютер периодически «зависает» или не отвечает на команды, это также может быть результатом проблемы с Wudfsvc. Обработка драйверов может привести к блокировке системы в некоторых случаях.
Если вы обнаружите хотя бы один из этих симптомов, вероятно, у вас есть проблема с Wudfsvc Windows Driver Foundation. Решение этой проблемы может потребовать применения различных методов отладки и устранения неполадок. Рекомендуется обратиться к специалистам или использовать специализированные программы для автоматического исправления ошибок.
Windows Driver Foundation is one of the system files that consists of libraries that developers use when writing code for the driver that runs on Windows OS. When these system files get corrupted due to malware or some issue with the update, it shows irregular behavior like high CPU usage.
Your system will reach extreme CPU temperatures and will start to thermal throttle when the CPU has high usage. This will drastically decrease your overall system performance.
In this article, we have discussed a few details about Windows Driver Foundation, why it causes high CPU usage, and some solutions to fix the problem.
Table of Contents
Windows Driver Foundation is a set of libraries that reduce complexity when writing code for Windows Driver. It enables users to develop Windows drivers that execute in both kernel and user mode.
There are a few names the Windows Driver Foundation can run as a background process.
- WUDFHost.exe
- Windows Driver Foundation – User-mode Driver Framework (UMDF)
- Windows Driver Foundation – Kernel-mode Driver Framework (KMDF)
Why Does My Windows Driver Foundation Have High CPU Usage?
Windows System files may get corrupted when a Windows update suffers from interruptions, stopping the system from updating. These corrupted system files may stop the entire OS from loading correctly. And in some cases, these files may use high CPU resources.
Besides this, here are a few reasons Windows Driver Foundation has high CPU usage.
- Corrupted System Files
- Malware affected WUDFHost.exe.
- Outdated Windows or its Drivers
- Compatibility issues with Windows driver
Is WUDFHost a Virus?
The WUDGHost.exe is a system file, and its process is a system process. So if you see it running in the background, you can rest assured that it is not a virus.
If you want to check the file’s integrity, you can look at its location.
- Open Task Manager.
- Go to the Processes tab.
- Search for
WUDFHost.exeor Windows Driver Foundation. - Right-click on it and select Open file location.
If the file explorer opens the pathC:\Windows\System32 with the files in it, the process is not malware. Most of the time during a malware infection, it is noted that a different folder along with shortcuts is opened while trying to access the folder.
Perform necessary measures if the file explorer opens with a different file location.
How to Fix Windows Driver Foundation High CPU Usage?
Whenever you see any Windows process take high CPU resources, it is most likely that the process is running some important tasks. So, before performing any of the solutions mentioned below, wait a few minutes for the process to complete.
If Windows Driver Foundation constantly has high CPU Usage and you see the CPU reaching high temperature, perform the solutions mentioned below.
Disable Service
The Windows Driver Foundation service runs in the background as a system process. This means that even if you end its process using the task manager, it may run again. Disabling the process from the Services may stop Windows Driver Foundation from starting automatically.
- Press the Windows + R key to open Run.
- Type
services.mscand press enters to open Services. - Locate Windows Driver Foundation – User-mode Driver Framework or Windows Driver Foundation – Kernel-mode Driver Framework.
- Double-click on it, change the Startup type to Manual and stop the Service status.
If you cannot change the Startup type and the Service status, follow the steps mentioned below.
- Press the Windows + R key to open Run.
- Type cmd and press Ctrl + Alt + Enter to run the command as Admin.
- Type
sc config “wudfsvc” start=disabledand press Enter to disable the service.
System maintenance troubleshooter
The system maintenance troubleshooter detects and tries to fix any problem with the OS. These problems include complications with disk volume errors, desktop icons, system time, or high CPU usage because of system files. Besides this, it also performs some OS maintenance tasks.
- Press the Window + R key to open Run
- Type
msdt.exe -id MaintenanceDiagnosticto open System Maintenance Troubleshooter. - Click on Advanced.
- Make sure that you check Apply repairs automatically and click Next
- Select Try troubleshooting as an administrator.
- If the troubleshooter finds any issues, it will automatically fix them.
- Restart your computer and check the CPU usage
Perform Clean Boot
It can also be that some application in the OS that’s triggering the Window Driver Foundation to start. To check this, you need to perform a Clean Boot. When you perform a Clean Boot, the OS stops any startup application or process.
- Press the Windows + R key to open Run.
- Type
msconfigto open System Configuration. - Go to the Services tab.
- Check Hide all Microsoft’s services and select Disable all.
- Click on Apply.
- Now, go to the Startup tab and click on Open Task Manager.
- Make sure you are in the Startup tab.
- Here, disable all the Startup applications.
Run SFC And DISM
If the issue is with corrupted system files or the Window Image, you can run the SFC and the DISM command to see if it fixes the high CPU usage issue. The SFC (System File Checker) repairs any corrupted system files located inside C:\Windows\System32.
On the other hand, the DISM (Deployment Image Servicing and Management) checks/scans, and restores the system image.
- Press the Window + R key to open Run.
- Type cmd and press Ctrl + Shift + Enter to run Command Prompt as Administrator.
- Now type
sfc /scannowto run System File Checker. - Wait for the verification process to complete.
- Once the process completes, type
DISM /Online /Cleanup-Image /RestoreHealthand press enter to run the DISM. - Once the process completes, restart your computer and check its CPU usage.
Disable HID SensorCollection V2
You may also see High CPU usage from Windows Driver Foundation due to HID sensor on your laptop.
If you are using a device with a type cover and you see high CPU usage every time you remove or re-attach the cover, there’s a high chance that these Human Interface Device (HID) sensors are causing the issue.
For this exact case, you need to disable the HID Sensor Collection V2.
- Press the Windows + X key and select Device Manager.
- Expand Sensors. Here you will see all the sensor devices on your system.
- Disable HID Sensor Collection V2.
Restart your PC and check if the CPU usage is still high
Reinstall Network Adapters
The corrupted drivers also have compatibility issues with the WUDFHost.exe process. Reinstalling these corrupted drivers may fix the issue regarding high CPU usage. One specified driver that is known to cause Windows Driver Foundation high CPU is the Network adapter driver.
Reinstall all its drivers to see if it fixes the issue.
- Press the Window + X key and open Task Manager.
- Expand Network adapters. Here, you will see all the network devices.
- Right-click on any one of the devices and select Uninstall device.
- Repeat this step for all the devices inside the Network adapter.
- Restart your PC to reinstall these drivers automatically.
Update Windows
Since you are facing high CPU usage because of a system file, it can be that the outdated system files are causing the issue. To fix this, update your Windows to its latest version. Updating Windows will update all the necessary system files and may improve the system’s overall performance.
- Press the Window + I key to open Settings.
- Go to Windows Update (Privacy & Security > Windows update).
- Click on Check for updates or Install updates to install any pending updates.
- Restart your PC to install the updates.
Reconnect Peripheral Devices
When you connect any peripheral device to your computer, the OS automatically installs its respective driver. However, this installed driver may cause compatibility issues, resulting in Window Driver Foundation using high CPU resources.
Remove all connected peripheral devices and check if the CPU usage decreases. If it does, connect the device one at a time to determine the device whose driver is causing the issue.
Perform System Restore
If the system still has Windows Driver Foundation high CPU usage, you can perform a system restore. The System Restore reverts all the Windows Settings to a Restore Point.
Before performing a System Restore, you need to have set a restore point that stores settings when the system did not have any high CPU usage issue.
If you have previously set a system restore point, follow the steps mentioned below to perform a system restore.
- Press the Window + R key to open Run
- Type
rstruito open System Restore. - Click on Next.
- Set a restore point.
- Select Finish.
- The OS will ask for confirmation. Select Yes.
- The system should restart, reverting to the restore point.
Is it Okay if I Remove WUDFHost Executable File?
WUDFHost.exe is a system file (files inside C:\Windows\System32). Removing any of the system files may cause the entire Operating System to malfunction, and the OS may not load the next time you start the PC.
You may need to reinstall the operating system if you delete the system files.
Windows Driver Foundation – For many years, the computer has provided us with convenience. Due to not taking good care of the computer windows, the laptop also creates problems with us over time.
Troubles start coming while working in what we call Window Driver Foundation (WDF). When you play sports or do some work, you can get lagged due to computer technical faults. Some such processes keep running in your computer in which errors have to be faced while opening some apps and task managers while releasing your CPU.
The main reason for this is the Windows Driver Foundation – User-Mode – Driver Framework host process. was occupying more than 50% of your CPU, and you cannot disable it.
Table of Contents
What Is the Window Driver Foundation?
Windows Driver Foundation is also known as Windows Driver Framework (WDF). It is a kind of Microsoft tool that helps to improve by solving the problems of writing in Windows drivers. This system maintains stability in your computer.
This system tends to malfunction when the Windows Driver Foundation completely takes over your CPU, reducing the computer’s battery life and causing the system to freeze.
If you want to end it by clicking on End task in task manager, it will not work. This process is called Windows Driver Foundation; we will also tell you how to fix it below to solve your problem.
Run an Update of Windows
First of all, check the updated version of your computer’s window, if it is about to be updated, then edit it immediately so that the battery problem will solve
- Please tap on the key of Windows logo + I together to open Windows Settings.
- Click Update & Security.
- Click on Check for Updates.
- Reboot your PC when done.
Disable Windows Driver Foundation Service
Windows Driver Foundation is a service running in the system background without a user interface, and you can control this service on your own; you can follow these points.
- Tap Windows logo key + R together to invoke Run box. Type services.MSC and press Enter button.
- In the opened window, scroll down to find Windows Driver Foundation – User-Mode Driver Framework.
- Right-click on it and choose Properties. You can rectify the startup type to Disabled or Manual. Then apply the change.
- The problem should solve lightning-fast performance.
Apart from this, if you feel that this method is not efficient, you can also disable this service with the help of Sc Config.
- Tap Windows logo key + R to open the Run box.
- Type cmd and press Ctrl+Shift+Enter to run as administrator.
- Sc Config type “wudfsvc” start=disabled and press enter these steps; your service will be disabled.
Run Computer’s System Maintenance Troubleshooter
Here we give you the easiest way to solve the problem of the Windows System. For this, you need to work on Windows built-in troubleshooting. Windows 10 has built-in troubleshooters to diagnose common problems and run fixes automatically. There are many troubleshooters for different issues.
- You can run the System Maintenance troubleshooter for Type “control panel” in the search box and press Enter.
- Set the Control Panel view to Large icons and click Troubleshoot.
- Click View All.
- Click on System Maintenance.
- Follow the provided on-screen steps to finish the process.
- Restart the computer.
This process will improve your operating system speed and performance.
Run System File Checker Tool in Computer
If your computer system is broken or corrupted while working on the computer, the main reason for this can be high CPU usage. To troubleshoot this, you should use System Checker, which works to repair system files.
- On your keyboard, hold the Windows logo key + R key at the same time to request the Run box.
- Type “cmd” and press Shift+Ctrl+Enter simultaneously to unlock Command Prompt in the administrator method.
- Type “SFC /scan now” in the window and hot on the Enter key. Then wait for the verification to be 100% impeccable.
- Restart your computer.
This process will solve your computer file checker problem.
Wifi Drivers Updation
WiFi network can also be the reason for this faulty problem. If you see this fault in your network card, you should verify that your devices have the correct drivers and update those that don’t.
Often you cannot update drivers manually due to a lack of time to update WiFi automatically with this driver. By doing this, Driver Easy will automatically detect your system and find the correct driver for it. You do not need to know which approach your computer is running on; you can install it on your computer.
- press Window + R and type “devmgmt.msc“.
- Press Enter.
- Select Network adapters, and click on your appropriate wifi hardware device, mostly “wireless” is written on that.
- Right click on the desired hardware.
- Click on update drivers.
- After updating the drivers, recheck whether the problem is resolved or not.
Clean Boot State
The method helps you recognize if some app or startup is causing the problem. While Trying this method can give you an idea of fixing every issue, you may have to manually disable, and nurture each way to find out which one is the offender.
- Tap Windows Key + R together to open the Run box.
- “Type “MSConfig” and press Enter
- In the General tab, tap Selective startup, then uncheck Load startup sections.
- Make sure you check Load system services and Use native boot configuration.
- Go to the Services tab; double click Hide all Microsoft services.
- Click Disable All.
- Click Apply OK.
- Restart the computer.
Also Read: Windows 10 Taskbar Not Working (Various Methods)
Also Read: Windows Audio Device Graph Isolation (Solved)
Test at once by removing all the peripherals of the computer!
Yes! Once done, remove all external devices from your computer one by one and check if that solves the problem. If this happens, you should immediately remove the problematic device as it can cause system disturbances in the computer.
Wrapping Up
We told you about how to fix windows driver foundation in widows using various methods. Some FAQs are also included in the article. We hope you like the article, do tell us in the comment section below.
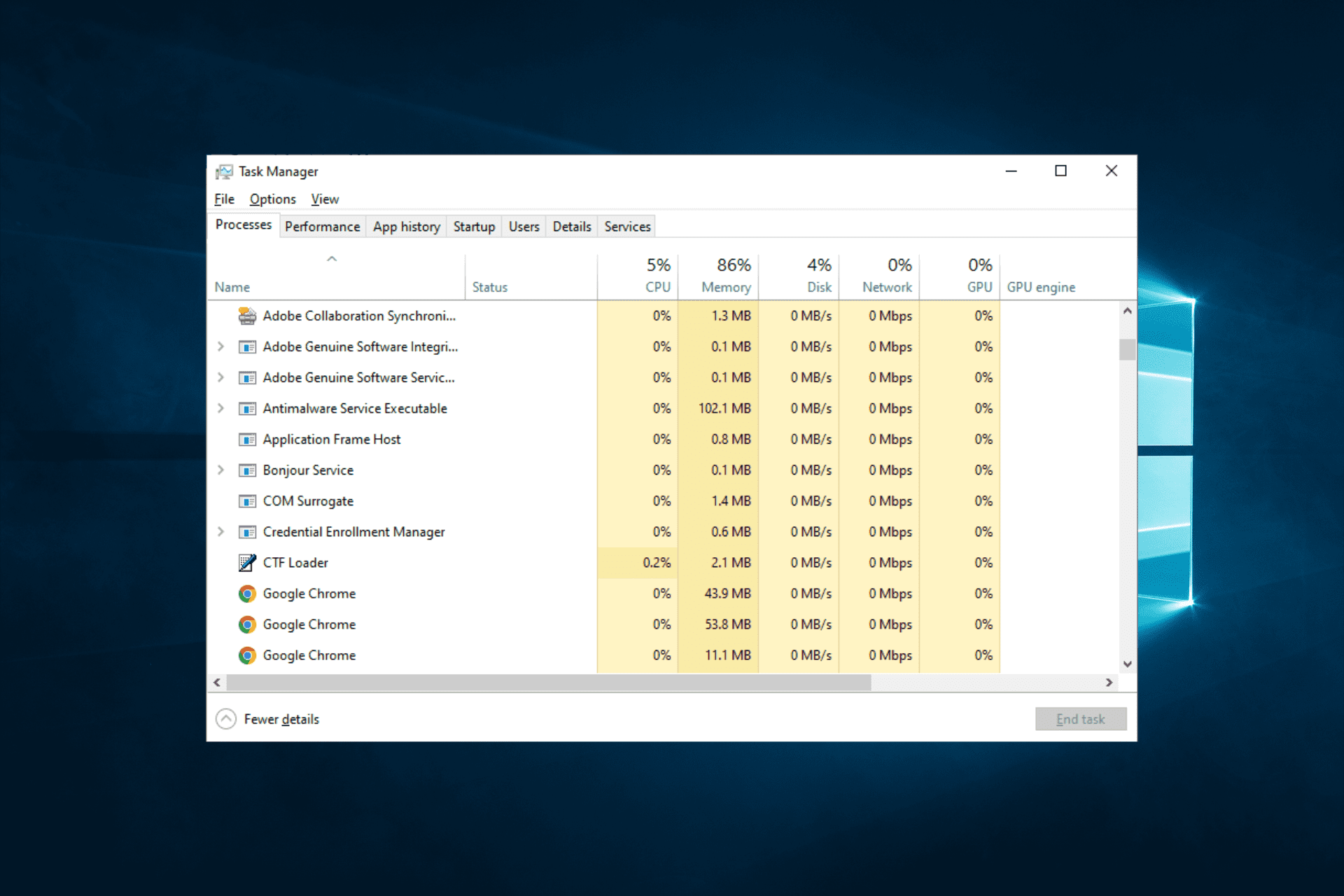
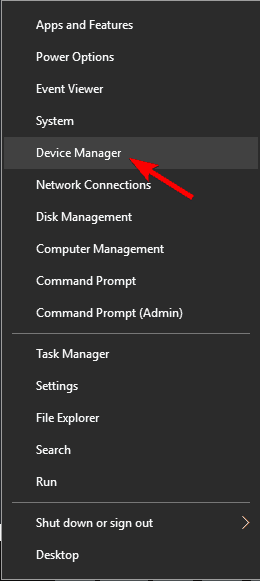
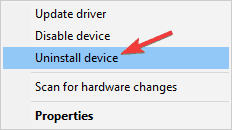
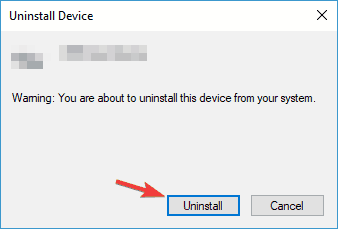

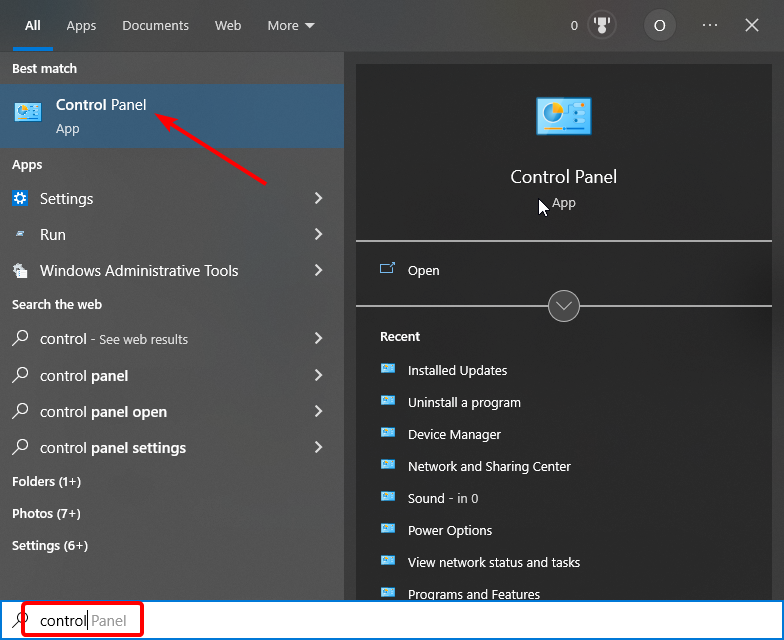
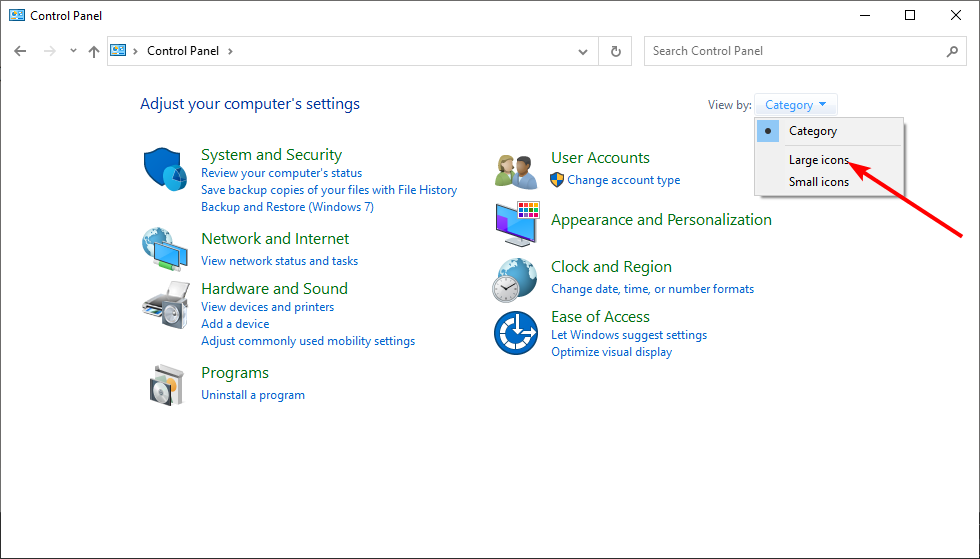
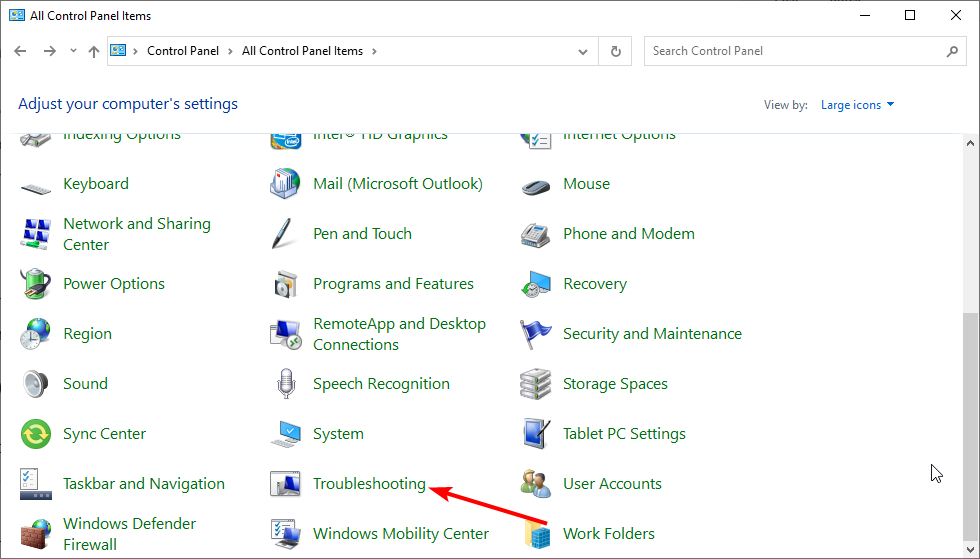
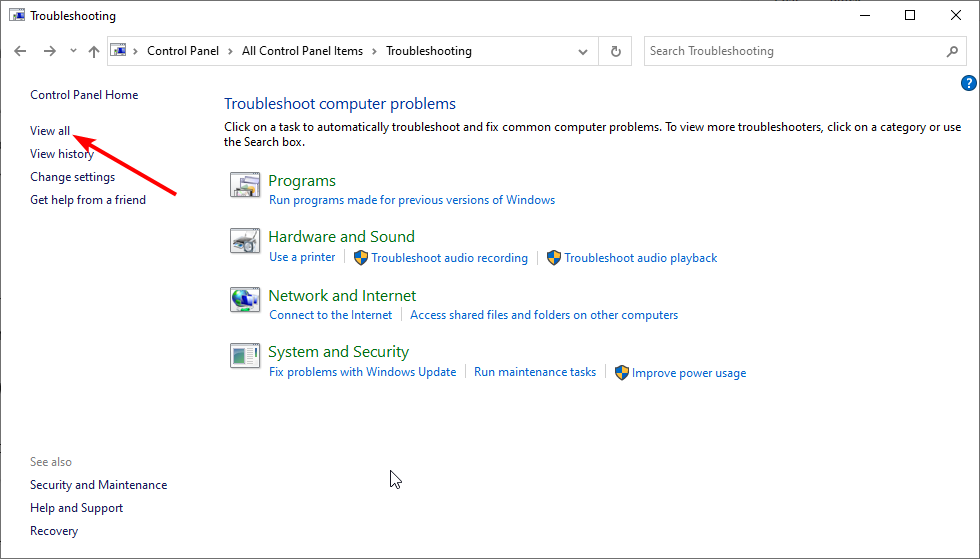

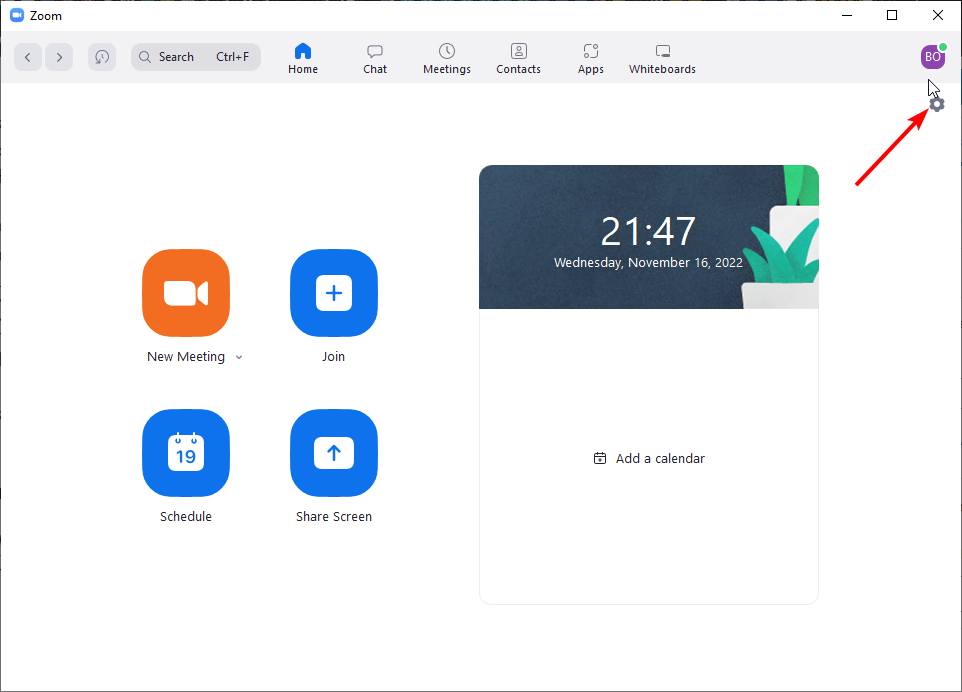
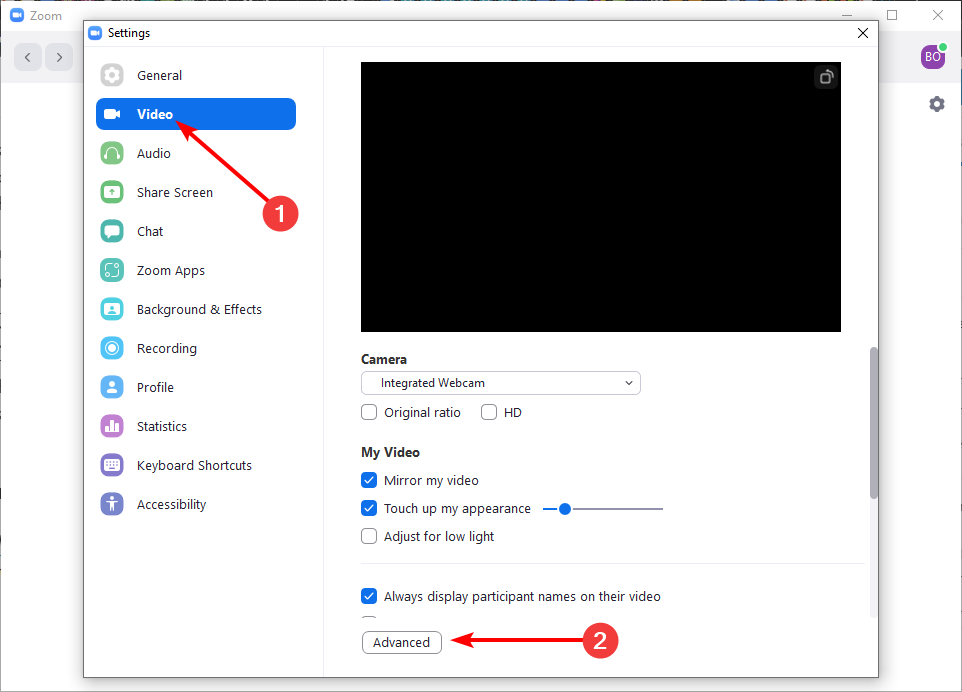
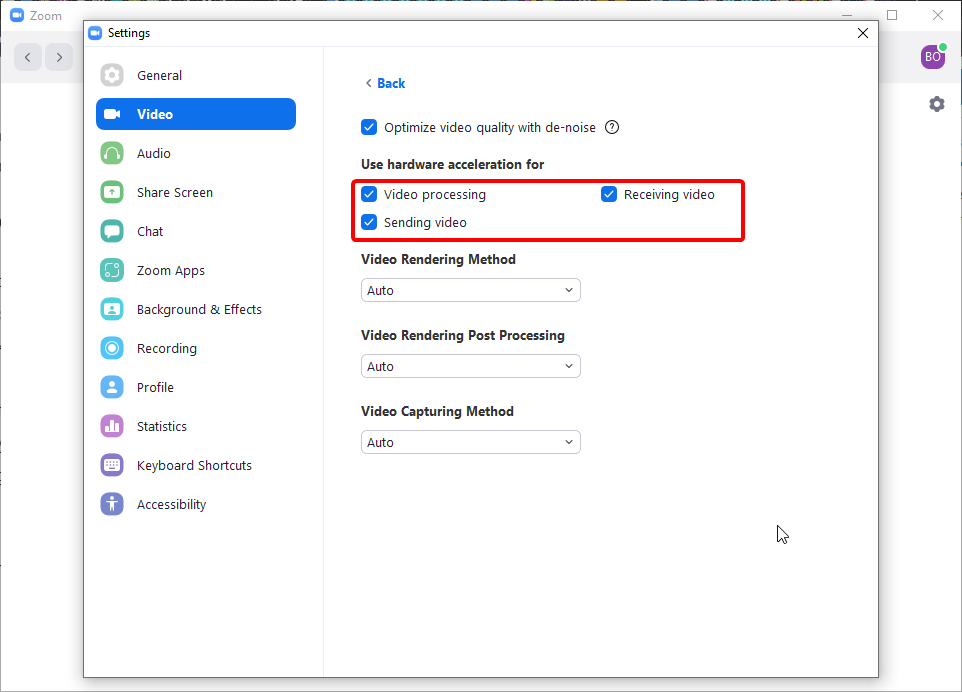
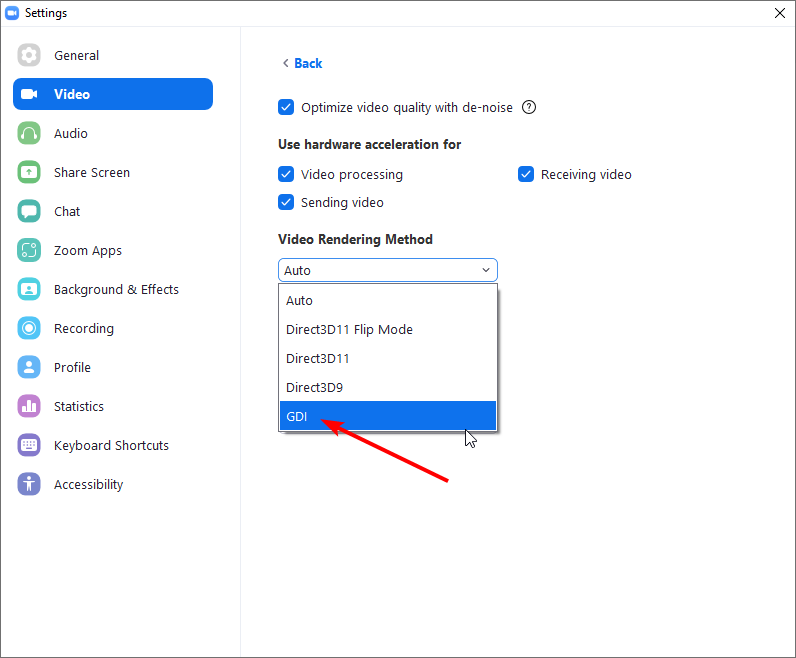
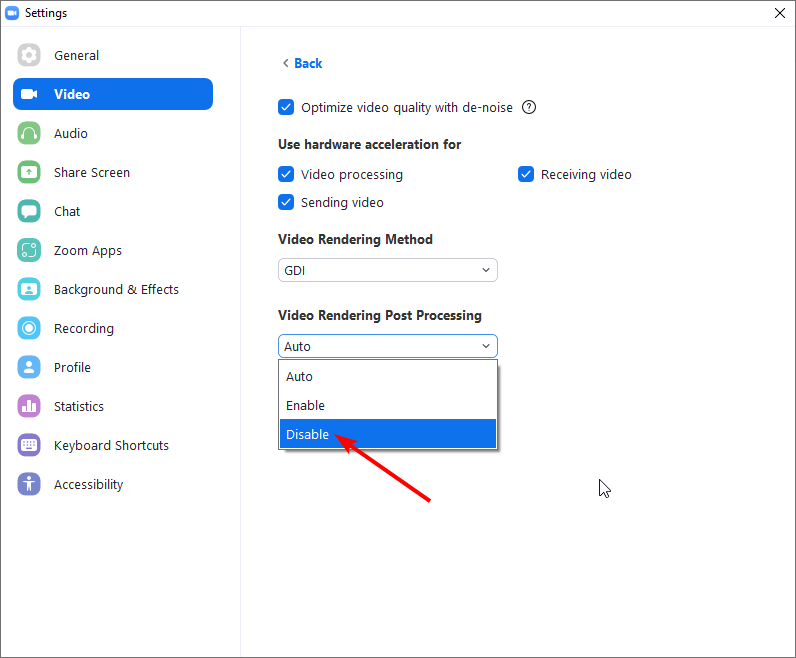
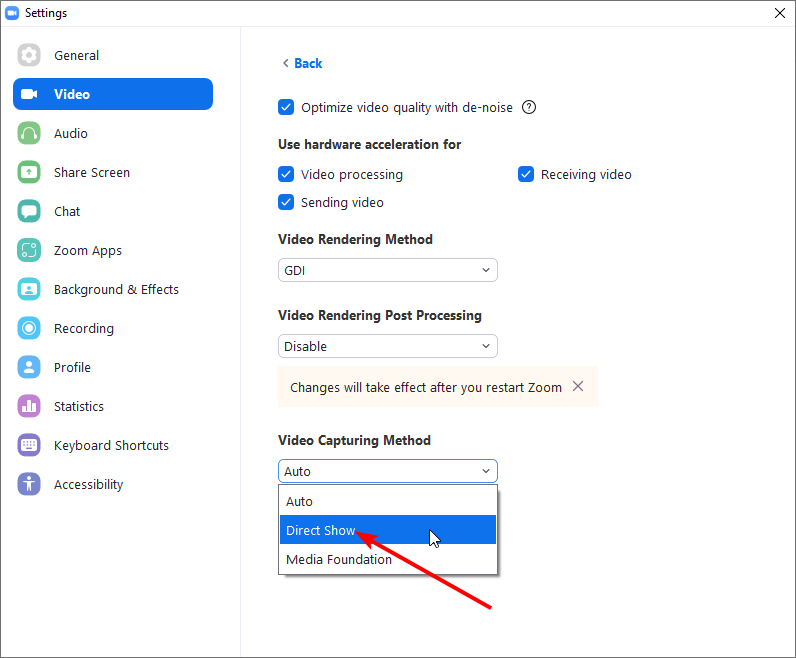
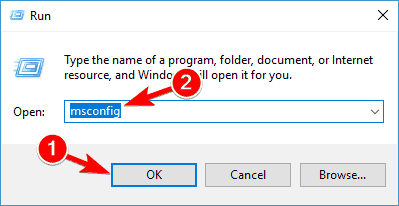
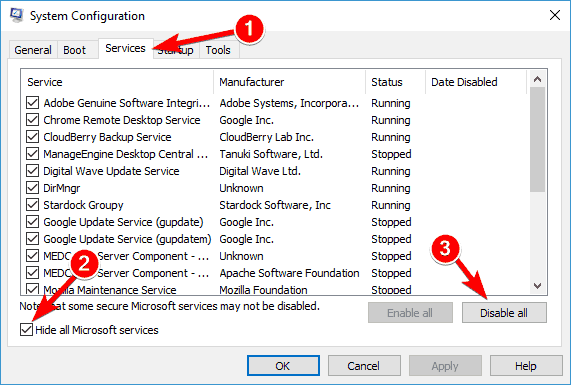
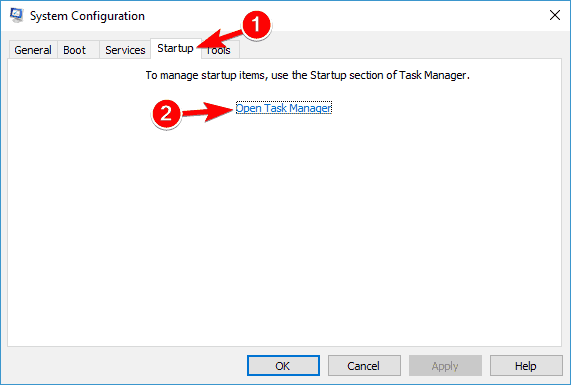
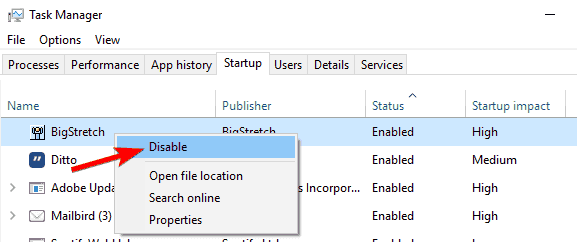
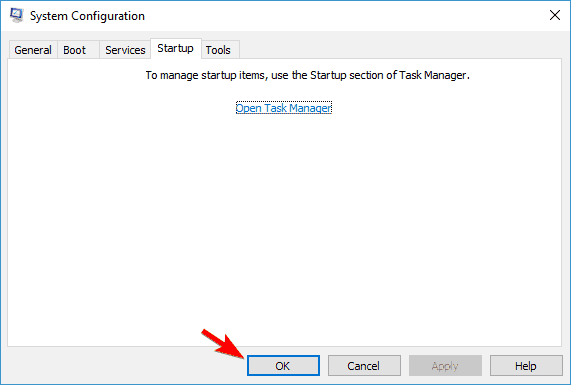

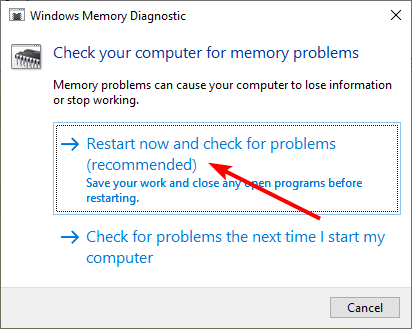
![[Fixed]: Windows Driver Foundation High CPU Usage Problem 1 disable windows driver foundation module](https://www.technewstoday.com/wp-content/uploads/2022/06/disable-windows-driver-module.jpg)
![[Fixed]: Windows Driver Foundation High CPU Usage Problem 2 run system maintenance](https://www.technewstoday.com/wp-content/uploads/2022/06/run-system-maintenance.jpg)
![[Fixed]: Windows Driver Foundation High CPU Usage Problem 3 disable microsoft services](https://www.technewstoday.com/wp-content/uploads/2022/06/disable-microsoft-service.jpg)
![[Fixed]: Windows Driver Foundation High CPU Usage Problem 4 disable-startup-apps](https://www.technewstoday.com/wp-content/uploads/2022/02/disable-startup-apps.jpg)
![[Fixed]: Windows Driver Foundation High CPU Usage Problem 5 running-sfc-command](https://www.technewstoday.com/wp-content/uploads/2022/05/running-sfc-command.jpg)
![[Fixed]: Windows Driver Foundation High CPU Usage Problem 6 dism-online-cleanupimage-restorehealth](https://www.technewstoday.com/wp-content/uploads/2022/04/dism-online-cleanupimage-restorehealth.jpg)
![[Fixed]: Windows Driver Foundation High CPU Usage Problem 7 disable hid sensor](https://www.technewstoday.com/wp-content/uploads/2022/06/disable-hid-sensor-collection-v2.jpg)
![[Fixed]: Windows Driver Foundation High CPU Usage Problem 8 uninstall-network-adaptors](https://www.technewstoday.com/wp-content/uploads/2022/05/uninstall-network-adaptors.jpg)
![[Fixed]: Windows Driver Foundation High CPU Usage Problem 9 update windows](https://www.technewstoday.com/wp-content/uploads/2022/02/update-windows.jpg)
![[Fixed]: Windows Driver Foundation High CPU Usage Problem 10 explorer.exe system restore](https://www.technewstoday.com/wp-content/uploads/2022/02/explorer.exe-system-restore-next.jpg)
![[Fixed]: Windows Driver Foundation High CPU Usage Problem 11 system-restore-point-date](https://www.technewstoday.com/wp-content/uploads/2022/02/system-restore-point-date.jpg)













