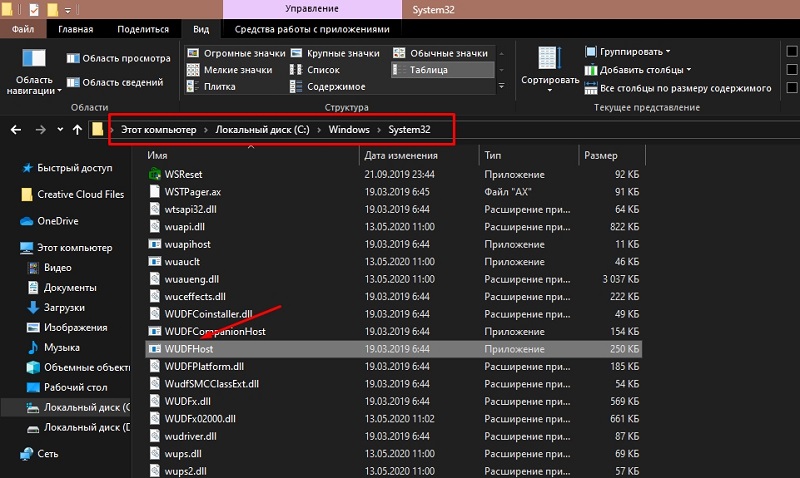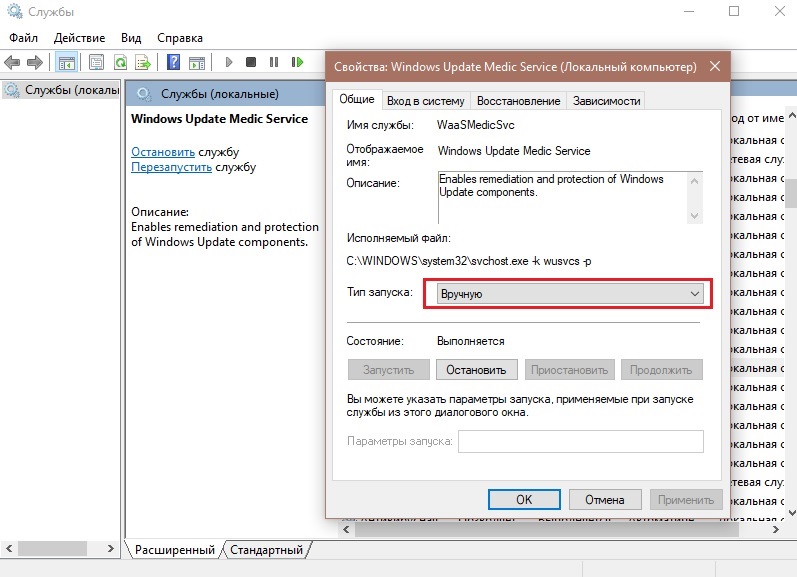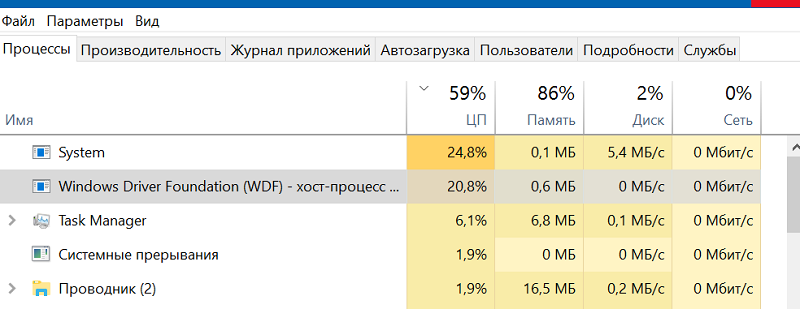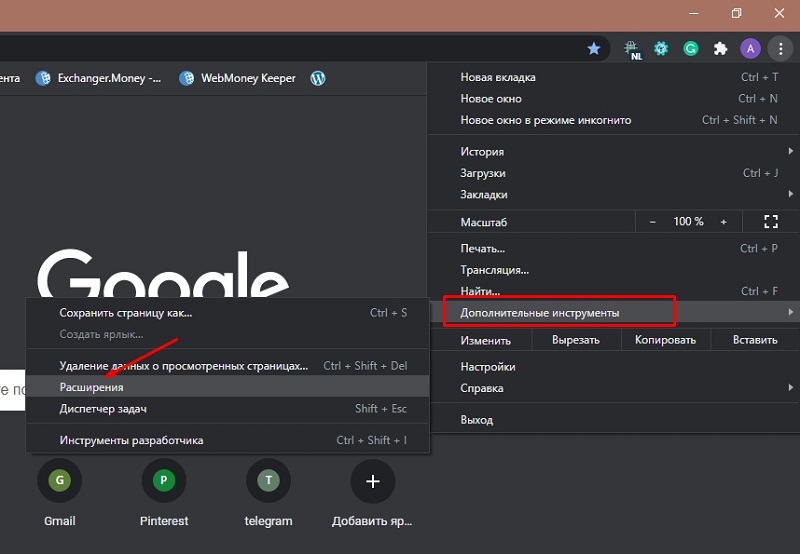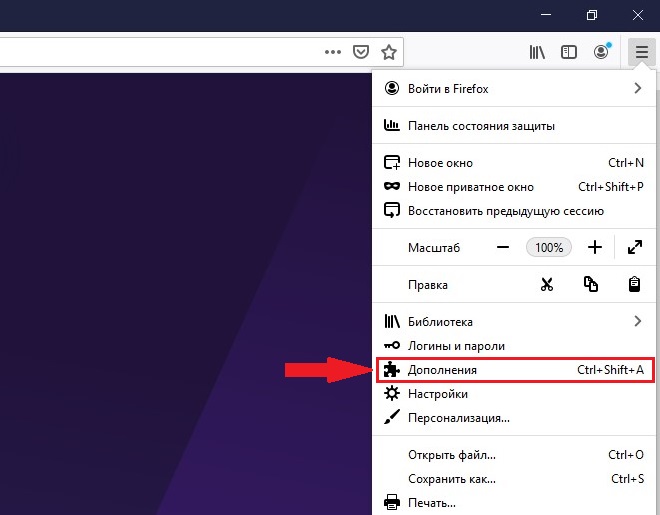С проблемой низкой производительности компьютера сталкивался практически каждый пользователь. Нагрузка на ресурсы девайса обеспечивается процессами, запущенными системой, сторонними программами, в том числе вредоносными, а также самим юзером.
В результате чрезмерной нагрузки устройство работает медленнее, на запросы отвечает с большим интервалом, сбоит. Процессы, выполняемые различным софтом, отображаются в Диспетчере задач. Заглянув на вкладку «Процессы», можно судить, каким процессом больше всего заняты ресурсы (процессор, память, диск), эта информация выражена в процентах. Если значения слишком велики, необходимо принимать меры по устранению проблемы.
Многие процессы неизвестного происхождения, настораживают пользователя, например, такие как WUDFHost.exe. Он встречается нечасто и информации в сети по этому поводу мало, но всё же проблема случается и требует решения. Что это за процесс, почему он грузит ЦП, а также к какой службе имеет отношение и как остановить его прожорливость мы и рассмотрим.
Что такое WUDFHost.exe
Выясняя при потере производительности девайса, что за процесс грузит процессор, в Диспетчере задач можно обнаружить WUDFHost.exe. Эта проблема обычно встречается на ОС Windows 7 и Vista. Каждый юзер, сталкивающийся с нагрузкой со стороны WUDFHost.exe задаётся вопросом происхождения процесса и возможности его удаления с целью снижения нагрузки. Удалять файл, если тот является системным (а, как правило, так и есть) – не лучшее решение.
WUDFHost.exe являет собой исполняемый файл, созданный Microsoft, и относится он к программному обеспечению операционной системы. Windows User-Mode Driver Framework Host или Windows Driver Foundation (WDF) – это хост-процесс среды выполнения платформы драйвера в пользовательском режиме. Так, служба WDF создаёт процессы драйверов пользовательского режима и управляет ими. Тип запуска компонента выставляется «Вручную», поменять значение можно в свойствах (перейти к службам Windows можно через консоль «Выполнить» (Win+R) – команда services.msc).
Располагается объект WUDFHost.exe в папке System32, если речь об оригинальном файле системного приложения. Таким образом, когда компонент лежит по адресу C:\Windows\ System32\WUDFHost.exe, переживать не о чём, опасности он не представляет и необходим для корректной работы системы.
Другое дело, если элемент с таким же названием находится в подкаталогах C:\Windows. Тогда это не системный файл, который теоретически может расцениваться как угроза, например, маскироваться под системные приложения могут некоторые вирусы, такие как трояны или майнеры. Или же нагрузку на процессор вызывает обращение вирусной программы к системному хост-процессу, то есть вирусное ПО использует стандартный файл системы, хотя сам элемент WUDFHost.exe не является вредителем. При возникновении подозрений, что вредоносный софт развил деятельность на компьютере, следует немедленно просканировать устройство надёжным антивирусным софтом, и лучше использовать несколько инструментов для выполнения проверки.
Рассмотрев, что это за процесс WUDFHost.exe, перейдём к возможности его отключения – делать это не рекомендуется. Поскольку компонент ОС необходим для поиска и установки новых драйверов подключаемого оборудования, в результате отключения Windows Driver Foundation устройства, подключаемые посредством USB-соединения, могут перестать определяться системой.
Как удалить WUDFHost.exe
Для удаления приложений можно воспользоваться как специализированным софтом для автоматического удаления программ и их остатков, так и выполнить процедуру вручную, также с удалением всех «хвостов». Метод автоматической очистки проще, и осуществить процедуру сможет любой пользователь, даже без глубоких познаний в данной сфере, установив утилиту и выполнив глубокое сканирование. Второй вариант применим, когда юзер обладает определёнными навыками. Рассмотрим, способ удаления для продвинутых пользователей, который будет проходить в три этапа.
Удаление WUDFHost.exe из панели управления
Для начала можно удалить проблемный софт классическим способом, используя стандартную службу Windows «Панель управления»:
Если софт не поддаётся удалению стандартным способом, можно загрузиться в безопасном режиме и повторить действия.
Удаление WUDFHost.exe из браузеров
Вредоносные приложения нередко прописываются в интернет-обозревателях в качестве расширений, поэтому удалять вирус нужно и из браузеров.
В случае с Chrome поступаем следующим образом:
- Нажимаем на значок в виде трёх точек в правом верхнем углу браузера.
- Выбираем «Дополнительные инструменты» – «Расширения» или сразу вводим в адресную строку chrome://extensions/.
- Удаляем расширение нажатием соответствующей кнопки рядом с названием.
В браузере Firefox действия аналогичны:
- Жмём кнопку меню в виде трёх полосок вверху справа.
- Выбираем «Дополнения» или в адресной строке вводим about:addons.
- Удаляем проблемное расширение.
Таким же образом можно удалить дополнение и в других браузерах. Кроме того, если вирус атаковал посредством обозревателя, следует проверить настройки поисковой системы и адрес домашней страницы, в случае необходимости сбросить настройки. Проверить нужно и адрес, указанный в свойствах ярлыков, он не должен содержать лишних записей. Очищаем также кэш, временные файлы и корзину.
Удаление WUDFHost.exe вредоносные файлы и записи из реестра
Для работы с системным реестром лучше использовать специализированный софт, например, CCleaner, предварительно создав резервную копию реестра на случай, если что-то пойдёт не так. Вручную вносить правки можно только при наличии соответствующих знаний, поскольку неправильные действия пользователя могут нанести вред системе, и даже привести к её отказу.
При необходимости удаления вредоносных файлов, связанных с WUDFHost.exe и записей из реестра, выполняем следующие действия:
Как уберечься от повторного заражения в будущем
Даже если на вашем компьютере стоит мощная защита, это не гарант того, что вредоносное ПО не просочится на устройство. Не всегда вирусы проникают в систему самостоятельно, часто пользователь и сам помогает вредителям, устанавливая софт из сомнительных источников.
Подцепить вирус можно, скачивая и полезные приложения. При варианте «пакетной установки» в довесок к скачиваемой вами программе идёт и ненужное ПО, часто даже вредоносное. Всегда следите за тем, куда устанавливаются файлы и выбирайте «выборочную установку» или снимайте галочки возле каждого ненужного и неизвестного вам софта, отмеченного по умолчанию, если всё же выбрана «пакетная установка».
Проявив бдительность, вы убережёте свой компьютера от мусора, захламляющего ОС и вредителей, способных нанести вред компьютеру. Поскольку процесс ручного удаления вредоносного софта со всеми его «хвостами» достаточно трудоёмкий и долгий, к тому же требует от пользователя определённых знаний, лучше воспользоваться специализированной программой, позволяющей выполнить все действия в автоматическом режиме.
Здравствуйте дорогие читатели, сегодня я хотел бы поговорить:
1. О службах Windows, что это, для чего нужны и какие за что отвечают.
2. И как же повысить быстродействия компьютера?
И так что это за службы Windows?
Службы — приложения, автоматически или вручную запускаемые системой при запуске Windows и выполняющиеся вне зависимости от статуса пользователя различные задачи.
Открыть список служб можно несколькими способами:
1. Удерживая кнопку windows нажимаем R, откроется окно выполнить, там введите services.msc
2. Пуск > Панель управления > Администрирование > Службы
3. Пуск > правой кнопкой мыши по моему компьютеру > Управление > Службы и приложения > Службы
Как видите в Windows их достаточно много и скачав справочник служб, Вы можете ознакомиться какие службы существуют и за что каждая из них отвечает.
Так как службы это приложения, следовательно они работают и используют часть ресурсов компьютера. Отключив не нужные можно повысить его быстродействие. Посмотрим что можно отключить.
Какие службы можно отключить в Windows 7, 8
Я не стал составлять список тех служб которые можно отключить, т.к. многие службы индивидуальны. Я просто постарался описать каждую службу и в каких ситуациях их можно отключить. Если вам нужно что-нибудь отключить бездумно, то просто воспользуйтесь программой для автоматического отключения служб.
* BranchCache — Служба кэширует сетевое содержимое. Если не пользуетесь домашней сетью, то вообще можете отключить.
* DHCP-клиент — Если пользуетесь интернетом не трогайте ни в коем случае. Именно эта служба присваивает вам ip адрес.
* DNS-клиент — Так же необходимая служба для использования интернета. Работает с вашими DNS (служит для правильных направлений).
* KtmRm для координатора распределенных транзакций — системная функция транзакций. Её так же оставляем.
* Microsoft .NET Framework — Все такие службы оставляем как есть. Они служат для нормальной работы большинства приложений.
* Parental Controls — Служба для родительского контроля. Если не используете, можно отключить.
* Plug-and-Play — служит для автоматического распознавания изменений в системе. Например когда вы подключаете флешку, просыпается эта служба… Так что оставляем как есть.
* Quality Windows Audio Video Experience — передача аудио и видео по сети в режиме реального времени. Не нужна только если нет сети (или интернета) в остальных случаях оставляем.
* Remote Desktop Configuration — Для удаленного рабочего стола. Если не пользуетесь удаленными подключениями, отключаем.
* Superfetch — Полезная функция, работает с кэшем. Ускоряет работу Windows, так что оставляем.
* Windows Audio — Управляет звуком. Если не нужен звук отключаем. В остальных случаях оставляем.
* Windows CardSpace — ненужная и небезопасная служба. По этому отключаем.
* Windows Driver Foundation — User-mode Driver Framework — для нормальной работы драйверов, не трогайте. Пусть остается как есть.
* Windows Search — Индексирование файлов для поиска. Если не пользуетесь и есть время подождать пока найдется файл, то отключаем. На ssd обязательно отключаем!
* WMI Performance Adapter — нужна для служб требующие wmi, ставим вручную. Если каким-то приложениям понадобятся, те сами запустят)
* Автонастройка WWAN — служба для использования мобильного интернета. Если пользуетесь usb модемом, сим картой в ноуте, то не отключайте.
* Автономные файлы — помогает работать, автономно с недоступными файлами, которые загрузились до этого. Ставим вручную.
* Агент защиты сетевого доступа — Ставим вручную, т.к. при необходимости служба запустится, если какая-то программа запросит необходимую информацию.
* Агент политики IPsec — Нужна при наличии сети и интернета.
* Адаптивная регулировка яркости — Оставляем если есть датчик освещения.
* Архивация Windows — Если не пользуетесь отключайте. Но лучше почитайте про архивацию в windows мало ли, будете пользоваться.
* Биометрическая служба Windows — нужна лишь при использовании биометрических устройств. В остальных случаях отключаем.
* Брандмауэр Windows — Я если честно всегда отключаю, т.к. воровать у меня нечего) А если и зашифруют данные, то восстановлю) Но вам посоветую обзавестись например касперским интернет секьюрити, которого есть и антивирус и брандмауэр. А этот отключите нафиг, т.к. он иногда блокирует что не нужно) Вообщем он следит за безопасностью вашего компьютера и закрывает порты, чтобы ворюги не смогли залезть к вам в компьютер)
* Браузер компьютера — В домашней сети не нужна. Вручную.
* Веб-клиент — Нудна если нет интернета. Служит для работы с файлами в интернете. Оставляем.
* Виртуальный диск — Служба для работы с запоминающими устройствами. Ставим вручную.
* Вспомогательная служба IP — Работает с протоколом версии 6. Я всегда отключаю его самого, так что и службу можно вообще отключить.
* Вторичный вход в систему — Ставьте вручную, т.к. некоторые игры или программы включат её по необходимости.
* Группировка сетевых участников — Нужна для домашней группы. Ставьте вручную, мало ли понадобится…
* Дефрагментация диска — В принципе она не мешает. Можете оставить или отключить. Если отключите, то рекомендую делать раз в месяц. А для ssd дисков, вообще отключаем!
* Диспетчер автоматических подключений удаленного доступа — Ставим вручную. Нужна для удаленных подключений.
* Диспетчер печати — Нужна если есть с чего печатать. В остальных случаях отключаем.
* Диспетчер подключений удаленного доступа — вручную. Один раз вообще отключил и не смог создать подключение. Так что лучше вручную.
* Диспетчер сеансов диспетчера окон рабочего стола — Если не используете прозрачность от Aero, то можно отключить, даст большой прирост.
* Диспетчер удостоверения сетевых участников — Ставим лучше вручную.
* Диспетчер учетных данных — Лучше вручную. Хранит ваши данные, например логины и пароли.
* Диспетчер учетных записей безопасности — Лучше оставить как есть. Если отключить данную службу, то все изменения в локально политике безопасности пропадут.
* Доступ к HID-устройствам — Доступ к быстрым клавишам. Отключите, если какие-то комбинации перестанут работать, то поставьте обратно.
* Журнал событий Windows — записывает все события. Полезный инструмент для опытного пользователя. Отключить невозможно.
* Журналы и оповещения производительности — системная служба, оставляем как есть.
* Защита программного обеспечения — так же системная служба, оставляем как есть.
* Защитник Windows — Защита от шпионских и вредных программ. Установите нормальный антивирус, а эту службу отключите.
* Изоляция ключей CNG — Вручную.
* Инструментарий управления Windows — Системная служба, без неё, некоторые приложения могут работать некорректно, так что лучше оставить.
* Информация о совместимости приложений — Полезная штука, помогает запустится приложениям, которые отказываются работать на вашей ос. Ставим вручную.
* Клиент групповой политики — Оставляем. Отвечает за настройками политики безопасности.
* Клиент отслеживания изменившихся связей — Отслеживание файлов ntfs, не нужно. Отключаем.
* Координатор распределенных транзакций — Ставим вручную.
* Кэш шрифтов Windows Presentation Foundation — Ставим вручную. При необходимости её запустят приложения.
* Ловушка SNMP — Некоторые программы будут собирать о вас информацию. Так что отключайте.
* Локатор удаленного вызова процедур (RPC) — Вручную, при необходимости приложения её запустят.
* Маршрутизация и удаленный доступ — Не нужна. Отключаем.
* Модули ключей IPsec для обмена ключами в Интернете и протокола IP с проверкой подлинности — Не нужна, но лучше вручную.
* Модуль запуска процессов DCOM-сервера — Системная служба, оставляем как есть.
* Модуль поддержки NetBIOS через TCP/IP — Если нет других компьютеров в сети, то вручную.
* Немедленные подключения Windows — регистратор настройки — Вручную.
* Обнаружение SSDP — Оставьте как есть. Необходима для новых устройств.
* Обнаружение интерактивных служб — Вручную.
* Общий доступ к подключению к Интернету (ICS) — Не нужна, если вы не расшариваете ваш интернет в сетевых подключениях.
* Определение оборудования оболочки — необходима для диалогового окна автозапуска диска или флешки. Кому как удобно, большинству это нужно. Я оставил.
* Основные службы доверенного платформенного модуля — Нужно только для использования чипов ТМР и/или BitLocker.
* Перенаправитель портов пользовательского режима служб удаленных рабочих столов — Если не используете удаленные соединения, то не нужно. Лучше поставьте вручную.
* Перечислитель IP-шин PnP-X — Лучше поставить вручную.
* Питание — Не отключается. Оставляем.
* Планировщик заданий — Желательно оставить как есть, т.к. сейчас много программ его использует.
* Планировщик классов мультимедиа — Оставляем, для кого важен звук.
* Поддержка элемента панели управления «Отчеты о проблемах и их решениях» — Вручную.
* Политика удаления смарт-карт — для пользователей смарт-карт, лучше вручную.
* Поставщик домашней группы — Для использования домашних групп. Лучше вручную.
* Проводная автонастройка — Вручную.
* Программный поставщик теневого копирования (Microsoft) — Вручную.
* Прослушиватель домашней группы — Вручную.
* Протокол PNRP — Тоже оставляем вручную. Некоторые приложения могут использовать службу.
* Публикация ресурсов обнаружения функции — Нужна если вы хотите показывать свои файлы другим компьютерам по сети. Если не хотите, то вручную или отключить.
* Рабочая станция — лучше оставить, т.к. некоторые приложения задействуют данную службу.
* Распространение сертификата — Лучше вручную.
* Расширяемый протокол проверки подлинности (EAP) — Вручную.
* Сборщик событий Windows — Вручную.
* Сведения о приложении — Вручную.
* Сервер — Если компьютер не используется как сервер или не использует общий доступ к файлам и принтерам, то отключайте.
* Сервер упорядочения потоков — Отключаем если нет домашней группы.
* Сетевой вход в систему — Вручную.
* Сетевые подключения — Оставьте как есть. Если нет сети или интернета, то можете отключить.
* Система событий COM+ — ставим вручную. Приложения зависящие от это службы сами её запустят при необходимости.
* Системное приложение COM+ — Так же вручную.
* Служба SSTP — Оставляем как есть, нужна служба если есть интернет на компьютере.
* Служба автоматического обнаружения веб-прокси WinHTTP — Если нужен интернет, то оставьте как есть.
* Служба автонастройки WLAN — служба для беспроводных сетей. Соответственно если их нет, она не нужна.
* Служба базовой фильтрации — с одной стороны, она не нужна (если не нужна безопасность), но с другой, некоторые программы, могут выдавать ошибки. Так что оставляем.
* Служба ввода планшетного ПК — если экран не сенсорный, то не нужна.
* Служба времени Windows — нужна для синхронизации времени с интернетом.
* Служба загрузки изображений Windows (WIA) — Нужна служба, только если есть сканер. Она отвечает за получение изображений со сканеров и камер.
* Служба инициатора Майкрософт iSCSI — Ставим вручную, если программам понадобится, они сами её запустят.
* Служба интерфейса сохранения сети — Нужна для нормальной работы сети.
* Служба кэша шрифтов Windows — служит для повышения производительности, кэширует шрифты и не тратит время на загрузку.
* Служба медиаприставки Media Center — Если не используете никаких приставок, она не нужна.
* Служба модуля архивации на уровне блоков — Ставим вручную. Если понадобится архивация или восстановление, то служба сама запуститься.
* Служба общего доступа к портам Net.Tcp — По умолчанию выключена. Нужна если только понадобится протокол Net.Tcp.
* Служба общих сетевых ресурсов проигрывателя Windows Media — Вручную. Понадобится, включится.
* Служба перечислителя переносных устройств — Служит для синхронизации музыки, видео и т.д. со съемными носителями. Я бы поставил вручную. Не всегда это нужно.
* Служба планировщика Windows Media Center — Нужна если только смотрите передачи в Windows Media Player.
* Служба поддержки Bluetooth — Нужна если есть Bluetooth.
* Служба политики диагностики — Нужна для диагностики неполадок… Она если честно помогает редко. По этому можете по-экспериментировать, отключив её. Если понадобится — включите.
* Служба помощника по совместимости программ — служба нужна для запуска программ, несовместимый с вашей ОС. Если нет таковых поставьте вручную.
* Служба профилей пользователей — Лучше оставить. Она работает с профилями пользователей компьютера.
* Служба публикации имен компьютеров PNRP — Нужна для домашних групп.
* Служба регистрации ошибок Windows — Регистрирует ошибки. Лучше поставить вручную.
* Служба ресивера Windows Media Center — для просмотра телерадио передач в плеере.
* Служба сведений о подключенных сетях — Лучше оставить как есть, для нормальной работы сети.
* Служба списка сетей — Так же лучше оставить.
* Служба уведомления SPP — Для лицензирования. Оставьте вручную.
* Служба уведомления о системных событиях — Если не собираетесь смотреть сообщения Windows, то она вам не нужна.
* Служба удаленного управления Windows (WS-Management) — Поставьте вручную.
* Служба шифрования дисков BitLocker — Шифрует диски. Если не пользуетесь, то лучше отключите.
* Служба шлюза уровня приложения — Служба нужна только для работы с брандмауэром. Вручную.
* Службы криптографии — Для установки новых программ, лучше оставьте как есть.
* Службы удаленных рабочих столов — Если не пользуетесь удаленными рабочими столами, то отключайте.
* Смарт-карта — Если ими не пользуетесь, то она вам не нужна.
* Сопоставитель конечных точек RPC — Служба нужна для входящего трафика. С ней ничего нельзя сделать. По этому оставляем.
* Средство построения конечных точек Windows Audio — Если нужен звук, оставьте.
* Телефония — Оставьте вручную. Если понадобится, запустится.
* Темы — Едят много ресурсов памяти. Если не нужны, отключайте.
* Теневое копирование тома — Создает точки восстановления, архивация в фоновом режиме. Поставьте вручную. Если нужно будет запустится.
* Тополог канального уровня — Тоже вручную. Если понадобится, запустится.
* Удаленный вызов процедур (RPC) — Системная служба. Оставьте как есть.
* Удаленный реестр — Позволяет удаленным пользователям, манипулировать вашим реестром. Отключайте.
* Удостоверение приложения — Вручную.
* Узел системы диагностики — Диагностика проблем. Поставьте вручную.
* Узел службы диагностики — Так же вручную.
* Узел универсальных PNP-устройств — Ставьте вручную. Не все устройства PnP.
* Управление приложениями — Ставьте вручную. Служба позволяет настроить политики для приложений.
* Управление сертификатами и ключом работоспособности — Ставьте вручную, понадобится, запустится сама.
* Установщик ActiveX — Так же вручную. Понадобится установить такой объект, она сама запустится.
* Установщик Windows — Установка программ .msi. Вручную.
* Установщик модулей Windows — Устанавливает и удаляет компоненты и обновления. Вручную.
* Факс — Нужна если только есть факс.
* Фоновая интеллектуальная служба передачи (BITS) — Оставляем вручную. Служба полезная.
* Хост поставщика функции обнаружения — Оставляем вручную. Нужно будет запустится.
* Цветовая система Windows (WCS) — Вручную. Нужна будет устройствам, запустят.
* Центр обеспечения безопасности — Следит за безопасностью Windows. Меня она бесит со своими уведомлениями. Так что отключать или нет, выбирать вам.
* Центр обновления Windows — С одной стороны полезная функция. Заделывает дыры в системе, обновляет драйвера, но с другой стороны, активно использует интернет, ресурсы памяти и если при обновлении выключить компьютер, может рухнуть ОС. Так что так же вам выбирать что важнее, безопасность или быстродействие.
* Шифрованная файловая система (EFS) — Для безопасности файлов. Лучше оставьте как есть вручную.
Я постарался представить весь список служб. Отключив некоторые, вы повысите быстродействие компьютера. Можно так же по своему усмотрению решить какие нужны, а какие нет. Например если нет интернета, то тут половину смело рубить можно, если нет принтера, то тоже можно много выключить. Таким образом в зависимости от ваших потребностей, можно существенно взбодрить старый компьютер.
Помогло? Отблагодари автора
Windows Driver Foundation (WDF) – это набор программных интерфейсов и инструментов, предоставляемых операционной системой Windows для разработки драйверов устройств. Однако, в некоторых случаях пользователю может потребоваться отключить WDF по различным причинам, таким как устранение сбоев, повышение производительности или поддержка старых устройств. В этой статье мы рассмотрим подробное руководство о том, как отключить Windows Driver Foundation.
Шаг 1: Отключение автоматического обновления драйверов
Первым шагом для отключения WDF является отключение автоматического обновления драйверов в Windows. Для этого откройте меню «Пуск», перейдите в «Настройки» и выберите «Обновление и безопасность». В открывшемся окне перейдите на вкладку «Windows Update» и нажмите на ссылку «Дополнительные параметры». Затем снимите флажок с опции «Автоматически устанавливать драйверы».
Примечание: этот шаг поможет предотвратить автоматическую установку драйверов в будущем, но не отключит WDF полностью.
Шаг 2: Запуск службы и установка значений
Следующим шагом является запуск службы Windows Driver Foundation и настройка определенных значений реестра. Для этого нажмите комбинацию клавиш «Win + R», введите «services.msc» и нажмите «Enter». В окне «Службы» найдите службу «Windows Driver Foundation» и дважды щелкните на ней. В открывшемся окне выберите «Остановить» для остановки службы и в поле «Тип запуска» выберите «Отключен». После этого нажмите «Применить» и «ОК».
Запуск службы Windows Driver Foundation является обязательным, так как некоторые системные компоненты могут зависеть от наличия этой службы. Поэтому, рекомендуется сохранить настройки службы, а не удалять ее полностью.
Содержание
- Как отключить Windows Driver Foundation
- Подробное руководство для пользователей
- Причины отключения
- Обзор возможных причин и их влияния
- Шаги по отключению
- Подробное описание необходимых действий
Как отключить Windows Driver Foundation
1. Отключение службы Windows Driver Foundation
Для начала откройте «Службы Windows». Для этого нажмите Win + R, чтобы открыть окно «Выполнить», и введите «services.msc».
Найдите службу «Системный программный интерфейс Windows Driver Foundation — пользовательская режимная служба». Щелкните правой кнопкой мыши на службе и выберите «Свойства».
В окне свойств выберите «Отключено» из выпадающего списка «Статус службы». Нажмите «ОК», чтобы сохранить изменения.
2. Отключение драйверов на устройстве
Если вы испытываете проблемы с конкретным устройством, вы можете попробовать отключить драйверы на этом устройстве.
Откройте «Диспетчер устройств». Для этого щелкните правой кнопкой мыши на значке «Пуск» и выберите «Диспетчер устройств».
В Диспетчере устройств найдите устройство, для которого вы хотите отключить драйверы, и щелкните правой кнопкой мыши по нему. Выберите «Отключить устройство».
Подтвердите отключение драйверов на устройстве.
3. Использование программного обеспечения третьих сторон
Существуют различные программы, позволяющие управлять драйверами в Windows, например, «Драйверы безопасного режима работы». Вы можете воспользоваться такими программами, чтобы отключить или управлять драйверами устройств в вашей системе.
Загрузите и установите программное обеспечение третьей стороны, такое как «Драйверы безопасного режима работы». Запустите программу и следуйте инструкциям на экране, чтобы отключить Windows Driver Foundation или управлять драйверами устройств.
Отключение Windows Driver Foundation может быть полезным в некоторых случаях, но убедитесь, что вы понимаете последствия этого действия и что оно соответствует вашим потребностям. Если у вас возникли проблемы с производительностью или совместимостью, также рекомендуется обновить драйверы устройств или обратиться за помощью к специалистам.
Подробное руководство для пользователей
Если вы хотите отключить службу Windows Driver Foundation на своем компьютере, следуйте этому подробному руководству.
| Шаг 1: | Откройте Панель управления и выберите раздел Администрирование. |
| Шаг 2: | Нажмите на раздел Службы и найдите Служба Windows Driver Foundation. |
| Шаг 3: | Щелкните правой кнопкой мыши на службе и выберите Свойства. |
| Шаг 4: | В окне свойств выберите Остановить в разделе Статус службы. |
| Шаг 5: | Установите значение Тип запуска на Отключено. |
| Шаг 6: | Нажмите Применить и затем ОК, чтобы сохранить изменения. |
После завершения этих шагов служба Windows Driver Foundation будет отключена на вашем компьютере.
Причины отключения
Существуют несколько причин, по которым пользователи могут решить отключить службу Windows Driver Foundation (WDF) на своем компьютере. Ниже перечислены некоторые из наиболее распространенных причин:
- Использование старых или несовместимых драйверов: WDF отвечает за управление драйверами и обеспечивает их правильное функционирование на компьютере. Однако в случае использования устаревших или несовместимых драйверов, возможны сбои и проблемы с работой различных устройств. В таких случаях, отключение WDF может помочь избежать этих проблем и обеспечить стабильную работу системы.
- Уменьшение нагрузки на процессор: WDF потребляет определенное количество системных ресурсов, что может привести к увеличению нагрузки на процессор компьютера. В некоторых случаях, это может сказываться на производительности системы и приводить к замедлению работы компьютера. Отключение WDF может помочь снизить нагрузку на процессор и улучшить производительность компьютера, особенно при работе с требовательными приложениями или играми.
- Предпочтение альтернативных методов управления драйверами: Некоторым пользователям может понадобиться более гибкий или специализированный подход к управлению драйверами. Отключение WDF может быть предпочтительным в таких случаях, поскольку дает возможность использовать альтернативные инструменты и методы для установки и обновления драйверов на компьютере.
- Проблемы совместимости с другими программами или устройствами: В редких случаях, работа WDF может вызывать конфликты или проблемы совместимости с другими программами или устройствами на компьютере. Отключение WDF может помочь избежать этих проблем и обеспечить более стабильную работу системы.
Важно отметить, что отключение WDF может иметь некоторые нежелательные последствия, такие как неправильная работа или невозможность использования определенных устройств. Поэтому перед отключением WDF рекомендуется внимательно оценить все возможные последствия и, при необходимости, проконсультироваться с опытными пользователями или специалистами.
Обзор возможных причин и их влияния
Вот некоторые возможные причины, почему пользователи решают отключить Windows Driver Foundation:
1. Проблемы совместимости: Некоторые программы или устройства могут быть несовместимы с WDF, что может вызывать сбои в системе или проблемы с работой программ. В этом случае пользователи могут решить отключить WDF, чтобы избежать этих проблем.
2. Высокая загрузка ЦП: Windows Driver Foundation может потреблять значительные ресурсы ЦП, особенно во время посадки или обновления устройств. Если пользователи замечают, что система работает медленнее или часто зависает, они могут решить отключить WDF, чтобы снизить загрузку ЦП.
3. Запуск ненужных служб: Для некоторых пользователей принципиально запускать только необходимые службы, чтобы улучшить производительность или безопасность системы. Если они считают, что WDF не является необходимым для нормальной работы компьютера, они могут решить его отключить.
Важно понимать, что отключение Windows Driver Foundation может привести к некоторым ограничениям. Некоторые программы или устройства могут не работать должным образом без WDF или не могут быть обнаружены вовсе. Поэтому перед отключением WDF необходимо тщательно оценить возможные последствия и потенциальные проблемы.
Если вы решите отключить Windows Driver Foundation, есть несколько способов это сделать. Вы можете отключить службу WDF с помощью панели управления Windows или использовать специальные программы, предназначенные для управления службами.
Шаги по отключению
Чтобы отключить Windows Driver Foundation, следуйте этим простым шагам:
|
Шаг 1: |
Откройте меню «Пуск» и перейдите в «Панель управления». |
|
Шаг 2: |
В панели управления найдите и щелкните на «Система и безопасность». |
|
Шаг 3: |
Выберите «Администрирование». |
|
Шаг 4: |
Дважды щелкните на «Службы компонентов». |
|
Шаг 5: |
Найдите «Службы Windows Driver Foundation» в списке служб. |
|
Шаг 6: |
Щелкните правой кнопкой мыши на «Службы Windows Driver Foundation» и выберите «Свойства». |
|
Шаг 7: |
Во вкладке «Общие» выберите «Отключить» в поле «Состояние службы». |
|
Шаг 8: |
Нажмите кнопку «ОК», чтобы сохранить изменения. |
Подробное описание необходимых действий
Использование службы Windows Driver Foundation может быть не всегда желательным, поэтому вы можете пожелать отключить ее. В этом разделе мы рассмотрим подробное описание необходимых действий для отключения Windows Driver Foundation.
Шаг 1: Откройте меню «Пуск» и перейдите в «Панель управления».
Шаг 2: В панели управления найдите и выберите «Система и безопасность».
Шаг 3: В разделе «Администрирование» выберите «Службы компьютера».
Шаг 4: После открытия окна «Службы компьютера» проскролльте вниз и найдите «Windows Driver Foundation».
Шаг 5: Щелкните правой кнопкой мыши на службе «Windows Driver Foundation» и выберите «Свойства».
Шаг 6: В окне «Свойства» выберите вкладку «Общие».
Шаг 7: В выпадающем списке «Тип запуска» выберите «Отключено».
Шаг 8: Щелкните кнопку «ОК», чтобы сохранить изменения.
Шаг 9: После завершения этого процесса Windows Driver Foundation будет отключена, и изменения вступят в силу.
Примечание: Отключение службы Windows Driver Foundation может повлиять на работу некоторых устройств, поэтому рекомендуется быть осторожным. Если возникнут проблемы, вы всегда можете вернуться к этому разделу и повторить процесс, выбрав «Автоматический» вместо «Отключено» на шаге 7.
Если вы столкнулись с проблемами в работе вашего компьютера, то, возможно, причина — неисправность драйверов. Однако, Windows Driver Foundation может оказать негативное влияние на работу драйверов, вызвать сбои и иные проблемы. Ниже вы найдете инструкцию по отключению Windows Driver Foundation.
Что такое Windows Driver Foundation?
Windows Driver Foundation является набором инструментов для создания драйверов устройств. Он включает в себя службу, которая автоматически устанавливает драйвера и обновляет их.
К сожалению, эта служба может вызвать проблемы в работе вашего компьютера. Например, она может потреблять много ресурсов, поддерживая актуальность драйверов, что в свою очередь приводит к замедлению работы системы.
Как отключить Windows Driver Foundation?
Отключение Windows Driver Foundation поможет вам устранить проблемы, добавляя производительности и увеличивая время автономной работы компьютера. Позволяет производить устанавливать драйверы вручную.
Для отключения службы Windows Driver Foundation выполните следующие действия:
-
Запустите «Управление компьютером». Для этого кликните на значок «Пуск», наберите в поле поиска «Управление компьютером» и выберите соответствующий пункт.
-
В левой панели выберите «Услуги и приложения», затем «Службы».
-
Просмотрите список служб и найдите «Windows Driver Foundation — User-mode Driver Framework».
-
Щелкните правой кнопкой мыши на службе и выберите «Свойства».
-
В списке «Тип запуска» выберите «Отключено», а затем нажмите «ОК».
-
После этого перезагрузите компьютер.
Отключив Windows Driver Foundation, вы сможете самостоятельно устанавливать драйверы и контролировать их обновление. Это позволит увеличить производительность вашего компьютера и устранить проблемы, вызванные данным службой.
Вывод
Windows Driver Foundation может вызывать проблемы в работе вашего компьютера. Однако, благодаря инструкции выше, вы сможете отключить данную службу и устранить все возможные проблемы в работе системы. Важно отметить, что после отключения Windows Driver Foundation самостоятельно контролируйте и обновляйте драйверы.
- Как убрать танцующую тетку с робочего стола?
- Будет ли работать сетевой модем, если его перетащить на другой компьютер?
- Какие есть взрослые игры?
- Подскажите хороший ужастик!!
- Сегодняшний день обмену и возврату не подлежит..?!))
- Может ли сближение России с США закончиться для нее вторым Афганистаном?
- monkeyplace.ru/d/198220-2.jpg
- Статья про обезьян на monkeyplace.ru/d/201092-2.jpg
Windows Driver Foundation (WDF) — это набор инструментов для разработчиков, предоставляемый Microsoft, который позволяет создавать драйверы для устройств, работающих под управлением операционной системы Windows. WDF обеспечивает простоту и надежность в разработке драйверов, делая этот процесс более эффективным.
Однако, возникают ситуации, когда пользователю может потребоваться отключить Windows Driver Foundation. Это может быть связано с различными причинами: устаревшим или несовместимым драйвером, нежеланием потребления системных ресурсов или необходимостью решить проблемы совместимости программного обеспечения.
Необходимо отметить, что отключение Windows Driver Foundation может быть связано с определенными рисками и негативными последствиями для работы устройства и операционной системы в целом. Поэтому перед принятием решения об отключении WDF рекомендуется рассмотреть все возможные альтернативные варианты и проконсультироваться с профессионалами, если Вы не уверены в своих действиях.
В данной статье мы рассмотрим способы отключения Windows Driver Foundation и предоставим инструкцию по выполнению данной операции. Будьте внимательны и следуйте указанным инструкциям, чтобы избежать возможных проблем и негативных последствий.
Содержание
- Что такое Windows Driver Foundation и для чего он нужен?
- Преимущества отключения Windows Driver Foundation
- Как правильно отключить Windows Driver Foundation?
- Возможные проблемы после отключения Windows Driver Foundation
- Альтернативные способы управления драйверами в Windows
Что такое Windows Driver Foundation и для чего он нужен?
Основная задача Windows Driver Foundation состоит в обеспечении стабильной и производительной работы аппаратного обеспечения компьютера. Он предоставляет уровень абстракции между оборудованием и операционной системой, что обеспечивает единый интерфейс для взаимодействия с драйверами и устройствами.
WDF включает в себя следующие компоненты:
- Kernel-Mode Driver Framework (KMDF) — набор библиотек и шаблонов для разработки драйверов в ядре операционной системы Windows. Он предоставляет высокоуровневые абстракции и упрощенный интерфейс для разработки и тестирования драйверов.
- User-Mode Driver Framework (UMDF) — набор инструментов и библиотек для разработки драйверов в пользовательском режиме. В отличие от KMDF, UMDF позволяет разрабатывать драйверы с использованием языков программирования высокого уровня, таких как C++, C# и VB.NET.
Windows Driver Foundation является важным компонентом операционной системы Windows и не рекомендуется отключать его своими силами, если вы не являетесь опытным разработчиком или не сталкивались с проблемами, связанными с его функционированием. Неправильное отключение WDF может привести к неработоспособности некоторых устройств и серьезным сбоям в работе системы.
Преимущества отключения Windows Driver Foundation
Отключение службы Windows Driver Foundation может иметь несколько преимуществ для пользователей. Некоторые из них включают:
1. Улучшение производительности
Windows Driver Foundation является частью операционной системы Windows и работает в фоновом режиме, обновляя и загружая драйверы для устройств. Однако эта служба может потреблять значительные ресурсы системы, что может замедлить работу компьютера. При отключении Windows Driver Foundation можно увидеть рост в производительности и отзывчивости системы.
2. Большая стабильность системы
Операционная система Windows нередко имеет проблемы с подходящими драйверами, которые могут привести к сбоям и ошибкам. Отключение Windows Driver Foundation позволит уйти от автоматического обновления драйверов, что может снизить риск возникновения проблем совместимости и стабильности системы.
3. Уменьшение использования сетевого трафика
Windows Driver Foundation загружает и устанавливает обновления драйверов из Интернета. Если компьютер имеет ограниченную пропускную способность или ограничено количество доступного трафика, то отключение данной службы может помочь сократить использование сетевого трафика и снизить нагрузку на сеть.
4. Улучшение безопасности
Регулярные обновления драйверов могут быть важными для обеспечения безопасности системы и предотвращения уязвимостей. Однако в некоторых случаях новые версии драйверов могут быть нестабильными или приводить к совместимостным проблемам. Отключение Windows Driver Foundation поможет избежать установки нежелательных драйверов и вредоносного программного обеспечения.
5. Лучший контроль над обновлениями драйверов
При отключении службы Windows Driver Foundation пользователи смогут самостоятельно контролировать и устанавливать обновления драйверов в соответствии со своими предпочтениями. Это может быть особенно полезным в случае, если устройство работает без проблем и отсутствует необходимость в обновлении драйверов.
Несмотря на эти преимущества, стоит отметить, что отключение Windows Driver Foundation может быть не рекомендуемым для всех пользователей. В некоторых случаях отключение службы может привести к некорректной работе некоторых устройств или проблемам совместимости со сторонним программным обеспечением. Поэтому перед отключением Windows Driver Foundation следует учитывать все возможные последствия и проконсультироваться с экспертом или блогом, чтобы принять информированное решение.
Как правильно отключить Windows Driver Foundation?
Отключение Windows Driver Foundation может быть полезным, если у вас возникают проблемы с драйверами или вы не хотите, чтобы система автоматически обновляла их. Вот инструкция по отключению сервиса:
Шаг 1: Нажмите клавиши «Win» + «R», чтобы открыть окно «Выполнить».
Шаг 2: Введите «services.msc» и нажмите клавишу Enter.
Шаг 3: В появившемся окне найдите сервис «Служба фонового выполнения планов заданий Windows Driver Foundation» и щелкните правой кнопкой мыши на нем.
Шаг 4: В открывшемся контекстном меню выберите «Свойства».
Шаг 5: В разделе «Общие» измените тип запуска с «Автоматический» на «Отключено».
Шаг 6: Щелкните кнопку «ОК», чтобы сохранить изменения.
Шаг 7: Перезагрузите компьютер, чтобы изменения вступили в силу.
После выполнения всех этих шагов служба Windows Driver Foundation будет отключена, и система больше не будет автоматически обновлять драйверы. Однако, имейте в виду, что отключение этой службы может негативно сказаться на стабильности работы системы и безопасности, поэтому будьте внимательны и рассмотрите все возможные последствия.
Возможные проблемы после отключения Windows Driver Foundation
Отключение службы Windows Driver Foundation может привести к нескольким проблемам, которые потребуют внимания и возможного восстановления системы.
1. Несовместимость с некоторыми устройствами: Windows Driver Foundation обеспечивает обновления драйверов для различных устройств. Если служба отключена, это может привести к несовместимости некоторых устройств с операционной системой, что может вызвать проблемы при их использовании.
2. Ошибки и сбои системы: Отключение Windows Driver Foundation может привести к нестабильности системы и возникновению ошибок. Это может проявляться в виде вылетов программ, зависаний, а также некорректной работы некоторых функций операционной системы.
3. Потеря автоматических обновлений драйверов: Windows Driver Foundation отвечает за автоматическое обновление драйверов устройств. Отключение службы может привести к потере этой функции, что означает, что вы должны самостоятельно обновлять драйверы и следить за их актуальностью. Это может быть затратным и трудоемким процессом.
4. Несовместимость с некоторыми программами: некоторые программы и приложения могут требовать наличия службы Windows Driver Foundation для своей нормальной работы. Поэтому, если служба отключена, это может привести к неправильной работе программ и ошибкам при их запуске или использовании.
В случае возникновения одной из вышеперечисленных проблем после отключения Windows Driver Foundation, рекомендуется включить службу заново или выполнить восстановление системы из последней точки восстановления.
| Проблема | Возможное решение |
|---|---|
| Несовместимость с устройствами | Включить службу Windows Driver Foundation, обновить драйверы устройств, обратиться за помощью к производителю устройства |
| Ошибки и сбои системы | Включить службу Windows Driver Foundation, выполнить проверку системы на наличие ошибок, обратиться к специалисту по поддержке |
| Потеря автоматического обновления драйверов | Включить службу Windows Driver Foundation, регулярно проверять наличие обновлений драйверов устройств и устанавливать их вручную |
| Несовместимость с программами | Включить службу Windows Driver Foundation, обратиться к разработчику программы за обновленной версией или дополнительной информацией |
Альтернативные способы управления драйверами в Windows
Последующие методы альтернативного управления драйверами в Windows рекомендуется использовать только для опытных пользователей, так как неправильная установка или удаление драйверов может привести к нестабильной работе системы.
1. Установка и удаление драйверов через диспетчер устройств.
Диспетчер устройств — это инструмент в Windows, который позволяет управлять и настраивать установленные устройства и драйверы. Вы можете использовать диспетчер устройств для установки, обновления и удаления драйверов.
Для открытия диспетчера устройств:
— Нажмите правой кнопкой мыши на значок «Пуск» и выберите «Диспетчер устройств» из контекстного меню.
— В этом списке вы найдете устройства, установленные на вашем компьютере. Для изменения драйвера устройства кликните правой кнопкой мыши на устройстве и выберите соответствующую опцию в контекстном меню.
2. Использование программного обеспечения для установки и обновления драйверов.
Существуют различные программы, которые позволяют управлять драйверами в Windows. Эти программы могут упростить процесс установки, обновления и удаления драйверов, так как они предлагают дружественный интерфейс и автоматически сканируют вашу систему для поиска обновлений драйверов.
Программы для управления драйверами могут быть найдены в Интернете или встроены производителями устройств. При выборе программы убедитесь, что она совместима с вашей операционной системой и совместимым с устройствами.
3. Вручную установить драйверы с помощью инструмента Установка из диспетчера устройств.
Вы можете вручную установить драйверы, закачав их с Веб-сайта производителя или с другого надежного источника. После скачивания драйверов, выберите «Установить из диспетчера устройств» в контекстном меню.
При скачивании драйверов убедитесь, что вы выбрали правильные драйверы для вашей операционной системы и соответствующего устройства.
Выбор метода управления драйверами в Windows зависит от вашего уровня опыта и конкретных потребностей. Независимо от выбранного метода, рекомендуется всегда создавать точку восстановления перед внесением изменений в драйверы, чтобы вы могли откатить изменения при необходимости.