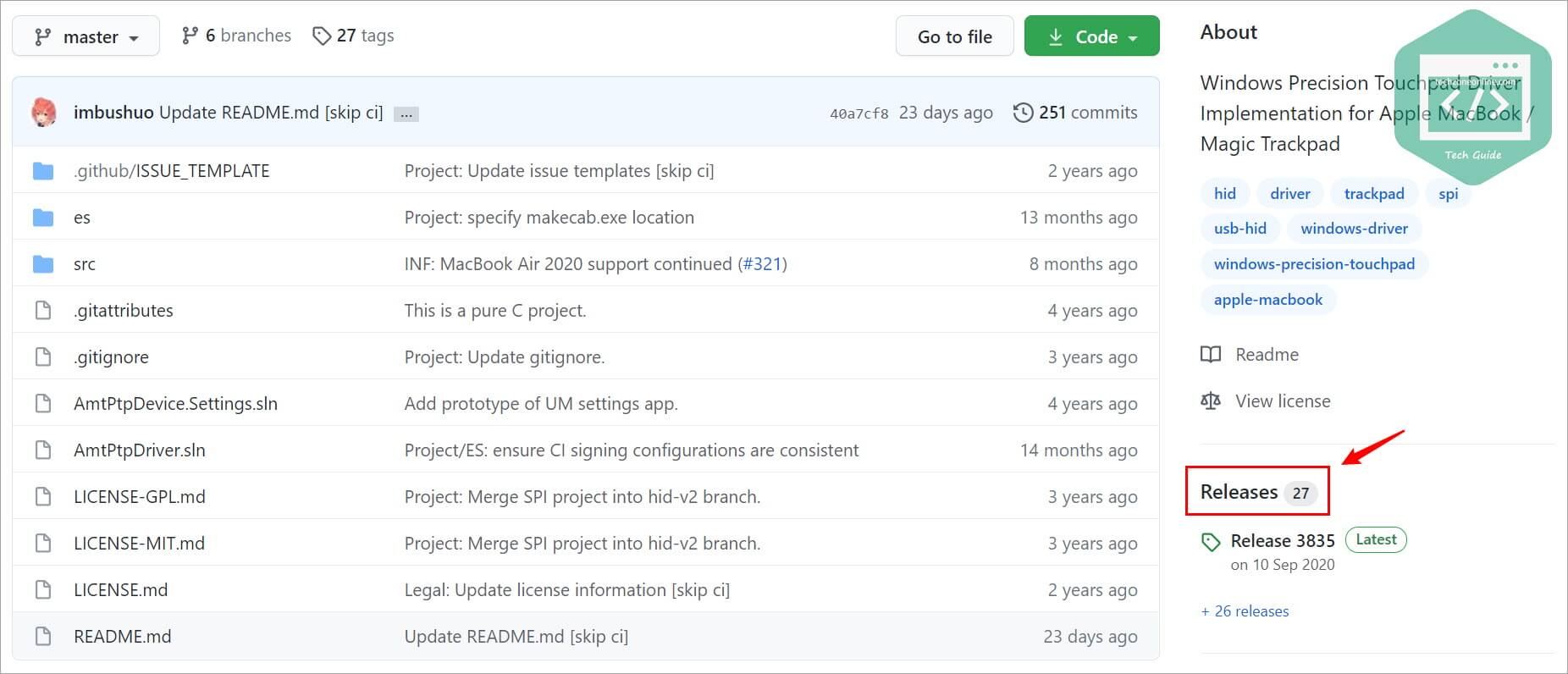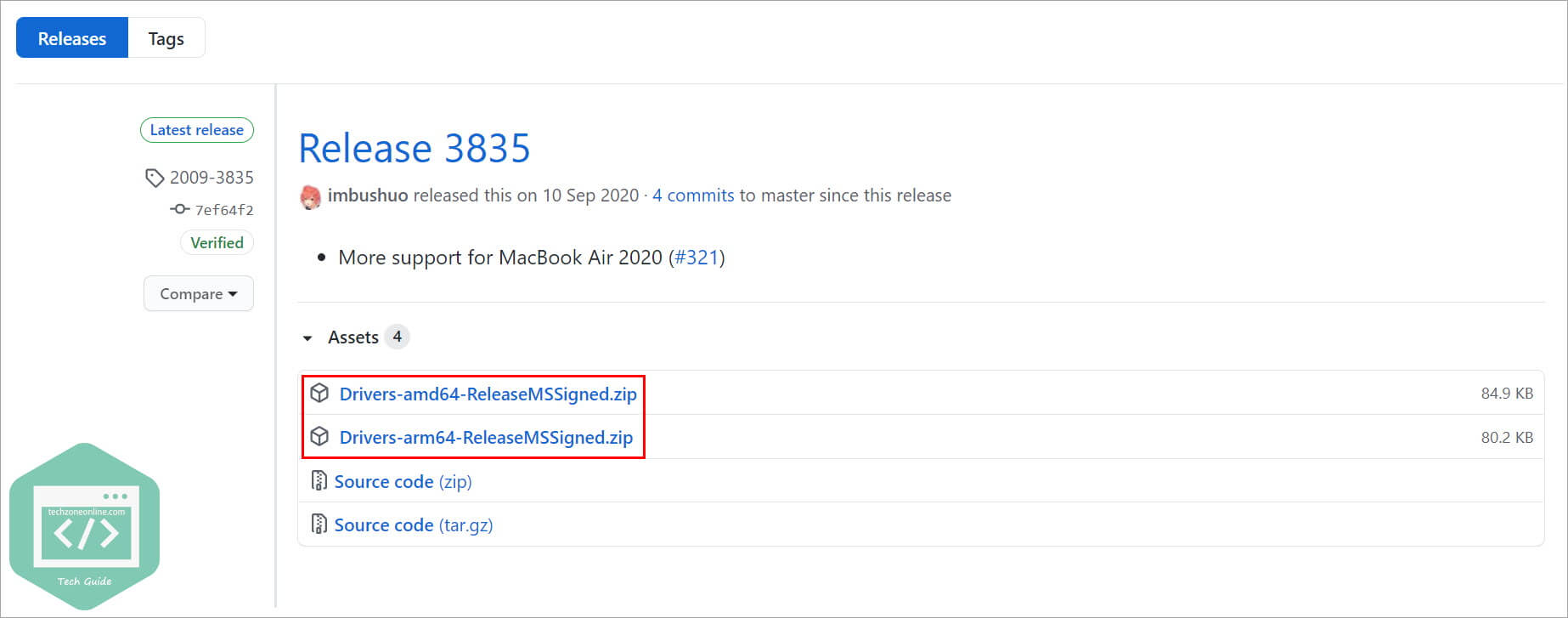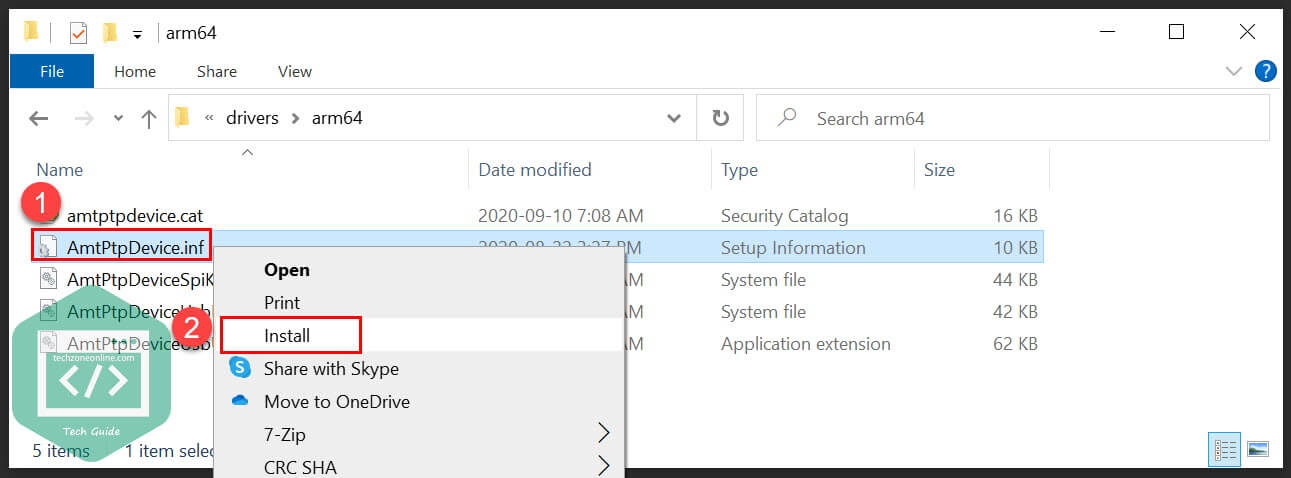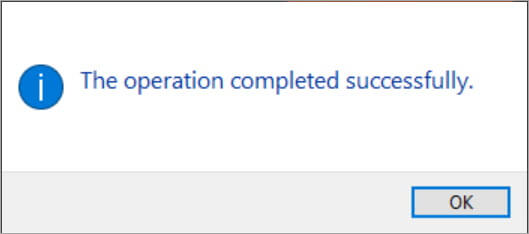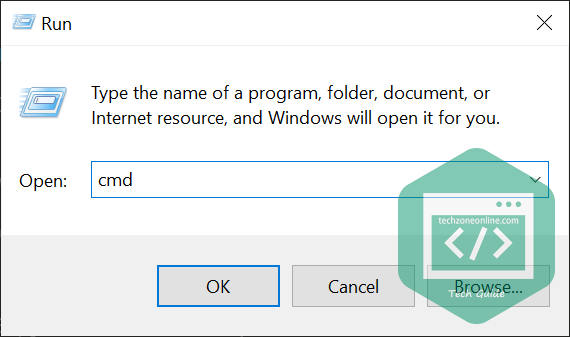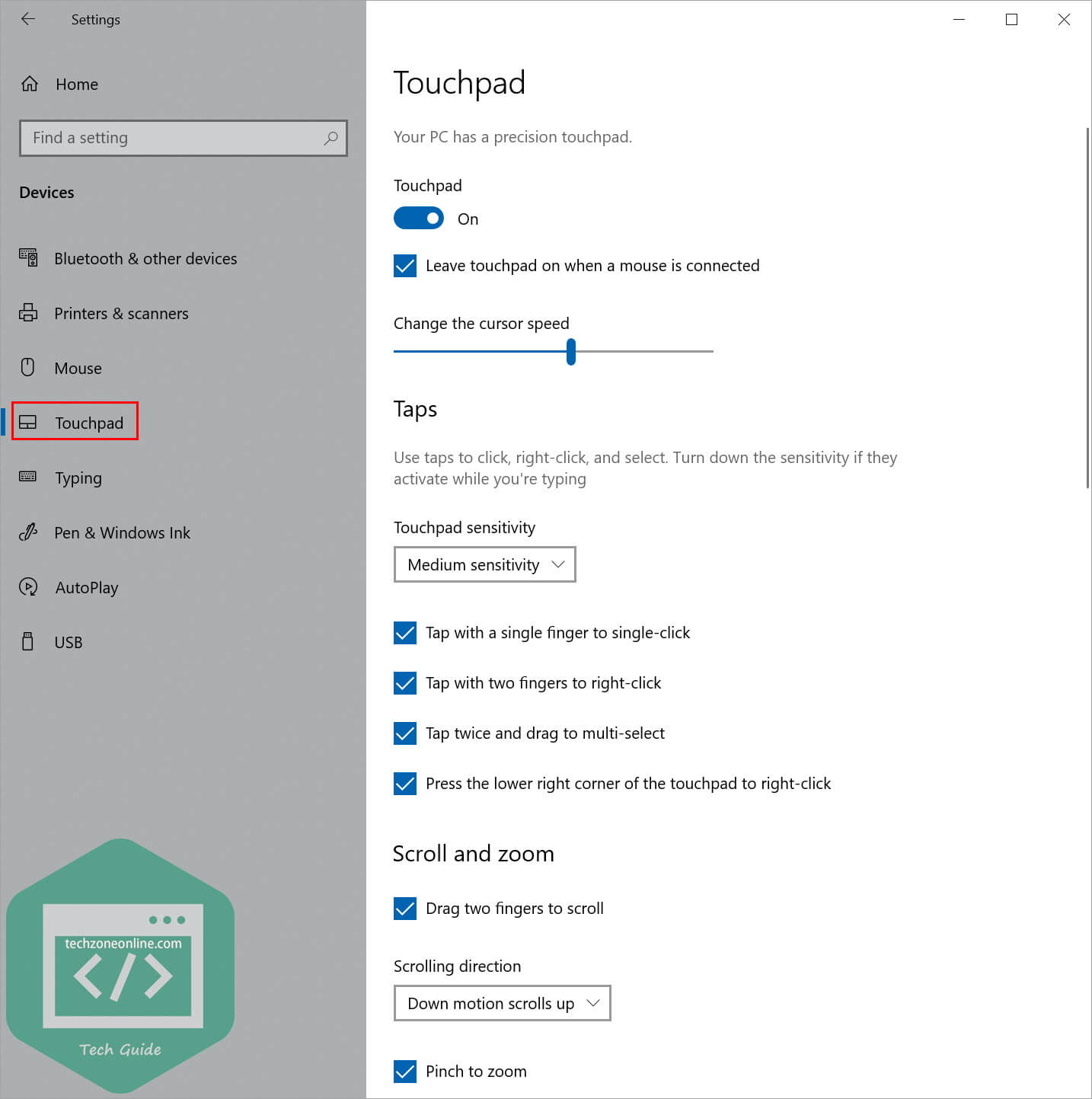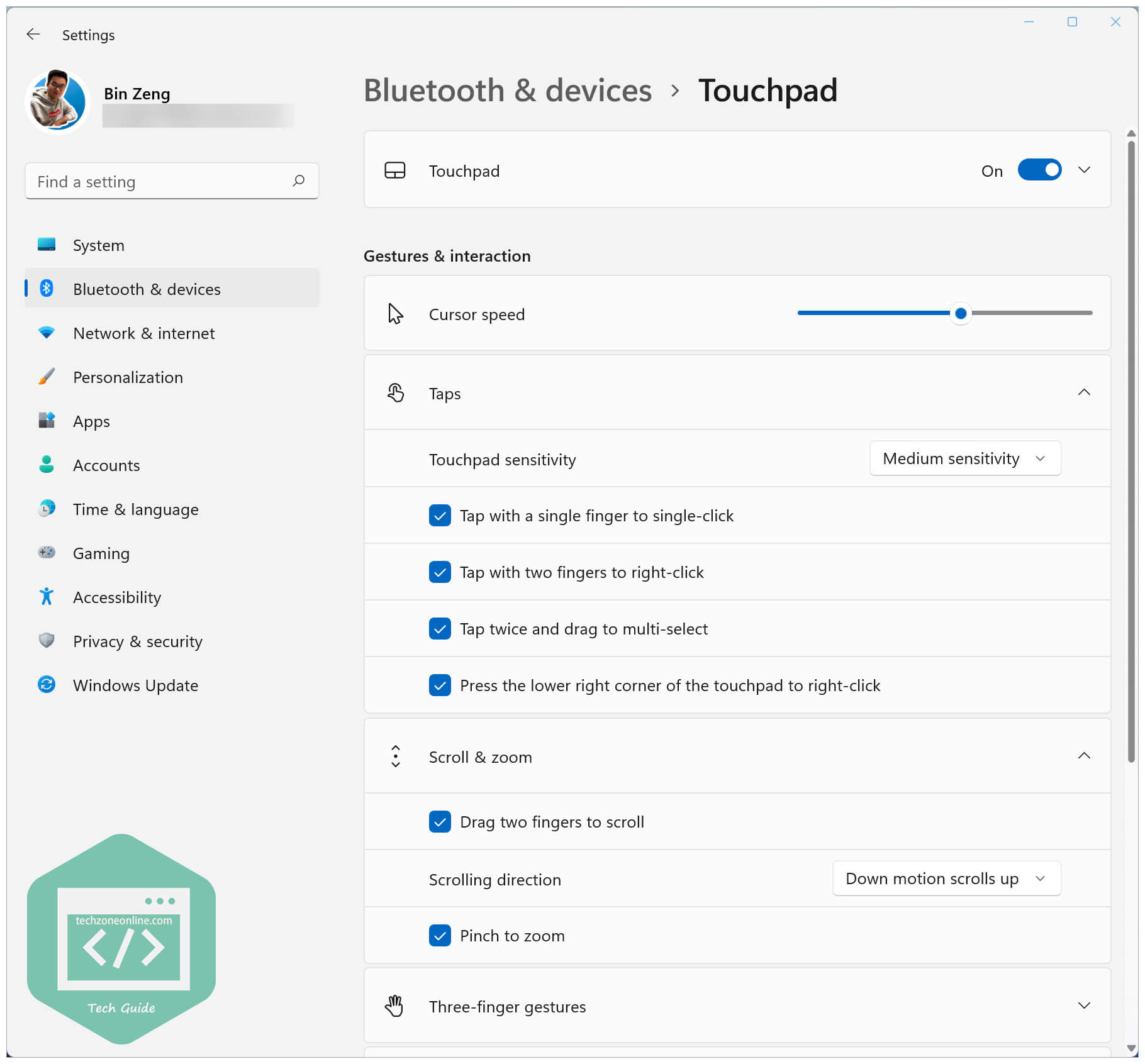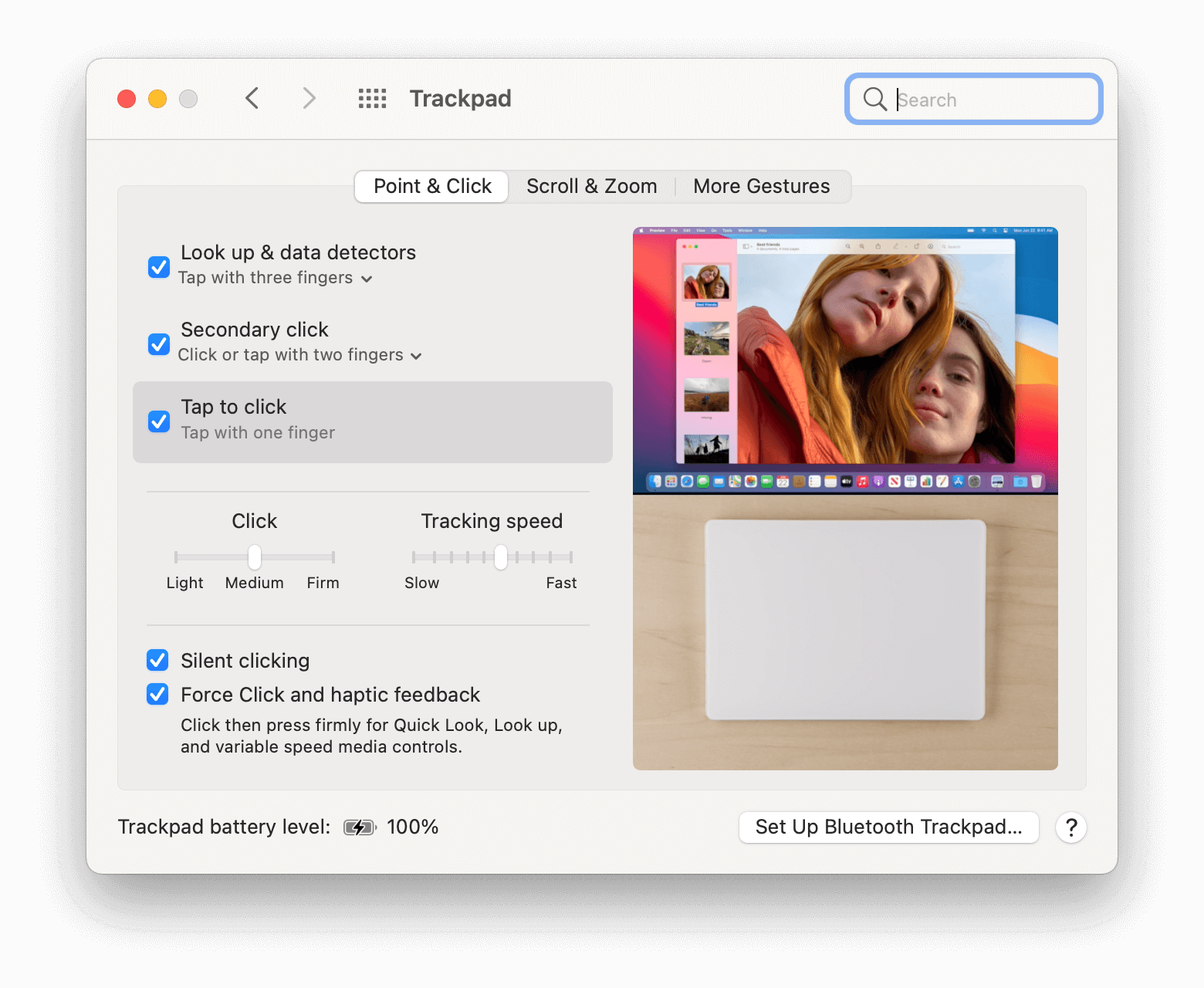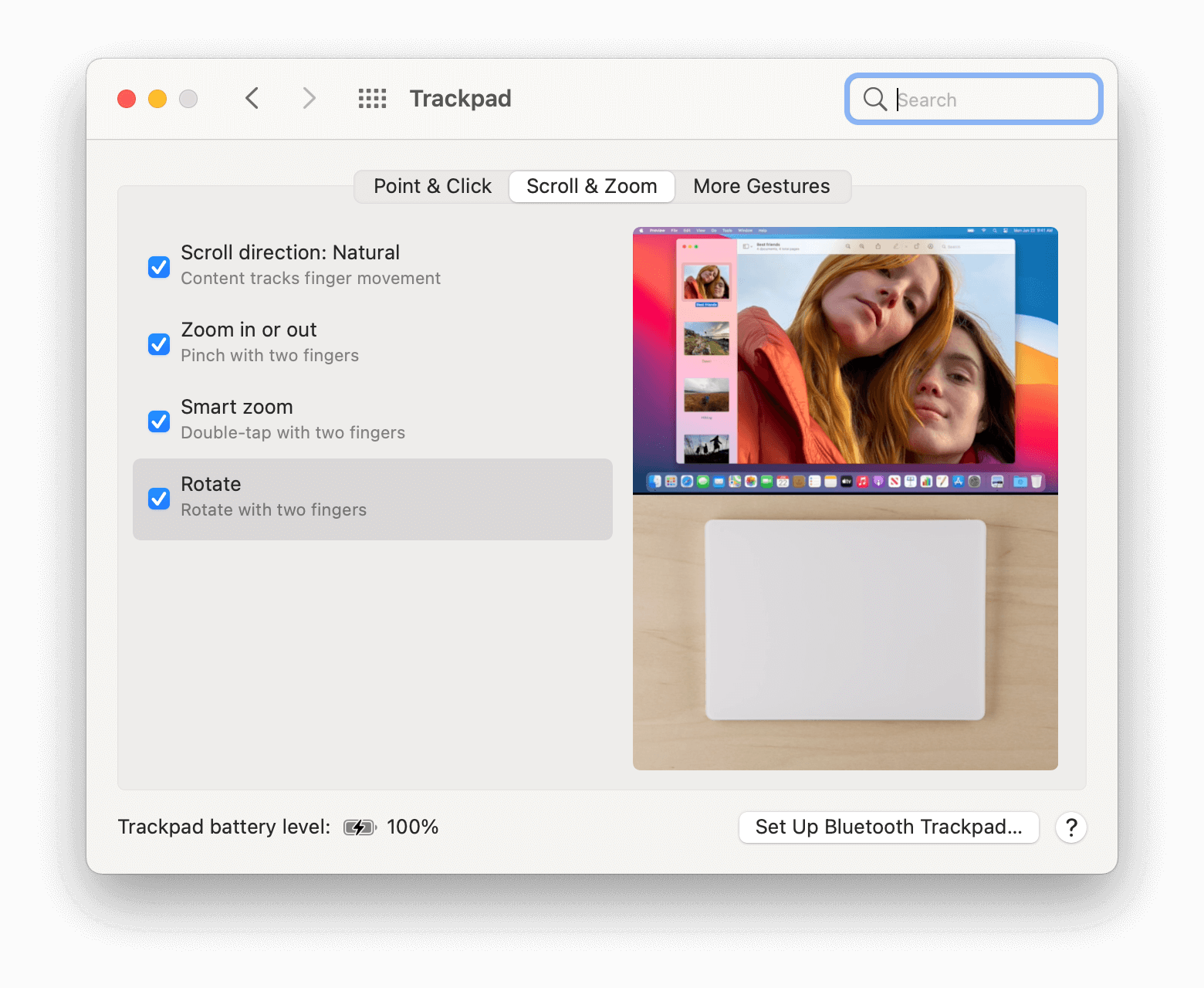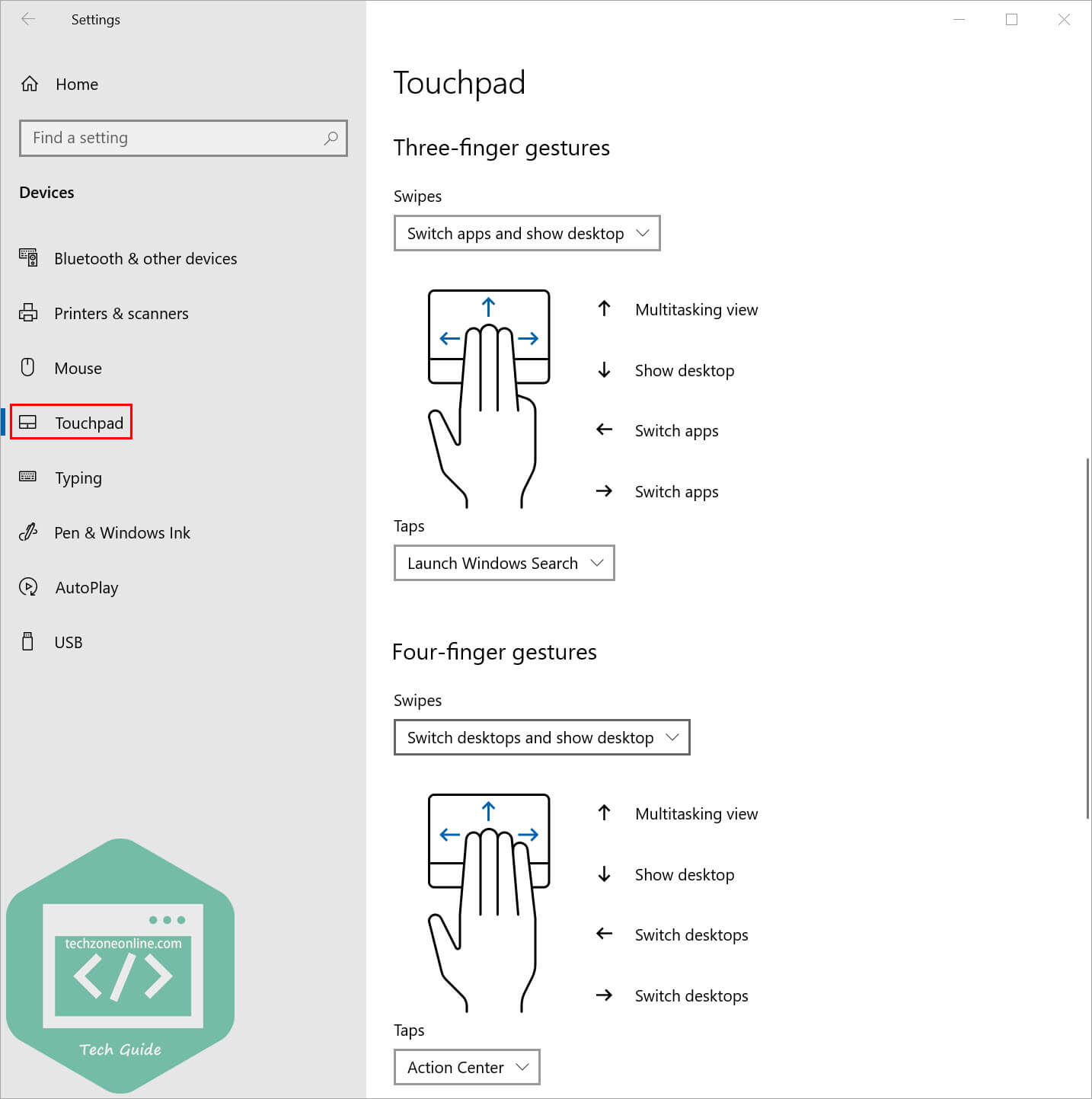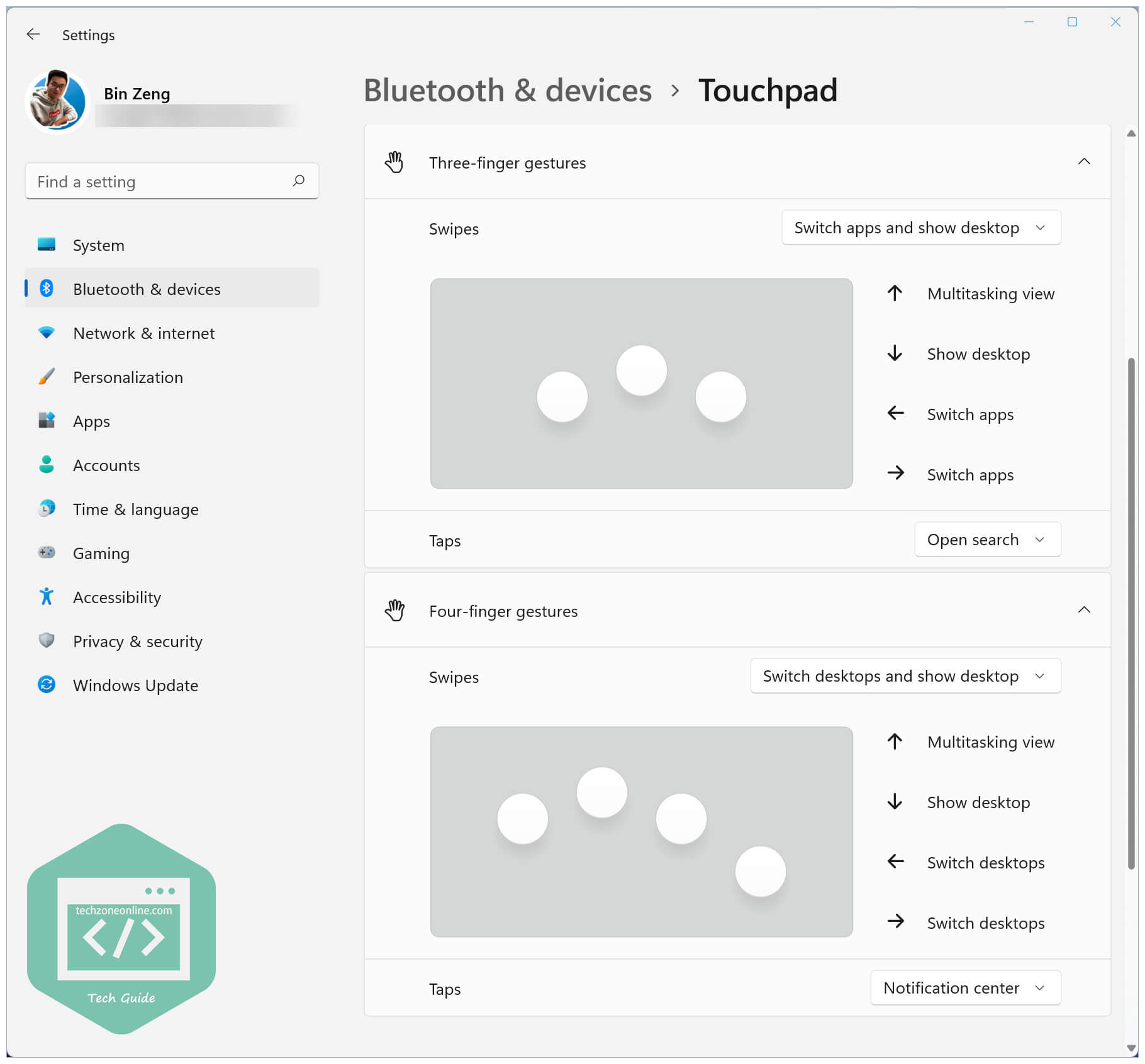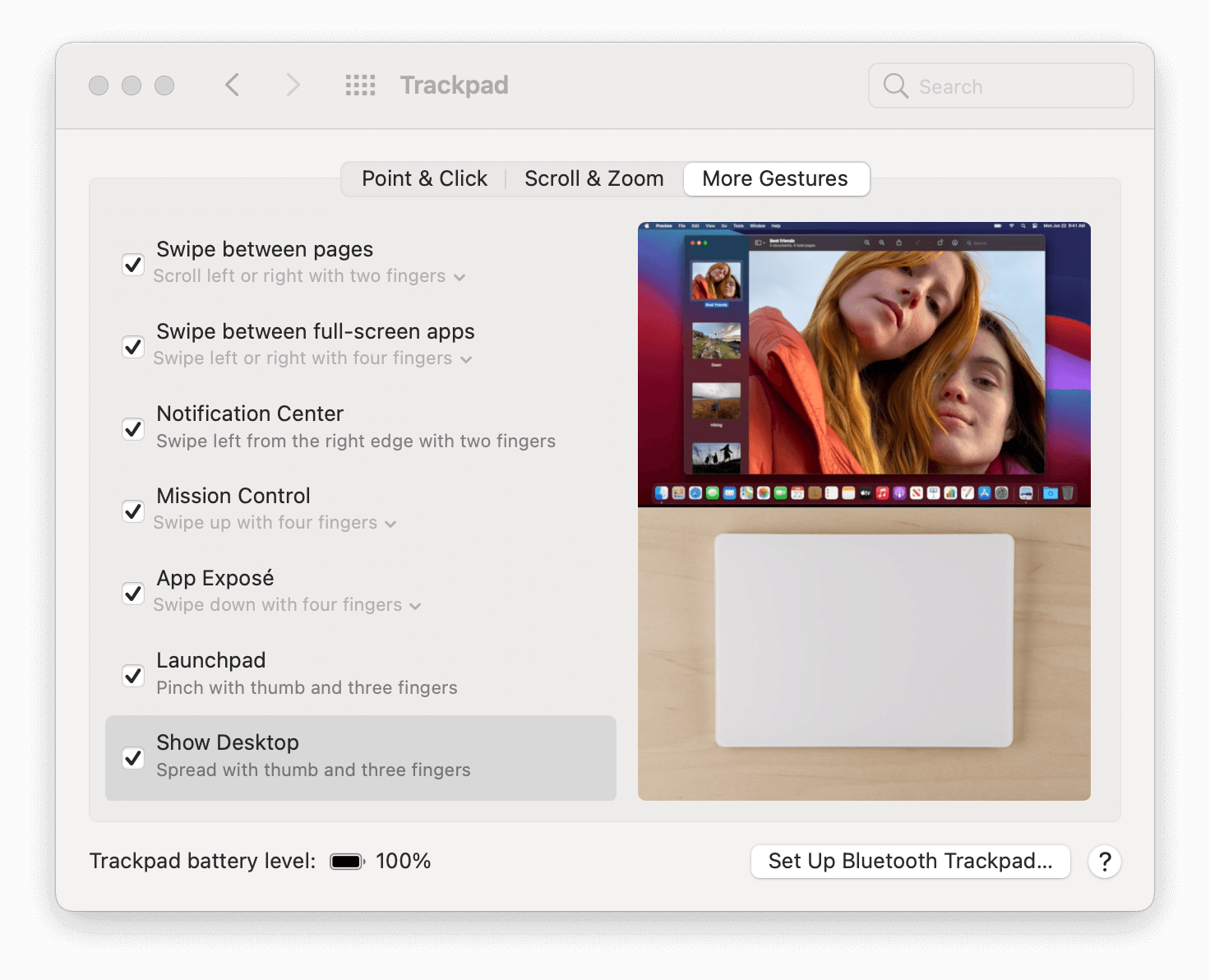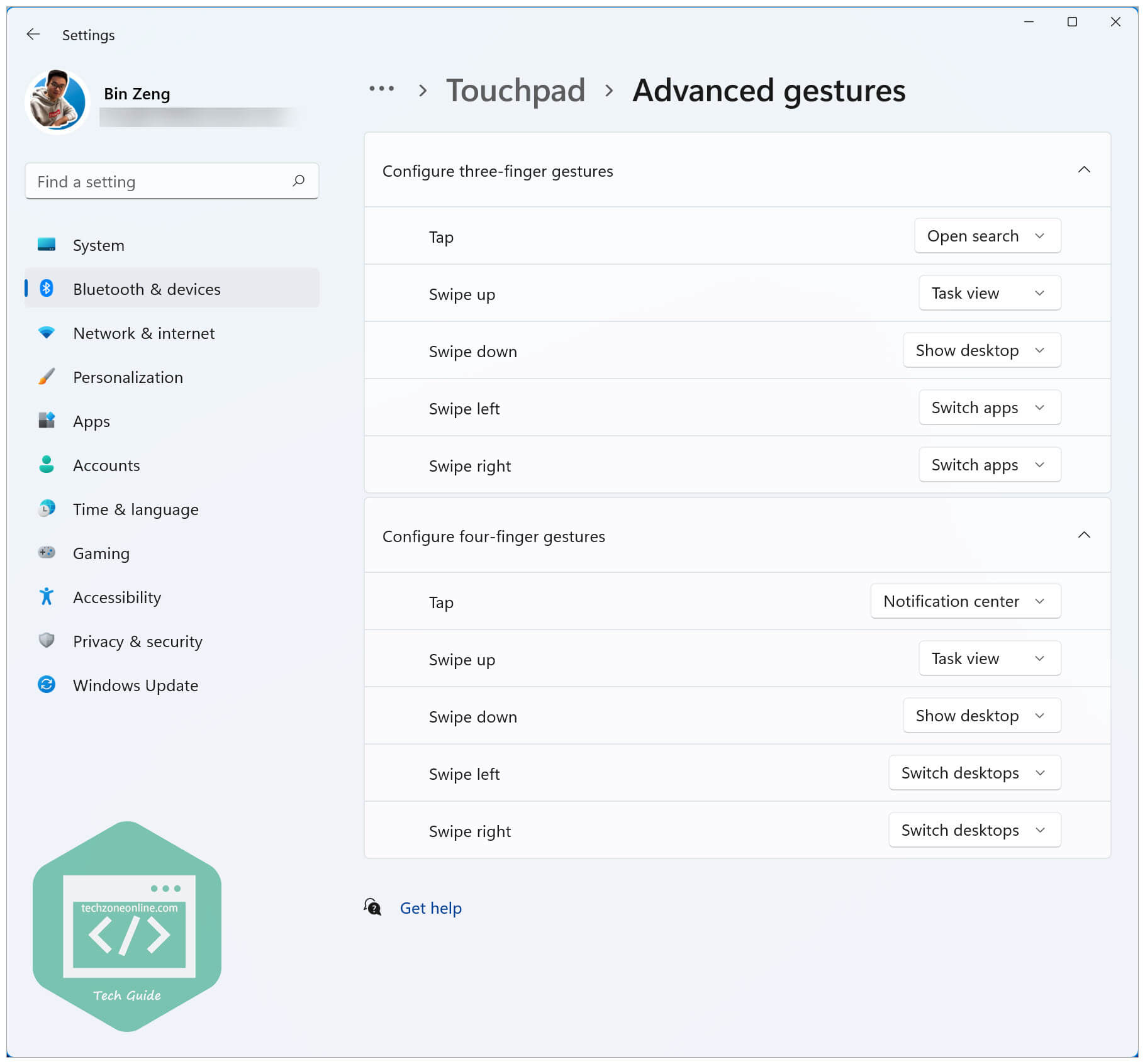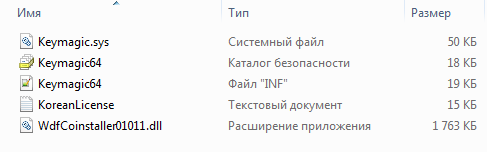Apple Input Device Drivers for Windows 10 & 11
Re-packaged official driver support software enabling the native usage of various Apple accessories and peripherals—including keyboards, mice, and trackpads.
Version
Built with Windows Support version 6.1.7071 (latest version).
Information
Apple has released drivers enabling the native usage of their proprietary interface and peripheral devices on Microsoft Windows operating systems.
To protect its users, Apple began requiring their driver downloads to occur through a controlled utility—known as Boot Camp Assistant—available only on macOS to automate the process and prevent the user from accidental misconfiguration of critical system drivers, but this also restricted the accessibility to non-critical and necessary device drivers such as human interface devices. This repository aims to provide access to device drivers in the event that they cannot be acquired via Boot Camp Assistant.
Compatibility
The drivers listed here are compatible with Windows 10 and 11. Though Apple has not made an official comment on Windows 11 compatibility, testing demonstrates they still function as intended.
Compatible devices include all versions of Apple Magic Mouse, Apple Magic Keyboard, Apple Magic Trackpad, and all Apple proprietary wired keyboards and mice.
Usage
To install the desired device driver, open the folder name corresponding to the device type, right-click the .inf file and choose Install. Upon completion you will need to disconnect and reconnect your device.
The Apple Magic Keyboard will require you to install the .inf files in both the AppleKeyboard and AppleMagicKeyboard2 folders.
Settings
Function Key Reversal
To reverse the function of the Fn key, change the following DWORD (32-bit) Values in the Registry Editor from 0 to 1:
HKEY_LOCAL_MACHINE\SYSTEM\ControlSet001\Services\KeyMagic\OSXFnBehavior
HKEY_LOCAL_MACHINE\SYSTEM\CurrentControlSet\Services\KeyMagic\OSXFnBehavior
Inverted Scrolling
To reverse the direction of the scroll wheel the same way macOS does, change the following DWORD (32-bit) Value in the Registry Editor from 0 to 1 and restart your PC:
HKEY_LOCAL_MACHINE\SYSTEM\CurrentControlSet\Enum\HID\xxxxx\yyyyy\Device Parameters\FlipFlopWheel
Let xxxxx respresent the device instance ID (this can be found through Device Manager) and yyyyy the next (only) available registry key.
Remapping the ⌘ Key
To make the command key ⌘ function as a control CTRL the same way macOS does, you will need to use a utility like Sharpkeys or Microsoft PowerToys.
License
Apple has not provided any software license agreement for the use of its Windows Support Software—only Boot Camp Utility, which provides no specifications on proprietary driver usage. Since no usage license has been explicitly declared, the content here is intended only for those running Windows on a genuine macOS product via Boot Camp but have issues downloading the drivers via Boot Camp Assistant.
Resources
brigadier — Utility for downloading Windows Support Software on Windows natively.
Sharpkeys and Microsoft PowerToys — GitHub utilities that can assist in remapping the ⌘ key to emulate macOS.
Boot Camp Support Software — Versions 5.1.5621 and 4.0.4033 for Windows 7 installs (use this table to find out which version you need).
Boot Camp Utility — Software License Agreement (PDF)
How to use Apple Magic Trackpad 2 on Windows 10, 11
If you have an Apple Magic Trackpad 2 and want to use it on Windows 10 or Windows 11, this tutorial is for you.
As we all know, Apple Magic Trackpad is a good companion to Apple Products like iMac, Mac mini and iPad.
In fact, Apple Magic Trackpad 2 can also be used on Windows 10 & Windows 11, and it supports almost all the gestures available on macOS.
If you frequently switch between macOS and Windows 10 or Windows 11, and you’re using Apple Magic Trackpad 2, just read on and follow the instructions in this article to set your trackpad on Windows 10 and Windows 11.
You may also like:
How does it work
Actually, Apple Magic Trackpad 2 is not designed for Windows machines, and Apple doesn’t provide any support on it. However, a genius has already implemented Windows Precision Touchpad for Apple MacBook family / Apple Magic Trackpad 2 on Windows 10 / 11.
The method of getting Apple Magic Trackpad 2 working on your Windows PC is quite straightforward: you just need to download the driver file on GitHub and manually install it on your computer, then your Mac trackpad will work like a charm on your Windows 10 machine.
This method also supports the following devices:
- Non-Retina MacBook
- Some non-Retina MacBook Pro (2011 and 2012)
- MacBook Pro with Retina Display (MacBookPro 10,1, MacBookPro10,2 & MacBookPro11,1)
- All recent MacBook Air (Please report if your model is not supported)
- MacBook Pro with Retina Display (2013, 2014, 2015, 13-inch & 15-inch)
- New MacBook (12-inch)
- MacBook Pro 2015, 2016, 2017 (a few SPI devices are in work-in-progress state)
- T2-based devices: MacBook Air 2018, MacBook Pro 2017/2018/2019/2020: Use default fallback, experience might not be optimal. Open a issue if you encountered dead touch regions.
- Magic Trackpad 2 (USB)
- Magic Trackpad 2 (Bluetooth connection)
Source: https://github.com/imbushuo/mac-precision-touchpad#device-support
Note: In the latest release (Release 3979), the developer introduces initial Bluetooth connectivity support for Magic Trackpad 2. Work is still in-progress so you might experience certain issues such as input lag or system crash.
Use Apple Magic Trackpad 2 on Windows 10 and Windows 11: step-by-step guide
Follow the simple steps below to set your Trackpad on your Windows PC:
- Go to this GitHub page. Then click Releases on the right side of the page.
- Select the driver file that suits your device. Click on it to download it on your computer.
- Extract the .zip driver file you downloaded. Double-click the folder you extracted and go to drivers > arm64 (or amd64).
- Right-click the file AmtPtpDevice.inf and select Install to manually install the driver on your PC.
Note: If there is no “Install” option when you right-click on AmtPtpDevice.inf, you can install the driver via Command Prompt.
- Click Yes when Windows 10 prompts for consent.
- Wait several seconds and you’ll be informed that the driver has been installed successfully.
Now you’ve installed the driver on your Windows computer.
If you’d like to connect your Magic Trackpad 2 to your computer via Bluetooth, then just go to Windows Settings > Bluetooth settings and pair your trackpad. If you prefer a wired connection, simply connect your trackpad to your PC with an Apple Lightning to USB cable.
How to install the driver via Command Prompt
You can install the driver using Command Prompt when there is no “Install” option after you right-clicked the .inf driver file. To do so:
- On your keyboard, press the Windows logo key and R and the same time to invoke the Run dialog. Type
cmdand press Shift, Ctrl and Enter at the same time to run Command Prompt as administrator. - At the Command Prompt, type the following command and press Enter to install the driver file:
RUNDLL32.EXE SETUPAPI.DLL,InstallHinfSection DefaultInstall 132 path-to-inf\infname.infNote: you need to replace the
path-to-inf\infname.infpart with the path to the file AmtPtpDevice.inf on your computer.For example, the AmtPtpDevice.inf file on my computer is in the following path:
D:\Desktop\Drivers-amd64-ReleaseMSSigned\drivers\amd64\AmtPtpDevice.inf, so the command should be:RUNDLL32.EXE SETUPAPI.DLL,InstallHinfSection DefaultInstall 132D:\Desktop\Drivers-amd64-ReleaseMSSigned\drivers\amd64\AmtPtpDevice.inf
Known Caveats for Bluetooth connection:
- On certain devices such as Surface Pro X, the first time Bluetooth connectivity might take a long time to finish (5-10 seconds.) Please wait patiently. A toast prompting “restart system” might show up, which is a false-positive message, and you can safely ignore that.
- It doesn’t work well with VMware workstation Bluetooth controller passthrough.
Read on and follow the steps below to customize your Mac trackpad / Apple Magic Trackpad 2.
Customize Mac precision touchpad on Windows 10 & Windows 11
After you successfully installed the driver on your Windows PC, you can head to the Windows Settings to customize your trackpad. Here’s how to do it:
For Windows 10 users:
- On your keyboard, press the Windows logo key and I at the same time to invoke the Windows Settings.
- Go to Devices > Touchpad to customize your trackpad.
If you’re using Windows 11:
- On your keyboard, press the Windows logo key and I at the same time to invoke the Windows Settings.
- Go to Bluetooth & devices > Touchpad to customize your trackpad.
On Windows 10 & 11, you can use taps to click, right-click, select and more:
- single-click: tap with a finger
- right-click: tap with 2 fingers, or press the lower right corner of the touchpad
- multi-select: tap twice and drag
- launch Windows Search: tap with 3 fingers
- view Action Center: tap with 4 fingers
You can also drag 2 fingers to scroll and pinch to zoom, and use multi-finger gestures:
- multitasking view: swipe up with 3 fingers
- show desktop: swipe down with 3 fingers
- switch apps: swipe left / right with 3 fingers
In the Touchpad settings, you can not only modify the the cursor speed, touchpad sensitivity, but also customize the functions of different kinds of taps, finger gestures!
Similarities and differences: on Windows 11 & 10 vs. on macOS
Taps, scroll and zoom on Windows 10:
Taps, scroll and zoom on Windows 11:
Point and clicks on macOS:
Scroll and zoom on macOS:
Multi-finger gestures on Windows 10:
Multi-finger gestures on Windows 11:
More gestures on macOS:
Advanced gestures on Windows 11:
Conclusion
After implementing Windows Precision Touchpad for Apple MacBook family / Apple Magic Trackpad 2 on Windows 10, you’ll find that your trackpad works perfectly on Windows 10.
If you find this post helpful, just drop a line in the comment area, share it to your friends, or buy me a cup of coffee, which will be of great help to me! 😄


Join the Chocolatey Team on our regular monthly stream where we discuss all things Community, what we do, how you can get involved and answer your Chocolatey questions.

Join the Chocolatey Team on our regular monthly stream where we put a spotlight on the most recent Chocolatey product releases. You’ll have a chance to have your questions answered in a live Ask Me Anything format.

Livestream from
Thursday, 06 October 2022
We recently released our largest update to Chocolatey Central Management so far. Join Gary and Steph to find out more about Chocolatey Central Management and the new features and fixes we’ve added to this release.
Watch On-Demand

Webinar Replay from
Wednesday, 30 March 2022
At Chocolatey Software we strive for simple, and teaching others. Let us teach you just how simple it could be to keep your 3rd party applications updated across your devices, all with Intune!
Watch On-Demand

Livestream from
Thursday, 9 June 2022
Join James and Josh to show you how you can get the Chocolatey For Business recommended infrastructure and workflow, created, in Azure, in around 20 minutes.
Watch On-Demand

Livestream from
Thursday, 04 August 2022
Join Paul and Gary to hear more about the plans for the Chocolatey CLI in the not so distant future. We’ll talk about some cool new features, long term asks from Customers and Community and how you can get involved!
Watch On-Demand

Livestreams from
October 2022
For Hacktoberfest, Chocolatey ran a livestream every Tuesday! Re-watch Cory, James, Gary, and Rain as they share knowledge on how to contribute to open-source projects such as Chocolatey CLI.
Watch On-Demand

Livestream from
Thursday, 03 November 2022
Join Paul and Gary for this months Chocolatey product livestream where we look at the latest release of Chocolatey 1.2.0, Chocolatey Licensed Extension 5.0.0 and shine a spotlight on the new hook scripts functionality. This opens up so many possibilities for Chocolatey CLI users!
Watch On-Demand

Livestream from
Tuesday, 29 November 2022
Join Josh as he adds the ability to manage Chocolatey GUI config and features with the Chocolatey Ansible Collection.
Watch On-Demand

Webinar from
Tuesday, 13 December 2022
Join Gary, Paul, and Maurice as they introduce and demonstrate how to use Chocolatey! Questions will be answered live in an Ask Me Anything format.
Watch On-Demand
Подробнее о пакете драйверов:Тип: драйвер |
Драйверы для клавиатур и трекпадов от компании Apple. Предназначены для ручной установки на 64-х битные Windows 7, Windows 8 и Windows 8.1.
Версии драйверов:
- Windows 8.1 (1.8 mb) v.5.1.6160.0 от 21.07.2015
- Windows 8 (3.8 mb) v.5.1.5900.0 от 30.03.2015
- Windows 7 v.5.0.2.0 от 04.09.2013
Внимание! Перед установкой драйвера Apple Keyboard / Trackpad Drivers рекомендутся удалить её старую версию. Удаление драйвера особенно необходимо — при замене оборудования или перед установкой новых версий драйверов для видеокарт. Узнать об этом подробнее можно в разделе FAQ.
Скриншот файлов архива
Файлы для скачивания (информация)
Поддерживаемые устройства (ID оборудований):
| USB\Vid_05ac&Pid_0223&MI_01 | Apple, Inc. Internal Keyboard/T rackpad (ANSI) |
| USB\Vid_05ac&Pid_0223&MI_02 | Apple, Inc. Internal Keyboard/T rackpad (ANSI) |
| USB\Vid_05ac&Pid_0224&MI_01 | Apple, Inc. Internal Keyboard/T rackpad (ISO) |
| USB\Vid_05ac&Pid_0224&MI_02 | Apple, Inc. Internal Keyboard/T rackpad (ISO) |
| USB\Vid_05ac&Pid_0225&MI_01 | Apple, Inc. Internal Keyboard/T rackpad (JIS) |
| USB\Vid_05ac&Pid_0225&MI_02 | Apple, Inc. Internal Keyboard/T rackpad (JIS) |
| USB\Vid_05ac&Pid_0230&MI_01 | Apple, Inc. Internal Keyboard/T rackpad (MacBook Pro 4,1) (ANSI) |
| USB\Vid_05ac&Pid_0230&MI_02 | Apple, Inc. Internal Keyboard/T rackpad (MacBook Pro 4,1) (ANSI) |
| USB\Vid_05ac&Pid_0231&MI_01 | Apple, Inc. Internal Keyboard/T rackpad (MacBook Pro 4,1) (ISO) |
| USB\Vid_05ac&Pid_0231&MI_02 | Apple, Inc. Internal Keyboard/T rackpad (MacBook Pro 4,1) (ISO) |
| USB\Vid_05ac&Pid_0232&MI_01 | Apple, Inc. Internal Keyboard/T rackpad (MacBook Pro 4,1) (JIS) |
| USB\Vid_05ac&Pid_0232&MI_02 | Apple, Inc. Internal Keyboard/T rackpad (MacBook Pro 4,1) (JIS) |
| USB\Vid_05ac&Pid_0236&MI_01 | Apple, Inc. Internal Keyboard/T rackpad (ANSI) |
| USB\Vid_05ac&Pid_0236&MI_02 | Apple, Inc. Internal Keyboard/T rackpad (ANSI) |
| USB\Vid_05ac&Pid_0237&MI_01 | Apple, Inc. Internal Keyboard/T rackpad (ISO) |
| USB\Vid_05ac&Pid_0237&MI_02 | Apple, Inc. Internal Keyboard/T rackpad (ISO) |
| USB\Vid_05ac&Pid_0238&MI_01 | Apple, Inc. Internal Keyboard/T rackpad (JIS) |
| USB\Vid_05ac&Pid_0238&MI_02 | Apple, Inc. Internal Keyboard/T rackpad (JIS) |
| USB\Vid_05ac&Pid_023F&MI_01 | Apple, Inc. Internal Keyboard/T rackpad (ANSI) |
| USB\Vid_05ac&Pid_023F&MI_02 | Apple, Inc. Internal Keyboard/T rackpad (ANSI) |
| USB\Vid_05ac&Pid_0240&MI_01 | Apple, Inc. Internal Keyboard/T rackpad (ISO) |
| USB\Vid_05ac&Pid_0240&MI_02 | Apple, Inc. Internal Keyboard/T rackpad (ISO) |
| USB\Vid_05ac&Pid_0241&MI_01 | Apple, Inc. Internal Keyboard/T rackpad (JIS) |
| USB\Vid_05ac&Pid_0241&MI_02 | Apple, Inc. Internal Keyboard/T rackpad (JIS) |
| USB\Vid_05ac&Pid_0242&MI_01 | Apple, Inc. Internal Keyboard/T rackpad (ANSI) |
| USB\Vid_05ac&Pid_0242&MI_02 | Apple, Inc. Internal Keyboard/T rackpad (ANSI) |
| USB\Vid_05ac&Pid_0243&MI_01 | Apple, Inc. Internal Keyboard/T rackpad (ISO) |
| USB\Vid_05ac&Pid_0243&MI_02 | Apple, Inc. Internal Keyboard/T rackpad (ISO) |
| USB\Vid_05ac&Pid_0244&MI_01 | Apple, Inc. Internal Keyboard/T rackpad (JIS) |
| USB\Vid_05ac&Pid_0244&MI_02 | Apple, Inc. Internal Keyboard/T rackpad (JIS) |
| USB\Vid_05ac&Pid_0245&MI_01 | Apple, Inc. Internal Keyboard/T rackpad (ANSI) |
| USB\Vid_05ac&Pid_0245&MI_02 | Apple, Inc. Internal Keyboard/T rackpad (ANSI) |
| USB\Vid_05ac&Pid_0246&MI_01 | Apple, Inc. Internal Keyboard/T rackpad (ISO) |
| USB\Vid_05ac&Pid_0246&MI_02 | Apple, Inc. Internal Keyboard/T rackpad (ISO) |
| USB\Vid_05ac&Pid_0247&MI_01 | Apple, Inc. Internal Keyboard/T rackpad (JIS) |
| USB\Vid_05ac&Pid_0247&MI_02 | Apple, Inc. Internal Keyboard/T rackpad (JIS) |
| USB\Vid_05ac&Pid_0249&MI_01 | Apple Keyboard |
| USB\Vid_05ac&Pid_0249&MI_02 | Apple Keyboard |
| USB\Vid_05ac&Pid_024A&MI_01 | Apple, Inc. Internal Keyboard/T rackpad (MacBook Air) (ISO) |
| USB\Vid_05ac&Pid_024A&MI_02 | Apple, Inc. Internal Keyboard/T rackpad (MacBook Air) (ISO) |
| USB\Vid_05ac&Pid_024B&MI_01 | Apple Keyboard |
| USB\Vid_05ac&Pid_024B&MI_02 | Apple Keyboard |
| USB\Vid_05ac&Pid_024C&MI_01 | Apple Keyboard |
| USB\Vid_05ac&Pid_024C&MI_02 | Apple Keyboard |
| USB\Vid_05ac&Pid_024D&MI_01 | Apple, Inc. Internal Keyboard/T rackpad (MacBook Air) (ISO) |
| USB\Vid_05ac&Pid_024D&MI_02 | Apple, Inc. Internal Keyboard/T rackpad (MacBook Air) (ISO) |
| USB\Vid_05ac&Pid_024E&MI_01 | Apple Keyboard |
| USB\Vid_05ac&Pid_024E&MI_02 | Apple Keyboard |
| USB\Vid_05ac&Pid_0252&MI_01 | Apple, Inc. Internal Keyboard/T rackpad (ANSI) |
| USB\Vid_05ac&Pid_0252&MI_02 | Apple, Inc. Internal Keyboard/T rackpad (ANSI) |
| USB\Vid_05ac&Pid_0253&MI_01 | Apple, Inc. Internal Keyboard/T rackpad (ISO) |
| USB\Vid_05ac&Pid_0253&MI_02 | Apple, Inc. Internal Keyboard/T rackpad (ISO) |
| USB\Vid_05ac&Pid_0254&MI_01 | Apple, Inc. Internal Keyboard/T rackpad (JIS) |
| USB\Vid_05ac&Pid_0254&MI_02 | Apple, Inc. Internal Keyboard/T rackpad (JIS) |
| USB\Vid_05ac&Pid_0259&MI_01 | Apple, Inc. Internal Keyboard/T rackpad |
| USB\Vid_05ac&Pid_0259&MI_02 | Apple, Inc. Internal Keyboard/T rackpad |
| USB\Vid_05ac&Pid_025A&MI_01 | Apple Keyboard |
| USB\Vid_05ac&Pid_025A&MI_02 | Apple Keyboard |
| USB\Vid_05ac&Pid_025B&MI_01 | Apple Keyboard |
| USB\Vid_05ac&Pid_025B&MI_02 | Apple Keyboard |
| USB\Vid_05ac&Pid_0262&MI_01 | Apple Keyboard |
| USB\Vid_05ac&Pid_0262&MI_02 | Apple Keyboard |
| USB\Vid_05ac&Pid_0263&MI_01 | Apple, Inc. Apple Internal Keyboard / Trackpad (MacBook Retina) |
| USB\Vid_05ac&Pid_0263&MI_02 | Apple, Inc. Apple Internal Keyboard / Trackpad (MacBook Retina) |
| USB\Vid_05ac&Pid_0264&MI_01 | Apple Keyboard |
| USB\Vid_05ac&Pid_0264&MI_02 | Apple Keyboard |
| USB\Vid_05ac&Pid_0273&MI_02 | Apple, Inc. Internal Keyboard/T rackpad (ISO) |
| USB\Vid_05ac&Pid_0274&MI_02 | Apple Multitouch |
| USB\Vid_05ac&Pid_0290&MI_02 | Apple Multitouch |
| USB\Vid_05ac&Pid_0291&MI_02 | Apple Multitouch |