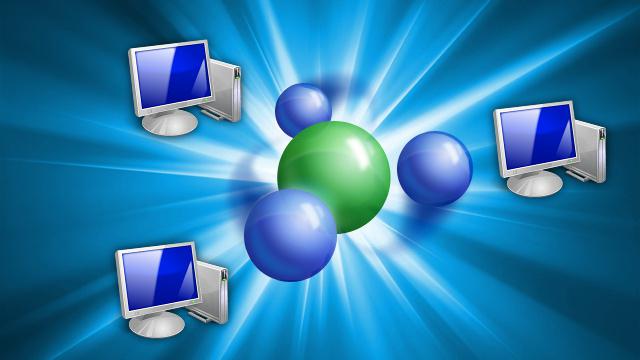Windows 10 Windows 8.1 Windows RT 8.1 Windows 7 Еще…Меньше
Примечания:
-
Домашняя группа была удалена из Windows 10 (версия 1803). Дополнительные сведения см. в разделе Домашняя группа удалена из Windows 10 (версия 1803).
-
После установки обновления вы не сможете предоставлять общий доступ к файлам и принтерам с помощью домашней группы. Тем не менее, вы сможете по-прежнему делать это с помощью функций, встроенных в Windows 10.
-
Инструкции по предоставлению общего доступа к принтерам в Windows 10 см. в разделе Предоставление общего доступа к сетевому принтеру.
-
Инструкции по предоставлению общего доступа к файлам см. в разделеПредоставление общего доступа к файлам в проводнике.
Что такое домашняя группа?
Домашняя группа — это группа компьютеров в домашней сети, которые могут совместно использовать файлы и принтеры. При использовании домашней группы проще обмениваться данными. Можно предоставить общий доступ к изображениям, музыке, видео, документам и принтерам другим пользователям, входящим в домашнюю группу.
Домашнюю группу можно защитить паролем, который можно изменить в любое время. Другим пользователям запрещено изменять файлы, которыми вы поделились, пока вы не предоставите соответствующее разрешение.
После создания или присоединения к домашней группе вы выбираете библиотеки (например, «Мои изображения» или «Мои документы»), которыми хотите поделиться. Можно исключить из общего доступа определенные файлы и папки, а позже добавить возможность общего доступа к дополнительным библиотекам.
Домашняя группа доступна в Windows 7, Windows 8.1, Windows RT 8.1 и Windows 7. На компьютере с Windows RT 8.1 можно присоединиться к домашней группе, но нельзя ее создать или предоставить другим членам группы общий доступ к содержимому. В Windows 7 Начальная и Windows 7 Домашняя базовая вы можете присоединиться к домашней группе, но создать ее невозможно.
Создание домашней группы
-
Откройте домашнюю группу. Для этого введите на панели задач в поле поиска домашняя группа, а затем выберите пункт Домашняя группа.
-
Нажмите кнопку Создать домашнюю группу > Далее.
-
Выберите библиотеки и устройства, которые будут использоваться совместно с другими членами домашней группы, а затем нажмите кнопку Далее.
-
Появится пароль. Распечатайте его или запишите. Этот пароль потребуется для добавления в вашу домашнюю группу других компьютеров.
-
Нажмите кнопку Готово.
Примечания:
-
Если домашняя группа уже существует в сети, пользователю будет предложено присоединиться к ней вместо того, чтобы создавать новую.
-
Если компьютер принадлежит домену, можно присоединиться к домашней группе, но нельзя создать новую. Можно получить доступ к файлам и ресурсам на других компьютерах домашней группы, но нельзя предоставить другим членам группы доступ к собственным файлам и устройствам.
-
На компьютере с Windows RT 8.1 можно присоединиться к домашней группе, но нельзя ее создать или предоставить другим членам группы общий доступ к содержимому.
После создания домашней группы другие компьютеры, работающие Windows 7, Windows 8.1, Windows RT 8.1 или Windows 7 в сети, могут присоединиться к ней.
Добавление новых компьютеров к домашней группе
После того как в сети создана домашняя группа, к ней можно присоединиться. Для этого понадобится пароль домашней группы, который можно получить от любого члена домашней группы. В домашнюю группу входят все учетные записи пользователей, кроме учетной записи «Гость». Каждый пользователь управляет доступом к своим библиотекам.
Чтобы присоединить компьютер к домашней группе, выполните следующее:
Примечание: Отсутствие поля для ввода пароля может означать, что нет доступной домашней группы. Убедитесь в том, что домашняя группа создана, или создайте ее.
-
Откройте домашнюю группу. Для этого введите на панели задач в поле поиска домашняя группа, а затем выберите пункт Домашняя группа.
-
Выберите Присоединиться > Далее.
-
Выберите библиотеки и устройства, которые будут использоваться совместно с другими членами домашней группы, а затем нажмите кнопку Далее.
-
Введите в поле пароль домашней группы и нажмите кнопку Далее.
-
Нажмите кнопку Готово.
Поиск файлов домашней группы
Компьютеры, входящие в домашнюю группу, отображаются в проводнике.
Доступ к общим библиотекам на других компьютерах домашней группы
-
Откройте проводник. Для этого введите на панели задач в поле поиска проводник, а затем выберите пункт Проводник.
-
В разделе Домашняя группа выберите название учетной записи пользователя, к библиотекам которого вы хотите получить доступ.
-
В списке файлов дважды щелкните или дважды коснитесь нужной библиотеки, а затем дважды коснитесь или дважды щелкните файл или папку.
Примечания:
-
Отключенные, находящиеся в спящем режиме или режиме гибернации компьютеры не доступны в домашней группе.
-
Если вы предоставили автономный доступ к файлам или папкам домашней группы, а затем отключились от сети, эти файлы и папки не будут отображаться в окне «Библиотеки». Чтобы найти их, откройте папку «Сеть».
Предоставление или прекращение общего доступа к библиотекам и устройствам
При создании домашней группы или присоединении к ней вы выбираете библиотеки и устройства, общий доступ к которым следует предоставить другим пользователям в домашней группе. Общий доступ к библиотекам изначально предоставляется с правом доступа на чтение, которое позволяет просматривать или прослушивать содержимое библиотеки, но не дает возможности вносить изменения в файлы. Вы можете настроить уровень доступа позднее, а также исключить определенные файлы и папки из общего доступа.
Файлы и папки, к которым предоставлен общий доступ, видят только те пользователи, которые входят в домашнюю группу. Доступ к библиотекам, устройствам или отдельным файлам и папкам можно предоставлять всем членам домашней группы либо только конкретным пользователям.
Примечание: Помните, что дети, использующие компьютеры домашней группы, будут иметь доступ ко всем библиотекам и устройствам, находящимся в общем доступе.
Предоставление общего доступа к устройствам и библиотекам
-
Откройте домашнюю группу. Для этого введите на панели задач в поле поиска домашняя группа, а затем выберите пункт Домашняя группа.
-
Выберите пункт Изменить ресурсы, к которым вы предоставляете доступ в домашней группе.
-
Выберите библиотеки и устройства, которые будут использоваться совместно с другими членами домашней группы, а затем нажмите Далее > Готово.
Предоставление общего доступа к отдельным папкам или файлам
-
Откройте проводник. Для этого введите на панели задач в поле поиска проводник, а затем выберите пункт Проводник.
-
Выберите элемент, а затем перейдите на вкладку Поделиться.
-
Выберите параметр в группе Поделиться. Вкладка Общий доступ содержит различные параметры в зависимости от того, подключен ли ваш компьютер к сети, а также от типа сети.
-
Чтобы использовать элементы совместно с конкретным пользователем, выберите учетную запись этого пользователя.
-
Для предоставления общего доступа всем членам своей домашней группы выберите один из параметров Домашняя группа. (Выберите библиотеки, чтобы поделиться со всеми членами домашней группы, открыв пункт «Домашняя группа».)
-
Чтобы прекратить общий доступ к файлу или папке для всех пользователей, выберите вкладку Поделиться, а затем выберите пункт Прекратить общий доступ.
-
Чтобы изменить уровень доступа к файлу или папке, перейдите на вкладку Поделиться и выберите пункт Домашняя группа (просмотр) или Домашняя группа (просмотр и изменение).
-
Если требуется поделиться расположением, например диском или системной папкой, выберите пункт Расширенная настройка общего доступа.
-
Общий доступ к принтеру
Домашней группе можно предоставлять общий доступ к принтерам, подключенным через кабель USB. После открытия общего доступа к принтеру доступ к нему осуществляется через диалоговое окно «Печать» в любой программе, как если бы принтер был подключен непосредственно к компьютеру.
Предоставление или запрещение общего доступа к принтеру для домашней группы
-
Откройте домашнюю группу. Для этого введите на панели задач в поле поиска домашняя группа, а затем выберите пункт Домашняя группа.
-
Выберите пункт Изменить ресурсы, к которым вы предоставляете доступ в домашней группе.
-
Напротив пункта Принтеры и устройства выберите Общий доступ или Общий доступ не предоставляется (по умолчанию указано значение Общий доступ).
-
Нажмите кнопки Далее > Готово.
Печать на принтере домашней группы
Откройте меню печати в приложении, из которого следует выполнить печать (например, Microsoft Word), выберите принтер домашней группы, после чего нажмите Печать.
Примечание: Для использования принтера компьютер, к которому он подключен, должен быть включен.
Изменение параметров домашней группы при необходимости
В любой момент после настройки домашней группы ее параметры можно изменить, выполнив следующие действия.
-
Откройте домашнюю группу. Для этого введите на панели задач в поле поиска домашняя группа, а затем выберите пункт Домашняя группа.
-
Выберите нужные параметры.
Ниже представлены параметры, которые можно изменить.
|
Параметр |
Описание |
|---|---|
|
Изменить ресурсы, к которым вы предоставляете доступ в домашней группе |
Выберите библиотеки, принтеры и устройства, которые будут использоваться совместно с другими членами домашней группы. |
|
Разрешить всем устройствам в этой сети, таким как ТВ и игровые приставки, воспроизводить мое общее содержимое |
Используйте этот параметр, чтобы предоставить общий доступ к содержимому для всех устройств в вашей сети. Например, можно разрешить доступ к изображениям цифровой фоторамке или открыть доступ к музыкальным файлам сетевому универсальному проигрывателю. Примечание: Общее содержимое не защищено. Любой пользователь, подключенный к сети, может получить доступ к общему содержимому. |
|
Показать или распечатать пароль домашней группы |
Просмотр пароля домашней группы. Если к домашней группе желает присоединиться пользователь, предоставьте ему этот пароль. |
|
Изменить пароль |
Изменение пароля домашней группы. На всех компьютерах, подключенных к вашей домашней группе, потребуется ввести новый пароль. |
|
Выйти из домашней группы |
Выход из домашней группы. Удалить домашнюю группу нельзя, но если из домашней группы выйдут все пользователи, она исчезнет. После этого можно будет настроить новую домашнюю группу. |
|
Изменить дополнительные параметры общего доступа |
Изменение сетевого обнаружения, общего доступа к файлам и принтеру, подключений к домашней группе и расширенных параметров безопасности. |
|
Запуск средства устранения неполадок домашней группы |
Устранение неполадок домашней группы. |
Что такое домашняя группа?
Домашняя группа — это группа компьютеров в домашней сети, которые могут совместно использовать файлы и принтеры. При использовании домашней группы проще обмениваться данными. Можно предоставить общий доступ к изображениям, музыке, видео, документам и принтерам другим пользователям, входящим в домашнюю группу.
Домашнюю группу можно защитить паролем, который можно изменить в любое время. Другим пользователям запрещено изменять файлы, которыми вы поделились, пока вы не предоставите соответствующее разрешение.
После создания или присоединения к домашней группе вы выбираете библиотеки (например, «Мои изображения» или «Мои документы»), которыми хотите поделиться. Можно исключить из общего доступа определенные файлы и папки, а позже добавить возможность общего доступа к дополнительным библиотекам.
Домашняя группа доступна в Windows 10, Windows 8.1, Windows RT 8.1 и Windows 7. На компьютере с Windows RT 8.1 можно присоединиться к домашней группе, но нельзя ее создать или предоставить другим членам группы общий доступ к содержимому. В системах Windows 7 Начальная и Windows 7 Домашняя базовая можно присоединиться к домашней группе, но нельзя ее создать.
Создание домашней группы
При настройке компьютера Windows 8.1 или Windows RT 8.1 домашняя группа создается автоматически. Если домашняя группа уже существует в домашней сети, вы можете присоединиться к ней.
Создание домашней группы
-
Откройте домашнюю группу. Для этого проведите пальцем от правой границы экрана и коснитесь пункта Параметры. (Если вы используете мышь, поместите курсор в правый нижний угол экрана, затем переместите его вверх и щелкните Параметры.) Коснитесь или щелкните Изменить параметры компьютера, затем — Сеть, и далее — Домашняя группа.
-
Нажмите кнопку Создать.
-
Выберите библиотеки и устройства, доступ к которым вы хотите открыть для других членов домашней группы.
Примечания:
-
Если домашняя группа уже существует в сети, пользователю будет предложено присоединиться к ней вместо того, чтобы создавать новую.
-
Если компьютер принадлежит домену, можно присоединиться к домашней группе, но нельзя создать новую. Можно получить доступ к файлам и ресурсам на других компьютерах домашней группы, но нельзя предоставить другим членам группы доступ к собственным файлам и устройствам.
-
На компьютере с Windows RT 8.1 можно присоединиться к домашней группе, но нельзя ее создать или предоставить другим членам группы общий доступ к содержимому.
-
Для работы домашней группы необходимо включить параметр «Поиск устройств и содержимого».
После создания домашней группы другие компьютеры в сети под управлением Windows 10, Windows 8.1, Windows RT 8.1 или Windows 7 смогут присоединяться к ней.
Добавление новых компьютеров к домашней группе
После того как в сети создана домашняя группа, к ней можно присоединиться. Для этого понадобится пароль домашней группы, который можно получить от любого члена домашней группы. В домашнюю группу входят все учетные записи пользователей, кроме учетной записи «Гость». Каждый пользователь управляет доступом к своим библиотекам.
Чтобы присоединить компьютер к домашней группе, выполните следующее:
-
Откройте домашнюю группу. Для этого проведите пальцем от правой границы экрана и коснитесь пункта Параметры. (Если вы используете мышь, поместите курсор в правый нижний угол экрана, затем переместите его вверх и щелкните Параметры.) Коснитесь или щелкните Изменить параметры компьютера, затем — Сеть, и далее — Домашняя группа.
-
Введите пароль домашней группы и нажмите или щелкните Присоединиться.
Примечание: Отсутствие поля для ввода пароля может означать, что нет доступной домашней группы. Убедитесь в том, что домашняя группа создана, или создайте ее.
-
Выберите библиотеки и устройства, доступ к которым вы хотите открыть для других членов домашней группы.
-
Нажмите или щелкните элемент управления в разделе Устройства мультимедиа, если необходимо разрешить устройствам в сети, таким как телевизоры и игровые приставки, воспроизводить общее содержимое.
Поиск файлов домашней группы
Компьютеры, входящие в домашнюю группу, отображаются в проводнике.
Доступ к общим библиотекам на других компьютерах домашней группы
-
Откройте проводник. Для этого проведите пальцем от правого края экрана и коснитесь кнопки Поиск. (Если вы используете мышь, наведите указатель на правый верхний угол экрана, переместите его вниз и нажмите кнопку Поиск.) В поле поиска введите Проводник и выберите Проводник.
-
В разделе Домашняя группа нажмите или щелкните название учетной записи пользователя, к библиотекам которого вы хотите получить доступ.
-
В списке файлов дважды щелкните или дважды коснитесь нужной библиотеки, а затем дважды коснитесь или дважды щелкните файл или папку.
Примечания:
-
Отключенные, находящиеся в спящем режиме или режиме гибернации компьютеры не будут появляться в домашней группе.
-
Если вы предоставили автономный доступ к файлам или папкам домашней группы, а затем отключились от сети, эти файлы и папки не будут отображаться в окне «Библиотеки». Чтобы найти их, откройте папку «Сеть».
Предоставление или прекращение общего доступа к библиотекам и устройствам
При создании домашней группы или присоединении к ней вы выбираете библиотеки и устройства, общий доступ к которым следует предоставить другим пользователям в домашней группе. Общий доступ к библиотекам изначально предоставляется с правом доступа на чтение, которое позволяет просматривать или прослушивать содержимое библиотеки, но не дает возможности вносить изменения в файлы. Вы можете настроить уровень доступа позднее, а также исключить определенные файлы и папки из общего доступа.
Файлы и папки, к которым предоставлен общий доступ, видят только те пользователи, которые входят в домашнюю группу. Доступ к библиотекам, устройствам или отдельным файлам и папкам можно предоставлять всем членам домашней группы либо только конкретным пользователям.
Примечание: Помните, что дети, использующие компьютеры домашней группы, будут иметь доступ ко всем библиотекам и устройствам, находящимся в общем доступе.
Предоставление общего доступа к устройствам и библиотекам
-
Откройте домашнюю группу. Для этого проведите пальцем от правой границы экрана и коснитесь пункта Параметры. (Если вы используете мышь, поместите курсор в правый нижний угол экрана, затем переместите его вверх и щелкните Параметры.) Коснитесь или щелкните Изменить параметры компьютера, затем — Сеть, и далее — Домашняя группа.
-
Выберите библиотеки и устройства, доступ к которым вы хотите открыть для других членов домашней группы.
Предоставление общего доступа к отдельным папкам или файлам
-
Откройте проводник. Для этого проведите пальцем от правого края экрана и коснитесь кнопки Поиск. (Если вы используете мышь, наведите указатель на правый верхний угол экрана, переместите его вниз и нажмите кнопку Поиск.) В поле поиска введите Проводник и выберите Проводник.
-
Выберите элемент и затем нажмите или щелкните вкладку Поделиться.
-
Выберите параметр в группе Поделиться. Вкладка Общий доступ содержит различные параметры в зависимости от того, подключен ли ваш компьютер к сети, а также от типа сети.
-
Чтобы использовать элементы совместно с конкретным пользователем, выберите учетную запись этого пользователя.
-
Для предоставления общего доступа всем членам своей домашней группы выберите один из параметров Домашняя группа. Чтобы выбрать библиотеки для совместного использования со всеми членами своей домашней группы, проведите пальцем от правого края экрана и затем последовательно коснитесь пунктов Параметры и Изменить параметры компьютера. (Если вы используете мышь, переместите указатель в правый верхний угол экрана, затем вниз и щелкните сначала Параметры, а затем Изменить параметры компьютера.) Затем нажмите или щелкните Домашняя группа.
-
Чтобы прекратить доступ к файлу или папке для всех пользователей, выберите вкладку Поделиться, после чего нажмите или щелкните Прекратить общий доступ.
-
Чтобы изменить уровень доступа к файлу или папке, выберите вкладку Общий доступ и выберите пункт Домашняя группа (чтение) или Домашняя группа (чтение и запись).
-
Если требуется совместно использовать расположение, например диск или системную папку, используйте пункт Расширенная настройка общего доступа.
-
Общий доступ к принтеру
Домашней группе можно предоставлять общий доступ к принтерам, подключенным через кабель USB. После открытия общего доступа к принтеру доступ к нему осуществляется через диалоговое окно «Печать» в любой программе, как если бы принтер был подключен непосредственно к компьютеру.
Предоставление общего доступа к принтеру для домашней группы
-
Откройте домашнюю группу. Для этого проведите пальцем от правой границы экрана и коснитесь пункта Параметры. (Если вы используете мышь, поместите курсор в правый нижний угол экрана, затем переместите его вверх и щелкните Параметры.) Коснитесь или щелкните Изменить параметры компьютера, затем — Сеть, и далее — Домашняя группа.
-
Нажмите или щелкните элемент управления, чтобы предоставить общий доступ к принтерам и устройствам.
Печать на принтере домашней группы
Откройте меню печати в приложении, из которого следует выполнить печать, выберите принтер домашней группы, после чего нажмите Печать.
Примечание: Для использования принтера компьютер, к которому он подключен, должен быть включен.
Изменение параметров домашней группы при необходимости
В любой момент после настройки домашней группы ее параметры можно изменить, выполнив следующие действия.
-
Откройте домашнюю группу. Для этого проведите пальцем от правой границы экрана и коснитесь пункта Параметры. (Если вы используете мышь, поместите курсор в правый нижний угол экрана, затем переместите его вверх и щелкните Параметры.) Коснитесь или щелкните Изменить параметры компьютера, затем — Сеть, и далее — Домашняя группа.
-
Выберите нужные параметры.
Ниже представлены параметры, которые можно изменить.
|
Параметр |
Описание |
|---|---|
|
Открыть общий доступ к библиотекам и устройствам |
Выберите библиотеки, принтеры и устройства, которые будут использоваться совместно с другими членами домашней группы. |
|
Открыть общий доступ к файлам мультимедиа |
Этот параметр позволяет открыть общий доступ к файлам мультимедиа для всех устройств в сети. Например, можно разрешить доступ к изображениям цифровой фоторамке или открыть доступ к музыкальным файлам сетевому универсальному проигрывателю. Примечание: Общие файлы мультимедиа не защищены. Любой пользователь, подключенный к сети, может получить к ним доступ. |
|
Показать пароль домашней группы |
Просмотр пароля домашней группы. Если к домашней группе желает присоединиться пользователь, предоставьте ему этот пароль. |
|
Выйти из домашней группы |
Выход из домашней группы. Удалить домашнюю группу нельзя, но если из домашней группы выйдут все пользователи, она исчезнет. После этого можно будет настроить новую домашнюю группу. |
Изменить пароль домашней группы
Для изменения пароля домашней группы выполните следующие действия.
-
Выполните прокрутку от правого края экрана и нажмите кнопку Поиск.
(Если вы используете мышь, наведите указатель мыши на правый нижний угол экрана, переместите указатель мыши вверх и нажмите кнопку Поиск.) -
В поле поиска введите фразу домашняя группа и щелкните Параметры.
-
В списке результатов выберите Изменение пароля домашней группы.
-
Нажмите кнопку Изменить пароль и следуйте инструкциям. Может потребоваться ввод пароля администратора или подтверждение выбора.
Что такое домашняя группа?
Домашняя группа — это группа компьютеров в домашней сети, которые могут совместно использовать файлы и принтеры. При использовании домашней группы проще обмениваться данными. Можно предоставить общий доступ к изображениям, музыке, видео, документам и принтерам другим пользователям, входящим в домашнюю группу.
Домашнюю группу можно защитить паролем, который можно изменить в любое время. Другим пользователям запрещено изменять файлы, которыми вы поделились, пока вы не предоставите соответствующее разрешение.
После создания или присоединения к домашней группе вы выбираете библиотеки (например, «Мои изображения» или «Мои документы»), которыми хотите поделиться. Можно исключить из общего доступа определенные файлы и папки, а позже добавить возможность общего доступа к дополнительным библиотекам.
Домашняя группа доступна в Windows 10, Windows 8.1, Windows RT 8.1 и Windows 7. На компьютере с Windows RT 8.1 можно присоединиться к домашней группе, но нельзя ее создать или предоставить другим членам группы общий доступ к содержимому. В системах Windows 7 Начальная и Windows 7 Домашняя базовая можно присоединиться к домашней группе, но нельзя ее создать.
Создание домашней группы
При настройке компьютера под управлением Windows 7 домашняя группа создается автоматически. Если домашняя группа уже существует в домашней сети, вы можете присоединиться к ней.
-
Откройте домашнюю группу. Для этого нажмите кнопку Пуск, выберите пункт Панель управления, в поле поиска введите домашняя группа, а затем выберите пункт Домашняя группа.
-
На странице Предоставление общего доступа другим домашним компьютерам с Windows 7 выберите пункт Создать домашнюю группу, а затем следуйте инструкциям.
Примечания:
-
Если домашняя группа уже существует в сети, пользователю будет предложено присоединиться к ней вместо того, чтобы создавать новую.
-
Если компьютер принадлежит домену, можно присоединиться к домашней группе, но нельзя создать новую. Можно получить доступ к файлам и ресурсам на других компьютерах домашней группы, но нельзя предоставить другим членам группы доступ к собственным файлам и ресурсам.
После создания домашней группы другие компьютеры в сети под управлением Windows 7 смогут присоединяться к ней.
Добавление новых компьютеров к домашней группе
После того как в сети создана домашняя группа, к ней можно присоединиться. Для этого необходимо знать пароль домашней группы, который можно получить у пользователя, создавшего эту группу.
Чтобы присоединить компьютер к домашней группе, выполните следующее:
-
Откройте домашнюю группу. Для этого нажмите кнопку Пуск, выберите пункт Панель управления, в поле поиска введите домашняя группа, а затем выберите пункт Домашняя группа.
-
Нажмите кнопку Присоединиться и следуйте инструкциям на экране.
Примечание: Отсутствие кнопки Присоединиться может означать, что нет доступной домашней группы. Убедитесь в том, что домашняя группа создана, или создайте ее.
Доступ к файлам домашней группы
Компьютеры, входящие в домашнюю группу, отображаются в проводнике Windows.
Доступ к файлам или папкам на других компьютерах домашней группы
-
Нажмите кнопку Пуск и выберите свое имя пользователя.
-
В области навигации (слева), в разделе Домашняя группа, выберите имя учетной записи пользователя, доступ к файлам которого необходим.
-
В списке файлов дважды щелкните нужную библиотеку, а затем дважды щелкните файл или папку.
Примечания:
-
В области навигации не отображаются компьютеры, которые выключены, находятся в режиме гибернации или в спящем режиме.
-
Если вы предоставили автономный доступ к файлам или папкам домашней группы, а затем отключились от сети, эти файлы и папки не будут отображаться в окне «Библиотеки». Чтобы найти их, откройте папку «Сеть».
Выбор файлов и папок, общий доступ к которым следует предоставить домашней группе
При создании домашней группы или присоединении к ней выбираются библиотеки и устройства, общий доступ к которым следует предоставить другим пользователям в домашней группе. Общий доступ к библиотекам изначально предоставляется с правом доступа на чтение, которое позволяет просматривать или прослушивать содержимое библиотеки, но не дает возможности вносить изменения в файлы. Вы можете настроить уровень доступа позднее, а также исключить определенные файлы и папки из общего доступа.
Запрещение общего доступа к библиотеке
-
Откройте домашнюю группу. Для этого нажмите кнопку Пуск, выберите пункт Панель управления, в поле поиска введите домашняя группа, а затем выберите пункт Домашняя группа.
-
Снимите флажки для всех библиотек, которые нужно исключить из общего доступа, и нажмите кнопку Сохранить изменения.
Запрещение общего доступа к определенным файлам и папкам
-
Нажмите кнопку Пуск и выберите свое имя пользователя.
-
Перейдите к файлу или папке, которые следует исключить из общего доступа, и выберите их.
-
Выполните одно из следующих действий:
-
Чтобы исключить файл или папку из общего доступа, на панели инструментов нажмите кнопку Общий доступ для и выберите пункт Никто из пользователей.
-
Чтобы предоставить общий доступ к файлу или папке некоторым (но не всем) пользователям, на панели инструментов нажмите кнопку Общий доступ для, выберите пункт Конкретные пользователи, выберите тех пользователей, которым нужно предоставить доступ, и нажмите кнопку Добавить. По завершении нажмите кнопку Поделиться.
-
Чтобы изменить уровень доступа к файлу или папке, на панели инструментов нажмите кнопку Общий доступ и выберите пункт Домашняя группа (чтение) или Домашняя группа (чтение и запись).
-
Общий доступ к принтерам
Домашней группе можно предоставлять общий доступ к принтерам, подключенным через кабель USB. После открытия общего доступа к принтеру доступ к нему осуществляется через диалоговое окно «Печать» в любой программе, как если бы принтер был подключен непосредственно к компьютеру.
Предоставление общего доступа к принтеру для домашней группы
-
Откройте домашнюю группу. Для этого нажмите кнопку Пуск, выберите пункт Панель управления, в поле поиска введите домашняя группа, а затем выберите пункт Домашняя группа.
-
Нажмите кнопку Установить принтер.
-
Установите флажок Принтеры и нажмите кнопку Сохранить изменения.
Автоматическое подключение к принтеру домашней группы
Щелкните появившееся сообщение Системой Windows обнаружен принтер домашней группы.
Подключение к принтеру домашней группы вручную
-
На компьютере, к которому физически подключен принтер, нажмите кнопку Пуск , выберите пункт Панель управления, введите в поле поиска фразу домашняя группа, а затем выберите пункт Домашняя группа.
-
Убедитесь, что флажок Принтеры установлен.
-
Перейдите к компьютеру, с которого нужно выполнить печать.
-
Откройте домашнюю группу. Для этого нажмите кнопку Пуск, выберите пункт Панель управления, в поле поиска введите домашняя группа, а затем выберите пункт Домашняя группа.
-
Нажмите кнопку Установить принтер.
-
Если драйвер для принтера еще не установлен, щелкните Установить драйвер в появившемся диалоговом окне.
Примечание: Для использования принтера компьютер, к которому он подключен, должен быть включен.
Изменение параметров домашней группы при необходимости
В любой момент после настройки домашней группы ее параметры можно изменить, выполнив следующие действия.
-
Откройте домашнюю группу. Для этого нажмите кнопку Пуск, выберите пункт Панель управления, в поле поиска введите домашняя группа, а затем выберите пункт Домашняя группа.
-
Выберите желаемые параметры, а затем нажмите кнопку Сохранить изменения.
Ниже перечислены параметры со страницы параметров домашней группы.
|
Параметр |
Описание |
|---|---|
|
Открыть общий доступ к библиотекам и принтерам |
Выберите библиотеки и принтеры, доступ к которым вы хотите открыть для других членов домашней группы. |
|
Предоставить общий доступ к файлам мультимедиа для устройств |
Этот параметр позволяет открыть общий доступ к файлам мультимедиа для всех устройств в сети. Например, можно разрешить доступ к изображениям цифровой фоторамке или открыть доступ к музыкальным файлам сетевому универсальному проигрывателю. Примечание: Общие файлы мультимедиа не защищены. Любой пользователь, подключенный к сети, может получить к ним доступ. |
|
Показать или распечатать пароль домашней группы |
Просмотр или печать пароля для домашней группы. |
|
Изменить пароль |
Изменение пароля для домашней группы. |
|
Выйти из домашней группы |
Выход из домашней группы. |
|
Изменить дополнительные параметры общего доступа |
Изменение параметров обнаружения сети, общего доступа к файлам и общим папкам, общего доступа с парольной защитой, подключений к домашней группе и подключений для обмена файлами. |
|
Запуск средства устранения неполадок домашней группы |
Устранение неполадок домашней группы. |
Нужна дополнительная помощь?
Нужны дополнительные параметры?
Изучите преимущества подписки, просмотрите учебные курсы, узнайте, как защитить свое устройство и т. д.
В сообществах можно задавать вопросы и отвечать на них, отправлять отзывы и консультироваться с экспертами разных профилей.
Найдите решения распространенных проблем или получите помощь от агента поддержки.
Понятие «домашняя группа» появилось одновременно с выходом Windows 7. По сути, любая такая группа объединяет между собой несколько компьютеров или других устройств, работающих на базе данной ОС. Все подсоединённые устройства могут обмениваться друг с другом информацией. Что касается количества объединённых компьютеров, то оно может быть любым. Помимо обмена файлами, другим важным способом использования домашних групп является возможность раздавать через них интернет – для того чтобы устройства могли подключиться к беспроводному соединению, в этом случае не требуется наличие Wi-Fi роутера.
Подготовка
Чтобы домашняя группа функционировала корректно, перед её созданием следует проверить настройки общего доступа и сетевого адаптера. Сделать это можно так:
- Заходим в «Центр управления сетями и общ. доступом» (можно открыть, кликнув правой кнопкой мыши на иконке соединения в панели задач) и нажимаем на кнопку «Изменение параметров адаптера».
- С помощью клика правой кнопкой мыши открываем окно свойств того адаптера, который будет использоваться для создания группы.
- Домашняя группа может быть создана, если напротив пунктов, отвечающих за доступ к принтерам и файлам сетей Microsoft и использование протокола интернета версии 6 (ТСР/IPv6), стоят флажки. Установив их, подтвердите изменение («ОК»).
- Возвращаемся к центру управления сетями. Теперь нам понадобится пункт «Изменить доп. параметры общ. доступа». Здесь нужно разрешить коллективный доступ к файлам и принтерам, сетевое обнаружение, а также управление подключениями домашней группы.
Создание
Итак, перейдём к самому главному. Для начала вам потребуется зайти в панель управления Windows 7. Домашняя группа уже присутствует в перечне компонентов панели – вы сразу увидите её. Нажимаем на «Создание дом. группы» и приступаем к настройке соединения.
На экране возникнет окно мастера создания. Прежде всего, вам предложат выбрать те элементы, к которым будет открыт доступ участникам группы (документы, принтеры, музыка, изображения, видео и т. д.). Выбрав нужные вам опции, нажимаем «Далее» и ждём, пока система создаст и настроит вашу группу.
Когда процесс настройки подойдёт к концу, Windows предоставит вам автоматически сгенерированный пароль для использования группы. Лучше всего записать его в надёжное место либо распечатать. Сделав это, смело жмите кнопку «Готово» — ваша домашняя группа создана.
Управление существующей домашней группой
Внести изменения вы в любой момент можете с помощью главного окна домашней группы. Создатель имеет возможность выполнять такие действия:
- просмотреть, распечатать либо изменить пароль;
- запустить средство исправления неполадок;
- внести коррективы в параметры общего доступа;
- покинуть домашнюю группу.
Настройки общего доступа можно менять для любой из существующих библиотек. Для этого нужно открыть «Проводник», кликнуть правой кнопкой мыши по значку выбранного элемента, а затем выбрать один из трёх пунктов:
- «Никому из пользователей» — это значит, что участникам домашней группы будет полностью закрыт доступ к выделенной библиотеке, папке или же отдельному файлу.
- «Домашняя группа (чтение)» — опция, позволяющая другим пользователям просматривать этот элемент.
- «Дом. группа (чтение и запись)» — в этом случае все участники получают возможность не только просматривать файлы и копировать их к себе, но также удалять или вносить в них изменения.
- «Конкретные пользователи» — даёт возможность персонализировать доступ к разным ресурсам на вашем ПК.
Важно!
Помните, что только с помощью компьютера, на котором установлена ОС Windows 7 или 8, может быть создана домашняя группа. Windows XP и более ранние версии операционной системы не поддерживают такой возможности. Однако присоединиться к уже существующей и настроенной сети они могут.
В домашних сетях и сетях небольших организаций обычно отсутствуют выделенные сервера, а каждый компьютер управляется независимо от других. При этом ресурсы (файлы, принтеры и т.п.), находящиеся на одном компьютере, недоступны для остальных компьютеров в сети. Домашние группы — это механизм, появившийся в Window 7 и предназначенный для упрощающения настройки общего доступа и обмена данными между компьютерами, находящимися в одной локальной сети.
И сегодня мы рассмотрим особенности работы с домашними группами в Windows 10. Начнем с создания…
Создание домашней группы
Для создания домашней группы нам понадобится оснастка панели управления с ″оригинальным″ названием «Домашняя группа». Найти ее просто, достаточно набрать в строке поиска словосочетание Домашняя группа (Homegroup для англоязычной редакции).
Также можно в меню Пуск открыть Параметры -> Сеть и Интернет -> Состояние.
Или открыть Панель управления и в разделе «Сеть и Интернет» выбрать нужный пункт.
Ну а те, кто считает себя продвинутым пользователем, могут нажать Win+R и выполнить такую команду:
control /name microsoft.homegroup
Каким бы способом вы не воспользовались, в результате откроется нужная оснастка. В открывшемся окне жмем кнопку «Создать домашнюю группу»
и подтверждаем создание группы.
Затем выбираем ресурсы, к которым будет разрешен доступ членам группы. Обратите внимание, что для выбора доступны только стандартные библиотеки Windows, а не конкретные папки или файлы. Также можно ″расшарить″ устройства (принтеры, сканеры и т.п.) подключенные к компьютеру.
В завершение создания домашней группы будет выдан пароль, который необходимо сохранить. Этот пароль потребуется при добавлении в группу других компьютеров.
Присоединение к домашней группе
Домашняя группа готова, но пока в нее входит всего один компьютер. Для добавления компьютера в уже имеющуюся группу надо запустить оснастку «Домашняя группа» и нажать кнопку «Присоединиться»,
подтвердить присоединение,
выбрать локальные ресурсы, предназначенные для общего пользования
и ввести пароль, полученный при создании группы.
На этом процедура присоединения завершена.
А все компьютеры и ресурсы домашней группы можно найти в проводнике.
Изменение доступа к ресурсам
Если требуется изменить набор общих ресурсов, то надо открыть оснастку «Домашняя группа» и выбрать пункт «Изменить ресурсы, к которым вы предоставляете доступ в домашней группе».
Здесь надо выбрать компонент и предоставить (или не предоставить) к нему общий доступ.
И подтвердить изменения.
При помощи мастера можно изменять доступ только к стандартным библиотекам и устройствам. Если необходимо предоставить доступ к произвольной папке, то есть два способа.
Первый способ — это просто добавить папку в одну из стандартных библиотек, к которым уже есть общий доступ. Для этого надо в проводнике кликнуть по нужной папке правой клавишей мыши, в открывшемся меню выбрать пункт «Добавить в библиотеку» и выбрать нужную библиотеку.
Способ второй — добавить папку в общие ресурсы напрямую, без помощи библиотек. Для добавления надо в контекстном меню выбрать пункт «Поделиться» и указать, какой именно доступ будет предоставлен членам группы. Можно дать доступ только на чтение, а можно еще и на изменение содержимого папки.
После добавления папка появляется в общих ресурсах домашней группы. В зависимости от выбранного способа она отображаются немного по разному, но на доступ к файлам это не влияет.
Если потребуется убрать общий доступ к папке, то тут все зависит от того, как доступ был предоставлен. Если папка добавлена в библиотеку, то надо выбрать эту библиотеку в проводнике, кликнуть на ней правой клавишей мыши и открыть ее свойства. Затем выбрать папку и нажать кнопку «Удалить».
Если же папка добавлена напрямую, то надо в проводнике открыть свойства папки, перейти на вкладку «Доступ» и нажать на кнопку «Общий доступ».
В открывшемся окне мы видим список пользователей, которые имеют доступ к папке. Для отключения доступа надо выбрать домашнюю группу и удалить ее из списка. Обратите внимание, что это действие не приведет к прекращению общего доступа к папке, а лишь запретит доступ членам домашней группы.
Для полного прекращения общего доступа надо нажать на кнопку «Расширенная настройка» и снять галку с пункта «Открыть общий доступ к этой папке».
Изменение пароля домашней группы
Если требуется оперативно запретить доступ к общим ресурсам одному или нескольким участникам группы, то проще всего сменить пароль. Для этого надо в оснастке выбрать пункт «Изменить пароль» и подтвердить изменение.
Новый пароль будет сгенерирован автоматически, но при желании его можно изменить на любой другой.
Новый пароль необходимо сохранить и передать всем членам группы.
После смены пароля на одном компьютере у всех остальных пропадет доступ к домашней группе
и для того, чтобы его вернуть, потребуется ввести новый пароль.
Таким образом, доступ к ресурсам группы останется только у того, кто получит новый пароль, а остальные останутся не у дел.
Выход из домашней группы
Для полного прекращения доступа к своим ресурсам можно выйти из группы, для чего достаточно в оснастке выбрать пункт «Выйти из домашней группы» и подтвердить выход.
Дополнительные настройки
Обычно для создания домашней группы не требуется особых знаний, поскольку все настройки производятся автоматически. Но иногда может потребоваться проверить и изменить некоторые параметры. Рассмотрим наиболее важные из них, которые необходимы для создания и функционирования домашней группы.
Основные настройки общего доступа находятся в панели управления, в разделе «Дополнительные параметры общего доступа». Первое, что необходимо проверить — это то, что в качестве текущего сетевого профиля выбрана частная сеть. Это необходимо для создания новой группы или подключения к существующей.
Также в текущем профиле должно быть включено сетевое обнаружение. Без этого компьютеры, находящиеся в сети, просто не смогут найти друг-друга. Ну и для того, чтобы предоставить членам группы доступ к общим ресурсам обязательно должен быть разрешен общий доступ к файлам и принтерам.
Немного о сетевом профиле. Его выбор осуществляется при первом подключении к сети и в дальнейшем остается неизменным.
Если текущая сеть указана как гостевая или общедоступная, то при создании домашней группы система сама предложит сменить профиль сети на частный. Также можно сменить профиль вручную, для чего потребуется открыть меню Пуск -> Парметры -> Сеть и интернет -> Ethernet, выбрать текущее сетевое подключение по имени (в примере Сеть 2) и сдвинуть переключатель в положение Вкл.
Также для создания домашней группы необходимо, чтобы на сетевом интерфейсе был включен протокол IPv6. Для проверки необходимо открыть свойства сетевого подключения и проверить, стоит ли галка напротив пункта IP версии 6 (TCP/IPv6). При отключенном IPv6 создать новую домашнюю группу или присоединиться к существующей не удастся, а при попытке будет выдана ошибка.
Устранение неполадок
При наличии проблем с доступом к ресурсам группы можно воспользоваться мастером по устранению неполадок, который запускается из оснастки домашней группы. Мастер проверяет основные настройки, необходимые для работы группы, дополнительно с его помощью можно протестировать работу сети.
По окончании работы выдается информация о найденных проблемах. Также по умолчанию мастер пытается исправить найденные проблемы, хотя это не всегда помогает.
Заключение
В заключение некоторые важные моменты, о которых надо помнить при создании домашней группы:
• В локальной сети может быть только одна домашняя группа. При наличии в сети одной домашней группы создать другую не получится, а при попытке будет предложено присоединиться к существующей;
• Если компьютер входит в домен, то его можно присоединить к домашней группе, но нельзя создать новую. Также с него можно получить доступ к ресурсам на других компьютерах группы, но нельзя предоставить доступ к своим файлам и устройствам. Впрочем, при наличии домена домашняя группа не имеет смысла;
• На компьютере домашняя группа настраивается на один раз, а общие ресурсы задаются персонально для каждого пользователя этого компьютера.
Содержание:
- 1 Создание и настройка домашней группы в Windows 10
- 2 Как подключиться к домашней группе
- 3 Основные проблемы при использовании домашней группы
- 4 Домашняя группа стала недоступна после обновления Windows 10
- 5 Другие неполадки
В коммерческих, учебных и прочих малых организациях бывает очень важно наладить удобный, быстрый и безопасный обмен файлами. В таких случаях вместо того, чтобы использовать для передачи данных интернет, компьютеры объединяются в локальную сеть. Cети могут быть как большими, так и малыми, иметь разную топологию, то есть способ соединения и тип. Основных типов два – клиент-сервер, когда один компьютер в локальной сети играет роль сервера, а другие представляют собой рабочие станции, и однорангоовая сеть, в которой все компьютеры равны.
Сети второго типа также называются рабочими группами и используются там, где нет необходимости в централизованном управлении. Существуют еще домашние группы – если можно так сказать, особый подвид рабочих групп, в которых при подключении нового устройства запрашивается пароль. Подобные группы обычно служат для обмена файлами в небольших организациях и домах/квартирах с несколькими ПК, отсюда, кстати, их название. Домашняя группа Windows 10 может включать до двух десятков машин, а как ее организовать и настроить мы поговорим ниже.
Итак, как создать домашнюю группу в Windows 10? Для начала убедимся, что все компьютеры соответствуют трем главным требованиям, а именно: они должны быть подключены к одной сети (через роутер или Ethernet), иметь одинаковое название рабочей группы (Свойства системы – Изменить – WORKGROUP) и работать под управлением системы не ниже Windows 7.
Теперь приступим непосредственно к самой процедуре. Откроем командой control /name Microsoft.HomeGroup на своем компьютере апплет «Домашняя группа» и первым делом сделаем свою сеть частной. Для этого кликаем в текущем окне по ссылке «Изменение расположения в сети», после чего нажимаем кнопку «Да» на выехавшей справа панели.
Содержимое окна тут же изменится, а кнопка «Создать домашнюю группу» станет активной. Хорошо, теперь настроим кое-какие параметры. Жмем в окне ссылку «Изменить дополнительные параметры общего доступа» и включаем сетевое обнаружение (должно быть уже включено) и общий доступ к файлам и принтерам.
Далее активируем опции «Включать общий доступ, чтобы сетевые пользователи могли читать и записывать файлы…» и «Отключить общий доступ с парольной защитой». Сохраняем настройки.
Вернувшись в окно апплета «Домашняя группа», нажимаем кнопку «Создать домашнюю группу» – «Далее» и выбираем каталоги, содержимое которых хотим сделать общим для всех пользователей группы.
На последнем этапе будет предложено записать пароль, который будет использоваться для подключения к созданной группе других компьютеров. Сохраняем пароль и жмем «Готово». На этом создание домашней группы в Windows 10 завершается.
Как подключиться к домашней группе
Домашняя группа готова, но пока что в ней имеется только один компьютер. Подключим к ней прочие хосты в локальной сети. Для этого открываем апплет «Домашняя группа» на другом компьютере и, когда по завершении автоматического сканирования в окне оснастки появится сообщение «Пользователь создал домашнюю группу в сети», нажимаем кнопку «Присоединиться».
Затем жмем «Далее», выбираем нужные ресурсы и вводим тот самый пароль, который был выдан системой при создании домашней группы на первом компьютере. Подключение завершено. При желании или необходимости вы можете добавить в список общих ресурсов произвольные каталоги. Есть как минимум два способа это сделать.
Первый способ – это добавить нужную папку в любую из стандартных библиотек Windows, кликнув по ней ПКМ и выбрав в меню соответствующую опцию. Второй способ столь же прост. Кликаем по расшариваемому каталогу ПКМ, выбираем опцию «Предоставить доступ – Домашняя группа (просмотр и изменение)».
После этого папка тут же появится в ресурсах Домашней группы Windows. Кроме того, вы можете изменить пароль доступа к группе (новый пароль нужно передать всем членам группы) и временно отключить доступ к любой из общих библиотек. Все эти действия выполняются непосредственно из окна оснастки Домашней группы.
Основные проблемы при использовании домашней группы
Как видите, создать и настроить домашнюю группу в Windows 10 не составляет особого труда. Гораздо труднее справиться с проблемами, которые иногда при этом возникают, особенно, когда не удается установить их причину. А причин этих может быть много. Вкратце рассмотрим наиболее распространенные из них.
Что делать, если не удается подключиться к домашней группе:
- Убедитесь, что на всех подключенных к Домашней группе ПК установлено одинаковое время. Откройте на всех машинах командой control /name Microsoft.DateAndTime апплет «Дата и время», переключитесь на вкладку «Время по Интернету» и выполните, если надо, синхронизацию времени по серверу Microsoft.
- Проблема с подключением может возникнуть, если пользователь создаст Домашнюю группу на нескольких компьютерах в одной сети. Эту ошибку часто допускают начинающие пользователи. И хотя все ПК в домашней группе равны, создается она только на одной машине, а все остальные к ней только подключаются.
- Вы не сможете подключиться, если по какой-то причине в службах Windows у вас окажутся отключенными службы «Группировка сетевых участников» и «Поставщик домашней группы». Включите также службы «Протокол PNRP» и «Служба публикации имён компьютеров PNRP».
- Проблемы возникнут, если после создания Домашней группы вы измените тип сети с «Домашняя» на «Общественная» или «Сеть предприятия». Также обратите внимание, что в «Центре управления сетями и общим доступом» должна быть только одна сеть.
- Для корректной работы Домашней группы нужно, чтобы протокол IPv6 был включен. Зайдите в «Центр управления сетями и общим доступом», нажмите ссылку «Изменение параметров адаптера», откройте свойства используемого для подключения к интернету адаптера, найдите пункт IP версии 6 (TCP/IPv6) и убедитесь, что в чекбоксе напротив него установлена птичка.
Домашняя группа стала недоступна после обновления Windows 10
В Windows 10 1803 компания Microsoft решила отказаться от Домашней группы в пользу обмена файлами через облако OneDrive и встроенной функции «Поделиться». Если вы обновитесь до этой версии, то увидите, что в Windows 10 пропала Домашняя группа не только из приложения Параметры, но также из Панели управления и панели переходов Проводника. Возможность обмена файлами по локальной сети, однако, никуда не делась, вы можете подключить другой компьютер по IP, используя формат \192.168.1.1, но чтобы устройство отображалось в Проводнике, нужно изменить настройки запуска службы «Публикация ресурсов обнаружения функции».
Открыв командой services.msc оснастку управления службами, найдите в списке указанную службу, двойным кликом откройте ее свойства, тип запуска установите «Автоматически», сохраните настройки и перезагрузите компьютер. В следующих версиях Microsoft, наверняка, упростит задачу, а пока что подключаемся так.
Другие неполадки
Возможны и другие неполадки, мешающие подключению к домашней группе Windows 10. При появлении ошибки «Windows не может настроить домашнюю группу на данном компьютере» можно попробовать сбросить функцию, отвечающую за сохранение данных хранилища сертификатов. Откройте от имени администратора командную строку или консоль PowerShell и отключите службу «Диспетчера удостоверения сетевых участников», выполнив такую команду:
net stop p2pimsvc /y
Теперь перейдите в Проводнике в расположение C:/Windows/ServiceProfiles/LocalService/AppData/Roaming/PeerNetworking, удалите оттуда файл idstore.sst, а затем перезагрузите компьютер.
Отключенные до этого службы запустятся самостоятельно.
И еще один момент. Если проблемы с Домашней группой обнаружили себя после обновления до Windows 10 с более ранних версий системы, откройте командой optionalfeatures апплет «Включение и отключение компонентов Windows» и активируйте на всякий случай отключенный в «десятке» протокол SMB 1.0, он также связан с сетевым обнаружением.
HomeGroup is a networking feature of Microsoft Windows introduced with Windows 7. It provides a way for Windows devices to share resources, including printers and different types of files, with each other. Although it was removed from Windows 10, older devices can still use the feature. Learn how to create and manage homegroups using any Windows 7 or 8 device.
How to Create a Windows Homegroup
To create a new homegroup, follow these steps:
-
Open the Windows Control Panel.
-
Choose Network and Internet.
-
Select HomeGroup.
-
Select Create a homegroup to start the homegroup wizard.
-
Select the types of resources on this PC to be shared with the homegroup from among the available choices: Pictures, Music, Videos, Documents, and Printers. These choices can be changed later.
-
Select Next.
-
Write down the automatically-generated password (a combination of letters and numbers) shown on the last page of the wizard and select Finish to exit the wizard.
By design, a Windows 7 PC cannot support creating homegroups if it has Home Basic or Windows 7 Starter Edition. These two versions of Windows 7 disable the capability to create homegroups (although they can join existing ones). Setting up a homegroup requires the home network to have at least one PC running an advanced version of Windows 7 such as Home, Premium, or Professional.
Homegroups also cannot be created from PCs that belong to a Windows domain.
How to Join and Leave Homegroups
Homegroups become useful only when two or more computers belong to a homegroup. To add more Windows 7 PCs to a homegroup, follow these steps from each computer to be joined:
-
Open the HomeGroup sharing window from inside Control Panel (steps 1 and 2 above).
-
Confirm the homegroup name listed is correct, and select Join Now.
-
Select which resources (Pictures, Movies, Videos, Documents, and Printers) on this PC are to be shared with the homegroup, then select Next.
-
Enter the homegroup’s password, then select Next to complete the process.
-
Select Finish to exit.
Computers can also be added to a homegroup during the Windows 7 installation. If the PC is connected to the local network and Windows discovers a homegroup during the install, the user is prompted to join that group.
To remove a computer from a homegroup, open the HomeGroup sharing window and choose the Leave the homegroup link near the bottom.
A PC can belong to only one homegroup at a time. To join a different homegroup than the one a PC is currently connected to, first, leave the current homegroup, then join the new group following the procedures outlined above.
How to Use Homegroups
Windows organizes the file resources shared by homegroups into a special view in Windows Explorer. To access shared files, open Windows Explorer and, in the Folder pane, navigate to the Homegroup section located between the Libraries and Computer sections. Expand the Homegroup icon to show a list of devices currently connected to the group, and expand each device icon, in turn, to access the files and folders that the PC currently shares (under Documents, Music, Pictures, and Video).
Files shared with HomeGroup can be accessed from any member computer as if they were local. When the hosting PC is off the network, however, its files and folders are unavailable and not listed in Windows Explorer. By default, HomeGroup shares files with read-only access.
Several options exist for managing folder sharing and individual file permission settings:
- To change the categories of resources being shared, right-click the Homegroup icon in Windows Explorer and choose Change HomeGroup settings.
- To manage permissions of local files being shared with the homegroup, open Windows Explorer, select the Libraries section, navigate to the desired folder or file level, and select Share with to change permissions for those specific resources.
HomeGroup also automatically adds shared printers into the Devices and Printers section of each PC connected to the group.
How to Change the Homegroup Password
While Windows automatically generates a homegroup password when the group is first created, an administrator can change the default password to a new one that’s easier to remember. This password also should be changed when permanently removing computers from the homegroup or when banning individual people.
To change a homegroup password:
-
From any computer belonging to the homegroup, go to Control Panel and open the HomeGroup sharing window.
-
Scroll down, and select Change the password.
To view the password currently in use, click the View or print the homegroup password link.
-
Enter the new password, and then select Next > Finish.
-
Repeat steps 1 through 3 for each computer in the homegroup.
To prevent synchronization issues with other computers on the network, Microsoft recommends completing this procedure across all devices in the group immediately.
Troubleshoot HomeGroup Issues
While Microsoft designed HomeGroup to be a reliable service, it may be necessary to troubleshoot technical issues with either connecting to the homegroup or sharing resources. Watch for these common problems and technical limitations:
- PCs that belong to a Windows domain (common for laptops used in a corporate office) cannot share their files or printers with homegroups, although they can join and access the shared resources of others.
- IPv6 must be running on the local network for HomeGroup to work. Windows 7 enables IPv6 by default.
- PCs may fail to join a homegroup if they have an enabled Trusted Platform Module (TPM).
HomeGroup includes an automatic troubleshooting utility that diagnoses specific technical issues in real time. To launch this utility:
-
Go to Control Panel and open the HomeGroup sharing window.
-
Scroll down and select Start the HomeGroup troubleshooter.
HomeGroup vs. Windows Workgroups and Domains
HomeGroup is a separate technology from Microsoft Windows workgroups and domains. Windows 7 and 8 support all three methods for organizing devices and resources on computer networks. Compared to workgroups and domain, homegroups:
- Are optional. Windows computers must either belong to a workgroup (often the default WORKGROUP) or domain, but networks are not required to use HomeGroup.
- Are password protected. HomeGroup requires each computer that joins the group to provide a matching shared password, while workgroups do not (and network administrators add computers to domains rather than users doing so).
- Do not require users to have accounts on other computers, unlike workgroups. Homegroups instead use a common system account (called HOMEGROUPUSER$) so that users can connect to any computer in the group transparently, as with domains.
- Do not configure certain computers as network servers, and do not extend beyond one local network, unlike domains. HomeGroup PCs communicate using peer-to-peer (P2P) networking, similar to workgroups (but using different network protocols).
Extend Homegroups to Non-Windows Computers
HomeGroup is officially supported only on Windows PCs starting with Windows 7. Some tech enthusiasts developed methods to extend the HomeGroup protocol to work with older versions of Windows or with alternative operating systems like macOS and Mac OS X. These unofficial methods tend to be difficult to configure and suffer from technical limitations.
Thanks for letting us know!
Get the Latest Tech News Delivered Every Day
Subscribe