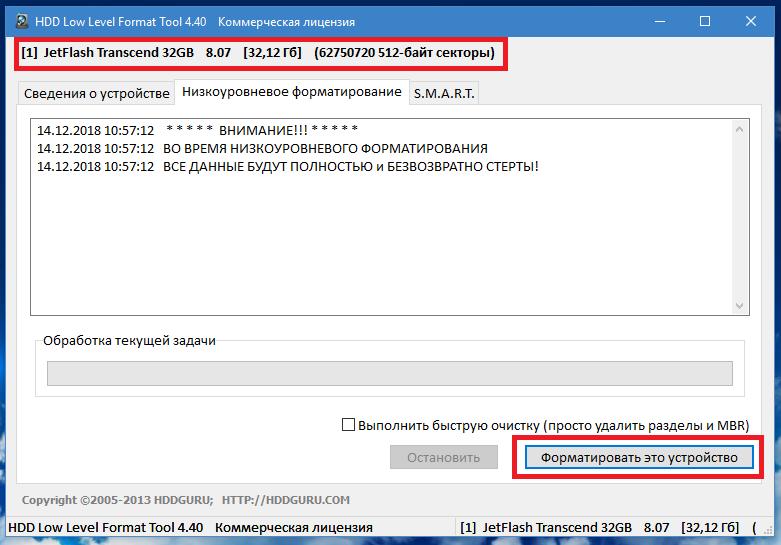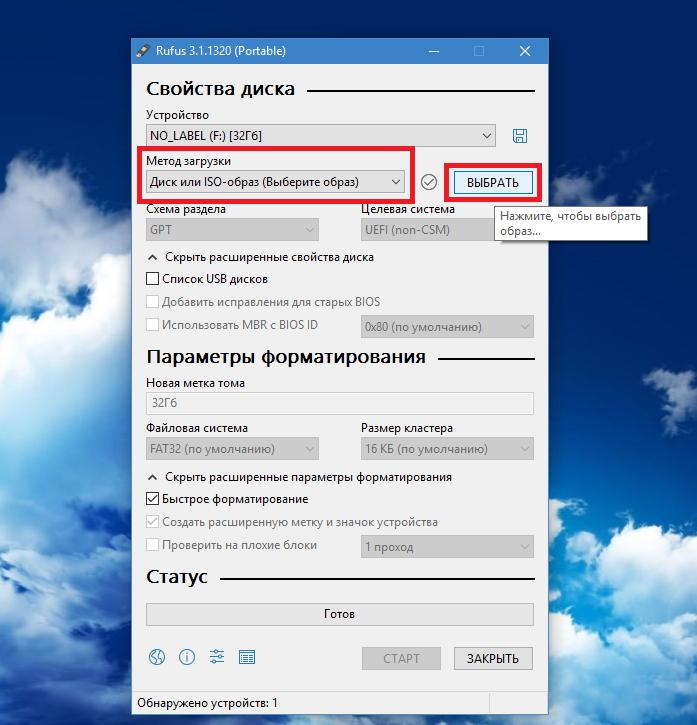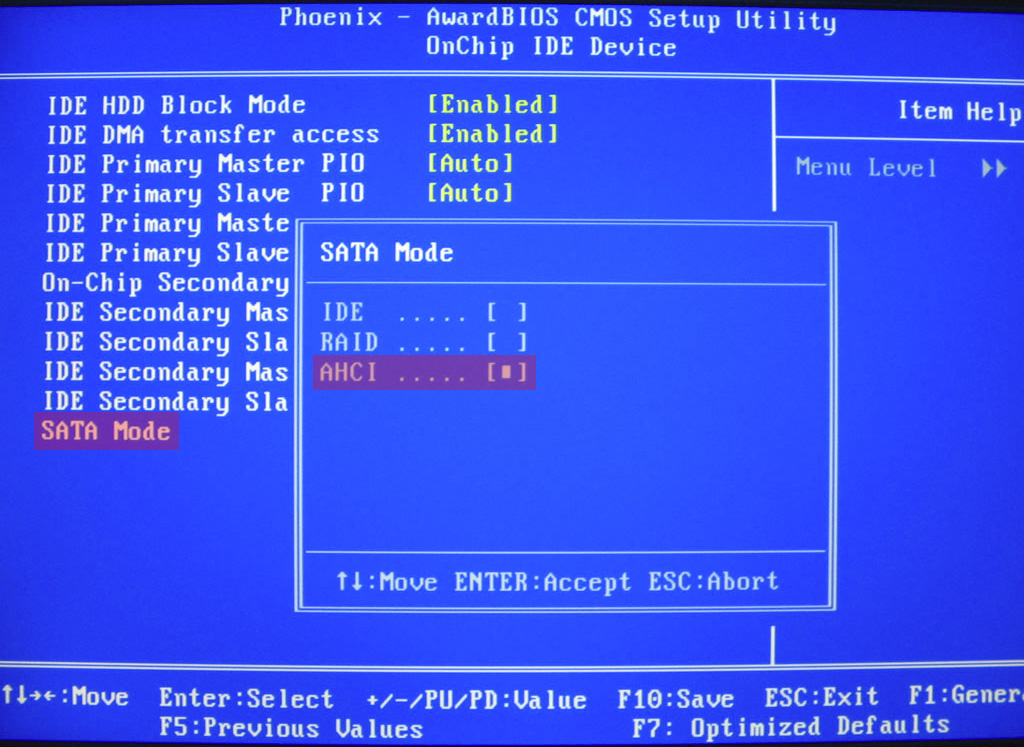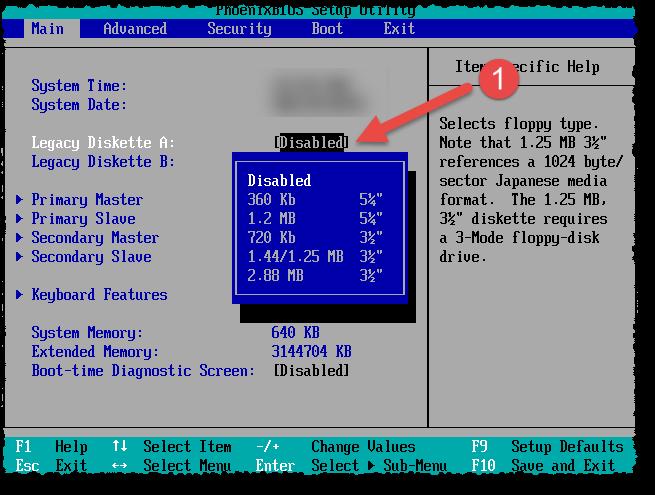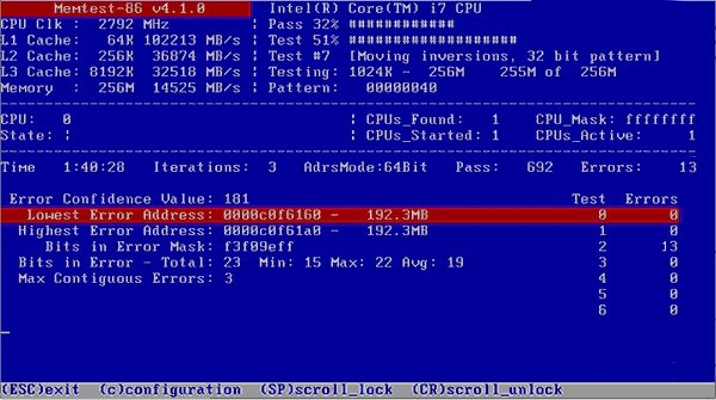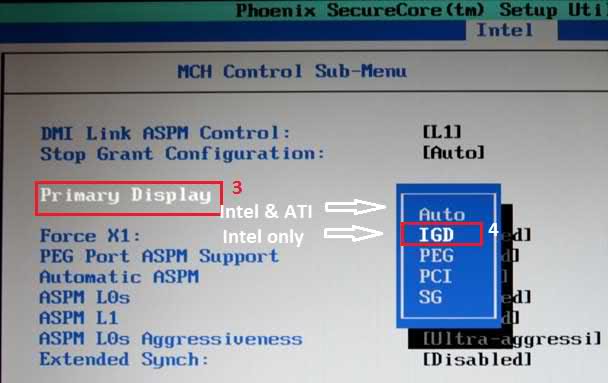Ранее, когда я занимался ремонтом компьютеров, нередко, если требовалось установить Win 7 клиенту, приходилось сталкиваться с ситуацией, когда после появления голубого экрана установки, надписи «Начало установки» ничего не происходило в течение продолжительного времени — то есть, по ощущениям и внешним проявлениям получалось, что установка зависла. Однако это не так — обычно (за исключением случаев поврежденного жесткого диска и еще некоторых, которые можно определить по симптомам) достаточно подождать 10, а то и все 20 минут, чтобы установка Windows 7 перешла к следующему этапу (правда, это знание приходит с опытом — когда-то я просто не понимал, в чем дело и почему установка зависла). Однако, ситуацию можно исправить. См. также: Установка Windows — все инструкции и решения проблем.
Почему долго не появляется окно установки Windows 7
Логичным будет предположить, что причина может крыться в следующих вещах:
- Поврежденный диск с дистрибутивом, реже — флешка (легко поменять, только вот результат обычно не меняется).
- Поврежденный жесткий диск компьютера (редко, но бывает).
- Что-то с железом компьютера, памятью и т.д. — возможно, но обычно тогда есть и другое странное поведение, позволяющее диагностировать причину проблемы.
- Настройки BIOS — вот эта причина является наиболее частой и именно этот пункт — первое, что следует проверить. При этом, если поставить оптимизированные настройки по умолчанию, или просто настройки по умолчанию — это, обычно не помогает, так как основной пункт, смена которого может исправить проблему, совершенно неочевиден.
На какие настройки BIOS следует обратить внимание, если долго устанавливается Windows или же зависает начало установки
Есть два основных пункта настройки BIOS, которые могут влиять на скорость первых этапов установки ОС Windows 7 — это:
- Serial ATA (SATA) Mode — рекомендуется установить в AHCI — это не только позволит увеличить скорость установки Windows 7, но и незаметно, но ускорит работу операционной системы в дальнейшем. (Неприменимо для жестких дисков, подключенных по интерфейсу IDE, если таковые у вас еще остались и используются в качестве системного).
- Отключить привод дискет (Floppy Drive) в БИОС — чаще всего, отключение этого пункта полностью убирает зависание в начале установки Windows 7. Я знаю, что у вас нет такого дисковода, но загляните в BIOS: если вы столкнулись с проблемой, описанной в статье и у вас стационарный ПК, то, скорее всего, этот дисковод у Вас включен в BIOS.
А теперь картинки из разных версий BIOS, на которых показано, как изменить эти настройки. Как зайти в BIOS, надеюсь, вы знаете — ведь как-то была поставлена загрузка с флешки или диска.
Отключение дисковода для гибких дисков — изображения
Включение режима AHCI для SATA в разных версиях BIOS — изображения
Скорее всего, один из перечисленных пунктов должен будет помочь. Если же этого не произошло, то обратите внимание на те моменты, о которых говорилось в начале статьи, а именно — исправность флешки или диска, а также привода для чтения DVD и исправность жесткого диска компьютера. Можно также попробовать использовать другой дистрибутив Windows 7 или, как вариант, установить Windows XP и тут же, уже из нее, запустить установку Windows 7, хотя, этот вариант, конечно, далеко не оптимальный.
В общем, удачи! А если помогло, не забудьте поделиться в каких-нибудь соцсетях с помощью кнопочек внизу.
Случалось ли вам замечать, что иногда Windows 7 на компьютер устанавливается очень долго? При этом часто компьютер практически зависает на стадии появления голубого окна, а инсталляция с процессом копирования файлов затягивается до такой степени, что у многих пользователей не хватает терпения дождаться старта процесса. Что бы вы посоветовали пользователям, столкнувшимся с такой проблемой? Опираясь на мнения подавляющего большинства специалистов, попробуем разобраться, в чем причина такого поведения системы, и рассмотрим, какие действия можно предпринять для устранения возникающих проблем, которые можно отнести к наиболее распространенным случаям.
Почему Windows 7 устанавливается долго: возможные причины
Что касается возможных причин появления таких проблем, среди них обычно называют следующие:
- неисправности носителей, с которых производится установка;
- неправильно записанные дистрибутивы;
- некорректные настройки и устаревание прошивок первичных систем ввода/вывода;
- ошибки или повреждения жесткого диска;
- проблемы с оперативной памятью;
- неполадки с другим оборудованием.
Windows 7 долго устанавливается с флешки или оптического диска: проблемы носителей
Итак, рассмотрение методов устранения таких проблем начнем с самого простого. Естественно, бывает так, что Windows 7 долго устанавливается на компьютер только по той причине, что носитель, на котором записан установочный дистрибутив, имеет повреждения программного или физического характера.
Например, если на оптическом диске есть царапины, установка системы в один «прекрасный» момент зависает, о чем могут свидетельствовать постоянные попытки раскрутки диска, но при этом перейти с одной дорожки на другую не получается. После таких бесплодных попыток нередко можно наблюдать и полное затишье, при котором реакция носителя отсутствует вообще. Что можно предпринять в такой ситуации? Просто запишите дистрибутив на новую «болванку» и повторите установку.
В случае с флешками ситуация выглядит почти аналогичной, только сам носитель изначально рекомендуется проверить на работоспособность, а если будут выявлены неисправности в функционировании контроллеров, установить заводскую прошивку или выполнить низкоуровневое форматирование. Для этого лучше всего подойдет программа LLFT, являющаяся наиболее радикальным решением, когда все остальное не работает.
Некорректно записанный дистрибутив
Еще одна причина того, что Windows 7 устанавливается очень долго, как уже, наверное, понятно, может состоять как раз в том, что дистрибутив был записан неправильно, или вы используете какую-то неофициальную сборку.
Для устранения таких неприятностей лучше всего скачать заведомо рабочий дистрибутив (например, с официального или партнерского сайта Microsoft), а записывать его на флешку рекомендуется при помощи автоматизированных приложений вроде Rufus. Такие программы самостоятельно предлагают выполнить определенные операции, исходя из того, какой дистрибутив или носитель используется в каждом конкретном случае.
Настройки первичных систем BIOS
Основной же причиной того, что Windows 7 устанавливается долго, практически все эксперты и пользователи, сталкивавшиеся с подобными ситуациями, называют неправильно выставленные настройки первичных систем ввода/вывода BIOS или UEFI.
Самое первое и главное, на что сразу нужно обратить внимание, состоит в том, чтобы в настройках параметров SATA-контроллера установить режим AHCI вместо IDE. Однако такой подход результата может не дать, если у вас на компьютере подключено несколько винчестеров. В этом случае попробуйте для всех дисков использовать режим RAID (объединение дисков в один RAID-массив).
Еще одно весьма парадоксальное решение по устранению неполадок, как ни странно, состоит в том, чтобы отключить приводы для дискет.
Неизвестно, почему так происходит, но по каким-то неясным причинам в BIOS их может определяться несколько штук, хотя на самом деле они не установлены.
Проблемы с жестким диском
Но часто можно встретить ситуации, когда Windows 7 устанавливается долго даже в том случае, если вышеописанных проблем не наблюдается. В чем тут причина? По всей видимости, копирование файлов не может стартовать по причине поломки винчестера. В некоторым смысле это напоминает ситуацию с оптическим диском. Очень может быть, что хард-драйв попросту начал сыпаться. В этом случае можно посоветовать выполнить немедленную проверку диска, используя для этого специализированные программы, на основе которых можно создавать загрузочные носители, или произвести аналогичные действия, используя для этого командную строку и средство проверки диска CHKDSK, которое доступно в дистрибутиве (в этом случае при старте выбирается восстановление системы).
Нарушения в работе оперативной памяти
Наконец, иногда проблема того, что Windows 7 устанавливается долго, может состоять в нарушениях работы ОЗУ.
Выполнить диагностику памяти можно, конечно, средствами командной строки, однако в качестве максимально эффективного инструмента лучше всего использовать утилиты класса Memtest86/86+, которые тоже можно записать на съемный носитель, загрузиться с него, установив устройство первым в приоритете загрузки в BIOS, после чего произвести полное тестирование. При выявлении неполадок, сбойные планки придется заменить.
Стоит ли перепрошивать BIOS?
Нечасто, конечно, проблемы устаревания прошивок первичных систем встретить тоже можно. Но в большинстве случаев, отношение к тому, что Windows 7 устанавливается долго, такая ситуация имеет лишь косвенное. Впрочем, если вы обладаете необходимым знаниями и навыками, можете скачать обновленную прошивку на официальном ресурсе производителя BIOS или разработчика его программной оболочки, после чего выполнить установку прямо через первичную систему, предварительно записав прошивку на флешку (имейте ввиду, что при сохранении на жесткий диск она не только не установится, но и не определиться).
Что может быть еще?
Выше были приведены только самые основные проблемы и методы их исправления. Однако в интернете можно встретить и посты пользователей, у которых система инсталлируется уж очень долго, но ни одна из вышеописанных ситуаций не имеет места быть. В чем же тут причина?
Достаточно часто для исправления возможных сбоев рекомендуется проверить графический адаптер.
Если их два (интегрированный и дискретный) на время проведения установки системы лучше переключиться на базовый (тот, что встроен в материнскую плату).
Иногда выявляются неполадки в работе сетевых адаптеров, когда процесс скачивания и инсталляции обновлений зависает намертво. В этом случае следует проверить подключение к интернету, собственно, как и саму сетевую карту.
Некоторые пользователи в своих экспериментах доходят почти до смешного, рекомендуя сначала установить версию XP, а затем уже из-под нее ставить «семерку». Решение выглядит явно нерациональным, хотя доля смысла в этом есть (особенно когда оживить процесс инсталляции не получается никакими методами).
Эпилог
Подводя черту и ориентируясь на рекомендации специалистов, с уверенностью можно утверждать, что в большинстве случаев помогает изменение режима работы SATA-контроллера и полное отключение использования драйвов для дискет в первичных системах. Если же такие действия никакого ощутимого эффекта не дают, придется перепробовать все остальные методы. Вполне возможно, что после применения какого-то представленного решения установка пройдет без всяких проблем.
Содержание
- Не появляется окно установки Windows 7
- Долго устанавливается Windows 7
- Поиск причин медленной установки Windows 7
- Настройка SATA жесткого диска в БИОС
- Отключаем Drive A
- Как решить проблему медленной установки Windows 7?
Привет дорогие друзья! Попался на этих выходных мне компьютер, на который мне нужно было установить Windows 7. Но появилась проблема, с которой я встретился в первый раз. Когда я запустил установку Windows 7, то не появилось окно установки (первое окно, выбор языка). А затем семерка очень долго устанавливалась. Если у вас такая же проблема, когда долго устанавливается Windows 7, и не появляется окно установки, то сейчас я напишу как это решить. По крайней мере росскажу как решил эту проблему я.
Начну пожалуй сначала. Позвонили мне и попросили прийти и посмотреть компьютер, а то: интернет не работает (там Интертелеком), антивирус какое-то окно все время показывает, ничего не запускается, и т. д. Короче полный набор всяких разных поломок. А с этим компьютером я уже имел дело, мощная такая «машинка», новая, только вот Windows XP там установлен, не то что бы это плохо, просто меня удивило. И когда я спросил у владельцев почему стоит Windows XP, то они сказали, что это им в магазине установили. Я сказал, что не плохо бы поставить семерку, все таки она новее, да и на таком железе.
Пришел я второй раз, включил его, и там было что-то непонятное. Толи, это вирус так поработал, то ли дети :), но там Аваст всунул какое-то предупреждение, иконок на панеле уведомлений почти не было, интернет на попытку открыть соединение никак не реагировал, тема оформления была изменена, и вернуть стандартную не получилось. И еще много всяких разных неприятных моментов.
Я посмотрел и решил что проще будет все снести, отформатировать диск C и установить Windows 7. Объяснив все хозяину компьютера, решили что так и сделаем.
Я поставил установочный диск с Windows 7 в привод и перезагрузил компьютер. Пошла загрузка с жесткого диска, ничего странного. Я перезагрузил еще раз, зашел в BIOS и установил порядок загрузки так, что бы первым стартовал CD/DVD привод, о том как это сделать, читайте в статье Как в БИОС выставить загрузку с привода или флешки.
Не появляется окно установки Windows 7
Все нормально, компьютер перезагрузился, и пошла загрузка с установочного диска. Пошла полоса загрузки файлов при установке Windows 7, и когда должно появится окно с выбором языка, ничего не произошло. Окно не появилось, была только заставка (ну такая как при установке семерки) и курсор. Я подождал минуты три и перезагрузил компьютер. Понял, что что-то не то. Решил еще раз зайти в БИОС и посмотреть настройки. Теперь ясно почему в магазине установили Windows XP, скорее всего установить семерку не получилось.
Проблемы с моим установочным диском я откинул сразу, устанавливал уже не раз. Да и у меня была точная копия, с которой окно установки Windows 7 так же не появилось. В БИОС я ничего странного не увидел, и сбросил настойки БИОС. Это не помогло, Windows 7 не устанавливалась, окно с выбором языка не появилось. Решил еще открыть системный блок и посмотреть как и что там подключено. Там ничего интересного не увидел. По интерфейсу SATA был подключен жесткий диск и оптический привод.
Долго устанавливается Windows 7
Попробовал запустить установку еще раз. Запустил все так же, только фон, а окна с выбором языка нет. Решил подождать. Где-то через минут 5 появилось окно с выбором языка, ну хоть что-то, подумал я. Нажал далее, появилась надпись «Начало установки…», и все. Компьютер «думал», это я понял с того, что курсор крутился (что-то грузилось), решил немного подождать.
Примерно минут через 10 появилось окно в котором я выбрал чистую установку системы, снова подождал минут 5, отформатировал раздел под Windows 7 и пошло копирования файлов. Копировались они дольше чем положено, мне так показалось. Короче с горем пополам я установил Windows 7. Тогда я понял, что такое долгая установка Windows 7 :).
Медленно но установилась
Работал компьютер как и полагается такому железу, очень даже шустро. Осталось только настроить. Но у меня не было драйвера для модема, поэтому решили отвести системный блок ко мне и на следующий день забрать.
Поиск причин медленной установки Windows 7
Дома я все настроил, и решил еще немного помучить компьютер и выяснить, почему же так долго устанавливается Windows 7, мне было интересно. Тем более, что в интернете конкретного ответа на этот вопрос я не нашел, только догадки.
Настройка SATA жесткого диска в БИОС
Для начала, я открыл системный блок и поменял подключения жесткого диска и привода. Жесткий диск я подключил с SATA 0 в SATA 1. А привод CD/DVD в SATA 3.
Затем снова полез в БИОС. Меня интересовали настройки SATA контроллера. Раздел «Integrated Peripherals».
Напротив OnChip SATA Controller стоял параметр Enabled (включено). Хорошо, дальше видим пункт OnChip SATA Type, у меня стоит параметр Native IDE. Это не очень хорошо для SATA жеского диска, он как бы не покажет всю мочь.
Поменял значение параметра OnChip SATA Type на AHCI (самый лучший вариант для SATA дисков). Попробовал включить компьютер. Привод походу вообще не определился, а как только Windows 7 начала загружаться то мигнул синий экран, и компьютер перезагрузился.
Решил вместо AHCI в параметре OnChip SATA Type поставить RAID ( объединяет диски в массив), ничего не получилось (знал что бесполезно, но решил попробовать), все так же как и с AHCI.
Установил обратно Native IDE. Все эти эксперименты не помогли. Хотя очень странно, почему AHCI не работал, этого я так и не понял.
Отключаем Drive A
Увидел еще, что напротив Drive A стол параметр «1.44MB, 3.5». Это же дисковод, и в этом компьютере его нет. Поэтому я установил «None», что бы сказать системе что он отсутствует.
Сохранил настройки нажав на F10. Поставил установочный диск с Windows 7 и попробовал запустить установку еще, что бы проверить как будет устанавливаться семерка, так же медленно или же быстрее.
И на мое удивление, все работало как положено, быстро появилось окно с выбором языка и так дальше, я быстро дошел до форматирования диска. Форматировать конечно же не стал, так как компьютер уже был настроен, и его уже должны были забрать.
Как решить проблему медленной установки Windows 7?
Давайте подведем итоги, а то я очень много текста накатал :). Была проблема, с установкой Windows 7, устанавливалась очень долго, и приходилось очень много ждать пока появится окно с выбором языка, а затем долго висело «Начало установки…». Если у вас такая проблема, то можно просто подождать и все установится. У меня установилось.
Если хотите попробовать решить эту проблему, то:
- Попробуйте в БИОС напротив пункта OnChip SATA Type поставить AHCI (мне скорее всего не помогло).
- Сменить разъемы SATA для жесткого диска и привода.
- Отключить Drive A (дисковод).
Два последних пункта я сделал, и установка Windows 7 пошла быстро. Я не могу со 100% уверенностью сказать что именно это помогло вернуть нормальную скорость установки Windows 7. Но в любом случае попробовать нужно.
Извините, что получилось так много текста, просто хотел расписать все как можно подробнее. Надеюсь что мой опыт вам пригодился, если получилось решить эту проблему, этим, или каким то другим способом, напишите об этом в комментариях, будет интересно и полезно. Удачи друзья!
Понравилась статья? Оцените её:
Microsoft has unveiled the official Windows 11 on Oct.5. Attracted by its brand new features, many users can not wait to upgrade Windows 10 to Windows 11 while PC meets the minimum system requirements. However, not everyone can experience this joy. While many people have begun to experience the new system and post feedback on FB or ins, some users are stuck in the installation process. How long does it take to install Windows 11? It seems Windows 11 is taking forever to install.
Resonate with this case? New comment on Reddit: «I started the update at 2 am today…The download was pretty fast but…10h later I’m only at 4% of the installation after the reboot!»
To fix «Windows 11 slow to install», you can try quick fixes in this post.
| Workable Solutions | Step-by-step Troubleshooting |
|---|---|
| Fix 1. Run Windows Update Troubleshooter | Right-click the Windows icon > Choose Settings…Full steps |
| Fix 2. Use Command Prompt to Check Install Error | Click the Search icon > type cmd in the search box >Select Run as administrator…Full steps |
| Fix 3. Apply Task Manager to Fix Windows 11 Installation Stuck | Right-click the Windows icon > Click the Task Manager tab…Full steps |
| Fix 4. Check System Configuration | Click the search icon > input System Configuration > Click it to move…Full steps |
| Fix 5. Use Cleanup Tool to Free Up Disk Space | Download and install EaseUS CleanGenius…Full steps |
How Long Does It Take to Install Windows 11?
General: Between 10 and 20 minutes.
On different devices, Windows 11 is installed at different times. For example, it only takes about 10 minutes to update on the latest SSD. Updates on older computers can take more than 20 minutes or even hours.
Preparation Before Troubleshoot Windows 11 Update Stuck
Check Internet Connection
Take a look at your internet connection first. If your machine fails to run under the correct internet connection, Windows 11 update will be stuck.
Solution 1. Run Windows Update Troubleshooter
Step 1. Right-click the Windows icon and choose Settings.
Step 2. Go to the System tab on the left panel. On the right panel, scroll down to locate Troubleshoot.
Step 3. Under the Options section, click Other troubleshooters.
Step 4. Under the Most frequent section, click the Run button next to the Windows Update.
Then the Windows Update will start to detect problems. When the troubleshooting has been completed, you can see the problems under a box — «Check for Windows Update issues».
Step 5. Restart your computer and run Windows update again.
Solution 2. Use Command Prompt to Check Install Error
Step 1. Click the Search icon and type cmd in the search box. Select Run as administrator.
Step 2. Click Yes if User Account Control pops up.
Step 3. Type command line: sfc /scannow. And then hit Enter to go ahead.
Step 4. The system scan will take some time. Be patient.
Solution 3. Apply Task Manager to Fix Windows 11 Installation Stuck
Step 1. Right-click the Windows icon and click the Task Manager tab.
Step 2. Once the Task Manager window appears, go to the Performance tab.
Step 3. You can see CPU, Memory, Disk, and Ethernet here. Check whether this section is active when you install Windows 11.
Solution 4. Check System Configuration
Step 1. Click the search icon and input System Configuration on the box. Click it to move forward.
Step 2. Move to the General tab. Under the Startup selection, you can see three options here. Unpick the Load startup items.
Step 3. Go to Services tab > Click the Hide all Microsoft services on the bottom left side > Click the Disable All.
Step 4. Locate Startup tab > Click Open Task Manager > Disable these Startup
Step 5. Go back to System Configuration and click Apply. Then it has been done, a small note will ask to restart to apply these changes.
You can install Windows 11 again.
Solution 5. Use Cleanup Tool to Free Up Disk Space
As Microsoft said, «64GB or greater available storage is required to install Windows 11», which means Windows 11 will take up a lot of space like Windows 10. So it is important to ensure your disk has enough room for system installation. This doesn’t mean deleting some necessary big files. Start with the unnecessary junk files.
To clear up useless data, you can use the third-party software — EaseUS CleanGenius. All your useless files are left by third-party apps, system junk files, and junk files produced by built-in apps.
Download the software and start file cleanup.
Step 1. Download and install EaseUS Partition Master Suite on your PC. Click to download PC Cleaner on panel.
Step 2. Install EaseUS CleanGenius on your PC. To begin with, navigate to «Cleanup» and click «Scan.»
Step 3. EaseUS CleanGenius will start immediately to scan all the useless files, select system junk files and invalid entries, and click «Clean» over all your PC.
Step 4. Once completed, you can see clearly how many MBs or GBs of data are cleaned. Click «Done» to finish the process.
To Sum Up
Microsoft releases Windows 11 for a week. We found some users reflect Windows 11 slow to install problem on a forum. So we collected five quick fixes to help you. You may need to try more than two methods to fix «Windows 11 Taking forever to Install». If none of them work, we recommend that you contact the official website for advanced advice.