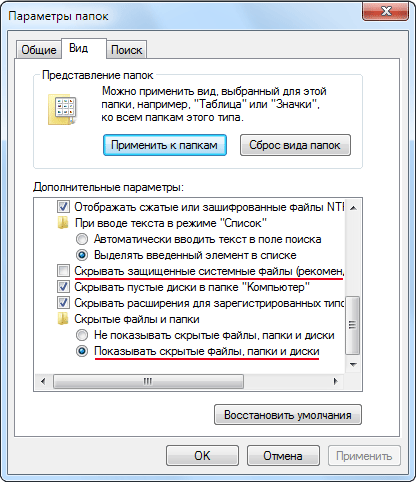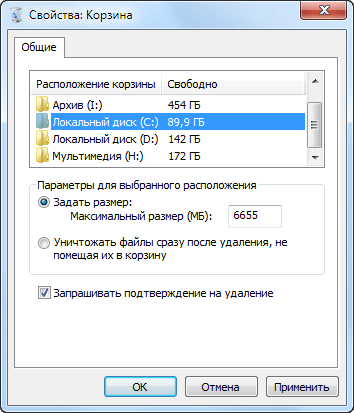В процессе работы на компьютере пользователь создает и удаляет файлы и папки. При удалении ненужных объектов они попадают в так называемую «Корзину», которая так же представляет собой системную папку. Данную папку в Windows назвали корзиной не случайно. По аналогии с обыкновенной мусорной корзиной в ней временно хранится выкинутый мусор (ваши папки и файлы) и при ошибочном удалении нужного объекта в ней всегда можно порыться, найти ошибочно удаленный объект и восстановить его обратно.
Восстановить информацию из корзины можно только если она была удалена непосредственно с жесткого диска компьютера. Удаленные файлы и папки с других носителей (CD/DVD диски, дискеты, флэшки) в корзину не попадают и соответственно восстановлению из корзины не подлежат, т.к. стираются окончательно.
- Как устроена Корзина в ОС Windows
- Как настроить Корзину в Windows
- Как очистить Корзину
- Как с помощью корзины восстановить удаленную информацию
- Что делать если значок Корзины пропал с рабочего стола?
- Еще по теме:
к оглавлению ↑
Как сказано выше, корзина – это специальная системная папка, создаваемая при установке операционной системы в корне каждого локального диска. Т.е. на какое количество локальных дисков разбит ваш винчестер, то столько и будет создано папок под корзину. Данная папка принадлежит к категории системных объектов и по умолчанию скрыта от просмотра в проводнике Windows. Рядовому пользователю достаточно ярлыка, указывающего на эту папку и располагаемого, как правило, на рабочем столе. Иконка стилизована под обыкновенную мусорную корзину и является единой для всех локальных дисков, т.е. открывая корзину двойным щелчком по иконке, вы увидите удаленные файлы со всех дисков.
Как и любая мусорная корзина, Корзина в Windows тоже имеет размер. Изначально, после установки операционной системы, под корзину выделяется 10% от общего объема локального диска. Например у вас только один локальный диск С, под размер которого выделен весь объем жесткого диска в 500Гб. В этом случае размер корзины будет составлять 50Гб. Если ваш винчестер разделен на 4 диска по 125Гб, то соответственно для каждого диска будет создана корзина по 1.25Гб.
Если корзина полностью заполнилась, то при перемещении файлов и папок в корзину, самые старые объекты в ней будут удалены окончательно для освобождения места для нового “мусора”. В том случае если происходит удаление сразу большого объема информации, превышающего весь размер корзины, то удаляемая информация будет стерта без помещения в корзину, о чем Windows предупредит с помощью диалогового окна. Размер корзины можно настраивать в большую или меньшую сторону.
к оглавлению ↑
Как настроить Корзину в Windows
Щелком правой кнопки мыши на иконке Корзины открыть контекстное меню и выбрать пункт «Свойства». Открывшееся окно свойств позволит увидеть размер корзины для каждого диска и задать новый размер или настроить удаление объектов, минуя корзину, что делать не рекомендуется, т.к. при ошибочном удалении файла или папки восстановить его будет невозможно. После установки новых значений нужно щелкнуть на кнопку «Применить» и закрыть окно нажатием кнопки «Ок».
Нужно заметить, что увеличение объема корзины происходит за счет полезного размера локального диска. И наоборот, при уменьшении объема корзины, полезный размер диска увеличивается.
к оглавлению ↑
Как очистить Корзину
Если вы уверены, что содержимое корзины вам не понадобится, то ее можно очистить. Для этого нужно вызвать щелчком правой кнопкой мыши по иконке корзины контекстное меню и выбрать пункт «»Очистить корзину». Операционная система предупредит, что объекты будут удалены безвозвратно и попросит подтверждения.
После очистки, иконка примет вид пустой корзины.
к оглавлению ↑
Как с помощью корзины восстановить удаленную информацию
Для восстановления файлов и папок из корзины нужно дважды щелкнуть по ее иконке. Содержимое корзины откроется в окне файлового проводника Windows, где вы сможете найти нужный объект. Щелчком левой кнопки мыши выберите файл или папку для восстановления и нажмите кнопку «»Восстановить объект» в верхней панели проводника.
Второй способ восстановления – это щелчок правой кнопки мыши на нужном объекте для вызова контекстного меню, в котором выбрать пункт « Восстановить»
к оглавлению ↑
Что делать если значок Корзины пропал с рабочего стола?
Изредка бывает, что в случае каких-либо действий самого пользователя или некорректной работы системных программ иконка корзины пропадает с рабочего стола. В этом случае не стоит паниковать, нужно просто щелчком правой кнопки мыши на пустом месте рабочего стола вызвать меню, в котором выбрать пункт «Персонализация». В открывшемся окне выберите слева кликните на ссылку «Изменение значков рабочего стола».
В следующем окне поставить галочку на пункте «Корзина». В результате этих действий иконка корзины опять появится на рабочем столе.
Поделиться.
-
Корзина: назначение, очистка, восстановление файлов из корзины.
Корзина
– особая папка WINDOWS, предназначенная
для удаления ненужных объектов с
возможностью последующего восстановления.
На Рабочем столе Корзина
имеет специальный значок. Если по
прошествии некоторого времени выяснится,
что удаленный файл или папка на самом
деле нужны, их можно разыскать в Корзине
и восстановить.
Алгоритм:
-
Открыть окно
Корзины,
выполнив двойной щелчок по ее значку
или в контекстном меню выбрав пункт
ОТКРЫТЬ. -
Выделить объект,
который нужно восстановить. -
Выполнить команду
ФАЙЛ-ВОССТАНОВИТЬ. -
Выделенные объекты
будут восстановлены по месту их хранения.
Очистка Корзины.
Но емкость Корзины
не бесконечна. Как только она переполнится,
из нее начнут самопроизвольно удаляться
объекты, хранившиеся там наиболее долго.
Поэтому за состоянием Корзины
нужно следить и своевременно очищать.
Алгоритм:
-
Для проведения
выборочной очистки, открыть окно
Корзины. -
Выделить объекты,
которые можно полностью удалить. -
Выполнить команду
ФАЙЛ-УДАЛИТЬ.
Если Корзину
необходимо
очистить полностью, нужно, выполнив
щелчок правой клавишей по ее значку,
выбрать в контекстном меню пункт
ОЧИСТИТЬ.
Настройка Корзины.
Как и все объекты
WINDOWS,
Корзина имеет
свойства, которые можно настраивать.
Настройка производится в диалоговом
окне Свойства:
Корзина, вызвать
которое можно, выполнив щелчок правой
клавишей по ее значку и выбрав в
контекстном меню пункт СВОЙСТВА.
Емкость Корзины
задается в
процентном выражении от емкости всего
жесткого диска. Изменить ее можно
перетащив ползунок при нажатой левой
клавише. Флажок Запрашивать
подтверждение на удаление
рекомендуется всегда держать установленным,
а флажок Уничтожать
файлы сразу после удаления, не помещая
в корзину,
устанавливают только при проведении
глобальных расчисток с целью освобождения
места на жестком диске.
-
Стандартные программы ос windows.
В состав ОС WINDOWS
входит группа стандартных
приложений. Программы этой группы
предоставляют, хотя и в упрощенном виде,
возможность выполнения типичных
операций, для которых используют
компьютер. Отличие этих программ состоит
в ограниченности их возможностей. Для
профессионального выполнения тех же
задач обычно используют специализированные
программы. Стандартные программы можно
найти в меню ПУСК-ПРОГРАММЫ-СТАНДАРТНЫЕ.
-
Блокнот.
Программа Блокнот
представляет собой простейший текстовый
редактор, предназначенный для просмотра
и редактирования небольших текстовых
документов. Возможности этой программы
крайне ограничены, но в данном случае
это не является недостатком. Программа
Блокнот
загружается исключительно быстро, что
делает ее незаменимой, когда требуется
лишь просмотр документа, либо при
создании записки длиной в несколько
строчек. Применяется Блокнот
и при написании
сообщений электронной почты, а также
при создании WEB-документов.
-
Калькулятор.
Программа Калькулятор
в ОС WINDOWS
является точной имитацией настольного
или карманного калькулятора. Программа
может работать в двух режимах:
-
Обычный режим.
В этом режиме выполняются только
простейшие арифметические операции.
Вводить числа и команды операций можно
щелчками на соответствующих кнопках
или с помощью клавиатуры. -
Инженерный
режим.
Переход в данный режим осуществляется
командой ВИД-ИНЖИНЕРНЫЙ. Режим позволяет
выполнять более сложные вычисления
специальных математических функций:
тригонометрических (в том числе
гиперболических), степенных,
логарифмических. Инженерный режим
позволяет выбрать основание используемой
системы счисления, проводить побитовые
логические операции, выполнять
статистические операции.
-
Графический
редактор PAINT.
Включение в состав
ОС графического редактора является
традицией этой операционной системы,
начиная с самых ранних версий. Раньше
эта программа называлась PAINTBRUSH, затем
ее название было изменено на PAINT.
Программа PAINT –
это растровый редактор, предназначенный
для создания растровых изображений.
Это означает, что любой нарисованный
объект сразу после окончания превращается
в набор цветных точек, никак не связанных
друг с другом.
Возможности
редактирования, предоставляемые
программой PAINT, довольно ограничены.
Эта программа, в первую очередь, рассчитана
именно на создание изображений, а не на
редактирование и обработку. Инструменты
рисования отображаются на панели
инструментов, расположенной слева. Они
выбираются щелчком мыши на соответствующей
кнопке. Если инструмент допускает
варианты применения, панель выбора
вариантов для текущего инструмента
открывается под панелью инструментов.
Фрагменты изображения через буфер
обмена можно
копировать и перемещать в другие
приложения
Соседние файлы в предмете [НЕСОРТИРОВАННОЕ]
- #
- #
- #
- #
- #
- #
- #
- #
- #
- #
- #
В операционной системе Windows есть объект, который предназначен для временного хранения удаленных файлов и папок. Корзина на вашем компьютере полностью аналогична корзине, находящейся под вашим рабочим столом. Обычно вы выкидываете ненужные документы и бумаги в корзину, и затем раз в неделю или раз в несколько дней ее очищаете. Тоже самое есть и в Windows. Вы удаляете файлы или папки с файлами. Они помещаются в Корзину. Через некоторое время, когда вы уже точно знаете, что эти документы вам не понадобятся, вы просто очищаете Корзину.
Когда вы хотите удалить файл или папку вы выделяете их, затем нажимаете клавишу Delete или выбираете команду Удалить из контекстного меню. Появляется окно с предупреждением, изображенное на рисунке 160. Вы видите, что нас предупреждают о том, что данная папка будет перемещена в Корзину. Если мы нажимаем Да, то папка перемещается, если Нет, то остается на своем месте.
По сути своей Корзина – это специальная папка, в которую временно помещаются файлы, которые вы хотите удалить. Хоть я и говорю временно, но на самом деле файлы в Корзине могут находиться сколько угодно долго до тех пор, пока вы не решите Корзину почистить.
 |
| Рис. 160. Удаление файла в Корзину |
Для того, чтобы почистить Корзину, нужно вызвать контекстное меню на ней. Значок корзины находится на Рабочем столе и он имеет вид пустой корзины, если в Корзине нет файлов и папок (рис.161) или будет выглядеть как корзина с бумагами, если в Корзину помещен хотя бы один объект (рис.162).
Чтобы попасть в Корзину просто кликните на ее значке дважды левой кнопкой мыши. Содержимое корзины откроется в уже известной нам программе Проводник. С содержимым Корзины мы можем работать почти также как и с другими файлами и папками. Если мы вызовем контекстное меню на файле, помещенном в Корзину, то сможем данный файл переместить, восстановить или удалить (рис 163). Операция копирования здесь недоступна.
 |
| Рис. 163. Контекстное меню |
Если вы выберете операцию Восстановить, то файл будет перемещен в то место, из которого он был удален.
Чтобы очистить Корзину необходимо вызвать контекстное меню на ее значке (рис. 164) и выбрать соответствующий пункт.
 |
| Рис. 164. Контекстное меню Корзины |
Кстати, вы можете удалять файлы и папки минуя Корзину, т.е. удалять файлы без возможности восстановления. Для этого выберите файл, который хотите удалить и нажмите сочетание клавиш Shift+Delete. Появится окно, в котором вас предупредят о том, что данный файл или папка будут удалены безвозвратно (рис.165).
 |
| Рис. 165. Удаление без помещения в Корзину |
Будьте внимательны и всегда обращайте внимание на это окно. Дело в том, что при удалении информации с различных флеш-накопителей (флешек, флеш-карточек от телефонов и фотоаппаратов) информация, как правило,
!!! не помещается в Корзину, а сразу безвозвратно удаляется !!!
даже если вы не нажимали сочетание клавиш Shift+Delete, а нажали просто клавишу Delete. Поэтому всегда обращайте внимание на то, какое окно с предупреждением появилось при удалении файла – либо изображенное на рисунке 160 и файл будет помещен в Корзину, либо изображенное на рисунке 165 и файл будет безвозвратно удален.
Домашнее задание:
Ну а теперь потренируйтесь как следует:
- Создайте на диске D папку, которую назовите «Тренировка».
- В этой папке создайте еще две папки с именами «Папка 1» и «Папка 2».
- В «Папке 1» создайте простой текстовый файл. Воспользуйтесь для этого контекстным меню. Назовите файл «мой текст 1». Откройте файл и напишите в нем фразу – «мой первый текстовый файл». Затем закройте программу Блокнот с сохранением изменений.
- Откройте программу Блокнот из меню Пуск и напишите в ней текст – «мой второй текстовый файл». Сохраните новый файл под именем «Мой текст 2»в «Папке 1».
- Скопируйте с помощью контекстного меню файл «Мой текст 1» в «Папку 2».
- Переименуйте его с помощью контекстного меню в «Мой текст 3».
- Затем нажмите сочетание клавиш Ctrl+V и вновь вставьте файл «Мой текст 1» из буфера обмена в «Папку 2».
- Переименуйте новый файл с использованием горячей клавиши F2. Назовите его «Мой текст 4».
- С помощью контекстного меню вырежьте «Мой текст 4» и вставьте его в «Папку 1».
- Вырежьте файл «Мой текст 4» из «Папки 2» с помощью сочетания Ctrl+X и вставьте его в «Папку 1» с помощью Ctrl+V.
- Скопируйте любым способом «Папку 1» и вставьте ее любым способом в «Папку 2».
- Зайдите во вновь созданную папку и выберите файлы «Мой текст 1» и «Мой текст 4». Удалите их с помощью клавиши Delete.
- Зайдите в Корзину и восстановите удаленные файлы.
- Удалите «Папку 1», находящуюся в «Папке 2» так, чтобы она не помещалась в Корзину.
Давайте возьмем аналогию из реальной жизни. Все представляют себе мусорное ведро, стоящее под столом в офисе, куда работники выбрасывают ненужные бумаги и прочий мусор. Что при этом происходит, человек избавляется от ненужных больше в работе вещей и удаляет их со своего рабочего места, однако они не пропадают бесследно, а лежат в ведре под столом. Если вдруг окажется, что случайно был выброшен нужный документ, его всегда можно достать обратно из ведра, пока уборщица не унесла содержимое ведра на помойку.
Другими словами, мусорное ведро под столом играет роль некого промежуточного буфера, для временного хранения ненужных больше бумаг с возможность вернуть их обратно, пока они находятся в ведре.
В компьютере, таким полезным аналогом мусорного ведра является Корзина. При настройках по умолчанию, все удаляемые файлы, папки и ярлыки попадают в Корзину, откуда их можно при желании восстановить на прежнее место или удалить окончательно.
Технически представляет собой специальную папку, создаваемую операционной системой Windows в корне диска и имеющую пометку системная. В зависимости от версии ОС имеет разные названия recycled, recycler или recycle.bin. Когда вы удаляете данные, они не удаляются физически с жесткого диска, а просто перемещаются в эту папку. Отсюда следует два важных вывода: удаленные данные можно легко восстановить обратно и удаленные данные продолжают занимать место на жестком диске компьютера.
Почему мы не видим этих папок на жестком диске? Потому что при настройках по умолчанию Проводник Windows не отображает скрытые и системные файлы. Чтобы их увидеть, нужно в меню Проводника выбрать «Сервис» ⇒ «Параметры папок…» в появившемся окне перейти на вкладку «Вид» и в окне дополнительные параметры отметить пункт «Показывать скрытые файлы, папки и диски» и снять галочку с пункта «Скрывать защищенные системные файлы (рекомендуется)».
После выполнения этих действий, вы увидите все скрытые ранее файлы и папки, однако включать этот режим следует, только если вы четко себе представляете, как это устроено и что вы хотите сделать. Системные объекты критически важные для работы операционной системы и неумелое обращение с ними может закончиться неработоспособностью компьютера.
Важно отметить, что Корзина в операционной системе Windows работает только для жестких дисков, данные со сменных носителей удаляются безвозвратно, минуя Корзину.
Как восстановить удаленные файлы из Корзины
Чтобы увидеть содержимое Корзины нужно сделать двойной клик на ее иконке на рабочем столе Windows. В открывшемся окне Проводника вы увидите все файлы и папки удаленные со всех жестких дисков вашего компьютера. Выбираете нужный вам файл левым щелчком мыши (ЛКМ) и в меню Проводника выбираете «Восстановить объект» или щелкаете по файлу правой кнопкой мыши (ПКМ) и в появившемся контекстном меню выбираете пункт «Восстановить».
Если вам надо восстановить все данные находящиеся в Корзине, то при ни одном выделенном объекте, надо нажать в меню пункт «Восстановить все объекты». Хотя для каждого логического диска существует своя папка Recycle, но открывая Корзину с рабочего стола, вы видите содержимое Корзины для всех дисков в системе.
Как удалить файл из Корзины
Открываете Корзину, выделяете ЛКМ файл, который вы хотите удалить окончательно и делаете стандартную операцию удаления, соглашаетесь с предупреждение системы об окончательном удалении объекта из файловой системы.
Чтобы удалить все объекты, находящиеся в Корзине можно выделить их все и удалить или, не выделяя ни одного нажать в меню «Очистить корзину». Альтернативный вариант очистить Корзину от всех хранящихся там файлов и папок, это не открывая ее щелкнуть по иконке Корзины на рабочем столе ПКМ и выбрать в контекстном меню «Очистить корзину».
Для операционной системы их больше не существует и место, занимаемое ими на жестком диске, освобождается. Однако следует иметь в виду, что даже после удаления из Корзины, файлы продолжают физически оставаться на диске просто стирается служебная информация, где хранится данный файл в файловой системе. Кластеры, занятые файлом считаются свободными, хотя продолжают хранить удаленный файл.
Существуют специальные программы способные восстановить удаленные из Корзины данные, поэтому будьте осторожны, отдавая или продавая свой старый жесткий диск, при некоторых знаниях и везении человек сможет восстановить ваши конфиденциальные данные.
Чтобы окончательно удалить данные с жесткого диска без возможности восстановления используют специальные программы, которые по специальным алгоритмам многократно перезаписывают кластеры, занимаемые удаляемыми данными.
Настройка Корзины в Windows
Чтобы получить доступ к ее настройкам щелкните ПКМ на значке Корзины на рабочем столе и выберете пункт «Свойства». Открывшееся окно будет несколько различаться в зависимости от версии операционной системы, мы приведем пример для Windows 7.
Здесь вы можете настроить отдельно для каждого логического диска максимальный размер выделяемый системой на папку Корзины, использовать Корзину или удалять данные сразу (аналогично использованию клавиши Shift при операции удаления) и выводить ли окно подтверждения при удалении.
Задав очень большой размер Корзины, вы сможете хранить там много удаленных данных и восстановить их даже через длительное время после помещения в Корзину. Зато полезного места на жестком диске станет заметно меньше. Маленький размер Корзины не позволит хранить много удаленных данных, а если размер удаляемого файла (например, фильма на несколько гигабайт) больше чем свободное место в Корзине, система удалит его мимо Корзины.
В случае полного заполнения Корзины система предложит ее очистить, так же в случае нехватки свободного места на диске, операционная система может ее очистить для увеличения свободного места.
Пропала Корзина на рабочем столе Windows
Иногда иконка корзины вдруг пропадает с рабочего стола, часто после установки разных твикеров или ошибок самого пользователя, но пугаться не стоит, ее всегда можно вернуть обратно. В зависимости от версии ОС действия несколько различаются. В Vista и Windows 7 в простом случае достаточно щелкнуть ПКМ по рабочему столу и выбрать «Персонализация». В открывшемся окне щелкнуть ссылку «Изменение значков рабочего стола» и отметить чекбокс «Корзина».
Такой способ не всегда поможет, тогда можно воспользоваться редактором групповой политики работающий и в Windows XP. Щелчок по кнопке Пуск и вставить в поле найти команду gpedit.msc, в открывшемся окне выбрать «Конфигурация пользователя» ⇒ «Административные шаблоны» ⇒ «Рабочий стол» дважды щелкаете ЛКМ по «Удалить значок „Корзина“ с рабочего стола» и выбираете «Не задан», для вступления изменений в силу, необходимо завершить сеанс работы в системе.
Существует способ восстановить значок Корзины через реестр, но начинающим пользователям лучше не пробовать, хоты бы без начальных знаний о нем.
Что делать, если не получается удалить файл или папку смотрите здесь.
Корзина Windows – это особая папка, доступная на компьютерах под управлением операционной системы Windows. Она служит для временного хранения удаленных файлов и папок, которые можно восстановить в случае ошибочного удаления или ненужности. Корзина позволяет пользователям безопасно удалять файлы и иметь возможность вернуть их в исходное положение.
Основной функционал корзины Windows включает в себя такие возможности, как удаление файлов и папок, восстановление удаленных объектов, очистка корзины от всех удаленных файлов и настройка параметров работы корзины. При удалении объектов они переносятся в корзину, где хранятся до выполнения восстановления или очистки корзины. Таким образом, корзина Windows обеспечивает безопасность процесса удаления и предотвращает случайные потери важной информации.
Одной из особенностей корзины Windows является возможность восстановления не только отдельных файлов и папок, но и удаленных подразделов. Это позволяет восстановить структуру директорий и весь ее содержимый в нужной конфигурации. Кроме того, корзина также учитывает место на диске и автоматически удаляет старые элементы, если превышен установленный лимит.
Содержание
- Определение и назначение
- Инструкции по использованию
- Шаг 1: Открытие корзины
- Шаг 2: Перемещение файлов в корзину
- Шаг 3: Восстановление файлов из корзины
- Шаг 4: Очистка корзины
- Восстановление удаленных файлов
- Параметры и настройки
- Ограничения и возможности
- Интерфейс и удобство использования
- Удаление файлов безвозвратно
- Альтернативные решения
- Вопрос-ответ
- Как работает корзина в Windows?
- Могу ли я восстановить удаленные файлы из корзины Windows?
- Как очистить корзину Windows?
- Можно ли изменить настройки корзины Windows?
Определение и назначение
Корзина Windows — это функциональный элемент операционной системы Windows, предназначенный для временного хранения удаленных файлов и папок.
Основное назначение корзины — предотвращение случайного удаления файлов без возможности их восстановления. Когда пользователь удаляет файл или папку с помощью команды «Удалить» или с помощью сочетания клавиш, они автоматически перемещаются в корзину. Это позволяет пользователям легко вернуть удаленные файлы в случае ошибки или неосторожного удаления.
Корзина Windows также обеспечивает дополнительные возможности для удобства управления удаленными файлами и папками:
- Возможность восстановления файлов и папок из корзины прямо с рабочего стола или проводника;
- Возможность полного очистить корзину, удалив все файлы и папки из нее;
- Возможность восстановить выбранные элементы из списка удаленных файлов и папок;
- Возможность изменения настроек корзины, таких как объем памяти, занимаемый корзиной, или способ ее отображения.
Корзина Windows является одним из наиболее распространенных и удобных средств для безопасного удаления файлов на компьютере. Она позволяет предотвратить случайное удаление данных и создает возможность их восстановления в случае ошибки. Это особенно полезно для пользователей, работающих с важными и часто используемыми файлами.
Инструкции по использованию
Корзина Windows — это удобное инструментальное средство, которое позволяет хранить файлы и папки, которые вы намерены удалить. В этом разделе мы расскажем вам, как использовать функционал корзины Windows.
Шаг 1: Открытие корзины
Чтобы открыть корзину Windows, следуйте этим инструкциям:
- На рабочем столе найдите значок корзины.
- Щелкните правой кнопкой мыши по значку корзины.
- В контекстном меню выберите «Открыть».
Шаг 2: Перемещение файлов в корзину
Чтобы переместить файлы или папки в корзину, выполните следующие действия:
- Откройте папку, содержащую файлы или папки, которые вы хотите удалить.
- Выделите нужные файлы или папки, используя мышь или клавиатуру.
- Щелкните правой кнопкой мыши и выберите «Вырезать» или используйте комбинацию клавиш Ctrl+X.
- Откройте корзину Windows, следуя инструкциям из шага 1.
- Щелкните правой кнопкой мыши внутри корзины и выберите «Вставить» или используйте комбинацию клавиш Ctrl+V.
Шаг 3: Восстановление файлов из корзины
Если вы передумали удалять файлы или папки и хотите их восстановить, выполните следующие действия:
- Откройте корзину Windows, следуя инструкциям из шага 1.
- Выделите файл или папку, которую вы хотите восстановить, используя мышь или клавиатуру.
- Щелкните правой кнопкой мыши и выберите «Восстановить» или используйте комбинацию клавиш Ctrl+Z.
Шаг 4: Очистка корзины
Если вы хотите окончательно удалить файлы или папки из корзины, выполните следующие действия:
- Откройте корзину Windows, следуя инструкциям из шага 1.
- Щелкните правой кнопкой мыши внутри корзины и выберите «Очистить корзину».
- Подтвердите свое намерение в диалоговом окне, нажав «Да».
Теперь вы знаете, как использовать корзину Windows и эффективно управлять файлами и папками, которые вы хотите удалить. Не забывайте регулярно очищать корзину, чтобы освободить место на вашем компьютере.
Восстановление удаленных файлов
Одной из основных возможностей корзины Windows является восстановление удаленных файлов. Когда вы удаляете файлы или папки с помощью команды «Удалить» или клавиши Delete, они перемещаются в корзину, а не немедленно удаляются из системы.
Чтобы восстановить удаленные файлы, откройте корзину, щелкнув правой кнопкой мыши на иконке корзины на рабочем столе и выбрав «Открыть». Вы также можете открыть корзину, дважды щелкнув на иконке корзины.
В открывшемся окне корзины будут отображены все удаленные файлы и папки. Выберите файлы или папки, которые вы хотите восстановить, щелкнув на них левой кнопкой мыши.
Чтобы восстановить выбранные файлы или папки, нажмите правой кнопкой мыши на них и выберите «Восстановить». Вы также можете использовать команду «Восстановить выделенные элементы» в верхней панели инструментов корзины.
Восстановленные файлы и папки будут восстановлены в исходные места, из которых они были удалены. Если исходное место удалено или перемещено, файлы и папки будут восстановлены в ближайшее доступное место.
Если вы хотите полностью удалить файлы из корзины без возможности их восстановления, выберите файлы или папки, которые вы хотите удалить навсегда, и нажмите правой кнопкой мыши на них. Затем выберите «Удалить» или «Удалить элементы».
Важно помнить, что корзина имеет ограниченный размер. Когда она заполняется, старые удаленные файлы начинают автоматически удаляться, чтобы освободить место для новых удаленных файлов. Если вы хотите сохранить удаленные файлы, рекомендуется периодически очищать корзину.
Параметры и настройки
Корзина Windows имеет несколько параметров и настроек, которые можно настроить и настроить под свои предпочтения. Вот некоторые из них:
- Размер корзины: Вы можете установить максимальный размер корзины, который будет определять, сколько файлов может храниться в корзине. Это полезно для управления свободным местом на диске.
- Переназначение клавиши удаления: Вы можете изменить клавишу, которая будет удалять файлы. По умолчанию это клавиша Delete, но вы можете изменить ее на другую клавишу по вашему выбору.
- Восстановление файлов: Вы можете настроить, какие типы файлов отображаются в корзине и могут быть восстановлены. Например, вы можете настроить, чтобы в корзине отображались только файлы из определенной папки.
- Автоматическое удаление старых файлов: Вы можете настроить автоматическое удаление старых файлов из корзины через определенный период времени. Это полезно для освобождения места на диске и предотвращения перегрузки корзины.
Чтобы настроить эти параметры и настройки, вам нужно открыть настройки корзины Windows. Для этого выполните следующие действия:
- Щелкните правой кнопкой мыши на иконке корзины Windows на рабочем столе.
- Выберите «Свойства» из контекстного меню.
- В открывшемся окне «Свойства корзины» вы можете настроить различные параметры и настройки корзины.
- После внесения изменений нажмите кнопку «ОК», чтобы сохранить настройки.
Это некоторые из параметров и настроек, доступных в корзине Windows. Изменение и настройка этих параметров поможет вам управлять и использовать корзину более эффективно.
Ограничения и возможности
- Корзина Windows может содержать только файлы и папки, но не ярлыки.
- Размер корзины Windows ограничен объемом доступного места на диске. При его превышении старые файлы удаляются автоматически для освобождения места для новых файлов.
- Корзина Windows не сохраняет данные сетевых дисков или съемных носителей, только локальные файлы и папки.
- Чтобы восстановить файлы из корзины Windows, они должны быть восстановлены на их исходное местоположение. Нельзя выбрать другую папку для восстановления.
- Не все удаленные файлы могут быть восстановлены из корзины Windows. Некоторые файлы могут быть безвозвратно удалены, если была использована специальная команда удаления.
- Корзина Windows позволяет восстанавливать файлы по одному или сразу несколько.
- Если файлы были удалены с помощью переноса в корзину, то они останутся в корзине до тех пор, пока не будет произведено удаление из корзины.
- Существует возможность очистить корзину Windows полностью или выбрать определенные файлы для удаления без восстановления.
В целом, корзина Windows предоставляет удобный способ восстановления удаленных файлов в случае ошибочного удаления. Однако, она не может быть использована для хранения файлов в качестве резервных копий, и требуется принимать во внимание ограничения и возможности, описанные выше.
Интерфейс и удобство использования
Корзина Windows – важный инструмент работы с файлами и папками на компьютере. Она представляет собой специальную папку, которая содержит файлы и папки, удаленные пользователем с компьютера.
Интерфейс корзины Windows является интуитивно понятным и простым в использовании. Доступ к корзине можно получить несколькими способами:
- С помощью ярлыка «Корзина» на рабочем столе. По умолчанию данная ярлыка автоматически создается при установке операционной системы.
- С помощью Проводника Windows. Необходимо открыть раздел «Этот компьютер» или «Мой компьютер», и в боковой панели выбрать папку «Корзина».
Удаленные файлы и папки отображаются в окне Корзины Windows в виде списка. Каждый элемент этого списка представляет собой файл или папку, которые доступны для восстановления или окончательного удаления.
Возможности, предоставляемые Корзиной Windows:
- Восстановление файлов и папок из Корзины обратно на место. Для этого достаточно выделить нужный элемент в списке и нажать правой кнопкой мыши, а затем выбрать опцию «Восстановить». Восстановленные файлы и папки будут автоматически перемещены на исходное место.
- Окончательное удаление файлов и папок из Корзины. Для этого нужно выбрать нужные элементы в списке и нажать клавишу «Delete» или выбрать опцию «Удалить» в контекстном меню. После этого элементы будут безвозвратно удалены с компьютера.
- Изменение настроек работы Корзины. В контекстном меню Корзины доступны опции, которые позволяют изменить объем выделяемого дискового пространства для корзины, а также опцию «Удалять файлы без подтверждения». Последняя опция позволяет полностью отключить запрос подтверждения при удалении файлов или папок.
Использование Корзины Windows упрощает работу с файлами и папками, предоставляя возможность безопасно удалять и восстанавливать различные элементы. Удобный интерфейс и простота использования делают корзину незаменимой частью операционной системы Windows.
Удаление файлов безвозвратно
Корзина Windows предназначена для временного хранения удаленных файлов и папок. Однако, иногда бывает необходимо удалить файлы безвозвратно, чтобы они не могли быть восстановлены. В операционной системе Windows предусмотрены несколько способов удаления файлов безвозвратно.
Первый способ — использование комбинации клавиш Shift + Delete. При удалении файла или папки через эту комбинацию, они сразу удаляются без перемещения в корзину. Таким образом, файлы не могут быть восстановлены из корзины, как это происходит при обычном удалении.
Второй способ — использование специализированных программ для безопасного удаления файлов. Такие программы предлагают различные методы удаления, которые перезаписывают информацию на диске несколько раз, делая восстановление данных практически невозможным. В настоящее время существует множество таких программ, как например CCleaner, Eraser и другие.
Третий способ — использование командной строки для безопасного удаления файлов. В Windows есть команды, позволяющие безвозвратно удалить файлы. Например, команда del /p позволяет удалить файл, запрашивая подтверждение перед удалением каждого файла. Таким образом, вы сможете контролировать процесс удаления и убедиться, что файлы не могут быть восстановлены.
Важно отметить, что удаление файлов безвозвратно может быть опасно, если вы не уверены в том, что файлы больше не нужны. Поэтому перед удалением файлов рекомендуется сделать их резервную копию или быть уверенным, что они действительно больше не нужны.
Альтернативные решения
Вместе с корзиной Windows, есть и другие решения для удаления файлов и восстановления их в случае ошибочного удаления. Ниже перечислены некоторые варианты альтернативных корзин:
- Third-party программы: существует множество сторонних программ, предлагающих расширенные возможности по удалению и восстановлению файлов. Некоторые из них предоставляют подробные настройки удаления, возможность восстановления данных из удаленных разделов, а также организацию файлов и папок по категориям. Примеры таких программ: Recuva, CCleaner и Disk Drill.
- Облачные хранилища: многие облачные хранилища, такие как Google Drive, Dropbox и OneDrive, предоставляют возможность восстановления удаленных файлов. Они хранят копии файлов в специальных папках, откуда можно восстановить удаленные файлы в случае необходимости.
Важно отметить, что данные альтернативные решения могут иметь свои собственные особенности и требования, поэтому перед их использованием рекомендуется ознакомиться с документацией и инструкциями.
| Решение | Особенности |
|---|---|
| Third-party программы |
|
| Облачные хранилища |
|
В итоге, выбор альтернативного решения зависит от ваших потребностей и предпочтений. Каждое из этих решений может быть полезным в различных ситуациях, поэтому важно выбрать то, которое лучше всего соответствует вашим требованиям.
Вопрос-ответ
Как работает корзина в Windows?
Корзина в Windows позволяет пользователю безопасно удалять файлы и восстанавливать их при необходимости. Когда вы удаляете файлы в Windows, они не удаляются окончательно, а перемещаются в корзину. В корзине они сохраняются, пока вы явно не удалите их или не очистите корзину. Это позволяет избежать случайного удаления важных файлов.
Могу ли я восстановить удаленные файлы из корзины Windows?
Да, вы можете восстановить удаленные файлы из корзины Windows. Для этого откройте корзину, найдите нужные файлы и папки, щелкните правой кнопкой мыши на них и выберите «Восстановить». Файлы будут восстановлены в их исходное место.
Как очистить корзину Windows?
Для того чтобы очистить корзину Windows, откройте ее, выберите все файлы и папки, которые вы хотите удалить окончательно, щелкните правой кнопкой мыши и выберите «Удалить» или нажмите клавишу Delete на клавиатуре. После этого файлы будут удалены окончательно и нельзя будет их восстановить.
Можно ли изменить настройки корзины Windows?
Да, в настройках корзины Windows можно изменить некоторые параметры. Для этого щелкните правой кнопкой мыши на иконке корзины на рабочем столе, выберите «Свойства» и на вкладке «Общие» вы сможете изменить следующие параметры: размер корзины (максимальный объем, который корзина может занимать на диске), автоматическое удаление файлов в корзине при заполнении и скрытие иконки корзины на рабочем столе.