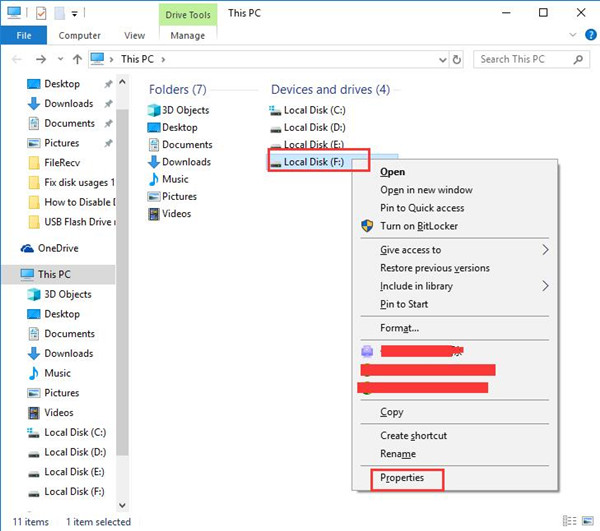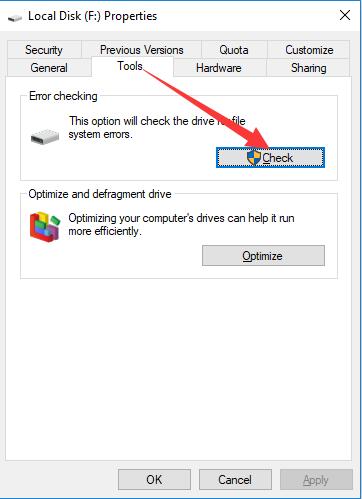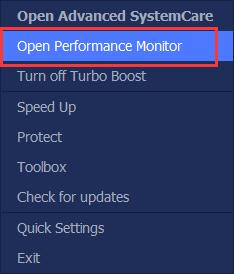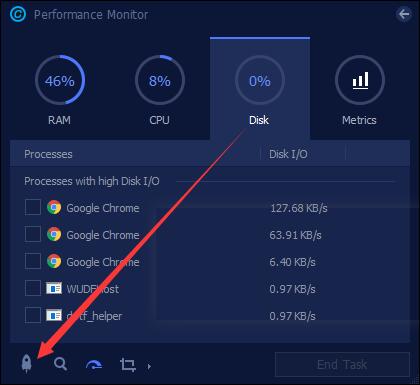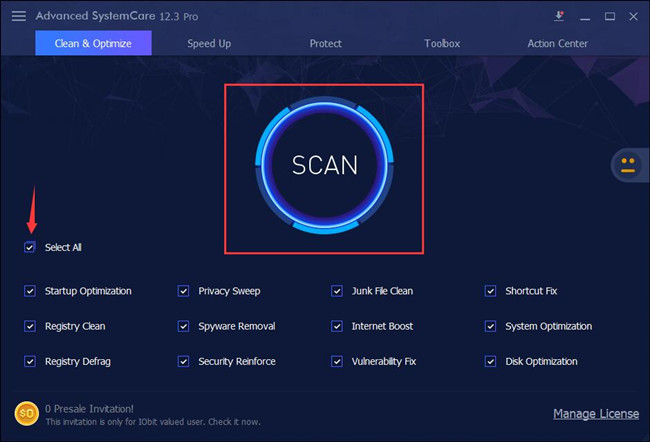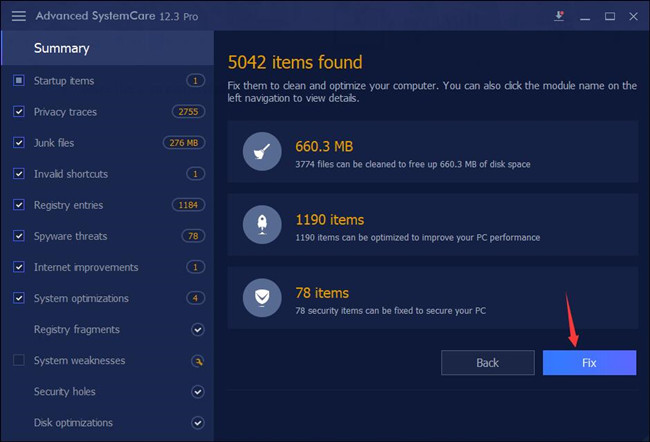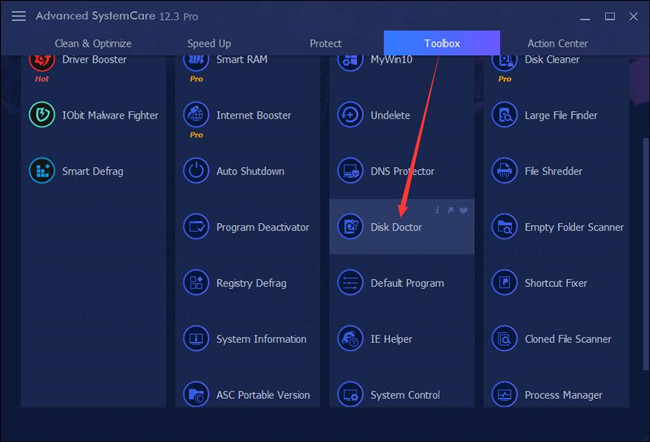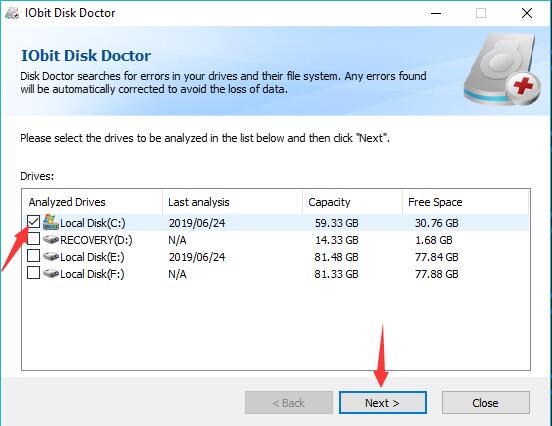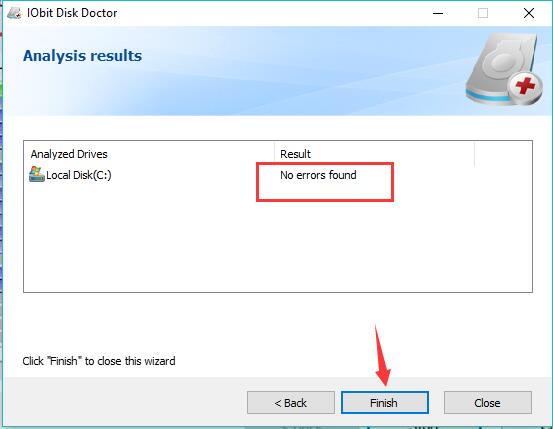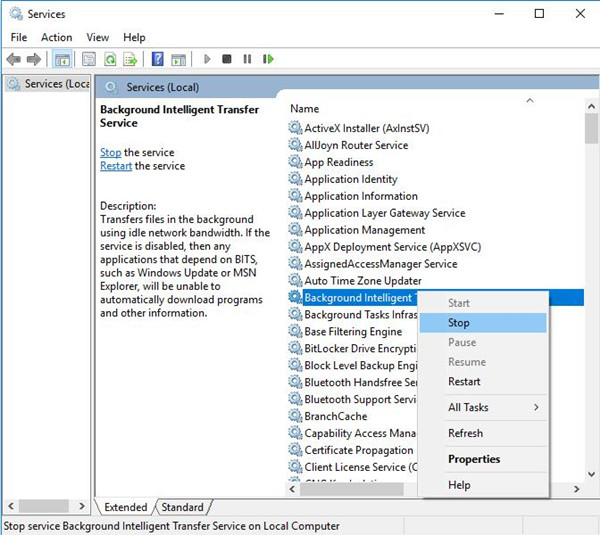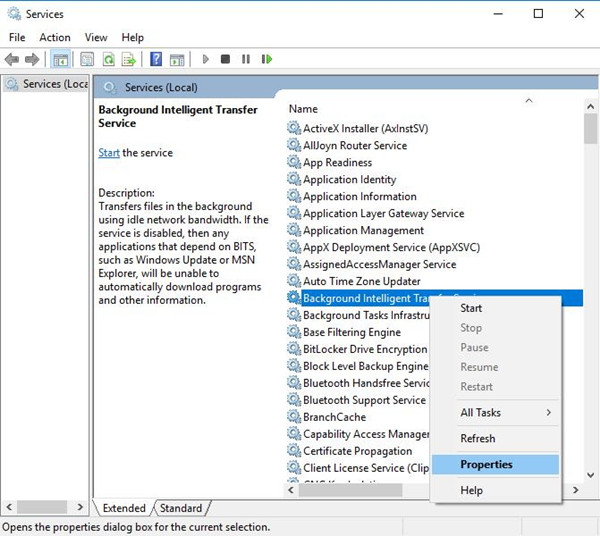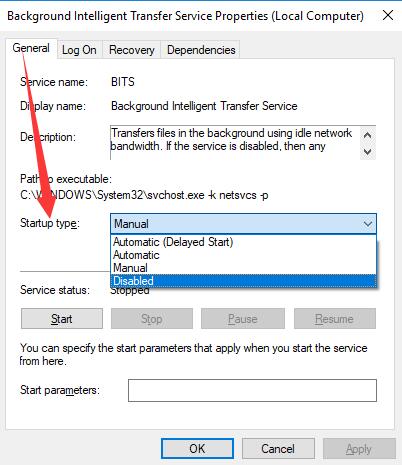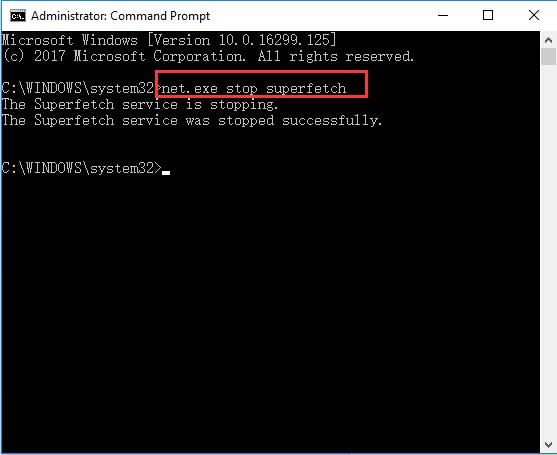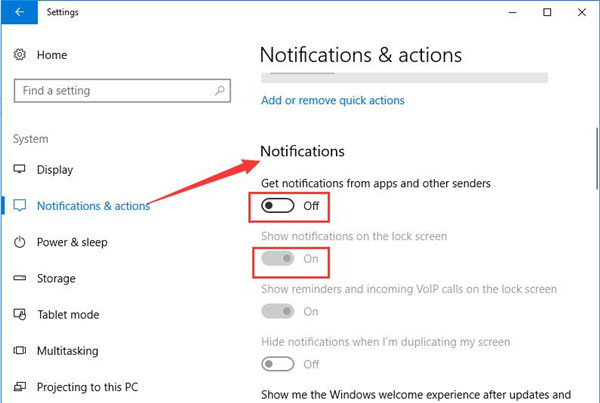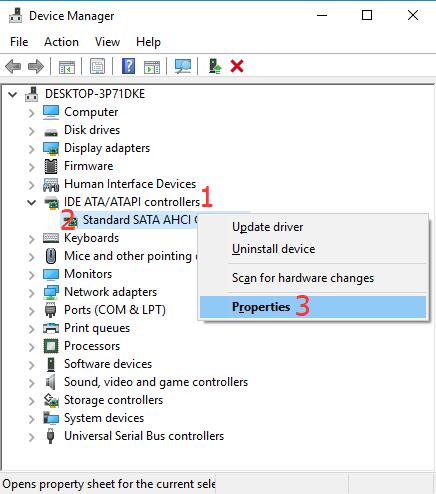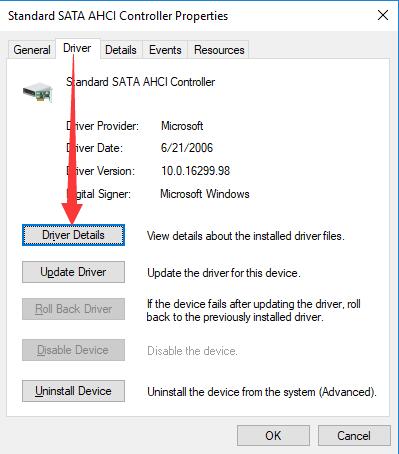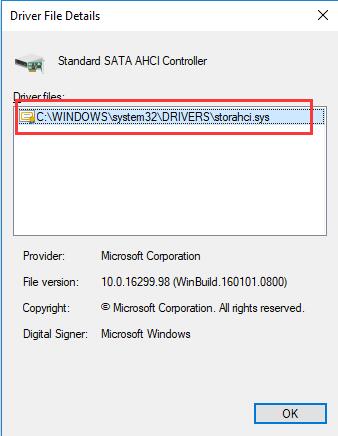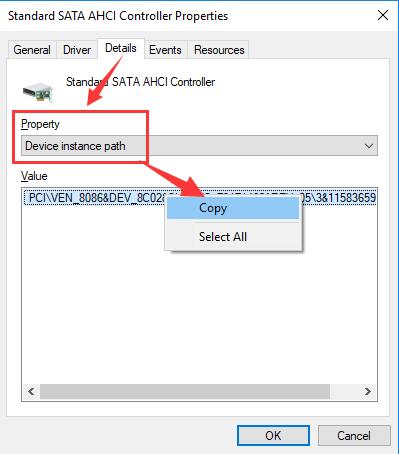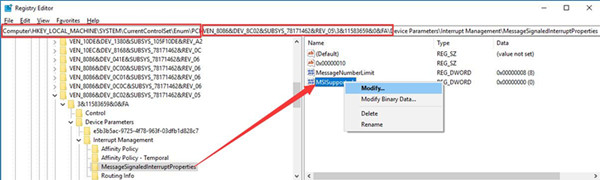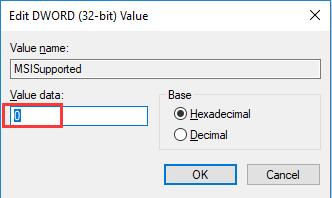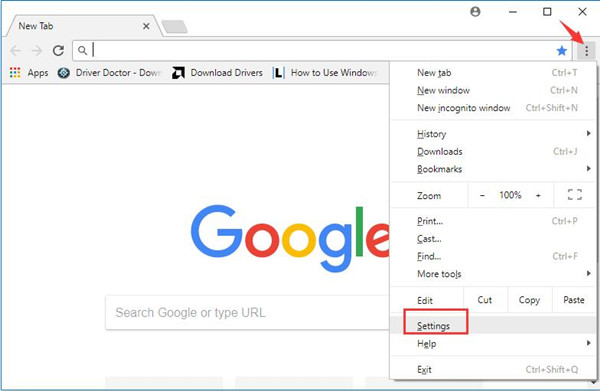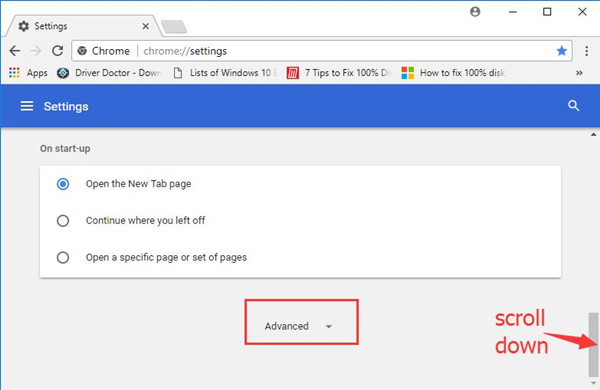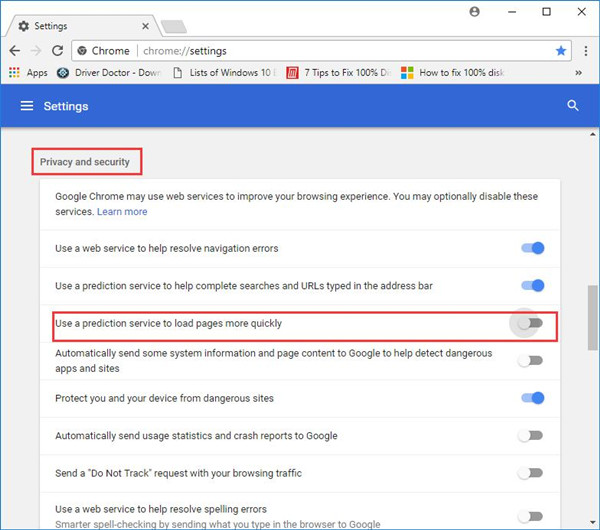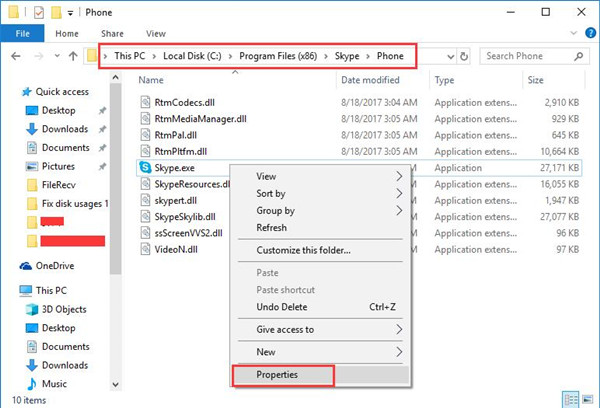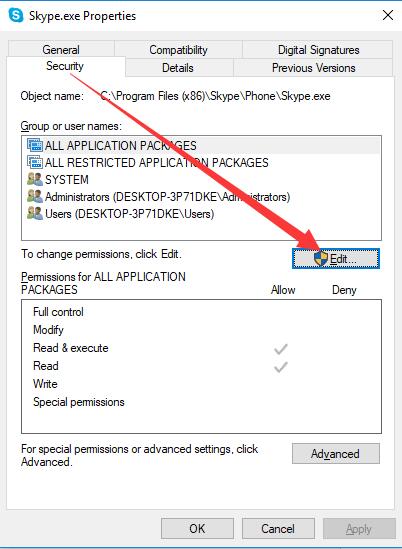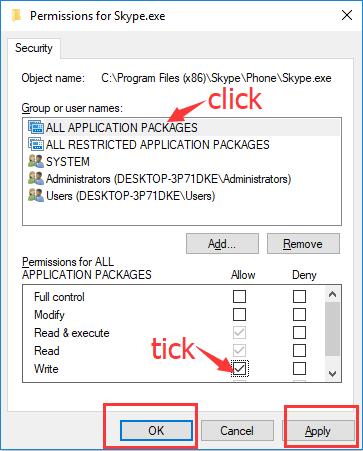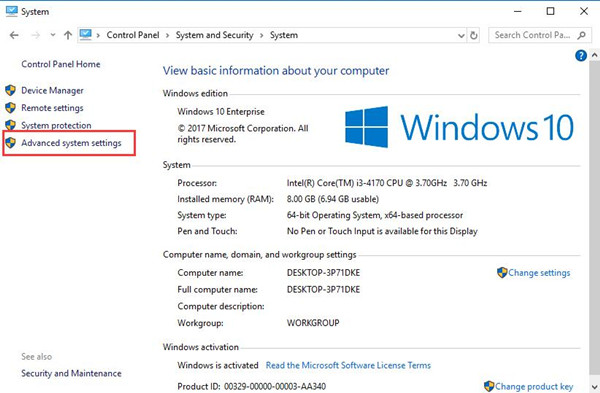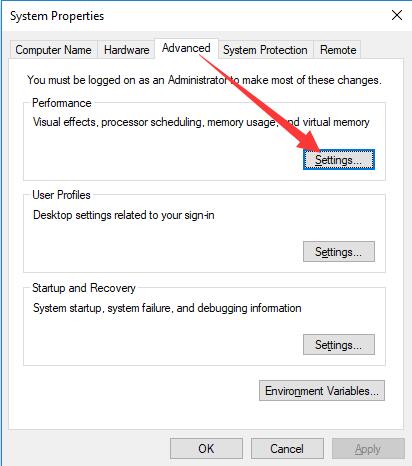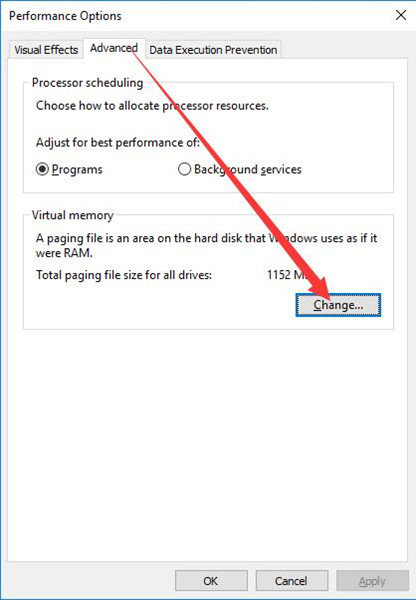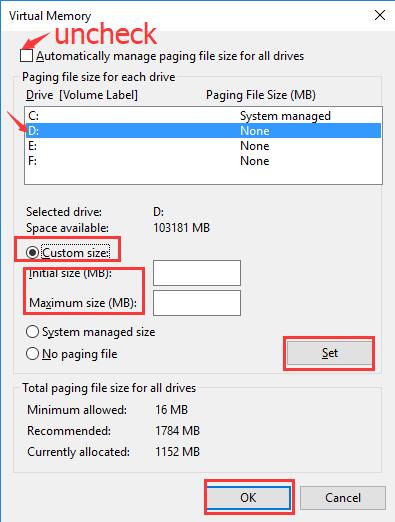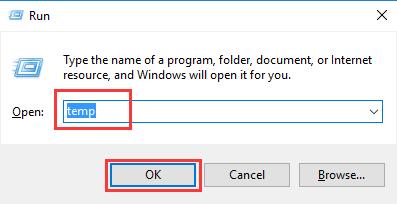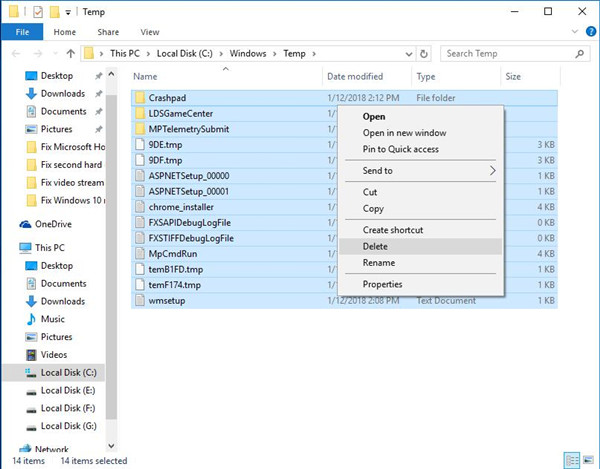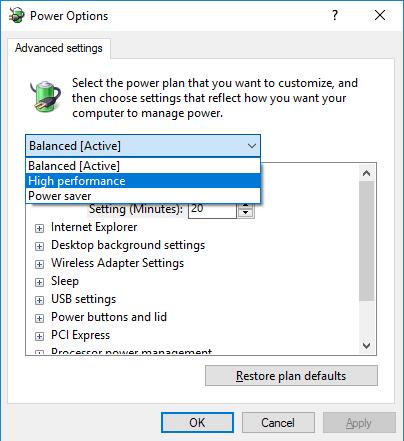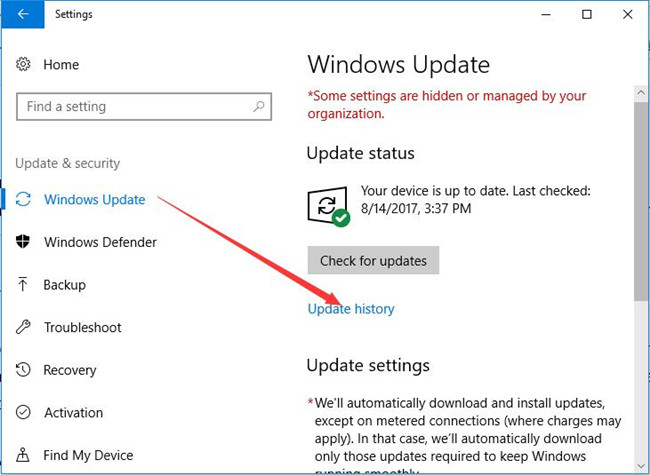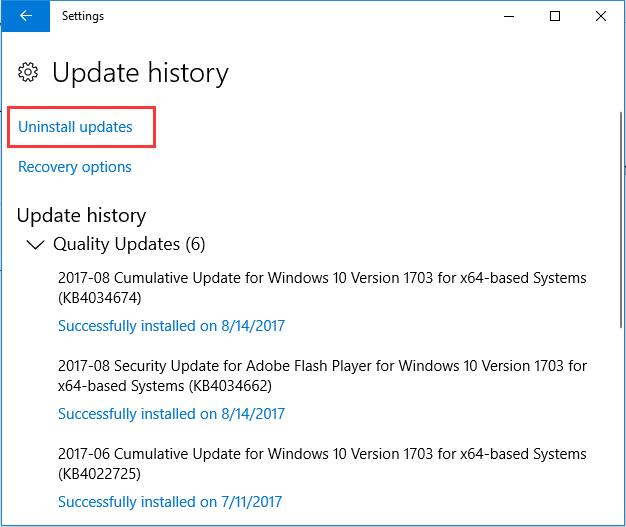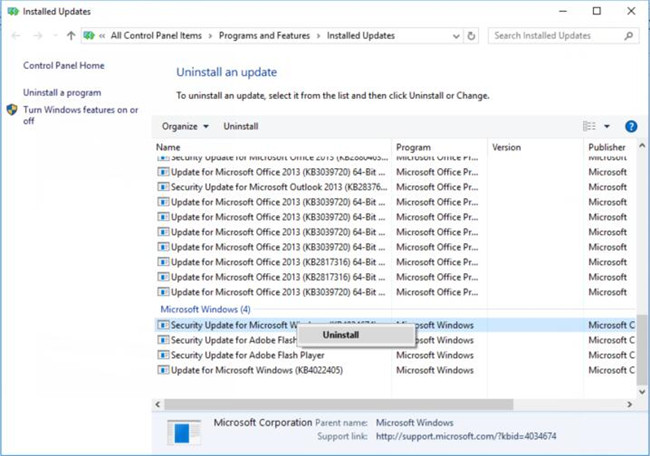Windows 10 порой преподносит неприятных сюрпризов не меньше, чем ее предшественники – Windows 8.1, 8, и проверенная временем «семерка». При всех своих преимуществах и нововведениях случаются каверзные моменты во время продолжительного пользования, или спустя определенное время, или и вовсе сразу же после установки. Одна из таких проблем, перекочевавших еще с Windows 7 – внезапная полная загруженность жесткого диска на 100%, что на ноутбуках, что на стационарных ПК. Более осведомленные пользователи знают, о чем сейчас идет речь, но вкратце: даже во время полного бездействия со стороны юзера операционная система (ОС) начинает подозрительно задумчиво работать. Особенно любопытно это наблюдать, если Windows 10 совсем недавно появилась на этом компьютере, и никакого стороннего программного обеспечения пока еще даже не установлено, да и вирусов быть не может – система чистая.
Довольно вступлений, начнем разбираться. С ходу найти виновника, к сожалению, не получится – причин этой проблемы предостаточно. Что бы не запутаться, по сложившейся традиции разберем все «по полочкам» согласно плану.
Хотелось бы заметить,что не обязательно применять все шаги из инструкции. Достаточно пошагово проверять влияние перечисленных факторов на процент загрузки диска в Диспетчере задач. Если конкретный метод не помог, можно откатить внесенные изменения обратно и попробовать следующий.
Предупреждение:
- Все действия, описанные в статье, вы производите на свой страх и риск.
- Перед внесением изменений не забудьте сделать резервную копию системы и важных данных.
- Если сомневаетесь, то лучше не делать или обратиться к специалисту.
Почему диск загружен на 100 процентов: способы диагностики и поиска причин
Почему бы и нет? Первое что приходит в голову в такие моменты – это просмотреть все ли в порядке в Диспетчере задач. Отсортировав все процессы по процентам нагрузки на HDD, есть шанс найти виновника. Ну а комбинацию «Ctrl-Alt-Delete» знает любой школьник.
Диспетчер задач
На вкладке Процессы сортируем столбец Диск по убыванию и находим процессы, которые максимально загружают локальный диск.
Щелкнув правой кнопкой по нужной строке, можно тут же снять задачу и убедиться помогло это или нет. Хуже всего, когда диск грузит процесс System (ntoskrnl.exe), тогда выявить причину бывает непросто и тут пригодятся варианты, перечисленные в статье.
Если нужно посмотреть графическую сводку переходим на вкладку Производительность:
Монитор ресурсов
Еще один вариант – посмотреть Монитор ресурсов. В таких случаях он используется реже, но если возникла необходимость, его можно открыть, нажав ссылку «Открыть монитор ресурсов» в левом нижнем углу окна на предыдущем скриншоте, или в командной строке выполнить perfmon /res:
Здесь открываем вкладку Диск, сортируем по убыванию по столбцу “Всего (байт/c)” и находим процессы, активно использующие жесткий диск. В средней части окна вы увидите конкретные файлы, которые в данный момент читаются или в которые происходит запись выбранным процессом.
Справа в динамике можно также наблюдать графики скорости обмена с диском и длину очереди. Очередь диска обычно не должна превышать 2, в противном случае дисковая система перегружена и поступающие запросы ввода-вывода не успевают обработаться.
Системный монитор
Для продвинутых пользователей возможно понадобиться изучить счетчики производительности в Системном мониторе. Запустить его можно, командой perfmon.
Простому обывателю обычно нет необходимости пользоваться этими расширенными средствами диагностики производительности Windows, поэтому дело чаще всего ограничивается обычным Диспетчером задач.
Отключение индексация и Windows Search
Часто обсуждаемая, кстати, тема. Судя по отзывам пользователей, нередко здесь чаще всего и кроется причина постоянной загрузки диска на 100 процентов. Изначально задуманная для ускорения процесса поиска файлов, служба Windows Search может неслабо нагрузить своей активностью системный диск. Остановить это можно, опять же, нажав знакомую комбинацию «Win+R» и введя «cmd». В появившемся окне командной строки необходимо ввести net.exe stop “Windows search” и подтвердить нажатием «Enter». После небольшого ожидания служба остановится, но полностью активность системного поиска можно остановить, отключив индексацию на диске. Сделать это можно, щелкнув правой кнопкой по диску, и на вкладке «Общие» снять галочку с параметра индексации.
Отключение службы Superfetch
В старенькой операционной системе Windows 7 эта служба тоже не давала покоя системному диску, пытаясь повысить производительность путем ускорения часто используемых программ. На деле же, часто получалось наоборот, она вгоняла в ступор компьютер своими неустанными попытками ускорить запуск всего и вся. На сколько эта проблема актуальна для Windows 10 сказать трудно, но почему бы и не попробовать. Вопрос решается командой:
net.exe stop superfetch
Временное отключение антивирусного ПО
Всплеск активности в работе антивирусных программ часто является причиной максимальной загрузки локального диска. Особенно это проявляется, если идет процесс полного сканирования. Обычно выявить нагрузку от антивирусного ПО достаточно просто в Диспетчере задач или Мониторе ресурсов, как было рассказано выше. После этого нужно попробовать временно отключить антивирус или снять процесс там же в Диспетчере задач, и оценить его влияние на производительность дисковой подсистемы. Если причина выявлена, нужно изменить настройки антивирусного софта – режима, проверяемых типов файлов, агрессивности сканирования и т.п., или искать, пробовать альтернативное ПО.
Для примера настройки в Symantec Endpoint Protection:
Как отключить Защитник Windows 10 можно ознакомиться в этой статье.
Отключение обновлений Windows
Тоже неплохой вариант решения проблемы. Многим ненавистные обновления из Windows Update нередко портят жизнь простым пользователям. В какие случаях можно ожидать высокой нагрузки на дисковую подсистему:
- при автоматическом сканировании системы на предмет установленных патчей;
- при скачивании обновлений из Интерне;
- непосредственно при установке обновлений.
Высокая активность может быть для вас неожиданной, если был установлен полностью автоматический режим установки в Центре обновления Windows.
Выключение Центра обновления Windows можно сделать через оснастку Службы. Снова набираем на клавиатуре «Win+R» и вводим services.msc. Щелкнув по имени службы правой кнопкой мыши, можно ее вырубить, выбрав в контекстном меню пункт «Отключена».
Аналогичный результат с помощью команд:
sc stop wuauserv
sc config wuauserv start= disabled
Отключение телеметрии Windows
На самом деле телеметрия оказывает влияние на диск небольшое, но оно все же есть. Редки те случаи, когда сбор телеметрии настолько мощно нагружал винчестер, однако и отключение его лишним не будет. Сделать это можно через Редактор реестра. Снова комбинация «Win+R», затем вводим regedit. Конечная цель – это создать ключ с запретом на телеметрию. Для этого необходимо найти пункт под названием «DataCollection», находящийся по адресу:
HKEY_LOCAL_MACHINE/SOFTWARE/Policies/Microsoft/Windows/DataCollection.
Здесь-то и нужно создать новое значение DWORD с именем AllowTelemetry, присвоить этому ключу значение «0» и перезагрузить компьютер.
Отключение службы Connected User Experiences and Telemetry
Очередная служба сбора диагностики, в точнее слежки за пользователем в Windows 10, которая маловероятно кому-то пригодится. Предыдущее название службы – Diagnostics Tracking Service. В Диспетчере задач, во вкладке «Службы» она зовется «DiagTrack». Ее и вырубаем, выбрав пункт «Остановить». Теперь, когда она временно приостановлена, необходимо выбрать «Отключена», а перейдя на вкладку «Восстановление» не забыть поставить в меню Первого сбоя «Не выполнять никаких действий».
Аналогичные действия можно выполнить с помощью команд:
sc stop DiagTrack
sc config DiagTrack start= disabled
Остановка Windows Performance Recorder (WPR)
WPR – он же Регистратор производительности Windows, он же еще одна телеметрия. Не стоит объяснять, что он делает на самом деле, все и так понятно. Снова командная строка в окне «Выполнить» и очередная команда:
WPR –cancel
К сожалению, данный способ только приостановит эту службу на текущий сеанс пользования, и при следующем запуске системы это действие придется повторять.
Подробнее про опции команды читайте на сайте Microsoft.
Обновление драйверов контроллера SATA AHCI
Раз уж пошел детальный разбор всех возможных причин, нельзя и эту тему не затронуть. Самыми частыми причинами проблем в ОС Windows – синих экранов (BSOD), зависаний, тормозов – являются устаревшие драйверы устройств.
Стандартный драйвер контроллера SATA AHCI (storahci.sys) стоит в Диспетчере устройств, когда не установлен свой «родной» драйвер на материнскую плату. Этого драйвера хватает, чтобы в большинстве ситуаций не вызывать проблем во время работы, но если на то пошло – простая установка или обновление драйверов «материнки» часто решает проблему стопроцентной загрузки диска.
До установки драйвера:
После
После обновления драйверов перезагрузка Windows обязательна.
Проверка диска
Так же стоит убедиться в целостности жесткого диска и файловой системной встроенной утилитой проверки chkdsk. Особенно это актуально, если компьютер часто подвергался внезапному отключению из сети питания во время работы. Проверить диск можно, введя в командной строке:
chkdsk.exe буква_диска: /f /r
Скриншот с ключами запуска утилиты:
Предупреждение: Запуск утилиты нужны производить с административными правами. Если будет проверяться системный диск или диск, на котором в данный момент открыты файлы, то утилита предупредит об этом и предложит провести проверку после следующей перезагрузки ОС. Если выбран ключ /R и диск большой, то проверка может занять очень много времени.
Конечно, никто не запрещает воспользоваться и сторонними утилитами, например, TestDisk или SSDLife для владельцев накопителей SSD – есть уже огромное множество подобных программ, и платных, и бесплатных, но сегодня не об этом.
Почему диск загружен на 100 процентов в Windows 10?
Прочие возможные решения загрузки диска на 100 процентов
Помимо всего вышеперечисленного рассмотрим еще возможные причины почему диск загружен на 100 процентов в Windows 10, пусть и самые малые. Отключение дополнительных параметров слежения за пользователем так же может подкинуть свежих сил системному диску. Сделать это действие можно, набрав сочетание клавиш «Windows+I», далее в разделе «Конфиденциальность» поискать, что в данный момент включено.
Настройка параметров конфиденциальности
Отключение уведомлений
Так же, после нажатия «Win+R» в «Параметрах Windows» не лишним будет заглянуть в настройки различных уведомлений. Находятся они в разделе «Система» на вкладке «Уведомления и действия».
Отключение OneDrive
Если верить отзывам пользователей, сервис OneDrive тоже может быть причастен к загруженности диска. Явление это довольно редкое, поэтому и описано оно здесь, в самом конце статьи. Разорвать связь с этим сервисом довольно просто: обычно его иконка находится в нижнем правом углу экрана, правый щелчок мыши откроет его контекстное меню, в котором следует выбрать «Параметры». На вкладке «Учетная запись» есть та самая ссылка «Удалить связь OneDrive», и далее появится кнопка «Отвязать учетную запись». Так же в «Программах и компонентах» на «Панели управления» можно полностью удалить Microsoft OneDrive.
Изменение настроек Google Chrome и Skype
Для некоторых пользователей определенная комбинация настроек установленного браузера Google Chrome и Skype приводило к использованию жесткого диска на 100 процентов в Windows 10.
Для устранения причин нужно зайти в настройки Chrome, далее «Дополнительные» и «Конфиденциальность и безопасность», и выключить предзагрузку страниц.
Далее нужно, закрыть Skype, если он работает. Найти расположение исполняемого файла skype.exe, например:
C:\Program Files (x86)\Skype\Phone\Skype.exe
И зайти на вкладку «Безопасность» в «Свойствах» контекстного меню.
Далее нажать «Изменить» и для ВСЕ ПАКЕТЫ ПРИЛОЖЕНИЙ установить разрешение на запись. Применить изменения.
Проверьте, как изменилась нагрузка на диск в Диспетчере задач.
Часто задаваемые вопросы (FAQ)
Что означает, когда диспетчер задач показывает 100% использования диска в Windows 10?
Когда диспетчер задач показывает 100% использования диска, это означает, что жесткий диск вашего компьютера работает на пределе своих возможностей и не может больше обрабатывать запросы данных. Это может привести к замедлению работы компьютера или его невосприимчивости.
Что вызывает 100-процентное использование диска в Windows 10?
Существует несколько факторов, которые могут вызвать 100% использование диска в Windows 10, например, неисправный жесткий диск, устаревшие или поврежденные драйверы устройств, вредоносные программы или вирусы, а также загруженные фоновые процессы.
Как исправить 100% использование диска в Windows 10?
Есть несколько шагов, которые можно предпринять, чтобы исправить 100% использование диска в Windows 10, например, отключить поиск Windows, отключить SuperFetch, отключить автоматические обновления, запустить проверку диска и обновить драйверы устройств.
Безопасно ли отключать Поиск Windows?
Да, отключение поиска Windows безопасно. Отключение поиска Windows может уменьшить объем используемого диска на вашем компьютере и ускорить его работу.
Нужно ли отключать SuperFetch?
Это зависит от ситуации. SuperFetch может помочь ускорить работу компьютера за счет предварительной загрузки в память часто используемых приложений. Однако, если у вас мало оперативной памяти, SuperFetch может вызвать повышенное использование диска. Отключение SuperFetch может помочь уменьшить использование диска, но при этом может увеличиться время загрузки.
Почему Windows 10 показывает 100% использования диска, даже если не запущено ни одно приложение?
Windows 10 может показывать 100% использование диска даже при отсутствии запущенных приложений из-за фоновых процессов, автоматических обновлений, вредоносных программ и вирусов. Эти процессы могут заставлять жесткий диск работать с максимальной нагрузкой и замедлять работу компьютера.
Необходимо ли обновлять драйверы устройств?
Да, важно регулярно обновлять драйверы устройств, поскольку они могут улучшить производительность компьютера, исправить ошибки и добавить новые функции.
Что делать, если ни одно из решений не работает при 100% использовании диска в Windows 10?
Если ни одно из исправлений не помогло добиться 100-процентного использования диска в Windows 10, вам может потребоваться помощь профессионального специалиста или замена жесткого диска, если он неисправен.
Является ли 100% использование диска вредным для моего компьютера?
Да, 100% использование диска – это плохо, поскольку это указывает на то, что ваша система работает медленно, и это может привести к зависанию или сбою системы. Это также может привести к перегреву процессора, что может привести к необратимому повреждению оборудования.

В этой инструкции подробно о том, почему жесткий диск (HDD или SSD) в Windows 10 может быть загружен на 100 процентов и что делать в этом случае, чтобы исправить проблему.
Примечание: потенциально некоторые из предложенных способов (в частности, способ с редактором реестра), могут привести к проблемам с запуском системы при невнимательности или просто стечении обстоятельств, учитывайте это и беритесь, если готовы к такому результату.
Программы, активно использующие диск
Несмотря на то, что этот пункт сравнительно нечасто оказывается причиной нагрузки на HDD в Windows 10, рекомендую начать с него, особенно если вы не являетесь опытным пользователем. Проверьте, а не является ли какая-то установленная и запущенная (возможно, находящаяся в автозагрузке) программа причиной происходящего.
Для этого вы можете выполнить следующие действия
- Откройте диспетчер задач (сделать это можно через правый клик по меню пуск, выбрав соответствующий пункт в контекстном меню). Если в нижней части диспетчера задач вы увидите кнопку «Подробнее», нажмите ее.
- Отсортируйте процессы в колонке «Диск», нажав на ее заголовок.
Обратите внимание, а не какая-то из ваших собственных установленных программ вызывает нагрузку на диск (т.е. находится первой в списке). Это может быть какой-либо антивирус, выполняющий автоматическое сканирование, торрент-клиент, или просто неправильно работающее ПО. Если это так, то стоит убрать эту программу из автозагрузки, возможно, переустановить ее, то есть искать проблему с нагрузкой на диск не в системе, а именно в стороннем ПО.
Также нагружать диск на 100% может какая-либо служба Windows 10, запущенная через svchost.exe. Если вы видите, что именно этот процесс вызывает нагрузку, рекомендую посмотреть статью про svchost.exe грузит процессор — в ней приводится информация о том, как с помощью Process Explorer узнать, какие именно службы запущены через конкретный экземпляр svchost, вызывающий нагрузку.
Неправильная работа драйверов AHCI
Мало кто из пользователей, устанавливающих Windows 10, выполняет какие-либо действия с драйверами дисков SATA AHCI — у большинства в диспетчере устройств в разделе «Контроллеры IDE ATA/ATAPI» будет значится «Стандартный контроллер SATA AHCI». И обычно это не вызывает проблем.
Однако, если без видимых причин вы наблюдаете постоянную нагрузку на диск, следует обновить этот драйвер на тот, что предусмотрен производителем вашей материнской платы (если у вас ПК) или ноутбука и доступен на официальном сайте производителя (даже если там он в наличии только для предыдущих версий Windows).
Как произвести обновление:
- Зайдите в диспетчер устройств Windows 10 (правый клик по пуску — диспетчер устройств) и посмотрите, действительно ли у вас установлен «Стандартный контроллер SATA AHCI».
- Если да, найдите раздел загрузки драйверов на официальном сайте производителя вашей материнской платы или ноутбука. Найдите там драйвер AHCI, SATA (RAID) или Intel RST (Rapid Storage Technology) и загрузите его (на скриншоте ниже пример таких драйверов).
- Драйвер может быть представлен в виде установщика (тогда просто запускаем его), либо в виде zip-архива с набором файлов драйвера. Во втором случае распаковываем архив и выполняем следующие шаги.
- В диспетчере устройств нажмите правой кнопкой мыши по Стандартному контроллеру SATA AHCI и нажмите «Обновить драйверы».
- Выберите «Выполнить поиск драйверов на этом компьютере», затем указываем папку с файлами драйвера и нажимаем «Далее».
- Если всё прошло успешно, вы увидите сообщение о том, что ПО для данного устройства было успешно обновлено.
По завершении установки, перезагрузите компьютер и проверьте, остается ли проблема с нагрузкой на HDD или SSD.
Если не удается найти официальные драйвер AHCI или он не устанавливается
Данный способ может исправить 100-процентную нагрузку на диск в Windows 10 только в тех случаях, когда у вас используется стандартный драйвер SATA AHCI, а в сведениях о файле драйвера в диспетчере устройств указан файл storahci.sys (см. скриншот ниже).
Способ срабатывает в тех случаях, когда отображаемая нагрузка на диск вызвана тем, что оборудование не поддерживает технологию MSI (Message Signaled Interrupt), которая по умолчанию включена в стандартном драйвере. Это достаточно распространенный случай.
Если это так, то выполните следующие шаги:
- В свойствах контроллера SATA откройте вкладку «Сведения», выберите свойство «Путь к экземпляру устройства». Не закрывайте это окно.
- Запустите редактор реестра (нажать клавиши Win+R, ввести regedit и нажать Enter).
- В редакторе реестра перейдите к разделу (папки слева) HKEY_LOCAL_MACHINE\ System\ CurrentControlSet\ Enum\ Путь_к_контроллеру_SATA_из_окна_в_пункте_1\ Подраздел_со_случайным_номером\ Device Parameters\ Interrupt Management\ MessageSignaledInterruptProperties\
- Дважды кликните по значению MSISupported в правой части редактора реестра и задайте для него значение 0.
По завершении закройте редактор реестра и перезагрузите компьютер, после чего проверьте, была ли исправлена проблема.
Дополнительные способы исправить нагрузку на HDD или SSD в Windows 10
Существуют дополнительные простые способы, которые могут исправить нагрузку на диск в случае некоторых ошибок работы стандартных функций Windows 10. Если ни один из способов выше не помог, попробуйте и их.
- Зайдите в Параметры — Система — Уведомления и действия и отключите пункт «Получать советы, подсказки и рекомендации при использовании Windows».
- Запустите командную строку от имени администратора и введите команду wpr -cancel
- Отключите службы Windows Search и О том, как это сделать, см. Какие службы можно отключить в Windows 10.
- В проводнике в свойствах диска на вкладке «Общие» снимите отметку «Разрешить индексировать содержимое файлов на этом диске в дополнение к свойствам файла».
На данный момент времени — это все решения, которые я могу предложить на ситуацию, когда диск загружен на 100 процентов. Если ничто из перечисленного не помогает, и, при этом, раньше в этой же системе подобное не наблюдалось, возможно, стоит попробовать сброс Windows 10.
If your Windows 10 Task Manager shows 100% disk usage, something is causing your hard drive to over-work. The good news is, it’s usually not a hard problem to fix.
8 fixes for 100% disk usage on Windows 10
Here are a few fixes that have helped other users resolve their Windows 10 100% disk usage problem. You may not need to try them all; just work your way down the list until you find the one that works for you.
- Disable SuperFetch service
- Update your device drivers
- Check for corrupted system files
- Perform a disk check
- Reset Virtual Memory
- Disable Antivirus Software temporarily
- Fix your StorAHCI.sys driver
- Switch to ChromeOS
Fix 1: Disable SuperFetch
SuperFetch helps to decrease boot time and make must-load programs more efficiently. However, it has been identified as a potential cause of disk performance issues in Windows 8 and later versions of Windows, including Windows 10. Here’s how to stop this service:
1) On your keyboard, press Windows logo key, type command prompt, then select Run as administrator.
2) Click Yes at the User Account Control prompt.
3) The command prompt will once again display. Type in the following command:
net.exe stop superfetch
4) Hit Enter on your keyboard.
5) If the command above isn’t valid, try the following one instead:
net.exe stop sysmain
6) Wait for a few minutes to see if your computer starts performing better. Or check your computer’s disk usage: Type “task manager” in the Windows search bar and select Task Manager, then in the Processes tab, look at the % at the top of the Disk column. If it’s no longer 100%, you’ve fixed the problem!
If the 100% disk usage problem persists, try the next method, below.
Fix 2: Update your device drivers
If the steps above don’t resolve your 100% disk usage problem in Windows 10, it may be caused by a device driver.
You can automatically update all your device drivers to the latest correct version with Driver Easy.
Driver Easy will automatically recognize your system and find the correct drivers for it. You don’t need to know exactly what system your computer is running, you don’t need to risk downloading and installing the wrong driver, and you don’t need to worry about making a mistake when installing.
You can update your drivers automatically with either the FREE or the Pro version of Driver Easy. But with the Pro version it takes just 2 clicks (and you get full support and a 30-day money back guarantee):
1) Download and install Driver Easy.
2) Run Driver Easy and click Scan Now button. Driver Easy will then scan your computer and detect any problem drivers.
3) Click the Update button next to any flagged device to automatically download and install the correct version of that driver (you can do this with the FREE version).
Or click Update All to automatically download and install the correct version of all the drivers that are missing or out of date on your system (this requires the Pro version – you’ll be prompted to upgrade when you click Update All).
4) Check your computer’s disk usage: Type “task manager” in the Windows search bar and select Task Manager, then in the Processes tab, look at the % at the top of the Disk column. If it’s no longer 100%, you’ve fixed the problem!
If the 100% disk usage problem persists, try the next method, below.
Fix 3: Check for corrupted system files
Corrupted or missing system files can also cause the 100% disk usage error. To see if this is the cause for you, run a system scan to detect broken system files with Fortect.
Fortect is a professional Windows repair tool that can scan your system’s overall status, diagnose your system configuration, identify faulty system files, and repair them automatically. It gives you entirely fresh system components with just one click, so you don’t have to reinstall Windows and all your programs, and you don’t lose any personal data or settings. (Read Fortect Trustpilot reviews.)
Here’s how to use Fortect to check for broken system components in just one click:
1) Download and install Fortect.
2) Open Fortect and run a free scan on your PC. (This may take a few minutes and you’ll get a detailed report of your PC status after this.)
3) You can review a summary of the issues detected after the scan. Click Start Repair to start the repair process. (This requires the full version – which comes with a 60-day Money-Back Guarantee.)
Restart your computer to see if you still get the 100% disk usage error. If you do, please try the next fix below.
The Pro version of Fortect comes with 24/7 technical support. If you need any assistance, please contact Fortect support:
Email: support@fortect.com
Fix 4: Perform a disk check
1) On your keyboard, press Windows key and X at the same time, then choose Command Prompt (Admin).
2) Click Yes at the User Account Control prompt.
3) The command prompt will once again display. Type in the following command:
chkdsk.exe /f /r
4) Hit Enter on your keyboard, then type Y to confirm that you’d like to perform the disk check the next time you restart your computer. Please make sure you have closed all of your applications first.
IMPORTANT: Disk check will start the next time you boot your PC and it might take some time to complete (could be a day for some). If, when you restart, you don’t have time to wait for the disk check to complete, you can skip it. You’ll need to reschedule it again, as described above, though.
5) Once you’ve completed the disk check, check your computer’s disk usage again: Type “task manager” in the Windows search bar and select Task Manager, then in the Processes tab, look at the % at the top of the Disk column. If it’s no longer 100%, you’ve fixed the problem!
If the 100% disk usage problem persists, try the next method, below.
Fix 5: Reset Virtual Memory
Virtual memory can be considered an extension of your computer’s physical memory. It’s a combination of RAM and a portion of your hard drive. When the RAM isn’t enough to perform a task, Windows will temporarily store files in virtual memory, then swap them back to RAM when required.
To reset virtual memory:
1) On your keyboard, press Windows key and Pause/ Break key at the same time. Then choose Advanced System Settings on the left panel.
2) Go to the Advanced tab, then click Settings.
3) Go to the Advanced tab again, and choose Change… in the Virtual memory section.
4) Ensure the Automatically manage paging file size for all drives checkbox is NOT ticked.
5) Select your windows drive (the hard drive or partition that has Windows installed on it – usually C:), and enter an Initial size and Maximum size for your virtual memory:
- Initial size – This value varies, depending on your computer. If you’re not sure what value to use, just enter whatever the number is in the Recommended category.
- Maximum size – Don’t set this value too high. It should be about 1.5 times the size of your physical RAM. e.g. A PC with 4 GB (4096 MB) of RAM should have no more than about 6,144 MB virtual memory (4096 MB x 1.5).
Once you’ve entered your virtual memory values, click Set, then click OK to continue.
6) Clear all your computer’s ‘temp’ files. On your keyboard, press Windows key and R at the same time, then in the Run form, type temp and hit Enter. This will invoke Windows Explorer with your Temp folder open, showing you all the temp files on your computer.
7) Select all the files in the Temp folder and delete them.

If the 100% disk usage problem persists, try the next method, below.
Fix 6: Disable Antivirus Software temporarily
If you’ve installed antivirus or anti-malware programs such as Norton, Kaspersky, AVG, Avast Behavior Shield or Malwarebytes, you should temporarily turn them off or disable them to see if they’re causing your disk usage problem.
Please see your antivirus software’s documentation to learn how to disable it. You might also find these links useful:
- How to temporarily turn off Norton Antivirus program?
- How to stop AVG temporarily?
- How to disable Avast temporarily?
Note that Microsoft has its own default anti-malware, Windows Defender. It’s automatically enabled even if you also have other antivirus applications installed. Even if you disable your other antivirus programs, Windows Defender is always there for you during that certain time range. So, no need to worry too much about temporarily turning antivirus off.
Once you’ve disabled your antivirus, check your computer’s disk usage again: Type “task manager” in the Windows search bar and select Task Manager, then in the Processes tab, look at the % at the top of the Disk column. If it’s no longer 100%, you’ve found the problem, and you should contact the vendor of your antivirus software to see if they can provide some help.
If the 100% disk usage problem persists, try the next method, below.
Fix 7: Fix your StorAHCI.sys driver
Note: A million thanks to our warm-hearted reader Javier for the following solution.
The Windows 10 100% disk usage problem might also be caused by some Advanced Host Controller Interface PCI-Express (AHCI PCIe) models running with the inbox StorAHCI.sys driver due to a firmware bug.
Here’s how to determine if this is your problem and fix it:
1) Open Device Manager by pressing Windows logo key and X at the same time to choose Device Manager.
2) Expand the IDE ATA/ATAPI Controllers category, and double-click the AHCI controller.
3) Go to the Driver tab and click Driver Details. If you can see storahci.sys stored in a path of system32 folder, then you are running the inbox AHCI driver.
4) Close the Driver Details window and go to Details tab. From the drop-down menu, select Device Instance Path. Make note of the path, starting from VEN_.
5) Type regedit in the search box of Start panel, then hit Enter on your keyboard to run Registry Editor. Then go to:
HKEY_LOCAL_MACHINE\System\CurrentControlSet\Enum\PCI\ <AHCI Controller>\<Random Number>\Device Parameters\Interrupt Management\MessageSignaledInterruptProperties
The <AHCI Controller> here refers to the name you see from step 2).
The <Random Number> differs on different machines.
6) Double click the MSISupported key and change the value to 0.
7) Restart your computer after the change, then check your computer’s disk usage: Type “task manager” in the Windows search bar and select Task Manager, then in the Processes tab, look at the % at the top of the Disk column. If it’s no longer 100%, you’ve fixed the problem!
Fix 8: Switch to ChromeOS
Windows is a very old technology. Sure, Windows 10 is relatively new, but it’s still just the latest iteration of a decades-old operating system, designed for a bygone era (pre-internet).
Now that we have the internet, fast connection speeds, free cloud storage, and endless web apps (like Gmail, Google Docs, Slack, Facebook, Dropbox and Spotify), the entire Windows way of doing things – with locally installed programs and local file storage – is totally outdated.
Why is that a problem? Because when you’re constantly installing uncontrolled third-party programs, you’re constantly opening the door to viruses and other malware. (And Windows’ insecure permission system compounds this problem.)
Plus the way Windows manages installed software and hardware has always been a problem. If your computer shuts down unexpectedly, or a program installs, uninstalls or updates incorrectly, you can get ‘registry’ corruptions. That’s why Windows PCs always slow down and become unstable over time.
Also because everything’s installed and saved locally, it doesn’t take long before you run out of disk space, and your disk gets fragmented, which makes everything even slower and more unstable.
For most people, the simplest way to solve Windows problems is to ditch Windows altogether, and switch to a faster, more reliable, more secure, easier to use and cheaper operating system…
Google ChromeOS.
ChromeOS feels much like Windows, but instead of installing heaps of programs to email, chat, browse the internet, write documents, do school presentations, create spreadsheets, and whatever else you normally do on a computer, you use web apps. You don’t need to install anything at all.
That means you don’t have virus and malware problems, and your computer doesn’t slow down over time, or become unstable.
And that’s just the start of the benefits…
To learn more about the benefits of ChromeOS, and to see comparison videos and demos, visit GoChromeOS.com.
For some users, you may always meet with the situation where you are warned of the 100% disk usage on Windows 10 when you have used the hard disk drive for some years or you have performed so many programs, such as Google Chrome, Skype, and OneDrive on your computer. To your distress, with the disk usage of 100 percent, your computer keeps lagging on Windows 10.
To resolve this disk full storage issue on Windows 10, what you can do is try your best to manage the hard disk drive properly. You are supposed to decrease high disk activities and change some disk consuming settings on Windows 10.
Solutions:
1: Check the Hard Disk Drive
2: Fix Disk Errors
3: Disable Background Intelligent Transfer Service
4: Disable Superfetch
5: Close Windows Tips
6: Reset AHCI Driver Value Data
7: Turn Off Google Prediction Service
8: Exit Skype
9: Change Virtual Memory Size
10: Clear Up Temp Files
11: Change Advanced Power Settings
12: Uninstall Installed Updates
13: Turn off Antivirus Software
14: Update Drivers
Solution 1: Check the Hard Disk Drive
If you have experienced Windows 10 slows down issue without any indicator, you should throw your mind to the hard disk drive (HDD). The first thing you need to do is to make sure your disk is in good condition. For if your disk is dying, it is a thing of course that your PC runs slowing on Windows 10.
Windows CHKDSK Tool is an embedded tool on Windows 10 which enables you to check the condition of the disk.
1. Double click This PC on your desktop to open it.
2. Locate a Local disk and right click it to enter its Properties. Here choose local disk (F:).
3. Under Tool, click Check. Here you can also choose Optimize after checking the disk.
Then Windows CHEDSK Tool will not only detect the disk troubles but also help you fix disk issues if it can make it.
So in that case, you will be well informed whether the local disk is healthy or not on Windows 10.
If your disk is dying for it is used for too many years, consider changing a new one.
If it is in good condition but be in full storage, move on to the solutions below.
Solution 2: Fix Disk Errors
Normally, unless your PC is old enough or runs with numerous programs on, your disk won’t be full. In this sense, there is a high probability that Windows 10 disk full is caused by disk errors. The error leads to 100% disk usage.
Here for the purpose of fixing disk errors that result in full disk usage on Windows 10, it is strongly advised to get the most of Advanced SystemCare to detect and fix disk errors automatically and thoroughly with the help of its Disk Doctor and Disk Optimization.
Understandably, you can utilize Advanced SystemCare Disk Optimization to free up more disk space when 100% disk usage comes up.
1. Download, install and run Advanced SystemCare.
2. Then right-click the icon of Advanced SystemCare at the right bottom of the Desktop to Open Performance Monitor.
Immediately, you can observe the presence of Performance Monitor on the Desktop.
3. Click the arrow icon on Performance Monitor to Maximize Performance Monitor.
4. Then locate Disk and hit the rocket-like speed up icon to turn off some tasks for more disk usage.
5. Under Clean & Optimize, check the box of Select All and then Scan all these items, like disk, junk files, registries, startup items, spyware, etc.
6. Then hit Fix to clean up all the items in the scanning result.
As you can see, that will greatly spare disk usage on Windows 10.
You can also use Disk Doctor in Advanced SystemCare to fix disk errors, thus further removing full disk usage.
7. Under Toolbox, click Disk Doctor to install it at once.
8. In IObit Disk Doctor, Select the disk to be analyzed and then hit Next to go ahead.
Here you can check all the boxes of disk drive C, D, E, F to see whether there is any problem with them.
9. Check the Analyzing results.
Fix the disk errors if any or click Finish to complete the process if there are no errors found.
In doing so, chances are that 100% disk usage on Windows 10 won’t appear again as there is neither full disk usage nor disk error on your PC.
Solution 3: Disable Background Intelligent Transfer Service
There are considerable programs on Windows 10 that would cause load on Windows disk, such as Windows Search and Background Intelligent Transfer Service on Windows 10.
Accordingly, when you have been prompted that your disk has 100 percent of storage, manage to disable the unnecessary software or programs permanently on Windows 10.
1. Press Windows + R to open the Run box. Input services.msc into the search box and click OK to enter Services window.
2. Scroll down to find out Background Intelligent Transfer Service and right click it to Stop.
Or here you are able to locate Windows Search and make changes as what has done to Background Intelligent Transfer Service in the following steps.
To dig things deeper, you are supposed to disable the background intelligent transfer service in further steps.
3. Right click Background Intelligent Transfer Service to one its Properties.
4. In General, navigate to Startup type and scroll down to choose Disabled.
Now you will have disabled background intelligent transfer service, or you can also try to disable these programs in Command Prompt, thus disk storage can have much more storage on Windows 10. Consequently, your computer will become smoother.
Solution 4: Disable Superfetch
Superfetch, also named Prefetch on Windows 10, run data at high speed as to make the data available for all applications and it initially involves in writing data to drive that Windows is installed on.
Though it can improve the loading time for Windows 10 and applications, it is embedded with a slow hard disk drive. Thus it is advisable to close or disable it if you feel like to solve this 100% disk storage problem.
1. Type Command Prompt and right click the best-matched result to Run as administrator.
2. Copy and paste the command below in the Command Prompt and then press Enter.
net.exe stop superfetch
After you have closed the performance of Superfetch, you can find the disk is no longer full and your PC run more quickly on Windows 10.
Solution 5: Close Windows Tips
Windows 10 has provided some tips or tricks for you when you are using a computer in various activities. Disable these reminders to save disk storage and to fix the issue that the disk usage is 100% on Windows 10.
Go to the path: Start > System > Notifications & actions.
Then you can choose to turn off many tips or reminders from Windows 10.
Now your disk spare capacity may have enlarged if you have disabled so many senders or programs on Windows 10.
Nevertheless, some people would start thinking, the ways above can only fix the full disk storage for a moment not forever. How can you do to solve this 100% disk drive completely?
Solution 6: Reset AHCI Driver Value Data
Besides the methods above, there are many choices you can take. As it has been tested, a Windows system ADCI Controller driver with StorAHCI.sys driver can be a great cause of your disk full storage on Windows 10.
So reset it to fix this PCL-Express Firmware bug and to disable the Message Signaled Interrupt (MSI) to make Solid-state drive (SSD) back to normal.
1. Open Device Manager.
2. Navigate to IDE ATA/ATAPI controllers and expand it.
3. Right click the AHCI controller driver to open its Properties.
4. Under Driver tab, click Driver Details.
5. Check if your driver files is C:\Windows\system32\DRIVERS\storahci.sys.
If it is, it means your PC disk drive can be influenced by this Firmware bug and you should move on to execute the steps below.
6. Navigate to Details this time. And choose Device instance path from Property. Then there will be a new Value popping out on this window.
7. Right click the Value to Copy it and paste it to somewhere if convenient so as to memorize this value.
8. Press Windows + R to enter the Run box.
9. Input regedit into the box and click OK to open Registry Editor.
10. In Registry Editor, follow this path:
HKEY_LOCAL_MACHINE\System\CurrentControlSet\Enum\PCI\
11. Expand the value that you have pasted, here it is PCI\VEN_8086&DEV_8C02&SUBSYS_78171462&REV_05\3&11583659&0&FA
Then expand as the path: Device Parameters > Interrupt Management > MessageSignaledinterruptProperties > MSISupported.
Here there may be some differences when you are using different PC and different systems. But the main path is right for you.
12. Right click MSISupported to Modify its Value.
13. Change the Value data as 0.
14. Then click OK to save the changes and Restart your PC.
All completed, when your PC rebooted again, you will find the disk storage has been spared. And you will not face the problem that every time you open any program, Windows 10 shows you 100% disk usage.
Solution 7: Turn Off Google Prediction Service
Google has now become a universal used Explorer for you. Nevertheless, you would have no idea that it will also occupy some disk storage inadvertently if you have set some setting. Hence, it is necessary for you to change these settings which would consume much disk capacities.
1. Open Google and enter its Settings.
2. Scroll down at the end of the page and choose Advanced.
3. Under Privacy and Security, turn off Use a prediction service to load pages more quickly.
Although closing this setting in Google canoe be a permanent solution, but it can relieve you from this 100 disk usage for a while.
Solution 8: Exit Skype
Just as Google, Skype is widely used by Windows users. For the people who have encountered this disk full storage issue on Windows 10, you would better struggle to change some of the permissions for Skype or close Skype when it is not in use.
1. Search File Explorer in the search box and stroke Enter.
2. In File Explorer, Go as the path: C:\Program Files (x86)\Skype\Phone\.
3. Right click Skype.exe to open its Properties.
4. Under Security tab, click Edit.
5. Click All APPLICATION PACKAGES and then tick the box of Write under Allow. All chosen, click Apply and OK to save the changes.
As long as you have set permissions for or close Skype on Windows 10, it may be a surprise that you can fix the disk usage 100% issue in task manager.
Solution 9: Change Virtual Memory Size
Usually, Windows 10 disk usage won’t be 100% for a short time. But when it happens to you, you are to manage to make the virtual memory sized customized for you.
Virtual Memory is designed for managing memory on Windows System by transmitting data from RAM to disk storage. So try to make the virtual memory volume reset so as not to be an impediment of your usage of disk activity.
1. Open Control Panel.
2. Go to System and Security > System to open Advanced system settings. Here you are also capable of seeing the basic information about your computer.
3. Under the Advanced tab, click settings.
4. On another window, under Advanced, choose Change.
4. Make sure to uncheck the box of Automatically manage paging file size for all drives and enter the Initial size and Maximum size. Then select a Drive and choose Custom size.
For the Initial size, you can input whatever number you would like to set.
For the Maximum size, you should set the Virtual Memory the 1.5 times of the Physical RAM on Windows 10.
5. When you have inputted the virtual memory size, click Set and OK.
In that case, once you have enlarged or maximized your Virtual Memory, Windows 10 would possess more disk storage for different disk-consuming activities.
Solution 10: Clear Up Temp Files
As it has been suggested, Windows Temp files are used to store various temporary program files or services, therefore you might as well clear the Temp files to save more disk storage for Windows 10.
And you have no need to worry about it since all the temp files in Temporary folders are used for a while and later they are useless, so it is exceptionally safe for you to delete them.
1. Hit Windows + R to open the Run box. Enter temp in the box. And click OK.
2. Choose all the Temp files and Delete.
After you have removed all the temporary files in Temp folders, you will find the 100% disk usage problem has disappeared from Windows 10.
Solution 11: Change Advanced Power Settings
It is undeniable that Windows 10 disk storage 100% may lie in some power settings. Accordingly, you cannot escape this step to fix the task manager 100% trouble.
1. Follow the path: Start > System > Power and sleep > Additional power settings > Preferred power plan.
As for the preferred power plan, you should know that though commonly the recommended plan is Balanced, sometimes you can also choose High Performance or even Power Saver.
2. Click Change plan settings beside your Power plan. Here as the power plan is Balanced, click the one beside it.
3. In the following window, click Change Advanced power settings.
4. Choose High Performance from the options. And click OK to save changes.
At this moment, you will have successfully made your PC manage power with high performance, which would also save the trouble for some program to use much disk storage on Windows 10.
Solution 12: Uninstall Installed Updates
As you see, Window 10 can update many basic device drivers and programs for you in Update and Security, such as Flash Player. And it can also lead to 100% disk storage on Windows 10. In this way, uninstall some of these updates if necessary to fix Windows 10 disk 100% issue.
1. From Start button, choose Settings.
2. In Windows Settings, choose Update & Security.
3. Under Windows Update, choose update history.
4. Click Uninstall updates.
5. Right click the Installed updates to Uninstall.
On the point you uninstalled the updates when you restart your PC, you would get that your disk 100% usage has been resolved on Windows 10.
Solution 13: Turn off Antivirus Software
As a habit, there are some people who would like to install some third-party antivirus programs, such as Norton, AVG, and Kaspersky on Windows as to protect the PC from being attacked.
But you would have forgotten that Windows 10 has provided a built-in anti-virus program for you — Windows Defender. If you have enabled Windows Defender, you would better disable the other antivirus software on Windows 10 in order to save disk storage to fix this disk trouble.
Under common circumstances, it is feasible for you to try to uninstall this antivirus software from the Apps and Features in Windows Settings. Or you can disable the program in the software management.
Solution 14: Update Drivers
Up-to-date device drivers could run faster and have many unprecedented merits, such as compatibility. If you feel like to solve the disk full storage more completely, you may manage to update device drivers.
For this case, to make things easier, you may as well take advantage of Driver Booster to help you download all the updated drivers within two clicks.
After you have downloaded and installed Driver Booster on your PC, obey the procedures to finish this process to make drivers to be up-to-date.
1. Click Scan. Here Driver Booster can search your PC for outdated or corrupted or even damaged device drivers.
2. Click Update Now. After that, select all the outdated, missing and faulty drivers, update then one time.
After you executed the steps above, you would find all the drivers on Windows 10 are the latest and you would also find your computer has run more quickly as the disk storage has been spared.
If all the methods are useless for you, you may have to restore your system to solve the 100% disk usage issue on Windows 10.
In short, the whole post concentrates on teaching you how to fix the disk usage 100% problem on Windows 10. As you can imagine, disk issue can never be a trifle as it will cause your computer to run slowly on Windows 10 and make you have no access to do many things with PC. Maybe apart from learning how to fix the 100% disk usage issue on Windows 10, you are supposed to know about how to manage disk storage on Windows 10.
More Articles:
How to Clear All Cache on Windows 10/11
How to Clean History, Cookies, Data in Microsoft Edge
10 Ways to Free Up Disk Space on Windows 10/11
Высокая нагрузка на диск наблюдается в Windows 10 намного чаще, чем в предыдущих версиях ОС. Как, собственно, выглядит проблема: пользователь замечает резкое и продолжительное падение производительности системы, и если открыть окно диспетчра задач (Task Manager), можно заметить, что степень загрузки (использования) диска достигает 100%. Как правило, частое возникновение такой проблемы свидетельствует о некорректности настройки системы, или ошибках в одном из системных драйверов, а не о наличии на компьютере вредоносного ПО (хотя бывают и исключения).
В этой статье мы рассмотрим основные причины, которые могут вызвать высокую загрузку дисковой подсистемы (будь то HDD или SSD) в Windows 10 и типовые способы противодействия.
Примечание. Некоторые из предложенных методов (особенно метод с реестром) следует выполнять с осторожностью, четко понимая что и зачем вы делаете. В противном случае, система может просто перестать загружаться.
Содержание:
- Поиск программ, активно использующих диск
- Проблемный драйвер AHCI
- Еще несколько способов решить проблему с высокой загрузкой HDD или SSD в Windows 10
Поиск программ, активно использующих диск
В первую очередь стоит попытаться обнаружить программу (возможно расположенную в автозагрузке), которая активно использует диск.
Для этого:
- Запустите диспетчер задач Task Manager (Ctrl+Shift+Esc)
- Перейдите на вкладку процессов (Processes) и отсортируйте процессы по столбцу Disk
Проверьте, возможно одна из запущенных программ вызывает высокую нагрузку на диск (она будет первая в списке процессов и потреблять существенной количество ресурсов дисковой подсистемы). Это может быть задача антивирусного сканирования, торрент клиент и т.п. В зависимости от ситуации, можно попробовать установить последнюю версию проблемного ПО, удалить его или перенастроить.
Проблемный драйвер AHCI
На большинстве системах с Windows 10 используется стандартных AHCI драйвер для контроллера SATA дисков. В этом можно убедиться, если открыть диспетчер устройств (Device Manager) и посмотреть тип устройства в разделе IDE ATA / ATAPI controllers . Как правило, там будет указано контролер «Standard controller SATA AHCI», и в большинстве случаев это не проблема.
Однако, если без видимых причин на вашем компьютере наблюдается высокая загрузка диска, попробуйте сменить данный драйвер на «родной» драйвер, скачанный с сайта производителя чипсета вашего компьютера.
Совет. На сайте вендора этот драйвер нужно искать по ключевым словам AHCI, SATA (RAID) или Intel RST (Rapid Storage Technology)
После установки драйвера, перезагрузите компьютер и проверьте, осталась ли проблема.
Если вы не смогли найти официальный драйвер AHCI, или он не устанавливается корректно, возможно причина большой нагрузки на диск, в том, что контроллер вашего диска не поддерживает технологию MSI (Message Signaled Interrupt), которая включена по умолчанию в стандартном драйвере. Это довольно распространённое явление.
Совет. Этот метод поможет решить проблему в случае, если используется стандартный драйвер Standard controller SATA AHCI, и в свойствах драйвера в диспетчере устройств присутствует файл storahci.sys.
- Откройте свойства драйвера Standard controller SATA AHCI и перейдите на вкладку Details. В списке свойств драйвера, найдите свойство Device Instance Path и скопируйте его значение.
- Запустите редактор реестра, и перейдите в ветку HKEY_LOCAL_MACHINE\System\CurrentControlSet\Enum\PCI\[your_sata_path]\[тут_некий_уникальный_id]\Device Parameters\Interrupt Management\MessageSignaledInterruptProperties\
- Смените значение ключа MSISupported на 0.
- Закройте редактор реестра и перезагрузите компьютер. Проверьте, пропала ли проблема.
Еще несколько способов решить проблему с высокой загрузкой HDD или SSD в Windows 10
Есть еще несколько типовых способов, которое в некоторых случаях могут помочь снизить высокую загрузку на диск путем отключения некоторых некорректно работающих функций Windows 10. И если ни один из рассмотренных способов не помог решить проблему, попробуйте отключить службы Windows 10 (службу поиска, Prefetch и Superfetch) с помощью следующих команд в консоли PowerShell:
- Отключить службу Superfetch
net stop SysMain
set-service SysMain -StartupType Disable - Отключить службу поиска Windows (Windows Search Service)
net stop Wsearch
set-service Wsearch -StartupType Disable - Отключить Prefetch, изменив ключ реестра с помощью PoSh
set-itemproperty -path «HKLM:\SYSTEM\CurrentControlSet\Control\Session Manager\Memory Management\PrefetchParameters» -name EnablePrefetcher -value 0