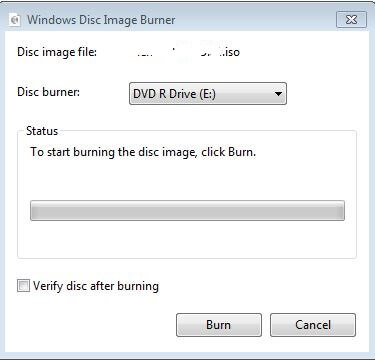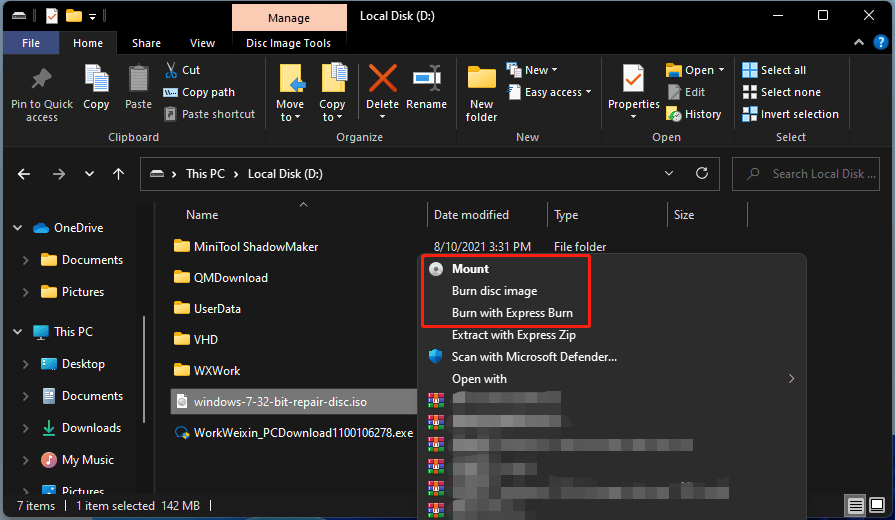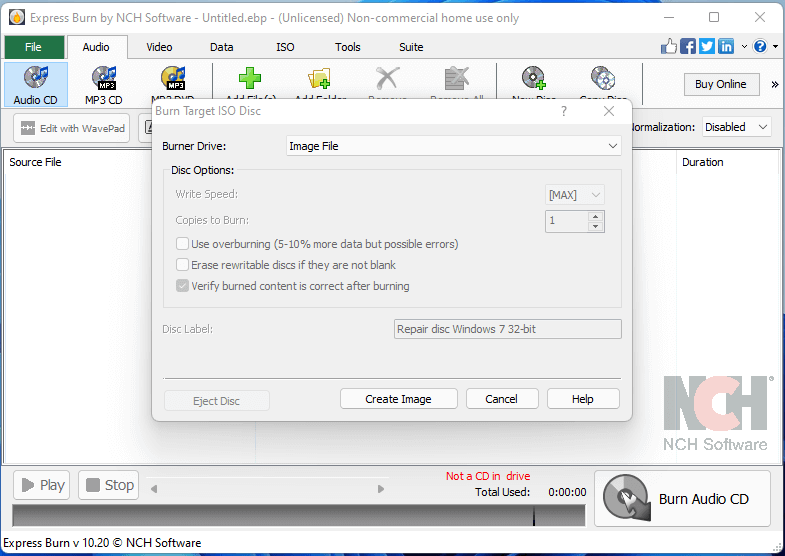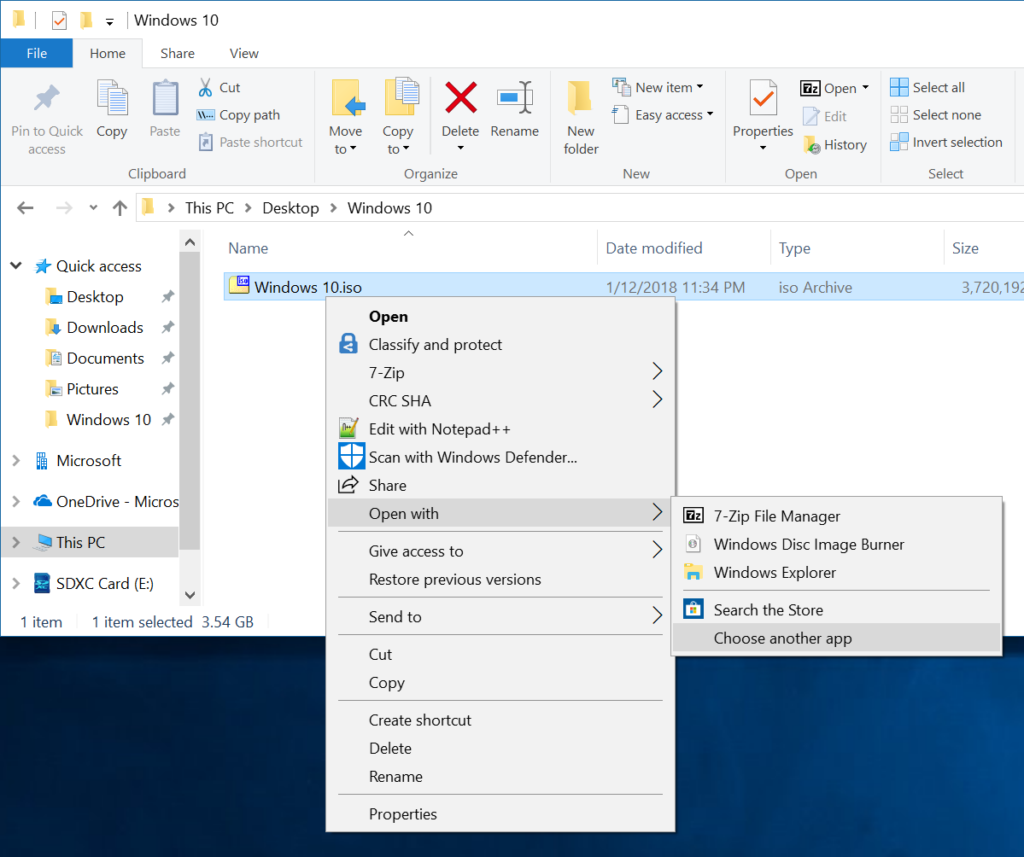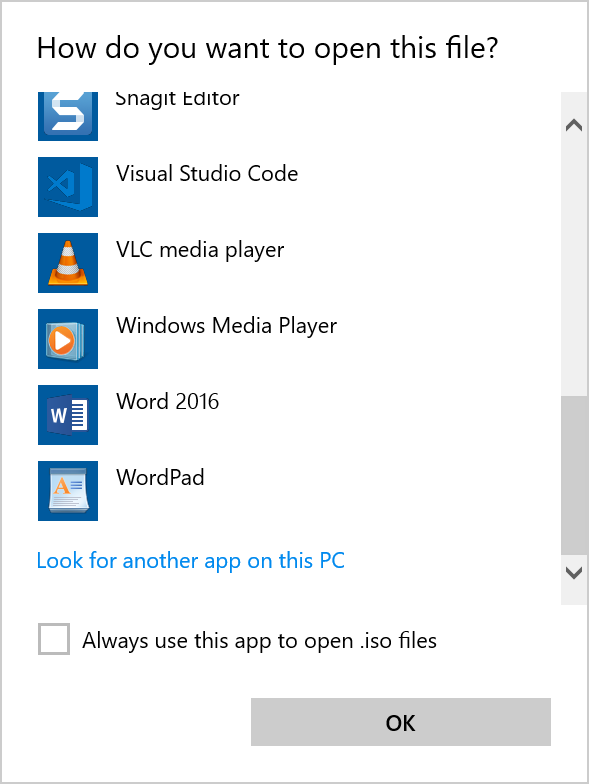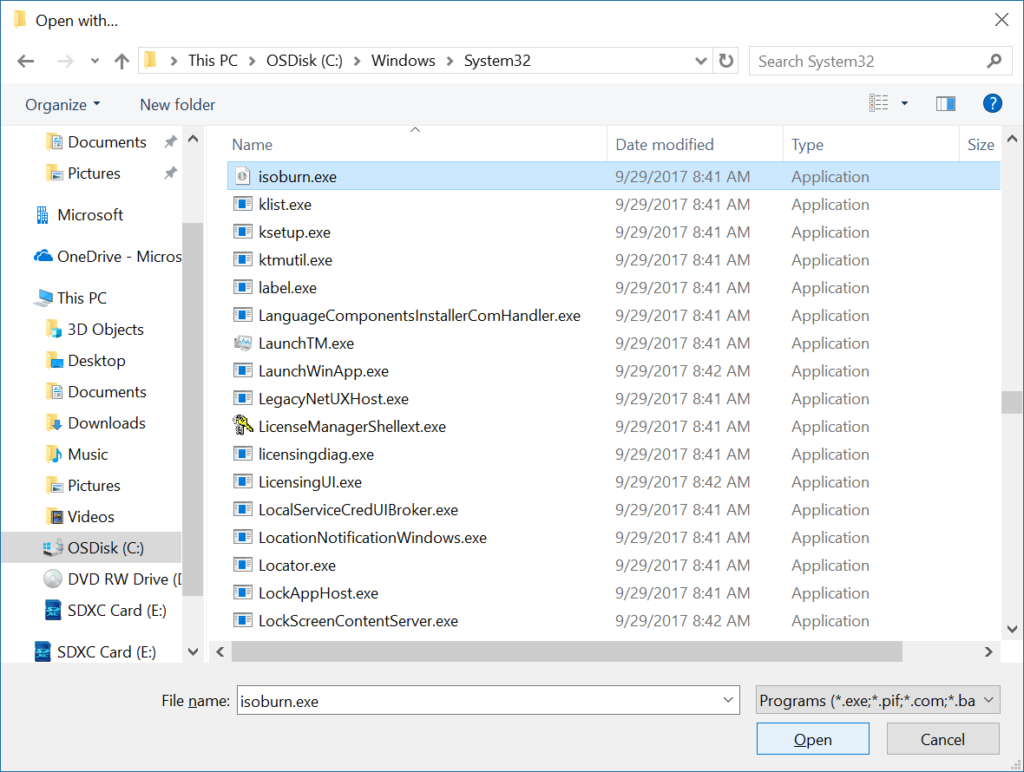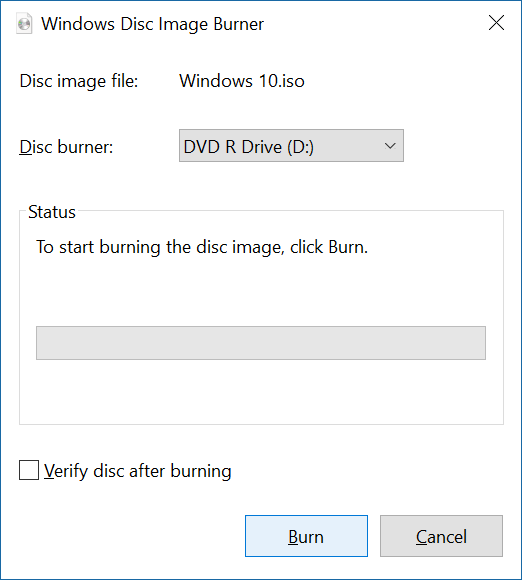This full review introduces the meaning, user instruction, alternative, as well as error solutions for Microsoft Windows Disc Image Burner. Instead, it also indicates a way to directly create a bootable disk relying on the current running system. Read the below content created by MiniTool organization and learn more details.
What Is Windows Disc Image Burner?
Windows Disc Image Burner is an ISO file-burning software that can help you burn any ISO files into an optical disc and install the ISO file on other computers. It is developed by Microsoft and embedded in Windows 11, Windows 10, Windows 8.1, as well as Windows 8 as isoburn.exe.
Microsoft and many other companies usually deliver applications or programs in the form of ISO files such as Windows operating system (OS) and Microsoft Office. This kind of ISO file is an exact copy of a CD/DVD version of the software. The different aspect is that relying on ISO, you can distribute apps directly via the Internet without physical media.
However, sometimes, when there is no network connection, you have to rely on the traditional method to transfer the program file. Also, putting the installation files on a physical disk is a safer way for carriage or storage. Then, you will need to copy the ISO files onto a physical disc like a DVD or CD.
Furthermore, it is invalid to directly copy the ISO file to a DVD/CD. You should make use of a professional tool to “burn” the ISO file onto the target disc and make the disc an installation disc that can directly be used to install the program it contains.
In general, it is very easy to burn an ISO file into a CD/DVD. Just follow the following instructions based on Windows 10 to complete the task.
1. Connect the disc, DVD-R, DVD+R, DVD-RW, DVD+RW, CD-R, or CD-RW to your computer.
2. Find the .iso file that you want to burn into a disc in Windows File Explorer.
3. Right-click on the ISO file and select Burn disc image. Then, a new small window will pop up.
4. In the new popup, it will automatically select the disc you insert as the target disc burner. If a disc burner is not found, make sure that your burner is installed properly and you have the appropriate permissions to burn a disc.
You can check Verify disc after burning to verify the integrity of the burned disc.
5. Finally, click the Burn button to start the burning process. Then, just wait for the success.
How to Burn ISO to DVD in Windows 11?
The operations for burning an ISO file into a disc in Win11 are the same as those of in Win10 if you still make use of Windows Disc Image Burner. Yet, in my situation, in Windows 11, there is an extra option that allows you to burn ISO files.
1. When I right-click on the ISO file, there is an option called Burn with Express Burn.
2. I choose the option and it informs me about the install-on-demand component. I click Run Express Burn.
3. Then, it installed Express Burn Disc Bruning and NCH Suite these two items on my computer.
4. Then I go back to right-click on my ISO file and select Burn with Express Burn. The Express Burn app will open itself and the Burn target ISO Disc window will appear.
5. Then, just select the target disc and burn your iso file into it.
Besides, I found that after installing the Express Burn, when right-clicking on an ISO file, the only option I get to burn it is Burn with Express Burn and the previous Burn disc image option disappears. Maybe this is why some users can’t find access to Windows Disc Image Burner.
If you can’t reach Windows Image Disc Burner, just check if you have other third-party disc burning app(s) installed on your machine. If yes, just uninstall it and you will get the Burn disc image option back! Yet, you won’t see the Burn with Express Burn option again if you uninstall Express Burn app.
How to Mount an ISO File?
No matter you are running Windows 10 or Windows 11, you can easily mount your ISO files with just one step! Generally, right-click on the target ISO file and select Mount in the drop-down menu. Then, you will see a DVD Drive appear in your Windows Explorer and you can check its contents.
If you want to remove or dismount the DVD Drive from your explorer, just right-click on it in the left panel and choose Eject. Immediately, the drive will disappear. How easy it is!
How to Fix Windows Disc Image Burner Errors?
You may encounter some errors while trying to burn ISO to CD/DVD etc. disc. The following are some examples of error messages.
The disk image didn’t burn successfully because an error occurred. (Error code 0X80004005)
Error 0xC0AA0301: Windows Disc Image Burner has encountered a problem and needs to close. We are sorry for the inconvenience.
The disc image didn’t burn successfully because an error occurred. The write failed because the drive returned error information that could not be recovered.
Yet, you can solve the problem with one of the below methods.
Solutions for windows disc image burner error code 0x80004005
- Disable your antivirus, firewall, etc. temporarily for burning the ISO.
- Uncheck the “Verify disc after burning” option.
- Uninstall other ISO burning program(s).
- Use another ISO burning tool like IMGBurn, Rufus, and UltraISO.
- Update your system.
- The below solutions for error code 0xc0aa0301.
Solutions for Windows Disc Image Burner Error Code 0xc0aa0301
- Update, reinstall, or degrade your disc, chipset, or other hardware drivers.
- Update CD/DVD-ROM drive firmware.
- Delete the registry of HKEY_LOCAL_MACHINE\SYSTEM\CurrentControlSet\Control\Class\{4d36e965-e325-11ce-bfc1-08002be10318}.
- Use another blank and compatible disc.
- Clean boot your computer.
- Disable User Account Control.
Directly Create Bootable Disk with Your Current OS
If you just want to build a bootable media to boot up other crashed machines, you can avoid trouble by directly making a bootable device based on your working system with the help of MiniTool ShadowMaker, which supports Windows XP, Vista, 7, 8, 10, and Windows 11.
MiniTool ShadowMaker TrialClick to Download100%Clean & Safe
1. Download, install, and launch MiniTool ShadowMaker on your computer. Connect a disc or USB flash drive to the machine and make sure there isn’t any important data on the disc or USB for they will be overwritten in the following operations.
2. If it asks for purchase, just click on the Keep Trial option on the upper right.
3. In its main interface, click the Tools option in the top menu bar.
4. In the new popup, select WinPE-based media with MiniTool plug-in.
5. Next, choose what kind of bootable media you’d like to create, CD/DVD, USB, or ISO file.
6. If you choose to create physical media, it will warn you about data erase. Just confirm it and start the process.
Besides creating bootable media, MiniTool ShadowMaker can also back up your important files/folders, partitions/volumes, system, or the entire hard disk. Most importantly, many useful features are free of charge!
Запись ISO-образов на диски является важной и необходимой операцией для большинства пользователей компьютеров. В Windows 10 присутствует один инструмент для записи ISO-образов на диски — Windows Disc Image Burner.
Если вы столкнулись с необходимостью записи ISO-образа на диск, но не знаете, как это сделать с помощью Windows Disc Image Burner в Windows 10, то данная статья поможет вам в этом вопросе. Мы подробно рассмотрим каждый шаг и научим вас записывать ISO-образы на диски с помощью данного инструмента.
Для начала, вам необходимо убедиться, что на вашем компьютере установлена Windows 10. Если этого не произошло, то необходимо обновить вашу операционную систему. После этого можно приступать к записи ISO-образов на диски с помощью Windows Disc Image Burner.
Содержание
- Как записать ISO-образы в Windows 10
- Что такое ISO-образ?
- Как получить ISO-образ?
- Как записать ISO-образ на диск с помощью Windows Disc Image Burner?
- Что делать после записи ISO-образа на диск?
- Вопрос-ответ
- Что такое ISO-образ и зачем его записывать на диск?
- Как открыть Windows Disc Image Burner в Windows 10?
- Как выбрать правильный диск для записи ISO-образа?
- Что делать, если записанный диск не загружается?
- Можно ли записать ISO-образ на флешку с помощью Windows Disc Image Burner?
Как записать ISO-образы в Windows 10
Запись ISO-образов на диск является важной задачей для тех, кто хочет сохранить свои данные и программы на надежном носителе. Windows 10 имеет встроенный инструмент Windows Disc Image Burner, который позволяет легко записать ISO-образ на диск или на USB-накопитель.
Для начала, необходимо выбрать ISO-образ, который вы хотите записать. Затем, щелкните правой кнопкой мыши по нему и выберите «Открыть с помощью» -> «Windows Disc Image Burner».
Вы также можете выбрать «Записать диск» в проводнике Windows, нажать на иконку диска внизу окна и выбрать «Записать образ диска».
После этого, выберите привод, в который вы хотите записать ISO-образ. Если вы хотите записать образ на USB-накопитель, выберите «USB-устройство».
После выбора привода, нажмите «Записать». Процесс записи образа на диск может занять несколько минут в зависимости от размера файла и скорости вашего привода.
Когда процесс записи будет завершен, вы получите сообщение об успешной записи. Теперь вы можете использовать свой записанный ISO-образ для установки программ или операционной системы, либо как резервную копию ваших данных.
Что такое ISO-образ?
ISO-образ — это файл, содержащий полное копирование данных с CD или DVD диска в виде образа, сохраненного в файле формата ISO. В этом файле содержится полная копия содержимого диска — операционная система, файлы, программы и т.д.
ISO-образ можно использовать для резервного копирования и сохранения данных, а также для установки операционной системы без необходимости использовать оригинальный диск. Часто ISO-образы используются для создания загрузочных дисков и установки операционной системы на новые компьютеры.
Для записи ISO-образа на диск необходимо использовать специальное программное обеспечение или инструменты, встроенные в операционную систему. Windows Disc Image Burner — один из таких инструментов, который позволяет записывать ISO-образы на CD или DVD диск без необходимости установки дополнительных программ.
Как получить ISO-образ?
ISO-образ является цифровым образом диска, содержащим полный набор данных с учетом иерархии и файловой системы. Данный формат позволяет легко и быстро распространять крупные файлы, например, операционные системы, программное обеспечение и игры.
Существует несколько способов получения ISO-образа. Первый способ – загрузка образа из интернета. Чтобы получить точную копию диска, необходимо загрузить образ с официального сайта производителя. Этот способ наиболее распространен, однако, следует быть осторожным, чтобы не загрузить вирус или подделку.
Второй способ – создание своего ISO-образа. Для этого необходимо записать данные диска на жесткий диск или на флешку, затем использовать программу, которая создаст ISO-образ на основе записанных данных. Этот способ наиболее надежен, так как позволяет получить точную копию оригинального диска.
Третий способ – копирование диска. Для этого необходимо иметь привод с возможностью чтения и записи дисков, затем использовать программу, которая создаст точную копию. При этом необходимо следить за тем, чтобы диск не был защищен от копирования или не имел ошибок на поверхности, которые могут повлиять на качество копии.
Как записать ISO-образ на диск с помощью Windows Disc Image Burner?
Windows Disc Image Burner — это простая и удобная программа, которая позволяет записать ISO-образы на диск. Для начала необходимо подготовить пустой DVD-диск или флешку, на который вы хотите записать образ.
Далее необходимо запустить Windows Disc Image Burner, нажав правой кнопкой мыши на файл ISO и выбрав «Записать образ диска». Откроется диалоговое окно, в котором можно выбрать тип диска и скорость записи. По умолчанию выбран правильный тип диска и скорость записи, так что вы можете просто нажать кнопку «Записать».
В процессе записи ISO-образа на диск необходимо следить за процессом, чтобы избежать ошибок в записи. В конце программы сообщит о том, что запись завершена, а ваш диск готов к использованию.
Обратите внимание, что Windows Disc Image Burner не подходит для записи файлов на обычные диски (не в формате ISO). Для этого можно воспользоваться другими программами, такими как Nero или ImgBurn.
Что делать после записи ISO-образа на диск?
После успешной записи ISO-образа на диск, возможно вам будет необходимо проверить записанный диск на ошибки или сверить его с оригинальным образом.
Для проверки диска на ошибки вы можете воспользоваться встроенным инструментом Windows — Check Disk (CHKDSK) или сторонней программой, например, CrystalDiskInfo. Это поможет убедиться в корректности записи и готовности диска к использованию.
Если же вам нужно сверить записанный диск с оригинальным образом, то вы можете воспользоваться программой для сравнения файлов, например, WinMerge. Не стоит забывать, что некоторые файлы могут быть защищены от копирования и вы не сможете сравнить их с оригиналом.
После проверки или сверки диска вы можете приступать к его использованию в нужных целях, например, для установки операционной системы или запуска программного обеспечения.
В случае, если вы больше не нуждаетесь в диске, не забудьте его защитить от записи или удаления, чтобы избежать случайного испорченного записи или утери данных.
Вопрос-ответ
Что такое ISO-образ и зачем его записывать на диск?
ISO-образ – это файл, содержащий полную копию данных с диска или другого носителя информации. Записывать ISO-образ на диск нужно, чтобы создать полную копию диска или установочного диска операционной системы, например, чтобы использовать ее для установки на другом компьютере.
Как открыть Windows Disc Image Burner в Windows 10?
Чтобы открыть Windows Disc Image Burner, нужно нажать правой кнопкой мыши на ISO-файле, выбрать пункт «Открыть с помощью» и выбрать «Windows Disc Image Burner» в списке программ.
Как выбрать правильный диск для записи ISO-образа?
При запуске Windows Disc Image Burner будет предложено выбрать диск для записи ISO-образа. Нужно выбрать нужный диск из списка доступных дисков и нажать кнопку «Записать». Не забудьте проверить, что выбранный диск имеет достаточно свободного места для записи файла.
Что делать, если записанный диск не загружается?
Если записанный диск не загружается, то может быть несколько причин. Сначала стоит проверить, правильно ли записан ISO-образ на диск, и убедиться, что выбранный диск является загрузочным. Если это не помогает, попробуйте записать диск с использованием другой программы, проверить его на наличие ошибок или проверить носитель на наличие физических повреждений.
Можно ли записать ISO-образ на флешку с помощью Windows Disc Image Burner?
Нет, Windows Disc Image Burner позволяет записывать ISO-образы только на диск. Для записи ISO-образа на флешку можно использовать другие программы, например, Rufus или UltraISO.
In Windows, you typically are able to download a .ISO file, right click on it, and burn it via your CD/DVD drive using the Windows Disc Image Burner application. Unfortunately, for whatever reason my machine is missing this menu item.
A quick workaround that doesn’t involve any registry hacks is to simply right click on the file, select Open With, and select Choose another app.
Select More apps and scroll to the bottom and select Look for another app on this PC.
Navigate to C:\Windows\System32, select isoburn.exe, and click Open
At this point, you can go ahead and burn your iso 🙂
Создание резервной копии важной информации – это необходимая процедура, на которую стоит обратить внимание любому пользователю ПК. Иногда приходится сохранять копию операционной системы или других важных данных. В этом случае ISO-образ является наиболее удобным и популярным форматом. Такая копия восстанавливает данные точно так, как они были на момент создания образа. В Windows 10 для записи образов используется Windows Disc Image Burner, встроенный инструмент операционной системы.
Windows Disc Image Burner поддерживает запись ISO-образов на диски CD, DVD и Blu-Ray. В дополнение к этому инструменту можно использовать сторонние программы, но встроенного инструмента в Windows 10 достаточно для выполнения данной задачи. Помимо этого, брендовый инструмент более безопасен и надежен в использовании.
В данной статье мы рассмотрим основные шаги записи ISO-образов в Windows 10 с помощью Windows Disc Image Burner. Вы узнаете, как этот процесс проходит без ошибок, чтобы сохранить важные данные и операционную систему в целости и сохранности.
Содержание
- Как записать ISO-образы в Windows 10
- Шаг 1: Проверьте наличие встроенного инструмента
- Шаг 2: Откройте Windows Disc Image Burner
- Шаг 3: Выберите ISO-образ для записи
- Шаг 4: Подготовьте носитель данных для записи
- Шаг 5: Приступаем к записи ISO-образа
- Вопрос-ответ
- Какой файл называется ISO-образом?
- Как открыть Windows Disc Image Burner?
- Могу ли я использовать Windows Disc Image Burner для записи DVD-дисков?
- Как я могу проверить записанный ISO-образ на ошибки?
- Могу ли я использовать Windows Disc Image Burner для записи Blu-ray дисков?
Как записать ISO-образы в Windows 10
ISO-образы являются универсальным форматом для хранения образов дисков. В Windows 10 существует простой и удобный способ записи ISO-образов на диск с помощью программы Windows Disc Image Burner.
Для записи ISO-образа, сначала необходимо скачать его из внешнего источника. Далее, нужно открыть образ в программе Windows Disc Image Burner, выбрать записываемый диск, и нажать на кнопку «Записать».
Процесс записи может занять несколько минут, в зависимости от размера образа и скорости записи диска. После завершения записи, диск можно использовать для установки операционной системы или других программ, хранящихся в ISO-образе.
Убедитесь, что вы используете оригинальную и лицензионную копию образа, иначе это может привести к нарушению авторских прав и проблемам при установке программы.
Шаг 1: Проверьте наличие встроенного инструмента
Перед тем, как записывать ISO-образы в Windows 10, необходимо убедиться в наличии встроенного инструмента — Windows Disc Image Burner. Он позволяет записывать ISO-образы на диски CD, DVD или Blu-ray без необходимости установки дополнительных программ.
Проверить наличие Windows Disc Image Burner можно двумя способами:
- Перейдите к файлу ISO-образа, нажмите на него правой кнопкой мыши и выберите «Открыть с помощью». Если в списке появится опция «Прожечь дискобразом Windows», то инструмент присутствует на вашем компьютере.
- Откройте стандартный файловый менеджер Windows, найдите файл ISO-образа и дважды щелкните на нем. Если по умолчанию в качестве программы просмотра выбран Windows Disc Image Burner, то инструмент также уже установлен на вашем компьютере.
Если вы не обнаружили Windows Disc Image Burner на своем компьютере, попробуйте выполнить поиск через меню «Пуск». Если инструмент все еще отсутствует, попробуйте установить его самостоятельно через «Панель управления».
Шаг 2: Откройте Windows Disc Image Burner
После того, как вы скачали ISO-образ и выбрали его сохранение на диске, вам необходимо открыть программу записи дисков Windows Disc Image Burner.
Для этого наведите курсор мыши на файл ISO-образа и щелкните правой кнопкой мыши. В появившемся всплывающем меню выберите «Открыть с помощью» и выберите «Windows Disc Image Burner».
Если у вас не установлена программа записи дисков Windows Disc Image Burner, то вы можете скачать ее бесплатно из Windows Store.
После того, как Windows Disc Image Burner будет открыта, вы увидите информацию о выбранном ISO-образе: название файла, путь к файлу и его размер.
Теперь вы готовы к записи ISO-образа на диск с помощью Windows Disc Image Burner.
Шаг 3: Выберите ISO-образ для записи
После того, как вы успешно запустили Windows Disc Image Burner, нужно выбрать ISO-образ, который будет записан на диск. Для этого необходимо найти нужный файл с расширением .iso на вашем компьютере.
При выборе ISO-образа для записи рекомендуется ознакомиться с его описанием и убедиться, что это именно тот файл, который вам нужен. Также важно проверить, находится ли выбранный файл на надежном и проверенном источнике, чтобы избежать возможных проблем с записью и использованием диска в будущем.
Если на вашем компьютере больше одного ISO-образа, то выберите нужный файл по названию или наличию соответствующей иконки. Обратите внимание на то, что после выбора ISO-образа вы не сможете изменить его содержимое. Также не стоит выбирать сразу несколько файлов для записи, это может привести к конфликтам и ошибкам.
После того, как вы выбрали нужный ISO-образ для записи, нажмите на кнопку «Открыть». Это позволит добавить файл в Windows Disc Image Burner и продолжить процесс записи на диск.
Шаг 4: Подготовьте носитель данных для записи
Прежде чем перейти к записи ISO-образа, необходимо подготовить носитель данных. В качестве носителя могут использоваться CD/DVD диски или USB-флешка. Кроме того, убедитесь, что носитель имеет достаточное количество свободного места.
Если вы выбрали CD/DVD диск для записи ISO-образа, не забудьте проверить его на наличие потенциальных ошибок. За это можно воспользоваться функцией «Проверить диск на ошибки» Windows.
Если же вы решили использовать USB-флешку, то также необходимо убедиться, что она настроена для загрузки компьютера. Для этого необходимо войти в BIOS компьютера и выбрать USB-флешку в качестве первоочередного загрузочного носителя.
Не стоит забывать, что запись ISO-образа на носитель данных может занять некоторое время. Поэтому по возможности выбирайте надежный и быстрый носитель, чтобы ускорить процесс записи и убедиться в качестве сохранения данных.
Шаг 5: Приступаем к записи ISO-образа
После того, как вы проверили выбранный файл ISO-образа и убедились в том, что записывание не повредит важные данные на вашем компьютере, можно перейти к началу процесса записи.
Для этого нажмите на кнопку «Записать» и дождитесь, пока Windows Disc Image Burner подготовит диск к записи. В этот момент на экране появится окно «Утилита записи образа диска».
На данном этапе вы можете выбрать скорость записи диска — советуем выбрать максимально возможную скорость, при которой качество записи сохраняется высоким. В зависимости от скорости вашей записи, процесс может занять несколько минут.
В процессе записи можно отслеживать прогресс выполнения. По завершении процесса на экране появится сообщение об успешной записи диска — поздравляем, теперь вы можете использовать диск в любом устройстве, поддерживающем формат записи, соответствующий вашему выбору!
Вопрос-ответ
Какой файл называется ISO-образом?
ISO-образ — это файл-контейнер, который содержит полное содержимое CD, DVD или Blu-ray диска в виде одного файла. Обычно он имеет расширение .iso
Как открыть Windows Disc Image Burner?
Чтобы открыть Windows Disc Image Burner, щелкните правой кнопкой мыши на файле ISO-образа и выберите «Открыть с помощью — Windows Disc Image Burner».
Могу ли я использовать Windows Disc Image Burner для записи DVD-дисков?
Да, Windows Disc Image Burner поддерживает запись DVD-дисков. Просто вставьте DVD-диск в оптический привод и следуйте инструкциям программы.
Как я могу проверить записанный ISO-образ на ошибки?
Windows Disc Image Burner использует функцию проверки записанных дисков. После записи диска вы можете выбрать опцию «Проверить диск» и программа проверит диск на наличие ошибок.
Могу ли я использовать Windows Disc Image Burner для записи Blu-ray дисков?
Нет, Windows Disc Image Burner не поддерживает запись Blu-ray дисков. Для этого вам нужно использовать специализированное программное обеспечение.
ImgBurn — отличная программа для записи образов CD/DVD дисков. Создана автором популярного, но закрытого в свое время проекта DVD Decrypter, предназначенного для копирования и снятия защиты с DVD дисков.
Главной особенностью программы является поддержка большого количества приводов различных производителей, поддерживает все последние накопители, включая рекордеры с возможностью изменения параметра booktype / bitsetting (от BenQ, LiteOn, NEC, Plextor, Sony).
Программа может записывать большинство типов образов CD/DVD. ImgBurn имеет ряд настроек, где можно задать ассоциацию с поддерживаемыми расширениями файлов-образов (BIN, GCM, LST, UDI, CDI, FI, MDS, CDR, IMG, NRG, DVD, ISO, PDI), выбрать интерфейс записи (ASPI, ASAPI, SPTI).
Помимо всего перечисленного, в ImgBurn можно проводить верификацию данных на носителях, анализировать качество записи и получать различного рода сведения, как о диске, так и о физической его структуре. Присутствует возможность осуществлять поиск в Интернет и последующую загрузку новых версий прошивок для данного привода. Можно изменять метку ISO-образа, блокировать/разблокировать открытие лотка привода и т.д. Очистка дисков поддерживается как быстрая, так и полная.
Что нового в ImgBurn 2.5.8.0?
- Зажатие клавиши ALT при клике на колонку DLE окна дисков удаляет сортировку.
- Возможность постепенного поиска панели Проводника в окне редактора макета дисков.
- Эффективная скорость подключения (1.1, 2.0, 3.0) для устройств USB.
- Драйверы Pioneer теперь показывают «Kernel Version» около версии релиза.
- Отображение прогресса выполнения действия на панели задач Windows 7+ теперь становится красным при возникновении ошибки при выполнении чтения или записи данных.
- Возможность указания «Platform ID» при создании загрузочного диска.
- Добавлена информация MSF для инструмента просмотра секторов.
- Возможность использования большего буфера I/O (1GB).
- Много других усовершенствований, исправлений и изменений.