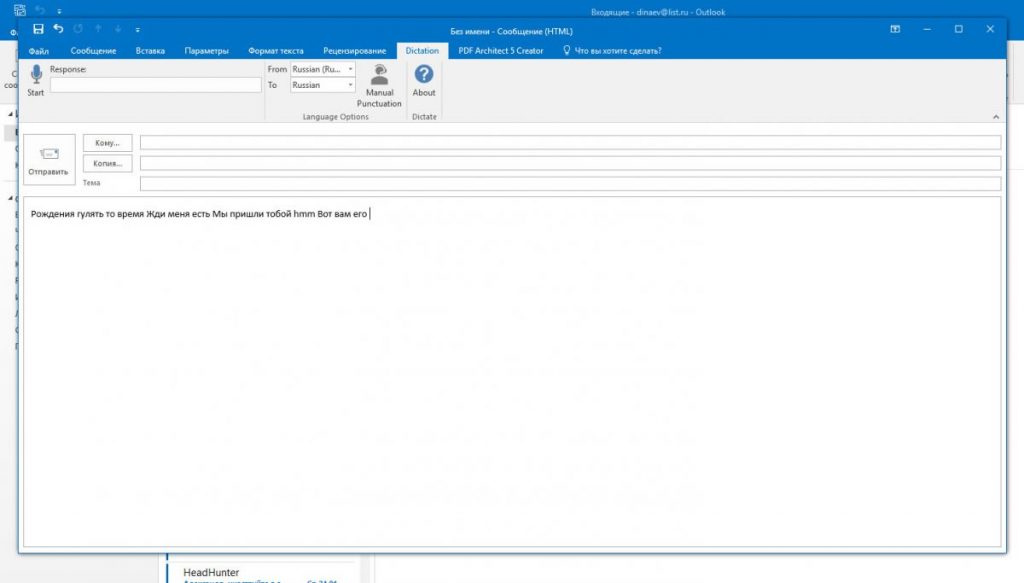Программа предназначена для голосового набора текста. Поддерживается функция автоматического перевода на иностранные языки в режиме реального времени.
Дата обновления:
17.01.2022
Разработчик:
Microsoft Corporation
Версия Windows:
Windows 7, Windows 8, Windows 8.1, Windows 10
Microsoft Dictate – приложение для Windows, способное преобразовывать речь в текст. Утилита работает в режиме реального времени и обеспечивает возможность голосового набора. Поддерживается интеграция с Microsoft Word, Excel, PowerPoint и другими офисными программами. Также доступна функция управления при помощи голосовых команд.
Голосовой ввод
После установки утилиты пользователи могут включить расширение и выбрать параметры преобразования. Для работы плагина необходимо подключить к компьютеру микрофон. Далее следует указать язык и нажать кнопку Start. Программа распознаёт речь и преобразовывает ее в текст.
Поддерживается более 20 языков, в том числе русский, английский, испанский, корейский, французский, итальянский и другие. Работа утилиты основана на API Bing Speech и Microsoft Translator, что позволяет обеспечить высокую точность преобразования. Кроме того, поддерживается функция мгновенного перевода текста на другие языки.
Управление
Программа позволяет настроить параметры голосового управления. С помощью команд пользователи могут форматировать текст, удалять символы, вставлять знаки препинания и выполнять многие другие операции.
Стоит отметить, что в настоящее время расширение не поддерживается разработчиком.
Особенности
- приложение можно скачать и использовать бесплатно;
- утилита представляет собой надстройку, необходимую для голосового ввода текста;
- поддерживается 29 языков;
- есть возможность создавать голосовые команды для управления;
- доступна функция автоматического перевода текста в режиме реального времени;
- программа совместима с актуальными версиями Windows.
2,1 Мб (скачиваний: 27058)
MusicLM
Windows XP, Windows Vista, Windows 7, Windows 8, Windows 8.1, Windows 10 Бесплатно
Приложение позволяет создавать уникальные музыкальные треки в любом жанре. Нейронная сеть обучена на массиве данных, включающем в себя более 280 тысяч часов музыки.
ver 1.0
Melobytes
Windows XP, Windows Vista, Windows 7, Windows 8, Windows 8.1, Windows 10 Бесплатно
Сервис представляет собой нейронную сеть, способную генерировать музыку. Пользователи могут создавать мелодии, сочинять тексты песен и записывать треки.
ver 1.0
Adobe Podcast
Windows XP, Windows Vista, Windows 7, Windows 8, Windows 8.1, Windows 10 Бесплатно
Сервис используется в качестве инструмента для очистки звуковых файлов от посторонних шумов, эха и других помех. Длительность записи не должна превышать один час.
ver 1.0
VALL E Нейросеть
Windows XP, Windows Vista, Windows 7, Windows 8, Windows 8.1, Windows 10 Бесплатно
Модель искусственного интеллекта, разработанная компанией Microsoft. С ее помощью можно генерировать реалистичную человеческую речь с эмоциональной окраской.
ver 1.0
Скриншотер
Windows XP, Windows Vista, Windows 7, Windows 8, Windows 8.1, Windows 10 Бесплатная
С помощью утилиты можно делать скриншоты выбранной области, всего экрана или активного окна. Поддерживается функция редактирования снимков и записи видео.
ver 3.10.0.57
Logitech Capture
Windows 7, Windows 8, Windows 8.1, Windows 10 Бесплатная
Утилита позволяет записывать видео с веб камеры. Есть возможность создавать скриншоты и монтировать ролики. Поддерживается интеграция со стриминговыми платформами.
ver 1.10.110
EaseUS Disk Copy
Windows XP, Windows Vista, Windows 7, Windows 8, Windows 8.1, Windows 10 Бесплатная
С помощью утилиты пользователи могут клонировать физические носители. Также есть возможность создать резервную копию данных и перенести операционную систему.
ver 3.8
Movavi Screen Capture
Windows 7, Windows 8, Windows 8.1, Windows 10 Бесплатная
Утилита предназначена для создания снимков экрана и записи видео. Доступен встроенный редактор изображений, позволяющий добавить линии, стрелки и подписи.
ver 11.7.0
Microsoft Dictate — это инновационный инструмент, разработанный Microsoft для повышения продуктивности и эффективности работы с текстом. Он позволяет пользователям вводить текст, используя только свой голос, без необходимости печатать на клавиатуре. Этот инструмент особенно полезен для людей с ограниченными возможностями или тех, кто предпочитает говорить, а не печатать.
Активация Microsoft Dictate происходит в несколько простых шагов. Во-первых, убедитесь, что у вас установлено приложение Microsoft Office, так как Dictate является его частью. Затем откройте Word, PowerPoint или OneNote и выберите вкладку «Вставка» в верхней части экрана.
На вкладке «Вставка» найдите кнопку «Get Add-ins» и нажмите на нее. В открывшемся окне найдите Microsoft Dictate и нажмите на кнопку «Добавить». Затем подтвердите установку, приняв условия использования.
После успешной установки Dictate, вы увидите его значок на панели инструментов Word, PowerPoint или OneNote. Чтобы активировать Dictate, нажмите на его значок и разрешите приложению доступ к микрофону. Теперь вы готовы использовать Microsoft Dictate для ввода текста голосом.
Важно помнить, что Dictate работает только при наличии подключения к Интернету, так как он использует облачные сервисы Microsoft для распознавания речи. Также, Dictate доступен только на английском языке.
Как активировать Microsoft Dictate
Microsoft Dictate — это удобное средство распознавания голоса, которое позволяет пользователям создавать текстовые документы, не прибегая к набору на клавиатуре. Активировать Microsoft Dictate можно следующим образом:
- Убедитесь, что у вас установлен пакет Microsoft Office 2013 или более поздней версии.
- Откройте любое приложение Microsoft Office, такое как Word или PowerPoint.
- На панели инструментов выберите вкладку «Вставка».
- В разделе «Добавить-ин» выберите «Получить добавить-ин» или «Магазин Office».
- В поисковой строке введите «Microsoft Dictate» и нажмите Enter.
- Найдите Microsoft Dictate в списке доступных добавлений и нажмите кнопку «Добавить» или «Установить».
- Подтвердите свой выбор, следуя указаниям на экране.
- После установки Microsoft Dictate, он будет доступен на панели инструментов в выбранном вами приложении Office.
Теперь вы можете использовать функции распознавания голоса, предлагаемые Microsoft Dictate, для создания текстовых документов. Просто нажмите на кнопку со значком микрофона на панели инструментов и начните говорить. Ваш голос будет автоматически распознан и преобразован в текст.
Скачайте и установите Microsoft Dictate
Microsoft Dictate — это удобное расширение для управления голосом в приложениях Microsoft Office, которое позволяет вам диктовать текст вместо набора на клавиатуре. Чтобы начать использовать Microsoft Dictate, вам необходимо скачать и установить его на свой компьютер.
Шаг 1: Посетите официальный сайт Microsoft и найдите страницу загрузки Microsoft Dictate.
Шаг 2: На странице загрузки выберите версию Microsoft Dictate, соответствующую вашей операционной системе. Нажмите кнопку «Скачать», чтобы начать загрузку.
Шаг 3: После завершения загрузки запустите установочный файл Microsoft Dictate.
Шаг 4: Следуйте инструкциям мастера установки, чтобы установить Microsoft Dictate на ваш компьютер. При необходимости прочтите и примите условия лицензионного соглашения.
Шаг 5: По завершении установки Microsoft Dictate будет готов к использованию в приложениях Microsoft Office.
Теперь вы можете начать использовать Microsoft Dictate для диктовки текста в Word, PowerPoint или Excel. Просто откройте нужное приложение, выберите вкладку «Диктовать» и начните говорить. Ваш голос будет автоматически распознан и преобразован в текст.
Откройте Microsoft Dictate
Чтобы начать использовать Microsoft Dictate, следуйте этим простым шагам:
- Первым делом, убедитесь, что у вас установлена последняя версия Microsoft Office.
- Откройте любое приложение Microsoft Office (например, Word, PowerPoint или Outlook), в котором вы хотите использовать Dictate.
- В верхнем меню выберите вкладку «Вставка».
- На панели инструментов выберите «Добавить-ин» и найдите «Dictate» в списке.
- Щелкните на «Dictate» и нажмите кнопку «Добавить».
- После установки Dictate, он будет готов к использованию.
Теперь, чтобы начать использовать Dictate, просто щелкните на пиктограмму Dictate на панели инструментов и начните говорить.
Dictate распознает вашу речь и будет писать текст в том приложении Microsoft Office, в котором вы его запустили.
Вы также можете использовать команды для управления Dictate. Например, вы можете сказать «новая строка», чтобы перейти на новую строку, или «точка», чтобы вставить точку в текст.
Таким образом, открытие Microsoft Dictate представляет собой простой процесс, который позволяет вам использовать голосовой ввод для создания текстов в приложениях Microsoft Office.
Войдите в свою учетную запись Microsoft
Для активации Microsoft Dictate необходимо войти в свою учетную запись Microsoft. Это позволит использовать все функции приложения и настроить его под свои потребности.
Для входа в свою учетную запись Microsoft, перейдите на официальный сайт компании. В верхнем правом углу страницы вы увидите кнопку «Войти». Нажмите на нее, чтобы открыть окно входа.
В окне входа введите свой логин и пароль от учетной записи Microsoft. Если у вас еще нет учетной записи, нажмите на ссылку «Создать учетную запись» и следуйте инструкциям для регистрации.
После успешного входа в учетную запись Microsoft, вы сможете получить доступ к Microsoft Dictate и активировать его на своем устройстве. Для этого перейдите на страницу скачивания или активации Microsoft Dictate и следуйте инструкциям на экране.
Разрешите доступ к микрофону
Для активации Microsoft Dictate и использования голосового ввода в Microsoft Office необходимо разрешить доступ к микрофону. Это позволит вам диктовать текст, а программа будет его распознавать и записывать.
Шаги для разрешения доступа к микрофону:
- Откройте настройки вашего компьютера.
- Перейдите в раздел «Конфиденциальность».
- Выберите вкладку «Микрофон» или «Приложения и устройства».
- Убедитесь, что доступ к микрофону разрешен для приложения Microsoft Office.
- Если доступ не разрешен, включите переключатель рядом с названием приложения.
После того, как вы разрешили доступ к микрофону, можно активировать Microsoft Dictate и начать использовать голосовой ввод в Microsoft Office. Программа будет готова к приему команд и записи вашего диктованного текста.
Важно помнить, что для эффективной работы с голосовым вводом необходимо находиться в тихом помещении и говорить четко и разборчиво. Также рекомендуется провести калибровку микрофона, чтобы диктованный текст был распознан наиболее точно.
Настройте язык распознавания речи
Когда вы устанавливаете и активируете Microsoft Dictate, вам необходимо настроить язык, на котором будет происходить распознавание речи. Чтобы это сделать, следуйте данным инструкциям:
- Откройте приложение Microsoft Dictate на вашем компьютере или ноутбуке.
- В верхней части экрана найдите раздел «Настройки» и выберите его.
- В настройках выберите опцию «Язык распознавания речи».
- В открывшемся меню выберите нужный язык из списка доступных опций.
- Сохраните изменения и закройте окно настроек.
После настройки языка распознавания речи, Microsoft Dictate будет работать и переводить в текст вашу речь на выбранном языке. Убедитесь, что выбранный язык соответствует вашим потребностям и предпочтениям.
Начните использование Microsoft Dictate
Microsoft Dictate — это инновационное приложение, которое позволяет вам диктовать текст с помощью голосового ввода. Если вы хотите улучшить свою производительность и экономить время на вводе текста, то Microsoft Dictate — идеальное решение для вас.
Чтобы начать использование Microsoft Dictate, вам потребуется выполнить несколько простых шагов. Во-первых, вам нужно установить приложение на свой компьютер или ноутбук. Для этого откройте Microsoft Store и найдите приложение Microsoft Dictate. После установки запустите приложение и выполните необходимые настройки.
При первом запуске Microsoft Dictate вам понадобится предоставить разрешение на доступ к микрофону. Это необходимо для того, чтобы приложение могло распознавать ваш голосовой ввод. После предоставления доступа к микрофону вы будете готовы начать использование Microsoft Dictate.
Одним из преимуществ Microsoft Dictate является возможность распознавания не только русского, но и других популярных языков. Вы можете выбрать нужный язык для распознавания в настройках приложения. Это особенно полезно, если вам необходимо работать с текстами на разных языках.
Кроме того, Microsoft Dictate предлагает ряд дополнительных функций, которые могут улучшить ваш опыт использования. Например, вы можете использовать команды голосового управления для открытия приложений, навигации по интерфейсу и выполнения других операций. Это позволяет вам еще больше сэкономить время и упростить работу с текстом.
В целом, Microsoft Dictate — это мощное приложение, которое может стать незаменимым помощником в работе с текстом. Начните использование Microsoft Dictate прямо сейчас и ощутите все преимущества голосового ввода.
Microsoft выпустил бесплатную надстройку Dictate, которая позволяет надиктовывать текст в Word, PowerPoint и Outlook. Главное, что поддерживается русский язык, распознавание идет на достойном уровне, а установка довольно проста.
Правда, работает Dictate с версиями программ, начиная с MS Office 2010 и более новыми. Оно позволяет осуществлять ввод текста голосом, используя подключенный микрофон или гарнитуру. Мы на практике проверили, как работает эта надстройка, настроив Outlook на работу с голосовым вводом текста письма.
Как подключить Dictate
- Скачайте бесплатное расширение Dictate с сайта dictate.ms
- Откройте Outlook и пройдите по пунктам меню «Файл» → «Параметры» →«Надстройки».
Управление настройками Microsoft Office — подключение Dictate Теперь кликните на «Управление: надстройки COM» и выберите в новом окне «Добавить».
- Пройдите к тому месту, где сохранили расширение, которое предварительно скачали, выберите его и нажмите затем на кнопку «ОK».
- Убедитесь в том, что напротив «Microsoft Dictate» есть галочка, и сохраните настройки нажатием на кнопку «ОK».
Голосовые команды для Outlook: вот как следует надиктовывать электронные письма
Команды работают только на английском языке. Но при этом непосредственно текст письма вы можете надиктовывать на русском и еще более чем на нескольких десятках других языков. Откройте окно создания нового электронного письма, нажмите на «Start», и вот вы уже можете с помощью микрофона наполнять письмо текстом, не притронувшись к клавиатуре. Далее мы приводим список полезных голосовых команд, с помощью которых вы сможете форматировать текст в электронном письме:
- «Delete»: удаляет последнее распознанное слово.
- «Full stop» или «Period»: ставит точку.
- «Question mark»: вопросительный знак.
- «Colon»: двоеточие.
- «Coma»: запятая.
- «New line»: новый абзац.
- «Stop dictation»: заканчивает надиктовку текста
Читайте также:
- Как добавить напоминание в Outlook
- Как создать кнопку в Excel?
Изображения: alv.com
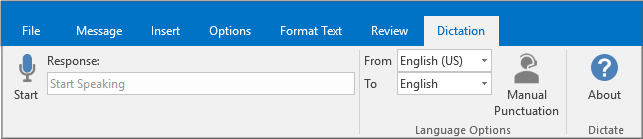
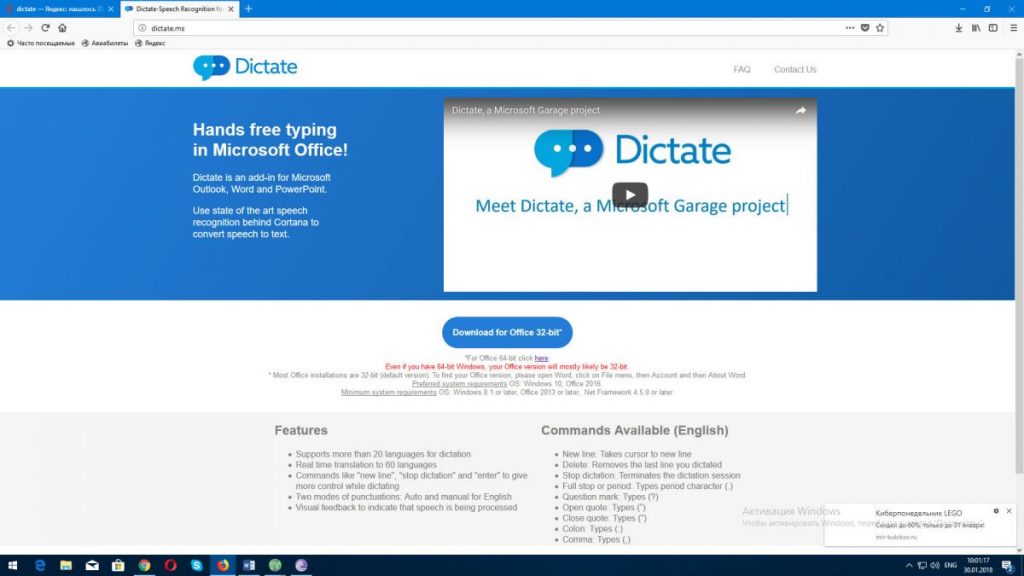
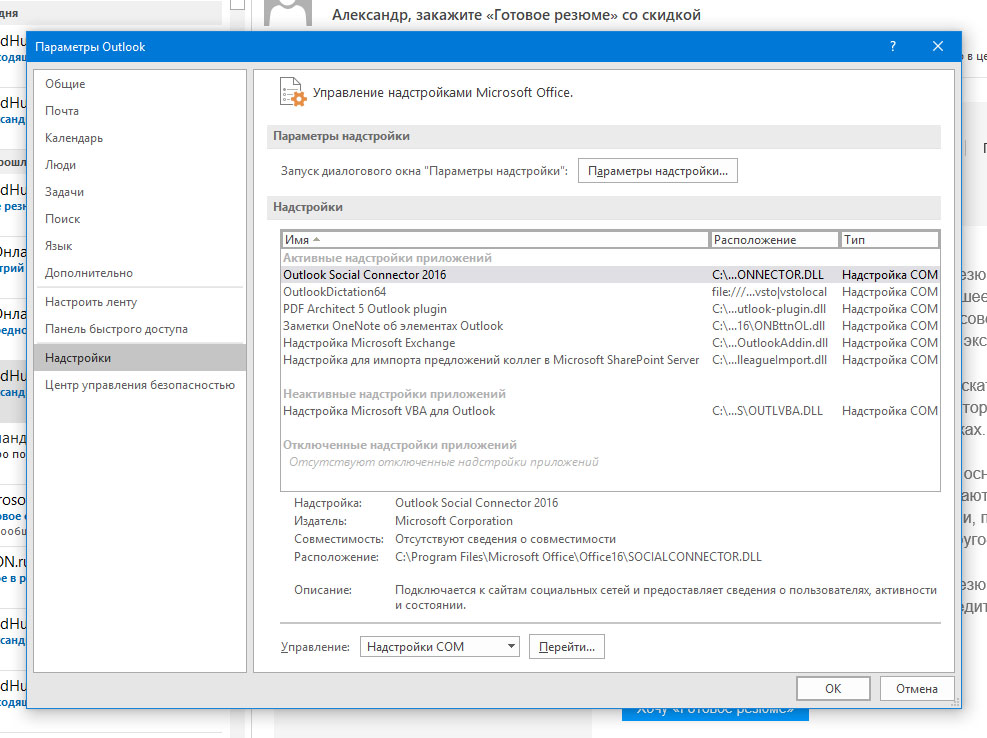
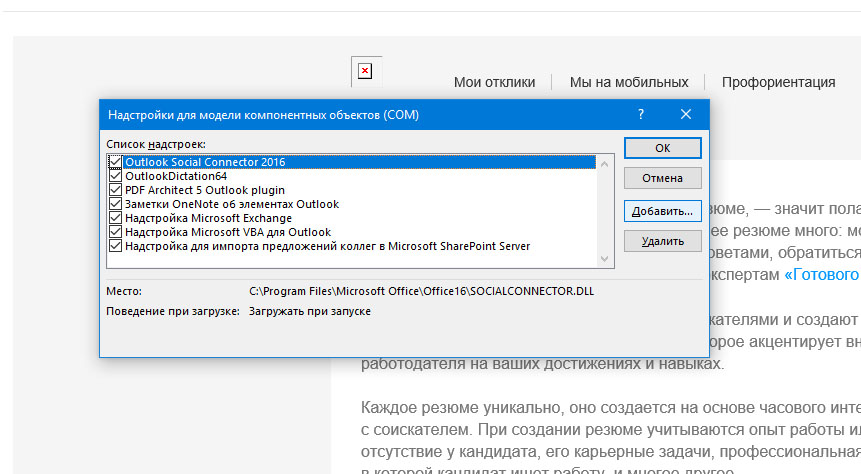 Теперь кликните на «Управление: надстройки COM» и выберите в новом окне «Добавить».
Теперь кликните на «Управление: надстройки COM» и выберите в новом окне «Добавить».