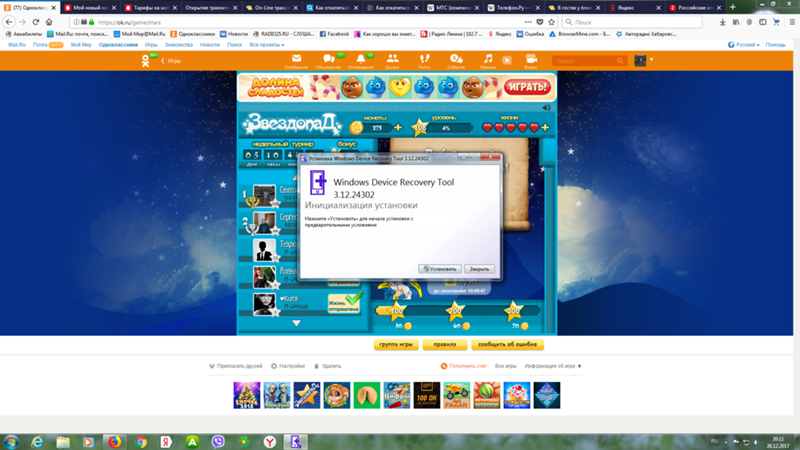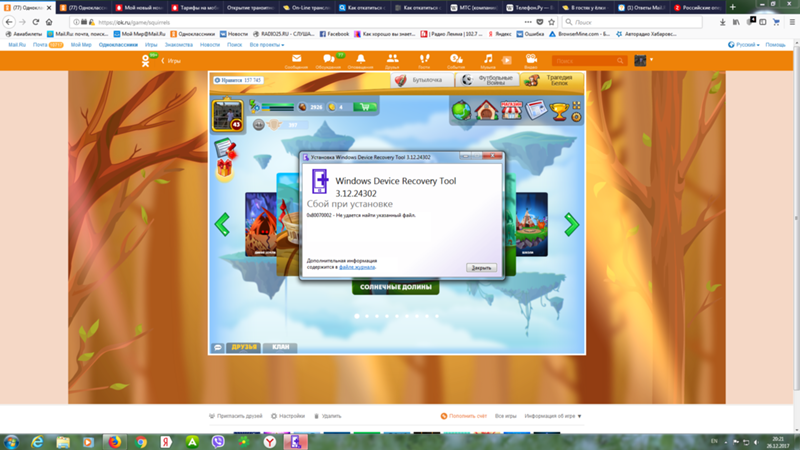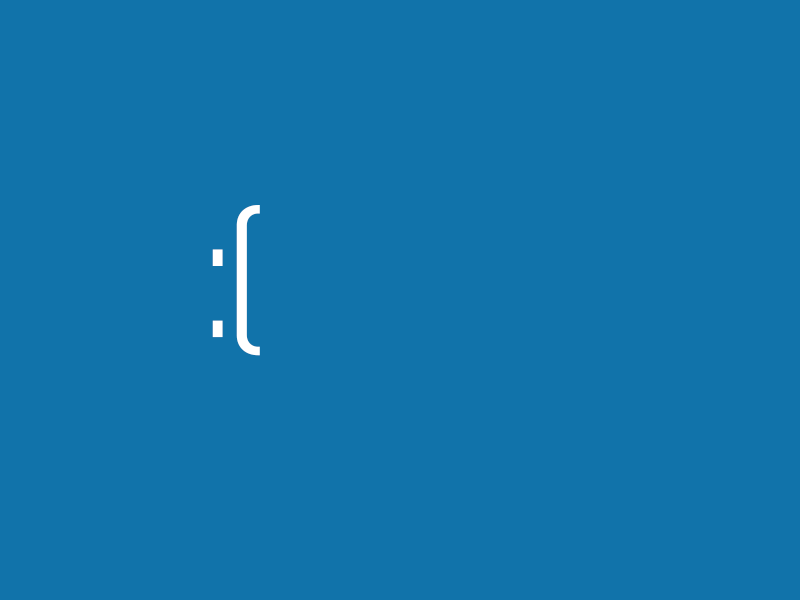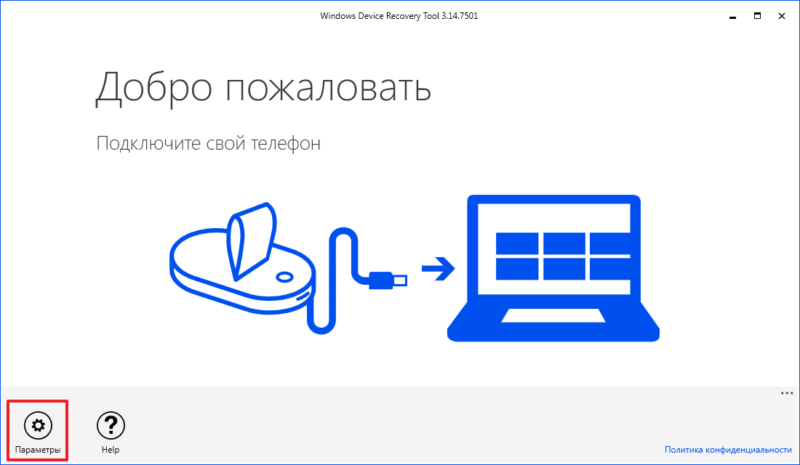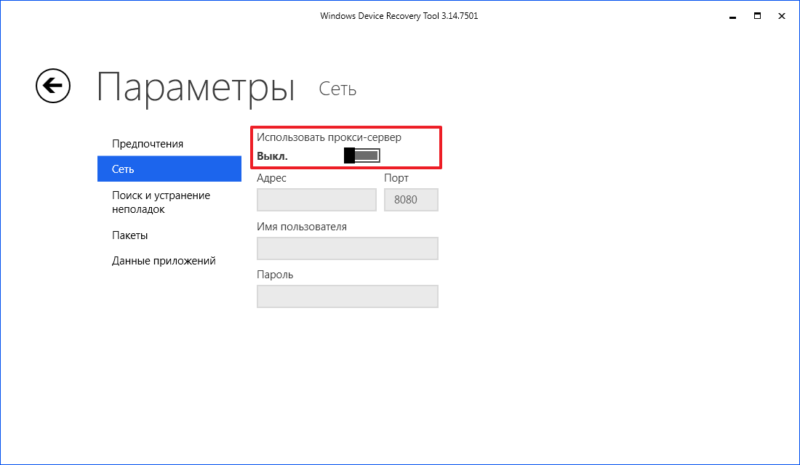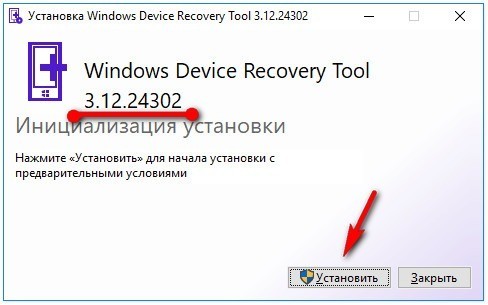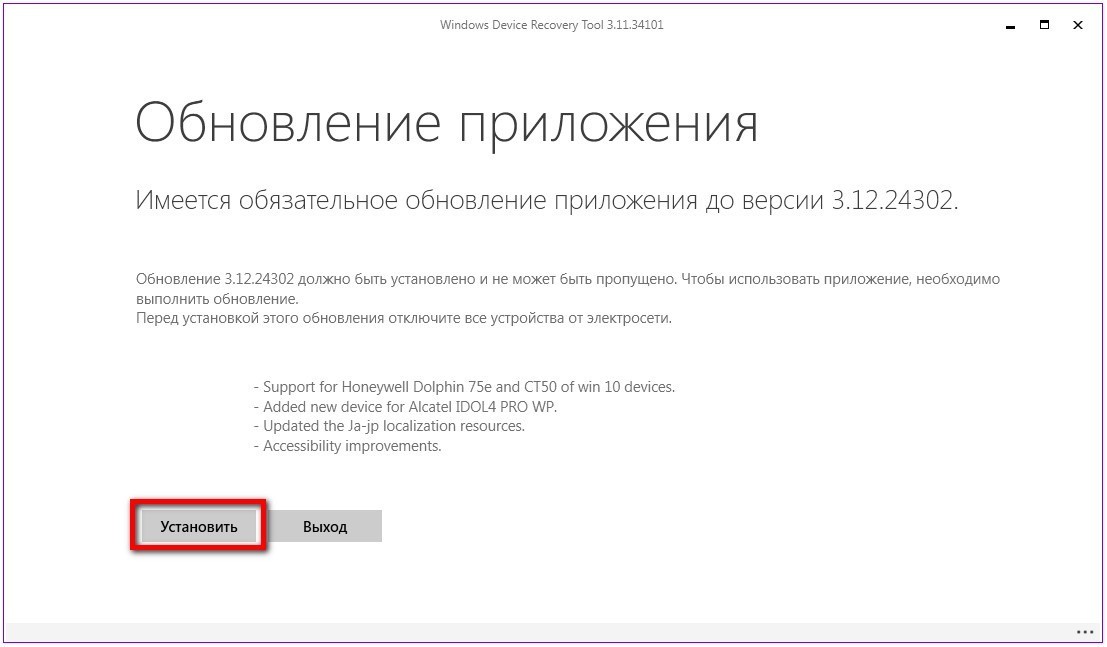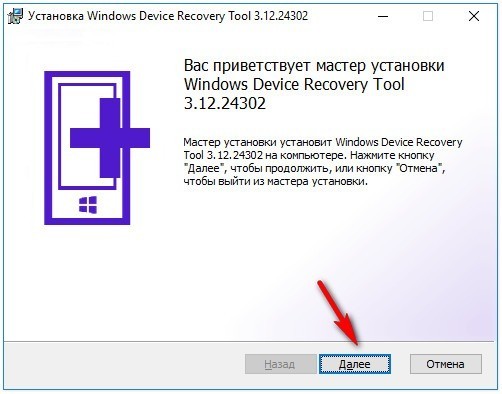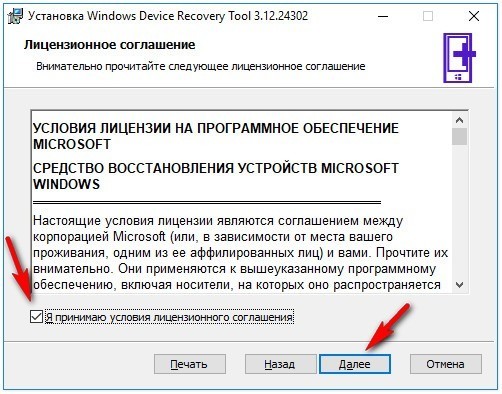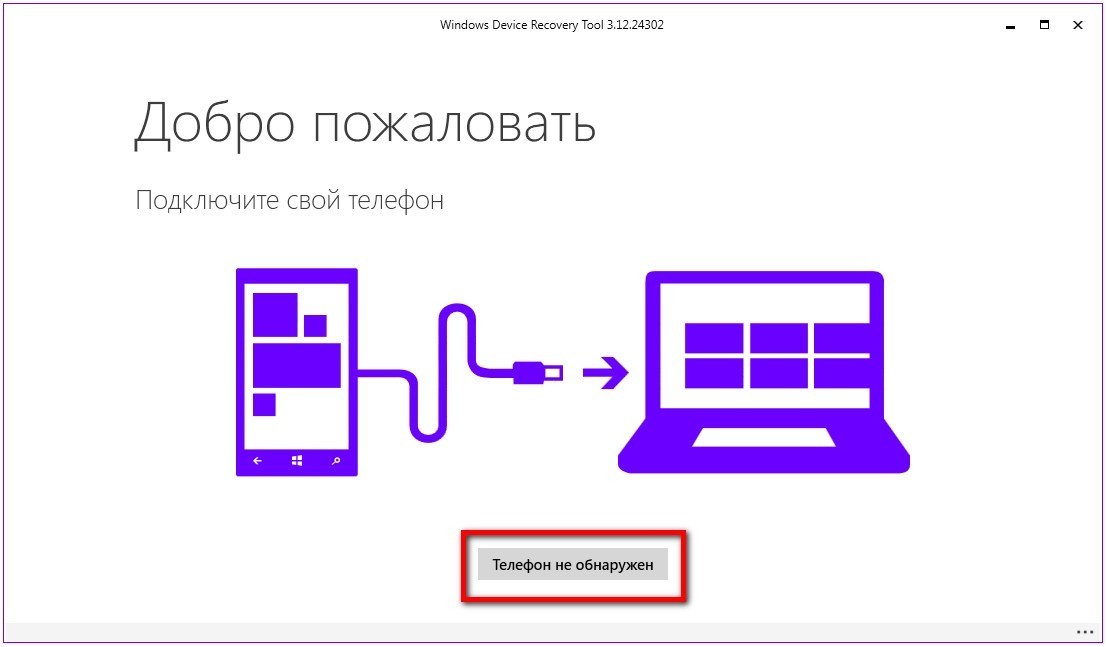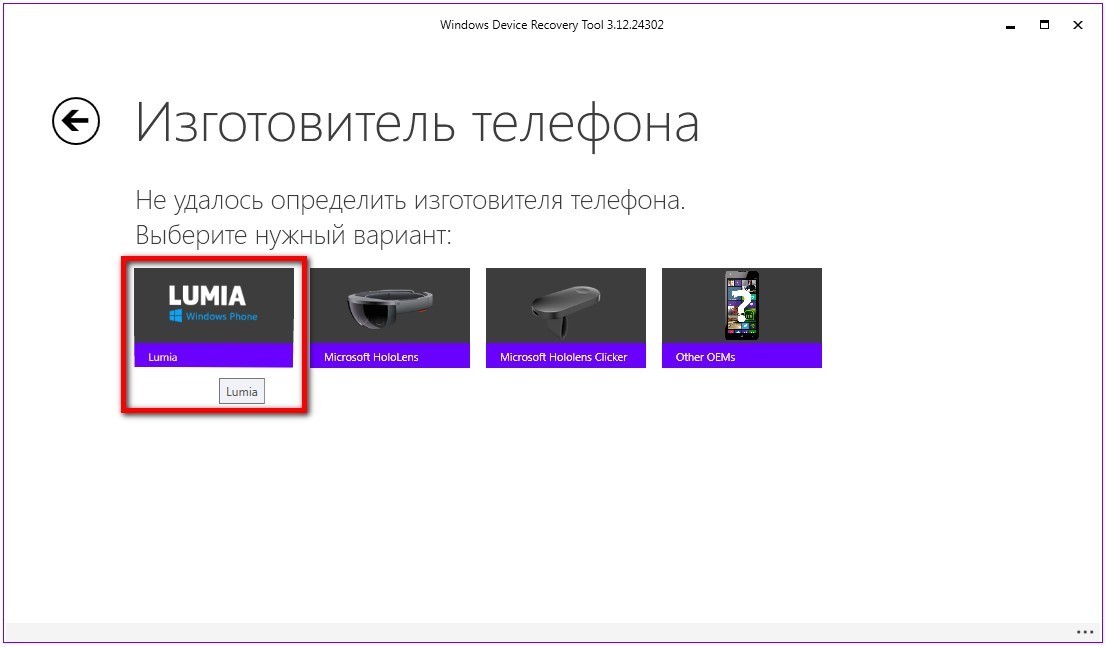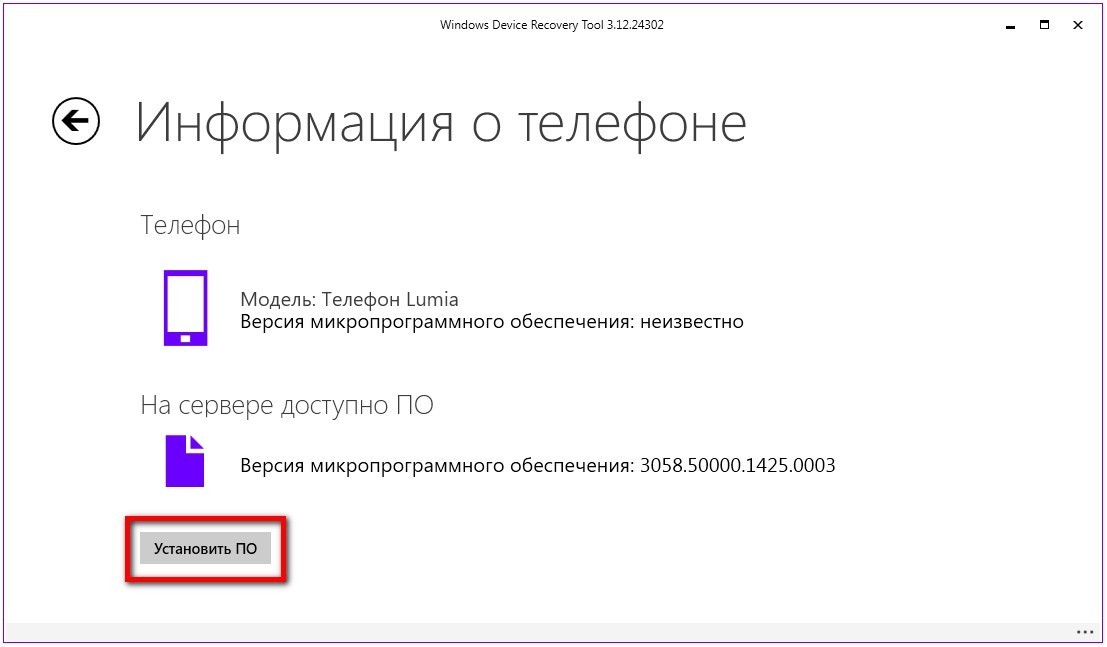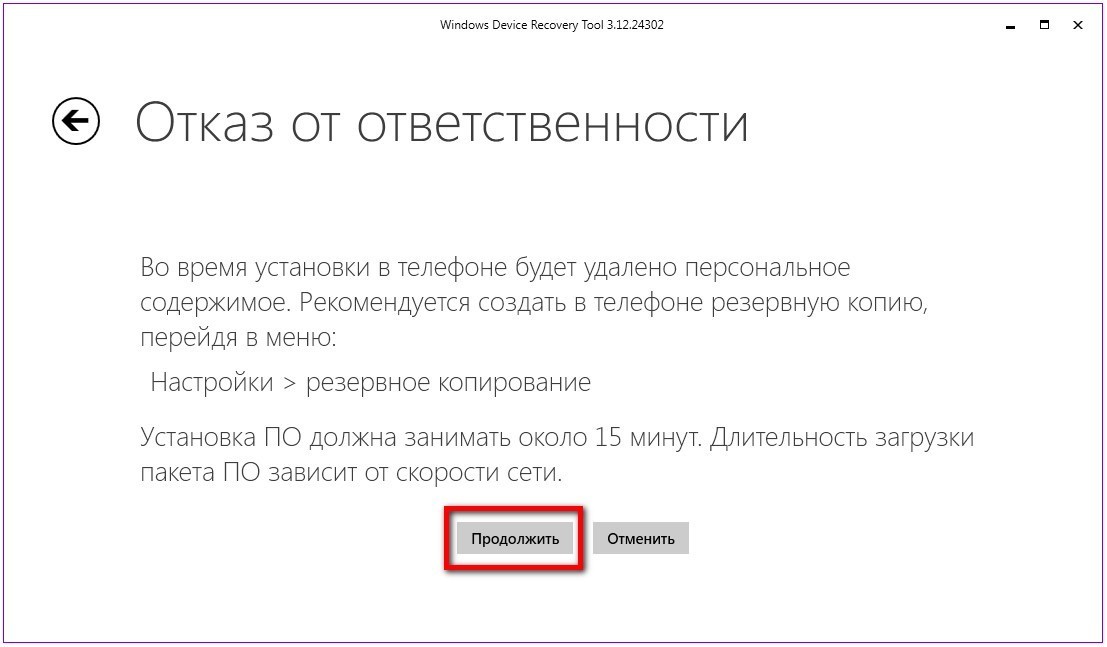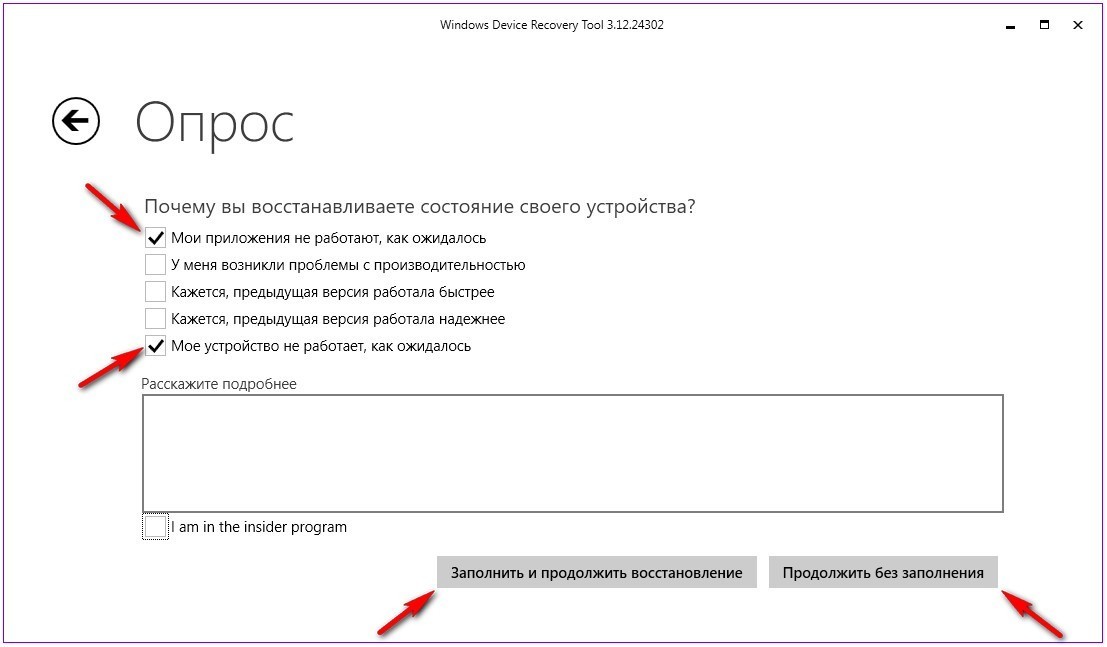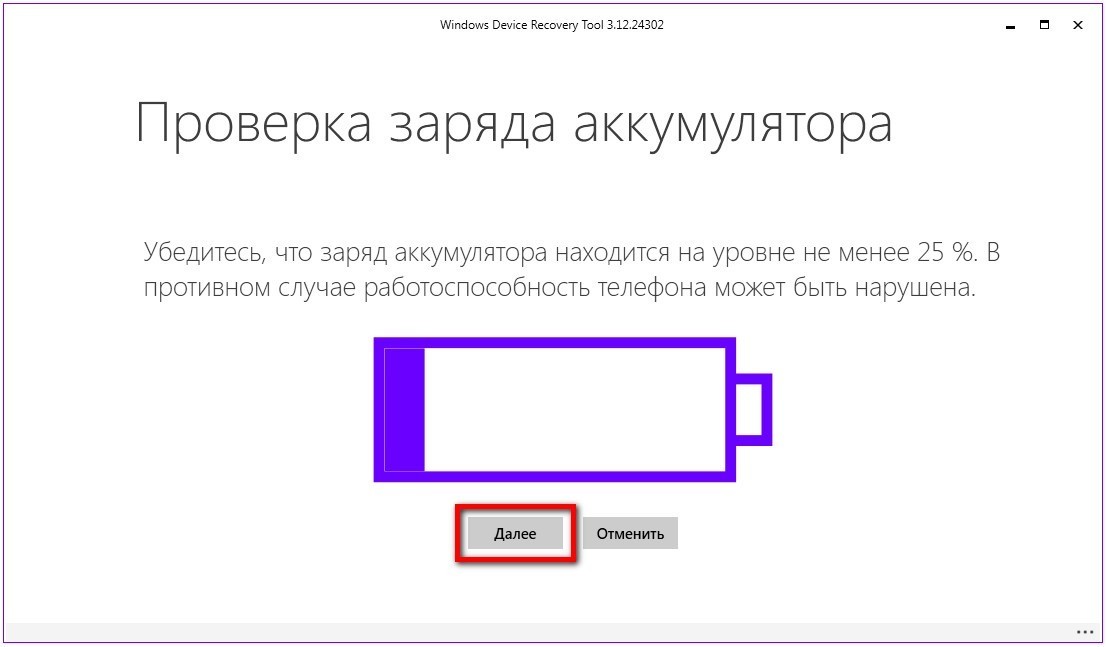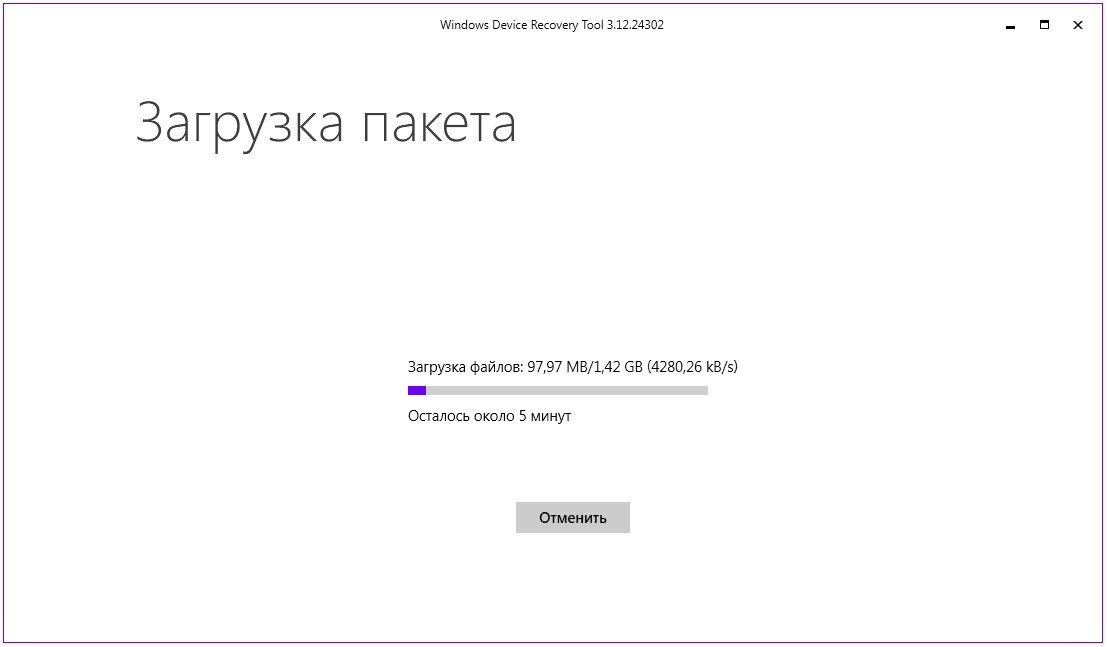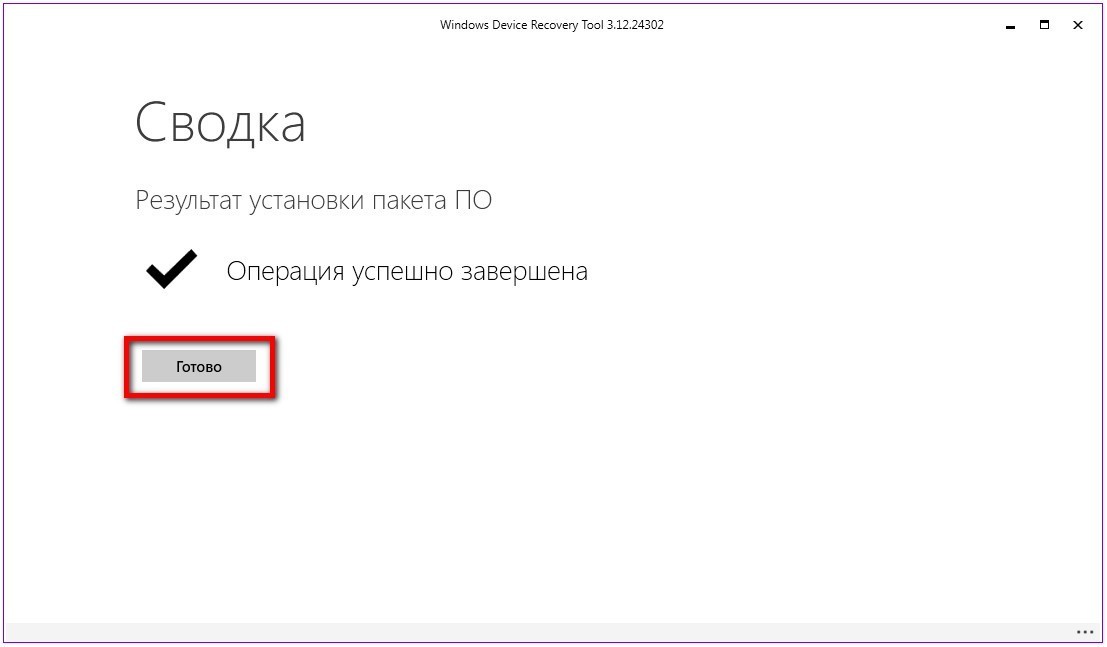Windows Device Recovery Tool – это полезное приложение, которое позволяет восстановить устройства под управлением Windows, если они столкнулись с проблемами или неожиданными сбоями. Однако некоторым пользователям может столкнуться с проблемой, когда при установке Windows Device Recovery Tool возникает сбой. Если вы столкнулись с такой ситуацией, не отчаивайтесь – в этой статье мы расскажем вам о решении этой проблемы.
Первым шагом при возникновении данной проблемы является проверка наличия обновлений для Windows Device Recovery Tool. Для этого откройте приложение и перейдите в раздел «Справка» или «Настройки». Выберите пункт «Обновления» и дождитесь, пока приложение выполнит поиск доступных обновлений. Если обновления найдены, установите их и перезапустите приложение. Этот простой шаг может устранить возможные ошибки при установке.
Если обновления не помогли решить проблему, попробуйте выполнить переустановку Windows Device Recovery Tool. Для этого сначала удалите приложение и все связанные файлы. Откройте панель управления и найдите раздел «Программы и функции». Перейдите в него и найдите Windows Device Recovery Tool в списке установленных программ. Щелкните правой кнопкой мыши на нем и выберите пункт «Удалить».
Обратите внимание, что при удалении приложения все сохраненные данные будут удалены. Если вы хотите сохранить эти данные, сделайте резервную копию перед удалением.
После удаления приложения загрузите его снова с официального сайта Microsoft. Убедитесь, что вы загружаете последнюю доступную версию приложения. Установите приложение и запустите его. После выполнения этих шагов Windows Device Recovery Tool должен успешно установиться, и вы сможете восстановить свое устройство под управлением Windows без проблем.
Если проблема сохраняется, обратитесь за помощью к службе поддержки Microsoft. Они смогут предоставить вам индивидуальную помощь и решить проблему с установкой Windows Device Recovery Tool. Не забывайте описывать свою ситуацию подробно и указывать используемую операционную систему и версию приложения, чтобы помощь была максимально эффективной.
Содержание
- Проблема с установкой Windows Device Recovery Tool
- Решение проблемы Windows Device Recovery Tool сбой при установке
- О критической ошибке установки Windows Device Recovery Tool
- Как исправить ошибку Windows Device Recovery Tool при установке
- Рекомендации по устранению проблемы с сбоем установки Windows Device Recovery Tool
Проблема с установкой Windows Device Recovery Tool
Windows Device Recovery Tool позволяет восстанавливать операционную систему Windows на устройствах Lumia, которые имеют проблемы с работой.
Однако, некоторые пользователи могут столкнуться с проблемой, когда установка Windows Device Recovery Tool завершается сбоем. Это может быть вызвано различными причинами:
Отсутствие обновлений операционной системы Windows
Перед установкой Windows Device Recovery Tool убедитесь, что ваша операционная система Windows полностью обновлена. Установка последних обновлений может решить проблему.
Неправильное подключение устройства
Убедитесь, что ваше устройство Lumia правильно подключено к компьютеру. Возможно, используется неработающий или несовместимый USB-кабель. Попробуйте использовать другой кабель или порт USB.
Ошибки в реестре Windows
Проблемы с установкой Windows Device Recovery Tool могут возникать из-за ошибок в реестре операционной системы. Для исправления реестра, запустите инструмент «regedit» и выполните поиск и удаление всех ключей, связанных с Windows Device Recovery Tool.
Отключение антивирусного программного обеспечения
В некоторых случаях, антивирусное программное обеспечение может блокировать установку Windows Device Recovery Tool. Попробуйте временно отключить антивирусную программу и повторить установку.
Если проблема с установкой Windows Device Recovery Tool все еще не решена, обратитесь в службу поддержки Microsoft для получения дополнительной помощи.
Решение проблемы Windows Device Recovery Tool сбой при установке
Вот несколько шагов, которые помогут вам устранить сбой при установке Windows Device Recovery Tool:
Шаг 1: Проверьте системные требования
Убедитесь, что ваш компьютер соответствует системным требованиям для установки Windows Device Recovery Tool. На сайте Microsoft можно найти подробную информацию о требованиях к системе.
Шаг 2: Перезагрузите компьютер
Попробуйте перезагрузить компьютер и повторить установку Windows Device Recovery Tool. Иногда простая перезагрузка может помочь в решении проблемы.
Шаг 3: Отключите антивирусное программное обеспечение
Временно отключите любое антивирусное программное обеспечение, установленное на вашем компьютере. Иногда антивирусные программы могут блокировать установку других приложений.
Шаг 4: Обновите драйверы
Убедитесь, что все драйверы на вашем компьютере обновлены до последних версий. Устаревшие или поврежденные драйверы могут вызывать сбои при установке Windows Device Recovery Tool. Обновить драйверы можно через Менеджер устройств.
Шаг 5: Проверьте подключение к Интернету
Убедитесь, что ваш компьютер подключен к Интернету. Некоторые компоненты Windows Device Recovery Tool могут быть загружены только из сети.
Шаг 6: Переустановите Windows Device Recovery Tool
Если проблема не устраняется, попробуйте переустановить Windows Device Recovery Tool. Сначала удалите программу с компьютера, затем скачайте и установите ее снова.
Если вы все еще сталкиваетесь с проблемой сбоя при установке Windows Device Recovery Tool, рекомендуется обратиться в службу поддержки Microsoft для получения дополнительной помощи.
О критической ошибке установки Windows Device Recovery Tool
Критическая ошибка возникает из-за неправильной установки или повреждения необходимых компонентов, которые Windows Device Recovery Tool требует для своей работы. Это может быть вызвано различными факторами, включая неправильное скачивание или несовместимость с другими приложениями.
Если вы столкнулись с этой ошибкой, рекомендуется провести несколько действий для самостоятельного решения проблемы. В первую очередь, убедитесь, что ваше устройство соответствует требованиям Windows Device Recovery Tool. Проверьте, совместимо ли ваше устройство с этим инструментом, и убедитесь, что вы используете последнюю версию программного обеспечения Windows.
Если проблема остается, попробуйте удалить Windows Device Recovery Tool и повторно установить его. Убедитесь, что вы скачали исправный и актуальный файл установщика с официального веб-сайта Microsoft. Также, убедитесь, что у вас есть достаточные права доступа для установки программного обеспечения на вашем устройстве.
Если все вышеперечисленные решения не решают проблему, рекомендуется обратиться в службу поддержки Microsoft. Они могут предложить дополнительные рекомендации или предоставить более подробную информацию о возможных причинах и решениях для этой критической ошибки установки Windows Device Recovery Tool.
Как исправить ошибку Windows Device Recovery Tool при установке
1. Проверьте системные требования. Прежде чем устанавливать Windows Device Recovery Tool, убедитесь, что ваш компьютер соответствует минимальным системным требованиям. Убедитесь, что у вас установлена последняя версия операционной системы Windows и что все необходимые обновления установлены.
2. Отключите антивирусное программное обеспечение. Некоторые антивирусные программы могут блокировать установку Windows Device Recovery Tool. Попробуйте временно отключить антивирусное программное обеспечение и повторите попытку установки.
3. Установите драйверы для вашего устройства. Некоторые устройства требуют установки драйверов перед использованием Windows Device Recovery Tool. Посетите веб-сайт производителя вашего устройства и загрузите и установите соответствующие драйверы.
4. Очистите кэш и временные файлы. Иногда проблема установки Windows Device Recovery Tool может быть вызвана некорректно работающими кэшем или временными файлами. Очистка этих файлов может помочь решить проблему. Используйте встроенные инструменты очистки диска или стороннее программное обеспечение для этой цели.
5. Переустановите .NET Framework. Windows Device Recovery Tool требует наличия .NET Framework для своей работы. Возможно, ваша текущая установка .NET Framework повреждена. Попробуйте переустановить .NET Framework и повторите попытку установки Windows Device Recovery Tool.
6. Обратитесь в службу поддержки. Если ни один из вышеперечисленных способов не помог вам исправить ошибку Windows Device Recovery Tool при установке, рекомендуется обратиться в службу поддержки Microsoft или разработчиков программы для получения дальнейшей помощи.
Внимание: Перед выполнением вышеуказанных действий рекомендуется создать резервную копию важных данных, чтобы избежать их потери в случае возникновения проблемы.
Рекомендации по устранению проблемы с сбоем установки Windows Device Recovery Tool
Прежде чем приступить к решению проблемы, важно убедиться, что ваш компьютер соответствует системным требованиям программы Windows Device Recovery Tool. Убедитесь, что ваш компьютер соответствует следующим минимальным требованиям:
| Требования | Описание |
|---|---|
| Операционная система | Windows 7 или более поздняя версия |
| Процессор | 1 ГГц или более быстрый с поддержкой PAE, NX и SSE2 |
| ОЗУ | 2 ГБ или более |
| Свободное место на диске | 4 ГБ или более |
| Интернет-соединение | Для загрузки необходимых драйверов и образов программного обеспечения |
Если ваш компьютер соответствует системным требованиям и вы все еще сталкиваетесь с проблемой сбоя установки Windows Device Recovery Tool, рекомендуется попробовать следующие действия:
- Перезагрузите компьютер и попробуйте установить Windows Device Recovery Tool заново.
- Запустите программу в режиме совместимости с предыдущими версиями Windows. Щелкните правой кнопкой мыши ярлык Windows Device Recovery Tool и выберите «Свойства». В окне «Свойства» перейдите на вкладку «Совместимость» и установите флажок «Запуск программы в режиме совместимости». Выберите предыдущую версию Windows из выпадающего списка.
- Проверьте наличие обновлений операционной системы Windows и установите их, если они доступны. Некоторые обновления могут содержать исправления для проблем, связанных с установкой программного обеспечения.
- Проверьте наличие обновлений для Windows Device Recovery Tool и установите их, если они доступны. Обновления могут содержать исправления для известных проблем.
- Отключите антивирусное программное обеспечение или файрвол временно и попробуйте установить Windows Device Recovery Tool повторно.
- Проверьте наличие свободного места на системном диске и убедитесь, что на нем достаточно свободного места для установки программного обеспечения.
- Если все другие методы не помогли, попробуйте использовать альтернативные программы для восстановления или обновления вашего устройства Lumia.
Если после всех попыток установка Windows Device Recovery Tool все еще прерывается, рекомендуется обратиться в службу поддержки Microsoft для получения дополнительной помощи. Специалисты смогут проанализировать возникшую проблему и предложить более индивидуальные рекомендации по ее решению.
Windows Device Recovery Tool — это полезная программа, разработанная компанией Microsoft, которая позволяет восстановить работу смартфона и планшета на ОС Windows. Однако некоторые пользователи иногда сталкиваются с проблемами при установке этого инструмента на свои устройства. В этой статье мы рассмотрим несколько способов решения проблемы установки Windows Device Recovery Tool.
Одной из частых причин, по которой возникают проблемы при установке данной программы, является несовместимость с текущей версией операционной системы. Убедитесь, что ваша операционная система соответствует требованиям программы. Если у вас Windows 10, убедитесь, что вы устанавливаете последнюю версию Windows Device Recovery Tool.
Если вы не знаете, какая версия операционной системы у вас установлена, вы можете открыть «Панель управления», выбрать «Система и безопасность» и затем «Система». Там вы найдете информацию о вашей текущей версии Windows.
Если у вас установлена подходящая версия программы, но проблема все равно сохраняется, попробуйте отключить антивирусное программное обеспечение на вашем компьютере. Некоторые антивирусные программы могут блокировать установку программы из-за своих настроек безопасности. После отключения антивируса попытайтесь снова установить Windows Device Recovery Tool.
Если эти методы не решают вашу проблему, вы можете обратиться в службу поддержки Microsoft для получения дополнительной помощи. Опишите свою проблему и предоставьте как можно больше информации о вашей системе и ошибке, которую вы получаете при установке. Это поможет специалистам Microsoft быстрее найти решение проблемы.
Содержание
- Проблемы с установкой Windows Device Recovery Tool
- 1. Ошибка установки приложения
- 2. Проблемы совместимости с ОС Windows
- 3. Потеря соединения с интернетом
- 4. Проблемы с устройством
- Проверьте системные требования
- Отключите антивирусное ПО временно
- Попробуйте выполнить установку от имени администратора
Проблемы с установкой Windows Device Recovery Tool
1. Ошибка установки приложения
Если у вас возникает ошибка установки Windows Device Recovery Tool, вам следует попробовать следующие решения:
- Убедитесь, что у вас достаточно свободного места на жестком диске компьютера
- Проверьте, что не установлены ненужные программы, которые могут мешать установке WDRT
- Запустите установку от имени администратора
- Попробуйте отключить антивирусное программное обеспечение на время установки
2. Проблемы совместимости с ОС Windows
Если вы используете более новую версию операционной системы Windows, возможно, будет сложно установить старые версии Windows Device Recovery Tool. В таком случае рекомендуется посетить официальный веб-сайт Microsoft и загрузить самую последнюю версию WDRT, совместимую с вашей ОС.
3. Потеря соединения с интернетом
Windows Device Recovery Tool требует наличие интернет-соединения для загрузки необходимых файлов и прошивок. Если у вас возникают проблемы с подключением к Интернету, убедитесь, что ваше соединение работает исправно.
4. Проблемы с устройством
Если у вас возникают проблемы с восстановлением прошивки на устройстве, возможно, причина в самом устройстве. Попробуйте перезагрузить устройство или обратиться в службу технической поддержки производителя устройства.
Надеемся, что эти рекомендации помогут вам решить проблемы с установкой Windows Device Recovery Tool и успешно выполнить восстановление прошивки на вашем устройстве.
Проверьте системные требования
Перед установкой Windows Device Recovery Tool обязательно проверьте соответствие вашей операционной системы и компьютера системным требованиям программы. Несоответствие требованиям может привести к неправильной работе программы или к ее невозможности установки.
Для установки Windows Device Recovery Tool необходимо:
- Операционная система Windows 7 или более поздняя версия
- Процессор 1 ГГц или выше
- 2 ГБ оперативной памяти (RAM)
- Свободное место на жестком диске минимум 4 ГБ
- Высокоскоростное подключение к интернету
- Доступные порты USB 2.0 или 3.0
- Интернет браузер Internet Explorer 10 или более поздняя версия
Если ваша операционная система или компьютер не отвечают указанным требованиям, вам может потребоваться обновить или заменить некоторые компоненты для корректной работы программы. Убедитесь, что ваша система полностью соответствует указанным требованиям перед попыткой установки Windows Device Recovery Tool.
Отключите антивирусное ПО временно
Одной из причин, по которой установка Windows Device Recovery Tool может не проходить успешно, может быть вмешательство антивирусного программного обеспечения. Антивирусная программа может блокировать некоторые действия, связанные с установкой или работой программы.
В таком случае, рекомендуется временно отключить антивирусное ПО на компьютере перед запуском установки Windows Device Recovery Tool. Данное действие может помочь избежать возможных конфликтов и проблем во время установки.
Чтобы отключить антивирусную программу временно, обычно, достаточно найти соответствующую иконку в системном трее, щелкнуть правой кнопкой мыши и выбрать опцию «Выключить временно» или аналогичную предложенную опцию. После выполнения этого действия можно попробовать установить Windows Device Recovery Tool еще раз.
Пожалуйста, помните, что отключение антивирусной защиты при работе с любыми программами, включая Windows Device Recovery Tool, может создать потенциальные риски для безопасности компьютера. Поэтому после установки или использования этого инструмента рекомендуется включить антивирусную программу вновь, чтобы обеспечить оптимальную защиту вашей системы.
Попробуйте выполнить установку от имени администратора
Если у вас возникли проблемы с установкой Windows Device Recovery Tool, одним из решений может быть выполнение установки от имени администратора. Это позволяет получить расширенные права доступа и может помочь в обход различных ограничений, которые могут мешать установке программы.
Чтобы выполнить установку от имени администратора, щелкните правой кнопкой мыши на файле установки Windows Device Recovery Tool и выберите опцию «Запустить от имени администратора». В некоторых случаях понадобится ввести учетные данные администратора.
После этого следуйте инструкциям установщика, чтобы завершить процесс установки Windows Device Recovery Tool.
Примечание: Если у вас нет прав администратора на компьютере, обратитесь к администратору системы или владельцу компьютера для выполнения этого шага. Они смогут ввести свои учетные данные и выполнить установку от их имени.
Windows Device Recovery Tool — это полезная программа, разработанная Microsoft, которая позволяет восстанавливать работу устройств под управлением операционных систем Windows. Однако, как и любое другое программное обеспечение, она иногда может вызывать проблемы при установке.
Одной из наиболее распространенных проблем с установкой Windows Device Recovery Tool является сообщение об ошибке, которое может возникнуть в процессе установки. Причиной этой ошибки может быть неправильное подключение к Интернету или изменения в настройках безопасности системы.
Другой распространенной проблемой может быть невозможность запустить программу после установки. Это может быть связано с неполной или поврежденной установкой программы, а также с конфликтами с другими установленными приложениями.
Однако, несмотря на эти проблемы, существуют решения, которые помогут вам установить Windows Device Recovery Tool без проблем. В данной статье мы рассмотрим основные причины возникновения проблем с установкой и предложим решения для их устранения.
Содержание
- Не могу установить Windows Device Recovery Tool?
- Что делать, если не удается установить Windows Device Recovery Tool
- Ошибка 0x80070002: причины и способы устранения
- Проблемы совместимости: как решить?
- Отсутствие соединения с Интернетом: как исправить
Не могу установить Windows Device Recovery Tool?
Если у вас возникли проблемы с установкой Windows Device Recovery Tool, вот несколько возможных решений:
1. Проверьте требования системы
Перед установкой убедитесь, что ваш компьютер соответствует требованиям системы для Windows Device Recovery Tool. Проверьте операционную систему, объем оперативной памяти, доступное место на жестком диске и другие необходимые параметры.
2. Очистите временные файлы
Перед попыткой установки Windows Device Recovery Tool рекомендуется очистить временные файлы на вашем компьютере. Для этого можно воспользоваться встроенным инструментом очистки диска или сторонними программами для очистки системы.
3. Запустите установку от имени администратора
Попробуйте запустить установку Windows Device Recovery Tool с правами администратора. Для этого щелкните правой кнопкой мыши на файле установки и выберите «Запустить от имени администратора». Это может помочь в случае, если установка не выполняется из-за ограничений доступа.
4. Проверьте антивирусное ПО
Ваше антивирусное программное обеспечение может блокировать установку Windows Device Recovery Tool. Попробуйте временно отключить антивирус и выполнить установку снова. Если проблема исчезает, то вам может потребоваться настроить ваше антивирусное ПО для разрешения установки.
5. Обратитесь в службу поддержки
Если все вышеперечисленные решения не помогли, обратитесь в службу поддержки Windows Device Recovery Tool или на официальный форум Microsoft для получения дальнейшей помощи. Возможно, вам потребуется дополнительное решение проблемы в зависимости от вашей конкретной ситуации.
Надеемся, что одно из предложенных решений поможет вам установить Windows Device Recovery Tool и решить проблемы, с которыми вы столкнулись.
Что делать, если не удается установить Windows Device Recovery Tool
Если у вас возникают проблемы при установке Windows Device Recovery Tool, вот несколько возможных причин и способы их решения:
| Проблема | Решение |
| Ошибка связи с сервером | Убедитесь, что у вас есть подключение к Интернету, и попробуйте повторить установку снова. Возможно, проблема временная и связана с нагрузкой на серверы разработчика. |
| Конфликт с антивирусным программным обеспечением | Проверьте настройки вашего антивирусного программного обеспечения и убедитесь, что оно не блокирует установку Windows Device Recovery Tool. Временное отключение антивируса также может помочь. |
| Отсутствие достаточно свободного места на жестком диске | Убедитесь, что у вас достаточно свободного места на жестком диске для установки программы. Освободите некоторое место, при необходимости переместив или удалив ненужные файлы. |
| Коррумпированный загрузочный файл | Попробуйте повторно загрузить установочный файл с официального сайта разработчика. Обязательно проверьте целостность загрузочного файла перед его выполнением. |
| Конфликт с другими программами | Убедитесь, что другие запущенные программы не мешают установке Windows Device Recovery Tool. Закройте все ненужные программы и повторите установку. |
| Отсутствие поддерживаемой операционной системы | Windows Device Recovery Tool поддерживает только определенные версии операционных систем Windows. Убедитесь, что ваша операционная система подходит для установки данной программы. |
Если после применения всех вышеперечисленных решений проблема с установкой Windows Device Recovery Tool все еще не решена, обратитесь в службу поддержки разработчика программы для получения дополнительной помощи.
Ошибка 0x80070002: причины и способы устранения
Вот несколько распространенных причин и способов устранения ошибки 0x80070002:
| Причина | Способ устранения |
|---|---|
| Неправильный путь к файлам | Проверьте, что путь к необходимым файлам указан правильно. Убедитесь, что все файлы находятся в том месте, где они должны быть, и что пути к ним указаны верно. |
| Поврежденные файлы | Если файлы, необходимые для установки или восстановления операционной системы, повреждены, попробуйте скачать и установить программу заново. Также может быть полезно провести проверку целостности файлов используя инструменты системы. |
| Проблемы с дисковым пространством | Убедитесь, что на вашем компьютере или устройстве достаточно свободного места на жестком диске для установки или восстановления операционной системы. Если пространства не хватает, освободите его, удалив ненужные файлы или программы. |
| Проблемы с подключением | Если у вас возникли проблемы с подключением к Интернету во время установки Windows Device Recovery Tool, проверьте свое подключение и убедитесь, что оно стабильно. Попробуйте использовать другое подключение или перезагрузить маршрутизатор. |
Если после попыток исправить проблему по вышеперечисленным способам ошибка 0x80070002 все еще не исчезает, рекомендуется обратиться в службу поддержки Microsoft или поискать дополнительную информацию на официальном сайте.
Проблемы совместимости: как решить?
В процессе установки Windows Device Recovery Tool могут возникнуть проблемы совместимости, которые препятствуют успешному завершению установки. В данном разделе представлены рекомендации по решению таких проблем.
| Проблема | Решение |
|---|---|
| Ошибка установки из-за устаревшей версии ОС | Убедитесь, что ваша операционная система соответствует требованиям Windows Device Recovery Tool. Если ваша ОС не является совместимой, обновите ее до поддерживаемой версии или используйте другой компьютер с совместимой ОС. |
| Отсутствие необходимых системных требований | Проверьте системные требования Windows Device Recovery Tool и убедитесь, что ваш компьютер соответствует им. Если некоторые требования не выполняются, обновите или замените соответствующие компоненты. |
| Конфликт с другими программами или драйверами | Закройте все работающие программы, которые могут конфликтовать с Windows Device Recovery Tool. Отключите или удалите любые устройства или драйверы, которые могут вызывать проблемы. Перезагрузите компьютер и попробуйте установить инструмент снова. |
| Ошибка установки из-за антивирусного программного обеспечения | Временно отключите или добавьте Windows Device Recovery Tool в исключения антивирусной программы. Некоторые антивирусные программы могут блокировать установку из-за фрагментов кода, использованных в инструменте. |
| Низкая пропускная способность Интернета | Если у вас низкая пропускная способность Интернета, попробуйте скачать установочный файл Windows Device Recovery Tool на другом компьютере с более быстрым подключением к Интернету, а затем перенесите его на компьютер с проблемой. |
Если ни одно из предложенных решений не помогло, обратитесь в техническую поддержку Windows Device Recovery Tool для получения дополнительной помощи.
Отсутствие соединения с Интернетом: как исправить
Проблема с отсутствием соединения с Интернетом может возникать при попытке установить Windows Device Recovery Tool. В таком случае, необходимо проверить и исправить следующие возможные проблемы:
| Проблема | Решение |
|---|---|
| 1. Неправильное подключение к сети | Убедитесь, что у вас есть стабильное подключение к Интернету. Проверьте соединение и перезагрузите маршрутизатор, модем или другое сетевое оборудование, если необходимо. |
| 2. Блокировка программным обеспечением | Проверьте наличие антивирусного или брандмауэрного программного обеспечения, которое может блокировать доступ к сети. Попробуйте временно отключить такое программное обеспечение и повторить попытку установки Windows Device Recovery Tool. |
| 3. Прокси-сервер | Если вы используете прокси-сервер для подключения к Интернету, убедитесь, что его настройки указаны правильно. Проверьте настройки прокси-сервера в браузере или операционной системе и введите корректные данные, если это необходимо. |
| 4. Неполадки в сети провайдера | Если все вышеперечисленные решения не помогли, возможно, проблема связана с неполадками в сети вашего Интернет-провайдера. Обратитесь к вашему провайдеру интернет-услуг и узнайте, есть ли у них проблемы с соединением в вашей области. |
После проведения необходимых проверок и внесения возможных исправлений, повторите попытку установки Windows Device Recovery Tool. Если проблема с подключением к Интернету сохраняется, рекомендуется обратиться в службу технической поддержки для получения дополнительной помощи.

Данная ошибка появляется в следствии работы антивируса. Он блокирует доступ мастеру установки программы Windows Device Recovery Tool к Интернету, а также к некоторым разделам системы. Как следствие, установщик выдаёт ошибку «0x80070005 – Отказано в доступе». Самое странное то, что полное отключение защитных возможностей антивируса не даёт никакого положительного результата. Поэтому, чтобы установить Windows Device Recovery Tool, нужно на время удалить антивирус из системы.
Инструкция
1. Перейдите в «Панель управления»:
— Windows 7: «Пуск» > «Панель управления»
— Windows 8.1/10: Правой кнопкой мышки по значку Windows > «Панель управления»
2. Перейдите в раздел «Программы».
3. Нажмите на пункт «Программы и компоненты».
4. В появившемся списке отыщите установленный антивирус, выберите его и нажмите на кнопку «Удалить».
5. Следуйте указаниям для того, чтобы окончательно удалить антивирус.
6. Перезагрузите компьютер и попытайтесь установить Windows Device Recovery Tool.
Здравствуйте, не как не устанавливается программа, чтобы откатиться с Windows 10 Mobile на Windows Phone 8.1 Windows Device Recovery Tool 3.12.24302. В чём может быть дело? Как её установить? Пытался месяц-2 назад скачать тоже не получалась. Тоже ошибка. Скачивал с разных источников. Сейчас попытался скачать тоже ошибка. Ошибка 0х80070002 — не удаётся найти указанный файл. Вот ссылка на эту программу http://go.microsoft.com/…kId=522381. Сайт с описанием: http://wp-seven.ru/instruktsii/system/windows-phone-system/kak-otkatitsya-s-windows-10-na-windows-phone-8-1.html. Эта программа, чтобы установить на телефоне Windows 8.1 вместо WIndows 10 ( Вернуться к ней ) . В чём может быть дело? Пытался скачать более старые версии — тоже ошибка. На компьютере Windows 7 официальная. ( Домашняя расширенная ) . В чём же ошибка? Взарание спасибо за ответ!
Если вы пытаетесь восстановить свое Windows Phone-устройство и соответствующая утилита для Windows-компьютеров не работает должным образом, вы не единственный, кто столкнулся с этой проблемой. Пользователи на территории Российской Федерации сообщают на официальных форумах техподдержки Microsoft, что Windows Device Recovery Tool перестала работать из-за попадания адресов Софтверного гиганта в черный список РКН. Приложение не может загрузить нужные файлы для восстановления и, следовательно, не может завершить процедуру с вашим смартфоном или шлемом HoloLens. Также стоит отметить, что сторонние сервисы по загрузке программного обеспечения для смартфонов Lumia тоже не работают, так как ссылаются на сервера Microsoft.
Практика показала, что проблема решается использованием прокси или VPN (альтернативный вариант заключается в ручной прошивке, которая возможна при наличии загруженной локально прошивки). На главной странице Windows Device Recovery Tool нажмите на троеточие в правом нижнем углу, а затем щелкните на кнопку Параметры уже в левом нижнем углу.
Далее на вкладке Сеть активируйте параметр Использовать прокси и введите параметры предпочитаемого прокси-сервера.
Альтернативно вы можете использовать VPN-сеть, которая настраивается в параметрах сетевого подключения на Windows 10 для всех подключений и приложений на вашем компьютере.
Читайте также: Роскомнадзор начал блокировать IP-адресы Microsoft.
Сложно сказать, изменится ли ситуация в ближайшее время, если РКН не откатит часть заблокированных адресов. Недавно стало известно о снятии блокировки с 3 миллионов IP, но пользователи далее продолжают жаловаться на перебои в работе сервисов, включая WDRT. На встречу с Роскомнадзором представители Microsoft (а также Google и Amazon) не явились вообще, о чем сообщило издание Интерфакс.
Но теперь выяснилось, что представители Google, Microsoft и Amazon вообще не явились на встречу, проигнорировав приглашение: «Мы приглашали представителей международных компаний, и они не смогли просто присутствовать. И Google и Microsoft были приглашены, но ответили, что, к сожалению, не смогут прийти, сославшись на то, что людей, которые принимают решения, нет в Москве», —сообщил «Интерфаксу» глава Регионального общественного центра интернет-технологий (РОЦИТ) Сергей Гребенников. По его словам, представитель Amazon не был приглашён на совещание, так как «на него нет никакого выхода».
В эти тяжелые времена остается лишь посоветовать пользователям запасаться VPN, прокси и другими методами обхода блокировок, пока различные компании думают, как починить сломанный Роскомнадзором Рунет.
Такие дела…
Если вы пытаетесь восстановить свое Windows Phone-устройство и соответствующая утилита для Windows-компьютеров не работает должным образом, вы не единственный, кто столкнулся с этой проблемой. Пользователи на территории Российской Федерации сообщают на официальных форумах техподдержки Microsoft, что Windows Device Recovery Tool перестала работать из-за попадания адресов Софтверного гиганта в черный список РКН. Приложение не может загрузить нужные файлы для восстановления и, следовательно, не может завершить процедуру с вашим смартфоном или шлемом HoloLens. Также стоит отметить, что сторонние сервисы по загрузке программного обеспечения для смартфонов Lumia тоже не работают, так как ссылаются на сервера Microsoft.
Практика показала, что проблема решается использованием прокси или VPN (альтернативный вариант заключается в ручной прошивке, которая возможна при наличии загруженной локально прошивки). На главной странице Windows Device Recovery Tool нажмите на троеточие в правом нижнем углу, а затем щелкните на кнопку Параметры уже в левом нижнем углу.
Далее на вкладке Сеть активируйте параметр Использовать прокси и введите параметры предпочитаемого прокси-сервера.
Альтернативно вы можете использовать VPN-сеть, которая настраивается в параметрах сетевого подключения на Windows 10 для всех подключений и приложений на вашем компьютере.
Сложно сказать, изменится ли ситуация в ближайшее время, если РКН не откатит часть заблокированных адресов. Недавно стало известно о снятии блокировки с 3 миллионов IP, но пользователи далее продолжают жаловаться на перебои в работе сервисов, включая WDRT. На встречу с Роскомнадзором представители Microsoft (а также Google и Amazon) не явились вообще, о чем сообщило издание Интерфакс.
Но теперь выяснилось, что представители Google, Microsoft и Amazon вообще не явились на встречу, проигнорировав приглашение: «Мы приглашали представителей международных компаний, и они не смогли просто присутствовать. И Google и Microsoft были приглашены, но ответили, что, к сожалению, не смогут прийти, сославшись на то, что людей, которые принимают решения, нет в Москве», —сообщил «Интерфаксу» глава Регионального общественного центра интернет-технологий (РОЦИТ) Сергей Гребенников. По его словам, представитель Amazon не был приглашён на совещание, так как «на него нет никакого выхода».
В эти тяжелые времена остается лишь посоветовать пользователям запасаться VPN, прокси и другими методами обхода блокировок, пока различные компании думают, как починить сломанный Роскомнадзором Рунет.
Доброго времени суток… Из названия статьи, как вы уже могли догадаться… Сегодня мы будем прошивать смартфон Lumia. Прошивка телефона Lumia производится программой Windows Device Recovery Tool. Также программа предназначена для аварийного восстановления смартфона…
Содержание
- Прошивка телефона Lumia
- Отказ от ответственности
- Проверка заряда аккумулятора
Для обновления программного обеспечения телефонов на платформе Windows Phone. Nokia Lumia, Microsoft Lumia. Программу скачать можете по этой ссылке. Откройте архив и запустите файл Windows Device Recovery Tool Installer.exe…
Мастер установки предложит Вам обновить программу до последней версии. Жмём в кнопку «Установить»…
В следующем окне жмём «Далее»…
Затем установите галочку напротив пункта «Я принимаю условия лицензионного соглашения». И нажмите «Далее»…
Всё, программа установлена. Запускаем и, в главном окне программы Вас просят подключить телефон к компьютеру. Выключаем смартфон и подсоединяем его по шнурку к ПК…
В следующем окне необходимо выбрать изготовителя телефона. Выбираем нужный нам вариант…
Далее, откроется окно «Информация о телефоне». Модель телефона и версия микропрограммного обеспечения. Нажмите в кнопку «Установить ПО»…
Отказ от ответственности
В этом окне, программа Вас предупреждает что во время установки в телефоне будут удалены все персональные данные. При необходимости создаём резервную копию всей важной информации. Перейдя в «Настройки», «Резервное копирование». Далее, нажмите на кнопку «Продолжить»…
Далее, программа вас спросит «Почему вы восстанавливаете состояние своего устройства». Отмечаете нужные Вам пункты галочкой. И жмём в кнопку «Запомнить и продолжить восстановления». Или же «Продолжить без запоминания».
Проверка заряда аккумулятора
Заряд аккумулятора должен быть не менее чем на 25%. Жмём «Далее»…
После чего начнётся загрузка пакета прошивки. Всё зависит от скорости вашего интернет соединения.
После загрузки необходимых файлов, начнётся установка пакета программного обеспечения телефона. Смартфон не трогаем до окончания прошивки. Во время прошивки аппарат несколько раз перезагрузится.
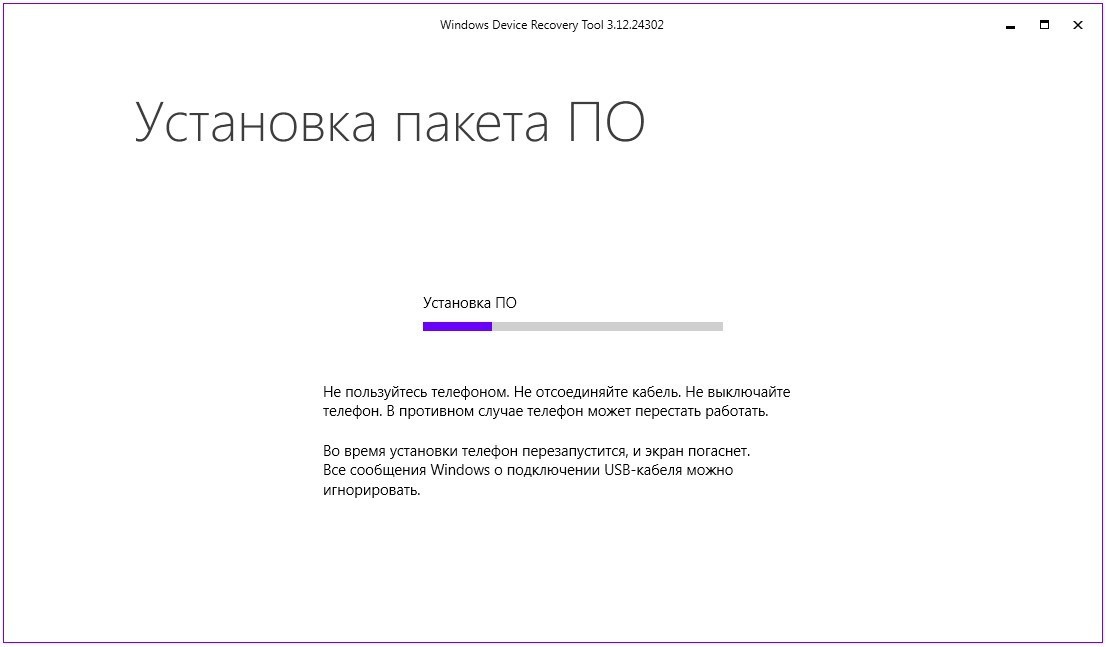
На этом всё, прошивка телефона Lumia закончена. Отсоединяем телефон от компьютера. Передёргиваем батарею и запускаем аппарат. Первый запуск будет долгим. Примерно минут пять, семь… Вот как-то так…
Windows Device Recovery Tool (WDRT) — это программное обеспечение, которое позволяет пользователям восстановить или обновить операционную систему Windows на своих устройствах Microsoft Lumia. Однако иногда при использовании WDRT пользователи могут столкнуться с ошибкой загрузки пакета, что приводит к невозможности выполнить процесс восстановления или обновления.
Ошибки загрузки пакета могут возникать по разным причинам, включая нарушение соединения с интернетом, проблемы на стороне сервера или неправильно выбранный пакет для восстановления. Если вы столкнулись с ошибкой загрузки пакета в WDRT, не отчаивайтесь. В этой статье мы рассмотрим несколько действий, которые помогут вам исправить эту проблему и успешно восстановить или обновить ваше устройство Lumia.
Во-первых, убедитесь, что у вас есть стабильное подключение к Интернету. Проверьте, работает ли ваш роутер и соединение с Интернетом. Если возникают проблемы с подключением, попробуйте перезапустить роутер или связаться с вашим интернет-провайдером.
Если проблема с подключением к Интернету не является причиной ошибки загрузки пакета, попробуйте обновить Windows Device Recovery Tool до последней версии. Перейдите на официальный сайт Microsoft и загрузите последнюю версию WDRT. Установите программу заново и попробуйте выполнить восстановление или обновление еще раз.
Содержание
- Как исправить ошибку при загрузке пакета
- Проверка подключения к интернету
- Проверка доступности сервера
- Обновление Windows Device Recovery Tool
- Очистка временных файлов
- Установка драйверов
- Проверка целостности пакета
Как исправить ошибку при загрузке пакета
Ошибка при загрузке пакета в Windows Device Recovery Tool может возникать по разным причинам. В этом разделе мы рассмотрим несколько способов решения этой проблемы.
| Шаг | Описание |
|---|---|
| 1 | Убедитесь, что у вас есть последняя версия Windows Device Recovery Tool. Вы можете загрузить ее с официального сайта Microsoft. |
| 2 | Проверьте, поддерживает ли ваше устройство Windows Device Recovery Tool. Некоторые старые или необычные устройства могут не быть совместимы с программой. |
| 3 | Проверьте свое интернет-соединение. В некоторых случаях плохое или нестабильное соединение может привести к ошибке при загрузке пакета. |
| 4 | Если у вас есть антивирусное программное обеспечение, временно отключите его. Некоторые антивирусные программы могут блокировать загрузку пакета. |
| 5 | Попробуйте загрузить пакет на другой компьютер. Иногда проблема может быть связана с вашим компьютером. |
| 6 | Обратитесь в службу поддержки Windows или производителя вашего устройства, если ни одно из вышеуказанных решений не сработало. Они смогут предоставить дополнительную помощь и рекомендации для решения проблемы. |
Следуя этим шагам, вы сможете исправить ошибку при загрузке пакета в Windows Device Recovery Tool и успешно восстановить свое устройство.
Проверка подключения к интернету
Прежде чем приступить к исправлению ошибки при загрузке пакета в Windows Device Recovery Tool, необходимо убедиться, что ваше устройство имеет стабильное подключение к интернету. Отсутствие подключения или его нестабильность может привести к проблемам при загрузке пакета.
Для проверки подключения к интернету выполните следующие шаги:
- Убедитесь, что компьютер или устройство, на котором установлен Windows Device Recovery Tool, подключено к сети Wi-Fi или имеет доступ к сети через сетевой кабель.
- Откройте любой веб-браузер и попробуйте открыть несколько различных веб-сайтов, чтобы убедиться, что интернет-соединение работает нормально. Если вам не удается открыть веб-страницы, возможно, у вас проблемы с подключением к интернету, и вам следует обратиться к вашему провайдеру услуг.
- Если вы подключены к интернету через прокси-сервер, убедитесь, что настройки прокси-сервера на вашем устройстве указаны правильно. Проверьте настройки в разделе «Параметры» > «Сеть и интернет» > «Прокси».
После того как вы убедились, что у вас стабильное подключение к интернету, вы можете перейти к исправлению ошибки при загрузке пакета в Windows Device Recovery Tool.
Проверка доступности сервера
Если при загрузке пакета в Windows Device Recovery Tool возникает ошибка, первым делом необходимо проверить доступность сервера. Ошибка может возникать из-за проблем с подключением к серверу или временной недоступности сервера со стороны разработчиков.
Чтобы проверить доступность сервера, можно выполнить несколько простых действий:
- Убедитесь, что у вас есть стабильное интернет-соединение. Проверьте, что вы подключены к интернету и что скорость соединения достаточно высока для загрузки пакета.
- Проверьте статус сервера Windows Device Recovery Tool. Чтобы узнать статус сервера, вы можете посетить официальный веб-сайт Microsoft или обратиться в службу поддержки Microsoft.
- Попробуйте использовать другое устройство или другую сеть. Если у вас есть другое устройство или доступ к другой сети, попробуйте использовать их, чтобы проверить, работает ли сервер на всех устройствах и сетях.
Если после выполнения этих действий ошибка при загрузке пакета все еще возникает, то проблема, вероятно, связана с другими аспектами и требует дальнейшего исследования или обращения к службе поддержки Microsoft.
Обновления для Windows Device Recovery Tool обычно предлагают новые функции, улучшения производительности и исправления ошибок. Обновления могут быть выпущены разработчиками программы в ответ на выявленные проблемы или для поддержки новых устройств.
Как обновить Windows Device Recovery Tool:
- Запустите Windows Device Recovery Tool на вашем компьютере.
- Перейдите в меню «Справка» и выберите пункт «Проверить наличие обновлений».
- Если обновление доступно, следуйте инструкциям на экране, чтобы загрузить и установить его.
После установки обновления Windows Device Recovery Tool будет обладать повышенной стабильностью и производительностью. Проверяйте наличие обновлений регулярно, чтобы не пропустить никаких новых возможностей или исправлений ошибок.
Очистка временных файлов
Для очистки временных файлов в Windows, следуйте следующим шагам:
- Откройте панель управления, нажав на кнопку «Пуск» и выбрав «Панель управления».
- В панели управления выберите раздел «Система и безопасность».
- В разделе «Система и безопасность» выберите «Администрирование».
- В разделе «Администрирование» выберите «Очистка диска».
- В появившемся окне выберите диск, на котором установлена операционная система (обычно это диск «C:»).
- После выбора диска, нажмите кнопку «ОК».
- Дождитесь завершения сканирования диска и появления окна с категориями файлов, которые можно удалить.
- В окне с категориями файлов выберите пункт «Временные файлы».
- Нажмите кнопку «ОК», чтобы начать очистку выбранных файлов.
- Подтвердите свое действие в появившемся окне.
После завершения процесса очистки временных файлов, перезапустите компьютер и попробуйте загрузить пакет в Windows Device Recovery Tool еще раз. В большинстве случаев это помогает исправить ошибку и успешно загрузить пакет на устройство.
Установка драйверов
При возникновении ошибки при загрузке пакета в Windows Device Recovery Tool, проблема может быть связана с отсутствием или устареванием необходимых драйверов. Для устранения данной проблемы следуйте инструкциям:
- Проверьте подключение устройства к компьютеру. Убедитесь, что кабель USB правильно подключен и не поврежден.
- Запустите Windows Device Recovery Tool и подключите устройство к компьютеру с помощью кабеля USB. Дождитесь, пока программа обнаружит ваше устройство.
- Если Windows Device Recovery Tool не может найти драйверы для вашего устройства, вы можете скачать и установить их вручную.
- Посетите официальный сайт производителя устройства и найдите раздел «Поддержка» или «Драйверы».
- Введите модель вашего устройства и найдите соответствующий драйвер для вашей операционной системы (Windows).
- Скачайте драйвер в формате, указанном на сайте производителя (обычно это файл с расширением .exe или .msi).
- Запустите скачанный файл и следуйте инструкциям по установке драйвера.
После установки драйверов повторно запустите Windows Device Recovery Tool и следуйте указаниям программы для загрузки пакета на ваше устройство. Если все выполнено правильно, ошибка при загрузке пакета должна быть исправлена.
Проверка целостности пакета
Ошибки при загрузке пакета в Windows Device Recovery Tool могут быть связаны с его повреждением или неполным скачиванием. В таких случаях рекомендуется проверить целостность пакета перед его использованием.
Для проверки целостности пакета в Windows Device Recovery Tool выполните следующие шаги:
- Откройте Windows Device Recovery Tool.
- Нажмите на вкладку «Опции» в верхнем меню.
- В разделе «Пакеты установки» выберите нужный пакет.
- Кликните на кнопку «Проверить целостность».
- Дождитесь завершения проверки.
В результате проверки будет отображено сообщение о целостности пакета. Если сообщение говорит о наличии ошибок или повреждениях, рекомендуется повторно скачать пакет и повторить проверку.
Проверка целостности пакета может помочь в решении проблем с его загрузкой в Windows Device Recovery Tool и обеспечить успешное восстановление устройства.