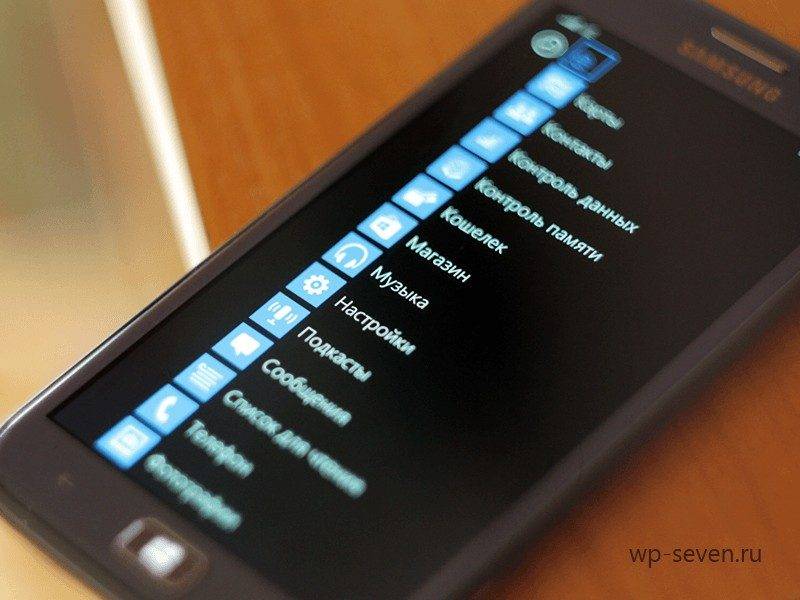Windows Device Recovery Tool — это полезная программа, разработанная компанией Microsoft, которая позволяет восстановить работу смартфона и планшета на ОС Windows. Однако некоторые пользователи иногда сталкиваются с проблемами при установке этого инструмента на свои устройства. В этой статье мы рассмотрим несколько способов решения проблемы установки Windows Device Recovery Tool.
Одной из частых причин, по которой возникают проблемы при установке данной программы, является несовместимость с текущей версией операционной системы. Убедитесь, что ваша операционная система соответствует требованиям программы. Если у вас Windows 10, убедитесь, что вы устанавливаете последнюю версию Windows Device Recovery Tool.
Если вы не знаете, какая версия операционной системы у вас установлена, вы можете открыть «Панель управления», выбрать «Система и безопасность» и затем «Система». Там вы найдете информацию о вашей текущей версии Windows.
Если у вас установлена подходящая версия программы, но проблема все равно сохраняется, попробуйте отключить антивирусное программное обеспечение на вашем компьютере. Некоторые антивирусные программы могут блокировать установку программы из-за своих настроек безопасности. После отключения антивируса попытайтесь снова установить Windows Device Recovery Tool.
Если эти методы не решают вашу проблему, вы можете обратиться в службу поддержки Microsoft для получения дополнительной помощи. Опишите свою проблему и предоставьте как можно больше информации о вашей системе и ошибке, которую вы получаете при установке. Это поможет специалистам Microsoft быстрее найти решение проблемы.
Содержание
- Проблемы с установкой Windows Device Recovery Tool
- 1. Ошибка установки приложения
- 2. Проблемы совместимости с ОС Windows
- 3. Потеря соединения с интернетом
- 4. Проблемы с устройством
- Проверьте системные требования
- Отключите антивирусное ПО временно
- Попробуйте выполнить установку от имени администратора
Проблемы с установкой Windows Device Recovery Tool
1. Ошибка установки приложения
Если у вас возникает ошибка установки Windows Device Recovery Tool, вам следует попробовать следующие решения:
- Убедитесь, что у вас достаточно свободного места на жестком диске компьютера
- Проверьте, что не установлены ненужные программы, которые могут мешать установке WDRT
- Запустите установку от имени администратора
- Попробуйте отключить антивирусное программное обеспечение на время установки
2. Проблемы совместимости с ОС Windows
Если вы используете более новую версию операционной системы Windows, возможно, будет сложно установить старые версии Windows Device Recovery Tool. В таком случае рекомендуется посетить официальный веб-сайт Microsoft и загрузить самую последнюю версию WDRT, совместимую с вашей ОС.
3. Потеря соединения с интернетом
Windows Device Recovery Tool требует наличие интернет-соединения для загрузки необходимых файлов и прошивок. Если у вас возникают проблемы с подключением к Интернету, убедитесь, что ваше соединение работает исправно.
4. Проблемы с устройством
Если у вас возникают проблемы с восстановлением прошивки на устройстве, возможно, причина в самом устройстве. Попробуйте перезагрузить устройство или обратиться в службу технической поддержки производителя устройства.
Надеемся, что эти рекомендации помогут вам решить проблемы с установкой Windows Device Recovery Tool и успешно выполнить восстановление прошивки на вашем устройстве.
Проверьте системные требования
Перед установкой Windows Device Recovery Tool обязательно проверьте соответствие вашей операционной системы и компьютера системным требованиям программы. Несоответствие требованиям может привести к неправильной работе программы или к ее невозможности установки.
Для установки Windows Device Recovery Tool необходимо:
- Операционная система Windows 7 или более поздняя версия
- Процессор 1 ГГц или выше
- 2 ГБ оперативной памяти (RAM)
- Свободное место на жестком диске минимум 4 ГБ
- Высокоскоростное подключение к интернету
- Доступные порты USB 2.0 или 3.0
- Интернет браузер Internet Explorer 10 или более поздняя версия
Если ваша операционная система или компьютер не отвечают указанным требованиям, вам может потребоваться обновить или заменить некоторые компоненты для корректной работы программы. Убедитесь, что ваша система полностью соответствует указанным требованиям перед попыткой установки Windows Device Recovery Tool.
Отключите антивирусное ПО временно
Одной из причин, по которой установка Windows Device Recovery Tool может не проходить успешно, может быть вмешательство антивирусного программного обеспечения. Антивирусная программа может блокировать некоторые действия, связанные с установкой или работой программы.
В таком случае, рекомендуется временно отключить антивирусное ПО на компьютере перед запуском установки Windows Device Recovery Tool. Данное действие может помочь избежать возможных конфликтов и проблем во время установки.
Чтобы отключить антивирусную программу временно, обычно, достаточно найти соответствующую иконку в системном трее, щелкнуть правой кнопкой мыши и выбрать опцию «Выключить временно» или аналогичную предложенную опцию. После выполнения этого действия можно попробовать установить Windows Device Recovery Tool еще раз.
Пожалуйста, помните, что отключение антивирусной защиты при работе с любыми программами, включая Windows Device Recovery Tool, может создать потенциальные риски для безопасности компьютера. Поэтому после установки или использования этого инструмента рекомендуется включить антивирусную программу вновь, чтобы обеспечить оптимальную защиту вашей системы.
Попробуйте выполнить установку от имени администратора
Если у вас возникли проблемы с установкой Windows Device Recovery Tool, одним из решений может быть выполнение установки от имени администратора. Это позволяет получить расширенные права доступа и может помочь в обход различных ограничений, которые могут мешать установке программы.
Чтобы выполнить установку от имени администратора, щелкните правой кнопкой мыши на файле установки Windows Device Recovery Tool и выберите опцию «Запустить от имени администратора». В некоторых случаях понадобится ввести учетные данные администратора.
После этого следуйте инструкциям установщика, чтобы завершить процесс установки Windows Device Recovery Tool.
Примечание: Если у вас нет прав администратора на компьютере, обратитесь к администратору системы или владельцу компьютера для выполнения этого шага. Они смогут ввести свои учетные данные и выполнить установку от их имени.
В 2015 году утилита Windows Phone Device Recovery Tool превратилась в Windows Device Recovery Tool, поскольку в ней появилась возможность работать не только с устройствами на почившей ОС, но и с HoloLens, а также периферией для этого шлема. До конца поддержки Windows 10 Mobile остался еще год, а значит утилита должна продолжать свою работу на случай, если у пользователя возникнет необходимость восстановить свое устройство. К сожалению, что-то пошло не так, из-за чего приложение перестало работать, а также недоступно на официальном сайте Microsoft.
Проблема не только в том, что WDRT больше нельзя скачать. Те, у кого приложение установлено, не могут им воспользоваться, поскольку WDRT не может подключиться к серверам Microsoft. Это в свою очередь приводит к тому, что пользователи не могут восстановить свои Windows Phone-устройства, HoloLens первого поколения и кликер к нему. Весьма серьезная и неприятная ситуация.
К счастью, все это похоже на временный баг, который должны более-менее быстро устранить. Когда Microsoft опубликовала подробности о прекращении поддержки Windows 10 Mobile, компания отметила, что серверы с прошивкой и WDRT продолжат свою работу даже после «дня Х». Конечно, от Microsoft можно ждать всего, когда заходит речь о Windows 10 Mobile, но не похоже, что компания решила убить WDRT за год до прекращения поддержки Windows 10 Mobile. Команда инженеров Windows Insider уже знает о происходящем, а значит WDRT должны вернуть в строй в ближайшее время.
Если вы пользуетесь Windows 10 Mobile-смартфоном, поддерживающим работу с WDRT, воздержитесь пока от экспериментов с ним, поскольку неудачная прошивка или другие процедуры, повлекшие за собой выход из строя программного обеспечения, превратят ваш девайс в кирпич без возможности восстановить его в ближайшие несколько дней.
Windows Device Recovery Tool — это бесплатное приложение от Microsoft, которое позволяет восстановить работу вашего устройства на базе Windows. Однако иногда при использовании этого инструмента может возникнуть ошибка, которая ограничивает его функциональность. Но не беспокойтесь, есть несколько способов решить эту проблему и восстановить работу Windows Device Recovery Tool.
Первым шагом для решения ошибки Windows Device Recovery Tool является проверка наличия последней версии приложения. Если вы используете старую версию, то возможно, что проблема вызвана устаревшими компонентами. В этом случае вам необходимо скачать и установить последнюю версию Windows Device Recovery Tool с официального сайта Microsoft.
Если после обновления приложения проблема не решена, то возможно, что ошибка связана с подключенным устройством. Убедитесь, что ваше устройство полностью совместимо с Windows Device Recovery Tool. Если у вас возникли сомнения, вы можете проверить список поддерживаемых устройств на сайте Microsoft.
Если все предыдущие шаги не помогли решить проблему, попробуйте запустить приложение в режиме совместимости. Для этого нажмите правой кнопкой мыши на ярлык Windows Device Recovery Tool и выберите «Свойства». Затем перейдите на вкладку «Совместимость» и поставьте галочку рядом с опцией «Запуск этой программы в режиме совместимости». Выберите предыдущую версию ОС Windows, с которой вы работали без проблем, и сохраните изменения.
Если ни один из предложенных способов не помог решить ошибку Windows Device Recovery Tool, то, вероятно, проблема более сложная и требует обращения в службу поддержки Microsoft. Они смогут предоставить более детальную информацию по данной ошибке и помочь вам восстановить работу приложения.
Что делать, если возникла ошибка Windows device recovery tool?
| 1. Проверьте интернет-соединение: |
| Ошибка может возникнуть из-за неполадок в интернет-соединении. Убедитесь, что у вас стабильное и надежное подключение к Интернету перед запуском программы. |
| 2. Обновите Windows Device Recovery Tool: |
| Убедитесь, что у вас установлена последняя версия программы Windows Device Recovery Tool. Если у вас устаревшая версия, возможно, в ней есть ошибки, которые исправлены в новых версиях. Обновляйте программу регулярно, чтобы избежать проблем. |
| 3. Проверьте наличие обновлений для вашего устройства: |
| Если у вас возникла ошибка при восстановлении определенного устройства, проверьте наличие обновлений для него. Обновления могут содержать исправления ошибок, которые могут помочь в решении проблемы. |
| 4. Перезагрузите компьютер и устройство: |
| Попробуйте перезагрузить как компьютер, так и ваше устройство. Иногда простое перезапуск может помочь в устранении проблемы. |
| 5. Обратитесь в службу поддержки: |
| Если все вышеперечисленные меры не привели к решению проблемы, вы можете обратиться в службу поддержки Microsoft для получения дополнительной помощи. Они могут предложить индивидуальное решение вашей проблемы. |
Надеемся, что эти рекомендации помогут вам исправить ошибку Windows Device Recovery Tool и успешно восстановить ваше устройство.
Как исправить ошибку Windows device recovery tool?
1. Проверьте подключение к интернету
Одной из причин ошибки может быть отсутствие подключения к интернету. Убедитесь, что у вас есть активное и стабильное подключение перед запуском Windows Device Recovery Tool.
2. Перезагрузите устройство и компьютер
Иногда перезагрузка устройства и компьютера может помочь исправить ошибку. Попробуйте перезагрузить оба устройства и затем повторите попытку использования Windows Device Recovery Tool.
3. Проверьте наличие обновлений программы
Ошибка Windows Device Recovery Tool может быть вызвана проблемами с самой программой. Убедитесь, что у вас установлена последняя версия Windows Device Recovery Tool. Если нет, обновите программу до последней версии и повторите попытку.
4. Проверьте совместимость устройства
Убедитесь, что ваше устройство совместимо с Windows Device Recovery Tool. Некоторые старые или необычные модели устройств могут не поддерживаться программой. Проверьте список совместимых устройств на официальном сайте Microsoft.
5. Обратитесь в службу поддержки Microsoft
Если ни один из вышеперечисленных шагов не помог в решении проблемы, рекомендуется обратиться в службу поддержки Microsoft. Специалисты компании смогут предоставить более детальное решение проблемы и помочь вам восстановить ваше устройство.
Следуя этим шагам, вы должны быть в состоянии исправить ошибку Windows Device Recovery Tool и успешно восстановить или обновить операционную систему на вашем устройстве Windows.
Windows Device Recovery Tool – это полезное приложение, которое позволяет восстановить устройства под управлением Windows, если они столкнулись с проблемами или неожиданными сбоями. Однако некоторым пользователям может столкнуться с проблемой, когда при установке Windows Device Recovery Tool возникает сбой. Если вы столкнулись с такой ситуацией, не отчаивайтесь – в этой статье мы расскажем вам о решении этой проблемы.
Первым шагом при возникновении данной проблемы является проверка наличия обновлений для Windows Device Recovery Tool. Для этого откройте приложение и перейдите в раздел «Справка» или «Настройки». Выберите пункт «Обновления» и дождитесь, пока приложение выполнит поиск доступных обновлений. Если обновления найдены, установите их и перезапустите приложение. Этот простой шаг может устранить возможные ошибки при установке.
Если обновления не помогли решить проблему, попробуйте выполнить переустановку Windows Device Recovery Tool. Для этого сначала удалите приложение и все связанные файлы. Откройте панель управления и найдите раздел «Программы и функции». Перейдите в него и найдите Windows Device Recovery Tool в списке установленных программ. Щелкните правой кнопкой мыши на нем и выберите пункт «Удалить».
Обратите внимание, что при удалении приложения все сохраненные данные будут удалены. Если вы хотите сохранить эти данные, сделайте резервную копию перед удалением.
После удаления приложения загрузите его снова с официального сайта Microsoft. Убедитесь, что вы загружаете последнюю доступную версию приложения. Установите приложение и запустите его. После выполнения этих шагов Windows Device Recovery Tool должен успешно установиться, и вы сможете восстановить свое устройство под управлением Windows без проблем.
Если проблема сохраняется, обратитесь за помощью к службе поддержки Microsoft. Они смогут предоставить вам индивидуальную помощь и решить проблему с установкой Windows Device Recovery Tool. Не забывайте описывать свою ситуацию подробно и указывать используемую операционную систему и версию приложения, чтобы помощь была максимально эффективной.
Содержание
- Проблема с установкой Windows Device Recovery Tool
- Решение проблемы Windows Device Recovery Tool сбой при установке
- О критической ошибке установки Windows Device Recovery Tool
- Как исправить ошибку Windows Device Recovery Tool при установке
- Рекомендации по устранению проблемы с сбоем установки Windows Device Recovery Tool
Проблема с установкой Windows Device Recovery Tool
Windows Device Recovery Tool позволяет восстанавливать операционную систему Windows на устройствах Lumia, которые имеют проблемы с работой.
Однако, некоторые пользователи могут столкнуться с проблемой, когда установка Windows Device Recovery Tool завершается сбоем. Это может быть вызвано различными причинами:
Отсутствие обновлений операционной системы Windows
Перед установкой Windows Device Recovery Tool убедитесь, что ваша операционная система Windows полностью обновлена. Установка последних обновлений может решить проблему.
Неправильное подключение устройства
Убедитесь, что ваше устройство Lumia правильно подключено к компьютеру. Возможно, используется неработающий или несовместимый USB-кабель. Попробуйте использовать другой кабель или порт USB.
Ошибки в реестре Windows
Проблемы с установкой Windows Device Recovery Tool могут возникать из-за ошибок в реестре операционной системы. Для исправления реестра, запустите инструмент «regedit» и выполните поиск и удаление всех ключей, связанных с Windows Device Recovery Tool.
Отключение антивирусного программного обеспечения
В некоторых случаях, антивирусное программное обеспечение может блокировать установку Windows Device Recovery Tool. Попробуйте временно отключить антивирусную программу и повторить установку.
Если проблема с установкой Windows Device Recovery Tool все еще не решена, обратитесь в службу поддержки Microsoft для получения дополнительной помощи.
Решение проблемы Windows Device Recovery Tool сбой при установке
Вот несколько шагов, которые помогут вам устранить сбой при установке Windows Device Recovery Tool:
Шаг 1: Проверьте системные требования
Убедитесь, что ваш компьютер соответствует системным требованиям для установки Windows Device Recovery Tool. На сайте Microsoft можно найти подробную информацию о требованиях к системе.
Шаг 2: Перезагрузите компьютер
Попробуйте перезагрузить компьютер и повторить установку Windows Device Recovery Tool. Иногда простая перезагрузка может помочь в решении проблемы.
Шаг 3: Отключите антивирусное программное обеспечение
Временно отключите любое антивирусное программное обеспечение, установленное на вашем компьютере. Иногда антивирусные программы могут блокировать установку других приложений.
Шаг 4: Обновите драйверы
Убедитесь, что все драйверы на вашем компьютере обновлены до последних версий. Устаревшие или поврежденные драйверы могут вызывать сбои при установке Windows Device Recovery Tool. Обновить драйверы можно через Менеджер устройств.
Шаг 5: Проверьте подключение к Интернету
Убедитесь, что ваш компьютер подключен к Интернету. Некоторые компоненты Windows Device Recovery Tool могут быть загружены только из сети.
Шаг 6: Переустановите Windows Device Recovery Tool
Если проблема не устраняется, попробуйте переустановить Windows Device Recovery Tool. Сначала удалите программу с компьютера, затем скачайте и установите ее снова.
Если вы все еще сталкиваетесь с проблемой сбоя при установке Windows Device Recovery Tool, рекомендуется обратиться в службу поддержки Microsoft для получения дополнительной помощи.
О критической ошибке установки Windows Device Recovery Tool
Критическая ошибка возникает из-за неправильной установки или повреждения необходимых компонентов, которые Windows Device Recovery Tool требует для своей работы. Это может быть вызвано различными факторами, включая неправильное скачивание или несовместимость с другими приложениями.
Если вы столкнулись с этой ошибкой, рекомендуется провести несколько действий для самостоятельного решения проблемы. В первую очередь, убедитесь, что ваше устройство соответствует требованиям Windows Device Recovery Tool. Проверьте, совместимо ли ваше устройство с этим инструментом, и убедитесь, что вы используете последнюю версию программного обеспечения Windows.
Если проблема остается, попробуйте удалить Windows Device Recovery Tool и повторно установить его. Убедитесь, что вы скачали исправный и актуальный файл установщика с официального веб-сайта Microsoft. Также, убедитесь, что у вас есть достаточные права доступа для установки программного обеспечения на вашем устройстве.
Если все вышеперечисленные решения не решают проблему, рекомендуется обратиться в службу поддержки Microsoft. Они могут предложить дополнительные рекомендации или предоставить более подробную информацию о возможных причинах и решениях для этой критической ошибки установки Windows Device Recovery Tool.
Как исправить ошибку Windows Device Recovery Tool при установке
1. Проверьте системные требования. Прежде чем устанавливать Windows Device Recovery Tool, убедитесь, что ваш компьютер соответствует минимальным системным требованиям. Убедитесь, что у вас установлена последняя версия операционной системы Windows и что все необходимые обновления установлены.
2. Отключите антивирусное программное обеспечение. Некоторые антивирусные программы могут блокировать установку Windows Device Recovery Tool. Попробуйте временно отключить антивирусное программное обеспечение и повторите попытку установки.
3. Установите драйверы для вашего устройства. Некоторые устройства требуют установки драйверов перед использованием Windows Device Recovery Tool. Посетите веб-сайт производителя вашего устройства и загрузите и установите соответствующие драйверы.
4. Очистите кэш и временные файлы. Иногда проблема установки Windows Device Recovery Tool может быть вызвана некорректно работающими кэшем или временными файлами. Очистка этих файлов может помочь решить проблему. Используйте встроенные инструменты очистки диска или стороннее программное обеспечение для этой цели.
5. Переустановите .NET Framework. Windows Device Recovery Tool требует наличия .NET Framework для своей работы. Возможно, ваша текущая установка .NET Framework повреждена. Попробуйте переустановить .NET Framework и повторите попытку установки Windows Device Recovery Tool.
6. Обратитесь в службу поддержки. Если ни один из вышеперечисленных способов не помог вам исправить ошибку Windows Device Recovery Tool при установке, рекомендуется обратиться в службу поддержки Microsoft или разработчиков программы для получения дальнейшей помощи.
Внимание: Перед выполнением вышеуказанных действий рекомендуется создать резервную копию важных данных, чтобы избежать их потери в случае возникновения проблемы.
Рекомендации по устранению проблемы с сбоем установки Windows Device Recovery Tool
Прежде чем приступить к решению проблемы, важно убедиться, что ваш компьютер соответствует системным требованиям программы Windows Device Recovery Tool. Убедитесь, что ваш компьютер соответствует следующим минимальным требованиям:
| Требования | Описание |
|---|---|
| Операционная система | Windows 7 или более поздняя версия |
| Процессор | 1 ГГц или более быстрый с поддержкой PAE, NX и SSE2 |
| ОЗУ | 2 ГБ или более |
| Свободное место на диске | 4 ГБ или более |
| Интернет-соединение | Для загрузки необходимых драйверов и образов программного обеспечения |
Если ваш компьютер соответствует системным требованиям и вы все еще сталкиваетесь с проблемой сбоя установки Windows Device Recovery Tool, рекомендуется попробовать следующие действия:
- Перезагрузите компьютер и попробуйте установить Windows Device Recovery Tool заново.
- Запустите программу в режиме совместимости с предыдущими версиями Windows. Щелкните правой кнопкой мыши ярлык Windows Device Recovery Tool и выберите «Свойства». В окне «Свойства» перейдите на вкладку «Совместимость» и установите флажок «Запуск программы в режиме совместимости». Выберите предыдущую версию Windows из выпадающего списка.
- Проверьте наличие обновлений операционной системы Windows и установите их, если они доступны. Некоторые обновления могут содержать исправления для проблем, связанных с установкой программного обеспечения.
- Проверьте наличие обновлений для Windows Device Recovery Tool и установите их, если они доступны. Обновления могут содержать исправления для известных проблем.
- Отключите антивирусное программное обеспечение или файрвол временно и попробуйте установить Windows Device Recovery Tool повторно.
- Проверьте наличие свободного места на системном диске и убедитесь, что на нем достаточно свободного места для установки программного обеспечения.
- Если все другие методы не помогли, попробуйте использовать альтернативные программы для восстановления или обновления вашего устройства Lumia.
Если после всех попыток установка Windows Device Recovery Tool все еще прерывается, рекомендуется обратиться в службу поддержки Microsoft для получения дополнительной помощи. Специалисты смогут проанализировать возникшую проблему и предложить более индивидуальные рекомендации по ее решению.
Windows Device Recovery Tool (WDRT) — это инструмент, который позволяет пользователям восстановить и обновить операционную систему своих устройств на базе Windows Phone. Однако, иногда при использовании WDRT может возникнуть ошибка «При загрузке пакета произошел сбой», что может указывать на проблемы с загрузкой пакета обновления или проблемы с подключением к серверам Microsoft.
Чтобы исправить эту ошибку, есть несколько решений. Во-первых, стоит проверить подключение к интернету и убедиться, что оно стабильно. Можно попробовать использовать другой USB-кабель или порт на компьютере, чтобы исключить возможность проблемы с подключением. Также стоит проверить наличие свободного места на жестком диске компьютера, так как недостаток места может вызывать сбои в процессе загрузки.
Еще одним способом исправить эту ошибку может быть удаление и повторная установка WDRT. Для этого нужно открыть «Установку и удаление программ» в системных настройках и найти WDRT в списке установленных программ. После удаления, необходимо скачать последнюю версию инструмента с официального сайта Microsoft и установить его заново. Это может помочь исправить возможные ошибки в установке или конфигурации программы.
Иногда решение проблемы может быть сложнее и требовать более детальных действий, таких как удаление драйверов устройства и их последующая повторная установка, иногда требуется перезагрузка мобильного устройства в специальном режиме или использование специальных программных инструментов для исправления ошибок загрузки пакетов. Если после всех этих действий проблема не решена, стоит обратиться к специалистам технической поддержки Microsoft для получения дополнительной помощи.
Исправление ошибки «При загрузке пакета произошел сбой» в WDRT может быть довольно сложной задачей, но с помощью этих рекомендаций вы сможете решить данную проблему и продолжить использовать инструмент для восстановления и обновления вашего устройства на базе Windows Phone.
Содержание
- Решение проблемы «При загрузке пакета произошел сбой»
- Применение последних обновлений Windows
- Проверка интернет-соединения
- Проверка целостности загружаемого пакета
- Запуск Windows Device Recovery Tool в режиме совместимости
- Обратитесь в службу технической поддержки
Решение проблемы «При загрузке пакета произошел сбой»
Если вы столкнулись с ошибкой «При загрузке пакета произошел сбой» при использовании Windows Device Recovery Tool, есть несколько действий, которые вы можете предпринять для ее устранения.
| Шаг 1: | Убедитесь, что у вас есть последняя версия Windows Device Recovery Tool. Вы можете загрузить ее с официального сайта Microsoft. |
| Шаг 2: | Проверьте, подключено ли устройство к компьютеру правильно. Убедитесь, что USB-кабель работает исправно. Попробуйте использовать другой порт USB или другой кабель. |
| Шаг 3: | Проверьте, имеете ли вы права администратора на компьютере. Если нет, выполните вход с учетной записью администратора и повторите попытку. |
| Шаг 4: | Отключите антивирусные программы и программы защиты. Они могут блокировать работу Windows Device Recovery Tool. |
| Шаг 5: | Перезагрузите компьютер и устройство. Иногда проблема может быть временной и перезагрузка поможет ее решить. |
| Шаг 6: | Попробуйте использовать другой компьютер. Возможно, проблема связана с конфигурацией вашего компьютера. |
Если ни один из этих шагов не помог вам решить проблему, рекомендуется обратиться в службу поддержки Microsoft или производителя вашего устройства для получения дополнительной помощи.
Применение последних обновлений Windows
Обновления операционной системы Windows играют важную роль в поддержании безопасности и функциональности компьютера. Применение последних обновлений помогает исправить ошибки, устранить уязвимости и добавить новые функции.
Чтобы применить последние обновления Windows, следуйте этим шагам:
1. Откройте Центр обновления Windows
Для этого нажмите правой кнопкой мыши на кнопке «Пуск» в левом нижнем углу экрана и выберите «Центр обновления Windows» в контекстном меню. Либо введите «Центр обновления Windows» в строке поиска и нажмите Enter.
2. Проверьте наличие обновлений
В Центре обновления Windows нажмите на кнопку «Проверить наличие обновлений». Windows автоматически проверит наличие доступных обновлений и отобразит список.
3. Выберите обновления для установки
Windows обычно рекомендует устанавливать все важные и рекомендуемые обновления. Они включают исправления безопасности, исправления ошибок и новые функции. Чтобы выбрать обновления для установки, отметьте соответствующие флажки рядом с ними.
4. Нажмите на кнопку «Установить»
После выбора обновлений нажмите на кнопку «Установить» и следуйте инструкциям на экране. Установка обновлений может занять некоторое время, поэтому будьте терпеливы.
5. Перезагрузите компьютер
После завершения установки обновлений Windows может потребовать перезагрузку компьютера. Чтобы завершить установку и активировать обновления, сохраните все открытые файлы и приложения, а затем перезагрузите компьютер.
После перезагрузки компьютера Windows будет обновлена до последней доступной версии. Повторите эти шаги периодически, чтобы обеспечить безопасность и функциональность вашего компьютера.
Теперь вы знаете, как применить последние обновления Windows и быть в курсе всех новых функций и исправлений, предлагаемых Microsoft.
Проверка интернет-соединения
Перед запуском процесса восстановления устройства с помощью Windows Device Recovery Tool важно убедиться в наличии стабильного интернет-соединения. Отсутствие или недостаточная скорость интернет-соединения может привести к возникновению ошибки «При загрузке пакета произошел сбой». Дальнейшие шаги помогут вам проверить состояние вашего интернет-соединения и исправить возможные проблемы:
- Подключение к сети
- Скорость интернет-соединения
- Проверка соединения
- Проверка наличия прокси-сервера или брандмауэра
Убедитесь, что ваш компьютер или устройство, на котором запущена Windows Device Recovery Tool, подключены к сети Интернет. Проверьте настройки сети, чтобы убедиться в правильности подключения.
Для работы Windows Device Recovery Tool требуется минимальная скорость интернет-соединения. Проверьте скорость вашего интернета с помощью онлайн-сервисов или используйте специальные приложения. Убедитесь, что скорость соответствует рекомендуемым показателям.
Перезагрузите ваш модем или роутер и проверьте соединение с помощью другого устройства. Если у вас есть другое устройство с подключением к Интернету, убедитесь, что оно успешно подключено к сети.
Проверьте настройки прокси-сервера или брандмауэра, которые могут блокировать доступ к определенным ресурсам. Убедитесь, что доступ к серверам Microsoft разрешен, чтобы Windows Device Recovery Tool мог без проблем загружать пакеты восстановления.
После проверки и исправления возможных проблем с интернет-соединением вы сможете успешно продолжить процесс восстановления устройства с помощью Windows Device Recovery Tool и избежать ошибки «При загрузке пакета произошел сбой».
Проверка целостности загружаемого пакета
Чтобы исправить ошибку «При загрузке пакета произошел сбой» в Windows Device Recovery Tool, вы можете проверить целостность загружаемого пакета. Это поможет убедиться, что файл не поврежден и может быть успешно установлен на ваше устройство.
Вот несколько шагов для проверки целостности загружаемого пакета:
- Убедитесь, что вы скачали последнюю версию Windows Device Recovery Tool с официального сайта Microsoft.
- Убедитесь, что загруженный пакет соответствует модели и версии вашего устройства. Если файл несовместим, он может вызывать сбой при загрузке.
- Проверьте, что загруженный пакет не поврежденный. Для этого можно использовать программу-архиватор, которая может открыть и проверить файлы .ffu и .vpl. Если вы обнаружите, что файл поврежден, попробуйте снова скачать его с официального сайта.
- Убедитесь, что файлы пакета находятся в корректном пути, и у вас есть правильные разрешения на чтение файлов.
Если вы выполнили все вышеперечисленные шаги и все еще получаете ошибку «При загрузке пакета произошел сбой», возможно, проблема связана с другими аспектами вашего устройства или программного обеспечения. В этом случае, рекомендуется обратиться в службу поддержки Microsoft или производителя вашего устройства для получения дополнительной помощи.
Если у вас возникает ошибка «При загрузке пакета произошел сбой» при запуске Windows Device Recovery Tool на Windows 10, может потребоваться запустить программу в режиме совместимости с предыдущей версией операционной системы.
Чтобы запустить Windows Device Recovery Tool в режиме совместимости:
- Щелкните правой кнопкой мыши ярлык программы Windows Device Recovery Tool на рабочем столе.
- Выберите «Свойства» из контекстного меню, которое появится.
- Перейдите на вкладку «Совместимость».
- Установите флажок рядом с «Запуск этой программы в режиме совместимости для:».
- В раскрывающемся меню выберите предыдущую версию Windows, совместимую с Windows Device Recovery Tool.
- Нажмите кнопку «Применить», а затем «ОК».
После этого попробуйте запустить Windows Device Recovery Tool снова. Ошибка «При загрузке пакета произошел сбой» больше не должна возникать.
Если проблема продолжает возникать даже после запуска программы в режиме совместимости, рекомендуется обратиться в службу поддержки Microsoft или производителя вашего устройства для получения дополнительной помощи.
Обратитесь в службу технической поддержки
Если вы столкнулись с проблемой «При загрузке пакета произошел сбой» в Windows Device Recovery Tool и не можете самостоятельно исправить ситуацию, лучшим решением будет обратиться в службу технической поддержки. Это профессионалы, которые имеют необходимые знания и опыт для решения проблем с программным обеспечением и устройствами.
При обращении в службу технической поддержки подготовьте полное описание проблемы, включая все сообщения об ошибках, которые вы получили. Это поможет специалистам лучше понять характер и причину проблемы.
Вы можете связаться со службой технической поддержки через специальную телефонную линию, электронную почту или онлайн-чат на официальном веб-сайте компании, предоставляющей программное обеспечение или устройство, с которым возникла проблема.
Не забывайте быть вежливыми и терпеливыми при общении с технической поддержкой. Помните, что их цель — помочь вам решить проблему, и они делают все возможное для удовлетворения ваших потребностей.
Важно: Если вы обращаетесь в службу технической поддержки в рамках гарантийного обслуживания, у вас могут потребовать предоставления информации о гарантийном талоне или дате покупки устройства. Убедитесь, что у вас есть эта информация, чтобы получить максимальную поддержку.
Обратившись в службу технической поддержки, вы сможете получить профессиональную помощь в решении проблемы «При загрузке пакета произошел сбой» с помощью Windows Device Recovery Tool. Не стесняйтесь обращаться за помощью и доверять профессионалам, чтобы вернуть свое устройство к работе.