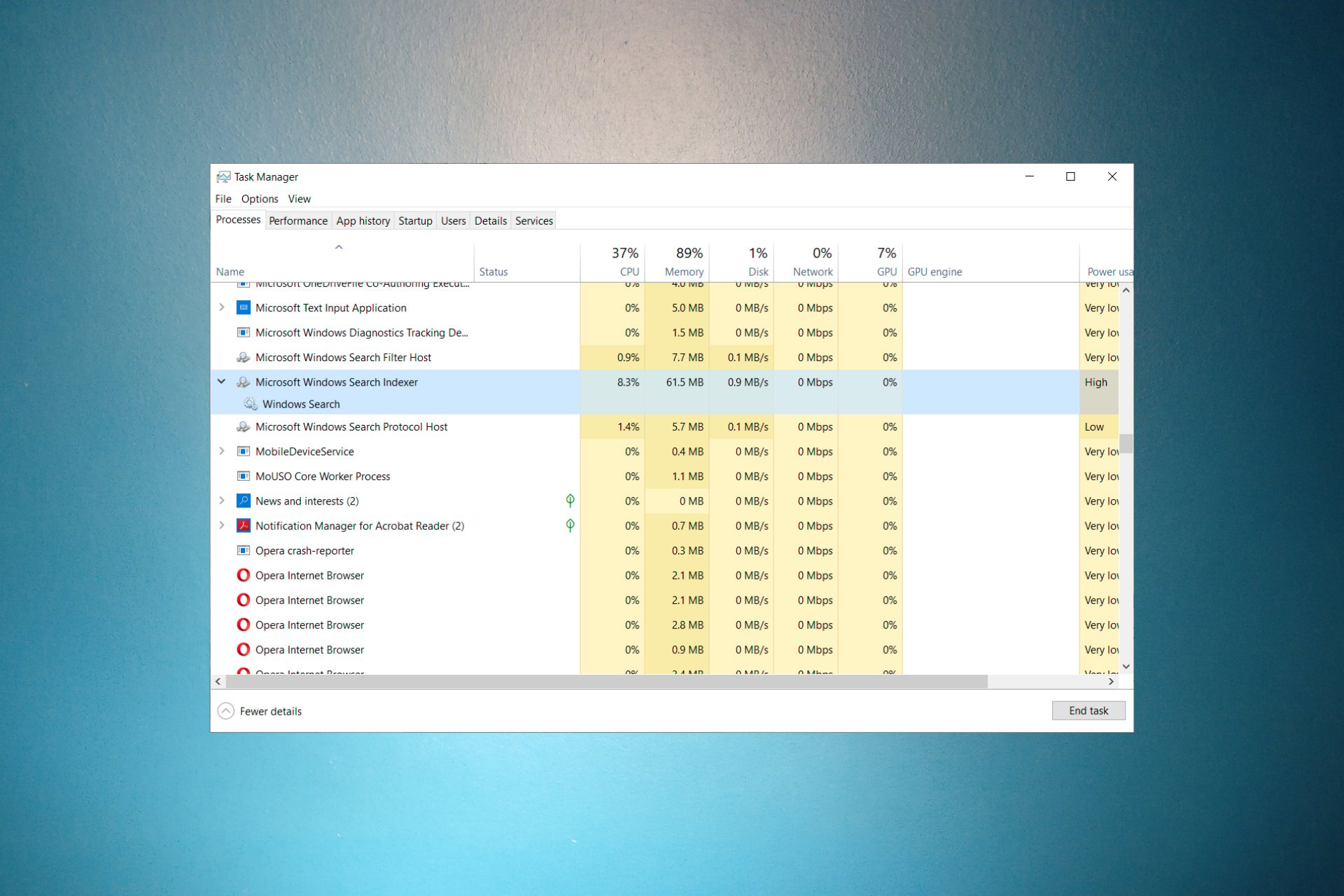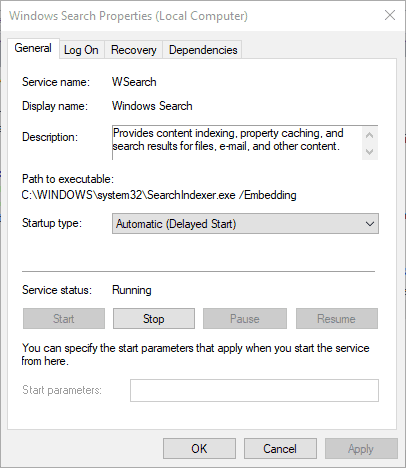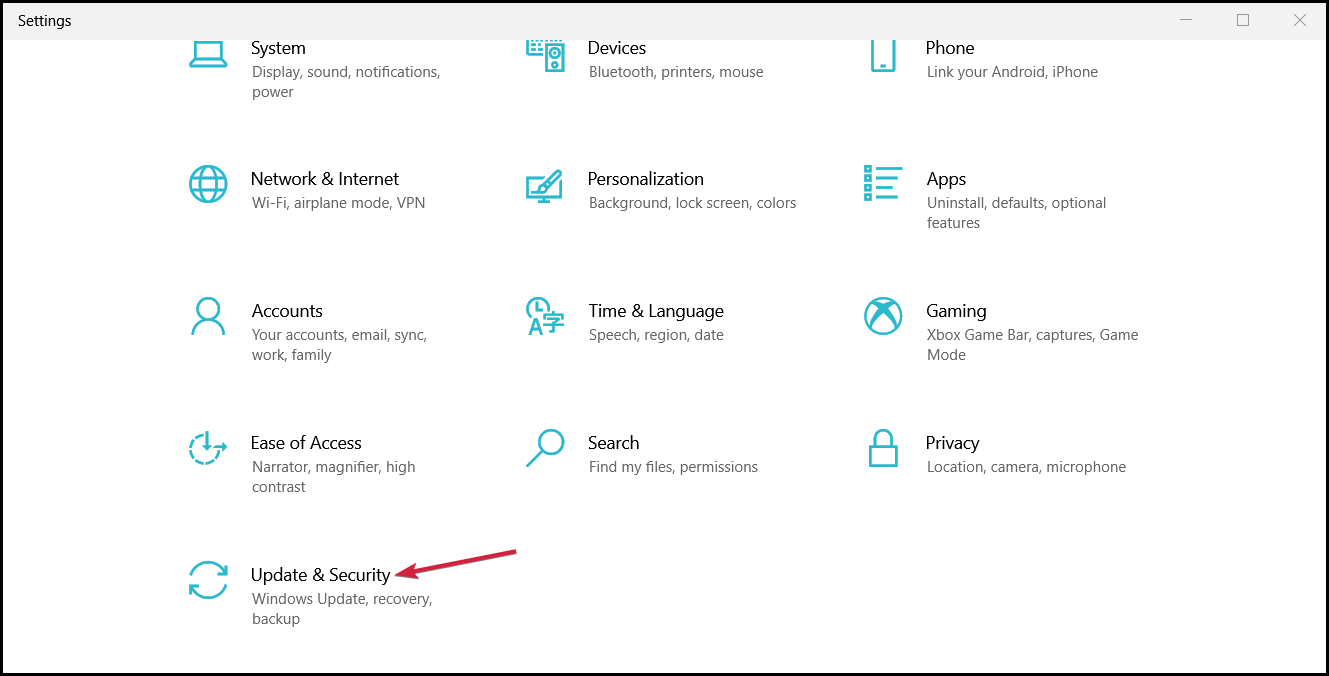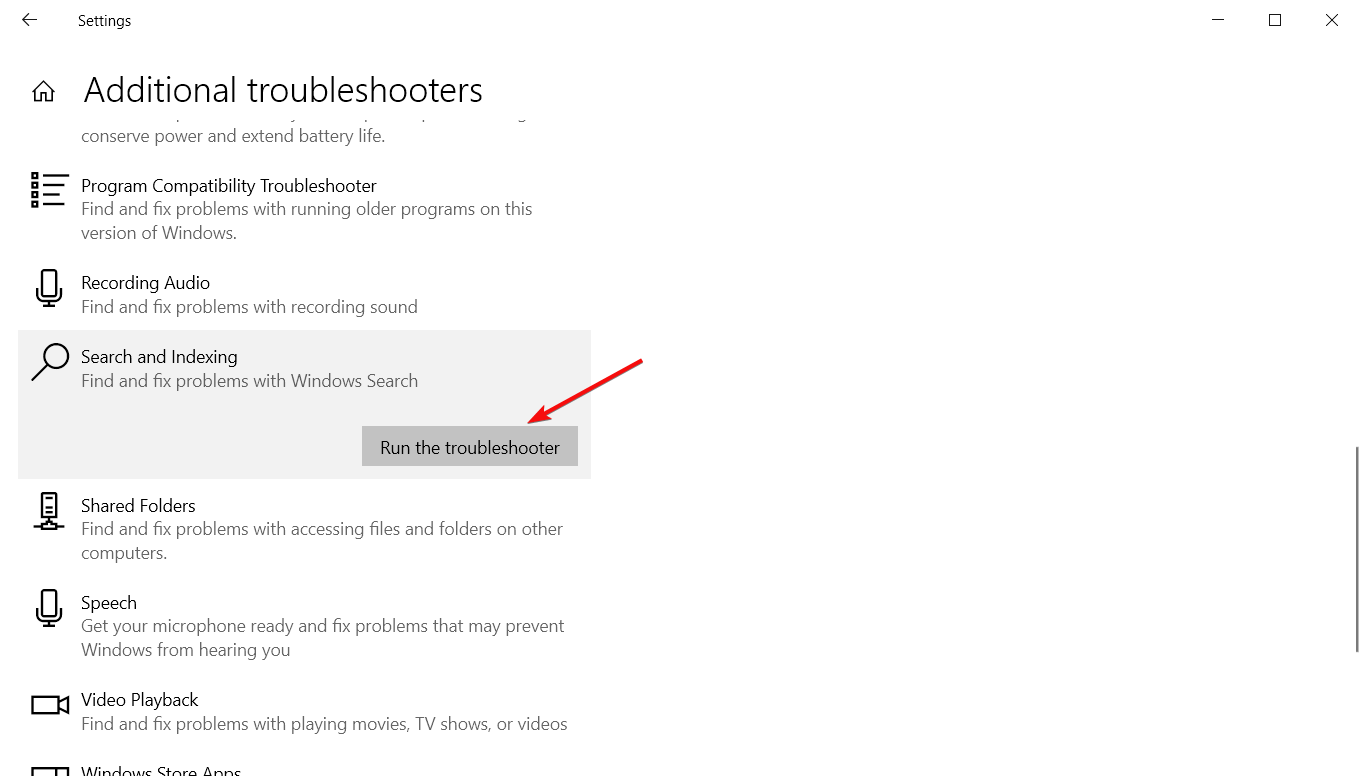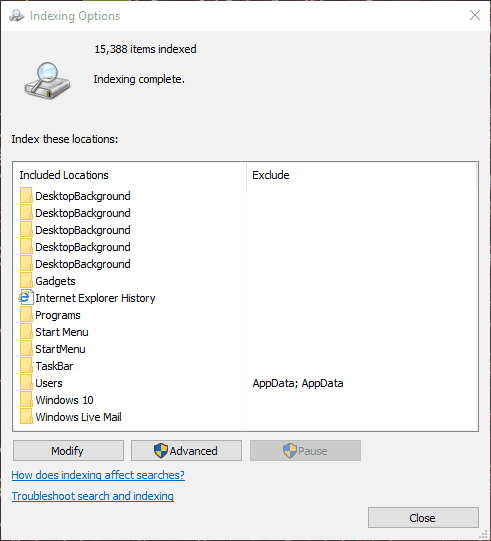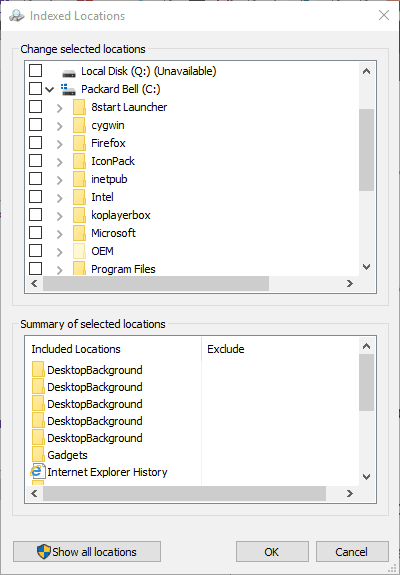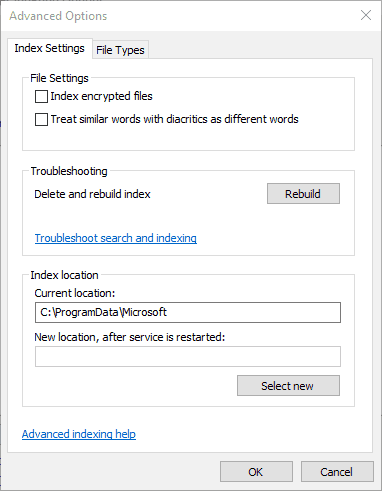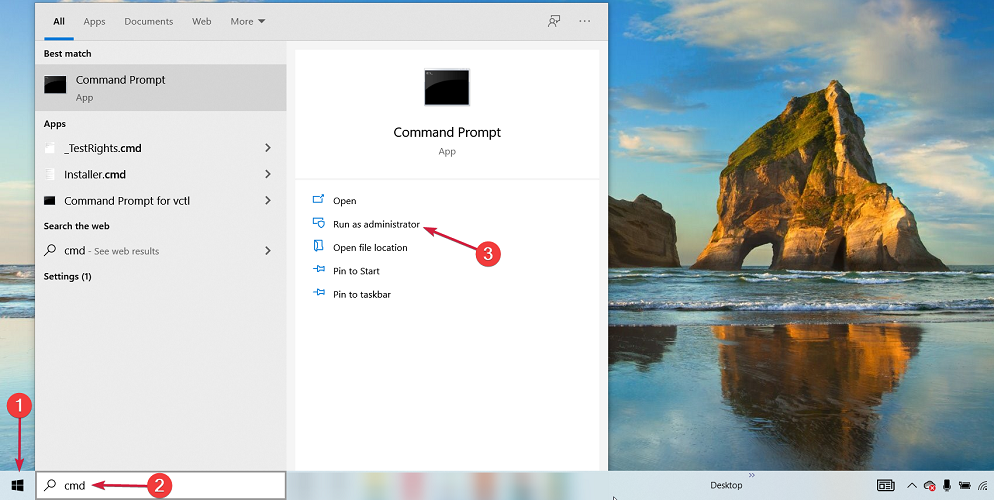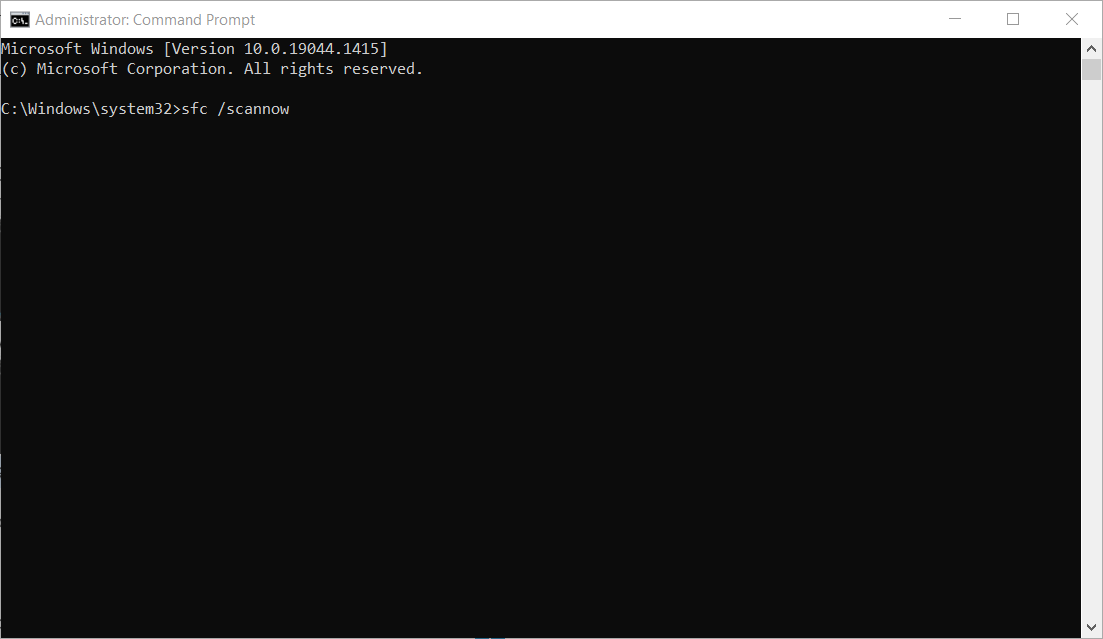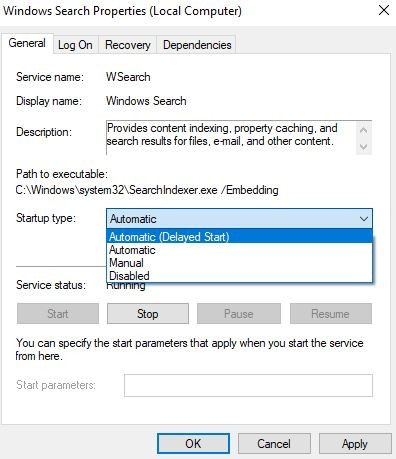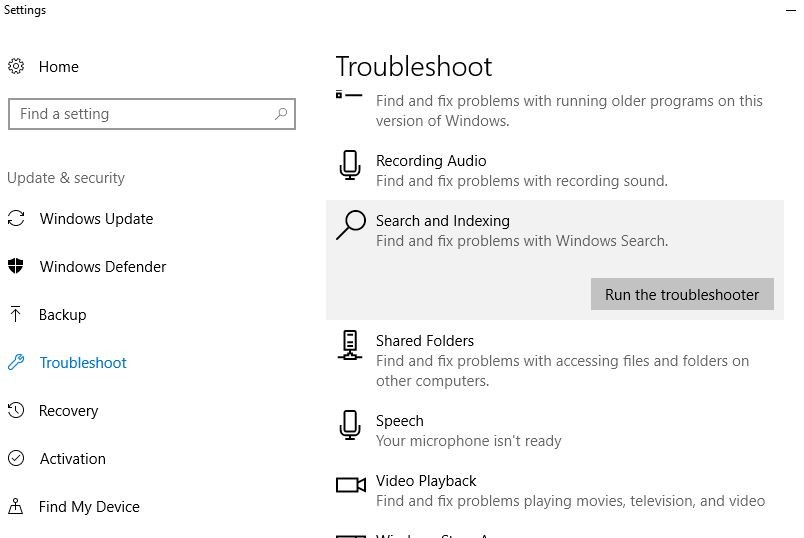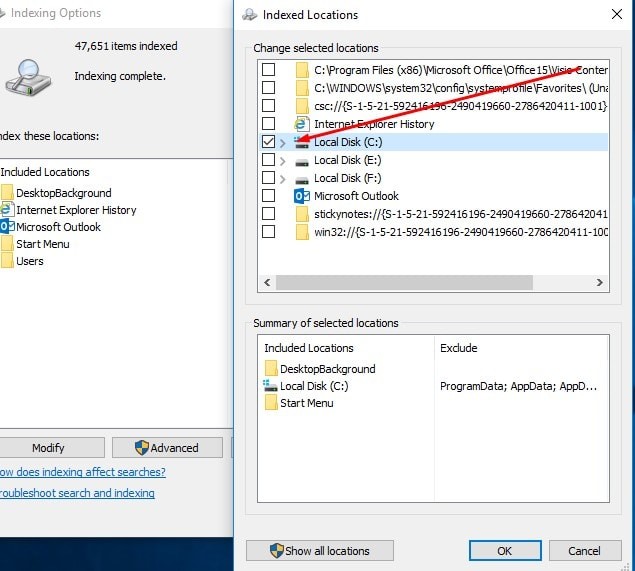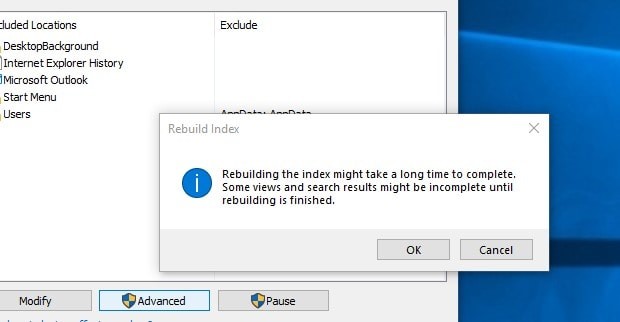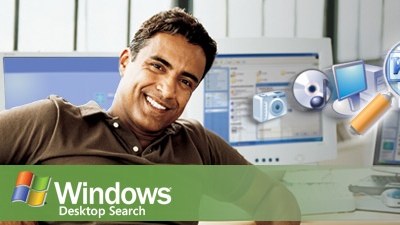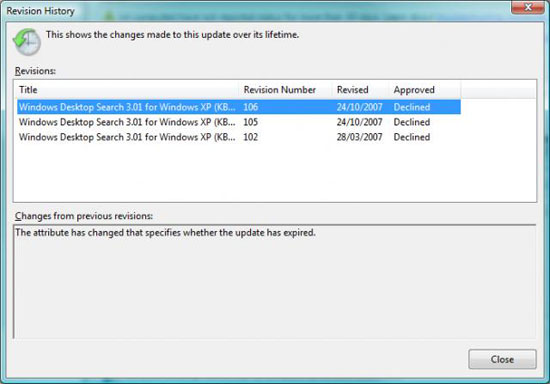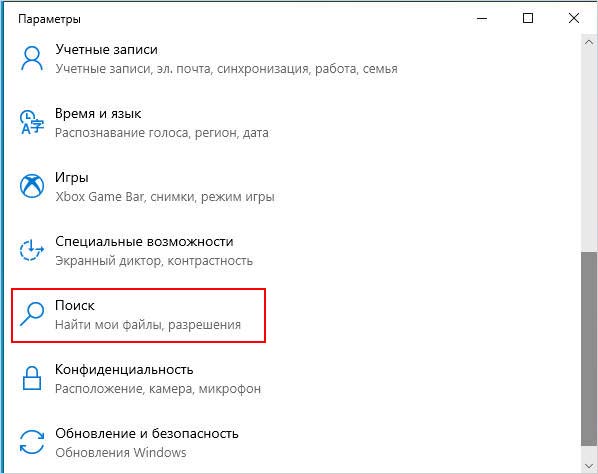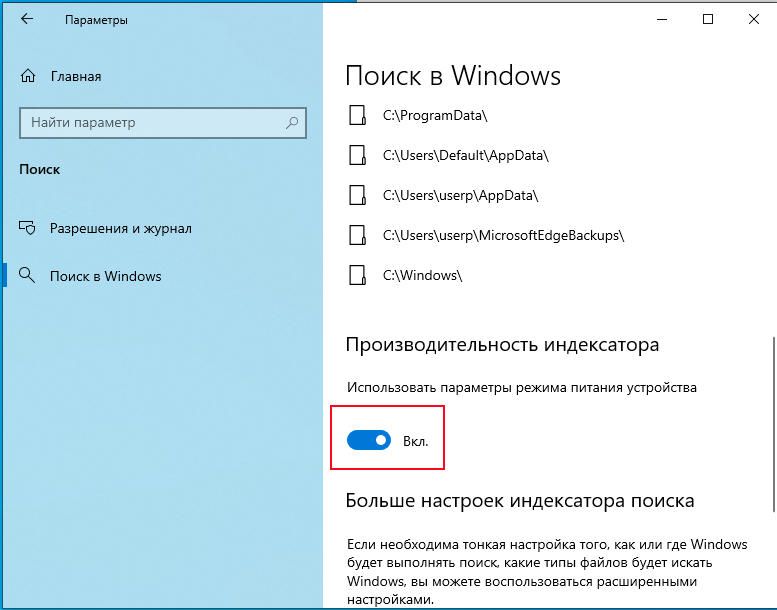Служба Windows Search отвечает за поиск файлов и папок на устройстве. Она способна искать данные не только по наименованию файлов, но и по содержанию этих файлов (метаданным, свойствам и т.д.). Например, поиск по содержанию файлов по умолчанию активирован для текстовых и офисных документов (txt, doc, docx, xls, xlsx, pdf).
На компьютере может быть очень много файлов и папок. Чтобы поиск по устройству не занимал много времени, служба Windows Search использует индексацию файлов. Процесс индексирования представляет собой чтение диска с данными и запись информации о просканированных файлах в базу данных. Индексирование осуществляется в фоновом режиме. Когда вы сохраните новый документ в индексированном расположении, служба Windows Search проиндексирует его и сохранит собранную информацию о нём в своей базе.
Индексатор службы Microsoft Windows Search грузит процессор?
Обычно индексатор службы Microsoft Windows Search не грузит процессор. В нашем случае, когда все файлы проиндексированы, нагрузка на центральный процессор составляет 0%, а объём используемой оперативной памяти составляет порядка 80МБ.
Поэтому, если на вашем устройстве индексатор службы Microsoft Windows Search грузит процессор, это означает, что в настоящее время идёт индексирование файлов. Если вы активно пользуетесь устройством, нажимаете на клавиши клавиатуры, водите мышкой, служба Windows Search замедляет скорость сканирования. В нашем случае при сниженной скорости индексирования нагрузка на процессор составляет 0,6-1,2%.
Конечно, нагрузка будет больше, если процессор относительно старый и имеет одно-два логических ядра. Поэтому приведённые значения нагрузки индексатора службы Microsoft Windows Search на процессор следует считать условными.
Как можно уменьшить нагрузку службы Microsoft Windows Search на процессор?
Определяем папки, которые служба поиска должна индексировать
- Найдите и запустите «Параметры индексирования» в классическом варианте Панели управления.
Как открыть классическую Панель управления?
Несколько простых способов в отдельной статье

- В открывшемся окне нажмите кнопку «Изменить».

- Отметьте галочками папки или диски, которые вы хотите индексировать в фоновом режиме. Оставьте пустым квадрат, чтобы не индексировать папку или диск. После выбора индексируемых расположений нажмите кнопку «ОК».

Уменьшив количество папок и дисков в окне «Индексируемые расположения», вы сможете сократить нагрузку индексатора службы Microsoft Windows Search на процессор. Но имейте в виду, что поиск в исключенных расположениях будет долгим. А в случае использования кнопки поиска в панели задач поиск в неиндексированных расположениях осуществляться не будет. Поэтому не старайтесь исключать все папки. Оставьте папки, в которых вы часто используете функцию поиска.
Устанавливаем классический режим поиска
В Windows 10 предусмотрено 2 режима поиска: классический и расширенный. При классическом режиме поиск осуществляется только в библиотеках пользователя и на рабочем столе. Расширенный режим позволяет искать файлы по всему компьютеру, за исключением системных папок. Расширенный режим, как предупреждает операционная система, может снизить уровень заряда и увеличить нагрузку на центральный процессор. Особенно это актуально для владельцев ноутбуков, которым важно, чтобы их устройство проработало в автономном режиме как можно дольше.
- Перейдите в новые «Параметры Windows» (нажмите на клавиатуре кнопку с логотипом Windows + I ).
- Нажмите на раздел «Поиск».

- В левом боковом меню нажмите на «Поиск в Windows».
- Прокрутите список настроек и выберите параметр «Классический стиль».

Активируем привязку производительности индексатора к параметрам питания устройства
Изменять режим производительности индексатора стало возможным с момента появления Windows 10 версии 2004 (майское обновление 2020 года). Если включить параметр «Использовать параметры режима питания устройства», служба Windows Search будет оценивать, запущен ли на компьютере режим энергосбережения, пониженного электропотребления или игровой процесс. Если да, то служба поиска приостановит индексацию в фоновом режиме.
Также при включении производительности индексатора служба поиска приостановит индексацию файлов в фоновом режиме, если загрузка центрального процессора превысит 80% или загрузка жесткого диска поднимется свыше 70%.
- Перейдите в новые «Параметры Windows» (нажмите на клавиатуре кнопку с логотипом Windows + I ).
- Нажмите на раздел «Поиск».

- В левом боковом меню нажмите на «Поиск в Windows».
- Прокрутите список настроек и включите параметр «Использовать параметры режима питания устройства».
Отключаем службу Windows Search
Отключая службу Windows Search, вы отключите индексирование папок и файлов в фоновом режиме.
Вы сможете осуществлять поиск по устройству, но он будет медленным.
- Запустите приложение «Выполнить» (нажмите на клавиатуре кнопку с логотипом Windows + R ).
- Наберите текст
services.mscи нажмите кнопку «ОК».

- В открывшемся окне найдите службу Windows Search.

- Дважды нажмите на строку службы «Windows Search». Откроется окно с настройками.
- Выберите тип запуска «Отключена».
- Нажмите кнопку «Остановить», чтобы завершить активный процесс выполнения службы Windows Search.
- Нажмите кнопку «ОК», чтобы сохранить настройки службы.

А как у вас работает служба поиска в Windows? Испытываете ли вы проблемы при ее работе в фоновом режиме?
Расскажите о своем опыте в комментариях 😉
Содержание
- Что делать с «подозрительным» процессом.
- Высокая загрузка процессора из-за процесса Поиск (SearchUI.exe)
- Как исправить высокую нагрузку процесса Поиск (SearchUI.exe)
- Официальное исправление от Microsoft
- Параметр «Отключить интернет-поиска (Bing) для локального поиска»
- Удаление обновления KB4512941
- Можно ли завершить процесс searchfilterhost и выключить службу индексирования.
У меня в последнее время стал сильно шуметь и тормозить ноутбук. В диспетчере задач увидел, что большую нагрузку создает процесс «System.exe» (доходит даже до 40-50%!). Что это, и что с ним можно сделать, как найти причину проблемы? Раньше же так не было.
PS Ноутбук ASUS X501, Windows 10 Pro
Доброго времени суток.
Ну вообще, такой системный процесс как «System» – существует, а «System.exe» – насколько я знаю, нет! (и уже само его название выглядит очень подозрительно, как будто маскируется). Это может быть все, что угодно: начиная от вируса, и заканчивая программой для майнинга криптовалюты (в последнее время подобные «дополнения» стали популярны).
И так, перейдем ближе к делу.
Что делать с «подозрительным» процессом.
1) Посмотрите его расположение
Первое, что рекомендую сделать – это в диспетчере задач (для его запуска нажмите сочетание Ctrl+Shift+Esc) нажмите по этому процессу правой кнопкой мышки и выберите «Открыть расположение файла» (если подобной ссылки не будет, выберите «подробно»). На скрине ниже приведен пример.
Далее откройте расположение файла.
Смотрим расположение файла
Вообще, подобную проблему c «System.exe» наблюдал несколько раз:
- в одном причиной был «Kms-Auto», используемый некоторыми программами для регистрации. Удалив и закрыв эту «утилиту» – проблема была полностью решена.
- в другом – процесс был связан с Windows Media Center. Удалив оный из установленных программ – больше подобный процесс не нагружал ЦП.
Напомню, что оригинальный «System» ссылается на системную папку C:WindowsSystem32 на файл «ntoskrnl.exe».
Если «вирусная» папка или файл не будут удаляться, воспользуйтесь антивирусной утилитой AVZ и советами из этой статьи.
2) Если процессор чем-то загружен, но диспетчер задач не показывает этот процесс или расположение файла
Нередко встречается и такое. В этом случае, рекомендую воспользоваться специальной утилитой от Microsoft. Речь идет о Process Explorer.
Эта утилита помогает узнать какая программа открыла тот или иной файл. Программа позволяет просматривать информацию об открытых процессом дескрипторах и загруженных им библиотеках DLL.
Отмечу, что от нее «не уйдет» ни один процесс, запущенный на ПК. Куда информативнее, чем обычный диспетчер задач.
Process Explorer главное окно
3) Как отличить настоящий процесс от фейкового (какой из процессов Svchost, System и пр. не настоящий)
Один из самых простых способов, это использовать антивирусную утилиту AVZ (линк на офиц. сайт). В ее арсенале есть специальный «Диспетчер процессов» ( чтобы открыть его – воспользуйтесь меню «Сервис/Диспетчер процессов») .
Суть этого диспетчера в том, что он умеет различать процессы, которым можно доверять (они помечаются зеленым цветом), и процессы о которых он ничего не знает.
Например, есть у вас подозрение, что один из процессов Svchost или System не настоящий – просто просмотрите список этих процессов. Все «нормальные» будут отмечены зеленым цветом (плюс обратите внимание на столбцы «Описание» и «Производитель», в них будет значится корпорация Майкрософт и Windows).
4) Профилактика
В качестве профилактики (чтобы не подхватить «подобное») можно посоветовать довольно банальные вещи:
Обновлено: 10.09.2019. Проблема высокой загрузки ЦП исправлена в обновлении KB4515384 (Build 18362.356) для Windows 10, версия 1903.
Обновлено: 03.09.2019. 3 сентября Microsoft сообщила, что в настоящее время расследует проблему высокой загрузки процессора, вызванной процессом «Поиск» (SearchUI.exe) после установки необязательного обновления KB4512941 от 30 августа.
Компания Microsoft 30 августа выпустила обновление KB4512941 (Build 18362.329) для Windows 10, версия 1903, которое доступно для установки вручную как необязательное обновление.
KB4512941 исправляет работу песочницы Windows Sandbox, проблему черного экрана при удаленном подключении к рабочему столу и ряд других ошибок. Однако, некоторые пользователи столкнулись с серьезными проблемами после установки последнего обновления, которое меняет номер сборки Windows 10 May 2019 Update (версия 1903) на 18362.329.
Высокая загрузка процессора из-за процесса Поиск (SearchUI.exe)
Согласно различным отчетам на форумах и в Центре отзывов, некоторые компьютеры после установки обновления KB4512941 сталкиваются с проблемой высокой загрузки процессора, что ухудшает общую производительность системы.
Процесс Поиска (SearchUI.exe) генерирует пиковые нагрузки процессора, и согласно данным в Диспетчере задач этот процесс достигает скачка на 30-60 процентов, хотя общий уровень использование зависит от количества ядер процессора.
«После установки KB4512941 (OS Build 18362.329) всплывающее окно с результатами поиска остается пустым, SearchUI.exe постоянно использует процессор и
200 MB оперативной памяти», – описал проблему пользователь в Центре отзывов Microsoft.
«Cortana постоянно использует более 35% CPU и 150 МБ оперативной памяти, как показывает Диспетчер задач, по крайней мере, уже в течение суток. Несмотря на это, при использовании кнопки Поиск рядом с меню «Пуск» появляется диалог, который не отображает никаких элементов при вводе поискового запроса, даже после нескольких минут ожидания», – пожаловался другой пользователь в Центре отзывов.
Как исправить высокую нагрузку процесса Поиск (SearchUI.exe)
Официальное исправление от Microsoft
Параметр «Отключить интернет-поиска (Bing) для локального поиска»
Некоторые пользователи утверждают, что проблему высокого использования процессора решает, изменение ключа реестра BingSearchEnabled со значения на 1 (или его полное удаление) в разделе:
После этого перезагрузите компьютер.
BingSearchEnabled отвечает за параметр Windows Отключить интернет-поиска (Bing) для локального поиска. Многие пользователи Windows 10 сталкиваются с проблемой, если ранее отключили интернет-поиска Bing, включив данный параметр в программе O&O ShutUp10 (и подобных).
В этом случае, вы можете снова включить интернет-поиска Bing (выключив параметр), чтобы убрать нагрузку на процессор.
Удаление обновления KB4512941
Однако, если вы не хотите отправлять локальные поисковые запросы через меню «Пуск» в поисковую систему Bing, или, если вы не хотите «играть» с реестром Windows, вам следует подумать об удалении обновления до устранения проблемы со стороны Microsoft. Вы можете удалить это накопительное обновление, выполнив следующие действия:
- Нажмите Windows + I , чтобы открыть приложение Параметры Windows.
- Перейдите в меню Обновление и безопасность.
- Далее нажмите Просмотр журнала обновлений.
- Далее нажмите на ссылку Удалить обновления.
- Выберите Обновление для Microsoft Windows (KB4512941), а затем нажмите кнопку «Удалить».
- После удаления перезагрузите компьютер.
Служба microsoft windows search filter host или просто служба индексирования призвана помочь пользователям при поиске информации на диске. То есть она сканирует все файлы и составляет базу с индексами, чтобы в дальнейшем вы быстро находили нужную информацию у себя на компьютере. В конечном результате при поиске, система не ищет по файлам а сразу обращается к индекс базе.
«>
База представляет собой сбор всех файлов с следующими параметрами: имена, путь, время создания, ключевые слова и тому подобное.
Если вы у себя в диспетчере задач во вкладке процессы, заметили процесс searchfilterhost.exe который загружает процессор, значит служба в данное время активно работает над сбором информации для индексированной базы.
Можно ли завершить процесс searchfilterhost и выключить службу индексирования.
Да, конечно можно без опасений завершить этот процесс, тем самим сделав работу системы стабильней. Если вы не пользуетесь поиском или пользуетесь другими средствами, например Total Commander то можете смело вовсе выключить эту службу.
Чтобы выключить пройдите по пути Пуск – Панель управления – Администрирование – Службы или сочетание клавиш WIN+R и введите значение services.msc.
Далее найдите службу индексирования. Она может называться по разному, вот варианты: Windows Search, Поиск Windows, Служба индексирования. Нажмите Стоп и выставьте значение на Отключена.
Служба Windows Search отвечает за поиск файлов и папок на устройстве. Она способна искать данные не только по наименованию файлов, но и по содержанию этих файлов (метаданным, свойствам и т.д.). Например, поиск по содержанию файлов по умолчанию активирован для текстовых и офисных документов (txt, doc, docx, xls, xlsx, pdf).
На компьютере может быть очень много файлов и папок. Чтобы поиск по устройству не занимал много времени, служба Windows Search использует индексацию файлов. Процесс индексирования представляет собой чтение диска с данными и запись информации о просканированных файлах в базу данных. Индексирование осуществляется в фоновом режиме. Когда вы сохраните новый документ в индексированном расположении, служба Windows Search проиндексирует его и сохранит собранную информацию о нём в своей базе.
Индексатор службы Microsoft Windows Search грузит процессор?
Обычно индексатор службы Microsoft Windows Search не грузит процессор. В нашем случае, когда все файлы проиндексированы, нагрузка на центральный процессор составляет 0%, а объём используемой оперативной памяти составляет порядка 80МБ.
Поэтому, если на вашем устройстве индексатор службы Microsoft Windows Search грузит процессор, это означает, что в настоящее время идёт индексирование файлов. Если вы активно пользуетесь устройством, нажимаете на клавиши клавиатуры, водите мышкой, служба Windows Search замедляет скорость сканирования. В нашем случае при сниженной скорости индексирования нагрузка на процессор составляет 0,6-1,2%.
Конечно, нагрузка будет больше, если процессор относительно старый и имеет одно-два логических ядра. Поэтому приведённые значения нагрузки индексатора службы Microsoft Windows Search на процессор следует считать условными.
Как можно уменьшить нагрузку службы Microsoft Windows Search на процессор?
Определяем папки, которые служба поиска должна индексировать
- Найдите и запустите «Параметры индексирования» в классическом варианте Панели управления.
Как открыть классическую Панель управления?
Несколько простых способов в отдельной статье
- В открывшемся окне нажмите кнопку «Изменить».
- Отметьте галочками папки или диски, которые вы хотите индексировать в фоновом режиме. Оставьте пустым квадрат, чтобы не индексировать папку или диск. После выбора индексируемых расположений нажмите кнопку «ОК».
Уменьшив количество папок и дисков в окне «Индексируемые расположения», вы сможете сократить нагрузку индексатора службы Microsoft Windows Search на процессор. Но имейте в виду, что поиск в исключенных расположениях будет долгим. А в случае использования кнопки поиска в панели задач поиск в неиндексированных расположениях осуществляться не будет. Поэтому не старайтесь исключать все папки. Оставьте папки, в которых вы часто используете функцию поиска.
Устанавливаем классический режим поиска
В Windows 10 предусмотрено 2 режима поиска: классический и расширенный. При классическом режиме поиск осуществляется только в библиотеках пользователя и на рабочем столе. Расширенный режим позволяет искать файлы по всему компьютеру, за исключением системных папок. Расширенный режим, как предупреждает операционная система, может снизить уровень заряда и увеличить нагрузку на центральный процессор. Особенно это актуально для владельцев ноутбуков, которым важно, чтобы их устройство проработало в автономном режиме как можно дольше.
- Перейдите в новые «Параметры Windows» (нажмите на клавиатуре кнопку с логотипом Windows + I ).
- Нажмите на раздел «Поиск».
- В левом боковом меню нажмите на «Поиск в Windows».
- Прокрутите список настроек и выберите параметр «Классический стиль».
Активируем привязку производительности индексатора к параметрам питания устройства
Изменять режим производительности индексатора стало возможным с момента появления Windows 10 версии 2004 (майское обновление 2020 года). Если включить параметр «Использовать параметры режима питания устройства», служба Windows Search будет оценивать, запущен ли на компьютере режим энергосбережения, пониженного электропотребления или игровой процесс. Если да, то служба поиска приостановит индексацию в фоновом режиме.
Также при включении производительности индексатора служба поиска приостановит индексацию файлов в фоновом режиме, если загрузка центрального процессора превысит 80% или загрузка жесткого диска поднимется свыше 70%.
- Перейдите в новые «Параметры Windows» (нажмите на клавиатуре кнопку с логотипом Windows + I ).
- Нажмите на раздел «Поиск».
- В левом боковом меню нажмите на «Поиск в Windows».
- Прокрутите список настроек и включите параметр «Использовать параметры режима питания устройства».
Отключаем службу Windows Search
Отключая службу Windows Search, вы отключите индексирование папок и файлов в фоновом режиме.
Вы сможете осуществлять поиск по устройству, но он будет медленным.
- Запустите приложение «Выполнить» (нажмите на клавиатуре кнопку с логотипом Windows + R ).
- Наберите текст
services.mscи нажмите кнопку «ОК».
- В открывшемся окне найдите службу Windows Search.
- Дважды нажмите на строку службы «Windows Search». Откроется окно с настройками.
- Выберите тип запуска «Отключена».
- Нажмите кнопку «Остановить», чтобы завершить активный процесс выполнения службы Windows Search.
- Нажмите кнопку «ОК», чтобы сохранить настройки службы.
А как у вас работает служба поиска в Windows? Испытываете ли вы проблемы при ее работе в фоновом режиме?
Расскажите о своем опыте в комментариях 😉
На чтение 4 мин. Просмотров 4.8k. Опубликовано 03.09.2019
Служба поиска Windows индексирует файлы для инструмента поиска Windows. Эта служба представляет собой процесс SearchIndexer.exe или индексатор поиска Windows, указанный на вкладке «Процессы» диспетчера задач.
Однако некоторые пользователи обнаружили, что процесс Search Indexer может потреблять много системных ресурсов при высокой загрузке ЦП и ОЗУ.
Таким образом вы можете уменьшить высокую загрузку ЦП поискового индексатора.
Содержание
- Исправьте searchindexer.exe высокую загрузку процессора
- 1. Перезапустите службу поиска Windows.
- 2. Уменьшите количество проиндексированных данных
- 3. Перестройте индекс
- 4. Выключите индексатор поиска
Исправьте searchindexer.exe высокую загрузку процессора
Вы можете проверить загрузку ЦП поискового индексатора с помощью диспетчера задач. Нажмите правой кнопкой мыши на панели задач и выберите в меню Диспетчер задач .
Перейдите на вкладку «Процессы» и выделите процесс поиска Microsoft Windows Indexer или SearchIndexer.exe. Столбец CPU показывает загрузку процессора для каждой программы и службы.

1. Перезапустите службу поиска Windows.
- Перезапуск службы поиска Windows может снизить загрузку ЦП поискового индексатора. Вы можете сделать это, нажав сочетание клавиш Win + R и введя «services.msc» в текстовом поле «Выполнить».
- Нажмите кнопку ОК , чтобы открыть окно «Службы».

- Прокрутите вниз до Windows Search.
- Дважды щелкните Поиск Windows, чтобы открыть его параметры конфигурации, показанные непосредственно ниже.

- Выберите Отключено в меню «Тип запуска».
- Нажмите кнопку Стоп .
- Нажмите кнопки Применить и ОК .
- Перезагрузите ОС Windows.
- После этого снова откройте окно службы поиска Windows.
- Выберите Автоматический (отложенный запуск) в раскрывающемся меню Тип запуска.
- Нажмите «Пуск» и нажмите кнопки Применить и ОК , чтобы перезапустить Поиск Windows.
2. Уменьшите количество проиндексированных данных
Сокращение объема данных, которые индексирует Search Indexer, является одним из лучших способов сократить использование процессора и оперативной памяти. Вы можете настроить местоположения, которые индексирует индексатор поиска, в окне параметров индексирования.
Кроме того, вы можете настроить типы файлов сервисных индексов.
- Чтобы открыть параметры индексирования, нажмите кнопку на панели задач Cortana.
- Введите «индексирование» в поле поиска. Затем нажмите «Параметры индексации», чтобы открыть окно, показанное ниже.

- Нажмите кнопку Изменить , чтобы открыть окно проиндексированных местоположений.

- Нажмите на стрелку рядом с диском C:, чтобы развернуть его папки. Теперь вы можете снять некоторые флажки, чтобы удалить проиндексированные местоположения.

- Нажмите кнопку ОК в окне проиндексированных местоположений.
- Нажмите Закрыть в окне параметров индексирования.
3. Перестройте индекс
Если сокращение проиндексированных местоположений не сильно снижает загрузку ЦП поискового индексатора, вы также можете выбрать перестройку индекса. Перестройка индекса может решить многочисленные проблемы поиска Windows. Вы можете перестроить индекс следующим образом.
- Откройте параметры индексации, как описано выше.
- Нажмите кнопку Изменить и отмените выбор всех выбранных местоположений, кроме диска C:, как показано ниже.

- Нажмите ОК , чтобы вернуться в окно параметров индексирования.
- Нажмите кнопку Дополнительно , чтобы открыть вкладку, показанную ниже.

- Нажмите кнопку Перестроить на вкладке Настройки индекса.
- Это откроет диалоговое окно, показанное непосредственно ниже. Нажмите кнопку ОК , чтобы подтвердить и перестроить индекс.

Ознакомьтесь с нашим руководством, чтобы узнать, как использовать индексирование в Windows 10, как настоящий эксперт!
4. Выключите индексатор поиска
Это может быть более радикальное решение, но вы можете отключить индексатор поиска, если он вам действительно не нужен. Это, безусловно, гарантирует, что он не потребляет никаких системных ресурсов.
Вы можете сделать это, отключив Windows Search через окно служб, как описано выше. Пользователи Windows 7 также могут отключить индексатор следующим образом.
- Введите ключевое слово «функции Windows» в поле поиска панели управления.
- Нажмите Включить или выключить функции Windows , чтобы открыть окно непосредственно под ним.

- Снимите флажок Поиск Windows .
- Нажмите кнопку ОК , чтобы подтвердить новые настройки.
- Перезагрузите свой рабочий стол или ноутбук.
Если вам нужна замена для поиска Windows после ее отключения, существует множество альтернативных утилит поиска сторонних производителей.
Например, вы можете установить бесплатную версию Agent Ransack, Copernic Desktop Search Lite или UltraSearch. Agent Ransack – это высоко оцененное программное обеспечение для поиска, которое имеет версии Lite и Pro.
Нажмите кнопку Загрузить на этой странице веб-сайта, чтобы добавить версию Lite в Windows 10, 8 или 7.
Это руководство по программному обеспечению содержит более подробную информацию о некоторых сторонних утилитах поиска для Win 10.

Таким образом, вы можете сократить использование ЦП и ОЗУ Windows Search. Это высвободит системные ресурсы для другого программного обеспечения и может также немного ускорить работу ОС Windows.
Кроме того, вы можете исправить высокую загрузку процессора в безопасном режиме. Прочтите наше удобное руководство, чтобы узнать как!
Вы часто думаете о том, как ваш компьютер может так быстро возвращать результаты вашего поискового запроса? В Windows 10/8/7 в фоновом режиме работает служба, которая помогает ему в этом. Этот сервис называется SearchIndexer.exe . Он обеспечивает индексацию содержимого, кэширование свойств и результаты поиска файлов, электронной почты и другого содержимого. Таким образом, это означает, что то, что он делает в фоновом режиме, это постоянно ищет местоположения различных файлов, хранящихся на компьютере. Следовательно, в свою очередь, это включает поиск Windows в окне Cortana, в меню «Пуск» или в проводнике Windows.
Содержание
- SearchIndexer.exe Высокое использование диска или процессора
- 1] Перезапустите службу поиска Windows.
- 2] Запуск поиска и устранения неполадок индексации
- 3] Восстановление индекса
- 4] Устранение неполадок с помощью монитора ресурсов
- 5] Используйте DISM или SFC
- 6] Настройка в новой учетной записи администратора
- 1] Разрешить или запретить индексирование диска
- 2] Отключение поискового индекса Windows
SearchIndexer.exe Высокое использование диска или процессора
Часто пользователи жалуются на то, что SearchIndexer.exe имеет тенденцию использовать очень высокую мощность процессора или демонстрирует высокую загрузку диска. Это в конечном итоге замедляет всю производительность компьютера. Итак, сегодня мы собираемся проверить, как решить эту проблему. Мы будем обсуждать 9 способов решить эту проблему.
1] Перезапустите службу поиска Windows.
Нажмите комбинацию кнопок WINKEY + R, чтобы открыть окно «Выполнить». В этом окне «Выполнить» введите services.msc и нажмите Enter. Откроется окно диспетчера служб.

Внутри диспетчера служб вы получите огромный список служб, которые работают вместе с Windows и заставляют все работать. Итак, из списка выберите Поиск Windows и щелкните по нему правой кнопкой мыши.

Теперь нажмите Свойства . Выберите Тип запуска – Автоматический и убедитесь, что служба запущена. Теперь нажмите Применить , а затем ОК.
Перезагрузите компьютер, чтобы изменения вступили в силу.
2] Запуск поиска и устранения неполадок индексации

Чтобы восстановить Windows Search, откройте Панель управления , нажав комбинацию WINKEY + X и щелкнув по панели управления или выполнив поиск в окне поиска Cortana.
В разделе поиска Windows Explorer найдите Устранение неполадок.
Теперь вы увидите меню с пометкой Устранение неполадок в результатах поиска. Нажмите здесь.
На левой боковой панели нажмите Показать все.
Во всем списке обратите внимание на Поиск и индексирование . Нажмите на него и запустите.
Выберите файлы, которые не отображаются в результатах поиска, и нажмите Далее.
Теперь произойдет автоматизированный процесс устранения неполадок. После этого перезагрузите компьютер и проверьте, удалось ли решить ваши проблемы.
3] Восстановление индекса
Откройте панель управления, нажав комбинацию WINKEY + X и нажав на панель управления или выполнив поиск в окне поиска Cortana.
В разделе поиска Windows Explorer найдите параметры индексирования.
Теперь вы увидите меню, помеченное как Параметры индексации в результатах поиска. Нажмите здесь.
Откроется новое окно для параметров индексирования. В нижней части нажмите Дополнительно.
Теперь появится еще одно новое окно. Перейдите на вкладку, помеченную как Типы файлов.
На нижней стороне будут две радиокнопки. Нажмите на элемент, помеченный как Свойства индекса и Содержимое файла.
Теперь нажмите ОК.
Снова нажмите кнопку Дополнительно и на вкладке Настройки индекса нажмите Перестроить.
Теперь он начнет переиндексировать все файлы и данные, хранящиеся на компьютере. Это займет некоторое время, поэтому держитесь крепко и работайте нормально, без перебоев питания.
Проверьте, сохраняется ли ваша проблема.
Читать : индексатор поиска Windows не работает.
4] Устранение неполадок с помощью монитора ресурсов

Чтобы открыть окно Выполнить , нажмите комбинации кнопок WINKEY + R.
Введите resmon в окне и нажмите Enter.
Теперь откроется Resource Monitor.
На вкладке Диск проверьте все экземпляры searchprotocolhost.exe.
В Окне активности диска вы можете наблюдать, какие процессы и сколько ресурсов используется службой индексирования.
Откройте Панель управления , нажав комбинацию WINKEY + X и щелкнув панель управления или выполнив поиск в окне поиска Cortana.
В разделе поиска Windows Explorer найдите Параметры индексирования.

Теперь в нижней части окна нажмите кнопку Изменить .
А затем нажмите на каталог, в котором вы хотите проиндексировать.
Нажмите ОК , чтобы сохранить изменения.
Проверьте, решена ли ваша проблема или нет.
5] Используйте DISM или SFC

Вы можете восстановить потенциально поврежденные системные файлы с помощью хороших файлов с помощью SFC или восстановить поврежденный образ системы с помощью DISM.
Для этого нажмите комбинацию WINKEY + X и нажмите Командная строка (Admin).
Теперь введите следующие команды:
Sfc/scannow sfc/scannow/offbootdir = c: /offwindir = c: windows
Если первая команда не работает, попробуйте вторую.
Подождите, пока процесс закончится.
Перезагрузите компьютер, чтобы изменения вступили в силу.
Теперь используйте метод, описанный выше, чтобы открыть командную строку с привилегиями уровня администратора.
Теперь введите следующие три команды последовательно и одну за другой:
Dism/Online/Cleanup-Image/CheckHealth Dism/Онлайн/Очистка изображения/ScanHealth Dism/Online/Cleanup-Image/RestoreHealth
Позвольте этим командам DISM работать и ждать, пока они не выполнятся. Если приведенные выше команды не работают, попробуйте следующее:
Dism/Image: C: offline/Cleanup-Image/RestoreHealth/Source: c: test mount windows Dism/Online/Cleanup-Image/RestoreHealth/Источник: c: test mount windows/LimitAccess
Замените букву диска, как вам удобно.
6] Настройка в новой учетной записи администратора
Создайте учетную запись администратора на вашем компьютере с Windows 10.
Войдите в свою новую учетную запись администратора и перейдите по этому пути:
C: Users Your_Old_User_Account AppData Local Packages
Переименуйте папку Microsoft.Windows.Cortana_cw5n1h2txyewy как Microsoft.Windows.Cortana_cw5n1h2txyewy.old .
Убедитесь, что скрытые файлы и папки видны для указанного выше пути.
Перезагрузите компьютер и войдите в старый аккаунт.
Теперь откройте PowerShell, введите следующую команду и нажмите Enter: .
Add-AppxPackage -Path «C: Windows SystemApps Microsoft.Windows.Cortana_cw5n1h2txyewy Appxmanifest.xml» -DisableDevelopmentMode -Register

Теперь перезагрузите компьютер снова и проверьте, исправлена ли проблема сейчас или нет.
Если ни одно из этих предложений не поможет вам, вы можете запретить Windows Searvh индексировать ваш диск или полностью отключить поиск Windows , amd использовать альтернативу Поиск бесплатных программ.
1] Разрешить или запретить индексирование диска

Прежде всего, откройте Компьютер или Этот компьютер в зависимости от того, какую версию Windows вы используете.
Затем выберите и щелкните правой кнопкой мыши раздел, данные которого не индексируются.
Нажмите Свойства.
На нижней стороне будет установлен флажок Разрешить файлам на этом диске индексировать содержимое в дополнение к свойствам файла. Проверьте .
Нажмите Применить , затем нажмите ОК.
Перезагрузите компьютер, чтобы изменения вступили в силу.
2] Отключение поискового индекса Windows

Нажмите комбинацию кнопок WINKEY + R, чтобы открыть окно «Выполнить».
В этом окне «Выполнить» введите services.msc и нажмите Enter.
Откроется окно «Услуги».
В этом окне вы получите огромный список сервисов, которые работают вместе с Windows и заставляют все работать. Итак, из списка выберите Поиск Windows и щелкните по нему правой кнопкой мыши.
Теперь нажмите Свойства .
Выберите Тип запуска для Отключено и убедитесь, что вы остановили службу.
Теперь нажмите Применить , а затем ОК.
Перезагрузите компьютер, чтобы изменения вступили в силу.
Всего наилучшего!
The Windows Search Indexer is not a critical process
by Matthew Adams
Matthew is a freelancer who has produced a variety of articles on various topics related to technology. His main focus is the Windows OS and all the things… read more
Published on November 3, 2022
Reviewed by
Alex Serban
After moving away from the corporate work-style, Alex has found rewards in a lifestyle of constant analysis, team coordination and pestering his colleagues. Holding an MCSA Windows Server… read more
- Windows Search Indexer’s high CPU usage can drastically impact your PC’s performance.
- To fix this issue, it’s advised to restart the associated services from the Services window.
- You can also fix this issue by adjusting the indexing settings, or simply disabling this service.
XINSTALL BY CLICKING THE DOWNLOAD FILE
This software will repair common computer errors, protect you from file loss, malware, hardware failure and optimize your PC for maximum performance. Fix PC issues and remove viruses now in 3 easy steps:
- Download Restoro PC Repair Tool that comes with Patented Technologies (patent available here).
- Click Start Scan to find Windows issues that could be causing PC problems.
- Click Repair All to fix issues affecting your computer’s security and performance
- Restoro has been downloaded by 0 readers this month.
The Windows Search service is one that indexes files for the Windows search tool. That service is the SearchIndexer.exe or Windows Search Indexer process listed on Task Manager’s Processes tab.
However, some users have found that the Search Indexer process can hog a lot of system resources with high CPU and RAM usage.
Why is Microsoft Windows Search indexer running?
The Windows Search indexer can be a bliss just as much as it can be a nuisance and here’s why. Its role is to handle file indexing and thus speed up the search process on your PC.
When it’s running, you find whatever it is that you’re looking for faster. But it can also slow down your drive and affect your overall performance since it’s a relatively resource-intense process, to begin with.
Now, turning the Windows 10 indexing off in order to cut down on the Searchindexer.exe high CPU makes sense if you have a fast drive such as SSD as it can handle the search and retrieval of results on its own.
As always, the right configuration implies balancing different components, but if the Windows desktop search support high CPU becomes unbearable, you can rest assured that disabling the service -at least temporarily – won’t affect your system in any way.
You can always download Indexer Diagnostics to fix Windows Search issues, including high resource consumption instances. If not, feel free to check out our handy solutions to reduce the Windows search’s high CPU utilization.
📌 Microsoft Windows Search indexer high CPU on Windows 11
Before we move on with the solutions, let’s take a moment to see if and how the Windows desktop search support high CPU issue also applies to Windows 11. In short, yes, it does.
The good news is the solutions listed below will work just as well on the latest version of your OS. In addition, you can also perform these steps:
- Update your drivers on the Windows 11 OS
- Run SFC and DISM commands
- Perform a System Restore to a point previous to the issue
In some cases, the Windows 11 Search Indexing can be turned off completely, so might want to enable it again.
How do I fix Windows Search Indexer high CPU?
- Why is Microsoft Windows Search indexer running?
- 📌 Microsoft Windows Search indexer high CPU on Windows 11
- How do I fix Windows Search Indexer high CPU?
- 1. Use a third-party repair software
- 2. Restart the Windows Search Service
- 3. Run Search and Indexing Troubleshooter
- 4. Reduce Indexed Locations / Data
- 5. Rebuild the Index
- 6. Disable Windows Search Indexer
- 7. Run System File Checker
- Should I disable indexing in Windows 10?
1. Use a third-party repair software
If you’re having issues with Search Indexer’s high CPU usage, you should be able to fix it using Restoro. This is a specialized repair software that can fix a wide array of PC issues automatically.
The software will scan your PC for any problems and give you a list of issues. You can fix all these issues with just a couple of clicks without any additional user input.
Restoro can fix a wide array of Windows errors, missing DLL files, BSOD errors, freezes, crashes, and, most importantly high CPU usage, so be sure to check it out.
Other great features:
- Completely automated
- Easy to use
- Can improve your PC performance
- Malware protection
- Can detect issues in real-time
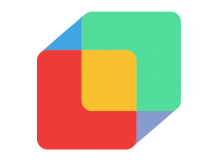
Restoro
Instantly improve your PC’s performance by letting Restoro fix all the issues found.
2. Restart the Windows Search Service
1. You can start by pressing the Win + R hotkey and entering services.msc in Run‘s text box.
2. Press Run‘s OK button to open the Services window.
3. Scroll down to Windows Search.
Some PC issues are hard to tackle, especially when it comes to corrupted repositories or missing Windows files. If you are having troubles fixing an error, your system may be partially broken.
We recommend installing Restoro, a tool that will scan your machine and identify what the fault is.
Click here to download and start repairing.
4. Double-click Windows Search to open its configuration settings shown directly below.
5. Select Disabled from the Startup type menu.
6. Press the Stop button.
7. Press the Apply and OK buttons.
8. Restart your PC.
9. Thereafter, open the Windows Search service window again.
10. Select Automatic (Delayed Start) from the Startup type drop-down menu.
11. Click the Start option, and then press the Apply and OK buttons to restart Windows Search.
Restarting the Windows Search service might reduce the Search Indexer’s CPU usage. You can do this using the built-in Run dialog, which allows you to access Windows Search Properties.
After restarting the services, the problem with searchindexer.exe high CPU usage should be resolved.
- How to fix Windows 11’s Search indexing was turned off error
- What’s drive indexing on Windows 10 and how it works
- Windows 10/11 File Explorer search not working
- How to disable the search functionality on Windows 11
3. Run Search and Indexing Troubleshooter
- Click the Start button and select Settings.
- Now select Update & Security from the menu.
- Click on Troubleshoot from the left pane and Additional troubleshooters from the right.
- Select the Search and Indexing troubleshooter and hit the Run the troubleshooter button.
- Follow the on-screen instructions to fix the issue.
4. Reduce Indexed Locations / Data
- To open Indexing Options, press the Cortana taskbar button.
- Enter indexing in the search box. Then click Indexing Options to open the window shown directly below.
- Press the Modify button to open the Indexed Locations window.
- Click the arrow beside the C: drive to expand its folders. Now you can deselect some of the check boxes to remove indexed locations.
- Press the OK button on the Indexed Locations window.
- Click Close on the Indexing Options window.
Reducing the amount of data the Search Indexer is indexing is one of the best ways to fix Windows Desktop Search support high CPU usage.
5. Rebuild the Index
- Open Indexing Options as outlined above.
- Click the Modify button, and deselect all the selected locations except the C: drive, as shown below.
- Click OK to return to the Indexing Options window.
- Press the Advanced button to open the tab shown directly below.
- Press the Rebuild button on the Index Settings tab.
- That will open the dialog box shown directly below. Press the OK button to confirm and rebuild the index.
Users reported that rebuilding the index fixed the searchindexer.exe high CPU usage, so we encourage you to try that.
6. Disable Windows Search Indexer
- Enter the keyword windows features in the Control Panel‘s search box.
- Click Turn windows features on or off to open the window directly below.
- Deselect the Windows Search check box.
- Press the OK button to confirm the new settings.
- Reboot your desktop or laptop.
7. Run System File Checker
- Click the Start button, type cmd, and select Run as administrator from the results.
- Write or paste the following command and press Enter to execute it:
sfc /scannow - The process will start and the system files will be repaired. Wait until it is finished, then restart your device.
Should I disable indexing in Windows 10?
Digital indexation allows you to locate content faster by using specific filters such as keywords or creation dates. Now, if you don’t really search for files that often or if you use an SSD that can quickly retrieve files, it does not make much sense to keep indexing on.
The same goes for Microsoft Windows Search Indexer high CPU cases as you can easily get stuck at 100% disk usage.
This might be a more drastic resolution, but it will help with the Searchindexer.exe high CPU consumption rates. Don’t worry, this does not mean you won’t be able to use Windows Search at all.
Plus, if you need a replacement for Windows Search after switching it off, there are plenty of alternative third-party search utilities.
For example, you can install the freeware Agent Ransack, Copernic Desktop Search Lite, or UltraSearch. Agent Ransack is a highly-rated search software that has Lite and Pro versions.
So that’s how you can cut the Windows Search’s CPU and RAM usage down to size. That will free up system resources for other software and might also speed up the Windows OS a little.
Still having issues? Fix them with this tool:
SPONSORED
If the advices above haven’t solved your issue, your PC may experience deeper Windows problems. We recommend downloading this PC Repair tool (rated Great on TrustPilot.com) to easily address them. After installation, simply click the Start Scan button and then press on Repair All.
Newsletter
The Windows Search Indexer is not a critical process
by Matthew Adams
Matthew is a freelancer who has produced a variety of articles on various topics related to technology. His main focus is the Windows OS and all the things… read more
Published on November 3, 2022
Reviewed by
Alex Serban
After moving away from the corporate work-style, Alex has found rewards in a lifestyle of constant analysis, team coordination and pestering his colleagues. Holding an MCSA Windows Server… read more
- Windows Search Indexer’s high CPU usage can drastically impact your PC’s performance.
- To fix this issue, it’s advised to restart the associated services from the Services window.
- You can also fix this issue by adjusting the indexing settings, or simply disabling this service.
XINSTALL BY CLICKING THE DOWNLOAD FILE
This software will repair common computer errors, protect you from file loss, malware, hardware failure and optimize your PC for maximum performance. Fix PC issues and remove viruses now in 3 easy steps:
- Download Restoro PC Repair Tool that comes with Patented Technologies (patent available here).
- Click Start Scan to find Windows issues that could be causing PC problems.
- Click Repair All to fix issues affecting your computer’s security and performance
- Restoro has been downloaded by 0 readers this month.
The Windows Search service is one that indexes files for the Windows search tool. That service is the SearchIndexer.exe or Windows Search Indexer process listed on Task Manager’s Processes tab.
However, some users have found that the Search Indexer process can hog a lot of system resources with high CPU and RAM usage.
Why is Microsoft Windows Search indexer running?
The Windows Search indexer can be a bliss just as much as it can be a nuisance and here’s why. Its role is to handle file indexing and thus speed up the search process on your PC.
When it’s running, you find whatever it is that you’re looking for faster. But it can also slow down your drive and affect your overall performance since it’s a relatively resource-intense process, to begin with.
Now, turning the Windows 10 indexing off in order to cut down on the Searchindexer.exe high CPU makes sense if you have a fast drive such as SSD as it can handle the search and retrieval of results on its own.
As always, the right configuration implies balancing different components, but if the Windows desktop search support high CPU becomes unbearable, you can rest assured that disabling the service -at least temporarily – won’t affect your system in any way.
You can always download Indexer Diagnostics to fix Windows Search issues, including high resource consumption instances. If not, feel free to check out our handy solutions to reduce the Windows search’s high CPU utilization.
📌 Microsoft Windows Search indexer high CPU on Windows 11
Before we move on with the solutions, let’s take a moment to see if and how the Windows desktop search support high CPU issue also applies to Windows 11. In short, yes, it does.
The good news is the solutions listed below will work just as well on the latest version of your OS. In addition, you can also perform these steps:
- Update your drivers on the Windows 11 OS
- Run SFC and DISM commands
- Perform a System Restore to a point previous to the issue
In some cases, the Windows 11 Search Indexing can be turned off completely, so might want to enable it again.
How do I fix Windows Search Indexer high CPU?
- Why is Microsoft Windows Search indexer running?
- 📌 Microsoft Windows Search indexer high CPU on Windows 11
- How do I fix Windows Search Indexer high CPU?
- 1. Use a third-party repair software
- 2. Restart the Windows Search Service
- 3. Run Search and Indexing Troubleshooter
- 4. Reduce Indexed Locations / Data
- 5. Rebuild the Index
- 6. Disable Windows Search Indexer
- 7. Run System File Checker
- Should I disable indexing in Windows 10?
1. Use a third-party repair software
If you’re having issues with Search Indexer’s high CPU usage, you should be able to fix it using Restoro. This is a specialized repair software that can fix a wide array of PC issues automatically.
The software will scan your PC for any problems and give you a list of issues. You can fix all these issues with just a couple of clicks without any additional user input.
Restoro can fix a wide array of Windows errors, missing DLL files, BSOD errors, freezes, crashes, and, most importantly high CPU usage, so be sure to check it out.
Other great features:
- Completely automated
- Easy to use
- Can improve your PC performance
- Malware protection
- Can detect issues in real-time
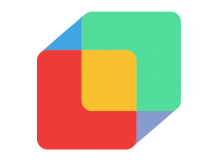
Restoro
Instantly improve your PC’s performance by letting Restoro fix all the issues found.
2. Restart the Windows Search Service
1. You can start by pressing the Win + R hotkey and entering services.msc in Run‘s text box.
2. Press Run‘s OK button to open the Services window.
3. Scroll down to Windows Search.
Some PC issues are hard to tackle, especially when it comes to corrupted repositories or missing Windows files. If you are having troubles fixing an error, your system may be partially broken.
We recommend installing Restoro, a tool that will scan your machine and identify what the fault is.
Click here to download and start repairing.
4. Double-click Windows Search to open its configuration settings shown directly below.
5. Select Disabled from the Startup type menu.
6. Press the Stop button.
7. Press the Apply and OK buttons.
8. Restart your PC.
9. Thereafter, open the Windows Search service window again.
10. Select Automatic (Delayed Start) from the Startup type drop-down menu.
11. Click the Start option, and then press the Apply and OK buttons to restart Windows Search.
Restarting the Windows Search service might reduce the Search Indexer’s CPU usage. You can do this using the built-in Run dialog, which allows you to access Windows Search Properties.
After restarting the services, the problem with searchindexer.exe high CPU usage should be resolved.
- How to fix Windows 11’s Search indexing was turned off error
- What’s drive indexing on Windows 10 and how it works
- Windows 10/11 File Explorer search not working
- How to disable the search functionality on Windows 11
3. Run Search and Indexing Troubleshooter
- Click the Start button and select Settings.
- Now select Update & Security from the menu.
- Click on Troubleshoot from the left pane and Additional troubleshooters from the right.
- Select the Search and Indexing troubleshooter and hit the Run the troubleshooter button.
- Follow the on-screen instructions to fix the issue.
4. Reduce Indexed Locations / Data
- To open Indexing Options, press the Cortana taskbar button.
- Enter indexing in the search box. Then click Indexing Options to open the window shown directly below.
- Press the Modify button to open the Indexed Locations window.
- Click the arrow beside the C: drive to expand its folders. Now you can deselect some of the check boxes to remove indexed locations.
- Press the OK button on the Indexed Locations window.
- Click Close on the Indexing Options window.
Reducing the amount of data the Search Indexer is indexing is one of the best ways to fix Windows Desktop Search support high CPU usage.
5. Rebuild the Index
- Open Indexing Options as outlined above.
- Click the Modify button, and deselect all the selected locations except the C: drive, as shown below.
- Click OK to return to the Indexing Options window.
- Press the Advanced button to open the tab shown directly below.
- Press the Rebuild button on the Index Settings tab.
- That will open the dialog box shown directly below. Press the OK button to confirm and rebuild the index.
Users reported that rebuilding the index fixed the searchindexer.exe high CPU usage, so we encourage you to try that.
6. Disable Windows Search Indexer
- Enter the keyword windows features in the Control Panel‘s search box.
- Click Turn windows features on or off to open the window directly below.
- Deselect the Windows Search check box.
- Press the OK button to confirm the new settings.
- Reboot your desktop or laptop.
7. Run System File Checker
- Click the Start button, type cmd, and select Run as administrator from the results.
- Write or paste the following command and press Enter to execute it:
sfc /scannow - The process will start and the system files will be repaired. Wait until it is finished, then restart your device.
Should I disable indexing in Windows 10?
Digital indexation allows you to locate content faster by using specific filters such as keywords or creation dates. Now, if you don’t really search for files that often or if you use an SSD that can quickly retrieve files, it does not make much sense to keep indexing on.
The same goes for Microsoft Windows Search Indexer high CPU cases as you can easily get stuck at 100% disk usage.
This might be a more drastic resolution, but it will help with the Searchindexer.exe high CPU consumption rates. Don’t worry, this does not mean you won’t be able to use Windows Search at all.
Plus, if you need a replacement for Windows Search after switching it off, there are plenty of alternative third-party search utilities.
For example, you can install the freeware Agent Ransack, Copernic Desktop Search Lite, or UltraSearch. Agent Ransack is a highly-rated search software that has Lite and Pro versions.
So that’s how you can cut the Windows Search’s CPU and RAM usage down to size. That will free up system resources for other software and might also speed up the Windows OS a little.
Still having issues? Fix them with this tool:
SPONSORED
If the advices above haven’t solved your issue, your PC may experience deeper Windows problems. We recommend downloading this PC Repair tool (rated Great on TrustPilot.com) to easily address them. After installation, simply click the Start Scan button and then press on Repair All.
Newsletter
Содержание
- 1 Что такое SearchIndexer.exe?
- 2 Исправлена высокая загрузка ЦП поискового индекса Windows 10
- 2.1 Перезапустите службу поиска Windows
- 2.2 Запустите поиск и устранение неполадок индексирования
- 2.3 Уменьшите количество проиндексированных данных
- 2.4 Перестройте индексатор поиска Windows
- 2.5 Отключить службу индексатора поиска
- 2.6 Запустите проверку системных файлов
Опыт пользователей Windows 10, ноутбук постоянно зависает, не реагирует на щелчки при запуске. При проверке Taskmanager обнаруживается процесс под названием Microsoft Windows Search Indexer, который поглощает огромное количество оперативной памяти или процессора. Почти 100% загрузка ЦП SearchIndexer.exe. Здесь в этом посте мы обсуждаем, что такое SearchIndexer.exe и как исправить высокую загрузку ЦП в Microsoft Windows index index в Windows 10.
Что такое SearchIndexer.exe?
Searchindexer.exe — это встроенная служба Windows, которая обрабатывает индексацию ваших документов, файлов, папок и т. Д. Для поиска Windows. Он в основном поддерживает механизм поиска файлов Windows, который помогает в работе таких функций Windows, как поиск в меню «Пуск», поиск в проводнике и т. Д.
И индексатор поиска Microsoft Windows с высокой загрузкой ЦП. В основном это происходит, если вы недавно перестроили поисковый индекс или случайно удалили папку данных индекса. Снова иногда поврежденные системные файлы, заражение вирусами также вызывает эту проблему. Какова бы ни была причина, здесь некоторые решения, которые вы можете применить для уменьшения загрузки ЦП, исправьте индексатор поиска Microsoft Windows с высокой загрузкой ЦП Windows 10.
Frist выполняет полное сканирование системы на наличие вирусов и заражает их новейшим антивирусным приложением.
Запустите системный оптимизатор, например Ccleaner, чтобы очистить системный мусор, кэш, файлы дампа памяти и т. Д. Кроме того, запустите средство очистки реестра, чтобы очистить и исправить поврежденные ошибки реестра.
Перезапустите службу поиска Windows
- Нажмите Windows Key + R, введите services.msc и нажмите кнопку ОК, чтобы открыть консоль служб Windows.
- Здесь прокрутите вниз и дважды щелкните по службе поиска Windows, чтобы получить ее свойства.
- Проверьте, запущена служба или нет. Если она не запущена, просто запустите службу и измените ее тип запуска автоматически.
Если служба работает в таком состоянии, выберите «Изменить тип запуска» и «Остановить службу», нажмите «Применить», чтобы сохранить изменения. Перезагрузите Windows и снова откройте Открыть свойства поиска Windows из служб Windows. На этот раз измените тип запуска автоматически (отложенный запуск) и запустите службу рядом со статусом службы. Нажмите «Применить» и «ОК», чтобы сохранить изменения, и проверьте, что использование ЦП, используемое searchindexer.exe, упало.
Запустите поиск и устранение неполадок индексирования
Запустите средство устранения неполадок поиска и индексирования и дайте Windows самому проверить и устранить проблему.
- Если вы пользователь Windows 10, просто введите в меню «Пуск» поиск неисправностей и нажмите клавишу ввода.
- Затем прокрутите вниз, выберите Поиск и индексирование и запустите средство устранения неполадок.
Или пользователи Windows 8.1 и 7 открывают панель управления Устранение неполадок -> Просмотреть все -> запустить средство устранения неполадок для поиска и индексации.
Когда спросите, какие проблемы вы заметили, выберите «Файлы не отображаются в результатах поиска» и нажмите «Далее». и пусть Windows проверяет и исправляет, если поиск и индексация вызывают какие-либо проблемы, которые приводят к высокой загрузке ЦП или 100% использования памяти.
Уменьшите количество проиндексированных данных
Это еще один лучший способ исправить высокую загрузку процессора с помощью searchindexer.exe. Просто уменьшите объем данных, которые индексирует индексатор поиска, выполнив следующие действия.
- Введите Параметры индексирования при поиске в меню «Пуск» и нажмите клавишу ввода.
- Нажать на Изменить кнопку, чтобы открыть окно проиндексированных местоположений.
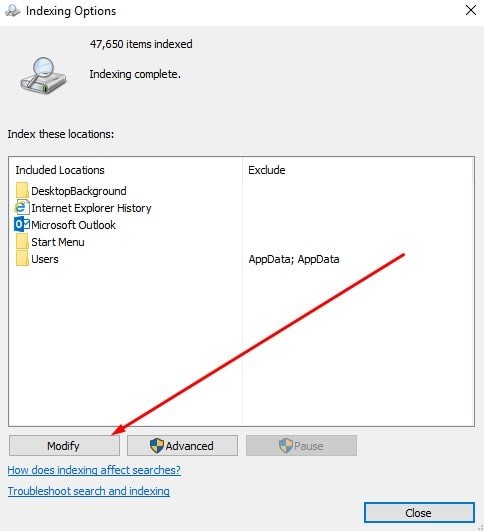
- Затем щелкните стрелку рядом с диском C:, чтобы развернуть его папки.
- Теперь вы можете снять некоторые флажки, чтобы удалить проиндексированные местоположения.
- Нажмите кнопку OK в окне проиндексированных местоположений.
- щелчок близко в окне параметров индексирования.
Перестройте индексатор поиска Windows
Если сокращение проиндексированных местоположений не сильно снижает загрузку ЦП поискового индексатора, вы также можете выбрать перестроение индекса. Перестройка индекса может решить многочисленные проблемы поиска Windows, и это также может серьезно повысить производительность окна поиска в меню «Пуск».
- Для этого снова откройте окно индексации параметров,
- Нажмите изменить и отмените выбор всех выбранных местоположений, кроме диска OS C: как показано ниже.
- Затем нажмите кнопку ОК, чтобы вернуться в окно параметров индексирования.
Теперь перейдите к дополнительным параметрам индексации и нажмите кнопку «Перестроить индекс». Вы увидите это сообщение: восстановление индекса может занять много времени. Некоторые результаты просмотра и поиска могут быть неполными до завершения восстановления. нажмите Ok Кнопка для подтверждения и перестройки индекса.
То, что он делает, находится вверху окна опций индексирования, ваша индексация будет идти с любого числа до нуля, и он собирается начать создание индекса снова.
Отключить службу индексатора поиска
Если все вышеперечисленные методы не могут исправить высокую загрузку ЦП поискового индексатора Windows 10, просто отключите эту службу от служб Windows и отключите функции поиска Windows.
- Для этого откройте службы Windows, нажав windows + R, введите services.msc и нажмите клавишу ввода.
- Затем прокрутите вниз и дважды щелкните поиск Windows.
- Здесь в свойствах поиска Windows изменить тип запуска отключить и остановить службу рядом с состоянием выполнения.
- Введите функции Windows в меню поиска Пуск и нажмите клавишу ввода.
- Здесь на окнах функций, прокрутите вниз и найдите Windows Search.
- Когда вы его получили, просто снимите флажок поиска Windows и нажмите ОК, чтобы внести изменения.
- Перезагрузите компьютер и убедитесь, что на диспетчере задач или ЦП больше не выполняется searchindexer.exe, использование диска и памяти пришло в нормальное состояние.
Запустите проверку системных файлов
Откройте командную строку как администратор,
Тип SFC / SCANNOW и нажмите клавишу ввода, чтобы запустить утилиту sfc, которая сканирует отсутствующие поврежденные системные файлы. проверка системных файлов восстановит их сам из сжатой папки, расположенной на % WINDIR% System32 Dllcache. После 100% завершения процесса сканирования перезагрузите окна и проверьте процессор, использование памяти пришло в нормальное состояние
Вот некоторые наиболее применимые решения для решения проблемы высокой загрузки процессора индексатором поиска Windows 10 или проблемы с использованием диска на 100%. И я уверен, что одно из этих решений решит проблему для вас. Тем не менее, есть любые вопросы, предложения по этому посту, не стесняйтесь обсуждать в комментариях ниже.
Также Читать
- Исполняемый файл службы защиты от вредоносных программ, высокая загрузка ЦП, Windows 10
- Как исправить ошибки диска с помощью утилиты Check Disk (CHKDSK)
- Решено: в Windows 10 обнаружена потенциальная ошибка базы данных обновления Windows
- Решено: не работает щелчок правой кнопкой мыши на рабочем столе / Ответ Windows 10
- Решено: Ntoskrnl.exe Высокая загрузка ЦП в Windows 10 Версия 1909
Содержание
- Процесс Поиск (SearchUI.exe) грузит систему Windows 10? Как исправить
- Высокая загрузка процессора из-за процесса Поиск (SearchUI.exe)
- Как исправить высокую нагрузку процесса Поиск (SearchUI.exe)
- Официальное исправление от Microsoft
- Параметр «Отключить интернет-поиска (Bing) для локального поиска»
- Удаление обновления KB4512941
- Исправляем торможение ПК из-за Windows Desktop Search
- Служба поиска, индексатор службы Microsoft Windows Search и его влияние на нагрузку процессора
- Индексатор службы Microsoft Windows Search грузит процессор?
- Как можно уменьшить нагрузку службы Microsoft Windows Search на процессор?
- Определяем папки, которые служба поиска должна индексировать
- Устанавливаем классический режим поиска
- Активируем привязку производительности индексатора к параметрам питания устройства
- Отключаем службу Windows Search
- Windows desktop search support грузит процессор
- Что делать с «подозрительным» процессом.
- Высокая загрузка процессора из-за процесса Поиск (SearchUI.exe)
- Как исправить высокую нагрузку процесса Поиск (SearchUI.exe)
- Официальное исправление от Microsoft
- Параметр «Отключить интернет-поиска (Bing) для локального поиска»
- Удаление обновления KB4512941
- Можно ли завершить процесс searchfilterhost и выключить службу индексирования.
Процесс Поиск (SearchUI.exe) грузит систему Windows 10? Как исправить
Обновлено: 10.09.2019. Проблема высокой загрузки ЦП исправлена в обновлении KB4515384 (Build 18362.356) для Windows 10, версия 1903.
Обновлено: 03.09.2019. 3 сентября Microsoft сообщила, что в настоящее время расследует проблему высокой загрузки процессора, вызванной процессом «Поиск» (SearchUI.exe) после установки необязательного обновления KB4512941 от 30 августа.
Компания Microsoft 30 августа выпустила обновление KB4512941 (Build 18362.329) для Windows 10, версия 1903, которое доступно для установки вручную как необязательное обновление.
KB4512941 исправляет работу песочницы Windows Sandbox, проблему черного экрана при удаленном подключении к рабочему столу и ряд других ошибок. Однако, некоторые пользователи столкнулись с серьезными проблемами после установки последнего обновления, которое меняет номер сборки Windows 10 May 2019 Update (версия 1903) на 18362.329.
Высокая загрузка процессора из-за процесса Поиск (SearchUI.exe)
Согласно различным отчетам на форумах и в Центре отзывов, некоторые компьютеры после установки обновления KB4512941 сталкиваются с проблемой высокой загрузки процессора, что ухудшает общую производительность системы.
Процесс Поиска (SearchUI.exe) генерирует пиковые нагрузки процессора, и согласно данным в Диспетчере задач этот процесс достигает скачка на 30-60 процентов, хотя общий уровень использование зависит от количества ядер процессора.
«После установки KB4512941 (OS Build 18362.329) всплывающее окно с результатами поиска остается пустым, SearchUI.exe постоянно использует процессор и
200 MB оперативной памяти», – описал проблему пользователь в Центре отзывов Microsoft.
«Cortana постоянно использует более 35% CPU и 150 МБ оперативной памяти, как показывает Диспетчер задач, по крайней мере, уже в течение суток. Несмотря на это, при использовании кнопки Поиск рядом с меню «Пуск» появляется диалог, который не отображает никаких элементов при вводе поискового запроса, даже после нескольких минут ожидания», — пожаловался другой пользователь в Центре отзывов.
Как исправить высокую нагрузку процесса Поиск (SearchUI.exe)
Официальное исправление от Microsoft
Параметр «Отключить интернет-поиска (Bing) для локального поиска»
Некоторые пользователи утверждают, что проблему высокого использования процессора решает, изменение ключа реестра BingSearchEnabled со значения на 1 (или его полное удаление) в разделе:
После этого перезагрузите компьютер.
BingSearchEnabled отвечает за параметр Windows Отключить интернет-поиска (Bing) для локального поиска. Многие пользователи Windows 10 сталкиваются с проблемой, если ранее отключили интернет-поиска Bing, включив данный параметр в программе O&O ShutUp10 (и подобных).
В этом случае, вы можете снова включить интернет-поиска Bing (выключив параметр), чтобы убрать нагрузку на процессор.
Удаление обновления KB4512941
Однако, если вы не хотите отправлять локальные поисковые запросы через меню «Пуск» в поисковую систему Bing, или, если вы не хотите «играть» с реестром Windows, вам следует подумать об удалении обновления до устранения проблемы со стороны Microsoft. Вы можете удалить это накопительное обновление, выполнив следующие действия:
- Нажмите Windows + I , чтобы открыть приложение Параметры Windows.
- Перейдите в меню Обновление и безопасность.
- Далее нажмите Просмотр журнала обновлений.
- Далее нажмите на ссылку Удалить обновления.
- Выберите Обновление для Microsoft Windows (KB4512941), а затем нажмите кнопку «Удалить».
- После удаления перезагрузите компьютер.
Исправляем торможение ПК из-за Windows Desktop Search
Пользователи и администраторы Windows XP и Windows 2003 недавно столкнулись с ситуацией, когда поисковый модуль Windows Desktop Search (WDS) стал причиной внезапного снижения быстродействия компьютеров.
Пользователи и администраторы Windows XP и Windows 2003 недавно столкнулись с ситуацией, когда поисковый модуль Windows Desktop Search (WDS) стал причиной внезапного снижения быстродействия компьютеров.
Ситуацию вызвал процесс индексации локального контента обновленным модулем WDS. Оказалось, что Windows Desktop Search – дополнительный компонент для Windows XP и Windows 2003, и встроенная функция в Windows Vista – просочился в недавнее обновление Windows, и автоматически был скачан пользователями Windows Update и администраторами служб WSUS (Windows Server Update Services).
Ситуация породила множество жалоб и критики. Для домашних пользователей это было неудобно, а для администраторов — настоящим кошмаром. Индексирование системы отнимает много времени и существенно замедляет работу диска, что вызывает “торможение” системы и приводит пользователей в замешательство. Провести такое “незаметное” обновление одновременно на нескольких корпоративных машинах, не говоря уже о серверах на базе Windows 2003, просто возмутительно.
Бобби Хардер (Bobbie Harder), программный менеджер команды WSUS, на прошлой неделе заявил:
«К сожалению, наши действия привели к непредусмотренным последствиям, с которыми столкнулись клиенты WSUS. На машинах многих пользователей пересмотренная версия WDS была установлена, поскольку по умолчанию службы WSUS настроены автоматически принимать исправления. Мы очень сожалеем по поводу причиненных неудобств и приносим искренние извинения всем нашим клиентам, которых затронуло это».
Пакет KB917013 (Windows Desktop Search 3.01 для Windows XP и Windows 2003, 32- и 64-бит), автоматически проходил проверку клиентом-Update, после чего пакет скачивался и устанавливался без ведома пользователя. В случае с машинами, подключенным к WSUS, пакет скачивался и загружался в кэш локального WSUS сервера, опять же без ведома администратора.
Удалить Windows Desktop Search пользователи могут через Панель управления – Установка и удаление программ, выбрав соответствующий пункт.
Администраторы для этой же цели могут воспользоваться скриптом:
WSUS администраторы должны удалить следующий файл со всех локальных WSUS серверов:
Это пакет, который содержит установочные файлы WDS.
Несомненно, пользователи и администраторы будут ждать более вразумительного объяснения случившегося и извинений со стороны Microsoft. Службы Windows Update и WSUS заслужили отличную репутацию среди пользователей Windows, но эта репутация основана в первую очередь на доверии и надежности, равно как и на убеждении в том, что компания Microsoft с уважением относится к своим клиентам.
Служба поиска, индексатор службы Microsoft Windows Search и его влияние на нагрузку процессора
Служба Windows Search отвечает за поиск файлов и папок на устройстве. Она способна искать данные не только по наименованию файлов, но и по содержанию этих файлов (метаданным, свойствам и т.д.). Например, поиск по содержанию файлов по умолчанию активирован для текстовых и офисных документов (txt, doc, docx, xls, xlsx, pdf).
На компьютере может быть очень много файлов и папок. Чтобы поиск по устройству не занимал много времени, служба Windows Search использует индексацию файлов. Процесс индексирования представляет собой чтение диска с данными и запись информации о просканированных файлах в базу данных. Индексирование осуществляется в фоновом режиме. Когда вы сохраните новый документ в индексированном расположении, служба Windows Search проиндексирует его и сохранит собранную информацию о нём в своей базе.
Индексатор службы Microsoft Windows Search грузит процессор?
Обычно индексатор службы Microsoft Windows Search не грузит процессор. В нашем случае, когда все файлы проиндексированы, нагрузка на центральный процессор составляет 0%, а объём используемой оперативной памяти составляет порядка 80МБ.
Поэтому, если на вашем устройстве индексатор службы Microsoft Windows Search грузит процессор, это означает, что в настоящее время идёт индексирование файлов. Если вы активно пользуетесь устройством, нажимаете на клавиши клавиатуры, водите мышкой, служба Windows Search замедляет скорость сканирования. В нашем случае при сниженной скорости индексирования нагрузка на процессор составляет 0,6-1,2%.
Конечно, нагрузка будет больше, если процессор относительно старый и имеет одно-два логических ядра. Поэтому приведённые значения нагрузки индексатора службы Microsoft Windows Search на процессор следует считать условными.
Как можно уменьшить нагрузку службы Microsoft Windows Search на процессор?
Определяем папки, которые служба поиска должна индексировать
- Найдите и запустите “Параметры индексирования” в классическом варианте Панели управления.
Несколько простых способов в отдельной статье
- В открывшемся окне нажмите кнопку “Изменить”.
- Отметьте галочками папки или диски, которые вы хотите индексировать в фоновом режиме. Оставьте пустым квадрат, чтобы не индексировать папку или диск. После выбора индексируемых расположений нажмите кнопку “ОК”.
Уменьшив количество папок и дисков в окне “Индексируемые расположения”, вы сможете сократить нагрузку индексатора службы Microsoft Windows Search на процессор. Но имейте в виду, что поиск в исключенных расположениях будет долгим. А в случае использования кнопки поиска в панели задач поиск в неиндексированных расположениях осуществляться не будет. Поэтому не старайтесь исключать все папки. Оставьте папки, в которых вы часто используете функцию поиска.
Устанавливаем классический режим поиска
В Windows 10 предусмотрено 2 режима поиска: классический и расширенный. При классическом режиме поиск осуществляется только в библиотеках пользователя и на рабочем столе. Расширенный режим позволяет искать файлы по всему компьютеру, за исключением системных папок. Расширенный режим, как предупреждает операционная система, может снизить уровень заряда и увеличить нагрузку на центральный процессор. Особенно это актуально для владельцев ноутбуков, которым важно, чтобы их устройство проработало в автономном режиме как можно дольше.
- Перейдите в новые “Параметры Windows” (нажмите на клавиатуре кнопку с логотипом Windows + I ).
- Нажмите на раздел “Поиск”.
- В левом боковом меню нажмите на “Поиск в Windows”.
- Прокрутите список настроек и выберите параметр “Классический стиль”.
Активируем привязку производительности индексатора к параметрам питания устройства
Изменять режим производительности индексатора стало возможным с момента появления Windows 10 версии 2004 (майское обновление 2020 года). Если включить параметр “Использовать параметры режима питания устройства”, служба Windows Search будет оценивать, запущен ли на компьютере режим энергосбережения, пониженного электропотребления или игровой процесс. Если да, то служба поиска приостановит индексацию в фоновом режиме.
Также при включении производительности индексатора служба поиска приостановит индексацию файлов в фоновом режиме, если загрузка центрального процессора превысит 80% или загрузка жесткого диска поднимется свыше 70%.
- Перейдите в новые “Параметры Windows” (нажмите на клавиатуре кнопку с логотипом Windows + I ).
- Нажмите на раздел “Поиск”.
- В левом боковом меню нажмите на “Поиск в Windows”.
- Прокрутите список настроек и включите параметр “Использовать параметры режима питания устройства”.
Отключаем службу Windows Search
Отключая службу Windows Search, вы отключите индексирование папок и файлов в фоновом режиме.
Вы сможете осуществлять поиск по устройству, но он будет медленным.
- Запустите приложение “Выполнить” (нажмите на клавиатуре кнопку с логотипом Windows + R ).
- Наберите текст services.msc и нажмите кнопку “ОК”.
- В открывшемся окне найдите службу Windows Search.
- Дважды нажмите на строку службы “Windows Search”. Откроется окно с настройками.
- Выберите тип запуска “Отключена”.
- Нажмите кнопку “Остановить”, чтобы завершить активный процесс выполнения службы Windows Search.
- Нажмите кнопку “ОК”, чтобы сохранить настройки службы.
А как у вас работает служба поиска в Windows? Испытываете ли вы проблемы при ее работе в фоновом режиме?
Расскажите о своем опыте в комментариях 😉
Windows desktop search support грузит процессор
У меня в последнее время стал сильно шуметь и тормозить ноутбук. В диспетчере задач увидел, что большую нагрузку создает процесс «System.exe» (доходит даже до 40-50%!). Что это, и что с ним можно сделать, как найти причину проблемы? Раньше же так не было.
PS Ноутбук ASUS X501, Windows 10 Pro
Доброго времени суток.
Ну вообще, такой системный процесс как «System» – существует, а «System.exe» – насколько я знаю, нет! (и уже само его название выглядит очень подозрительно, как будто маскируется). Это может быть все, что угодно: начиная от вируса, и заканчивая программой для майнинга криптовалюты (в последнее время подобные «дополнения» стали популярны).
И так, перейдем ближе к делу.
Что делать с «подозрительным» процессом.
1) Посмотрите его расположение
Первое, что рекомендую сделать – это в диспетчере задач (для его запуска нажмите сочетание Ctrl+Shift+Esc) нажмите по этому процессу правой кнопкой мышки и выберите «Открыть расположение файла» (если подобной ссылки не будет, выберите «подробно»). На скрине ниже приведен пример.
Далее откройте расположение файла.
Смотрим расположение файла
Вообще, подобную проблему c «System.exe» наблюдал несколько раз:
- в одном причиной был «Kms-Auto», используемый некоторыми программами для регистрации. Удалив и закрыв эту «утилиту» – проблема была полностью решена.
- в другом – процесс был связан с Windows Media Center. Удалив оный из установленных программ – больше подобный процесс не нагружал ЦП.
Напомню, что оригинальный «System» ссылается на системную папку C:WindowsSystem32 на файл «ntoskrnl.exe».
Если «вирусная» папка или файл не будут удаляться, воспользуйтесь антивирусной утилитой AVZ и советами из этой статьи.
2) Если процессор чем-то загружен, но диспетчер задач не показывает этот процесс или расположение файла
Нередко встречается и такое. В этом случае, рекомендую воспользоваться специальной утилитой от Microsoft. Речь идет о Process Explorer.
Эта утилита помогает узнать какая программа открыла тот или иной файл. Программа позволяет просматривать информацию об открытых процессом дескрипторах и загруженных им библиотеках DLL.
Отмечу, что от нее «не уйдет» ни один процесс, запущенный на ПК. Куда информативнее, чем обычный диспетчер задач.
Process Explorer главное окно
3) Как отличить настоящий процесс от фейкового (какой из процессов Svchost, System и пр. не настоящий)
Один из самых простых способов, это использовать антивирусную утилиту AVZ (линк на офиц. сайт). В ее арсенале есть специальный «Диспетчер процессов» ( чтобы открыть его – воспользуйтесь меню «Сервис/Диспетчер процессов») .
Суть этого диспетчера в том, что он умеет различать процессы, которым можно доверять (они помечаются зеленым цветом), и процессы о которых он ничего не знает.
Например, есть у вас подозрение, что один из процессов Svchost или System не настоящий – просто просмотрите список этих процессов. Все «нормальные» будут отмечены зеленым цветом (плюс обратите внимание на столбцы «Описание» и «Производитель», в них будет значится корпорация Майкрософт и Windows).
4) Профилактика
В качестве профилактики (чтобы не подхватить «подобное») можно посоветовать довольно банальные вещи:
Обновлено: 10.09.2019. Проблема высокой загрузки ЦП исправлена в обновлении KB4515384 (Build 18362.356) для Windows 10, версия 1903.
Обновлено: 03.09.2019. 3 сентября Microsoft сообщила, что в настоящее время расследует проблему высокой загрузки процессора, вызванной процессом «Поиск» (SearchUI.exe) после установки необязательного обновления KB4512941 от 30 августа.
Компания Microsoft 30 августа выпустила обновление KB4512941 (Build 18362.329) для Windows 10, версия 1903, которое доступно для установки вручную как необязательное обновление.
KB4512941 исправляет работу песочницы Windows Sandbox, проблему черного экрана при удаленном подключении к рабочему столу и ряд других ошибок. Однако, некоторые пользователи столкнулись с серьезными проблемами после установки последнего обновления, которое меняет номер сборки Windows 10 May 2019 Update (версия 1903) на 18362.329.
Высокая загрузка процессора из-за процесса Поиск (SearchUI.exe)
Согласно различным отчетам на форумах и в Центре отзывов, некоторые компьютеры после установки обновления KB4512941 сталкиваются с проблемой высокой загрузки процессора, что ухудшает общую производительность системы.
Процесс Поиска (SearchUI.exe) генерирует пиковые нагрузки процессора, и согласно данным в Диспетчере задач этот процесс достигает скачка на 30-60 процентов, хотя общий уровень использование зависит от количества ядер процессора.
«После установки KB4512941 (OS Build 18362.329) всплывающее окно с результатами поиска остается пустым, SearchUI.exe постоянно использует процессор и
200 MB оперативной памяти», – описал проблему пользователь в Центре отзывов Microsoft.
«Cortana постоянно использует более 35% CPU и 150 МБ оперативной памяти, как показывает Диспетчер задач, по крайней мере, уже в течение суток. Несмотря на это, при использовании кнопки Поиск рядом с меню «Пуск» появляется диалог, который не отображает никаких элементов при вводе поискового запроса, даже после нескольких минут ожидания», – пожаловался другой пользователь в Центре отзывов.
Как исправить высокую нагрузку процесса Поиск (SearchUI.exe)
Официальное исправление от Microsoft
Параметр «Отключить интернет-поиска (Bing) для локального поиска»
Некоторые пользователи утверждают, что проблему высокого использования процессора решает, изменение ключа реестра BingSearchEnabled со значения на 1 (или его полное удаление) в разделе:
После этого перезагрузите компьютер.
BingSearchEnabled отвечает за параметр Windows Отключить интернет-поиска (Bing) для локального поиска. Многие пользователи Windows 10 сталкиваются с проблемой, если ранее отключили интернет-поиска Bing, включив данный параметр в программе O&O ShutUp10 (и подобных).
В этом случае, вы можете снова включить интернет-поиска Bing (выключив параметр), чтобы убрать нагрузку на процессор.
Удаление обновления KB4512941
Однако, если вы не хотите отправлять локальные поисковые запросы через меню «Пуск» в поисковую систему Bing, или, если вы не хотите «играть» с реестром Windows, вам следует подумать об удалении обновления до устранения проблемы со стороны Microsoft. Вы можете удалить это накопительное обновление, выполнив следующие действия:
- Нажмите Windows + I , чтобы открыть приложение Параметры Windows.
- Перейдите в меню Обновление и безопасность.
- Далее нажмите Просмотр журнала обновлений.
- Далее нажмите на ссылку Удалить обновления.
- Выберите Обновление для Microsoft Windows (KB4512941), а затем нажмите кнопку «Удалить».
- После удаления перезагрузите компьютер.
Служба microsoft windows search filter host или просто служба индексирования призвана помочь пользователям при поиске информации на диске. То есть она сканирует все файлы и составляет базу с индексами, чтобы в дальнейшем вы быстро находили нужную информацию у себя на компьютере. В конечном результате при поиске, система не ищет по файлам а сразу обращается к индекс базе.
«>
База представляет собой сбор всех файлов с следующими параметрами: имена, путь, время создания, ключевые слова и тому подобное.
Если вы у себя в диспетчере задач во вкладке процессы, заметили процесс searchfilterhost.exe который загружает процессор, значит служба в данное время активно работает над сбором информации для индексированной базы.
Можно ли завершить процесс searchfilterhost и выключить службу индексирования.
Да, конечно можно без опасений завершить этот процесс, тем самим сделав работу системы стабильней. Если вы не пользуетесь поиском или пользуетесь другими средствами, например Total Commander то можете смело вовсе выключить эту службу.
Чтобы выключить пройдите по пути Пуск – Панель управления – Администрирование – Службы или сочетание клавиш WIN+R и введите значение services.msc.
Далее найдите службу индексирования. Она может называться по разному, вот варианты: Windows Search, Поиск Windows, Служба индексирования. Нажмите Стоп и выставьте значение на Отключена.
На чтение 4 мин. Просмотров 5.5k. Опубликовано
Служба поиска Windows индексирует файлы для инструмента поиска Windows. Эта служба представляет собой процесс SearchIndexer.exe или индексатор поиска Windows, указанный на вкладке «Процессы» диспетчера задач.
Однако некоторые пользователи обнаружили, что процесс Search Indexer может потреблять много системных ресурсов при высокой загрузке ЦП и ОЗУ.
Таким образом вы можете уменьшить высокую загрузку ЦП поискового индексатора.
Содержание
- Исправьте searchindexer.exe высокую загрузку процессора
- 1. Перезапустите службу поиска Windows.
- 2. Уменьшите количество проиндексированных данных
- 3. Перестройте индекс
- 4. Выключите индексатор поиска
Исправьте searchindexer.exe высокую загрузку процессора
Вы можете проверить загрузку ЦП поискового индексатора с помощью диспетчера задач. Нажмите правой кнопкой мыши на панели задач и выберите в меню Диспетчер задач .
Перейдите на вкладку «Процессы» и выделите процесс поиска Microsoft Windows Indexer или SearchIndexer.exe. Столбец CPU показывает загрузку процессора для каждой программы и службы.

1. Перезапустите службу поиска Windows.
- Перезапуск службы поиска Windows может снизить загрузку ЦП поискового индексатора. Вы можете сделать это, нажав сочетание клавиш Win + R и введя «services.msc» в текстовом поле «Выполнить».
- Нажмите кнопку ОК , чтобы открыть окно «Службы».

- Прокрутите вниз до Windows Search.
- Дважды щелкните Поиск Windows, чтобы открыть его параметры конфигурации, показанные непосредственно ниже.

- Выберите Отключено в меню «Тип запуска».
- Нажмите кнопку Стоп .
- Нажмите кнопки Применить и ОК .
- Перезагрузите ОС Windows.
- После этого снова откройте окно службы поиска Windows.
- Выберите Автоматический (отложенный запуск) в раскрывающемся меню Тип запуска.
- Нажмите «Пуск» и нажмите кнопки Применить и ОК , чтобы перезапустить Поиск Windows.
2. Уменьшите количество проиндексированных данных
Сокращение объема данных, которые индексирует Search Indexer, является одним из лучших способов сократить использование процессора и оперативной памяти. Вы можете настроить местоположения, которые индексирует индексатор поиска, в окне параметров индексирования.
Кроме того, вы можете настроить типы файлов сервисных индексов.
- Чтобы открыть параметры индексирования, нажмите кнопку на панели задач Cortana.
- Введите «индексирование» в поле поиска. Затем нажмите «Параметры индексации», чтобы открыть окно, показанное ниже.

- Нажмите кнопку Изменить , чтобы открыть окно проиндексированных местоположений.

- Нажмите на стрелку рядом с диском C:, чтобы развернуть его папки. Теперь вы можете снять некоторые флажки, чтобы удалить проиндексированные местоположения.

- Нажмите кнопку ОК в окне проиндексированных местоположений.
- Нажмите Закрыть в окне параметров индексирования.
3. Перестройте индекс
Если сокращение проиндексированных местоположений не сильно снижает загрузку ЦП поискового индексатора, вы также можете выбрать перестройку индекса. Перестройка индекса может решить многочисленные проблемы поиска Windows. Вы можете перестроить индекс следующим образом.
- Откройте параметры индексации, как описано выше.
- Нажмите кнопку Изменить и отмените выбор всех выбранных местоположений, кроме диска C:, как показано ниже.

- Нажмите ОК , чтобы вернуться в окно параметров индексирования.
- Нажмите кнопку Дополнительно , чтобы открыть вкладку, показанную ниже.

- Нажмите кнопку Перестроить на вкладке Настройки индекса.
- Это откроет диалоговое окно, показанное непосредственно ниже. Нажмите кнопку ОК , чтобы подтвердить и перестроить индекс.

Ознакомьтесь с нашим руководством, чтобы узнать, как использовать индексирование в Windows 10, как настоящий эксперт!
4. Выключите индексатор поиска
Это может быть более радикальное решение, но вы можете отключить индексатор поиска, если он вам действительно не нужен. Это, безусловно, гарантирует, что он не потребляет никаких системных ресурсов.
Вы можете сделать это, отключив Windows Search через окно служб, как описано выше. Пользователи Windows 7 также могут отключить индексатор следующим образом.
- Введите ключевое слово «функции Windows» в поле поиска панели управления.
- Нажмите Включить или выключить функции Windows , чтобы открыть окно непосредственно под ним.

- Снимите флажок Поиск Windows .
- Нажмите кнопку ОК , чтобы подтвердить новые настройки.
- Перезагрузите свой рабочий стол или ноутбук.
Если вам нужна замена для поиска Windows после ее отключения, существует множество альтернативных утилит поиска сторонних производителей.
Например, вы можете установить бесплатную версию Agent Ransack, Copernic Desktop Search Lite или UltraSearch. Agent Ransack – это высоко оцененное программное обеспечение для поиска, которое имеет версии Lite и Pro.
Нажмите кнопку Загрузить на этой странице веб-сайта, чтобы добавить версию Lite в Windows 10, 8 или 7.
Это руководство по программному обеспечению содержит более подробную информацию о некоторых сторонних утилитах поиска для Win 10.

Таким образом, вы можете сократить использование ЦП и ОЗУ Windows Search. Это высвободит системные ресурсы для другого программного обеспечения и может также немного ускорить работу ОС Windows.
Кроме того, вы можете исправить высокую загрузку процессора в безопасном режиме. Прочтите наше удобное руководство, чтобы узнать как!
Ищите новые способы повышения производительности Windows 10, но не хотите вносить ряд сложных изменений? Либо видите, как индексатор службы Microsoft Search чрезмерно грузит процессор. В статье узнаете, как настроить параметры Search Indexer, чтобы операционная система не индексировала содержимое в указанное время. Например, когда проходите игру, работаете в ресурсоемком приложении или при низком заряде батареи.
За последние несколько лет Microsoft устранила ряд серьезных проблем с использованием ресурсов Windows 10. Была уменьшена Cortana, оптимизирован поиск, были ограничены бесчисленные фоновые процессы, чтобы снизить использование ресурсов процессора и памяти. Был введен и оптимизирован игровой режим, что позволило улучшить геймплэй. Несмотря на значительный прогресс, у Microsoft еще остается много задач для улучшения ОС.
Как снизить использование системных ресурсов, запрашиваемых индексатором службы Microsoft Search в Windows 10?
Производительность индексатора – это функция, которая используется для управления индексацией поиска Windows 10. По умолчанию она отключена, предоставляя индексатору свободу в том, какой контент и когда индексировать для поиска. Это значит, что он может работать на полной скорости при необходимости. Однако его можно настроить на работу более оптимальным образом.
После включения индексатор службы Microsoft Windows Search перестанет индексировать и обновлять свою базу в фоновом режиме. В определенные моменты он также будет приостанавливать свои процессы. Например, когда устройство находится в режиме энергосбережения, при выполнении перегруженных графикой задач или в игре, либо когда использование процессора превышает 80% или диска 70%.
Первое, что нужно сделать, это открыть меню Пуск и нажать на значок шестеренки, чтобы открыть Параметры Windows 10. Затем перейдите в раздел «Поиск».
На панели слева перейдите на вкладку Поиск. Найдите опцию «Производительность индексатора» и переместите переключатель в положение «Включено».
Изменение сразу вступит в силу, но, скорее всего, не будет таким заметным невооруженным глазом. Однако, если компьютер немного устарел, можете заметить некоторое увеличение производительности.
Если обнаружите, что поиск занимает больше времени, тогда можете отключить опцию производительности индексатора.
Еще один быстрый способ улучшить производительность системы – это заменить антивирус (Avast, Avg, Norton) на Защитника Windows. Он использует гораздо меньше системных ресурсов и в большей степени освобожден от bloatware (раздутого программного обеспечения, которое замедляет работу системы). В добавок он предустановлен в Windows 10 и постоянно обновляется.