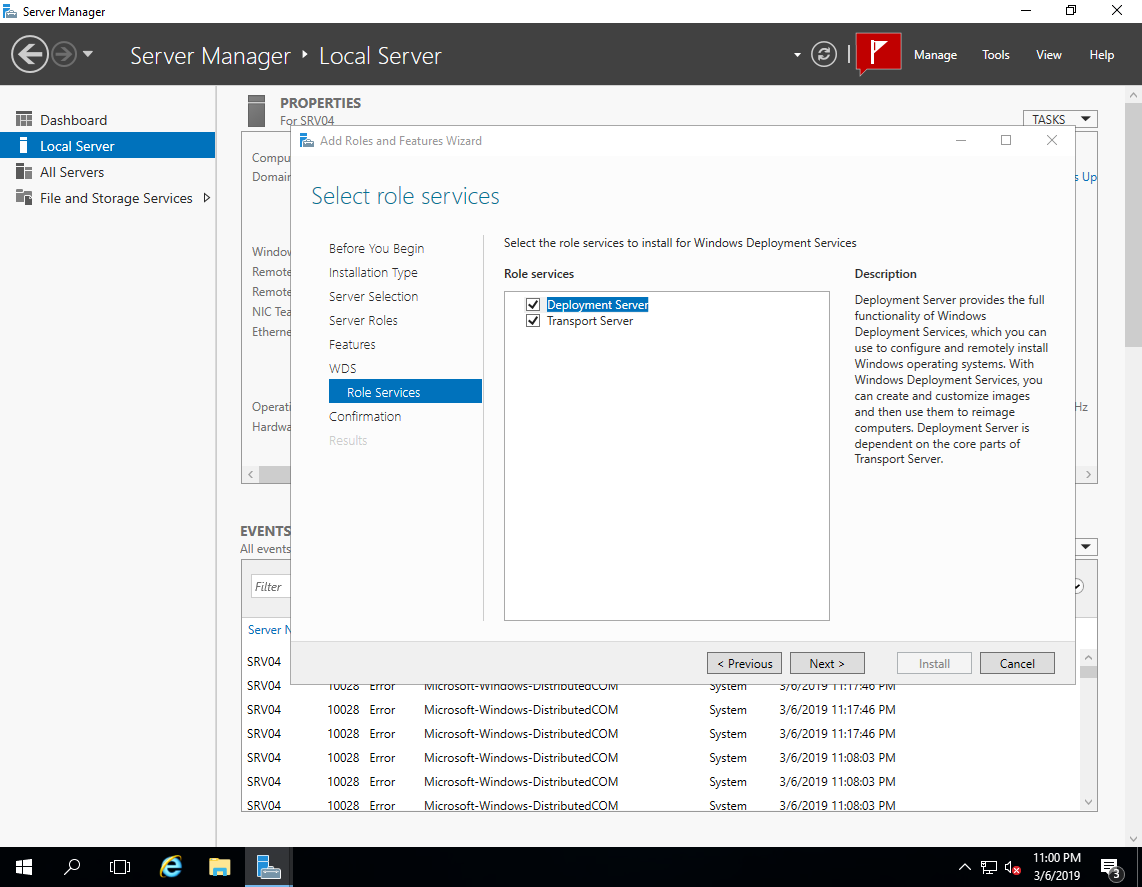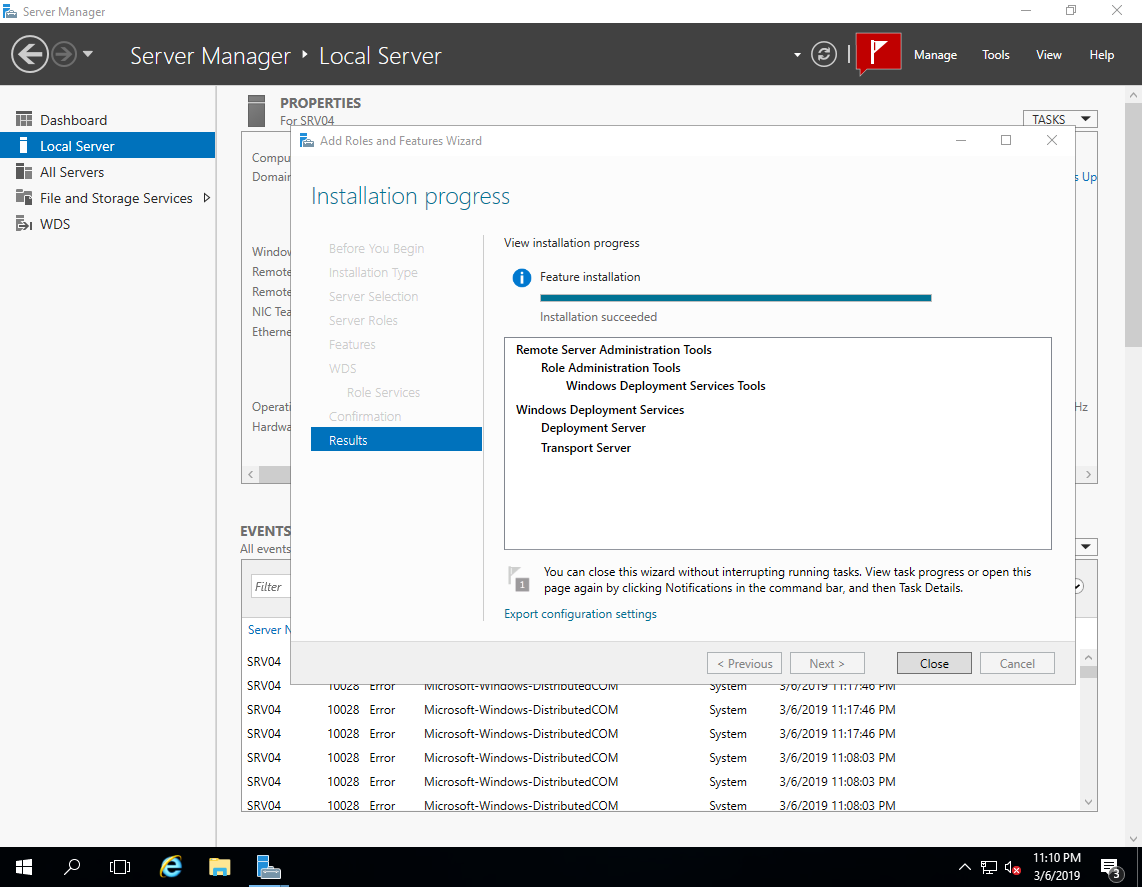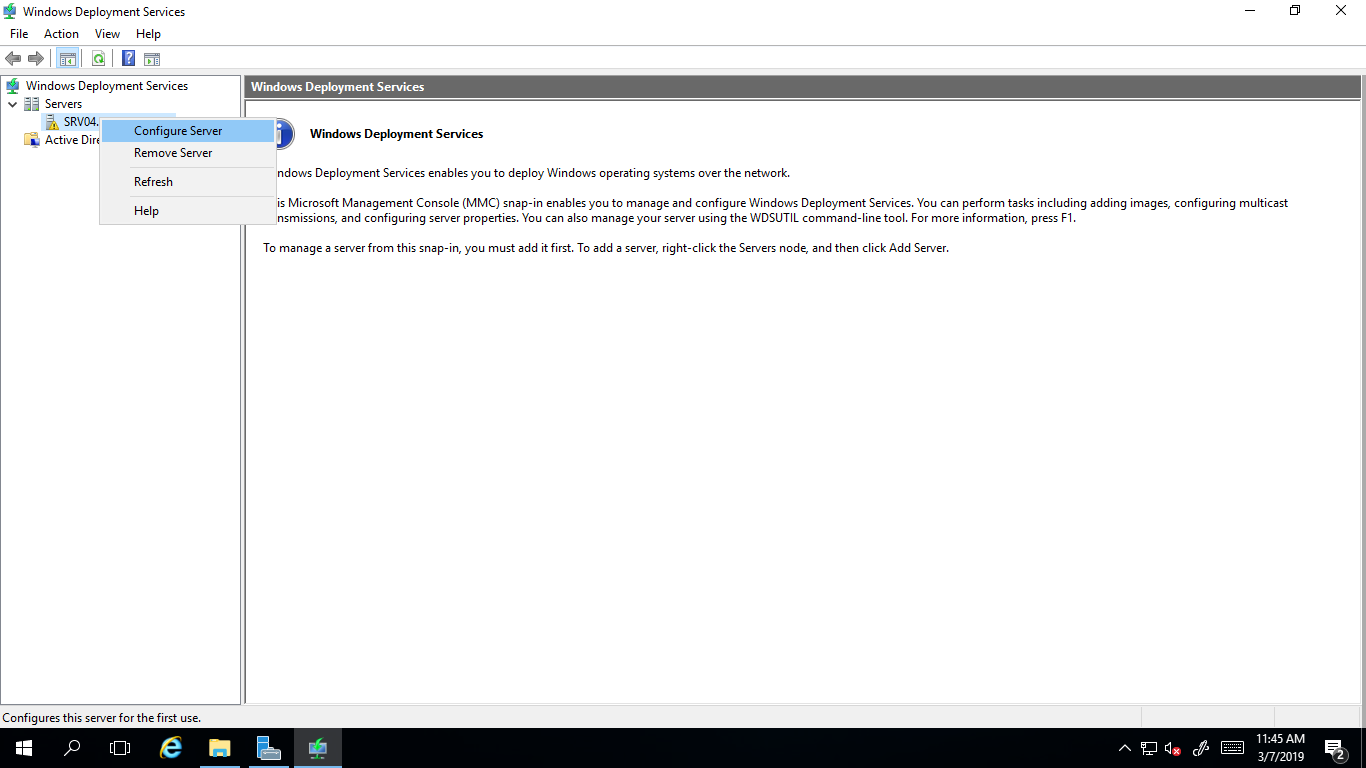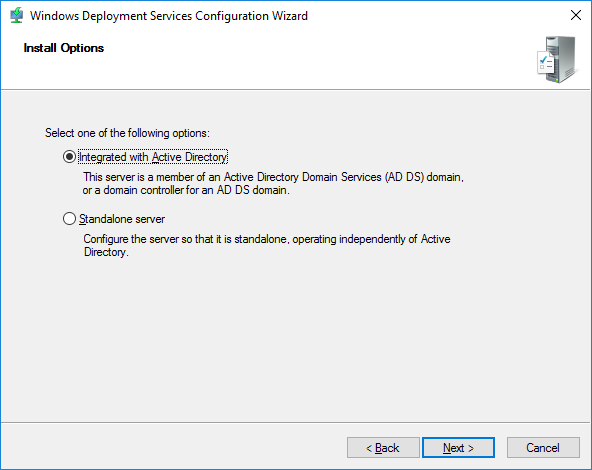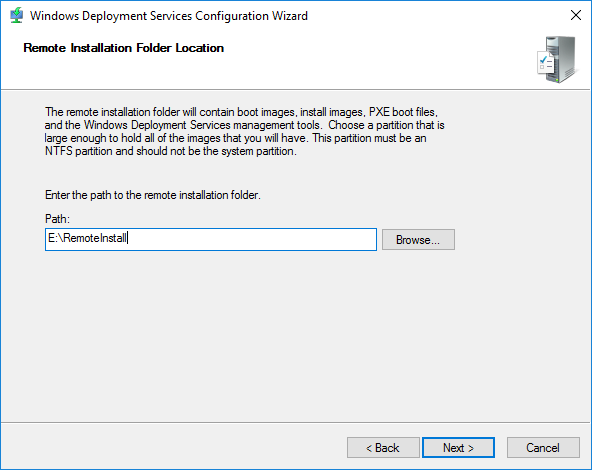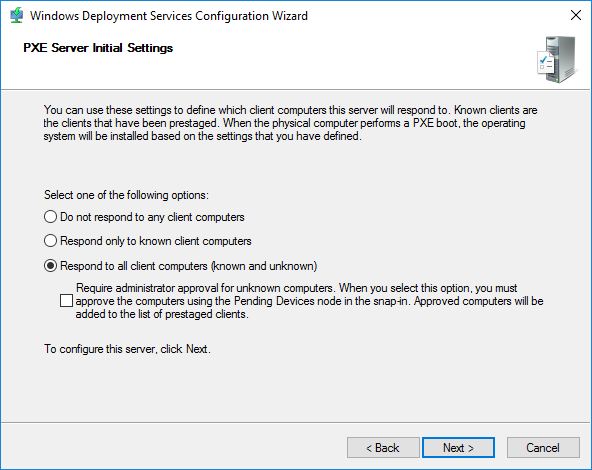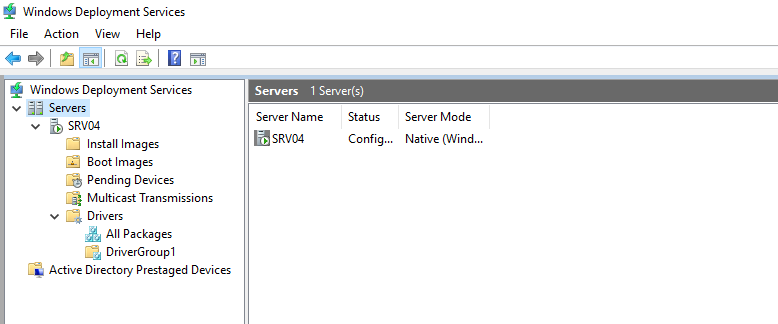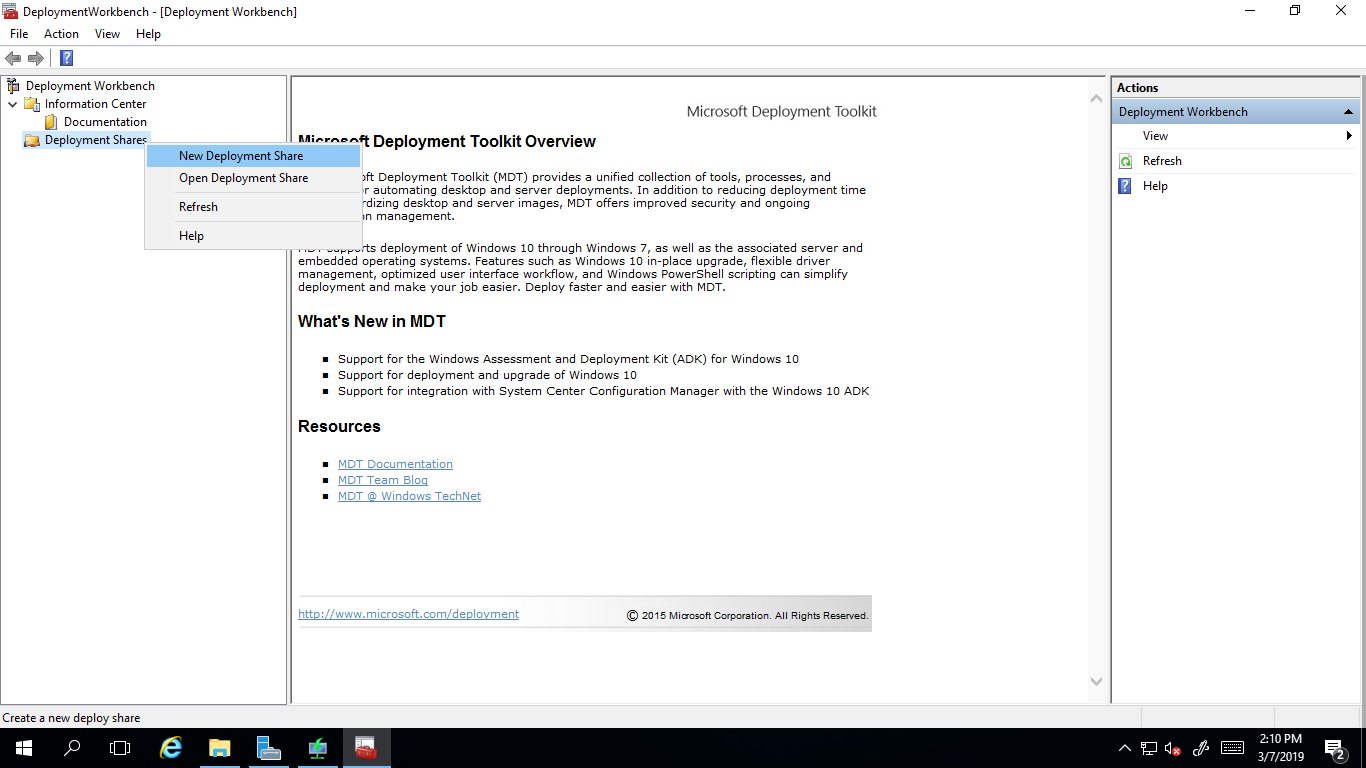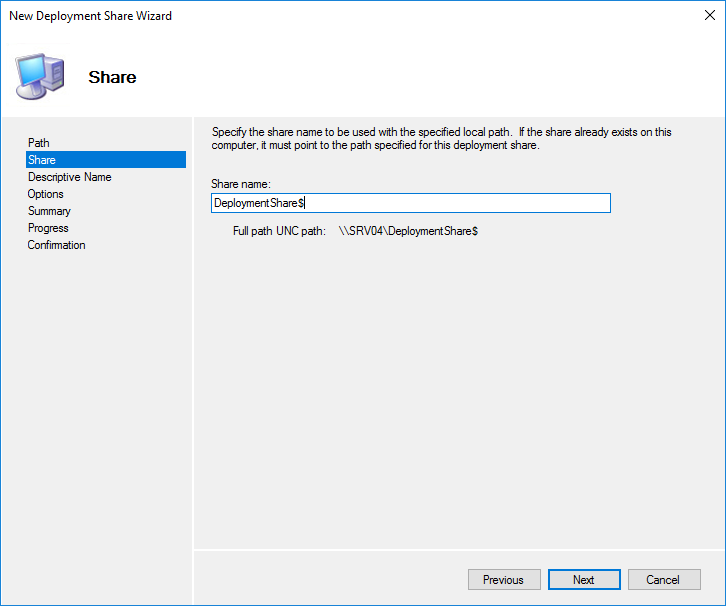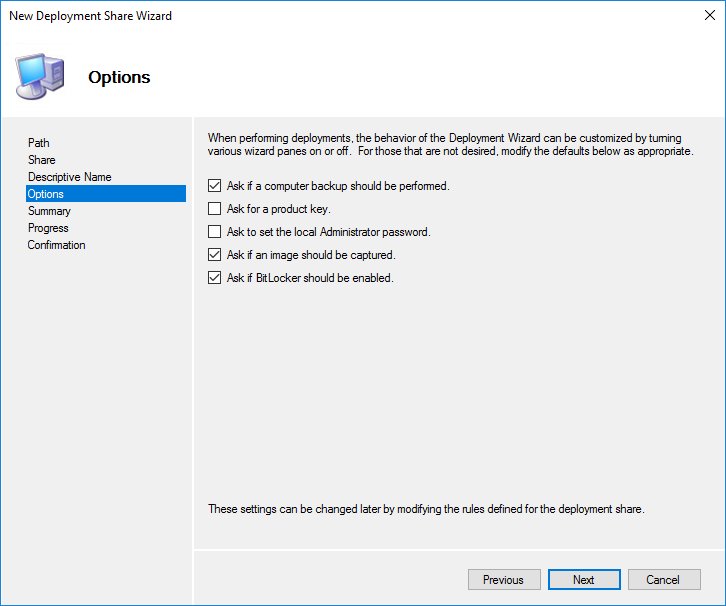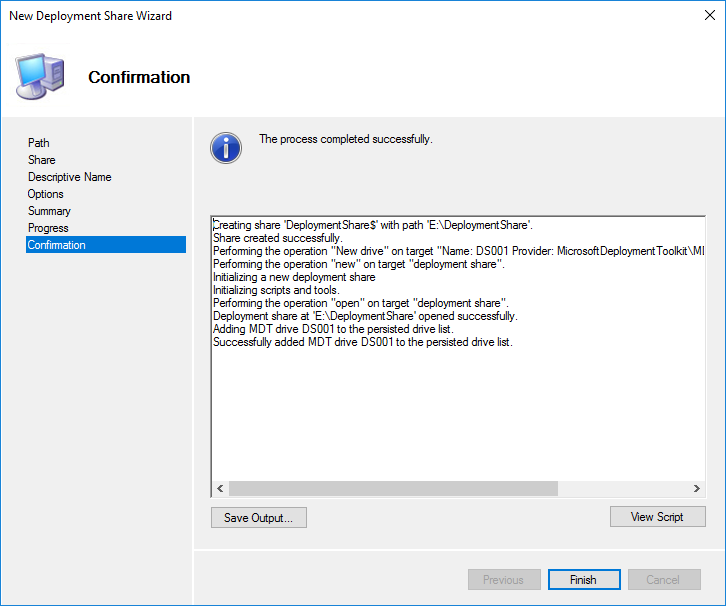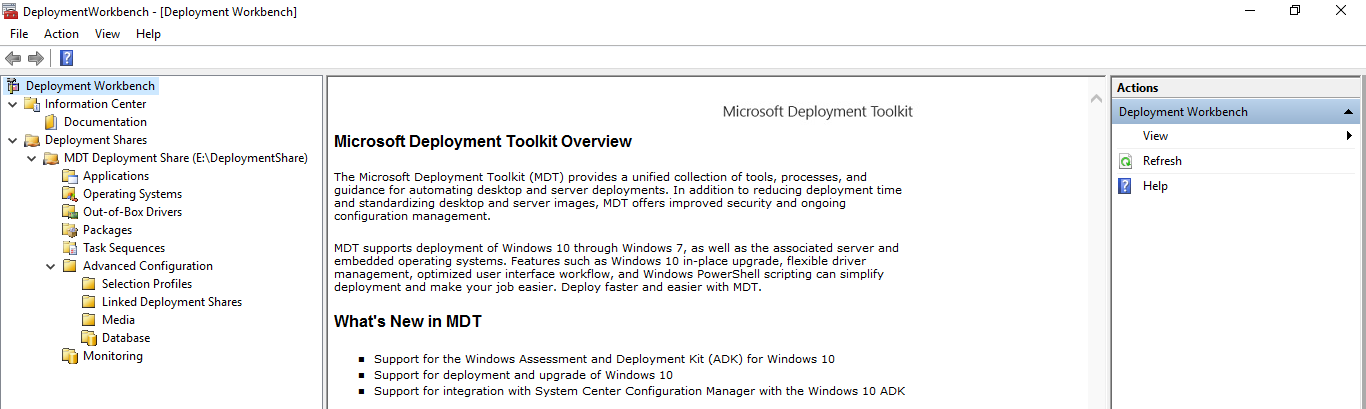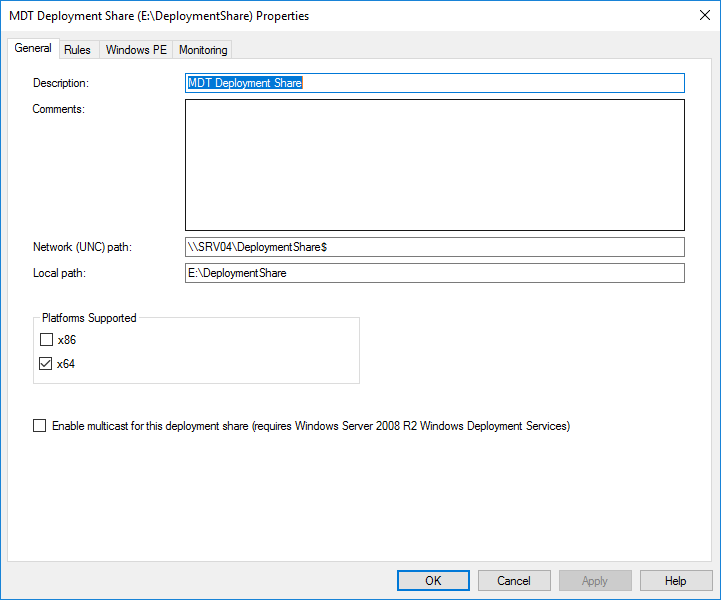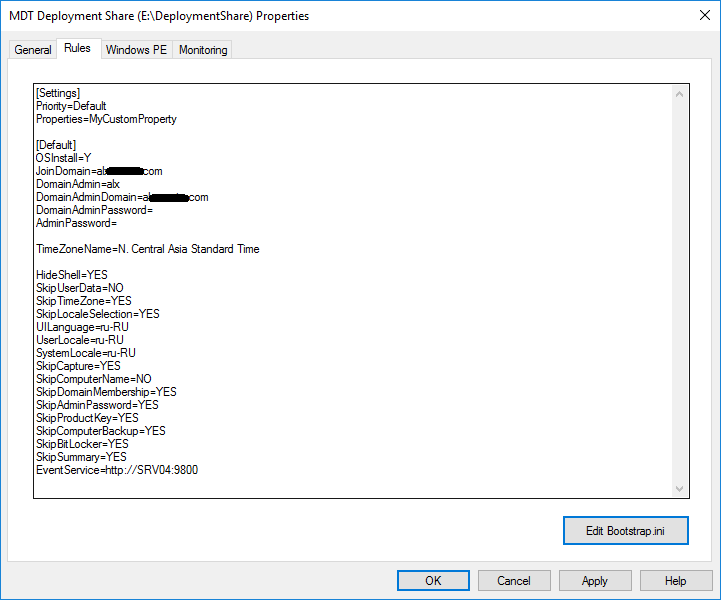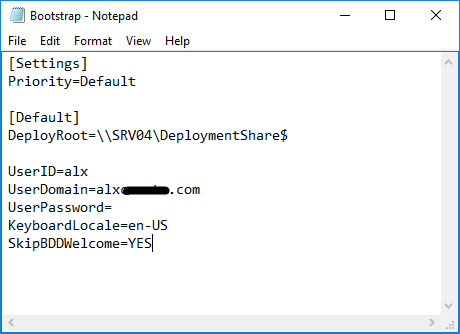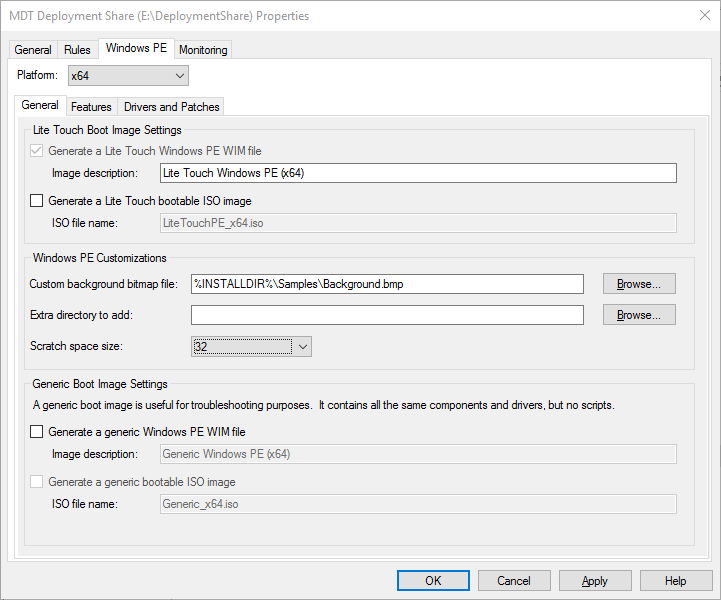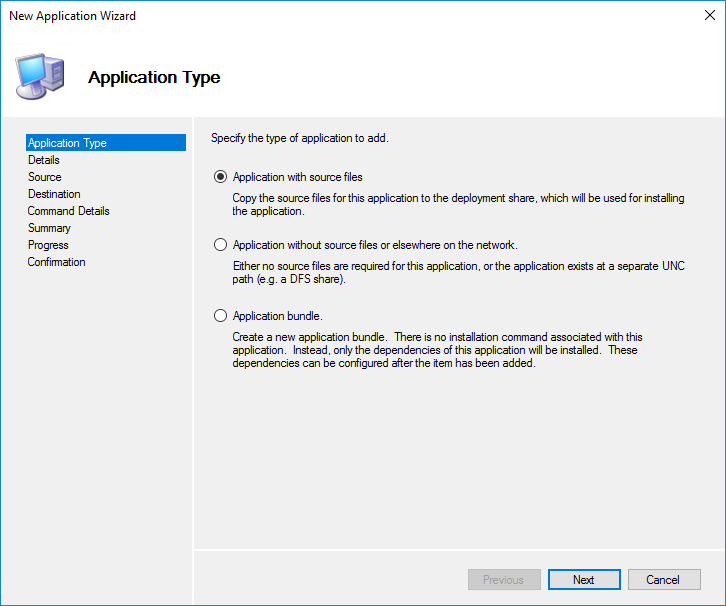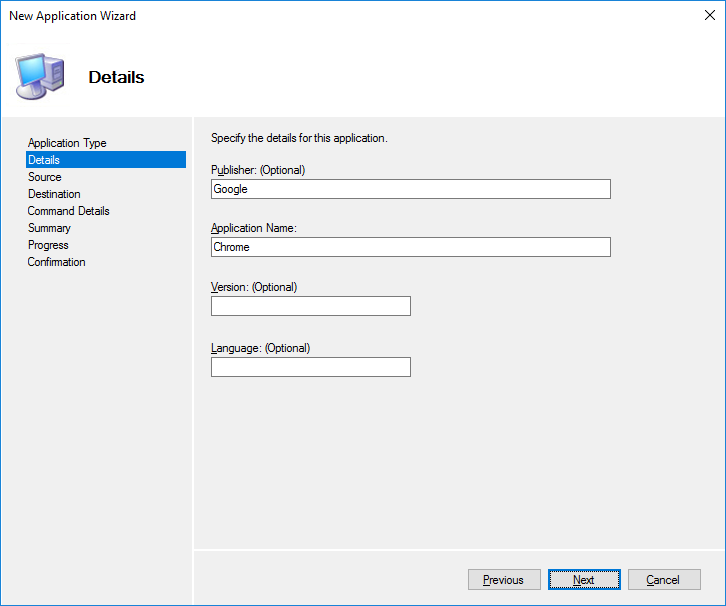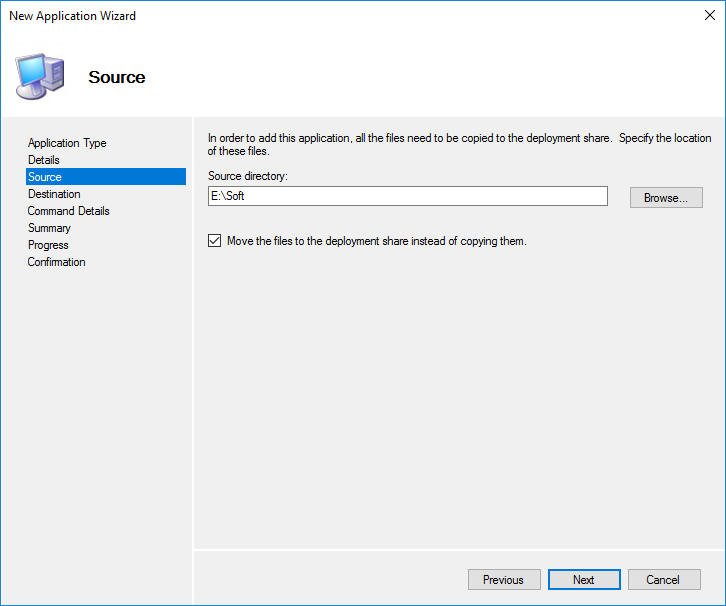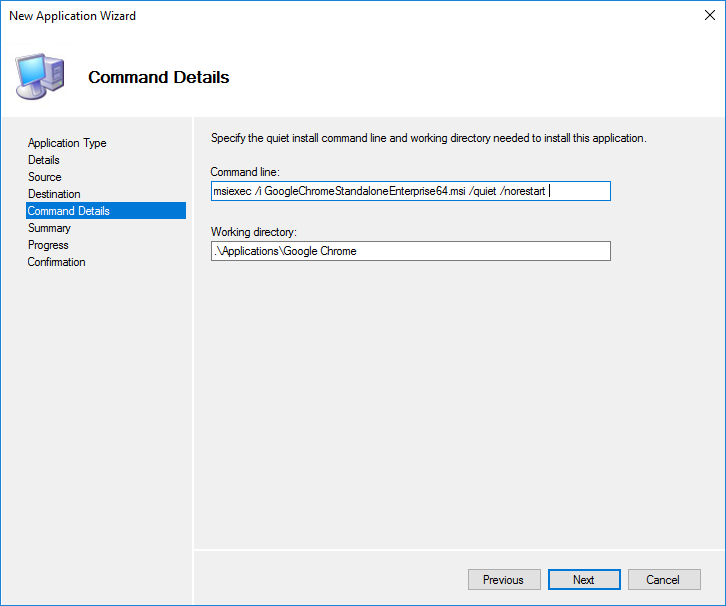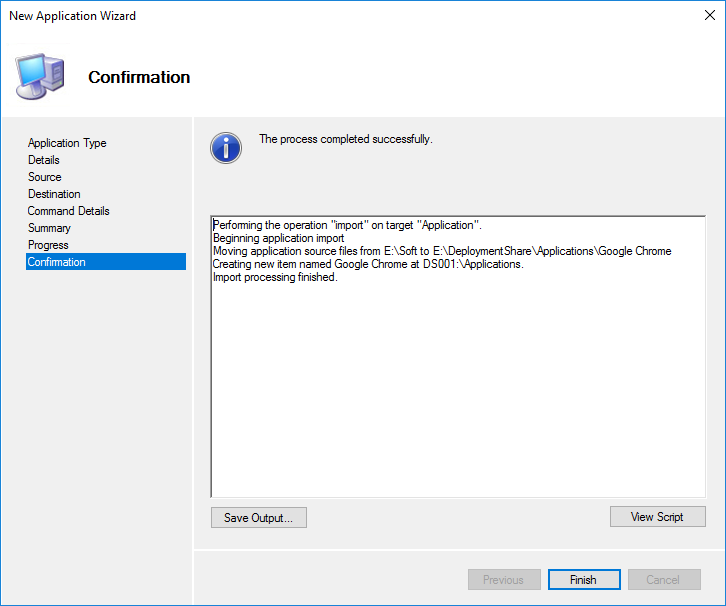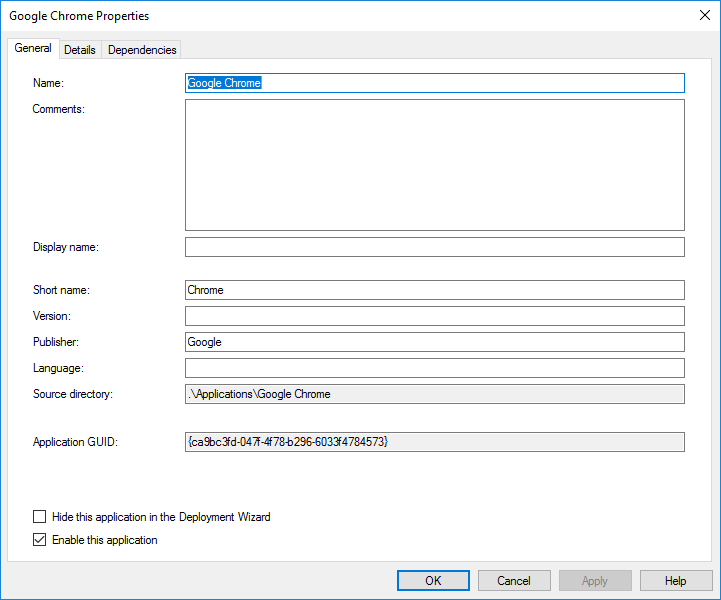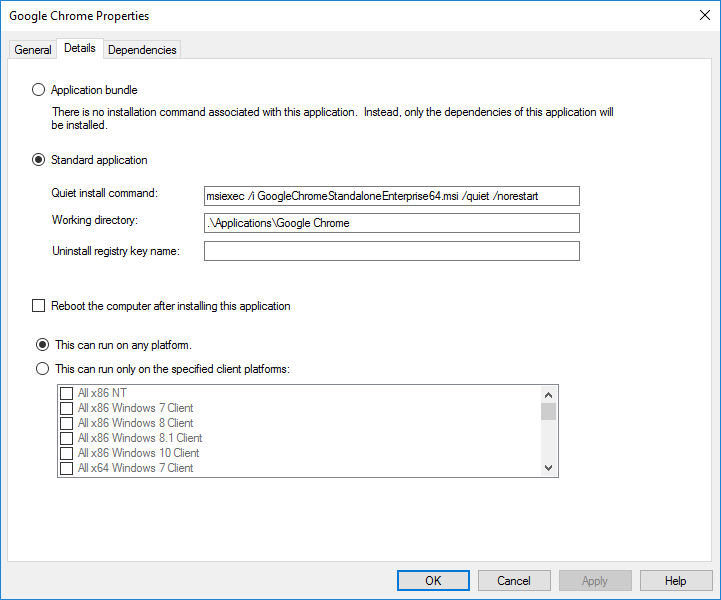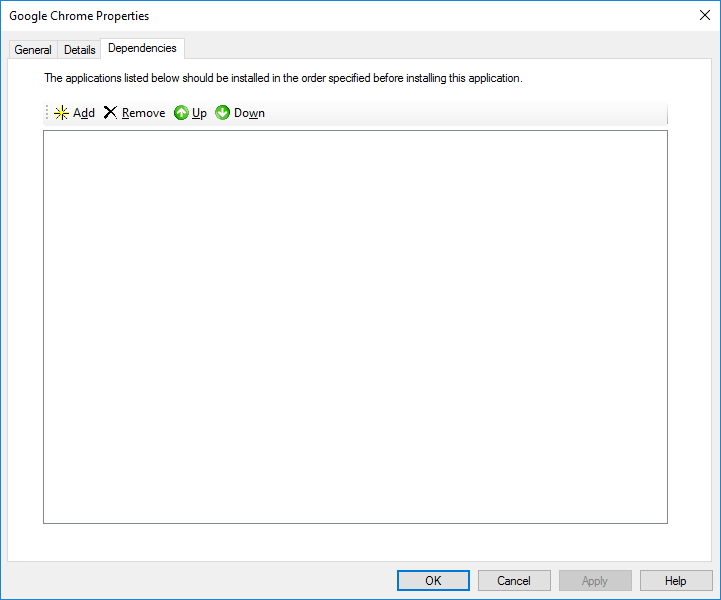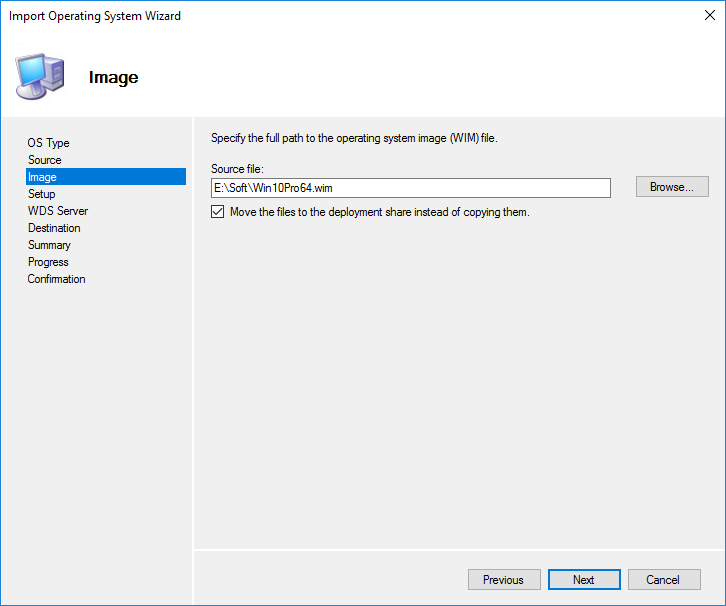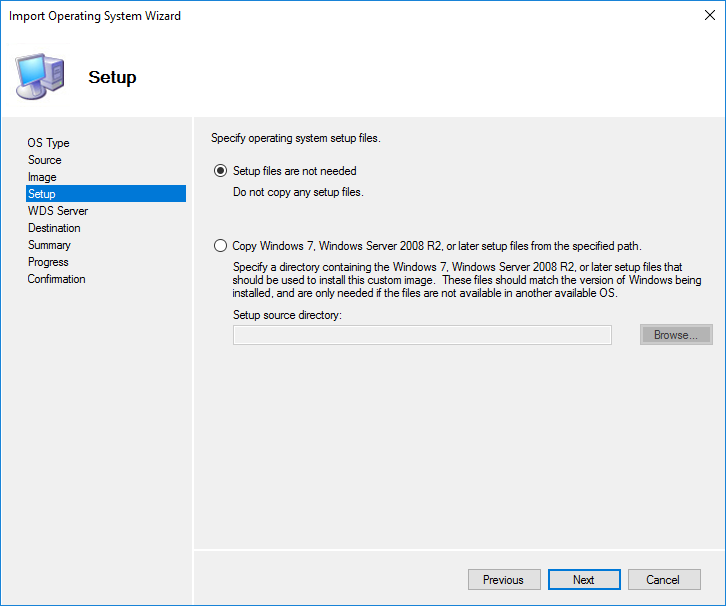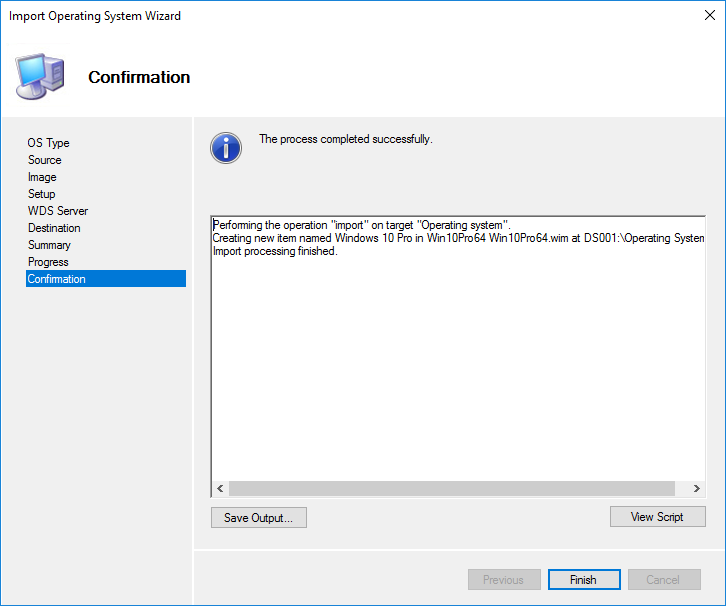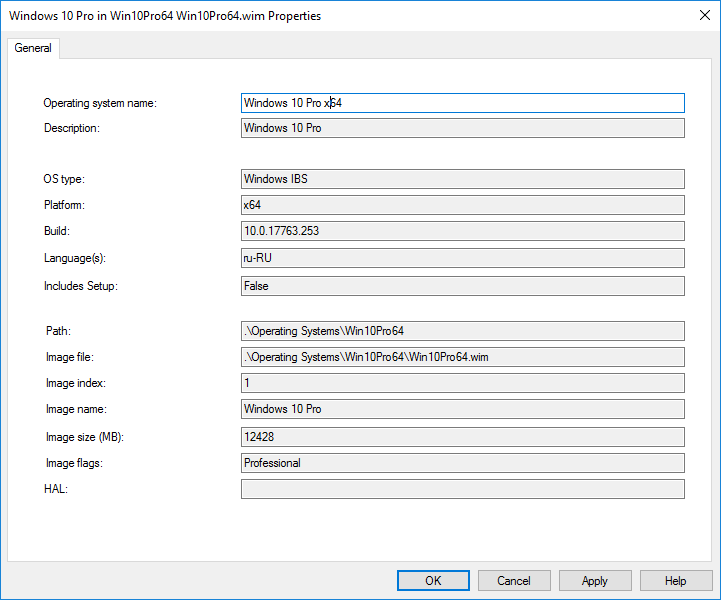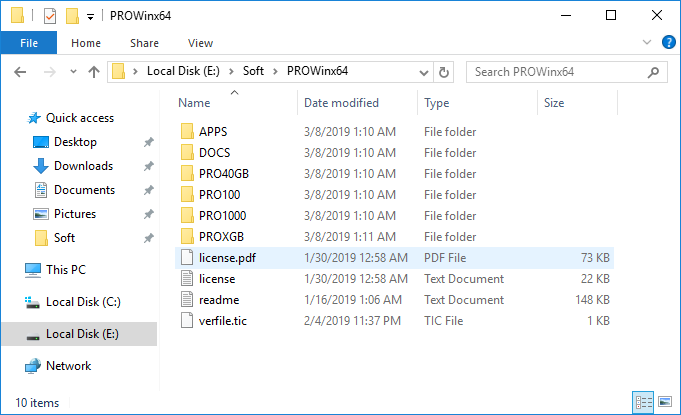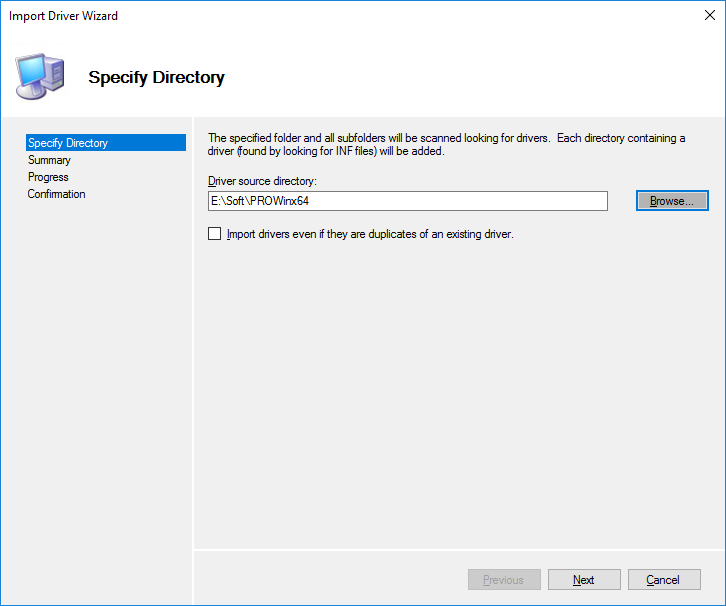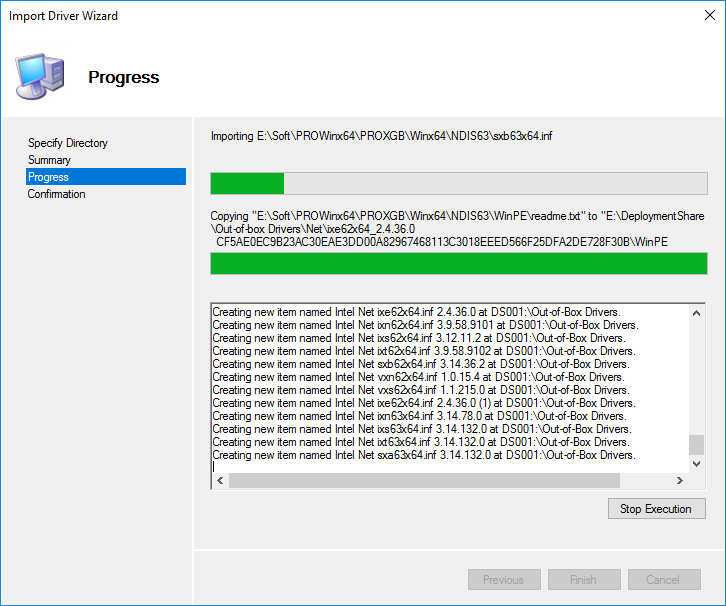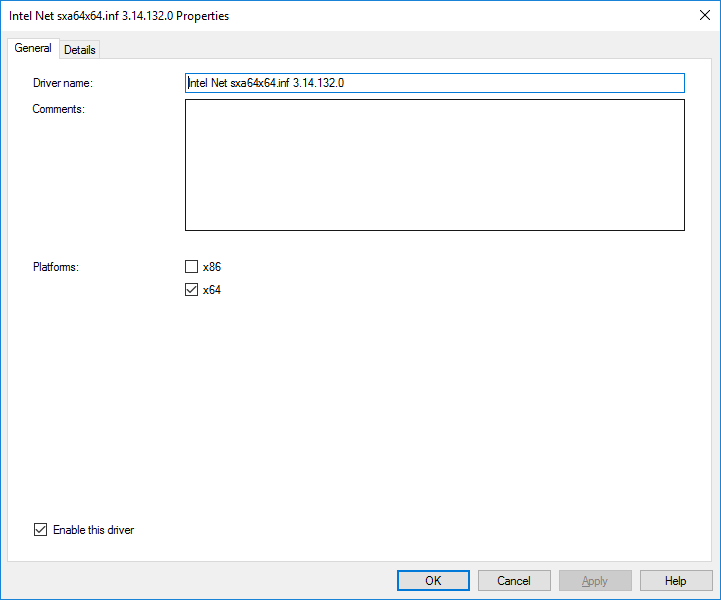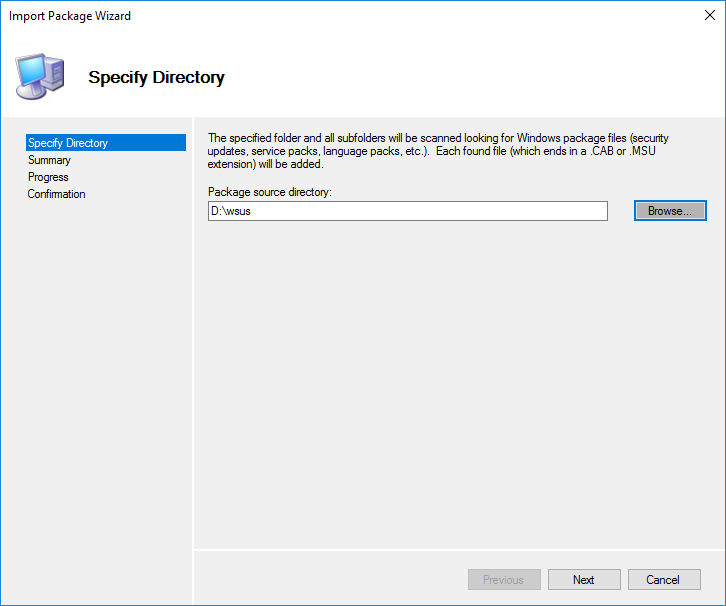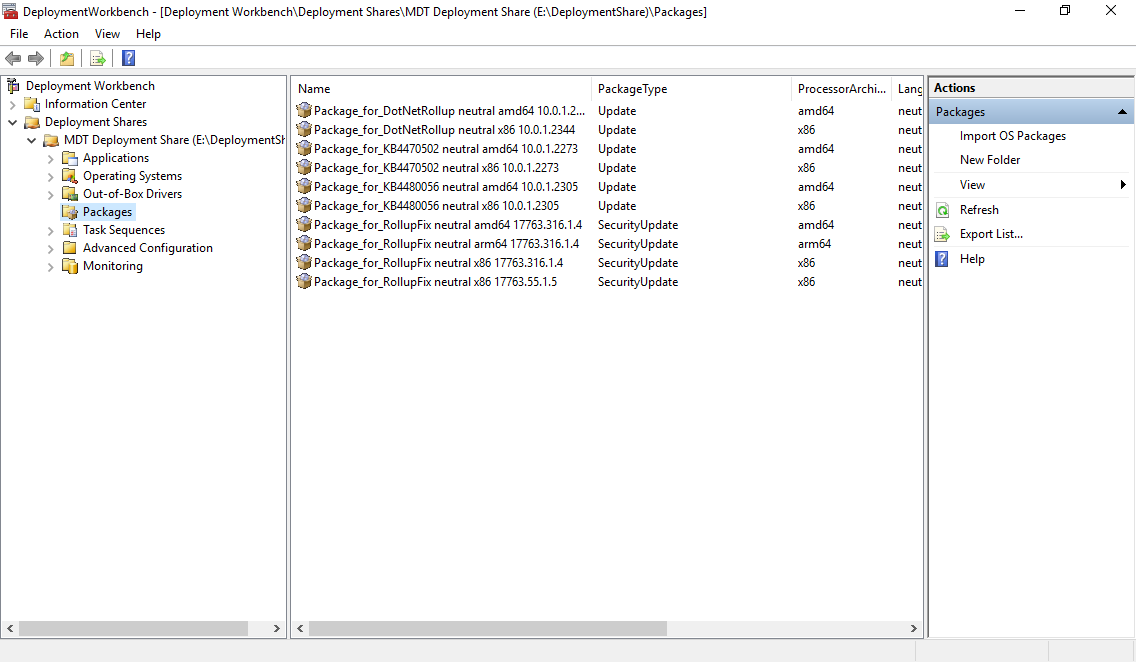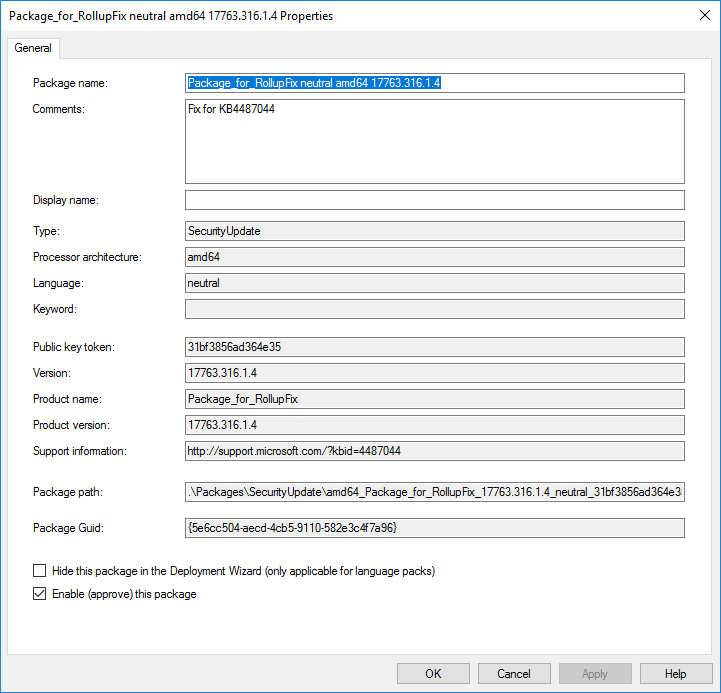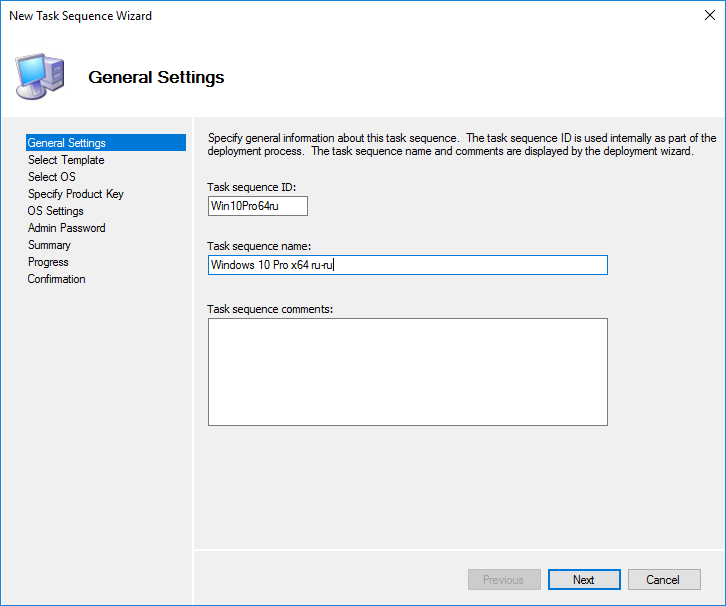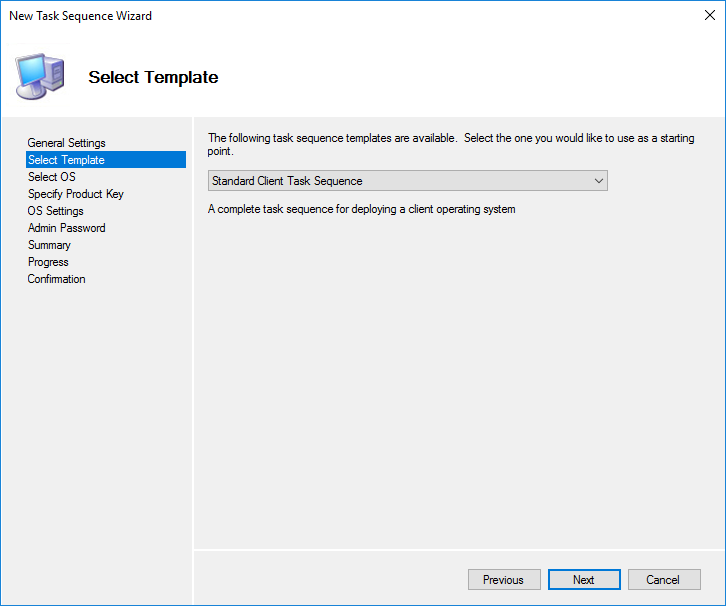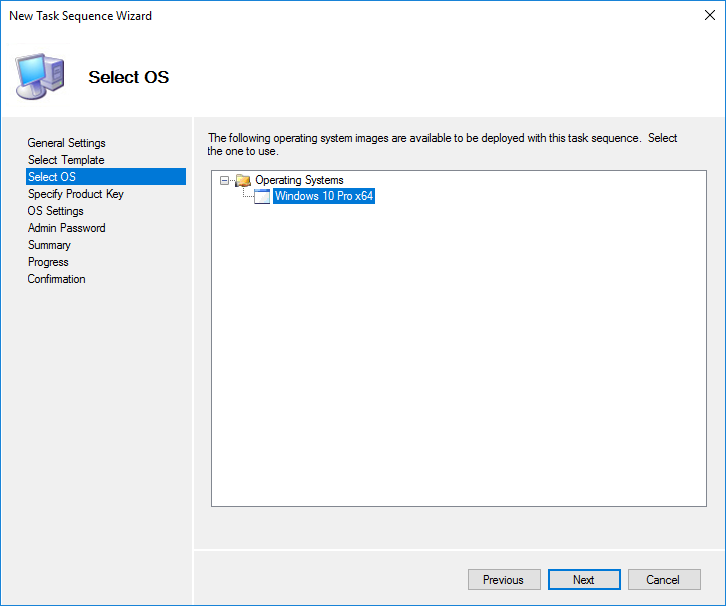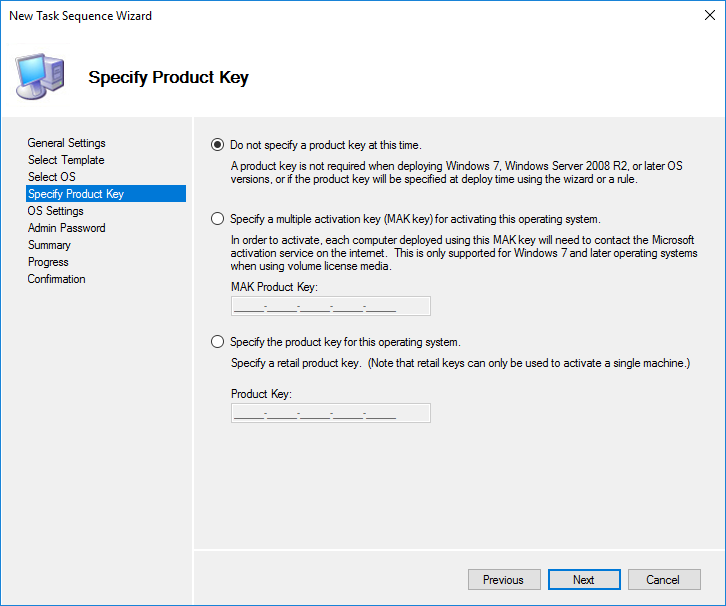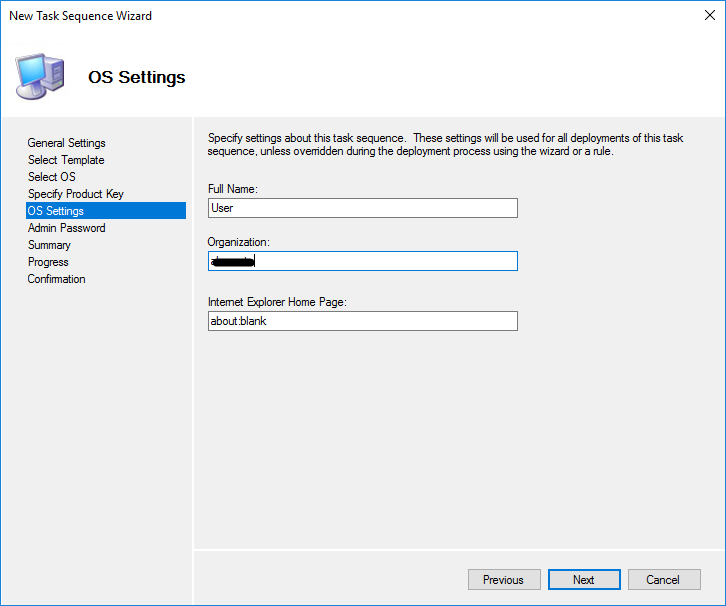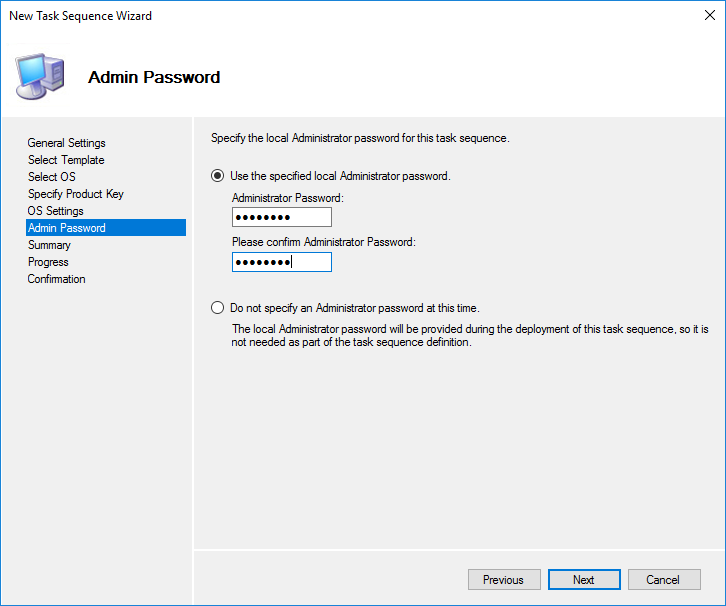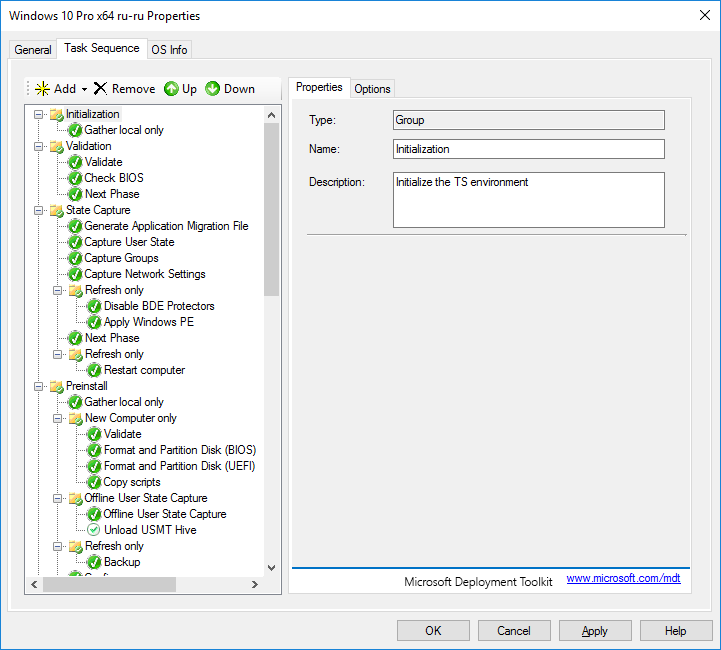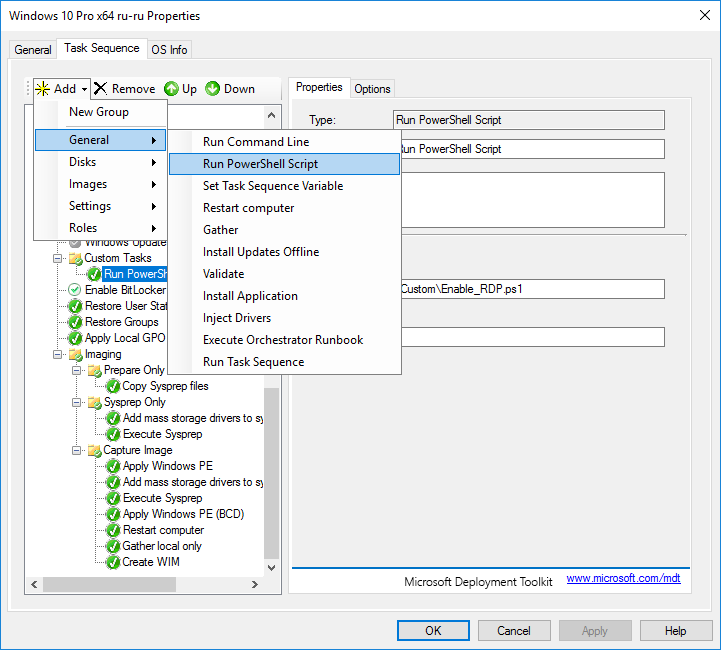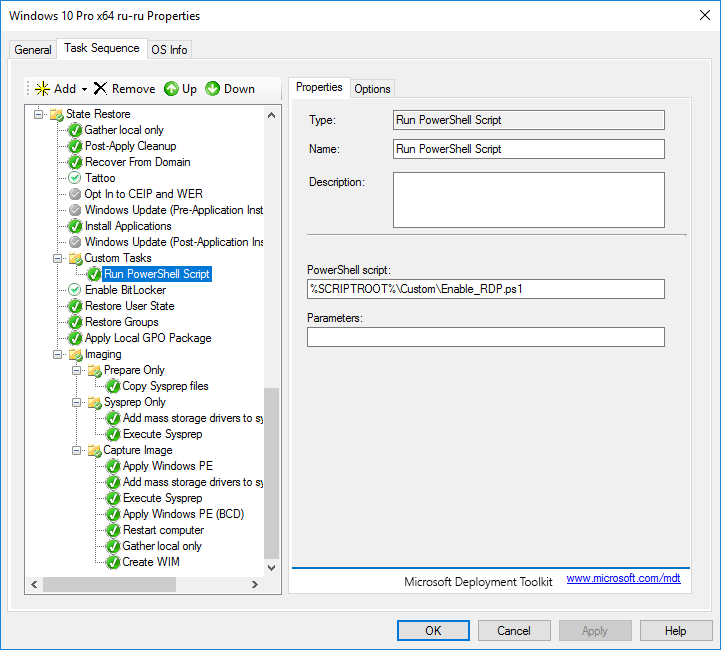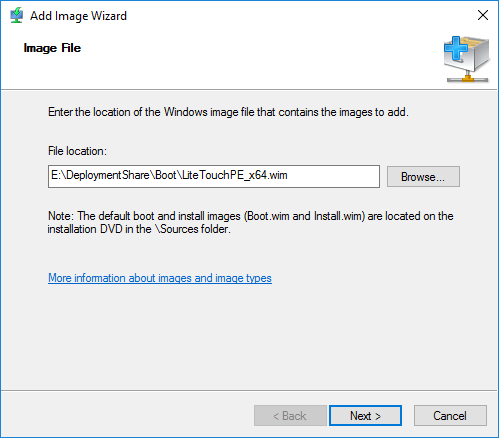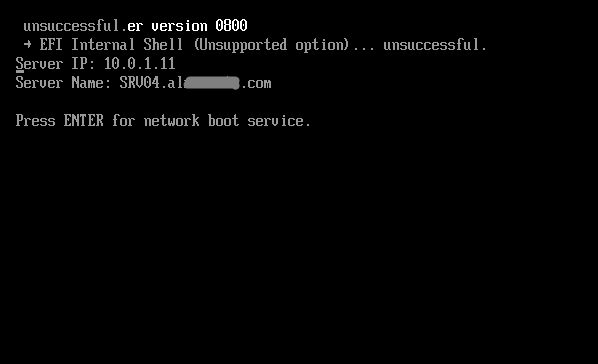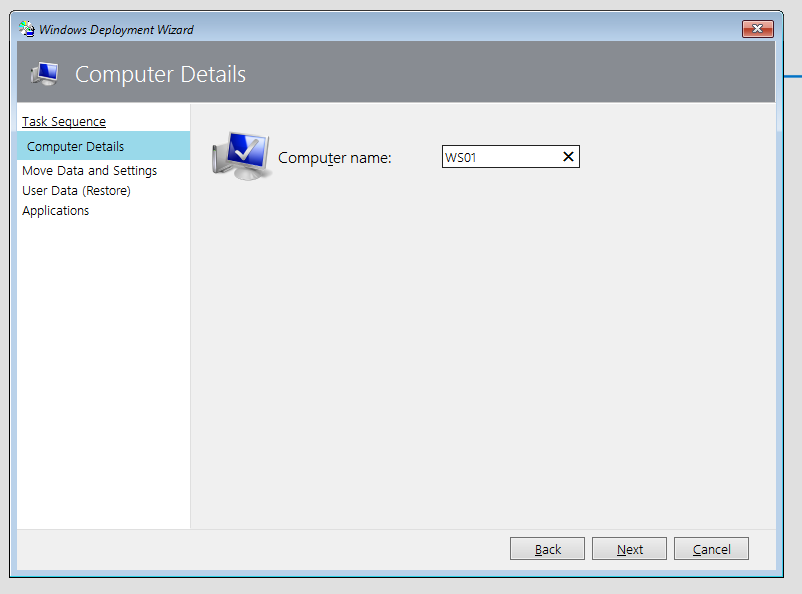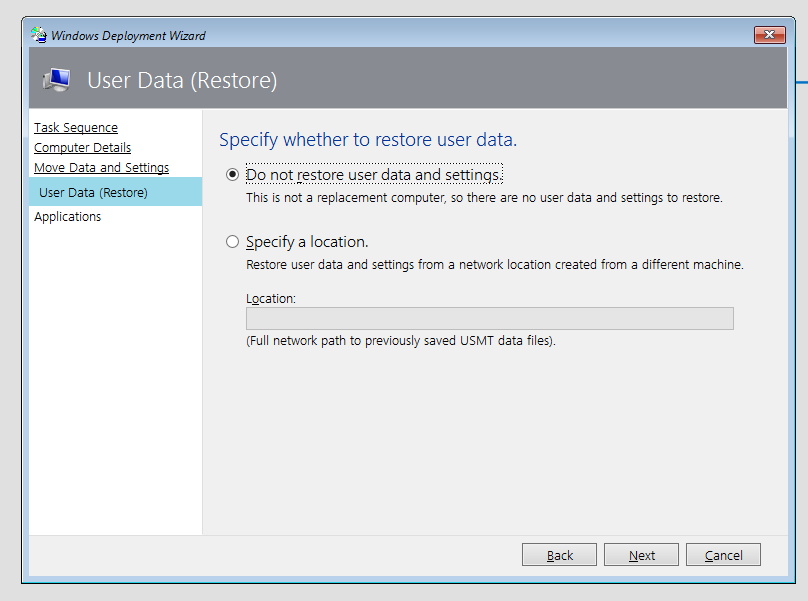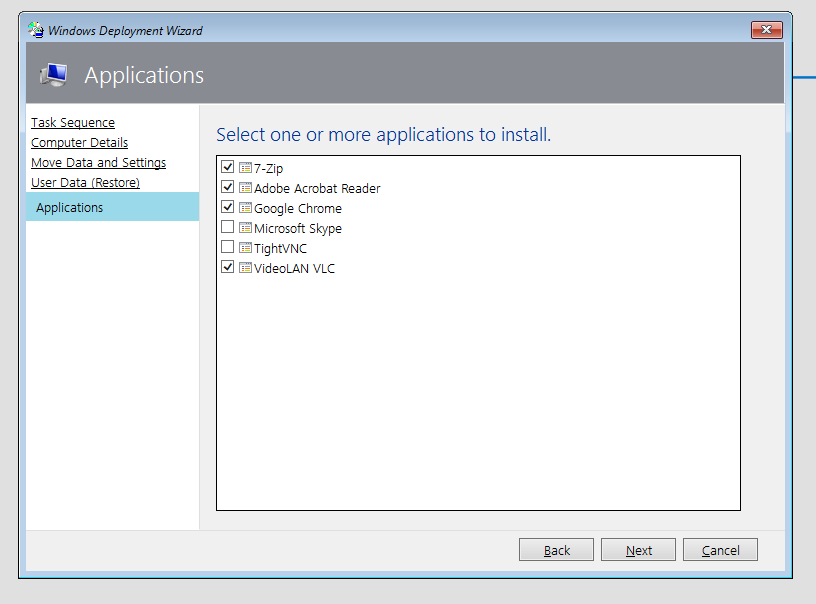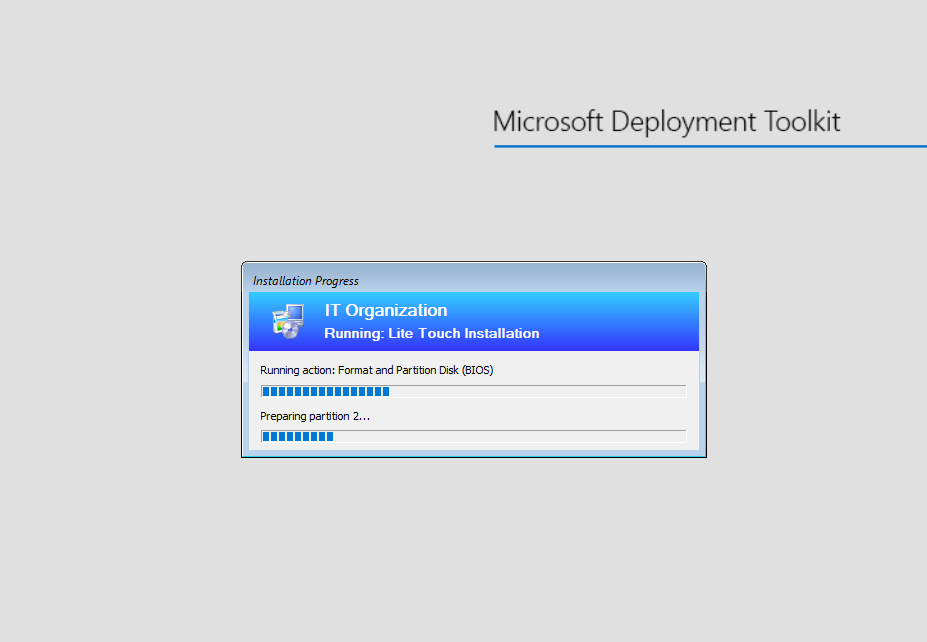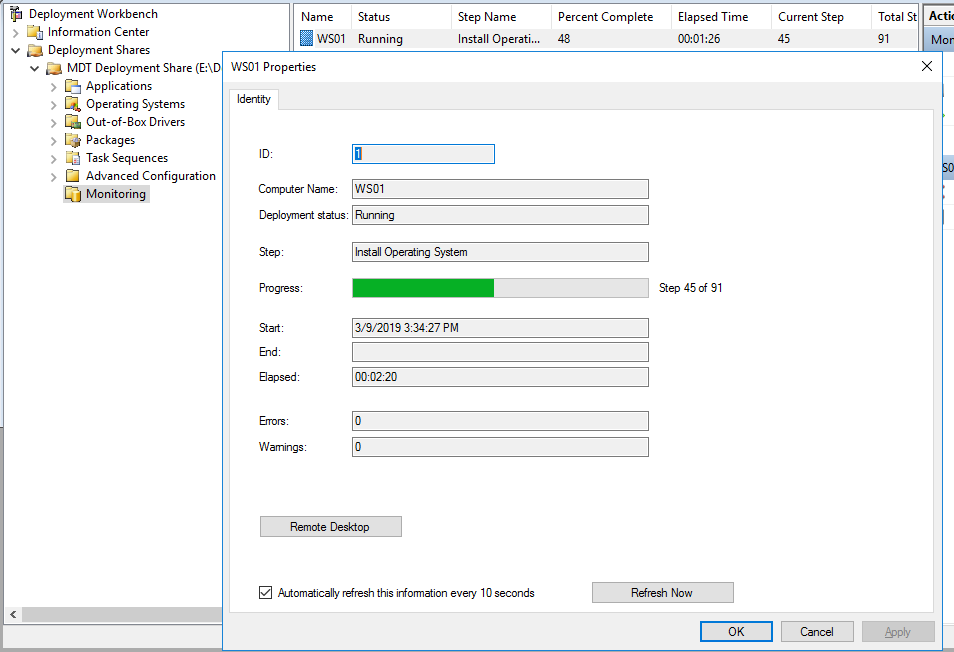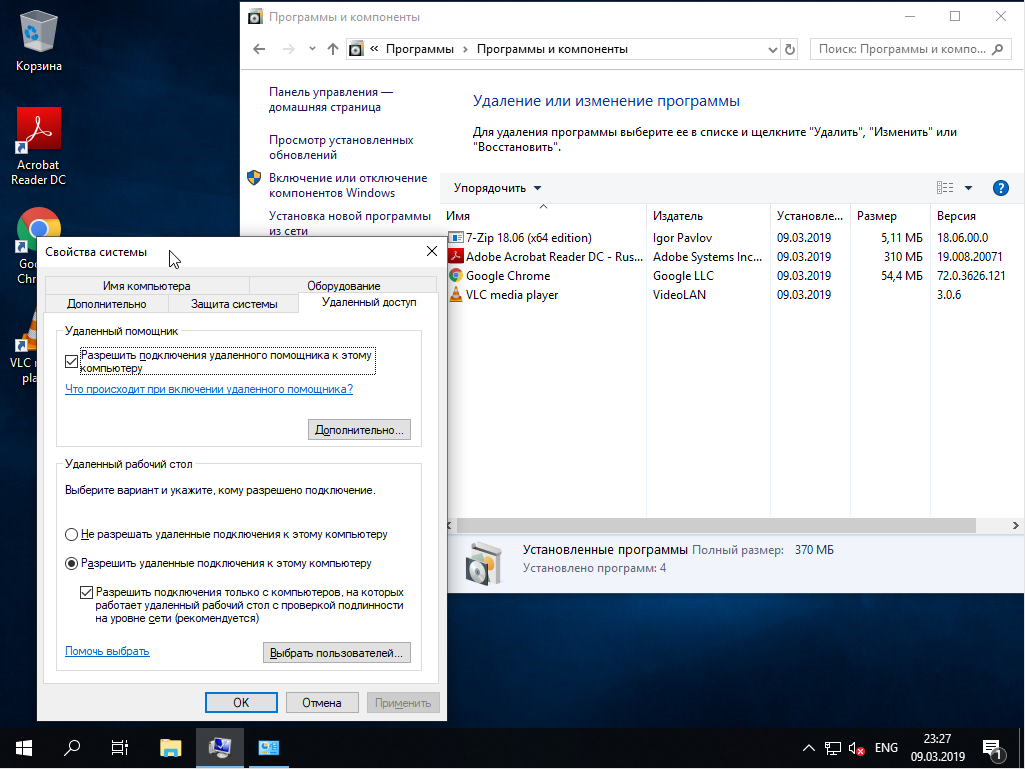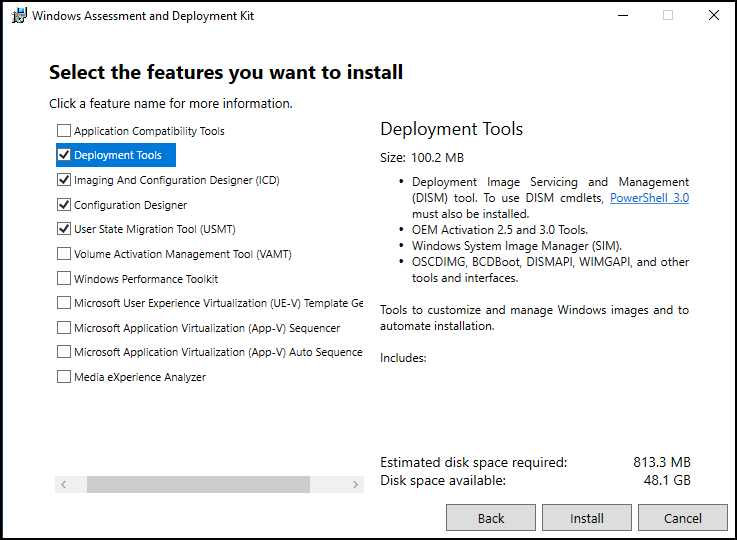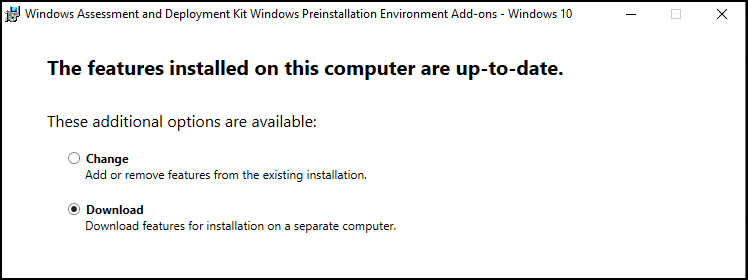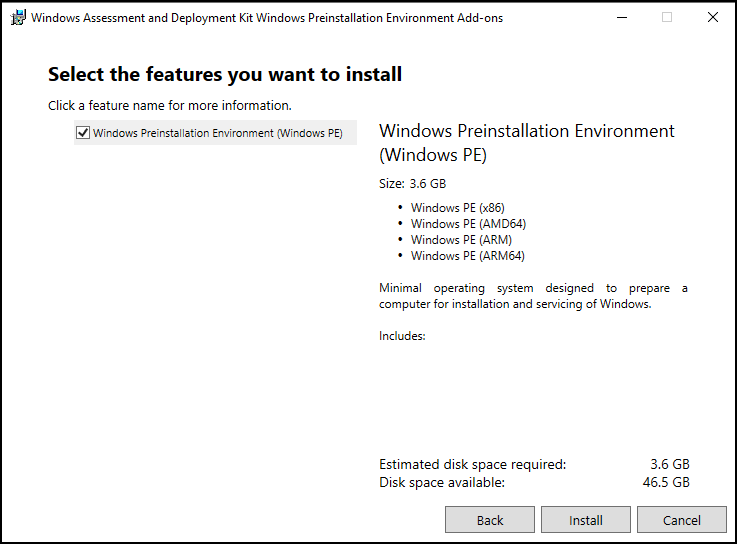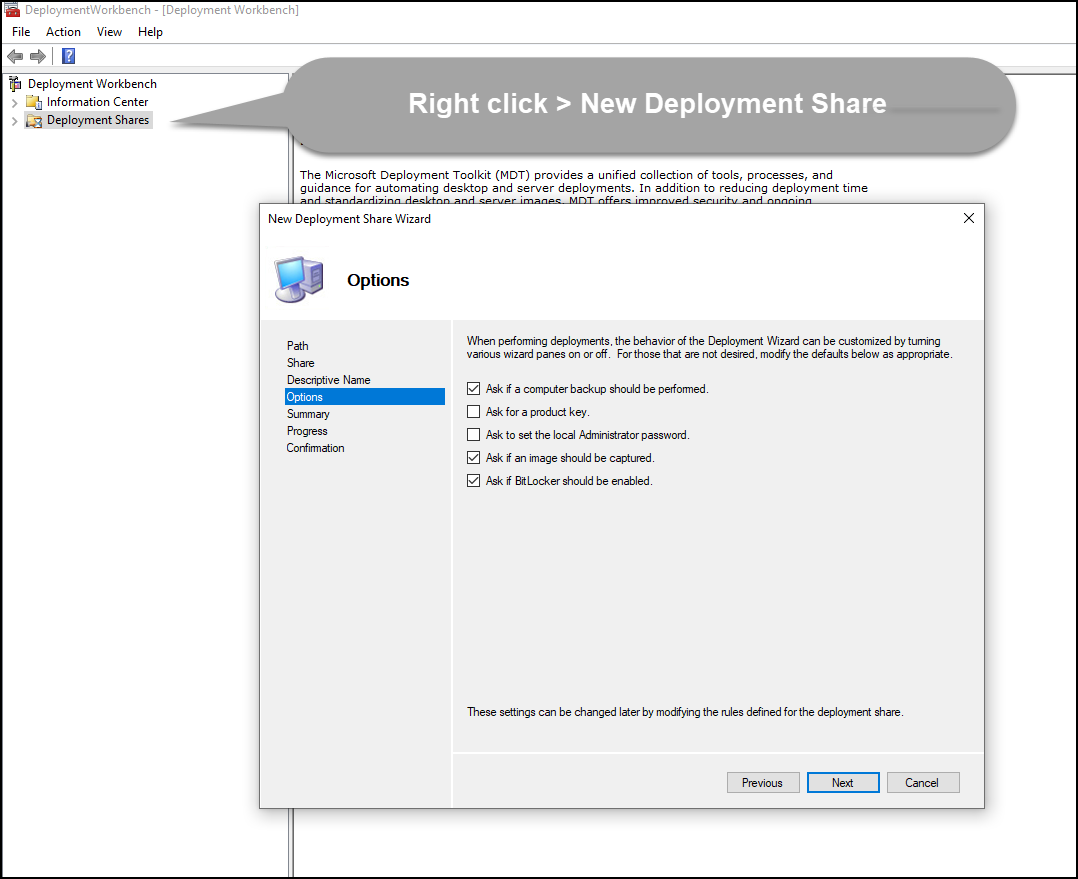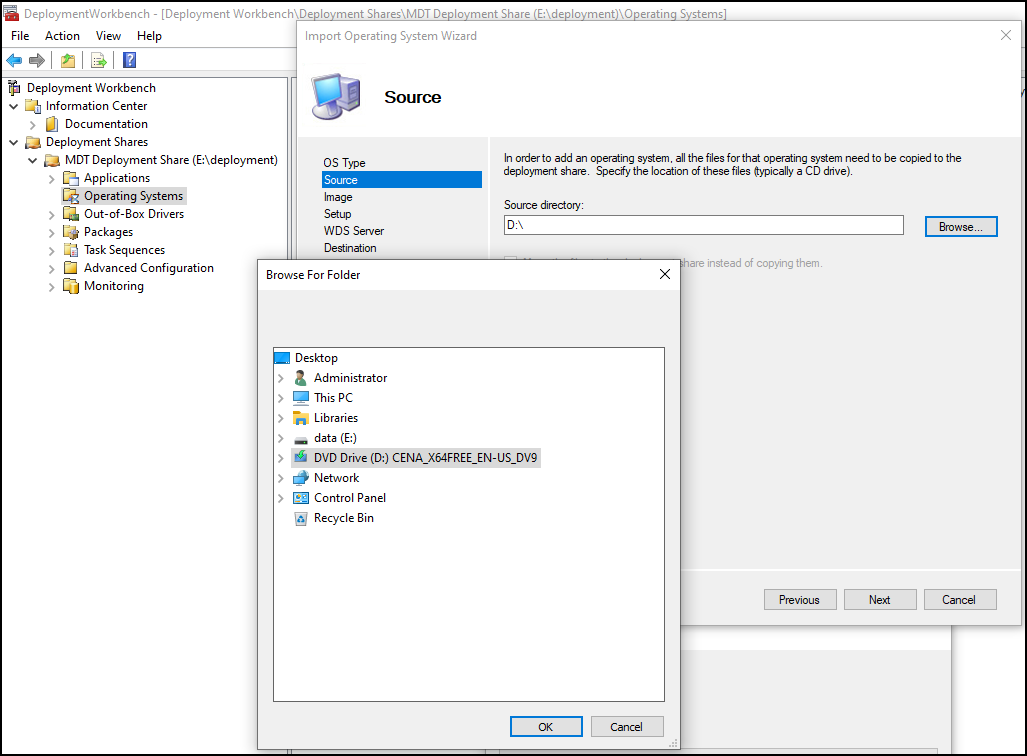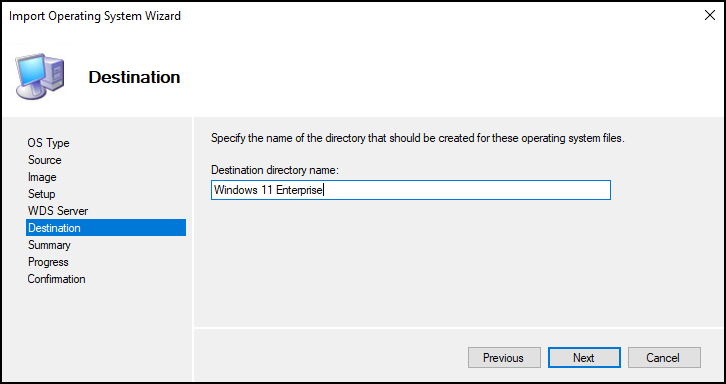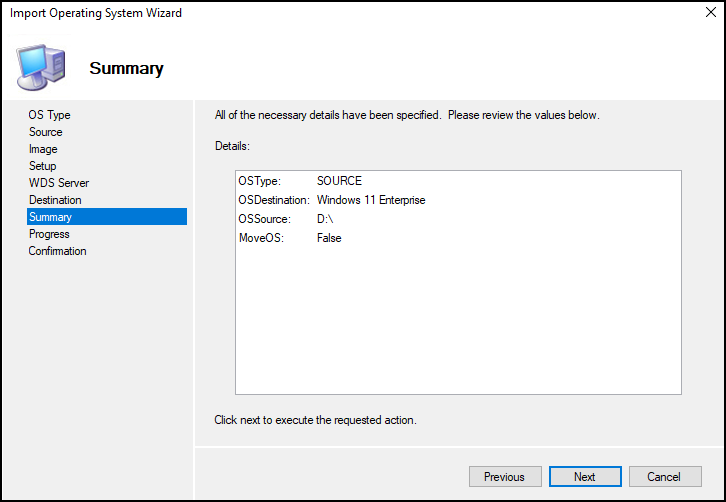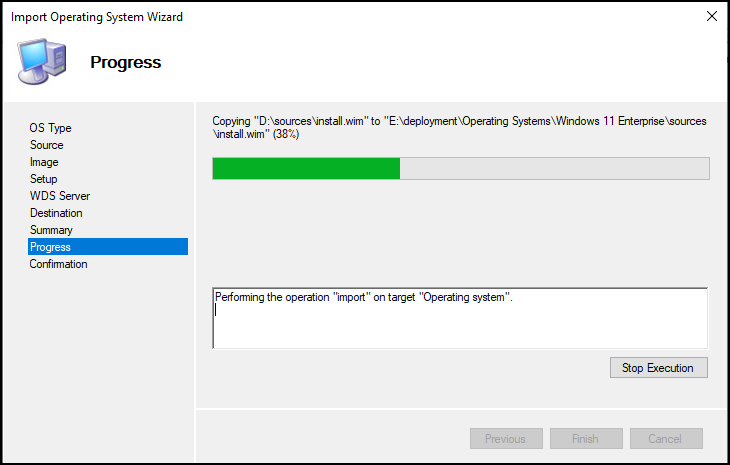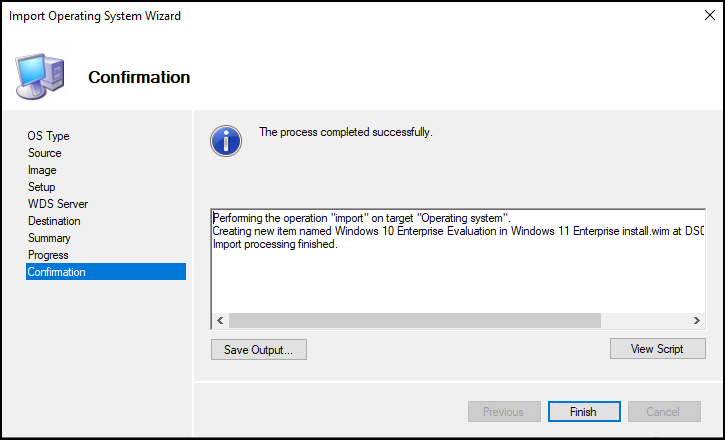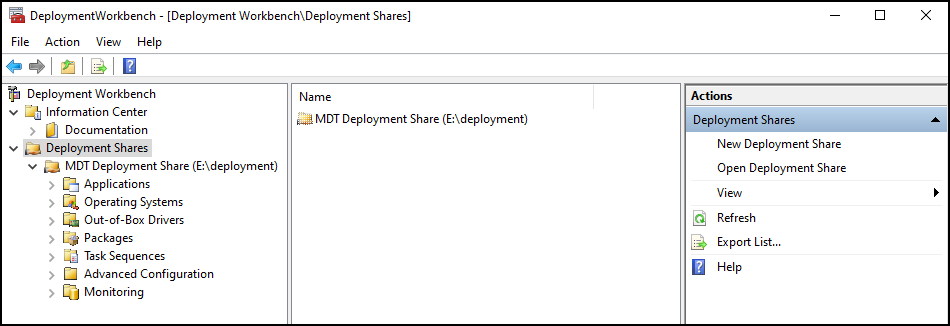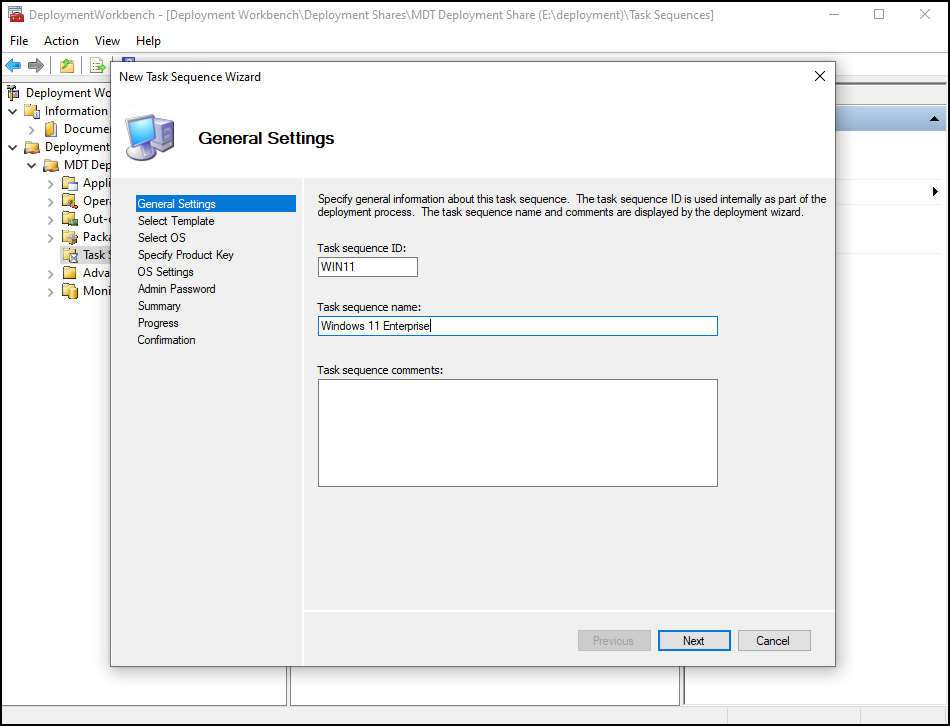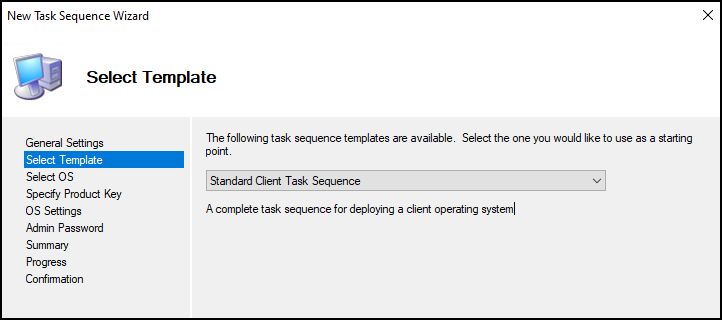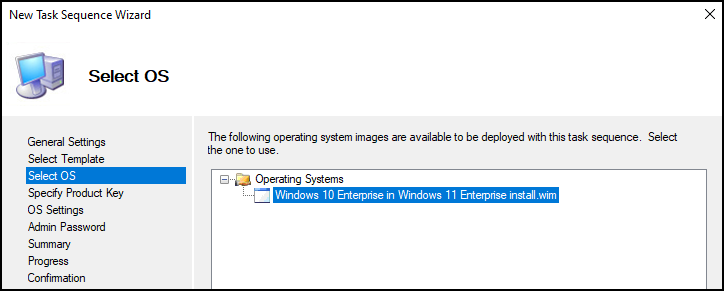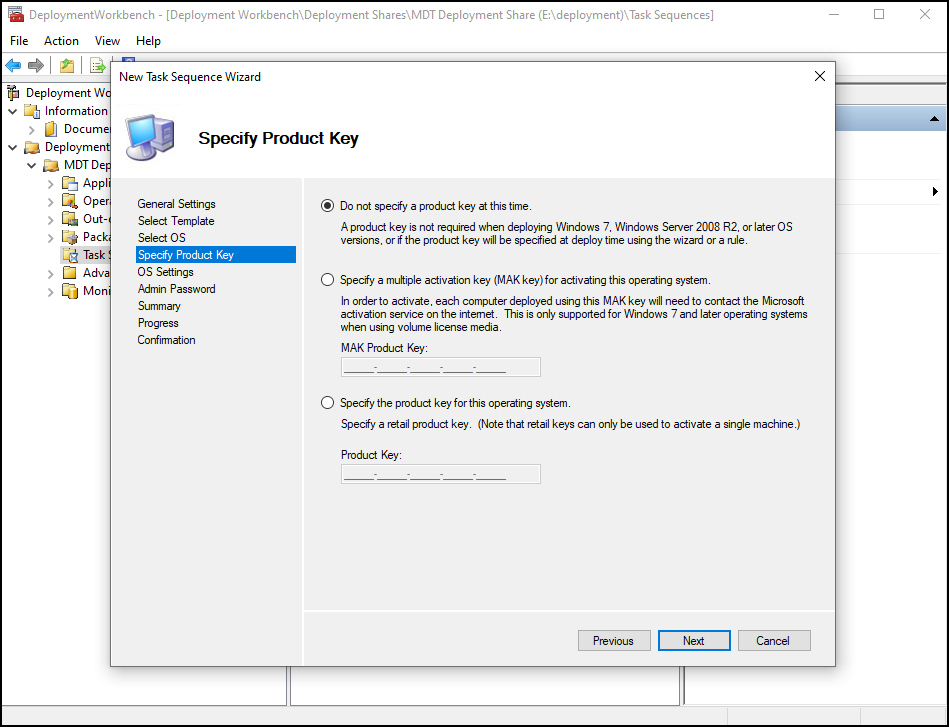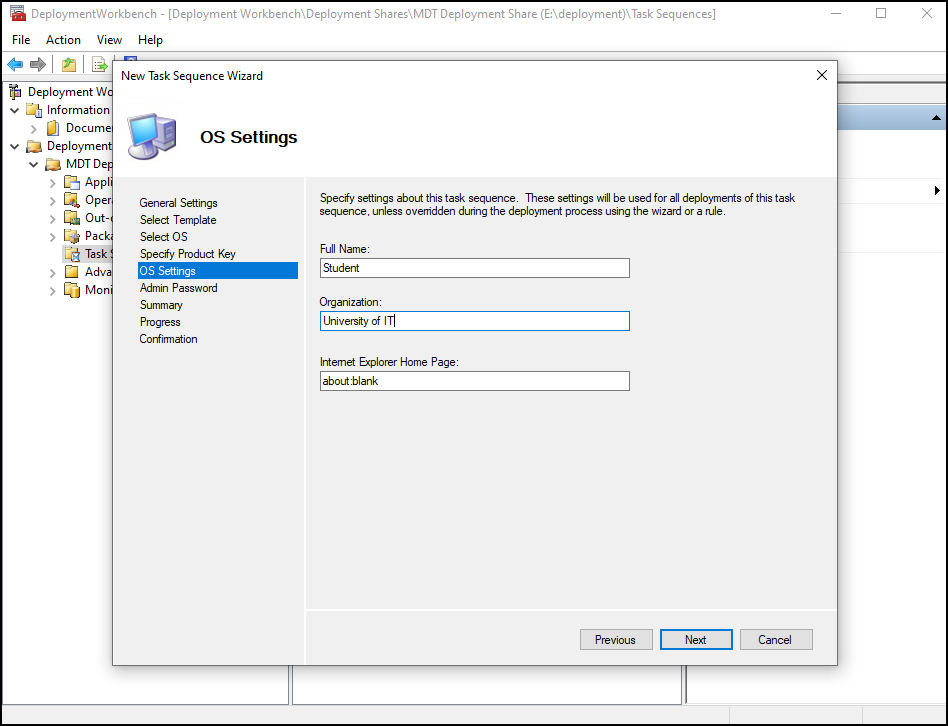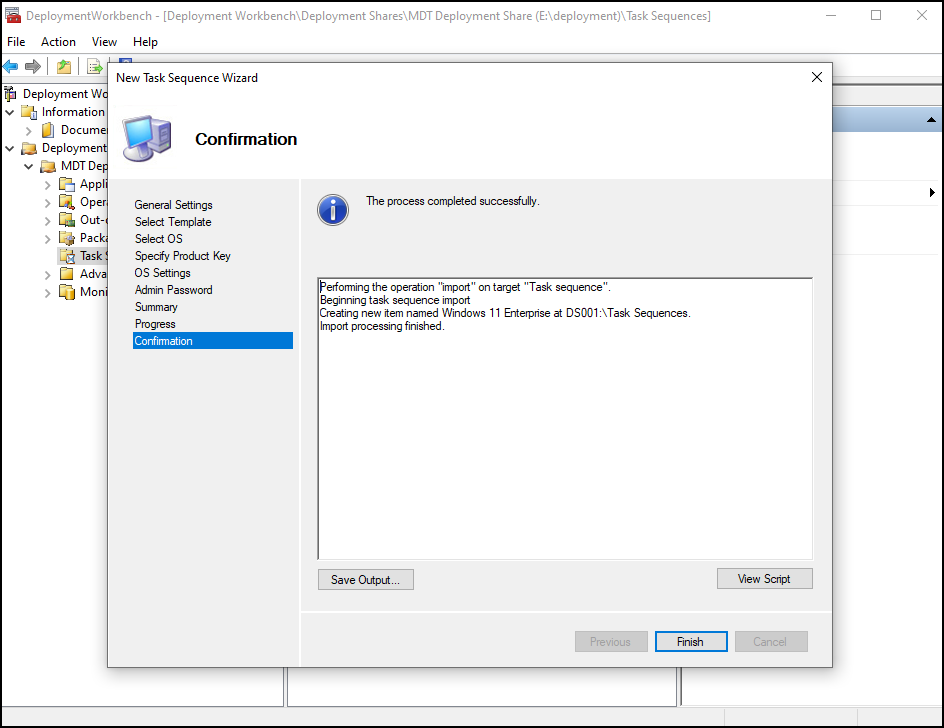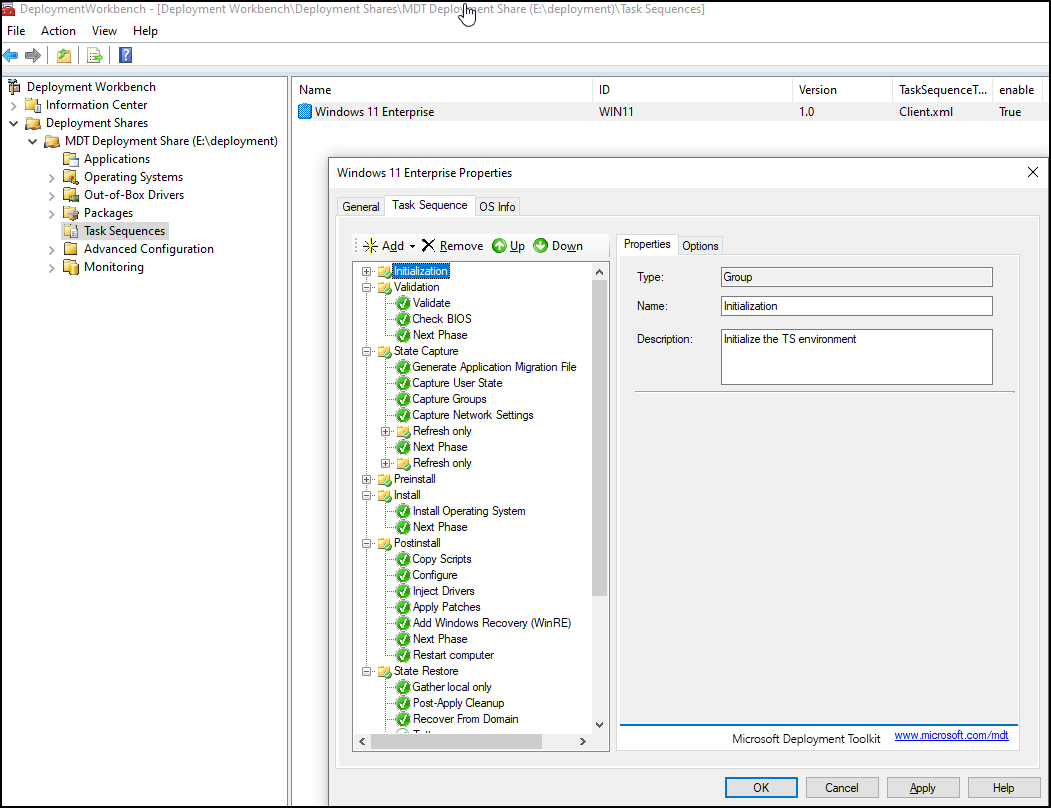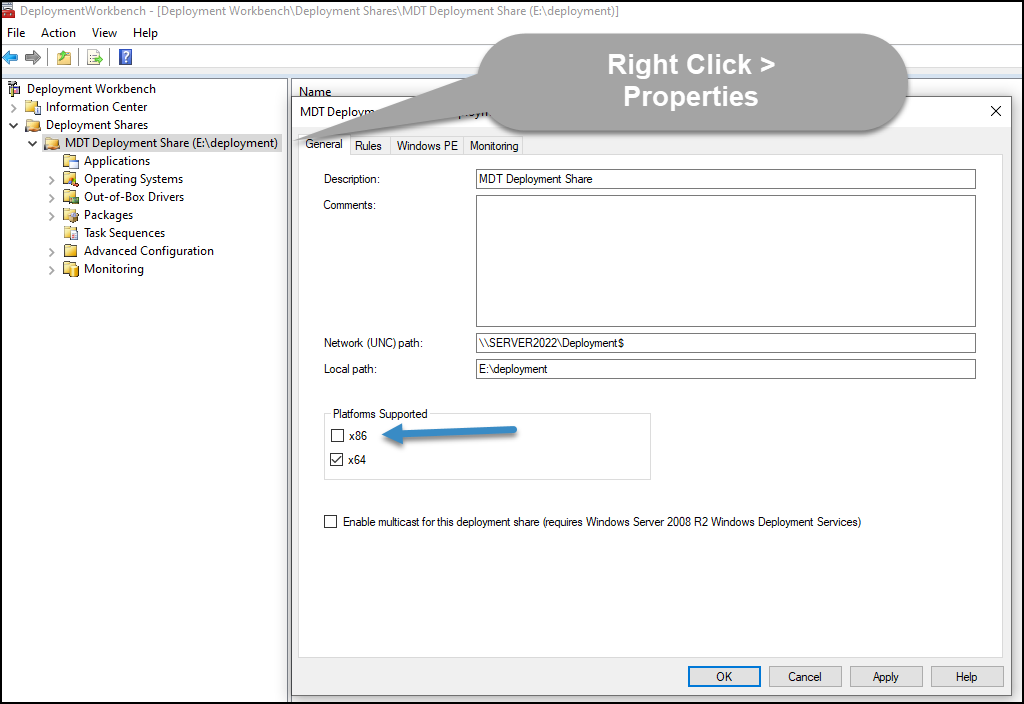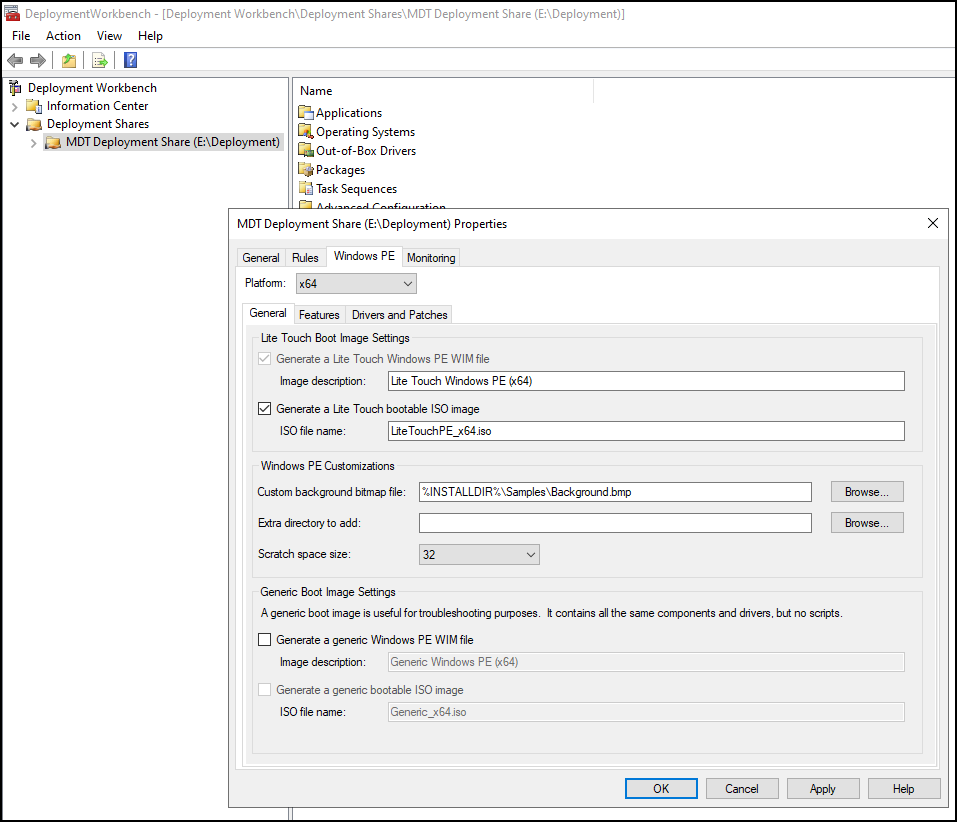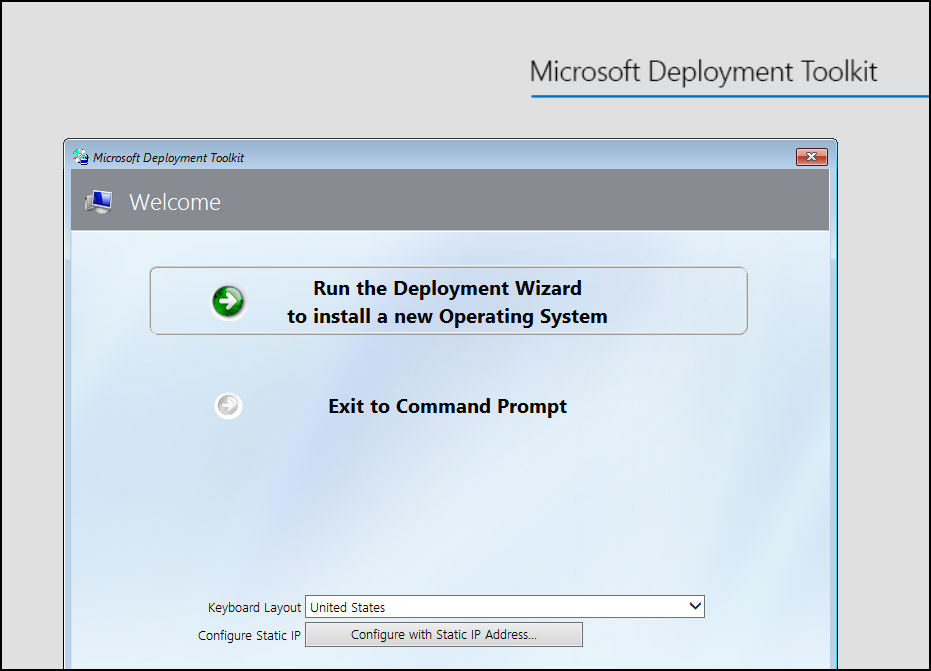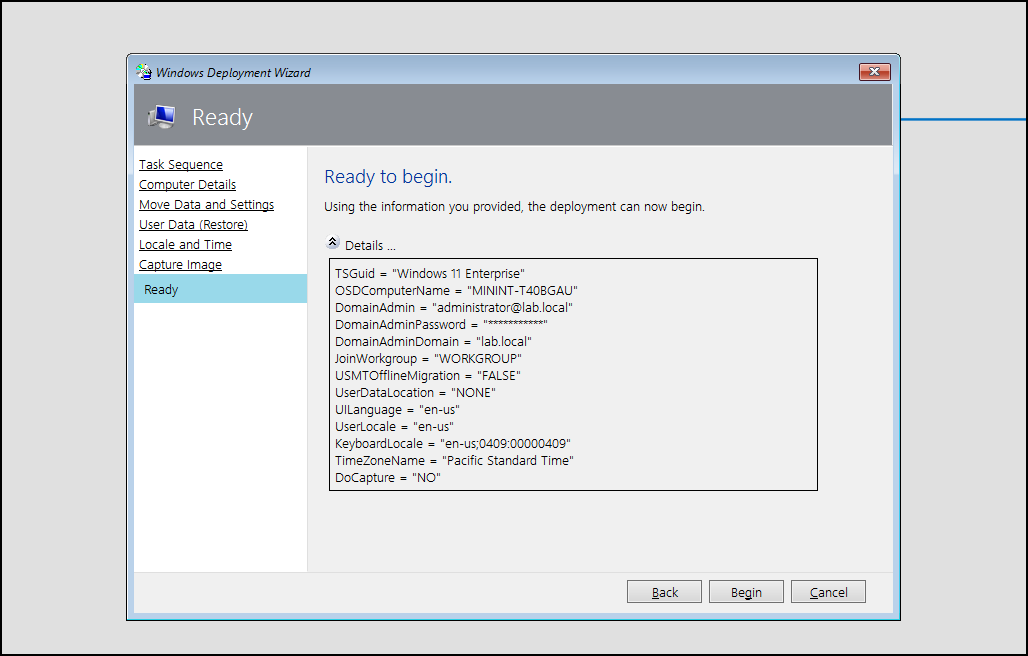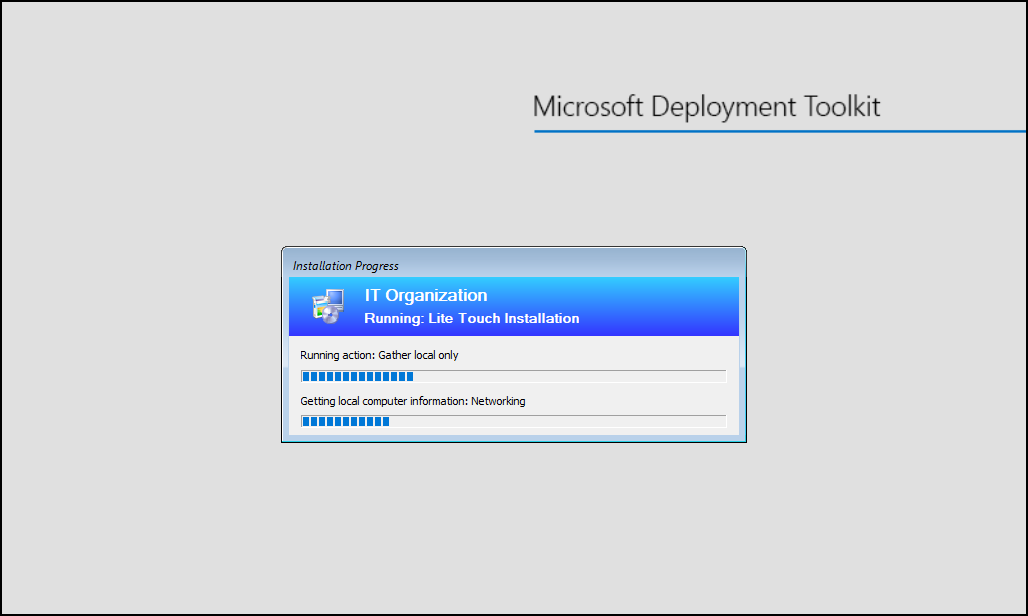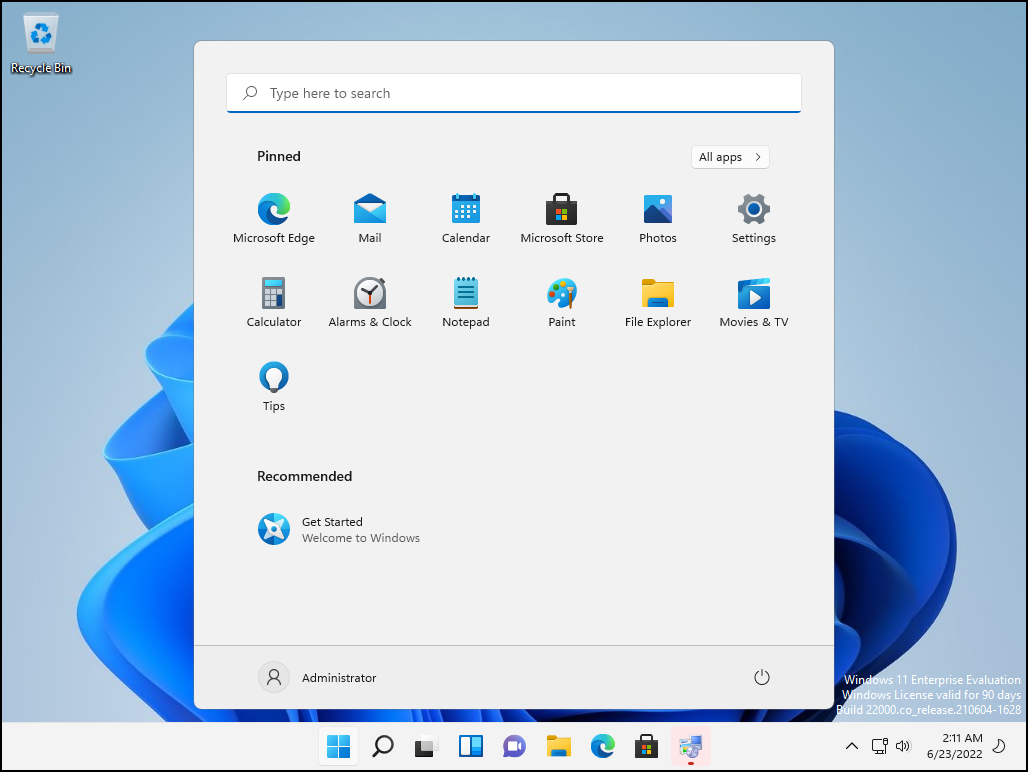Время на прочтение
8 мин
Количество просмотров 87K
Как было написано в одной умной книге — если в вашем IT-отделе нет автоматизированной установки операционной системы, то её создание может быть самой важной задачей, которую вы когда-либо выполняли.
Для работы MDT необходимо:
- WDS
- Windows ADK
- PowerShell
- .net Framework
- DHCP
План
- Добавление роли Windows Deployment Services (WDS) на сервер;
- Загрузка и установка на сервер необходимых компонентов;
- Запуск и настройка WDS;
- Запуск и настройка MDT;
- Импорт приложений;
- Импорт установочных образов;
- Импорт драйверов;
- Импорт пакетов;
- Создание задач;
- Тестирование.
Добавление роли Windows Deployment Services (WDS) на сервер
На сервере включаем роль WDS.
Загрузка и установка на сервер необходимых компонентов
С официального сайта скачиваем и устанавливаем Windows Assessment and Deployment Kit (ADK):
1) Download the Windows ADK for Windows 10, version 1809 (возможно, новее)
2) Download the Windows PE add-on for the ADK
Отмечаем для установки:
- Deployment Tools
- Imaging And Configuration Designer
- Configuration Designer
- User State Migration Tools
Также скачиваем и устанавливаем Microsoft Deployment Toolkit (MDT)
Запуск и настройка WDS
Открываем консоль WDS
Запускаем конфигурирование.
В мастере настройки выбираем интеграцию с доменом.
Задаем служебную папку WDS.
На следующем шаге можно выбрать каким компьютерам будет отвечать сервер WDS:
- Никому не отвечать — можно отключить работу сервера на время настройки или тестирования, например, чтобы пользователи не получали возможные конфликты при установке.
- Отвечать только известным компьютерам — список составляется в консоли и если записи адреса компьютера нет, то он не получит возможность работать с сервером.
- Отвечать всем клиентам — ответ получат все компьютеры. Если установить галку ниже, то при обращении неизвестных устройств (не записанных ранее) в консоли появится запись, что некий компьютер с определенным адресом запрашивает подключение. Можно отклонить или принять и процесс продолжится. Позже эти настройки можно изменить в консоли WDS.
Завершаем процесс первоначальной настройки. Имеем следующую структуру папок:
WDS нам понадобится только для подключения и передачи образов, поэтому без подробного объяснения:
Install Images — установочные образы (не используем);
Boot Images — загрузочные образы (добавим созданные в MDT);
Pending Devices — появляются устройства запрашивающие соединение если включена опция «требуется подтверждение администратора».
Запуск и настройка MDT
Для настройки MDT запускаем его консоль. Microsoft Deployment Toolkit -> Deployment Workbench.
Добавляем новую DeploymentShare. В ней будут храниться все файлы для установки.
Следующие опции относятся к процессу установки и могут быть изменены позже.
На завершающем этапе будет запущен процесс создания который должен пройти успешно.
Общая папка E:\DeploymentShare$ может переноситься на другие сервера простым копированием. Отключение и подключение осуществляется в консоли MDT.
Applications — приложения которые устанавливаются на операционную систему;
Operating Systems — операционные системы доступные для загрузочного образа;
Out-of-Box Drivers — драйвера (.inf);
Packages — пакеты обновлений безопасности, сервисные, языковые и т.д. (.cab и .msu);
Task Sequences — последовательность задач установки;
Selection Profiles — логические группы объединения контента;
Linked Deployment Shares — другие подключенные DeploymentShare с других серверов;
Monitoring — при включенной опции отображается ход выполнения установки на клиентах.
Открываем свойства нашей шары MDT Deployment Share. На вкладке General можно выбрать для каких платформ создавать .wim файлы с которых позже можно будет загружаться.
На вкладке Rules настраиваются конфигурационные файлы автоматизации MDT. В самом окне отображается текст файла .\Control\CustomSettings.ini, а под кнопкой Edit Bootstrap.ini файл .\Control\Bootstrap.ini.
CustomSettings.ini — находится на сервере и скрывает шаги меню установки, а также определяет некоторые параметры установки.
Bootstrap.ini — находится в загрузочном образе и определяет параметры для подключения к DeploymentShare.
.\Control\CustomSettings.ini
OSInstall=Y //установить операционную систему
JoinDomain=alx*.com //ввести в этот домен
DomainAdmin=alx - имя пользователя используемого для присоединения
DomainAdminDomain=alx*.com //домен пользователя
DomainAdminPassword= //пароль пользователя
AdminPassword= //пароль локального администратора на новой машине
HideShell=YES //скрыть Shell
SkipUserData=NO //пропустить шаг о решении сохранности пользовательских данных (если установка производится поверх существующей системы)
TimeZoneName=N. Central Asia Standard Time //временная зона
SkipTimeZone=YES //пропустить выбор временной зоны
UILanguage=ru-RU //выбор языка интерфейса
UserLocale=ru-RU //выбор местоположения
SkipLocaleSelection=YES //пропустить выбор месторасположения
SystemLocale=ru-RU //выбор языка для non-Unicode программ
SkipCapture=YES //пропустить захват установленной операционной системы
SkipComputerName=NO //пропустить ввод имени компьютера
SkipDomainMembership=YES //пропустить членство в домене
SkipAdminPassword=YES //пропустить пароль администратора
SkipProductKey=YES //пропустить ввод лицензионного ключа
SkipComputerBackup=YES //пропустить выполнение резервного копирования
SkipBitLocker=YES //пропустить настройку шифрования BitLocker
SkipSummary=YES //пропустить страницу с выводом результирующих настроек
EventService=http://SRV04:9800 //установить сервер назначения для логовСписок временных зон
.\Control\Bootstrap.ini
[Settings]
Priority=Default
[Default]
DeployRoot=\\SRV04\DeploymentShare$
UserID=alx //имя пользователя для доступа к папкам Deployment Share
UserDomain=alx*.com //домен пользователя
UserPassword= //пароль пользователя
KeyboardLocale=en-US //выбор языка
SkipBDDWelcome=YES //пропустить начальную страницу установщикаНа вкладке Windows PE настраивается создание загрузочных образов. Можно отключить на первой вкладке создание .wim файла, но выбрать на третьей .iso файл, если он нам нужен. Сейчас оставил только платформу x64. Второй пункт Generate a Lite Touch bootable ISO image понадобится, если нам необходим загрузочный ISO файл который мы могли бы записать на флешку или диск и загрузиться с него. Scratch space size — размер памяти в мегабайтах выделяемой для скриптов и команд установщика.
На вкладке Features можем добавить какие-либо компоненты в загрузочный образ. На вкладке Drivers and Patches лучше выбрать созданный специально для загрузочного образа Selection profile с сетевыми драйверами.
На следующей вкладке Monitoring включаем опцию чтобы он начал принимать логи от клиентов во время установки и отображать статус в папке Monitoring.
В соответствии со своей политикой безопасности добавляем разрешения на чтение каталога DeploymentShare$ и на этом простая настройка MDT закончена.
Импорт приложений
В контекстном меню папки Applications выбираем пункт New Application.
Добавим Google Chrome.
Скачиваем Standalone Enterprise на 64 бита и сохраняем в отдельную временную папку, например, E:\Soft. Указываем, где программа находится и выбираем опцию чтобы всё содержимое было перемещено в новую папку.
Далее составляем команду для тихой установки этого приложения и заполняем соответствующее поле.
По аналогии добавляем весь нужный нам софт.
При переходе в свойства импортированного приложения на вкладке General можно редактировать ранее заполненные параметры, скрыть из списка выбора приложений при установке (если хотим устанавливать принудительно через задачу, например) и отключить это приложение в MDT вовсе если нужно исключить его использование в установке, но не желаем удалять (например, тестирование или обновление).
На вкладке Details можно изменить внесенные настройки, обязать перезагружаться после установки и разрешить запуск только на выбранных платформах.
На последней вкладке Dependencies указываются зависимости. Если для приложения нужны какие-то дополнительные установки, то тут указывается их порядок. Только после установки зависимостей установится основное приложение. Софт, указанный в списке, должен быть импортирован заранее.
Импорт установочных образов
В папку Operating Systems добавляем операционную систему. У меня имеется .wim файл с Windows 10 Pro x64.
Почему .wim?
Лицензий на LTSC нет, только Pro. Поэтому приходится с выходом новой версии скачивать актуальную Windows 10 и с помощью MSMG ToolKit вычищать предустановленное… программы. На выходе получается .iso с вложенным .wim.
Переименовываем в более удобный вид.
Импорт драйверов
Для примера импортируем драйвера для сетевых карт Intel. Стоит сразу заметить, что любые архивы должны быть распакованы т.к. MDT автоматически по указанной директории ищет именно .inf файлы.
Целесообразно создавать подпапки для разделения производителей и моделей компьютерного оборудования. Отдельно стоит выделить драйвера для сетевых карт и дисков для загрузочного образа с помощью Selection Profiles.
Импорт пакетов
Если имеется WSUS, то можно указать на папку с его расположением и все пакеты будут найдены автоматически (из найденных сортировать через Selection Profiles). Если нет, то необходимо вручную скачать пакеты и указать место их расположения.
Создание задач
Task Sequences — это последовательность задач для установки. Можно добавлять, удалять или изменять шаги установки. На первой странице при добавлении задается ID и название.
Выбирается шаблон.
Выбор операционной системы из добавленных ранее.
Ввод лицензионных ключей. Ключ будет указан после или во время установки, поэтому не задан.
Вводим имя пользователя и название организации.
Пароль будущего локального администратора.
После создания можно аналогично просматривать её свойства и вносить изменения.
На вкладке Task Sequence описан весь процесс выполнения установки. Последовательность необходимо изменять под свои нужды.
Для примера я добавлю скрипт включающий возможность подключиться по RDP т.к. по умолчанию после установки она отключена.
В папке .\Scripts\Custom создан скрипт на PowerShell Enable_RDP.ps1:
(Get-WmiObject Win32_TerminalServiceSetting -Namespace root\cimv2\TerminalServices).SetAllowTsConnections(1,1)
(Get-WmiObject -Class "Win32_TSGeneralSetting" -Namespace root\cimv2\TerminalServices -Filter "TerminalName='RDP-tcp'").SetUserAuthenticationRequired(1)
Enable-NetFirewallRule -DisplayGroup "Remote Desktop"Далее выбираем желаемое место в этом порядке и добавляем новый пункт.
На вкладке Options мы можем отключить выполнение этого шага и включить продолжение выполнения установки если на этом шаге возникнет ошибка. Там же добавляются дополнительные необходимые условия для выполнения этого шага.
Рекомендую более детально изучить возможности разных типов задач. После завершения редактирования последовательности можно приступить к созданию загрузочных образов.
Для создания образов выбираем второй пункт.
Обновление DeploymentShare необходимо выполнять после:
- обновления загрузочных драйверов (сетевых карт и дисковых накопителей);
- добавления компонентов в загрузочный образ;
- изменения параметров загрузочного образа;
- обновления версии Windows ADK;
- изменения Bootrstrap.ini;
- изменения файлов «экстра»-директорий.
Переходим в консоль WDS и в папку Boot Images добавляем созданный загрузочный образ. WDS скопирует этот образ в свой рабочий каталог.
Тестирование
Настраиваем на тестовом компьютере загрузку по сети. Сервер WDS определяется автоматически. По умолчанию, компьютер ожидает нажатия F12 для продолжения загрузки. Эта настройка меняется в свойствах сервера WDS на вкладке Boot.
Большинство настроек было определено в конфигурационных файлах, остается заполнить недостающие. Выбираем доступный Task Sequences.
Задаем имя компьютера.
Данная настройка позволяет сохранить профили пользователей. У нас чистая установка, поэтому оставим как есть.
Можно и восстановить откуда-либо.
Выбираем необходимый софт.
Дальнейшая установка производится в автоматическом режиме.
При включенном мониторинге за ходом процесса установки можно наблюдать через консоль.
В конечном итоге, затратив пару минут своего времени (не считая установку) на загрузку по сети и ввод оставшихся настроек, мы получаем готовую к работе отвечающую нашим требованиям операционную систему. Сложность конечного результата определяется заранее, поэтому смысла особого не имеет.
Явные плюсы автоматизации:
- Экономия своего времени. Во время установки можем заниматься интересными делами.
- Единообразие устанавливаемых систем.
- Меньше время ожидания, чем это делалось бы вручную.
- Возможность менять отдельные элементы при изменениях, а не пересобирать образ целиком.
Полная официальная документация MDT
From Wikipedia, the free encyclopedia
| Developer(s) | Microsoft |
|---|---|
| Initial release | August 2003 |
| Stable release |
Build 8456 (6.3.8456.1000) |
| Operating system |
|
| Platform | x86 and x64[1] |
| Size | 20 MB[1] |
| Available in | English[1] |
| Type | System software |
| License | Freeware[1] |
| Website | www |
Microsoft Deployment Toolkit (MDT; originally released as Business Desktop Deployment in August 2003[2][3]) is a free software package from Microsoft for automating the deployment of Windows 10, Server 2019 and older Windows Server and desktop operating systems.[4]
Overview[edit]
MDT can help build an automated installation source for deploying Windows operating systems from Windows 7, Windows 10 and Windows Server 2008 onwards, from either a single machine or a central server distribution tool, such as Windows Deployment Services (WDS) or System Center Configuration Manager (SCCM).[5] Device drivers, Windows updates and software can be included with the build.[6][5]
All the software intended for installation (Operating System, drivers, updates and applications) are added to a pool of available software and packaged into deployment packages.[7] The Operating System and drivers to be included with this package are selected, and the administrator password, owner information, and product key are specified.[5][7][8] Microsoft Deployment Toolkit generates a custom Windows PE (Preinstallation Environment) image that allows client machines to install the assembled deployment packages over the network from the MDT server.[7][8] This Windows PE disk image can be burned to and booted from a CD, or booted with Windows Deployment Services. When selecting the package to deploy, software that has been included in the pool may also be selected for installation.[5]
Operation[edit]
The Microsoft Deployment Toolkit (MDT) supports three types of deployments:[5] Zero Touch Installation (ZTI), Lite Touch Installation (LTI), and User Driven Installation (UDI). ZTI is a fully automated deployment scheme in which installation requires no user interaction whatsoever.[8] UDI deployments require full manual intervention to respond to every installation prompt, such as machine name, password or language setting.[9] ZTI and UDI deployments both require a Microsoft System Center infrastructure.[5] ZTI deployments require a persistent network connection to the distribution point.[8] LTI deployments require limited user interaction. An LTI deployment needs very little infrastructure, so it can be installed from a network share, or media using either a USB flash drive or an optical disc.[7]
See also[edit]
- Remote Installation Services
- Microsoft System Center Configuration Manager (formerly known as SCCM or SMS)
- User State Migration Tool
- Windows Assessment and Deployment Kit (ADK) (previously known as Windows Automated Installation Kit)
- Windows Deployment Services
- Windows Preinstallation Environment (Windows PE)
References[edit]
- ^ a b c d e «Microsoft Deployment Toolkit Download Page». Microsoft.
- ^ Niehaus, Michael (22 Jan 2008). «A concise history of BDD». Retrieved 27 Mar 2021.
- ^ «Deploying fully patched Windows 10 computers: A guide for IT pros». TechGenix. 2020-12-30. Retrieved 2021-03-27.
- ^ Vigo, Jesus (July 5, 2016). «How to set up Microsoft Deployment Toolkit: Step by step». TechRepublic. Retrieved 2021-03-27.
- ^ a b c d e f «Microsoft (August 2012). Using the Microsoft Deployment Toolkit«. Archived from the original on 2019-09-14. Retrieved 2013-02-17.
- ^ Sharwood, Simon. «Microsoft automates Office 365 installs». www.theregister.com. Retrieved 2021-03-27.
- ^ a b c d «Microsoft (August 2012). Quick Start Guide for Lite Touch Installation«. Archived from the original on 2019-09-14. Retrieved 2013-02-17.
- ^ a b c d «Microsoft (August 2012). Quick Start Guide for Configuration Manager 2012«. Archived from the original on 2019-09-14. Retrieved 2013-02-17.
- ^ «Microsoft (August 2012). Quick Start Guide for User Driven Installation«. Archived from the original on 2019-09-14. Retrieved 2013-02-17.
External links[edit]
- Official website
В этой статье мы разберемся, как на базе Windows Server 2012 R2 установить и настроить связку Microsoft Deployment Toolkit 2013, Windows Assessment & Deployment Kit и роли WDS, и использовать этот набор для разворачивания образа Windows 10 на компьютеры клиентов по сети путем загрузки в режиме PXE (Preboot Execution Environment).
Нам понадобятся следующие компоненты:
- Windows Deployment Services – это роль Windows Server 2012, используемая для загрузки и разворачивания операционных систем по сети
- Microsoft Deployment Toolkit (MDT) 2013 Update 1 ( https://www.microsoft.com/en-us/download/details.aspx?id=48595) – набор инструментов для автоматизации развертывания операционных систем на рабочие станции и сервера
- Windows Assessment and Deployment Kit (Windows ADK) для Windows 10 (https://go.microsoft.com/fwlink/p/?LinkId=526740) – набор компонентов для настройки и развертывания Windows на новые компьютеры
- Установочный образ Windows 10 — в виде iso образа или установочного диска
Содержание:
- Установка роли Windows Deployment Services
- Установка Microsoft Deployment Toolkit 2013
- Установка Windows Assessment and Deployment Kit
- Настройка MDT 2013
- Создание задания установки MDT
- Настройка загрузочного образа в Windows Deployment Services
- Тестирование установки Windows 10 по сети
Установка роли Windows Deployment Services
В первую очередь нужно на сервере под управлением Windows Server 2012 R2 установить роль Windows Deployment Services. Установку роли можно выполнить из консоли Server Manager. В списке ролей выберите Windows Deployment Services и нажмите Next.
В списке устанавливаемых компонентов роли WDS отметьте службы Deployment Server и Transport Server.
Запустите установку роли WDS (занимает пару минут).
Совет. Роль Windows Deployment Services можно установить с помощью всего одной команды PowerShell:
Install-WindowsFeature -Name WDS -IncludeManagementTools
Установка Microsoft Deployment Toolkit 2013
Установите Microsoft Deployment Toolkit (MDT) 2013 Update 1 со стандартными настройками, для чего достаточно скачать и запустить с правами администратора файл MicrosoftDeploymentToolkit2013_x64.
Установка Windows Assessment and Deployment Kit
Далее нужно установить Windows Assessment and Deployment Kit (Windows ADK) для Windows 10. Скачайте и запустите файл adksetup.exe.
Укажите каталог для установки (по умолчанию C:\Program Files (x86)\Windows Kits\10\).
В списке компонентов ADK для установки отметьте:
- Deployment tools –используется для настройки образа Windows и автоматизации развертывания образа
- Windows Preinstallation Environment (Windows PE) – среда WinPE — минимальная ОС, разработанная для подготовки компьютера к установке Windows или обслуживания
- User State Migration tool (USMT) – набор инструментов для миграции данных пользователей между системами
Запустите установке Windows ADK.
Теперь нам нужен дистрибутив Windows 10. В нашем примере это будет Windows 10 x64 Pro. Т.к. MDT не позволяет напрямую работать с iso файлами образа Windows, необходимо распаковать установочные файлы. Самый простой вариант – смонтировать файл с iso образом Windows 10 через File Explorer (Проводник) в отдельный виртуальный драйв (ПКМ по iso файлу-> Mount).
Настройка MDT 2013
Приступим к настройке MDT 2013. Запустим консоль Deployment Workbench, щелкнем ПКМ по Deployment Share и создадим новый каталог (New Deployment Share).
В окне мастера создания нового каталога распространения укажите путь к папке (C:\DeploymentShare в нашем случае).
Укажите сетевое имя каталога (мы оставили имя по умолчанию DeploymentShare$) и нажмите Next.
Совет. Знак “$” в имени сетевой папки означает, что она будет скрыта от пользователей.
После окончания работы мастера перейдите в папку C:\DeploymentShare.
В этой папке хранятся образы ОС, драйвера, настройки, пакеты с приложениями и т.д. Папка является портабельной и может быть легко перенесена на другой MDT сервер.
Чтобы все сетевые клиенты (в том числе анонимные) могли обращаться к содержимому этой папке, в свойствах сетевой папки DeploymentShare$, нужно добавить группу Everyone с разрешением на чтение.
На следующем шаге нам нужно импортировать образ Windows 10. MDT поддерживает импорт образа операционной системы непосредственно с диска дистрибутива, wim файла или образа wds.
Разверните Deployment Shares -> MDT Deployment share. ПКМ по разделу Operating systems и в меню выберите Import Operating System.
Выберите пункт Full set of source files и укажите имя драйва, на который был смонтирован iso образ Windows 10.
Укажите имя каталога, в котором будет храниться импортируемый образ.
Мастер скопирует файлы дистрибутива Windows 10 в каталог C:\DeploymentShare\Operating Systems\Windows10Prox64, а в разделе Operating Systems появится новый запись, указывающая на образ Windows 10 Pro x64.
Создание задания установки MDT
Теперь нужно создать задание установки (Task Sequence), представляющее собой последовательность действий, необходимых для разворачивания Windows (это установка ОС, драйверов, приложений, конфигурация системы, обновлений, запуск различных скриптов настройки и т.п.).
Щелкните ПКМ по разделу Task Sequences и выберите New Task Sequence.
В качестве идентификатора задания (Task sequence ID) укажем DeployWin10x64, а имени (Task sequence name) — “Deploy Windows 10 x64”.
В выпадающем меню нужно выбрать один из существующих шаблонов заданий установки. В нашем случае это будет Standard Client Task Sequence.
Выберите ОС, которую нужно установить в рамках этого задания (Windows 10 Pro x64).
Затем можно указать ключ продукта, это может быть как retail, MAK или KMS ключ.
Далее можно задать пароль локального администратора на устанавливаемой системе.
Совет. Имейте в виду, что пароль хранится в открытом виде в файле Unattend.xml, поэтому стоит задать простой пароль локального администратора, который после ввода компьютера в домен будет автоматически измен с помощью MS LAPS.
Откройте свойства созданного задания и проверьте, что его запуск разрешён на любых платформах (This can run on any platforms).
На вкладке Task Sequence отображается последовательность шагов, определенных в шаблоне, которые нужно выполнить при разворачивании ОС на клиенте. Здесь можно добавить собственные шаги, либо оставить все по-умолчанию.
Далее нужно обновить каталок распространения MDT. Щелкните ПКМ по MDT Deployment Share и выберите Update Deployment Share. MDT сгенерирует загрузочные образы и файлы, нужные для установки ОС.
При первом запуске каталог C:\DeploymentShare\Boot пуст, поэтому нужно выбрать пункт Completely regenerate the boot image и дождаться генерации образов ОС.
В каталоге C:\DeploymentShare\Boot должны появится iso и wim образы Windows PE для x86 и x64 платформ. Эти образы могут быть использованы для загрузки физических или виртуальных машин при разворачивании образа. При разворачивании образа Windows по сети (PXE boot) с помощью Windows Deployment Services могут быть использованы wim файлы.
Совет. Т.к. мы планируем использовать загрузку PXE booting, нам понадобятся только wim файлы LiteTouchPE_x64.wim и LiteTouchPE_x86.wim.
Настройка загрузочного образа в Windows Deployment Services
Следующий этап – настройка сервера WDS, который должен обслуживать запросы клиентов PXE. Откройте консоль Windows Deployment Services (Server Manager -> Tools -> Windows Deployment Services), разверните ветку Servers и в контекстном меню сервера выберите Configure Server.
Укажем, что это будет отдельный WDS сервер (Standalone Server), не зависимый от Active Directory.
Каталог установки оставим без изменений — C:\RemoteInstall.
В настройках клиента PXE нужно указать, что нужно отвечать на запросы всех клиентов — Respond to all clien computers (known and unknown).
Совет. В среде Active Directory было бы безопаснее использовать опцию Respond only to known client computer.
Снимите галку– Add images to the server now.
Зеленый треугольник на имени WDS сервера означает, что он настроен и запущен.
Теперь нам нужно импортировать на WDS сервер загрузочный образ, который мы создали ранее с помощью MDT. Щелкните ПКМ по Boot Image –> Add boot image.
Перейдите в каталог C:\DeploymentShare\Boot и последовательно добавьте файлы LiteTouchPE_x86.wim и LiteTouchPE_x64.wim.
Последнее, что осталось выполнить – открыть свойства WDS сервера и перейти на вкладку Boot. Чтобы предотвратить случайную загрузку клиентов через PXE и автоматическую установку Windows, зададим обязательное использование клавиши F12 для использования PXE-загрузки. Для этого в секции PXE Boot Policy нужно выбрать опцию Require the user to press the F12 key to continue the PXE boot.
Здесь же укажите загрузочные образы для архитектур x86 и x64 (в том числе для архитектуры UEFI).
Все остальные настройки WDS сервера оставим по-умолчанию. Перезапустите службу WDS через консоль (All tasks ->Restart).
Важно. WDS сервер и клиентский компьютер, на который вы хотите установить ОС через PXE, должны находится в одной подсети (VLAN). Если они расположены в разных подсетях, нужно настроить DHCP-relay (IP Helper) с дополнительными DHCP опциями 60 и 67.
Тестирование установки Windows 10 по сети
Теперь мы готовы протестировать сетевую загрузку компьютера клиента с wim образа, расположенного на WDS сервере (PXE boot). В этом тесте это будет виртуальная машина VMWare. Запустите ВМ и в процессе загрузи несколько раз нажмите клавишу F12 для начала загрузки через PXE.
Press F12 for network service boot
Совет. Т.к. экран загрузки в ВМ проскакивает слишком быстро, практически нереально успеть нажать кнопку F12. Поэтом в настройках ВМ предпочтительно задать наивысший приоритет для загрузочного устройства Network boot from Intel E1000.
Машина подключится к WDS серверу и получит список доступных загрузочных образов Windows PE. В стандартном диалоге Boot Manager нужно быте выбрать ОС, которую нужно загрузить. В нашем случае это Lite Touch Windows PE (x86).
Система начнет загрузку по сети wim образа со средой WinPE и предложит начать установку Windows 10 с помощью мастера Microsoft Deployment Tool Wizard.
Нажмите на кнопку Run the Deployment Wizard to install a new Operating System для запуска пошагового мастера установки образа Windows 10 на компьютер клиента.
В нашем примере также понадобилось указать UNC путь к сетевой папке DeploymentShare$ на MDT сервере(\\10.1.24.170\DeploymentShare$) и имя+пароль пользователя для доступа к ней.
Осталось среди доступных заданий выбрать созданное ранее Deploy Windows 10 x64 и дождаться окончания сетевой установки образа Windows 10 на этот компьютер.
Итак, в этой статье мы показали, как воспользоваться функционалом MDT 2013 и WDS сервера для создания инфраструктуры, позволяющей в автоматическом режиме по сети развернуть образ Windows 10 на клиентах.
Развертывание Майкрософт
В современной бизнес-среде развертывание и внедрение нового программного и аппаратного обеспечения является постоянной проблемой. С различными устройствами, операционными системами и приложениями для ИТ-администраторов может оказаться непростой задачей убедиться, что все устройства обновлены и работают эффективно. А вот и Набор средств развертывания Microsoft (MDT) и Средство развертывания Office (ODT) загляни за угол. Для чего они используются и в чем разница? Поэтому в этой статье мы более подробно рассмотрим их функции и то, как они упрощают процесс внедрения.
Значение развертывания: что такое развертывание программного обеспечения?
Внедрение ПО относится к процессу развертывания распространения и установки программных приложений или обновлений в целевой среде, такой как производственная или тестовая среда. Этот процесс включает ряд действий, обеспечивающих доступность, функциональность и пригодность программного обеспечения для конечных пользователей.
Развертывание обычно начинается с упаковки программного обеспечения в легко распространяемый формат, такой как zip-файл, установочный пакет или образ контейнера. Затем мы развертываем программное обеспечение в целевой среде, которая может быть локальным сервером, облачной средой или мобильным устройством. Процесс внедрения может включать:
- Конфигурация программного обеспечения для работы с целевой средой.
- Настройка необходимых зависимостей.
- Установка необходимых обновлений или патчей.
После развертывания программного обеспечения мы тестируем его, чтобы убедиться, что оно работает должным образом и не вызывает проблем в целевой среде. После этого конечные пользователи получают доступ к программному обеспечению и могут использовать его для выполнения своей работы. Также может потребоваться постоянное обслуживание и мониторинг для обеспечения безопасной работы программного обеспечения.
Существует минимальная разница между развертыванием и реализацией. развертывание в основном касается развертывания программного обеспечения, в то время как реализация фокусируется на встраивание программного обеспечения в бизнес-процессы.
Microsoft Deployment Toolkit — это бесплатный набор утилиты и процессы от Microsoft для автоматизации ИТ. ИТ-администраторы могут использовать его для развертывания операционных систем и приложений Windows. Он также предназначен для того, чтобы помочь организациям всех размеров, от малых предприятий до крупных корпораций, упростить и автоматизировать процесс развертывания. Таким образом, MDT предлагает несколько функций, облегчающих ИТ-администраторам управление процессом развертывания. К ним относятся:
- Централизованное развертывание Windows: MDT позволяет ИТ-администраторам централизованно управлять процессом развертывания, упрощая обеспечение актуальности и эффективной работы всех устройств.
- Настраиваемое развертывание: MDT предлагает множество вариантов настройки, в том числе возможность создавать пользовательскую графику, настраивать драйверы и добавлять собственные приложения и параметры.
- Автоматическое развертывание: MDT автоматизирует процесс развертывания, делая его более быстрым и эффективным. Это означает, что ИТ-администраторы могут развертывать новые устройства и приложения за считанные минуты, а не часы или дни.
- Многоязычное развертывание: MDT поддерживает многоязычное развертывание, что упрощает организациям развертывание устройств на разных языках.
- Удобный интерфейс: MDT имеет удобный интерфейс, который позволяет ИТ-администраторам легко управлять процессом развертывания.
Что такое средство развертывания Office?
Средство развертывания Office (ODT) — это служебная программа Microsoft, которая помогает ИТ-администраторам настраивать и развертывать Microsoft Office на клиентских компьютерах. Он отличается от развертывания программного обеспечения в более широком смысле, что позволяет нам развертывать любое программное приложение в любой среде.
Одно из основных отличий между программной реализацией и ODT заключается в том, что последний специфичен для Microsoft Office. ODT позволяет администраторам загружать и настраивать пакет Office в соответствии с конкретными потребностями своей организации. Эта корректировка может состоять из:
- Выберите, откуда будут установлены приложения Office.
- Установите языковые настройки.
- Настройте параметры обновления.
Еще одно отличие состоит в том, что мы в основном используем ODT в контексте крупномасштабных развертываний, таких как компании или образовательные учреждения. ODT позволяет развертывать Office на сотнях и даже тысячах компьютеров одновременно, что делает его ценным инструментом для ИТ-администраторов, стремящихся упростить установку и обслуживание Office.
Таким образом, в целом ODT представляет собой специализированный инструмент для развертывания Microsoft Office, в то время как развертывание программного обеспечения охватывает более широкий спектр приложений и сред.
Являются ли средство развертывания Office и набор средств развертывания Microsoft одинаковыми?
Нет, средство развертывания Office (ODT) и набор средств развертывания Microsoft (MDT) — это не одно и то же.
Microsoft Deployment Toolkit — это бесплатное, гибкое и комплексное решение для развертывания операционных систем Windows и Microsoft Office на компьютерах в бизнес-среде. Он предоставляет унифицированный набор инструментов, процессов и руководств по автоматизации развертывания настольных компьютеров и серверов. Мы можем использовать MDT для развертывания широкого спектра программных приложений, включая Microsoft Office, а также операционных систем, драйверов и других приложений.
С другой стороны, Office Deployment Tool — это утилита от Microsoft, предназначенная для Microsoft Office. ИТ-администраторы могут использовать его для настройки и развертывания Microsoft Office на клиентских компьютерах. Он специально разработан для развертывания и управления установкой пакета Microsoft Office и его компонентов.
Зачем использовать Microsoft Deployment Toolkit?
Существует множество причин, по которым организация может решить использовать Microsoft Deployment Toolkit. Некоторые из основных преимуществ:
Оптимизированное развертывание
MDT оптимизирует процесс внедрения, делая его более быстрым и эффективным. Это означает, что ИТ-администраторы могут быстро и легко развертывать новые устройства и приложения, не тратя на это часы или дни.
Повышенная производительность
Автоматизируя процесс развертывания, MDT позволяет ИТ-администраторам сосредоточиться на других задачах, повышая общую производительность.
Последовательная реализация
MDT помогает обеспечить развертывание всех устройств с одинаковыми параметрами и конфигурациями, что упрощает управление и обслуживание устройств с течением времени.
Снижение затрат
Автоматизируя процесс развертывания и сокращая время внедрения, MDT может помочь организациям сократить расходы на ИТ.
Настраиваемая реализация
MDT предлагает множество вариантов настройки. Это упрощает организациям развертывание устройств и приложений, отвечающих их конкретным потребностям.
Применить набор средств развертывания Microsoft
Использование Microsoft Deployment Toolkit относительно просто, но требует определенных технических знаний. Вот пошаговое руководство по использованию MDT:
- Установите набор средств развертывания Microsoft.
Первым шагом является загрузка и установка Microsoft Deployment Toolkit. Это можно сделать с веб-сайта Microsoft. - Создайте общий ресурс развертывания.
После установки MDT следующим шагом будет создание общей папки развертывания. Это папка, содержащая все файлы и параметры, необходимые для развертывания. - Настройте реализацию.
Следующим шагом является настройка реализации. Это включает в себя создание пользовательских образов, настройку драйверов и добавление пользовательских приложений и параметров. - Создайте последовательность задач.
Последовательность задач — это набор инструкций, которые сообщают MDT, как развертывать операционную систему и приложения. Здесь ИТ-администраторы могут указать, какие приложения и параметры следует включить в развертывание. - Разверните операционную систему.
Последним шагом является развертывание операционной системы и приложений на устройствах. Это можно сделать вручную или с помощью автоматизированного процесса.
Заключение MDT против ODT
Хотя мы можем использовать любой инструмент для развертывания Microsoft Office, ODT в первую очередь предназначен для этой конкретной цели. Однако MDT — это более комплексное решение, которое администраторы могут использовать для более широкого диапазона сценариев развертывания, включая операционные системы и другие приложения.
Короче говоря, Microsoft Deployment Toolkit и Office Deployment Tool — это мощные инструменты, которые могут помочь ИТ-администраторам упростить и автоматизировать процесс развертывания. Однако благодаря централизованному развертыванию программного обеспечения, настраиваемым параметрам развертывания и функциям автоматического развертывания MDT предлагает ряд преимуществ организациям любого размера. Если мы хотим сэкономить время, повысить производительность или сократить расходы на ИТ, эти инструменты развертывания могут нам помочь. Действительно, эффективно используя MDT или ODT, мы можем упростить процесс развертывания и убедиться, что все устройства обновлены и работают эффективно.
Обсудить с нами ITпедия LinkedIn или на Финансовые руководители LinkedIn.
резюме
статья
Microsoft Deployment Toolkit и Office Deployment Tool, в чем разница?
Описание
В современной бизнес-среде развертывание и внедрение нового программного и аппаратного обеспечения является постоянной проблемой. С различными устройствами, операционными системами и приложениями для ИТ-администраторов может оказаться непростой задачей убедиться, что все устройства обновлены и работают эффективно. Здесь в игру вступают Microsoft Deployment Toolkit (MDT) и Office Deployment Tool (ODT). Для чего они используются и в чем разница? Поэтому в этой статье мы более подробно рассмотрим их функции и то, как они упрощают процесс внедрения.
Автор
Имя издателя
ITpedia
Издательство Логотип
How to use Microsoft Deployment Toolkit to deploy Windows 11 within your organization
Even if Windows 11 is still very little present within organizations, many of them are looking forward to deploying their new hardware with the latest OS from Microsoft. One of the tools that you can use for deployment is Microsoft Deployment Toolkit (MDT). This tool can deploy Windows 11, but also Windows 10 or Windows Server OSes.
You’ll be able to personalize the deployment ISO and have the possibility to install W11 via PXE or via ISO that starts the machine, then the rest of the deployment is carried over the network. That is what I’ll show you in this blog post. Perhaps some people will prefer to install Windows deployment services and use PXE, but there are how-to’s for this too.
My test environment was installed inside a Windows Server 2022 virtual machine, but any workstation would work, as long as it’s accessible via the network.
The Free tools and components you’ll need to download for this from Microsoft are:
- Windows 11 Enterprise 22H2 (make sure to use the latest media).
- Windows ADK for Windows 11 22H2: Download and install the Windows ADK | Microsoft Docs
- WinPE Addon for Windows ADK for Windows 11 22H2: Download and install the Windows ADK | Microsoft Docs
NOTE: I had problems finding the WinPE Addon for Windows ADK for Windows 11 21H2. Instead, on the page, there was a version 22H2 that crashes the Deployment Workbench MMC as stated here. I ended up getting and downloading the Windows PE Add-on for the ADK version 2004. That one worked fine.
- Microsoft Deployment Toolkit (MDT) 8456: Microsoft Deployment Toolkit documentation | Microsoft Docs
- Latest hotfix for MDT which fixes a boot fail when MDT is on computers with BIOS type firmware – Here.
Install Windows Assessment and Deployment Kit (ADK)
When installing ADK, please select only those 4 components:
- Deployment Tools
- Imaging and Configuration Designer (ICD)
- Configuration Designer
- User State Migration Tool (USM)
Select those four components when installing Microsoft MDT
Note: I have kept the defaults at the end, as I had previously downloaded all the parts from the Internet. You have an option to install or to download where the download will automatically create folder where you have the installer.exe file to start the installation. The install option will automatically download the necessary files behind the scene so you don’t know where they go on the disk.
And when you need them later, you’ll have to go again through the process. Hence, the best is to choose download, then when you’re installing go and execute the installer from within the folder that’s created by the downloader.
Download everything to your workstation first
Step 2: Install WinPE Addon for Windows ADK for Windows 11
Note: Pick the Windows PE Add-on for the ADK version 2004 if you run into problems. That one worked fine.
Install Windows Preinstallation Environment – Windows PE
Install the Microsoft Deployment Toolkit (MDT) 8456 and the FIX
- Microsoft Deployment Toolkit (MDT) 8456: Microsoft Deployment Toolkit documentation | Microsoft Docs
- Latest hotfix for MDT which fixes a boot fail when MDT is on computers with BIOS type firmware – Here.
Follow the steps on the page where you download the fix from to replace the DLLs.
Launch the Deployment Workbench and create a deployment share
Those are the settings I used in my lab case. Note that I have added a second DATA disk to my VM, but you can perfectly use your C: drive. Perhaps the installer will complain, but you can carry on like that.
- Deployment share path: E:\Deployment
- Share name: Deployment$
- Deployment share description: MDT Deployment share
- Options: (default=options unchecked: Ask for a product key and ask to set the local Admin password).
Create a deployment share
Then on the Operating system section, do a right-click and add the Windows 11 ISO as a source. The wizard might say that it’s Windows 10 at some point, but it’s not as it is one of the early W11 ISOs. So, it’s ok to continue.
Choose a source Directory
Then pick the destination directory that you have previously created (Note: it’s not mandatory to do so, but if you’re planning to use MDT for different OS, it’s better to separate them and create a folder for each.
Name of the destination directory
The recapitulation page looks like this.
The recapitulation of the settings
And then the actions are performed.
Performing the actions
No errors is a good sign that we have correctly set things up.
Click Finish to exit the wizard
And you should have this screen:
New Deployment Share Created
MDT allows you to add applications (see the docs) where you can quickly deploy some default applications used within your organization and integrate them into the MDT. This might be very useful indeed as you’ll be able to pre-install the system with your Office applications and other tools which users will needs to have anyways.
Next Step: Create a Task Sequence
Task sequence is set of steps what will the system look for. The template to start with (W10, W11, SRV2019 or SRV2022 etc). Then product key (if any), admin password etc.
Create a new task sequence
Let’s have a look. You have to select template. Pick the default “Standard Client Task Sequence”.
Select Template
Then look for your W11 files (here it is, my ISO of W11 was recognized as W10 partly, but it’s ok).
We have only one within our image
Next, product key is not mandatory at this moment, but if you have, you’re a Volume License (VL) within your organization, then it allows you to enter it here and you won’t be bothered afterwards.
Do not specify a product key at this time
Next, we have some OS settings and default browser home page settings. Just leave as is for now.
Enter some settings about this task sequence
Confirm and click finish to close the wizard
We can have a look at the properties and we can see each of the single steps. Just double click the task sequence to see. Nice and clean.
Task Sequence Properties
When you click the deployment share, you’ll get all the details. By default, both are checked. You can uncheck the x86 as you won’t need those files.
Uncheck the x86 within the properties
Then on the WinPE tab, if you prefer to boot via ISO you can generate one. That’s what I did. I left the box “Generate a Lite Touch bootable ISO image” checked generated the ISO by right-clicking the Deployment share > Completely regenerate the boot images.
WinPE TAB and the options
Your’re done. The boot screen looks like this when starting the installation of the Windows 11 OS. You can easily boot from an USB stick which you can prepare with tools like Rufus, then finish the rest of the installs via the network. This avoids you setting up WDS and booting over network.
Microsoft Deployment Toolkit Wizard
Then you’re walked through several screens (AD join domain or not, user date to restore, locale etc…).
Recapitulation screen of the wizard
Then the system starts the deployment and all you’ll see is window like this.
Microsoft Deployment Toolkit Work In Progress
The lab deployment took just a couple of minutes so it shall be similar in a work deployments.
The installer finishes installing the Windows 11 OS
Wrap UP
This has been quite difficult to find out that the WinPE add on break things and does not allow me to continue (I’m not the only one). The workaround I found working is that you must get the Win 10 ADK PE add-on instead.
The things sometimes works and sometimes not. One must always look for solutions online, but all I can say is that the deployment via Microsoft Deployment Toolkit (MDT) not only of desktops, but also server OS, can be done fine. The advantage is that from one central location you manage all the necessary patches and updates when it come to deploying or reinstalling OS within your organization.
Instead of carrying around USBs with up-to-date ISOs, you only need the ISO for booting the solution, the rest of the installation is carried on across the LAN.
- Windows 11 TPM and Encryption in VMware vSphere
- Restrict some Activities in Office Online by using Microsoft Defender for Cloud Apps