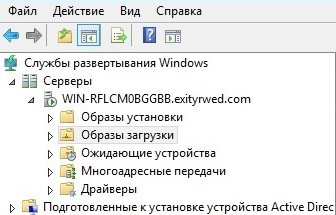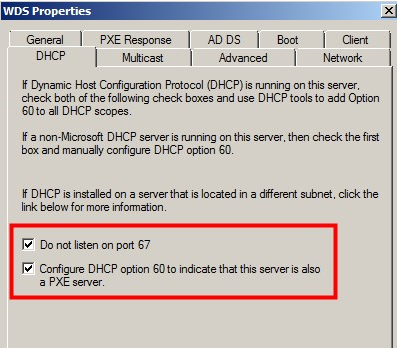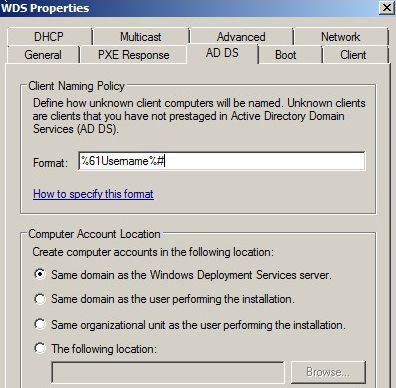From Wikipedia, the free encyclopedia
| Developer(s) | Microsoft |
|---|---|
| Included with | Windows Server 2008 through Windows Server 2022 |
| Predecessor | Remote Installation Services |
| Successor | Windows Assessment and Deployment Kit (WADK), Microsoft Deployment Toolkit,[1] System Center Configuration Manager[1] |
| Type | Remote deployment |
| License | Part of Microsoft Windows |
| Website | learn |
Windows Deployment Services (WDS) is a deprecated component of the Windows Server operating system that enables centralized, network-based deployment of operating systems to bare-metal computers. It is the successor to Remote Installation Services (RIS).[2] WDS officially supports remote deployment of Windows Vista and later, as well as Windows Server 2008 and later. However, because WDS uses disk imaging, in particular the Windows Imaging Format (WIM), it could deploy virtually any operating system. This is in contrast with its predecessor, RIS, which was a method of automating the installation process.
WDS was first bundled with Windows Server 2008 and made available as a supplement for Windows Server 2003 R2. Microsoft deprecated some parts of WDS in Windows Server 2022. It can no longer deploy Windows 11 using a boot.wim file used directly from a Windows ISO or from physical media.[1]
Automated image capture and apply[edit]
WDS functions in conjunction with the Preboot Execution Environment (PXE) to load a miniature edition of Windows known as Windows PE for installation and maintenance tasks. WDS functions as both a storage repository for the PXE network boot images as well as a repository for the actual operating system images to be installed on the target computer.
When multiple boot images are available, PXE booting via WDS will present the end-user with a boot menu to select the image to load.
Windows PE automation using Windows Assessment and Deployment Kit[edit]
To simplify the tasks of capturing and applying images, two special scripted Windows PE boot images can be created which automate these tasks. These scripted Windows PE boot images are created using the Windows Assessment and Deployment Kit (Windows ADK; previously named Windows Automated Installation Kit, WAIK), in combination with Windows 7 installation media containing the source WIM images, and then added to the WDS server’s boot image repository. The Windows PE boot images may be either 32- or 64-bit, but 32-bit tends to be more universally compatible across all potential hardware types.
A difficulty of Windows PE booting is that it needs to include network drivers and disk controller drivers intended to work with the target hardware to be imaged. The process of adding drivers to the Windows PE boot image can be automated using the WDS server console:
- Select the source WIM image, which may be either a new one created from original Windows 7 installation DVDs (32- or 64-bit), or a previously configured WIM.
- Select the drivers to install into the WIM
- WDS mounts the WIM to a virtual path, adds drivers to the virtual path, and generates a new WIM
- The updated WIM image is added to the boot image section of the WDS repository
This process can be repeated at a later time when a new system type needs to be captured but the current Windows PE Capture boot image does not include network drivers for it. The boot image is updated with the additional drivers using the WDS interface and automatically re-added to the WDS boot image collection to replace the original.
For specialty one-off systems this WIM driver update process is not necessary if the hard drive of the target system to be captured is removed from the source system after sysprepping, and is either installed in a computer with supported network drivers, or attached to the supported system using an external «USB to hard drive» adapter.
Automated apply process[edit]
Applying a captured image involves running a second Windows PE «Apply» boot image on the target system to receive the image. This boot image also needs the appropriate network and disk controller drivers as with the Windows PE Capture boot image.
- The system is booted using PXE network booting and the Windows PE Apply image is loaded.
- The operator logs on to the domain, and selects the boot image to apply.
- A disk partitioning screen appears and the location for the target image is selected. If the target storage is unformatted, a default partition set is created. For Vista and Windows 7, a small 100 megabyte boot partition is created for storing bootloader data separate from the rest of the system partition. This boot partition is normally hidden from the Windows Vista/7 user.
- The image data is applied to the selected partition, and the system reboots, either running the Sysprep manual mini-setup process or following the script created during the initial Sysprepping.
The WDS image creator may optionally select a separate WAIK / Sysprep installation script to be applied to the image during the first boot. This alternate script is selected within WDS by viewing the properties of each uploaded system image.
Manual image capture and deploy[edit]
It is technically possible to create scripts that manually perform the imaging, capture, and apply processes, using command line tools provided by Microsoft. However, the methods for doing this are complex and difficult.
In general, the tools involved are:
- dism – Deployment Image Service and Management Tool, used to add drivers to Windows PE boot images.
- imagex – used to capture and apply images. Creates either a single WIM structure, or can deduplicate data using a second shared resource WIM. Does not require a Windows Deployment Server to capture or apply images, and can work solely with a logged-on network share or mapped drive letter.
- wdsutil – used to manage the WDS server without the graphical user interface, and to add captured images to the repository.
Using imagex to manually create a WIM does not require the source operating system to be sysprepped or for the source partition to contain a Windows operating system. Any type of Windows-accessible file system can be imaged, including MSDOS, but the source system either needs to be able to run Windows PE or the source system’s hard drive is moved into a newer system that supports Windows PE.
Microsoft generally requires Windows 2000, XP, Vista, and Windows 7 to be sysprepped before imaging, due to certain security-related disk data that Microsoft requires to be unique across duplicated system images. Sysprep randomizes this data when the image is applied to a new system.
Imagex does not have any disk formatting and partitioning capabilities. Separate Windows command line tools such as diskpart are needed to define partitions on the target system for imagex to use.
See also[edit]
- List of Microsoft Windows components
- FOG Project
References[edit]
- ^ a b c «Windows Deployment Services (WDS) boot.wim support». Microsoft 365 Library. Microsoft. 2 December 2022 – via Microsoft Learn.
- ^ «Windows Deployment Services Overview». Windows Server 2012 R2 and Windows Server 2012 Technical Library. Microsoft. 31 August 2016 – via Microsoft Learn.
External links[edit]
- Official website
- Windows Deployment Services on Windows App Development Center (Microsoft)
Шаблон:Нет источников
Windows Deployment Services — серверная технология Microsoft для установки по сети операционных систем семейства Windows. Является преемником технологии RIS (Remote Installation Services).[1] WDS предназначена для удаленного развертывания Windows Vista, Windows 7, Windows 8, Windows Server 2008 и Windows Server 2012, также поддерживаются другие операционные системы. WDS включена в качестве Роли Сервера во все 32-битные и 64-битные версии Windows Server 2008, а также в качестве опционально устанавливаемого компонента в Windows Server 2003 Service Pack 2.
Автоматический захват и применение образа[]
WDS связывается с конечным компьютером по PXE для загрузки мини-версии Windows, известной как Windows PE, которая выполняет установку и настройку будущей клиентской системы. WDS включает в себя репозиторий для образов операционных систем, загружаемых по PXE, а также репозиторий для образов ОС, который будут в конечном итоге установлены на удаленный компьютер.
В случае, если доступна мультизагрузка, WDS предоставляет конечному пользователю boot-меню для выбора образа для загрузки.
Автоматизация Windows PE с помощью пакета WAIK[]
Для упрощения задачи записи и применения образов существует два специальных скриптовых загрузочных образов Windows PE, которые автоматизируют эти задачи. Эти скриптовые загрузочные образы Windows PE создаются с помощью пакета автоматической установки Windows, в сочетании с установочным носителем ОС Windows 7, содержащая исходные образы. Загрузочный образ Windows PE может быть либо 32-, либо 64-битным. 32-битный совместим с большим количеством типов оборудования.
Трудность загрузки Windows PE состоит в том, что она должна включать в себя сетевые драйверы и дисковые драйверы контроллера, предназначенные для работы с целевым аппаратным обеспечением образа. Процесс добавления драйверов в образ загрузки Windows PE может быть автоматизирован с помощью серверной консоли WDS:
- Выбрать источник WIM-образа, который может быть либо оригинальным образом Windows 7, либо ранее созданным WIM-образом.
- Выбрать необходимый драйвер в WIM.
- WDS монтирует WIM к виртуальному пути, добавляет драйверы к этому же пути, и создает новый WIM.
- Обновленный WIM этого образа добавляется к секции загрузочных образов в хранилище WDS.
Эту операцию можно будет повторить и позже, к примеру, когда при установке новой системы текущая Windows PE не будет иметь необходимых сетевых драйверов. Загрузочный образ обновляется с дополнительными драйверами, использующими интерфейс WDS, и автоматически повторно добавляется в коллекцию загрузочного образа WDS, чтобы заменить оригинал.
Обновление драйверов в WIM для единичных установок систем можно не производить, при условии, что после sysprepping жесткий диск будет извлечен и установлен в компьютер с поддерживаемой сетевой картой либо подключен как внешний жесткий диск.
Системы автоматизации WDS и двойной загрузки[]
Применение и автоматизация ввода WDS напрямую не поддерживают операционные системы с двойной загрузкой. Только одна операционная система может одновременно быть зафиксирована и развернута, и автоматизированный процесс захвата имеет дело только с отдельными разделами, содержащими установку операционной системы Windows утилитой Sysprep. Она не будет захватывать разделы данных с пометкой «только для чтения».
Тем не менее, применение и автоматизация ввода WDS напрямую можно использовать, чтобы дублировать и создавать системы с двойной загрузкой, если каждая операционная система фиксируется. Как правило, Windows XP и старые операционные системы должны быть применены в целевой системе до Vista, или Windows 7, в связи с различными системными загрузчиками, используемыми в новых операционных системах.
Руководство захвата и развертывания образа[]
Существует техническая возможность создать сценарии, которые вручную выполняют захват, и применения процессов, используя инструменты командной строки, предусмотренные Microsoft. Тем не менее, приёмы для этого являются сложными и трудными.
Участвующими средствами являются:
- DISM — система обслуживания образов развертывания и управления, используется для добавления драйверов для загрузочных образов Windows PE.
- ImageX — программа, используется для захвата и применения образов. Создает либо единую структуру WIM, либо для редупликации данных с использованием второго общего ресурса WIM. Не требует сервера развертывания Windows, чтобы захватывать или применять образы, и может работать только с общей сетевой папкой, либо с сетевого диска.
- WDSUTIL — команда, используется для управления сервером WDS без графического интерфейса пользователя.
С помощью ImageX можно вручную создавать WIM, не требующие исходной операционной системы.
Microsoft обычно требует Windows 2000, XP, Vista, и Windows 7, из-за определений, связанных с безопасностью данных на диске, что Microsoft требует, чтобы быть уникальным среди дублированных образов системы. Sysprep рандомизирует эти данные, когда образ применяется к новой системе.
Примечания[]
- ↑ Службы развёртывания Windows. Проверено 21 июля 2007.
| |
|
|---|---|
| Основные |
Aero • |
| Службы управления |
Архивация и восстановление • |
| Приложения |
Контакты • |
| Игры |
Chess Titans • |
| Ядро ОС |
Ntoskrnl.exe • |
| Службы |
Autorun.inf • |
| Файловые системы |
ReFS • |
| Сервер |
Active Directory • |
| Архитектура |
NT • |
| Безопасность |
BitLocker • |
| Совместимость |
Подсистема UNIX (Interix) • |
Время на прочтение
8 мин
Количество просмотров 218K
Начало и конец
Добрый день всем читающим!
Много статей было об этом, много блогов, но статья HowTo, без напильника, найдена не была, и это крайне печально.
Для небольших развертываний эта вещь, из коробки просто незаменима.
Для тех кто не знает: WDS (центр развертывания) это специальное средство, которое есть в серверной ОС Microsoft, с помощью него можно установить систему на большое количество компьютер одновременно, с помощью сети, используя PXE.
Также тут будет информация о препарировании wim, и немножко о DHCP.
Итак начнем под катом.
Часть 1. Установка
Эту часть можно пропустить тем, кто хоть раз делал установку служб\компонентов в Server 2012R2. Из этого блока нужен только пункт 1.3.
Идеалом для WDS является, если DHCP сервером является эта же машина. Тогда он может корректно передать информацию о PXE Boot.
1.1 Включение WDS
Установка WDS в картинках. Все просто.
Дальше начинается то, что потребует чуть больше, чем просто Nextnextnext)/
1.2 Включение роли
Настройка
После установки выбираем в списке консоли наш сервер WDS.
Так как по умолчанию предлагается загрузочные и установочные образы хранить на системном диске (что не рекомендуется), то создадим на разделе E: папку RemoteInstall, которая и была указана мастеру настройки сервера.
Тут на ваш выбор
1.3 Образы
На установочном диске с любой системой, начиная с Vista, есть папка source, там лежат два файла boot.wim и install.wim
Boot.wim — это образ для запуска, предзагрузочный.
install.wim — это образ самой системы.
Если boot.wim ещё надо будет подготовить, для работы, то install.wim сразу готов для установки.
В диспетчере сервера boot — образы загрузки, install — образы установки.
Часть 2. Препарирование Boot.wim
Очень часто возникает одна большая пролема:
Сразу интегрируем необходимые драйвера в этот образ, дабы избежать этой проблемы.
Она возникает, из-за отсутствия в образе драйверов для сетевой карты, которая интегрирована \ установлена в компьютер, на котором будет происходить установка ОС.
2.1 Утилиты
По умолчанию в 2012 сервере, после установки WDS, утилита dism может работать с образами wim в полной мере.
Для 2008/R2 или 7 вам понадобится Windows Automated Installation Kit (WAIK) и у вас появится инструмент dism.
Создаем структуру папок: c:\drivers\mount — папка монтирования WIM образа; c:\drivers\lan_drivers — папка с драйверами для сетевой карты.
Копируем boot.wim от ОС в папку c:\drivers
Предостерегаю! Чем больше драйверов, тем больше универсальности, но и размер образа сильно увеличивается, это необходимо учитывать. Образ целиком заливается в RAM.
2.2 Препарирование
Для 2008\7 запускаем Deployment Tools Command Prompt из меню пуск с правами администратора.
Для 2012 — запускаем командную строку с правами администратора.
Смотрим содержимое загрузочного образа boot.wim:
dism /get-wiminfo /wimfile:c:\drivers\boot.wim
По идее там должно быть так:
Как видно из скриншота boot.wim содержит два образа — Windows PE (Индекс 1) и Windows Setup (Индекс 2). Драйвера для сетевой карты надо добавлять в Windows Setup, поэтому будем работать с образом 2 (Индекс 2).
Но не так всё просто.
Компания добра
Microsoft заблокировала для изменения этот образ, для его редактирования его надо «перезалить».
Выполняем:
Dism /Export-Image /SourceImageFile:c:\drivers\boot.wim /SourceIndex:1 /DestinationImageFile:c:\drivers\boot1.wim
Dism /Export-Image /SourceImageFile:c:\drivers\boot.wim /SourceIndex:2 /DestinationImageFile:c:\drivers\boot1.wim
Соответственно, мы перезалили образы Windows PE\Setup в новый файл.
Сначала скопировали первый, потом второй индекс.
Удаляем boot.wim, переименовываем boot1.wim в boot.wim
dism /get-wiminfo /wimfile:c:\drivers\boot.wim
Должна выдать те же два раздела, с index 1 & 2.
2.3 Добавление драйверов
Монтируем образ с индексом 2 из файла boot.wim в папку «c:\drivers\mount» командой:
dism /Mount-Wim /WimFile:c:\drivers\boot.wim /index:2 /MountDir:c:\drivers\mount
Добавляем драйвера в образ. Драйвера можно добавлять по одному, либо сразу все из определенной директории.
Для добавления драйвера указываем полный путь к файлу .INF:
dism /image:c:\drivers\mount /add-driver /driver:«C:\drivers\lan_drivers\E1C5232.INF»
Если драйверов много, то указываем каталог в качестве источника для поиска и добавления драйверов:
dism /image:c:\drivers\mount /add-driver /driver:«C:\drivers\lan_drivers» /recurse /forceunsigned
параметр /recurse используется, чтобы установить драйвера из вложенных каталогов, а /ForceUnsigned для установки неподписанных драйверов.
После добавления всех драйверов загрузочный образ нужно закрыть (отмонтировать).
dism /unmount-wim /mountdir:c:\drivers\mount /commit
параметр /commit указывает, что нужно сохранять все изменения в образе, без него все изменения будут потеряны.
2.4 Образ в хранилище
Теперь перекопируем его в любую директорию, где у вас будут хранится образы.
И установим на сервер WDS.
Теперь необходимо указать имя. Имя образа — это то, что будете видеть вы, при выборе загрузчиков, если у вас их несколько.
2.5 Безопастность
Security — Чтобы добавить разрешения для учетной записи пользователя на группу образов, щелкните правой кнопкой мыши группу оразов и нажмите security. Добавьте учетную запись пользователя из AD и настройте полный контроль. Если вы используете учетную запись администратора домена во время установки WDS, то это можно не делать.
Часть 3. Образ системы. Кастомный вариант
Для начала устанавливаем ОС. Ставим всё что надо.
Далее препарируем её. По ссылке создание настроенного образа операционной системы
Хорошая статья по IMAGEX + WINPE созданию образа там же есть ссылки вначале статьи для создания WIN7 & WIN8. Либо находим на просторах интернета WindowsPE, по вашему желанию)
Для дальшейшего нам нужен образ WinPe с утилитой ImageX правильной битности.
3.1 Создание образа и его копирование на сетевой ресурс с помощью Windows PE и программы ImageX
Теперь запишем образ компьютера, с помощью среды Windows PE и программы ImageX и сохраним на сетевом ресурсе.
Для этого необходимо загрузиться с диска Windows PE.
Для того чтобы иметь доступ на запись к сетевому ресурсу, необходимо к нему подключиться, введя следующую команду:
NET USE y: \\nmp\oem\<имя папки> /USER:AD\ *
И ввести свой пароль.
! надо понять какой диск является каким, для этого с помощью команды DIR C: (D,E,F & etc), перебираем диски, если их несколько
Далее необходимо записать образ основной установки с помощью программы ImageX, расположенной в среде Windows PE, или на другом диске, на сетевой ресурс. Для этого необходимо ввести следующую команду:e:\imagex.exe /capture d: y:\ <имя>.wim «<название>» /compress fast /verify
Где e:\ — RAM Disk, D: — OS Disc, Y: — сетевой диск. После этого пойдёт процесс создания и копирования образа на указанный сетевой ресурс.
По завершении создания образа и его копирования на сетевой ресурс необходимо ввести команду exit и приложение закроется и компьютер начнёт перегружаться.3.1.1 Ручное развертывание
Если необходимо руками образ развернуть (без WDS) но по сети
Битность системы должна быть той же, что и у системы, которую мы распаковываем.
После создания образа, можно развернуть его на новое оборудование с помощью программы ImageX и среды Windows PE.
Форматируем диск, для распаковки на него WMI.
Для этого надо ввести следующие команды:diskpart
select disk 0
clean
create partition primary size=100
select partition 1
format fs=ntfs label=«system»
assign letter=c
active
create partition primary
select partition 2
format fs=ntfs QUICK
assign letter=e
exitМожно создать сценарий для данной процедуры, сохранив приведенную информацию в текстовый файл в папке с образом. Чтобы выполнить сценарий из командной строки среды Windows PE, необходимо ввести команду: diskpart /s <имя_сценария>.txt
Форматирование следует проводить ТОЛЬКО в среде Windows PE. Если отформатировать жёсткий диск на другом компьютере средствами Windows, а затем вставить этот жёсткий диск в конечный компьютер, то образ с вероятностью 80% НЕ РАЗВЕРНЁТСЯ.
Подключаемся к сетевому ресурсу для развёртывания образа, введя следующую команду:
NET USE y: \\nmp\oem\<имя папки> /USER:AD\ *
Вводим пароль.
! надо понять какой диск является каким, для этого с помощью команды DIR C: (D,E,F & etc), перебираем диски, если их несколько
Разворачиваем образ на жесткий диск с помощью программы ImageX, с сетевого ресурса, введя следующую команду:d:\imagex.exe /apply y:\<имя>.wim 1 e: /verify
После этого пойдёт процесс развёртывания образа на указанный жёсткий диск с сетевого ресурса.
Далее, с помощью средства BCDboot необходимо инициализировать хранилище данных конфигурации загрузки (BCD) и скопировать файлы среды загрузки в системный раздел, введя в командной строке следующую команду:
e:\windows\system32\bcdboot e:\windows
По завершении создания образа и его копирования на сетевой ресурс необходимо ввести команду exit и приложение закроется и компьютер начнёт перегружаться.
Настроенный образ развернут на конечный компьютер.
3.2 Сервер
Настроим сервер, для работы с образами.
Добавим наш готовый образ в «Образы установки»:
Как в случае с загрузочным образом указываем мастеру путь к файлу wim, который мы создали:
В оригинальном файле install.wim может содержаться несколько редакций:
Но в созданном должна быть только одна.
Часть 4. Великий и ужасный DHCP
1) WDS и DHCP установлены на одном сервере.
WDS и DHCP не могут занимать порт UDP 67 одновременно. Запретив службе WDS прослушивать порт UDP 67, можно предоставить порт для DHCP-трафика и присвоить DHCP-параметру 60 (параметр области или сервера) значение PXEClient, устранив конфликт.
Если служба WDS устанавливается на DHCP-сервере, в ходе настройки появляется страница DHCP Option 60. Установите флажки Do not listen on port 67 и Configure DHCP option 60 to PXEClient. В сообщении, получаемом клиентом от сервера DHCP, содержится IP-адрес, маска подсети и параметр 60.
В результате клиенту становится ясно, что сервер DHCP является одновременно и сервером WDS. Если позднее добавить DHCP к серверу WDS, можно настроить этот параметр, щелкнув правой кнопкой мыши на имени сервера в оснастке WDS и выбрав пункт Properties. На вкладке DHCP имеются аналогичные флажки.2) WDS и DHCP находятся на различных серверах, в одной подсети с клиентами.
Дополнительной настройки не требуется, так как WDS и DHCP расположены на разных серверах. Обе службы могут прослушивать порт UDP 67, а клиенты находятся в одной подсети с серверами WDS и DHCP, поэтому широковещательный трафик доступен для всех.
3) WDS и DHCP устанавливаются на различных серверах, в разных подсетях.
Службы WDS и DHCP, установленные на разных серверах, не мешают друг другу прослушивать порт UDP 67.
Вы должны настроить маршрутизатор на отправку широковещательных пакетов, потому что чаще всего мы видим, что широковещательные пакеты не могут идти в другие подсети. Кроме того, весь трафик на UDP порт 4011 от клиентских компьютеров к серверу служб развертывания Windows должен быть направлен соответствующим образом.
Чтобы помочь клиенту WDS найти сервер WDS мы должны настроить DHCP опцию 66 и DHCP опцию 67.
Настройка параметров DHCP в сети IPv4 выполняется из оснастки DHCP, доступной из раздела Administrative Tools меню Start.В оснастке DHCP разверните IPv4, а затем щелкните правой кнопкой мыши Server Options (или параметры области) и выберите пункт Configure Options. Прокрутите список до элемента 066 Boot Server Host Name, установите флажок и введите имя узла сервера WDS в текстовом поле (можно использовать имя, но желательно IP).
Затем установите флажок 067 Bootfile Name. В текстовом поле введите путь и имя файла Preboot Execution Environment (PXE) для загрузки на клиенте. Текстовое значение для параметра 67:
boot\x86\wdsnbp.com — 32 bit
ИЛИ
boot\x64\wdsnbp.com — 64 bitТакже есть рекомендации с иностранных сайтов:
Configure DHCP option 67 with the right boot image file.
For 32-bits systems \boot\x86\wdsnbp.com
For 64-bits systems \boot\x64\wdsnbp.com4.1 CNP
Client Naming Policy — в настройках сервера WDS, выберите AD DS. В Client Naming Policy указать формат, на основании которого компьютерам будет задаваться имя.
Шаблон по умолчанию именования %61Username% #, это означает, WDS создаст имя компьютера, используя имя пользователя, вошедшего на удаленный при выполнении процесса установки и # это число 1,2,3… до 999 будет добавлен после имени пользователя.4.2 Cisco DHCP MODE
Тут не так страшно как кажется:
BU# ip dhcp pool DATA
BU# option 66 ascii «1.2.3.4»
BU# option 67 ascii «bootfile.pxe»Часть 5. немного послесловия
Собственно всё. Это небольшая статья, и кажется она закончена.
Кто-бы что не говорил, но для небольших сеток это очень нужная вещь.
Для тех, кто захочет расширить функционал, есть просто отличная статья на Geektimes: «Добавляем WDS универсальности».На этому спешу откланяться, спасибо всем кто заинтересовался этой статьёй.
Гиктаймс форевер!
Если есть оЧепятки в тексте пиши в личных сообщениях, флудить и троллить не спортивно! Если можете что-то важное добавить, добавлю в статью.
UPD. спасибо darthslider и
navionСуществует MDT (Microsoft Delpoyment Toolkit).
С помощью него можно сразу добавить ключ в образ и установить продукты с quiet установкой.
Также настроить имя пользователя администратора и его пароль.
Требует отдельного компьютера и установленных зависимостей.darthslider
В первую очередь MDT — это поддежка Task Seqence, то есть это любые скрипты и настройки на любом этапе установки.
Так же это удобный редактор unattend.xml
Ну и в придачу установка ПО, постнастройка, ввод в домен и тд, а так же поддержка сценариев обновления ОС (захват по и настроек, установка новой ос, восстановление), миграции пользователя на новый пк (схоже с предыдущим сценарием). Но последние 2 пунтка это довольно сильное шаманство.(О настройке и поднятии видео ТУТ.)
Аннотация: Две последние лекции посвящены вопросу развертывания операционной системы Windows 7 по сети. В этой лекции мы разберем принцип установки при помощи сервера развертывания Windows, который позволяет централизовано хранить и управлять образами операционной системы и драйверов. В следующей лекции мы разберем средство MDT, которое обладает большим функционалом и, в дополнении к этому, позволяет интегрироваться с сервером WDS.
Установка по сети
Данный вариант установки подразумевает, что компьютер загружается в среду предустановки (Windows PE) со съемного носителя или любого другого устройства. После загрузки, в зависимости от сценария, мы производим подключение к общей сетевой папке или серверу (WDS, о нем речь пойдет далее) и запускаем программу установки Windows либо применяем образ с помощью утилиты ImageX.
В дополнении к этому, сценарий установки по сети может использоваться и при обновлении операционной системы Windows Vista до Windows 7.
К достоинствам сценариев установки по сети относится:
- Быстрота установки, время установки значительно сокращается по сравнению с установкой при использовании лазерных дисков. Хотя все зависит от типа носителя и скорости сети.
- Возможность создавать образы операционной системы большого объема, не поддерживаемого некоторыми съемными носителями.
К недостаткам можно отнести разве что, необходимость поддержки драйверов сетевой карты во время работы Windows PE. Решить данную проблему можно добавив необходимые драйверы в образ среды предустановки при помощи утилиты DISM.
Далее мы разберем несколько сценариев установки по сети.
Сценарий запуска программы установки Windows из сетевой папки
- Запускаем компьютер.
- Производим загрузку компьютера с помощью съемного загрузочного устройства (CD, DVD, USB-flash).
- Загружаемся в среду Windows PE.
- Проверяем параметры сети (компьютер должен получить ip адрес и адрес DNS сервера).
- Производим подключение к общей сетевой папке.
- Запускаем программу установки Windows (setup.exe).
- Далее следуем стандартной процедуре установки.
Для автоматизации данного процесса файл ответов должен находится в папке .\sources а не на одном уровне с файлом setup.exe.
Сценарий применения образа из сетевой папки
- Производим установку операционной системы на мастер-компьютер любым из доступных способов.
- Устанавливаем необходимые приложения, производим настройку операционной системы (желательно в режиме аудита).
- Запускаем утилиту sysprep для подготовки компьютера к развертыванию.
- Создаем загрузочный съемный носитель с образом Windows PE и утилитой ImageX.
- Загружаемся с помощью загрузочного носителя.
- Снимаем образ операционной системы с мастер-компьютера.
- Загружаем образ на сервер.
- Другой компьютер так же загружаем с загрузочного диска.
- Проверяем параметры сети.
- Разбиваем диск с помощью утилиты Diskpart.
- С помощью утилиты ImageX применяем образ к данному компьютеру.
- При необходимости делаем загрузочным раздел диска.
Сценарий установки операционной системы по сети используется в сценарии LTI (Lite Touch Installation) программного продукта MDT. Речь о продукте MDT 2010 и его сценариях пойдет далее в этом курсе.
Одним из частных случаев установки операционной системы по сети считается установка Windows при помощи службы развертывания WDS.
WDS
Для масштабной установки требуется централизованное решение по установке на базе сервера. Эту возможность предоставляет Windows Deployment Services ( WDS ). WDS — решение для установки образов Windows на пустые системы по сети. WDS, по сути, является потомком Remote Installation Services (RIS), решения, которое было впервые включено в Windows 2000 Server.
Windows Deployment Services – служба, позволяющая производить установку Windows распространяя образы по сети, тем самым уменьшая время развертывания.
WDS – это роль Windows Server 2008 R2, которую можно использовать для создания решения по установке операционной системы на базе сервера. Поддерживается установка Windows 7, Windows Server 2008 R2, Windows Vista, Windows Server 2008, а также более ранние версии Microsoft Windows, включая Windows XP и Windows Server 2003. WDS можно использовать для создания и управления образами Windows (.wim файлами), которые используются как для загрузки, так и для установки Windows на пустые системы.
Основные возможности WDS:
- Установка операционной системы в ручном и автоматическом режимах по сети из централизованного хранилища.
- Создавать образы операционной системы на основе существующей.
- Централизованное хранение драйверов.
- Многоадресная передача информации.
Компоненты WDS
WDS используется в качестве роли сервера на машине с установленной операционной системой Windows Server 2008 R2 и состоит из трех типов компонентов:
- Компоненты сервера
- Компоненты клиента
- Компоненты управления
Компоненты сервера WDS расположены на сервере с ролью WDS и состоят из:
- Хранилища образов (Image repository). Оно используется для группировки загрузочных образов, установочных образов и прочих типов файлов, которые могут понадобиться во время установки операционной системы на целевые компьютеры.
- PXE службы. Работает совместно с DHCP сервером и позволяет компьютерам, не имеющим установленной ОС, загружаться удаленно и начинать процесс установки.
- TFTP службы. Работает совместно с PXE сервером и позволяет компьютерам без установленной ОС загружать клиента WDS, чтобы можно было загрузить и установить ОС.
- Сетевого уровня (Networking layer). Это дополнительный компонент, поддерживающий многоадресную рассылку (multicasting) файлов образов Windows и прочие функции.
Клиентские компоненты WDS включают клиента, который может быть установлен либо автоматически по сети с помощью компонентов PXE и TFTP Server, либо распространен вручную на съемном носителе для целевых компьютеров, которые не поддерживают удаленной PXE загрузки. Клиент WDS отображает меню, которое удаленный пользователь может использовать для выбора образа установки ОС Windows. После того как пользователь делает свой выбор, клиент WDS запрашивает нужный образ Windows в хранилище образов сервера, загружает этот образ на целевой компьютер и запускает Windows Setup, чтобы установить образ на целевой компьютер.
Компоненты управления WDS включают следующее:
- Консоль Windows Deployment Services MMC, которую можно запускать из «Администрирования» в меню «Пуск».
- Инструмент командной строки под названием WDSUTIL, который можно использовать для выполнения всех задач, поддерживаемых в MMC консоли и даже больше, и который также можно использовать для выполнения сценариев настройки и управления WDS.
В зависимости от операционной системы, на которой установлена данная служба он может работать в разных режимах. WDS служба, установленная на Windows Server 2008 поддерживала следующие режимы работы:
- Legacy – в этом режиме работать можно только со старыми образами RIS подготовленными через RISetup, RIPRep. Этот режим лишь позволяет устанавливать наследственные RISETUP/RIPREP образы с помощью OSChooser и не поддерживает установку образов формата WIM, поэтому сервер WDS, работающий в таком режиме, можно использовать лишь для установки Windows XP и Windows Server 2003.
- Mixed – в этом режиме доступны как старые образы RIS’а так и новые WDS’а. Этот режим позволяет устанавливать как старые RISETUP/RIPREP образы с помощью OSChooser, так и новые образы формата WIM с помощью Windows PE, поэтому сервер WDS, работающий в таком режиме, можно использовать для установки Windows Vista, Windows Server 2008, Windows XP и Windows Server 2003.
- Native – тут поддерживаются только образы .wim созданные WDS. Этот режим позволяет устанавливать только образы формата WIM с помощью Windows PE, поэтому сервер WDS, работающий в таком режиме, можно использовать для установки только Windows 7 / Server 2008 R2 и Windows Vista / Server 2008.
Все три режима работают на платформе Windows Server 2003 SP2 и Windows Server 2008. Если служба развернута на сервере Windows Server 2008 R2, то поддерживается только режим Native. Это означает, что установка операционной системы Windows XP так же будет производиться на основе образа, как и установка Windows Vista или Windows 7.
Как было сказано выше, WDS это служба, устанавливаемая как роль для серверов Windows Server начиная с версии 2003 с пакетом обновления 2 (SP2). Для установки операционной системы необходимо загрузить компьютер без установленной операционной системы и произвести подключение к серверу для начала процесса установки.
Для подключения к сети используется PXE-совместимая сетевая карта. PXE (Preboot Execution Environment) — среда для загрузки компьютеров с помощью сетевой карты без использования жёстких дисков, компакт-дисков и других устройств, применяемых при загрузке операционной системы.
При установленной службе развертывания на Windows Server 2008 R2 необходимость в использовании PXE-совместимой сетевой карты отпадает, так как можно использовать так называемый Discovery Image (образ обнаружения). Данный образ можно записать на диск и производить загрузки именно с него.
Служба WDS для своей работы требует создания централизованно управляемой сети, в составе которой используются:
- Active Directory
- DNS
- DHCP
Компьютер, во время загрузки с сетевой карты, получает информацию о сетевом адресе DNS и Active Directory. Active Directory используется для авторизации пользователя на сервере и для получения списка доступный образов устанавливаемой операционной системы.
Преимущества использования WDS:
- Централизованное хранение образов.
- Централизованное управление образами.
- Снижение нагрузки на сеть. Появляется возможность одновременной установки большого количества компьютеров, не нагружая сеть. В данном случае используется возможность передачи данных с помощью широковещательных пакетов. Таким образом, сеть организации нагружена одинаково, как во время установки одного компьютера, так и во время установки 10 компьютеров.
- Во время установки появляется возможность выбора, с какого сервера необходимо устанавливать дистрибутив, если таких серверов много или они территориально распределены.
- Появилась возможность автоматически устанавливать с ближайшего доступного сервера, например регионального сервера или сервера филиала.
- Пропадает необходимость использовать съемные устройства, так как поддерживается загрузка по сети (PXE boot). При наличии PXE совместимой сетевой карты, можно загрузить компьютер, подключиться к серверу WDS, скопировать и развернуть среду предустановки.
Windows Deployment Server is a powerful tool that can be used to streamline and automate the process of deploying Windows operating systems on a network.
It provides an easy way to create and manage a central image repository, enabling IT professionals to efficiently deploy new operating systems, applications, and updates to multiple computers across the network.
Windows Deployment Services (WDS) is a server role in Microsoft Windows Server that enables you to remotely deploy Windows operating systems. It allows you to install Windows on multiple computers simultaneously over the network. WDS includes the Deployment Image Servicing and Management (DISM) command-line tool, which can be used to service a Windows image or to create a Windows PE image. Other features of WDS include the ability to remotely control the installation process using multicast technology and to store images on a central server.
What is a Windows Deployment Server?
Windows Deployment Server (WDS) is a Microsoft technology that allows IT administrators to quickly and easily deploy Windows operating systems, applications, and settings to multiple client computers. WDS is an integrated server role in Windows Server that provides a comprehensive solution for remotely deploying and managing Windows operating systems, including Windows 10 and Windows Server 2016.
In addition, WDS can be used to deploy device drivers and other software packages to computers on the network. WDS makes it easy to remotely install Windows operating systems to target computers. Administrators can use WDS to create custom images of Windows operating systems and deploy them to target computers on the network.
WDS provides a comprehensive solution for remotely deploying and managing Windows operating systems, including Windows 10 and Windows Server 2016. WDS can also be used to deploy device drivers and other software packages to computers on the network.
Benefits of Windows Deployment Server
Windows Deployment Server has a number of benefits for IT administrators. WDS streamlines the operating system deployment process by enabling administrators to deploy operating systems to multiple computers simultaneously. This eliminates the need to manually install an operating system on each computer, which can be a time-consuming process. WDS also makes it easy to deploy device drivers and other software packages to target computers on the network.
WDS also simplifies the process of creating and managing images of Windows operating systems. Administrators can use WDS to create images of Windows operating systems that include custom settings, applications, and drivers. These images can then be deployed to target computers on the network. This eliminates the need to manually configure each computer with the desired settings, applications, and drivers. In addition, WDS can be used to deploy operating systems to computers over the internet.
This eliminates the need for physical media such as DVDs or USB drives to install Windows operating systems. Administrators can also use WDS to remotely troubleshoot and repair computers on the network.
How Windows Deployment Server Works
WDS is a server role in Windows Server that provides a comprehensive solution for remotely deploying and managing Windows operating systems, including Windows 10 and Windows Server 2016. WDS can be used to create custom images of Windows operating systems and deploy them to target computers on the network. WDS also provides tools for managing and troubleshooting Windows systems on the network.
To use WDS, administrators must first install the WDS server role on a Windows Server. The WDS server can then be used to create images of Windows operating systems and deploy them to target computers on the network. Administrators can also use WDS to deploy device drivers and other software packages to target computers on the network.
In addition, WDS can be used to remotely troubleshoot and repair Windows systems on the network. Administrators can use the WDS console to view information about computers on the network, including their hardware and software configurations. This information can be used to troubleshoot and diagnose problems on target computers.
Top 6 Frequently Asked Questions
What is Windows Deployment Server?
A Windows Deployment Server (WDS) is a network-based system that allows easy installation of Windows operating systems (OS) on multiple computers simultaneously. The WDS server acts as a repository for the OS images, as well as a platform for creating, managing, and deploying them to client computers. WDS is a part of the Microsoft Windows Server family and is used in enterprise environments to deploy Windows operating systems to multiple computers at once.
What Benefits Does Windows Deployment Server Offer?
Windows Deployment Server offers a number of benefits, including: reduced time spent on deployments, improved system management, unified patching and software updates, and centralized control over the deployment process. WDS also makes it easy to roll back changes in the event of a deployment issue, and can save significant time and resources when compared to manual deployment methods.
What Are the Requirements to Install Windows Deployment Server?
The requirements to install Windows Deployment Server depend on the version of Windows Server you are running. Generally speaking, you will need a Windows Server Operating System with a minimum of 8GB RAM and a minimum of 50GB of available disk space. In addition, you will need to install the Windows Deployment Services role, and any additional features you may need for your specific deployment process.
What Types of Operating Systems Can be Deployed Using Windows Deployment Server?
Windows Deployment Server can be used to deploy both Windows Client and Server Operating Systems. This includes Windows 10, Windows 8, Windows 7, Windows Server 2016, Windows Server 2012 and Windows Server 2008.
How is Windows Deployment Server Used?
Windows Deployment Server is typically used to deploy images of Windows Operating Systems to multiple computers simultaneously. This can be done using a “push” approach, where the image is pushed to the target computers, or a “pull” approach, where the target computers fetch the image from the server. WDS can also be used to deploy additional applications, such as drivers, service packs, and language packs.
What Are the Advantages of Using Windows Deployment Server?
Using Windows Deployment Server has a number of advantages, including: improved system management, reduced time spent on deployments, unified patching and software updates, centralized control over the deployment process, and the ability to easily roll back changes in the event of a deployment issue. WDS can also save significant time and resources when compared to manual deployment methods. Windows Deployment Server is a powerful and reliable tool for deploying Windows operating systems in both physical and virtual environments. It allows IT administrators to automate and manage the deployment of Windows operating systems, applications, and updates in an efficient, cost-effective manner. With Windows Deployment Server, IT administrators can quickly deploy new systems, upgrade existing systems, and manage the entire deployment process. Windows Deployment Server is an essential tool for any IT environment and can help reduce costs and increase productivity.
Conclusion
Windows Deployment Server (WDS) is a Microsoft technology that allows IT administrators to quickly and easily deploy Windows operating systems, applications, and settings to multiple client computers. WDS is an integrated server role in Windows Server that provides a comprehensive solution for remotely deploying and managing Windows operating systems, including Windows 10 and Windows Server 2016.
WDS streamlines the operating system deployment process and makes it easy to create images of Windows operating systems and deploy them to target computers on the network. In addition, WDS can be used to remotely troubleshoot and repair Windows systems on the network.