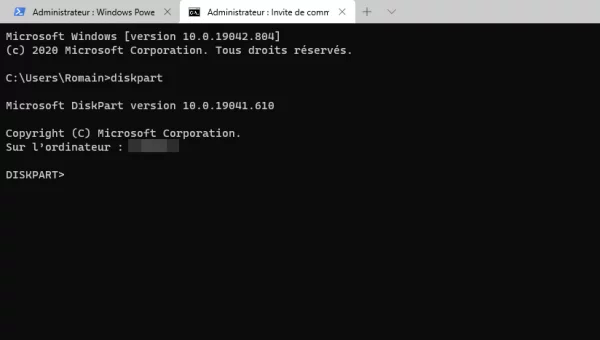Can I delete all partitions on SSD at one time in Windows 10? Is there a free tool that can completely remove all partitions and wipe a drive at one time? Yes, Windows built-in disk utility tool — DiskPart can fulfill the task.
Here this guide will assist you in cleaning up a drive for free using DiskPart. Here, besides deleting volumes, you’ll also learn more command lines of creating, extending, formatting volumes with this utility. Let’s start.
Use DiskPart Alternative to Delete All Partitions on a Hard Drive — Easiest
According to some Windows beginners, it’s a bit complex for them to use DiskPart command lines in managing hard drives. Here, we included a reliable DiskPart alternative tool that are even easier and more efficient in deleting all partitions than using DiskPart on your disks.
- Supported OS: All Windows operating systems
- Target users: Windows Beginnres
- Duration: 1-2 minutes
Delete All Partitions Using EaseUS Partition Manager Software
EaseUS Partition Master is a reliable partition manager software that you can Google online, and it surpasses hundreds of disk managing software and utilities on the worldwide market. To most Windows users, executing an operation deleting all partitions on a drive in only a few clicks will be perfect.
EaseUS partition manager software — Partition Master with its Delete All feature can fulfill your demands in only a few simple clicks as listed here.
Step 1. Launch EaseUS Partition Master, and click «Partition Manager».
Make sure that you’ve backed up the important data before deleting any partition on your disk.
Step 2. Select to delete partition or delete all partitions on hard drive.
- Delete single partition: right-click on a partition that you want to delete and choose «Delete«.
- Delete all partitions: right-click a hard drive that you want to delete all partitions, and select «Delete All«.
Step 3. Click «Yes» to confirm the deletion.
Step 4. Click «Execute xx Task» and then click «Apply» to save the change.
0:00 — 0:26 Delete single volumes; 0:27 — 0:53 Delete all partitions.
Delete All Partitions Using DiskPart — How-to Guide
There are two commands in DiskPart that can be used to delete all partitions on a Windows computer. And each command is designed for different purposes that are listed here:
| Comparison |
DiskPart Clean Command |
DiskPart Clean All Command |
|---|---|---|
| Designed to | Delete all partitions at one time, quickly clean a drive data. | Delete all partitions and wipe hard drive at one time, erase and reset the hard drive. |
| Result | Deleted partitions and data are recoverable. | Deleted partitions and data are permanently erased, unrecoverable. |
So how to use these two command lines? Let’s start.
Before you start, remember to open disk management and confirm the number of your target disk on which you want to remove all partitions:
Right-click Windows icon > Disk Management > Disk number.
- Notice:
- Diskpart clean and clean all command will delete all partitions, removing all saved data from your disk. Before you start, make sure that you back up all essential data in advance.
#1. Delete All Partitions Using DiskPart Clean Command — Clean Disk
Step 1. Press Windows + R keys to open the search menu, type cmd, right-click Command Prompt and select Run as Administrator.
Step 2. Click Yes to let Windows run Command Prompt in Admin right.
Step 3. Type diskpart and hit Enter.
Step 4. Type the following command lines one by one and hit Enter each time:
- list disk
- select disk # (Replace # with the number of your target disk.)
- clean
Step 5. Type exit to close the DiskPart command window when the cleaning process completes.
Now, you may see that your disk is showing unallocated in the disk management.
#2. Delete All Partitions Using Diskpart Clean All Command
Also works to: wipe a hard drive, reset the hard drive.
Step 1. Open DiskPart by pressing Windows + R keys, type cmd, and right-click Command Prompt.
Click Run as Administrator > Type diskpart and hit Enter.
Step 2. Click Yes to allow DiskPart to run on Windows as Admin.
Step 3. Type the following command lines and hit Enter each time:
- list disk
- select disk 1 (Replace 1 with the disk number that you want to wipe.)
- clean all
Step 4. When the process completes, type exit to close the DiskPart window.
Now your drive is reset as a new disk. All your data are gone.
Are the above three ways helpful for you to delete partitions? If you like this page, you can also share it with other people in need.
Bonus Tip. Delete All Partitions Using Disk Management
The other tool that Windows users think is easy to use in deleting partitions in Disk Management. It’s free to delete all partitions. The only shortcoming of this tool is that you cannot delete all partitions are one time.
The operating process needs to be repeated several times. Here is how to delete all partitions on your drive:
Step 1. Right-click the Windows icon and select Disk Management.
Step 2. On the target disk, right-click a partition and select Delete Volume.
Step 3. Select Yes to remove the selected volume.
Step 4. Repeat the process to delete all partitions on the target disk.
What Is the Fastest Way to Remove All Partitions from a Drive
DiskPart is a command interpreter that helps Windows users to manage computer disk drives. It works equally as third-party partition manager software and disk management in managing hard drives in these aspects:
- Create new volume
- Extend partition
- Format volumes
- Clean drive by deleting one partition or delete all partitions, etc.
But which is the fastest way to remove all partitions on a disk? Here we tested these three methods on a 2TB hard drive with 4 volumes, and here is the result that you may be interested in:
| Comparison | DiskPart: Clean Command | Disk Management: Delete Volume | EaseUS Partition Master: Delete All |
|---|---|---|---|
| Steps to Delete All Partitions | At least 5 steps. | More than 5 steps. | 3 steps. |
| Duration | 45s | 40s | 35s |
| Pros |
|
|
|
| Suitable users | Experienced & professional users. | Beginners. | All levels of users. |
According to the table, it’d clear that all three tools work to delete volumes on a computer, and EaseUS Partition Master with its Delete All feature is the easiest solution to clean a disk. Also, if you intend to clean an OS drive, EaseUS Partition Master is the best option.
DiskPart Delete Command FAQs
We offered a complete guide to help you delete all partitions using DiskPart command lines on Windows hard drives, SSD, and even external storage disks. If you have more questions, go and check the answers here below.
1. Can I Stop DiskPart Clean All?
No, you can’t stop or pause the DiskPart clean all command once you hit the Enter key.
Even if you closed the DiskPart command windows, the operating system will continue executing the command in the background. All your partitions will be removed.
Therefore, we suggest that you execute the operation with cautiousness as it will permanently remove all your partitions and data, making them unrecoverable in an unstoppable procedure.
2. How Do I Delete a Partition Using Diskpart?
To DiskPart delete a volume, be sure that you have backed up useful files to an external disk before executing the following operations:
Step 1. Press Windows + R keys, type cmd, right-click Command Prompt, and select Run as Administrator.
Step 2. Type the following command lines one by one and hit Enter each time:
- diskpart
- list disk
- selected disk #
- list partition
- select partition #
- delete partition
Step 3. Type exit to close DiskPart.
3. How to Delete All Primary Partitions on Windows 10 from Diskpart
Step 1. Right-click Windows icon > Select disk management > Check all primary partition numbers on your target disk.
Step 2. Open DiskPart and type the following command lines one by one and hit Enter each time:
- diskpart
- list disk
- selected disk #
- list partition
- select partition #
- delete partition
Repeat to select and delete all primary partitions on your PC.
Step 3. Type exit to close DiskPart.
4. Hot Diskpart Commands
As mentioned, DiskPart is a hot disk utility that experienced Windows users would use to manage partitions. Here are some hot DiskPart commands that you can apply to set or make changes to your hard drives:
Use DiskPart to Format Device:
- list disk
- select disk #
- list volume
- select volume #
- format fs=ntfs quick or format fs=fat32 quick
Use DiskPart to Create Partition:
- list disk
- select disk #
- create partition primary
- format fs=ntfs
- assign
Use DiskPart to Extend Partition:
- list disk
- select disk # (Replace # with the disk number of your target disk.)
- list volume
- select volume # (Replace # with the partition number of your target drive.)
- extend size =number (Normally, the default size unit is MB.)
- exit
5. How Do I Delete All Partitions and Format My Hard Drive
Step 1. Open DiskPart.
Step 2. Type the following command lines and hit Enter each time:
- list disk
- select disk #
- clean
- create partition primary
- format fs=ntfs
- assign
Step 3. Repeat the process to complete creating more partitions on a hard drive.
Step 4. Type exit to close DiskPart.
6. Use sfdisk to Delete All Partitions in Linux
Step 1. Open terminal on Linux computer.
Step 2. Type the following command lines one by one and press Enter each time:
- sudo su
- fdisk-l
- fdisk /dev /sdx (replace x with your target drive letter.)
- d
- 1 (replace 1 with the partition number.)
- d
Step 3. Repeat the process to delete more partitions in Linux.
Как удалить все разделы на жёстком диске в командной строке
Привет всем! Предлагаю небольшой рассказ, в котором мне пришлось разрешить одну небольшую задачу с помощью командной строки, думаю он будет нелишним в вашей копилке знаний.
Купил мой приятель компьютер с твердотельным накопителем (объём 120 ГБ) вместо жёсткого диска, на простой винчестер элементарно не хватило денег (все знаем, что цены на комплектующие сейчас поднялись). Наш общий знакомый решил его выручить и предложил ему на время для хранения файлов не совсем старый жёсткий диск SATA II объёмом 400 ГБ. Вместе они подсоединили жёсткий диск к компьютеру, вошли в Управление дисками и увидели, что на диске имеется четыре раздела и из всех четырёх нормально удаляется только один. Дело в том, что на этом жёстком диске была раньше установлена заводская Windows 8.1 со всеми служебными разделами. Если щёлкнуть на первом, втором и последнем разделе правой мышью, то из всех вариантов будет предложена только «Справка»
Недолго думая, они решили, что если форматировать диск (D:) в окне «Компьютер», то удалятся все разделы. Войдя в окно «Компьютер», они щёлкнули правой кнопкой мыши на диске (D:) и просто форматировали его.


Опять войдя в управление дисками они увидели, что все разделы целые и невредимые, тогда они просто удалили диск (D:). В очередной раз увидев, что с другими разделами ничего не произошло, терпенье их закончилось и они позвонили мне.
Как удалить все разделы на жёстком диске в командной строке
Запускаем командную строку от имени администратора.
Для управлением дисковым пространством вводим команду diskpart.
Отображаем список всех дисков командой list disk, нажимаем Enter.
Выходит список всех дисков подключенных к компьютеру. Будьте внимательны, ошибаться здесь нельзя. По объёму можно догадаться, что Диск 0 (111 Gбайт) это твердотельный накопитель SSD, а Диск 1 (372 Gбайт), это есть наш второй жёсткий диск, на котором нужно удалить все разделы.
Выбираем для удаления всех разделов Диск 1 (372 Gбайт), вводим команду select disk 1. (Осторожно! В вашем случае цифра в команде может быть другой).
Вводим команду clean и жмём Enter, происходит полное удаление всех разделов на втором жёстком диске.
Всё готово, закрываем командную строку.
Входим в управление дисками и видим, что все разделы на винчестере удалены.
Перед созданием одного единственного раздела диск нужно инициализировать. Щёлкаем на Диске 1 правой мышью и выбираем Инициализировать диск.
Если вы не знаете что такое GPT, то выберите Основная загрузочная запись MBR и нажмите ОК..
Теперь создаём простой том. Щёлкаем правой мышью на нераспределённом пространстве и выбираем Создать том.
Далее
Далее
Выбираем букву диска или оставляем предложенную системой.
Файловая система NTFS.
Готово.
Результат.
Статьи по этой теме:
1. Как удалить Windows или любой другой раздел (в том числе и служебный) жёсткого диска или SSD.
2. Как удалить в командной строке любой раздел жёсткого диска (включая системные и служебные)
3. Как форматировать или удалить диск C:
4. Что содержат скрытые разделы ноутбука с Windows 10
This tutorial will show you how to completely erase all partitions from a hard disk or USB Flash drive on Windows 10.
Introduction
Sometimes formatting a disk is not enough to destroy all data on a hard disk because it may contain hidden partitions. In this tutorial we will use the diskpart tool build into Windows 10 to completely wipe a hard disk or USB Flash Drive.
Open DiskPart
You may be asked if you want to allow the app to make changes to your device by user access control. Click Yes to confirm.
Find the Disk to Wipe
You should now be presented with a command prompt. Type the following to list what disks are connected to your device.
list disk
Select the Disk to Wipe
In the output of the image above you can see the size of Disk 1 is 14 GB and this is the device that I want to wipe. Select the device by running the following command.
select disk 1
The output from the command should say “Disk 1 is now the selected disk.”. You can confirm this by running the list disk command again and checking for an asterisk next to the disk.
We can now wipe all partitions from the selected disk by running the following command.
clean
The output from the clean command should say “DiskPart succeeded in cleaning the disk.” and the disk volume should disappear from Windows explorer.Advertisements
Initialize the Disk with Windows Disk Management+
Close the DiskPart utility and then open Disk Management by right clicking on the Windows icon in the taskbar.
Sometimes you may need to initialize the disk before creating a new volume. This can be done by right clicking on the disk and clicking initialize.
Create a New Simple Volume with Windows Disk Management
Right click on the Unallocated volume of the disk we just cleaned (Disk 1) and then click New Simple Volume.
Follow the steps of the New Simple Volume Wizard setting your requirements.
Click Finish to format the new volume.
Conclusion
You should now be able to see the volume in Windows explorer and copy files to it. The DiskPart utility is a really useful tool for wiping USB Flash drives or hard disks that contain hidden partitions or volumes Windows can not see.
David Miller is a seasoned tech aficionado with a profound expertise in NGINX and Ubuntu. With a career spanning over a decade, David has honed his skills in optimizing web servers and enhancing server performance to perfection. His deep-rooted passion for open-source technologies has led him to become a go-to resource in the field. Whether it’s crafting intricate NGINX configurations or troubleshooting complex Ubuntu server issues, David’s problem-solving prowess shines through.
Diskpart has a specific command to delete partitions in Windows. Here’re the exact steps you should follow to force delete partitions with diskpart command.
You can easily partition the hard disk into multiple sections called partitions using the Disk Management tool or the Diskpart command-line tool. Partitioning allows you to better manage the file and folder structure. However, there might be times when you need to delete all the partitions on a disk. For instance, if the partition layout is all over the place or if the partitions are not of the right size, then deleting and re-partitioning is the way to go.
Thankfully, you can use the diskpart command to delete partitions at once in Windows. All you have to do is, point the disk to the diskpart tool and issue the delete command.
In this quick and simple guide, let me show you the steps to delete disk partitions with Diskpart command in Windows.
Important Note: Before deleing partitions, I strongly recommend you back up all the data to an external drive. Once you delete the partitions, all your data will be lost.
Note: You cannot but also don’t try to delete system partitions.
How to Delete All Partitions using Diskpart Command
To use diskpart to remove all partitions, you first need to know the actual disk number and then execute the command. Follow the steps shown below.
- Open the Run window (Win + R).
- Type “diskmgmt.msc” and click “OK“.
- Note down the disk number you want to wipe using diskpart.
- Once you have the disk number, press the “Windows Key” to open the Start menu.
- Search for the “Command Prompt“.
- Right-click on the Command Prompt result and select “Run as administrator“.
- After opening the Command Prompt with admin rights, type “diskpart” and press Enter.
- You will be in the diskpart tool. Now, execute the “list disk” command to list all available disks.
- As soon as you execute the command, it will display all the disks in your system. Identify the disk you want to wipe.
- Next, execute “select disk #number” to select the target disk. Replace “#number” with the actual disk number.
- Once the disk is selected, type “clean all” and press Enter.
That is it. As soon as you execute the clean all command, diskpart will delete all partitions and mark it as unallocated. You will see the “DiskPart succeeded in cleaning the disk” message once it is done.
Since the disk is marked as unallocated, you can partition and format it as needed. Just open the Disk Management tool with the “diskmgmt.msc” run command, right-click on the disk, select “New simple volume” and follow the wizard.
I hope that helps. If you are stuck or need some help, comment below and I will try to help as much as possible. Other than deleting, you can also extend partitions using diskpart. Check out the liked guide if needed.
In this tutorial, I will tell you how to delete all partitions from a hard drive with DISKPART.
I am using this procedure to remove OEM partitions on computers from manufacturers like HP / DELL.
Before performing this operation, make sure you have a backup of the data.
Now that I have warned you, we can go, DISKPART is a command line utility that you will find on Windows (and also in the WinPE installation environment).
From a command prompt, enter the DISKPART command to open the utility
DISKPARTEnter the command below to list the available hard drives :
list diskWhen I made this tutorial, I had to delete all partitions from disk 1, enter the command below to select the disk where you want to delete the partitions (to be adapted to your situation).
select disk 1You can see that the command returns a message indicating that disk X is selected.
If we re-enter the list disk command, we can see that an * is present in front of the disk indicating that it is selected.
To delete all partitions enter the command below :
cleanIt is finished, the partition table has been deleted, if an OEM partition was present, it is deleted.