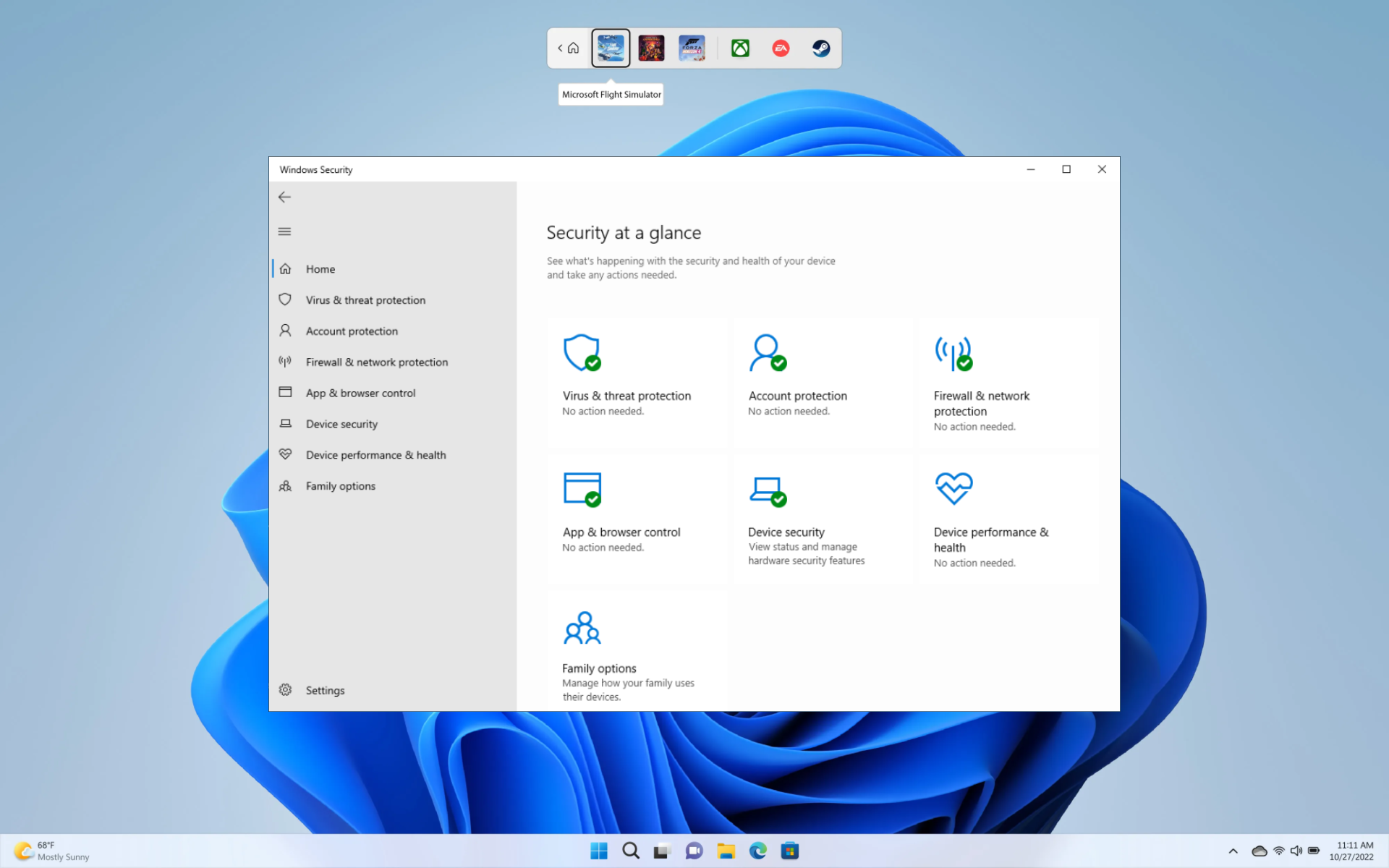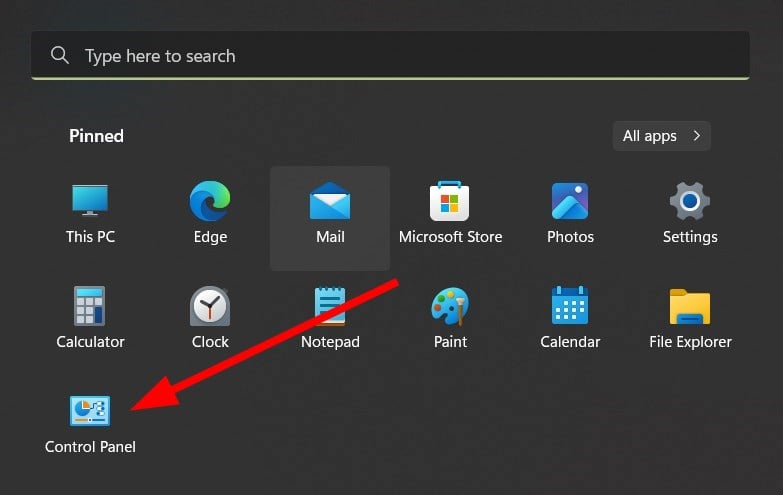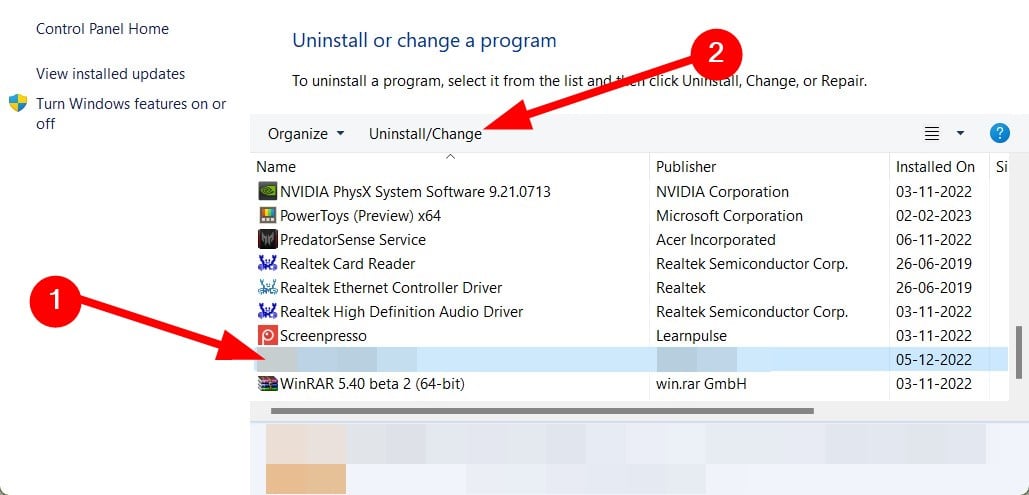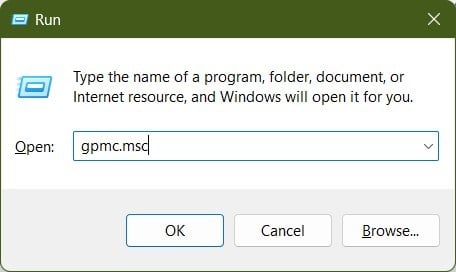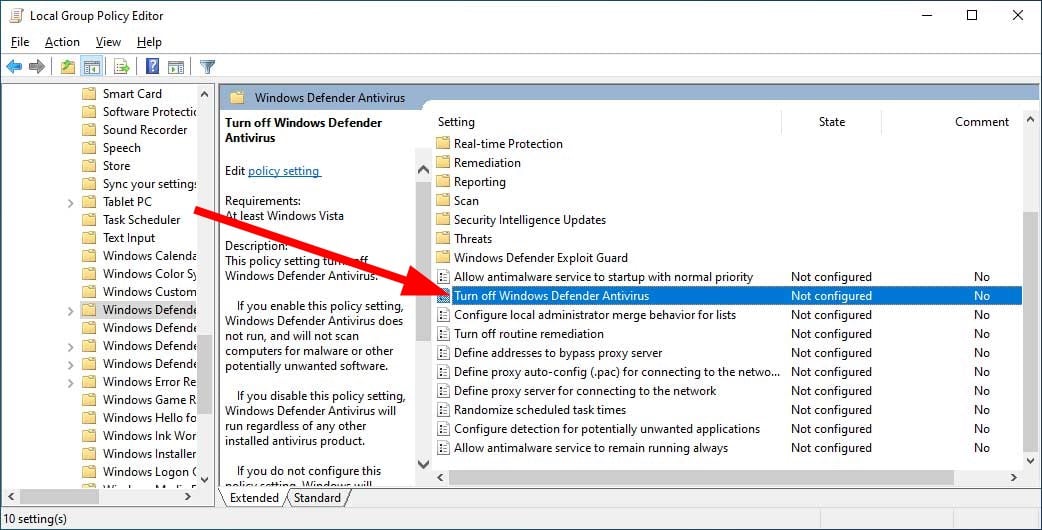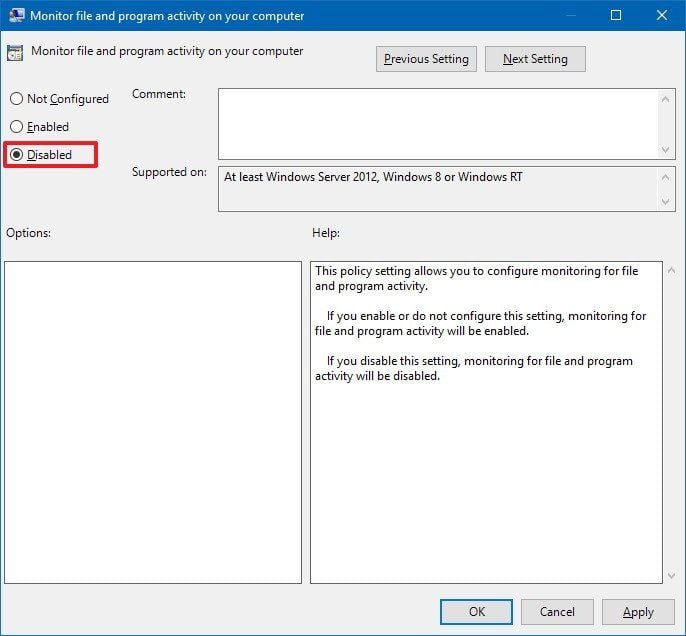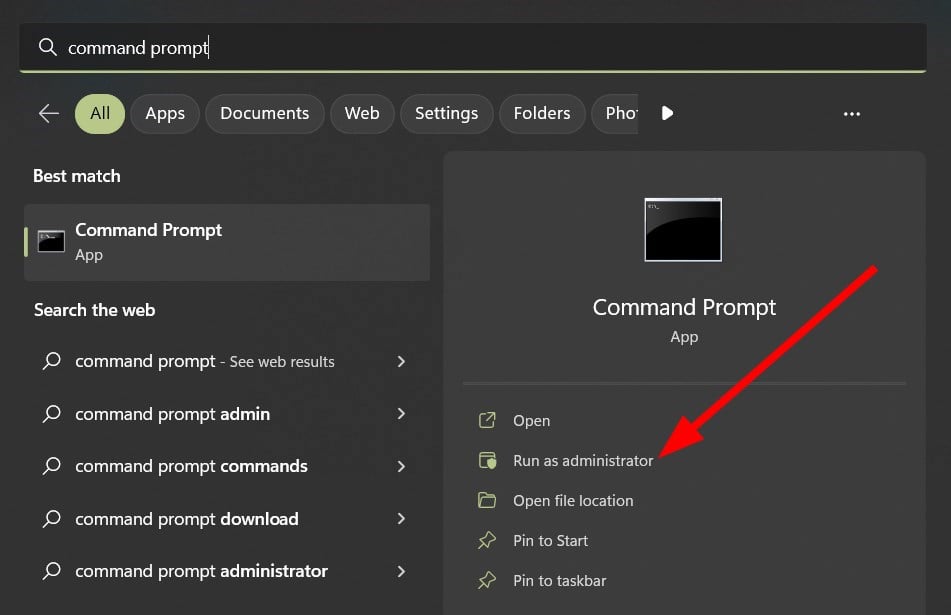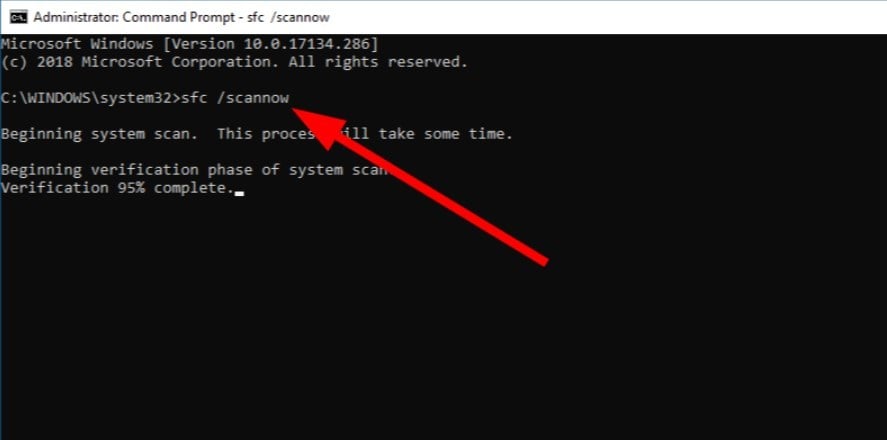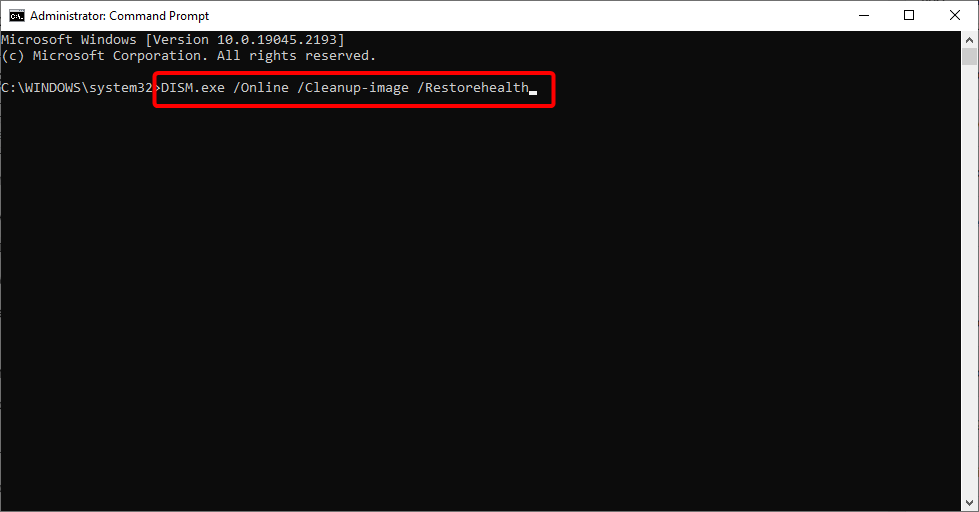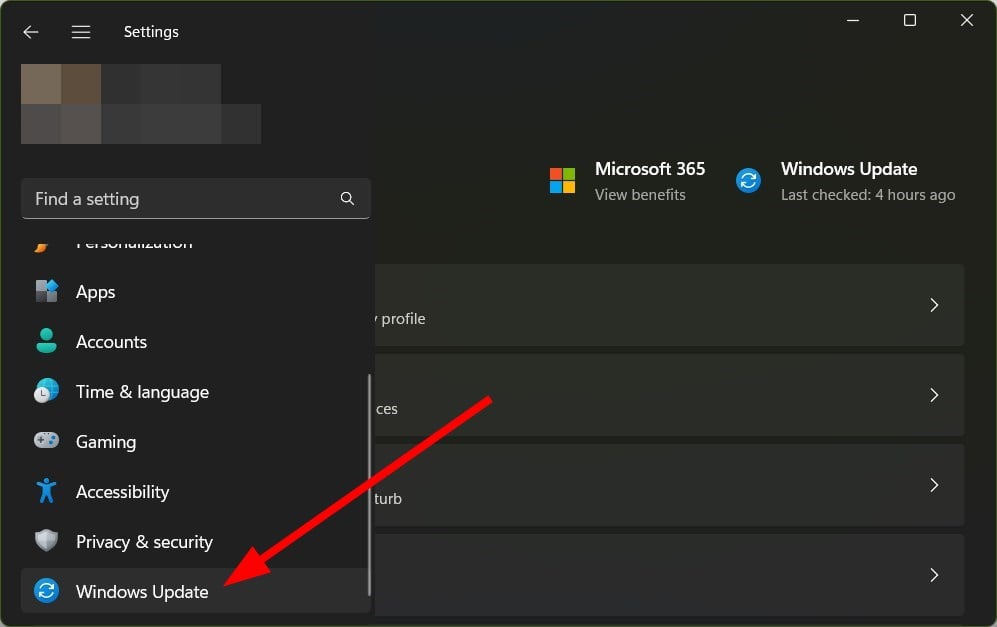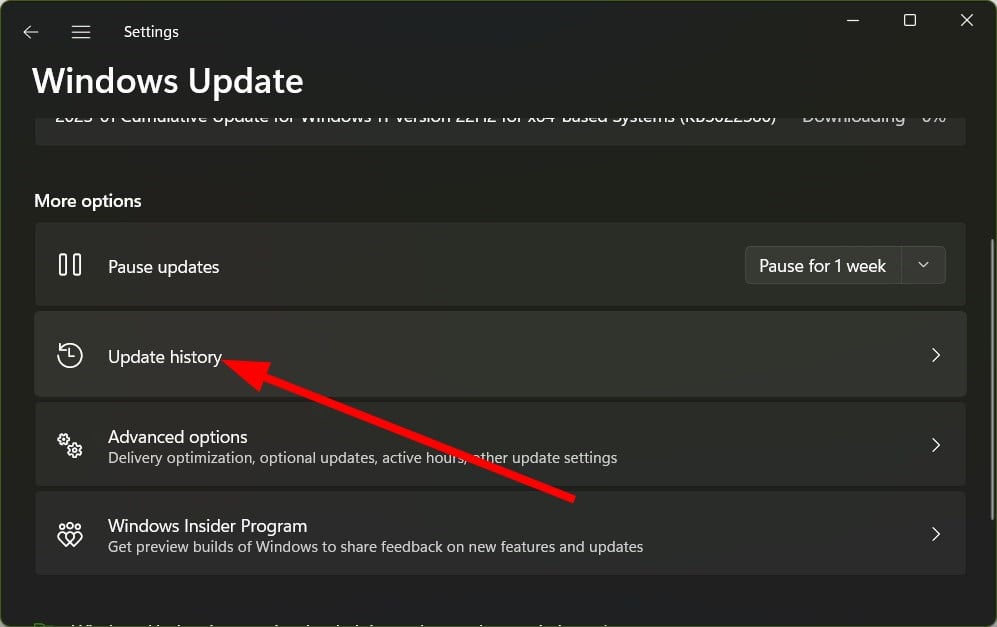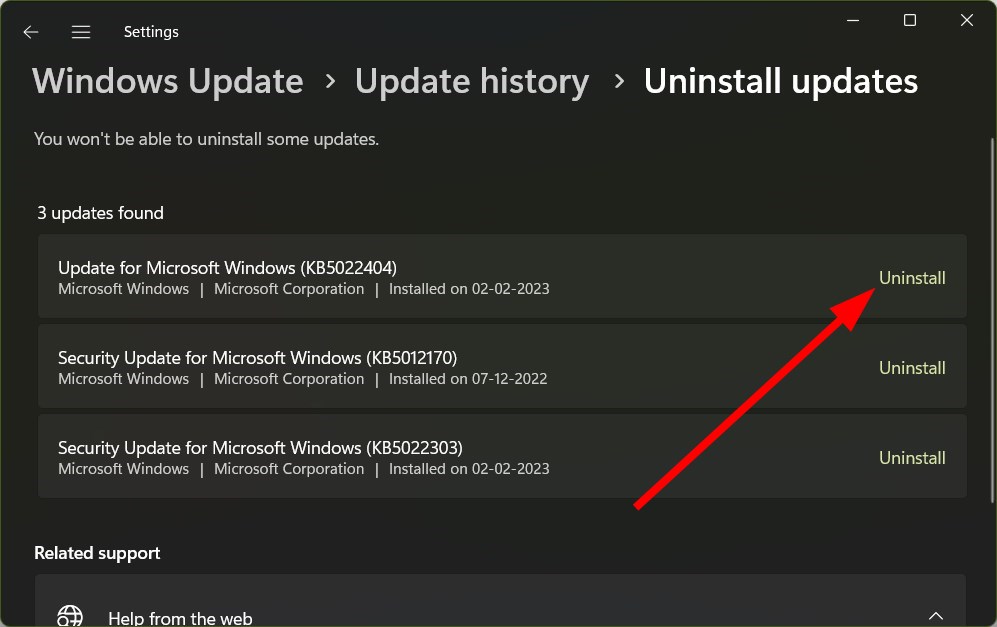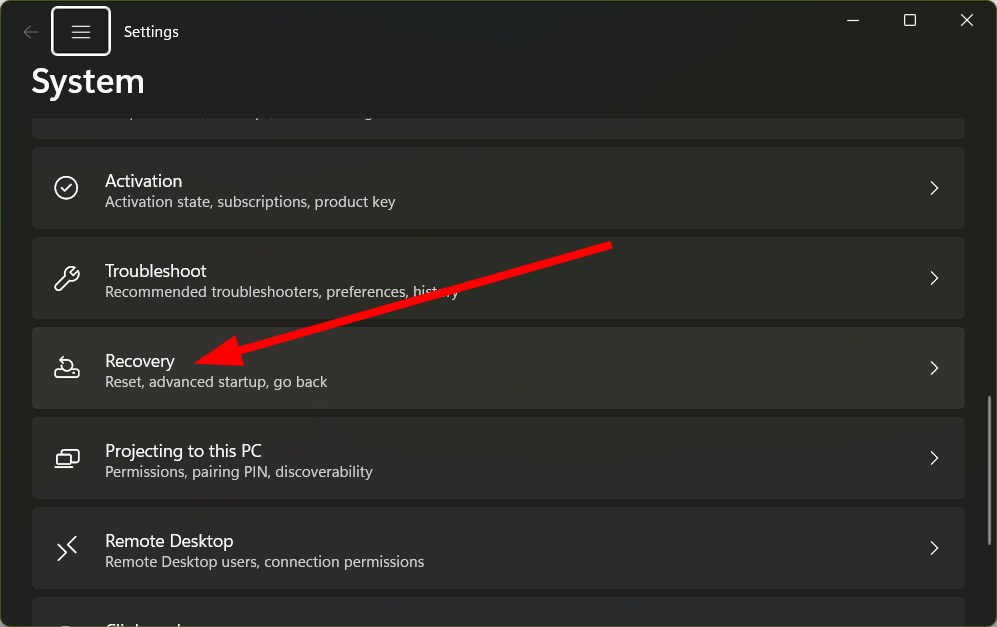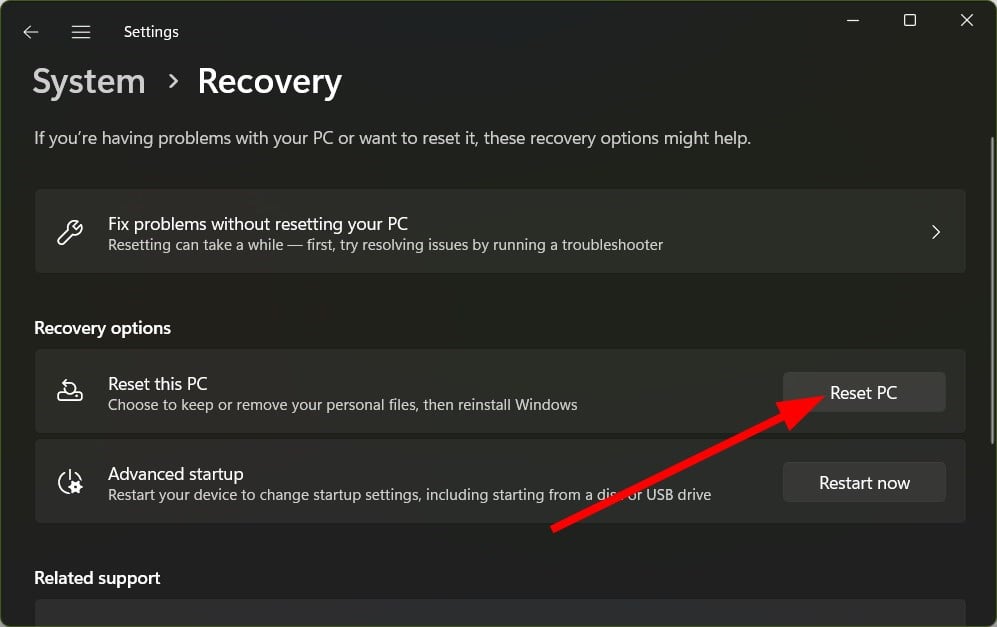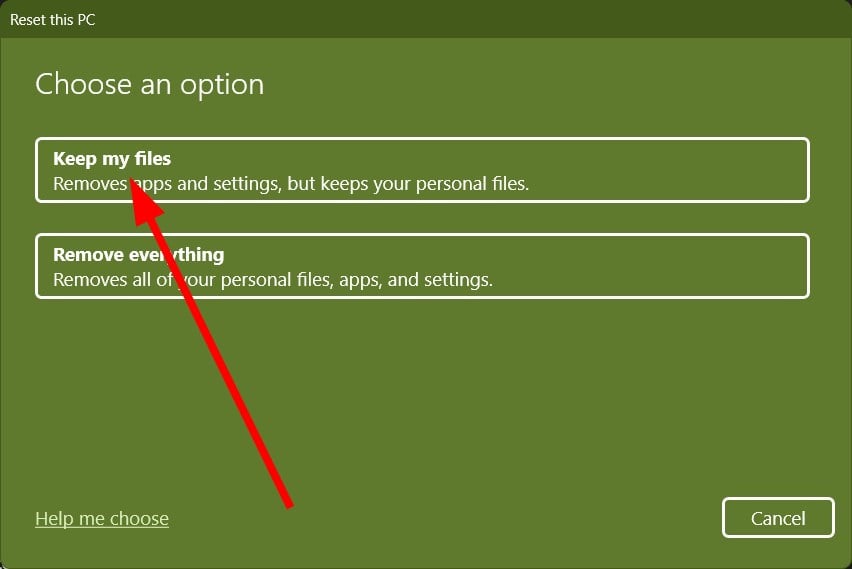Uninstall third-party antivirus or reset your PC
by Sagar Naresh
Sagar is a web developer and technology journalist. Currently associated with WindowsReport and SamMobile. When not writing, he is either at the gym sweating it out or playing… read more
Updated on
- Windows Defender is an inbuilt tool that protects your PC from online and local virus attacks.
- If this doesn’t work, your PC is vulnerable to severe attacks from viruses and malware.
- You should uninstall the recently installed Windows update or tweak the Group Policy settings to fix this problem.
Safeguarding your PC using an antivirus tool is one of the first things you should do, as we are constantly exposed to new threats because of the internet. Microsoft includes the Windows Defender Firewall, as well as Windows Security to protect your PC.
However, there are a bunch of users who have reported that the Windows Defender real-time protection won’t turn on. For users facing the same issue, this guide is just for you. Here, we will give you a bunch of solutions that will help fix the Windows Defender real-time protection that won’t turn on.
Why won’t Windows Defender real-time protection turn on?
We did some careful research and found out some of the most common reasons why Windows Defender real-time protection won’t turn on:
- Third-party antivirus installed on your PC: If there is a third-party antivirus installed on your PC, then it could conflict with the Windows Defender and won’t let you use the real-time protection.
- Check the Group Policy Settings: In case the Turn off Windows Defender Group Policy setting is enabled then you won’t be able to turn on the real-time protection.
- Corrupt system files: If the system files on your PC are corrupt or missing then it could trigger multiple issues on your PC.
- There is some issue with the recently installed Windows update: If you are coming across this issue right after installing a new update on your PC, chances are that the update was buggy.
What can I do if Windows Defender real-time protection won’t turn on?
- Why won’t Windows Defender real-time protection turn on?
- What can I do if Windows Defender real-time protection won’t turn on?
- 1. Uninstall any third-party antivirus
- 2. Check the Group Policy setting
- 3. Fix system files
- 4. Uninstall recently installed Windows update
- 5. Reset Windows
1. Uninstall any third-party antivirus
- Open the Start menu by pressing the Win key.
- Open the Control Panel.
- Select Programs and Features.
- Click on the antivirus tool and select Uninstall from the top.
- Follow the on-screen prompts to remove the program from your PC completely.
A third-party antivirus program won’t let you use another antivirus program, or it would interfere with it. In such a case, we would suggest you uninstall any third-party antivirus tool that you have on your PC and then check if you could turn on the real-time protection or not.
How we test, review and rate?
We have worked for the past 6 months on building a new review system on how we produce content. Using it, we have subsequently redone most of our articles to provide actual hands-on expertise on the guides we made.
For more details you can read how we test, review, and rate at WindowsReport.
2. Check the Group Policy setting
- Press the Win + R keys to open the Run dialogue.
- Type gpmc.msc and hit the Enter key.
- Select Computer Configuration.
- Expand Administrative Templates.
- Select Windows Components.
- Click on Windows Defender Antivirus.
- Double-click on Turn off Windows Defender Antivirus policy on the right side.
- Select the Disabled option if not selected.
- Click Apply and OK.
When you follow the above steps and do as said, you ensure the Windows Defender isn’t disabled on your PC.
If the program is disabled, you won’t be able to use its features, which in our case is to turn on the real-time protection.
- Antivirus Market Share: Complete Statistics & Trends in 2023
- Can Antivirus Detect & Remove Ransomware?
- Can an Antivirus be Hacked? [Prevention Guide]
3. Fix system files
- Open the Start menu by pressing the Win key.
- Open Command Prompt as an admin.
- Type the below command and press Enter.
sfc /scannow - Wait for the process to complete.
- Type the below command and press Enter.
DISM /Online /Cleanup-Image /RestoreHealth - Once the process completes, restart your PC.
This is one way to fix corrupt or missing system files and fix several associated issues. However, often running SFC and DISM commands doesn’t help fix the corrupt system files; in such a case, we would suggest you make use of a dedicated system fixing tool.
4. Uninstall recently installed Windows update
- Press the Win + I keys to open the Settings menu.
- Click on Windows Update from the left pane.
- Select Update history.
- Under Related settings, click on Uninstall updates.
- Click on Uninstall to remove the recently installed update.
Often, apart from bringing new features to Windows, the latest Windows update also contains bugs that could cause you several issues, including Windows Defender real-time protection won’t turn on the problem.
In such a case, the best way is to uninstall the recently installed update and see if this fixes the problem or not.
5. Reset Windows
- Press the Win + I keys to open the Settings menu.
- Select Recovery.
- Hit the Reset PC button.
- Select the Keep my files option to reset your PC without removing your personal files.
As a last resort, you can opt to reset your PC. Following the above steps would help you reset your PC without deleting your files.
On the contrary, if you want to turn off real-time protection that keeps enabling itself, read this guide.
That is it from us in this guide. Some users have reported that the Virus & threat protection option isn’t working on their Windows 11 PC. You can refer to our guide and resolve the problem.
If the Windows Defender is missing from your Windows 11 PC, you should check out our guide, which will help you fix the issue.
Let us know in the comments below which solutions helped you fix the Windows Defender real-time protection won’t turn on issue.
Защитник Windows 10 находится в активном режиме по умолчанию, однако иногда с его функционированием возникают проблемы, в частности появляется уведомление «Параметрами защиты от вирусов и угроз управляет ваша организация».
Далее я продемонстрирую все доступные способы решения этой и других ошибок, мешающих работе встроенной защиты операционной системы.
Способ 1: Ручная проверка параметров
Первое, что нужно сделать, – самостоятельно проверить текущее состояние антивируса, перезапустив перед этим компьютер. Иногда сбои являются кратковременными, они исправляются автоматически и не требуют от пользователя дополнительных действий, чтобы включить защитник Windows. Для проверки работы антивируса выполните следующие шаги:
-
Откройте меню «Пуск» и перейдите в «Параметры».
-
Опуститесь по списку и щелкните по плитке «Обновление и безопасность».
-
Среди доступных параметров выберите «Безопасность Windows».
-
В новом окне перемещайтесь по вкладкам, прочтите текущую информацию и запустите сканирование для проверки действия защиты.
Если запустить проверку не удалось или на экране появилась информация о том, что антивирус сейчас отключен, а кнопка для активации не действует, приступайте к следующим способам.
Комьюнити теперь в Телеграм
Подпишитесь и будьте в курсе последних IT-новостей
Подписаться
Способ 2: Сканирование ПК на наличие вирусов
Такой совет может показаться банальным, поскольку его дают практически во всех статьях по исправлению разных проблем в функционировании ОС, однако в этом случае он более чем уместен и имеет логическое основание. Если компьютер заражен вирусом, угроза может внедриться в работу параметров и влиять на активность защиты, самостоятельно отключая ее при помощи манипуляций с параметрами реестра или групповых политик. Обычно вирус прикидывается управляющей организацией, чтобы пользователь самостоятельно не смог изменить настройку. Решается проблема сканированием и очисткой ПК от вирусов. Для этого вы можете выбрать любой удобный для вас антивирус, загрузив его с официального сайта.
Способ 3: Проверка параметров реестра
Практически у каждой настройки операционной системы есть свой параметр в редакторе реестра. Он позволяет обращаться к другим программам для просмотра состояния, а пользователю – управлять состоянием непосредственно при редактировании ключей. При возникновении проблем с работой защиты рекомендуется проверить параметры реестра и изменить их, если текущее состояние окажется неудовлетворительным.
-
Для этого откройте утилиту «Выполнить», используя стандартное сочетание клавиш Win + R.
-
Вставьте в адресную строку путь HKEY_LOCAL_MACHINE\SOFTWARE\Policies\Microsoft\Windows Defender и нажмите Enter для перехода по нему.
-
Если в корне папки находится директория с названием «Real-Time Protection», удалите ее.
-
Затем вернитесь в выбранную ранее директорию, нажмите по пустому месту в правой части окна правой кнопкой мыши, наведите курсор мыши на «Создать» и выберите пункт «Параметр DWORD (32 бита)».
-
Задайте для параметра название DisableAntiSpyware и закройте окно.
-
Если такой параметр уже существует, и его значение отличается от 0, дважды кликните по нему для редактирования и вручную поменяйте настройку.
Способ 4: Редактирование параметров локальных групповых политик
При появлении надписи «Параметрами защиты от вирусов и угроз управляет ваша организация» возникает вероятность того, что действие защитника отключено через редактор локальных групповых политик. Такая оснастка доступна только в Windows 10 Pro и Enterprise, а обладателям других версий операционной системы придется использовать предыдущий метод активации.
-
Если редактор есть в вашей версии ОС, откройте утилиту «Выполнить», впишите в поле gpedit.msc и нажмите Enter для активации команды.
-
Перейдите по пути Конфигурация компьютера > Административные шаблоны > Компоненты Windows и выберите папку «Антивирусная программа «Защитник Windows».
-
В ней найдите параметр «Выключить антивирусную программу Microsoft Defender» и дважды нажмите по строке для открытия свойств.
-
Убедитесь в том, что значение установлено как «Не задано» или «Отключено», в противном случае самостоятельно измените его.
-
Вернитесь к папке и откройте хранящийся там каталог «Защита в режиме реального времени».
-
Ознакомьтесь с присутствующими там настройками и измените их значения точно так же, как это было показано выше, чтобы включить необходимые вам средства безопасности.
Способ 5: Удаление Tweaker
Некоторые пользователи устанавливают на свои компьютеры твикеры, предназначенные для изменения системных настроек. Многие из них поддерживают отключение защитника Windows и иногда устанавливают соответствующий параметр по умолчанию. Если вы используете такую программу, самостоятельно проверьте ее конфигурацию или вовсе удалите, если она больше не нужна и оказывает только негативное влияние на работу ПК.
Способ 6: Проверка целостности системных файлов
Последний метод позволяет восстановить защитник Windows 10, если проблемы с его функционированием связаны с повреждениями системных файлов. Благо в ОС есть две утилиты, предназначенные для проверки их целостности.
-
Запустите «Командную строку» от имени администратора удобным для вас методом.
-
Введите команду DISM /Online /Cleanup-Image /CheckHealth и нажмите Enter для ее применения.
-
Как только появилась новая строка ввода, напишите DISM /Online /Cleanup-Image /ScanHealth.
-
То же самое сделайте и с DISM /Online /Cleanup-Image /RestoreHealth.
-
Перезапустите компьютер и проверьте, исправлена ли работа антивируса. Если нет, дополнительно проверьте целостность при помощи команды sfc /scannow.
Только что мы разобрались со всеми доступными методами того, как можно включить антивирус, если в его работе возникли ошибки. Выполняйте представленные методы по порядку, чтобы в итоге отыскать тот, который поможет избавиться от проблемы.
На чтение 6 мин. Просмотров 10.6k. Опубликовано
Часто мы слышим, как люди жалуются, что не могут включить Защитник Windows в Windows 10, поэтому сегодня мы решили поделиться с вами несколькими советами о том, как решить эту проблему.
Существует несколько возможных сценариев этой проблемы, и большинство из них мы рассмотрим в этой статье.
Содержание
- Защитник Windows не запускается
- Что делать, если Защитник Windows не включается в Windows 10
- Решение 1. Включите защиту в реальном времени
- Решение 2 – Изменить дату и время
- Решение 3 – Обновление Windows
- Решение 4 – Изменить прокси-сервер
- Решение 5 – Отключить сторонний антивирус
- Решение 6 – Запустите сканирование SFC
- Решение 7 – Запустите DISM
- Решение 8 – Сброс службы безопасности
Защитник Windows не запускается
Вот несколько примеров того, как эта проблема может проявиться:
- Невозможно включить Защитника Windows. Групповая политика Windows 10 . Если вы получили эту ошибку, ознакомьтесь с нашей статьей о редакторе групповой политики и Защитнике Windows.
- Невозможно выключить Защитник Windows 10 . Если вы хотите переключиться на другую антивирусную программу, эта проблема может помешать отключить Защитник Windows.
- Защита Защитника Windows в реальном времени выполняется другой av-программой . Защитник Windows и другая антивирусная программа не работают (см. ниже).
Что делать, если Защитник Windows не включается в Windows 10
- Включить защиту в реальном времени
- Изменить дату и время
- Обновить Windows
- Изменить прокси-сервер
- Отключить сторонний антивирус
- Запустите сканирование SFC
- Запустить DISM
- Сброс службы безопасности
Решение 1. Включите защиту в реальном времени
Защитник Windows спроектирован так, чтобы отключаться самостоятельно, если обнаруживает любое другое стороннее антивирусное программное обеспечение. Windows предназначена для обнаружения любого установленного антивирусного программного обеспечения, и могут возникнуть определенные проблемы, если у вас установлено два или более антивирусных программ.
Эти проблемы включают конфликты между антивирусным программным обеспечением, которые могут проявляться как частое зависание, сбой приложений и т. Д.
Поскольку это общая проблема, во избежание любых конфликтов Защитник Windows отключится, если Windows обнаружит любую другую программу безопасности. Кроме того, если это программное обеспечение безопасности имеет брандмауэр, брандмауэр Windows также отключится.
Это означает, что если вы хотите, чтобы Защитник Windows работал, вам придется выбирать между ним и сторонним антивирусным программным обеспечением.
Часто пользователи не знают, установлено ли программное обеспечение для обеспечения безопасности или нет, потому что при покупке нового ноутбука в большинстве случаев он поставляется с пробной версией антивирусного программного обеспечения, такого как Norton, McAfee и т. Д.
При установке таких приложений, как Flash или Java, может потребоваться удалить бесплатный сканер безопасности, что может вызвать некоторые проблемы.
Поэтому лучше всего искать на вашем компьютере, если вы не уверены, установлено ли программное обеспечение безопасности или нет. Как только вы удалите его, вам, возможно, придется вручную включить его, выполнив следующие действия:
- Нажмите клавишу Windows key + Q на клавиатуре, чтобы запустить поиск чудо-кнопок.
- Введите «Защитник Windows» в поле поиска и нажмите клавишу «Ввод».
-
Перейдите в Настройки и установите флажок Включить защиту в реальном времени .
Ваше поле поиска отсутствует? Верните его за пару простых шагов!
Решение 2 – Изменить дату и время
Еще одна причина, по которой Защитник Windows не работает должным образом, – неправильные время и дата в Windows 10. Чтобы это исправить, необходимо проверить правильное значение времени и даты, прежде чем пытаться снова включить Защитник Windows.
Мы знаем, что это может звучать странно, но большинство системных функций Windows зависят от времени и даты, поэтому неправильная дата или время могут вызвать ненормальное поведение в вашей ОС Windows.

Решение 3 – Обновление Windows
Обязательно обновляйте Windows с помощью Центра обновления Windows, поскольку это может вызвать некоторые проблемы с Защитником Windows. Когда дело доходит до любого программного обеспечения безопасности, убедитесь, что вы часто его обновляете.
Перейдите на страницу Пуск , затем Настройки > Обновления и безопасность > Центр обновления Windows , затем выберите Проверить обновления .
Мы предлагаем вам выполнить полное обновление Windows, затем открыть Защитник Windows и запустить обновление оттуда.
Если вы не можете открыть приложение «Настройка», обратитесь к этой статье, чтобы решить эту проблему.
Не можете обновить Windows? Ознакомьтесь с этим руководством, которое поможет вам быстро их решить.
Решение 4 – Изменить прокси-сервер
Эти три наиболее распространенных сценария, которые могут вызвать проблемы с Защитником Windows, но есть и другие не очень распространенные сценарии, которые также могут вызвать проблемы.
Например, неправильные настройки зоны в Internet Explorer могут вызвать проблемы, но вы можете легко это исправить, сбросив Internet Explorer к заводским настройкам.
Помните, что если вы используете прокси-сервер, Защитник Windows не сможет выполнить обновление. Если это так, вам нужно внести некоторые незначительные изменения в свой прокси-сервер.
- Нажмите клавишу Windows + X на клавиатуре и выберите Командная строка (администратор) .
-
Введите NETSH WINHTTP SET PROXY 1.1.1.1:8080 или NETSH WINHTTP SET PROXY MYPROXY.NET:8080
- Теперь перезагрузите систему и посмотрите, работает ли она.
Если у вас возникли проблемы с доступом к командной строке от имени администратора, то вам лучше ознакомиться с этим руководством.
Проблемы с прокси-сервером довольно раздражающие. Сделайте их прошлым с помощью этого руководства.
Решение 5 – Отключить сторонний антивирус
Защитник Windows не ладит со сторонними антивирусами. Как и любые две антивирусные программы, они плохо работают друг с другом.
Поэтому, если вы хотите, чтобы Защитник Windows был вашим основным параметром безопасности, обязательно отключите все сторонние антивирусные программы, установленные на вашем компьютере.
Не подвергайте себя ненужным рискам. Узнайте, почему Защитник Windows является единственным вредоносным барьером, который вам нужен!
Решение 6 – Запустите сканирование SFC
Вот как запустить сканирование SFC в Windows 10:
- Перейдите в Поиск, введите cmd и откройте Командную строку в качестве администратора.
-
Введите следующую строку и нажмите Enter: sfc/scannow
- Подождите, пока процесс закончится.
- Перезагрузите компьютер.
Команда сканирования теперь остановлена до завершения процесса? Не волнуйтесь, у нас есть простое решение для вас.
Решение 7 – Запустите DISM
Вот как запустить DISM в Windows 10:
- Перейдите в Поиск, введите cmd и откройте командную строку от имени администратора.
-
Введите в командной строке следующую команду:
-
-
DISM.exe/Онлайн/Cleanup-образ/Restorehealth
-
DISM.exe/Онлайн/Cleanup-образ/Restorehealth
-
-
Если DISM не может получить файлы в Интернете, попробуйте использовать установочный USB или DVD. Вставьте носитель и введите следующую команду:
-
- DISM.exe/Online/Cleanup-Image/RestoreHealth/Источник: C: RepairSourceWindows/LimitAccess
-
- Обязательно замените путь C: RepairSourceWindows на вашем DVD или USB.
Кажется, что все теряется при сбое DISM в Windows? Посмотрите это краткое руководство и избавьтесь от забот.
Решение 8 – Сброс службы безопасности
И, наконец, если ни одно из вышеперечисленных решений не сработало, мы попробуем сбросить службу центра безопасности. Надеюсь, после этого Защитник Windows начнет работать.
Вот как можно сбросить службу центра безопасности в Windows 10:
- Перейдите в Поиск, введите services.msc и откройте Службы.
-
Найдите службу Центр безопасности .
- Нажмите правой кнопкой мыши на службу Центр обеспечения безопасности и выберите Сброс.
- Перезагрузите компьютер.
Вот и все, мы надеемся, что хотя бы одно из этих решений помогло вам решить ваши проблемы с Защитником Windows. Если у вас есть какие-либо комментарии, вопросы или предложения, просто сообщите нам об этом в комментариях ниже.

В этой инструкции — способы включить Защитник Windows 10 снова с помощью редактора локальной групповой политики или редактора реестра, а также дополнительная информация, которая может быть полезной.
Причина популярности вопроса обычно в том, что пользователь не сам отключал защитник (см. Как отключить Защитник Windows 10), а использовал, например, какую-либо программу для отключения «слежки» в ОС, которая, попутно, отключила и встроенный антивирус Windows Defender. Например, так по умолчанию делает программа Destroy Windows 10 Spying.
Включение Защитника Windows 10 с помощью редактора локальной групповой политики
Этот способ включить Защитник Windows подойдет только для владельцев Windows 10 Профессиональная и выше, поскольку только в них присутствует редактор локальной групповой политики (если у вас Домашняя или Для одного языка — перейдите к следующему способу).
- Запустите редактор локальной групповой политики. Для этого нажмите клавиши Win+R на клавиатуре (Win — клавиша с эмблемой ОС) и введите gpedit.msc после чего нажмите Enter.
- В редакторе локальной групповой политики перейдите к разделу (папки слева) «Конфигурация компьютера» — «Административные шаблоны» — «Компоненты Windows» — «Антивирусная программа защитник Windows» (в версиях Windows 10 до 1703 раздел назывался Endpoint Protection).
- Обратите внимание на параметр «Выключить Антивирусную программу защитник Windows».
- Если там установлено «Включено», дважды кликните по параметру и установите «Не задано» или «Отключено» и примените настройки.
- Внутри раздела «Антивирусная программа Защитник Windows» (Endpoint Protection) загляните также в подраздел «Защита в режиме реального времени» и, если параметр «Выключить защиту в реальном времени» включен, переведите его в «Отключено» или «Не задано» и примените настройки.
После указанных процедур с редактором локальной групповой политики, запустите Защитник Windows 10 (быстрее всего — через поиск в панели задач).
Вы увидите, что он не запущен, но ошибки «Это приложение выключено групповой политикой» больше появиться не должно. Просто нажмите кнопку «Запустить». Сразу после запуска вам также могут предложить включить фильтр SmartScreen (в случае если он был отключен сторонней программой вместе с Windows Defender).
Как включить Защитник Windows 10 в редакторе реестра
Те же действия можно проделать и в редакторе реестра Windows 10 (по сути, редактор локальной групповой политики изменяет как раз значения в реестре).
Шаги для включения Защитника Windows данным способом будут выглядеть так:
- Нажмите клавиши Win+R на клавиатуре, введите regedit и нажмите Enter для запуска редактора реестра.
- В редакторе реестра перейдите к разделу (папки слева) HKEY_LOCAL_MACHINE\ SOFTWARE\ Policies\ Microsoft\ Windows Defender и посмотрите, есть ли в правой части параметр «DisableAntiSpyware». Если есть, кликните по нему дважды и присвойте значение 0 (ноль).
- В разделе Windows Defender есть также подраздел «Real-Time Protection», загляните в него и, если там имеется параметр DisableRealtimeMonitoring, то также установите значение 0 для него.
- Закройте редактор реестра.
После этого наберите в поиске Windows в панели задач «Защитник Windows», откройте его и нажмите кнопку «Запустить» для запуска встроенного антивируса.
Дополнительная информация
Если описанное выше не помогает или же возникают какие-то дополнительные ошибки при включении защитника Windows 10, попробуйте следующие вещи.
Ну а если и эти варианты не сработают — пишите комментарии, попробуем разобраться.
Как включить Защитник Windows 10, если с работой антивируса возникли проблемы
В некоторых случаях при использовании стороннего антивируса, бывает, что Защитник Windows автоматически не отключается и в таком случае пользователь прибегает к различным способам принудительного отключения встроенного антивируса.
В этой статье мы поэтапно разберем все способы решения проблем с обратным запуском Защитника Windows 10.
Итак, если вы столкнулись с тем, что Защитник автоматически не включается и в Параметрах Windows 10 сообщает об отключении системным администратором, то тогда вам стоит выполнить перечисленные ниже рекомендации.
Содержание
1. Заражение системы как причина невозможности запуска Защитника Windows 10
Вредоносная программа может различными способами блокировать включение Защитника Windows. В первую очередь зловредную программу нужно удалить. Для этого выполните сканирование системы антивирусным сканером, стоит выполнить сканирование даже двумя различными сканерами. Советую выбрать сканер из числа Рекомендуемых сканеров на странице: Антивирусные сканеры.
Для лучшей эффективности работы сканеров, проводить сканирование советую в Безопасном режиме загрузки системы.
После того как угроза была устранена, пользователь может столкнутся с тем, что из-за последствий работы вредоносной программы, Защитник Windows все еще не запускается. Для её решения переходим к следующему этапу рекомендаций.
2. Повреждение системных файлов Windows 10 как проблема запуска Защитника Windows
Вредоносная программа или ошибка другой программы могут нарушить целостность системных файлов Windows 10. Это так же может повлиять на работу Защитника Windows.
Для восстановления системных файлов Windows нужно в меню Пуск ввести слово Командная строка или cmd.exe и запустить её от имени Администратора (нажмите правой кнопкой мыши по приложению Командная строка и из появившегося списка действий выберите Запуск от имени администратора).
После того как вы открыли Командную строку от имени Администратора переходим непосредственно к восстановлению поврежденных файлов. В первую очередь с помощью инструмента DISM мы выполним проверку и исправления внутреннего системного образа Windows 10, с помощью которого чуть позже будем восстанавливать файлы системы.
В командной строке Windows поочередно вводим следующие команды DISM:
Следующая команда, как и команда выше, выполняют проверку целостности образа Windows без его восстановления:
Команда восстановления поврежденного образа Windows:
Завершив восстановление образа Windows, переходим к восстановлению системных файлов. Оба этапа являются важными для восстановления повреждений системы.
В Командной строке выполняем команду:
Как правило этого будет достаточно для восстановления системных файлов. У нас на сайте вы можете подробнее прочесть о работе инструмента DISM и о восстановлении системы с помощью команды SFC.
3. Как включить Защитник Windows с помощью системного реестра
Распространенным способом отключения Защитника является отключение с помощью системного реестра. В нашем случае мы будем включать Защитник через редактирование реестра.
В первую очередь нам нужно удалить ключи реестра, отвечающие за отключение Защитника Windows.
Редактор реестра можно открыть через меню Пуск или запуском команды regedit.exe (клавиша Win в сочетании с клавишей R ).
Перед началом любой правки реестра советую сделать резервную копию реестра. Для этого в меню редактора реестра выберите Файл > Экспорт и сохраните указанный файл.
Открыв редактор реестра, в его адресной строке вводим следующий путь:
Если в папке реестра есть подпапка с названием Real-Time Protection, то её нужно удалить, нажав на неё правой кнопкой мыши и выбрать Удалить.
Далее нам нужно создать ключ DisableAntiSpyware:
- Щелкните правой кнопкой мыши по папке “Windows Defender”, выберите Создать > Параметр DWORD (32 бита).
- Назовите параметр DisableAntiSpyware и нажмите Enter.
- Щелкните дважды по созданному ключу и установите значение от 0, затем нажмите ОК. Важно, значение обязательно должно быть 0, т.к другое значение отключит Защитник Windows.
После внесения изменений в реестр, необходимо перезагрузить систему.
4. Как включить Защитник Windows с помощью редактора групповой политики
С помощью редактора групповой политики Windows, можно так же отключать или включать Защитник Windows.
- Для открытия редактора групповой политики нажмите на иконку Поиск (или клавишу Win + R ) и введите gpedit.msc.
- Нужный нам параметр расположен по следующему пути:
- В правой части окна выберите политику Выключить антивирусную программу “Защитник Windows”. В появившемся окне установите состояние политики на Отключено или Не задано и примените изменение, затем нажмите ОК.
- Затем перейдите по следующему пути:
- В правой части окна выберите политику Включить наблюдение за поведением. В появившемся окне установите состояние политики на Отключено или Не задано и примените изменение, затем нажмите ОК.
- Находясь в разделе “Защита в режиме реального времени” выберите политику Отслеживать активность программ и файлов на компьютере. В открывшемся окне установите состояние политики на Не задано и примените изменение, затем нажмите ОК.
- Находясь в разделе “Защита в режиме реального времени” выберите политику Включить проверку процессов, если включена защита реального времени. В открывшемся окне установите состояние политики на Не задано и примените изменение, затем нажмите ОК.
- Находясь в разделе Защита в режиме реального времени” выберите политику Проверять все загруженные файлы и вложения. В открывшемся окне установите состояние политики на Не задано и примените изменение, затем нажмите ОК.
Затем перезагрузите систему.
5. O&O ShutUp10 и другие подобные программы как причина невозможности запуска Защитника Windows
Если вы пользуетесь программой O&O ShutUp10 или другими подобными утилитами, то самое время вспомнить о них и в их настройках выключить опцию отключения Защитника. После применения изменений нужно перезагрузить систему.
6. Как включить Защитник Windows, когда ни один из способов не помог
Бывают случаи, когда ни один из описанных выше способов не помогает включить Защитник. Пользователь все так же получает сообщение о том, что «Невозможно открыть данное приложение. Ваш системный администратор отключил Центр безопасности Защитника Windows«.
В таком случае должен помочь следующий твик реестра — Включить Защитник Windows reg.zip. Твик реестра нужно обязательно запускать в Безопасном режиме системы.
Примечание. Напомню, перед работой с реестром рекомендуется сделать резервную копию реестра (в меню редактора Файл > Экспорт).
В архиве два файла реестра, WinDefend.reg и wscsvc.reg, поочередно нажимаем на них правой кнопкой мыши и из выпадающего списка выбираем Слияние.
Перезагружаем систему. Скорее всего после проделанных рекомендаций у вас включится Защитник Windows.
Источник
Как отключить защитник Windows 10
Подписчикам канала — бесплатная помощь по компьютерным вопросам. Задать вопрос можно в группе ВК
- Временное (приостановка работы)
- Постоянное (полное отключение защитника Windows в реальном времени)
1 — Временное отключение антивируса .
Это необходимо в случае, если при скачивании какой то файл блокируется антивирусом. В этом случае нажмите Пуск — Параметры (шестеренка) — Обновление и Безопасность — Безопасность Windows — Открыть службу «Безопасность Windows» .
Далее слева в меню выберите Защита от вирусов и угроз — далее справа под заголовком Параметры защиты от вирусов и угроз нажмите Управление настройки .
Далее в окне Параметры защиты от вирусов и угроз поставьте переключатель » Защита в режиме реального времени » в режим Откл . согласившись с внесением изменений на этом устройстве.
После этого антивирусная защита Windows 10 в реальном времени будет приостановлена. После перезагрузки компьютера, защитник Windows 10 восстановит функцию » Защита в режиме реального времени» .
2 — Полное отключение защитника Windows 10
Для полного отключения антивируса Windows 10, сначала необходимо сделать все, что написано в первом шаге (Временное отключение защитника).
Затем перейдите по ссылке https://it-men.su/windows-10/security/defender/disable#forever и скачайте файл изменения реестра, который после распаковки запустите и согласитесь с изменениями в реестре.
Затем перезагрузите компьютер.
Защитник Windows 10 будет отключен навсегда. Иконка защитника Windows 10 останется возле часов.
Для отключения иконки уберите запуск защитника из автозагрузки.
Что конкретно отключает данный способ?Данный способ полностью отключает все параметры защиты от вирусов и угроз :
- Останавливает службу WinDefender
- Отключает защиту в реальном времени
- Отключает облачную защиты
- Отключает автоматическую отправку образцов
- Отключает контролируемый доступ к папкам
Подписчикам канала — бесплатная помощь по компьютерным вопросам. Задать вопрос можно в группе ВК
Источник
Включение и настройка защиты от антивирусной программы «защитник Майкрософт» в групповой политике Enable and configure Microsoft Defender Antivirus always-on protection in Group Policy
Добро пожаловать в Microsoft Defender для конечной точки— новое имя для Advanced Threat Protection в защитнике Microsoft. Welcome to Microsoft Defender for Endpoint, the new name for Microsoft Defender Advanced Threat Protection. Ознакомьтесь с дополнительными сведениями об этой и других обновлениях. Read more about this and other updates here. Мы будем обновлять названия в продуктах и в документах в ближайшем будущем. We’ll be updating names in products and in the docs in the near future.
Относится к: Applies to:
Постоянная защита состоит из защиты в режиме реального времени, контроля поведения и эвристики для идентификации вредоносных программ на основе известных подозрительных и вредоносных действий. Always-on protection consists of real-time protection, behavior monitoring, and heuristics to identify malware based on known suspicious and malicious activities.
Эти действия включают такие события, как процессы, которые применяют нерегулярные изменения существующих файлов, изменение или создание автоматически загружаемых разделов реестра и начальных папок (также называемых автоматическим запуском точек расширения или ASEPs) и другие изменения в файловой системе или структуре файлов. These activities include events, such as processes making unusual changes to existing files, modifying or creating automatic startup registry keys and startup locations (also known as auto-start extensibility points, or ASEPs), and other changes to the file system or file structure.
Включение и настройка защиты Always On в групповой политике Enable and configure always-on protection in Group Policy
С помощью редактора локальной групповой политики можно включить и настроить параметры защиты от антивирусной программы «защитник Майкрософт». You can use Local Group Policy Editor to enable and configure Microsoft Defender Antivirus always-on protection settings.
Чтобы включить и настроить защиту Always on, выполните указанные ниже действия. To enable and configure always-on protection:
Откройте Редактор локальной групповой политики. Open Local Group Policy Editor. Для этого выполните следующие действия. To do this:
В поле поиска на панели задач Windows 10 введите gpedit. In your Windows 10 taskbar search box, type gpedit.
В разделе наилучшее совпадениещелкните изменить групповую политику , чтобы запустить Редактор локальной групповой политики. Under Best match, click Edit group policy to launch Local Group Policy Editor.
В левой области редактора локальных групповых политикразверните дерево с конфигурацией компьютера > Administrative Templates > компоненты Windows«Административные шаблоны > «, приложение Microsoft Defender Antivirus. In the left pane of Local Group Policy Editor, expand the tree to Computer Configuration > Administrative Templates > Windows Components > Microsoft Defender Antivirus.
Настройка параметров политики антивредоносной службы защитника Microsoft Defender. Configure the Microsoft Defender Antivirus antimalware service policy settings. Для этого выполните следующие действия. To do this:
В области сведений антивирусной программы Microsoft Defender в разделе справа дважды щелкните параметр политики, как указано в таблице ниже. In the Microsoft Defender Antivirus details pane on right, double-click the policy setting as specified in the following table:
| Параметр Setting | Описание Description | Параметр по умолчанию Default setting |
|---|---|---|
| Разрешить запуск службы защиты от вредоносных программ с обычным приоритетом Allow antimalware service to startup with normal priority | Вы можете понижать приоритет антивирусной программы защитника (Майкрософт), который может быть полезен в облегченных развертываниях, где вы хотите сделать процесс запуска как можно более рациональным. You can lower the priority of the Microsoft Defender Antivirus engine, which may be useful in lightweight deployments where you want to have as lean a startup process as possible. Это может повлиять на защиту в конечной точке. This may impact protection on the endpoint. | Включено Enabled |
| Разрешить постоянную работу службы защиты от вредоносных программ Allow antimalware service to remain running always | Если обновление для системы защиты отключено, вы можете настроить антивирусную программу «защитник Майкрософт» по-прежнему работать. If protection updates have been disabled, you can set Microsoft Defender Antivirus to still run. Это снижает защиту в конечной точке. This lowers the protection on the endpoint. | Отключено Disabled |
Настройте нужные параметры и нажмите кнопку ОК. Configure the setting as appropriate, and click OK.
Повторите описанные выше действия для каждого параметра в таблице. Repeat the previous steps for each setting in the table.
Настройка параметров политики защиты в режиме реального времени в защитнике Microsoft Defender. Configure the Microsoft Defender Antivirus real-time protection policy settings. Для этого выполните следующие действия. To do this:
В области сведений об антивирусной программе Microsoft Defender дважды щелкните элемент Защита в режиме реального времени. In the Microsoft Defender Antivirus details pane, double-click Real-time Protection. Кроме того, в дереве антивирусной программы Microsoft Defender на левой панели выберите Защита в режиме реального времени. Or, from the Microsoft Defender Antivirus tree on left pane, click Real-time Protection.
В области сведений о защите в реальном времени дважды щелкните параметр политики, как указано в приведенной ниже таблице. In the Real-time Protection details pane on right, double-click the policy setting as specified in the following table:
| Параметр Setting | Описание Description | Параметр по умолчанию Default setting |
|---|---|---|
| Включить наблюдение за поведением Turn on behavior monitoring | Антивирусный модуль наблюдает за файловыми процессами, изменениями файлов и реестра, а также другими событиями в конечных точках для подозрительных и известных вредоносных действий. The AV engine will monitor file processes, file and registry changes, and other events on your endpoints for suspicious and known malicious activity. | Включено Enabled |
| Сканировать все загруженные файлы и вложения Scan all downloaded files and attachments | Загруженные файлы и вложения проверяются автоматически. Downloaded files and attachments are automatically scanned. Это работает в дополнение к фильтру SmartScreen защитника Windows, который сканирует файлы до и во время загрузки. This operates in addition to the Windows Defender SmartScreen filter, which scans files before and during downloading. | Включено Enabled |
| Наблюдать за действиями файлов и программ на компьютере Monitor file and program activity on your computer | Антивирусная программа «защитник Майкрософт» записывает любые изменения файлов (например, перемещение, копирование или изменение), а также общие действия программы (программы, которые запускаются или выполняются, что приводит к выполнению других программ). The Microsoft Defender Antivirus engine makes note of any file changes (file writes, such as moves, copies, or modifications) and general program activity (programs that are opened or running and that cause other programs to run). | Включено Enabled |
| Включить уведомления о записи в неразмеченный том Turn on raw volume write notifications | Сведения о записи необработанного тома будут анализироваться мониторингом поведения. Information about raw volume writes will be analyzed by behavior monitoring. | Включено Enabled |
| Включить проверку процессов, если включена защита в реальном времени Turn on process scanning whenever real-time protection is enabled | Антивирусное ядро защитника Майкрософт можно использовать независимо для проверки выполняющихся процессов для подозрительных изменений или поведения. You can independently enable the Microsoft Defender Antivirus engine to scan running processes for suspicious modifications or behaviors. Это полезно, если вы временно отключили защиту в режиме реального времени и хотите автоматически сканировать процессы, которые были запущены, когда они были отключены. This is useful if you have temporarily disabled real-time protection and want to automatically scan processes that started while it was disabled. | Включено Enabled |
| Определить максимальный размер загруженных файлов и вложений для проверки Define the maximum size of downloaded files and attachments to be scanned | Вы можете определить размер в килобайтах. You can define the size in kilobytes. | Включено Enabled |
| Настроить локальное переопределение для включения контроля поведения Configure local setting override for turn on behavior monitoring | Настройка локального переопределения для настройки мониторинга поведения. Configure a local override for the configuration of behavior monitoring. Этот параметр можно задать только с помощью групповой политики. This setting can only be set by Group Policy. Если этот параметр включен, локальная настройка будет иметь приоритет над групповой политикой. If you enable this setting, the local preference setting will take priority over Group Policy. Если вы отключаете или не настраиваете этот параметр, групповая политика будет иметь приоритет перед локальным параметром настройки. If you disable or do not configure this setting, Group Policy will take priority over the local preference setting. | Включено Enabled |
| Настроить локальное переопределение для проверки всех загруженных файлов и вложений Configure local setting override for scanning all downloaded files and attachments | Настройка локального переопределения для настройки сканирования всех скачанных файлов и вложений. Configure a local override for the configuration of scanning for all downloaded files and attachments. Этот параметр можно задать только с помощью групповой политики. This setting can only be set by Group Policy. Если этот параметр включен, локальная настройка будет иметь приоритет над групповой политикой. If you enable this setting, the local preference setting will take priority over Group Policy. Если вы отключаете или не настраиваете этот параметр, групповая политика будет иметь приоритет перед локальным параметром настройки. If you disable or do not configure this setting, Group Policy will take priority over the local preference setting. | Включено Enabled |
| Настроить локальное переопределение для отслеживания активности программ и файлов на компьютере Configure local setting override for monitoring file and program activity on your computer | Настройка локального переопределения для настройки мониторинга активности файлов и программ на компьютере. Configure a local override for the configuration of monitoring for file and program activity on your computer. Этот параметр можно задать только с помощью групповой политики. This setting can only be set by Group Policy. Если этот параметр включен, локальная настройка будет иметь приоритет над групповой политикой. If you enable this setting, the local preference setting will take priority over Group Policy. Если вы отключаете или не настраиваете этот параметр, групповая политика будет иметь приоритет перед локальным параметром настройки. If you disable or do not configure this setting, Group Policy will take priority over the local preference setting. | Включено Enabled |
| Настроить локальное переопределение для включения защиты в реальном времени Configure local setting override to turn on real-time protection | Настройте локальное переопределение для конфигурации, чтобы включить защиту в режиме реального времени. Configure a local override for the configuration to turn on real-time protection. Этот параметр можно задать только с помощью групповой политики. This setting can only be set by Group Policy. Если этот параметр включен, локальная настройка будет иметь приоритет над групповой политикой. If you enable this setting, the local preference setting will take priority over Group Policy. Если вы отключаете или не настраиваете этот параметр, групповая политика будет иметь приоритет перед локальным параметром настройки. If you disable or do not configure this setting, Group Policy will take priority over the local preference setting. | Включено Enabled |
| Настроить локальное переопределение для отслеживания активности входящих и исходящих файлов Configure local setting override for monitoring for incoming and outgoing file activity | Настройте локальное переопределение для настройки мониторинга для входящих и исходящих действий с файлами. Configure a local override for the configuration of monitoring for incoming and outgoing file activity. Этот параметр можно задать только с помощью групповой политики. This setting can only be set by Group Policy. Если этот параметр включен, локальная настройка будет иметь приоритет над групповой политикой. If you enable this setting, the local preference setting will take priority over Group Policy. Если вы отключаете или не настраиваете этот параметр, групповая политика будет иметь приоритет перед локальным параметром настройки. If you disable or do not configure this setting, Group Policy will take priority over the local preference setting. | Включено Enabled |
| Настроить мониторинг действий входящих и исходящих файлов и программ Configure monitoring for incoming and outgoing file and program activity | Укажите, должен ли выполняться мониторинг каких-либо файлов и программ— входящих, исходящих, тех и других,— или нет. Specify whether monitoring should occur on incoming, outgoing, both, or neither direction. Это относится к установкам Windows Server, где вы указали определенные серверы или роли сервера, которые видят большое количество изменений файлов только в одном направлении, и вы хотите повысить производительность сети. This is relevant for Windows Server installations where you have defined specific servers or Server Roles that see large amounts of file changes in only one direction and you want to improve network performance. Полностью обновленные конечные точки (и серверы) в сети будут значительно влиять на производительность независимо от количества или направления изменений в файле. Fully updated endpoints (and servers) on a network will see little performance impact irrespective of the number or direction of file changes. | Включено (оба направления) Enabled (both directions) |
Настройте нужные параметры и нажмите кнопку ОК. Configure the setting as appropriate, and click OK.
Повторите описанные выше действия для каждого параметра в таблице. Repeat the previous steps for each setting in the table.
Настройка параметра политики сканирования антивирусной программы «защитник Майкрософт». Configure the Microsoft Defender Antivirus scanning policy setting. Для этого выполните следующие действия. To do this:
На панели слева в дереве антивирусной программы «защитник Microsoft» нажмите кнопку » Сканировать«. From the Microsoft Defender Antivirus tree on left pane, click Scan.
В области сведений о сканировании справа дважды щелкните параметр политики, как указано в приведенной ниже таблице. In the Scan details pane on right, double-click the policy setting as specified in the following table:
| Параметр Setting | Описание Description | Параметр по умолчанию Default setting |
|---|---|---|
| Включить эвристику Turn on heuristics | Эвристическая защита будет отключаться или блокировать подозрительные действия непосредственно перед тем, как антивирусное ядро защитника Майкрософт выдаст вам разрешение на обнаружение действия. Heuristic protection will disable or block suspicious activity immediately before the Microsoft Defender Antivirus engine is asked to detect the activity. | Включено Enabled |
Настройте нужные параметры и нажмите кнопку ОК. Configure the setting as appropriate, and click OK.
Закройте Редактор локальной групповой политики. Close Local Group Policy Editor.
Отключение защиты в режиме реального времени в групповой политике Disable real-time protection in Group Policy
Отключение защиты в реальном времени радикально снижает защиту конечных точек и не рекомендуется. Disabling real-time protection drastically reduces the protection on your endpoints and is not recommended.
Функция защиты в режиме реального времени включена по умолчанию, но вы можете отключить ее с помощью редактора локальных групповых политик. The main real-time protection capability is enabled by default, but you can disable it by using Local Group Policy Editor.
Чтобы отключить защиту в режиме реального времени в групповой политике, выполните указанные ниже действия. To disable real-time protection in Group policy:
Откройте Редактор локальной групповой политики. Open Local Group Policy Editor.
В поле поиска на панели задач Windows 10 введите gpedit. In your Windows 10 taskbar search box, type gpedit.
В разделе наилучшее совпадениещелкните изменить групповую политику , чтобы запустить Редактор локальной групповой политики. Under Best match, click Edit group policy to launch Local Group Policy Editor.
В левой области редактора локальных групповых политикразверните дерево с конфигурацией компьютера > Administrative Templates > компоненты Windows«Административные шаблоны > » программы Microsoft Defender Antivirus > Защита в режиме реального времени. In the left pane of Local Group Policy Editor, expand the tree to Computer Configuration > Administrative Templates > Windows Components > Microsoft Defender Antivirus > Real-time Protection.
В области сведений о защите в реальном времени дважды щелкните элемент Отключить защиту в режиме реального времени. In the Real-time Protection details pane on right, double-click Turn off real-time protection.
В окне Параметры защиты в режиме реального времени установите флажок включено. In the Turn off real-time protection setting window, set the option to Enabled.
Нажмите кнопку ОК. Click OK.
Закройте Редактор локальной групповой политики. Close Local Group Policy Editor.
Источник