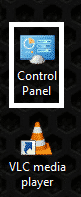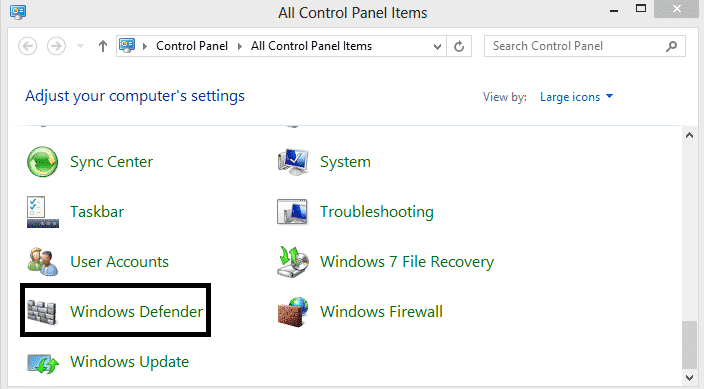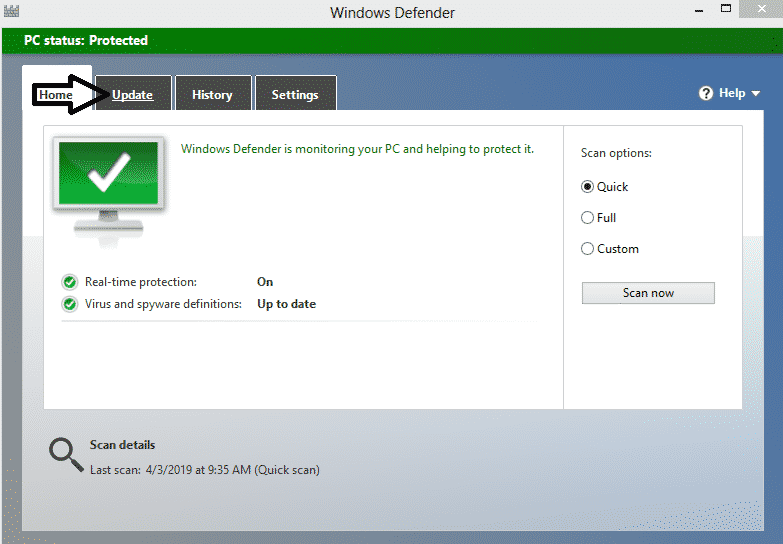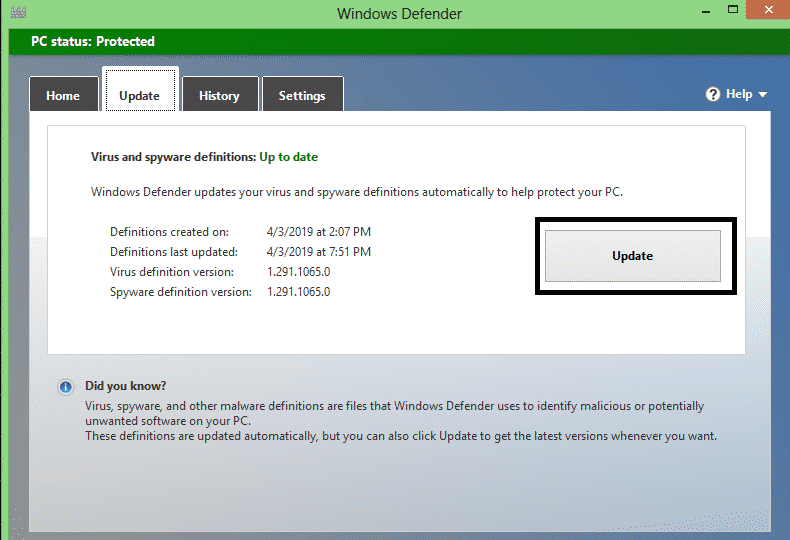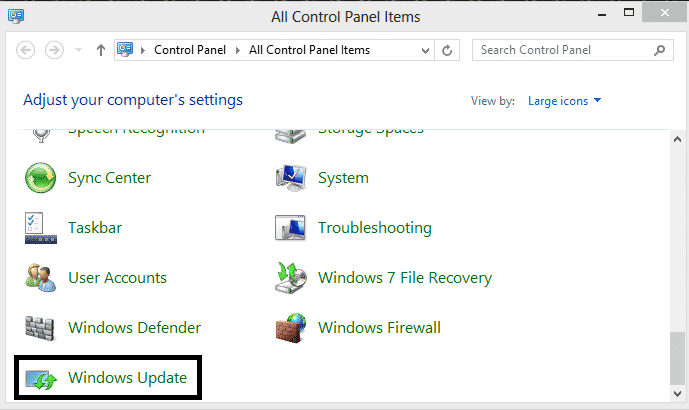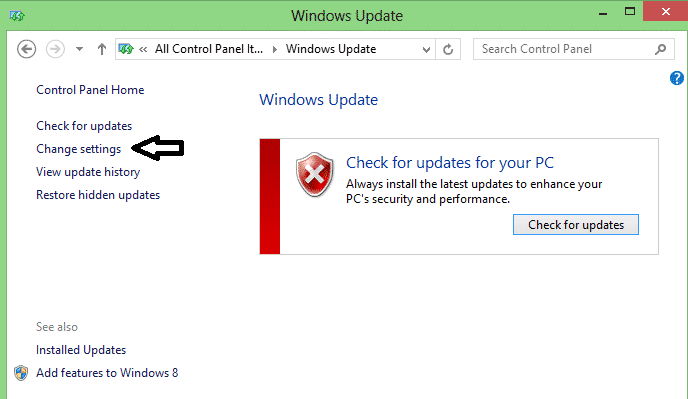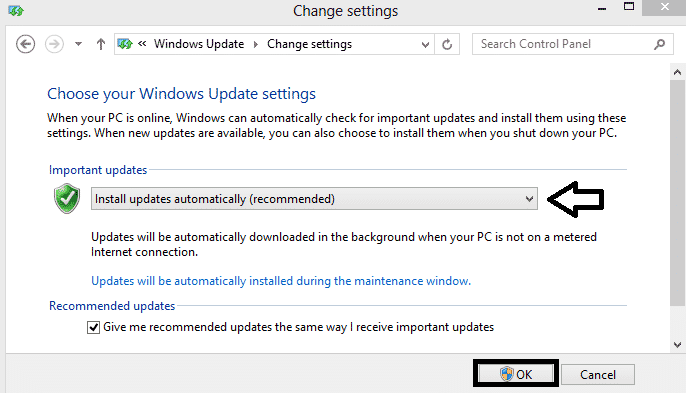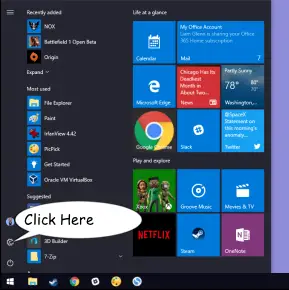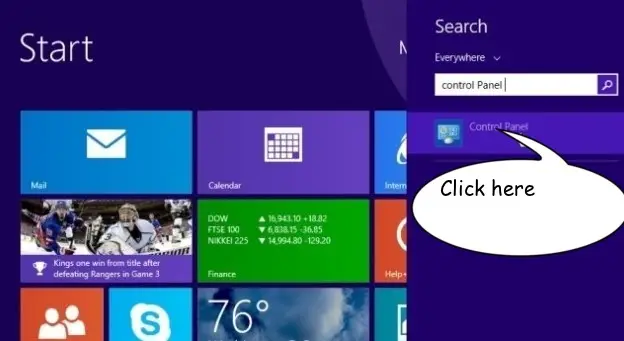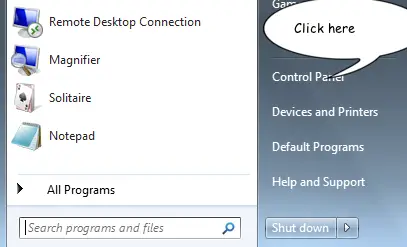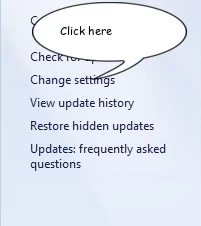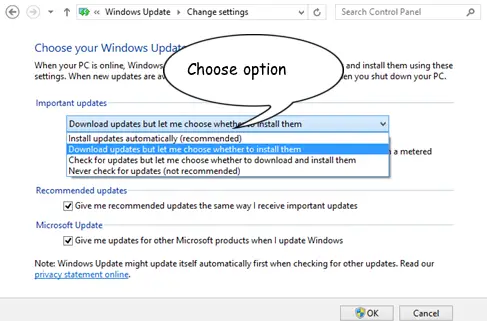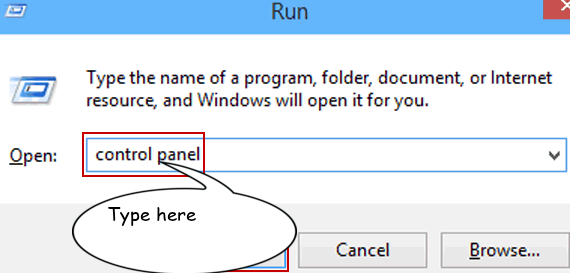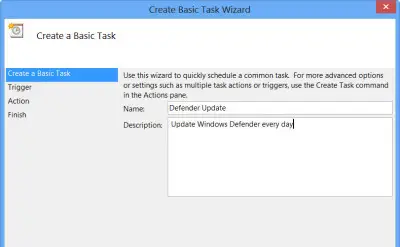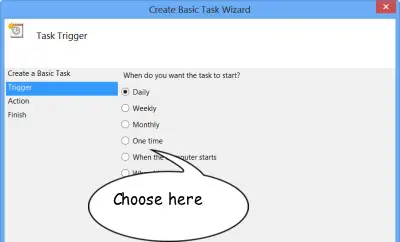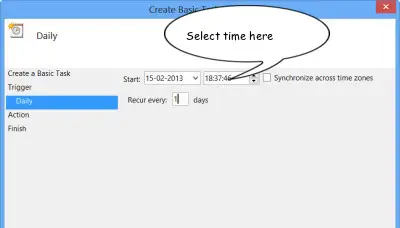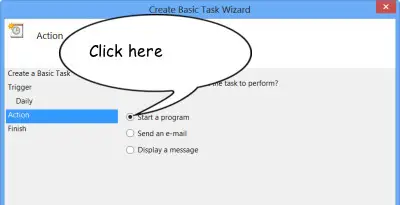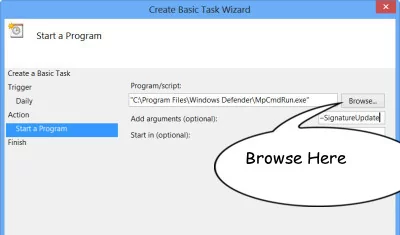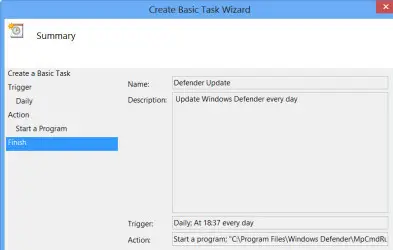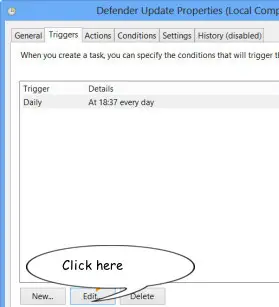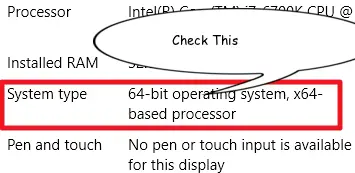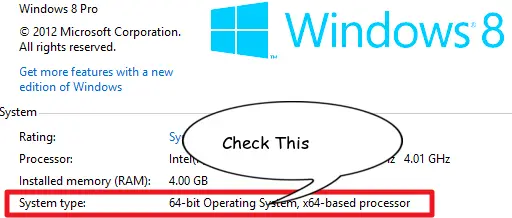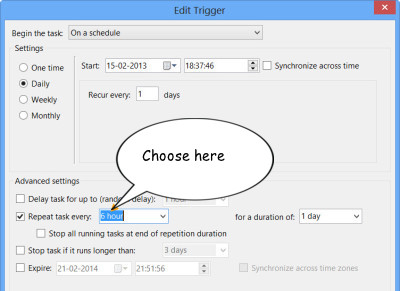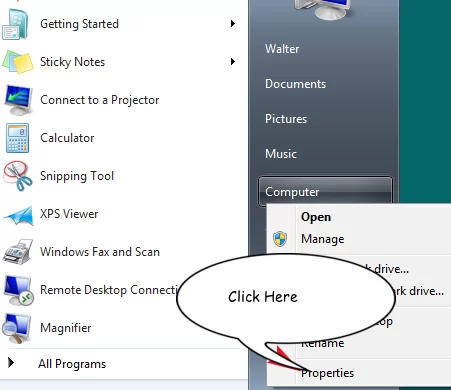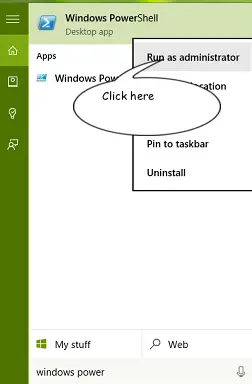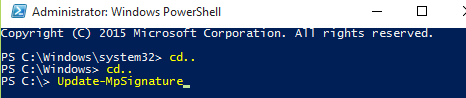You are going to learn to update Windows Defender in Windows 7, 8, 8.1, and 10. Windows Defender is the only antivirus software available in the Windows apps repository that provides a firewall, Malware protection, Spyware protection, and Virus protection. When it gets outdated, the chances of Spyware and Malware attacks become high. Therefore, to always stay protected from viruses and Spywares, you need to update Windows Defender whenever available.
Latest Antispyware definitions get patched with new security updates that help prevents attacks. These attacks can harm your Windows PC as well as all your personal data. Well, in this article, we are going to guide you on how to update Windows Defender in Windows 7, 8, 8.1, and 10. Let’s get started.
Contents:
- 1 What is Windows Defender?
- 1.1 How Windows Defender finds the Malicious files on Windows PC
- 1.2 Windows Defender Requires No Third-party Security Support
- 2 How to Manually Update Windows Defender in Windows 7, 8, 8.1, 10
- 3 How To Update Windows Defender Automatically in Windows 7, 8, 8.1, 10
- 4 Conclusion
What is Windows Defender?
Windows Defender is all-in-one security software provided by Microsoft. It mostly comes pre-installed in Microsoft Windows software with an aim to provide security features to the users. Windows Defender is capable of fighting with viruses, spyware, and other types of malicious files. When the real-time protection is turned ON in Windows defender, it will automatically detect the malicious files on your computer.
You will get notified to take action against the detected malicious file. Most of the time, Windows defender automatically deletes them and serve you the notification “malicious file has been blocked or deleted”. It also allows you to manually scan or schedule scans as per your requirement.
Read Also: 10 Best Tips to Run Windows Faster
How Windows Defender finds the Malicious files on Windows PC
Windows Defender finds the malicious files in a Windows PC using the Antispyware definitions. It helps the Windows defender to find the latest Viruses and Spywares by scanning files. It can also automatically detect unwanted software and help keep the system virus-free. Whenever you update Windows defender or it takes the update automatically, the latest definitions get added to it which contains new security updates for fighting with viruses.
And then it uses these updated definitions to identify malware or potentially unwanted software in a Windows PC. It always stays active 24/7 until you turn off the Real-time protection from the Windows Defender settings.
Windows Defender Requires No Third-party Security Support
You don’t need any other Antivirus software if you have Windows Defender turned ON in your Windows PC. Unless you do private work or store any type of sensitive information on your PC, you don’t need help from another antivirus. Windows Defender is capable of handling dangerous malware and viruses. And you can rely on Windows Defender completely to protect your Windows PC.
Now, let us come to the main part of this article, how you can update Windows defender and stay protected from different types of malicious files.
Related: How to take Screenshot in Windows 7, 8, 10 Without Using Any Software
Well, most of the time you don’t need to manually update Windows Defender. Because it gets updated automatically whenever new Antispyware definitions released by Microsoft. But if you have disabled automatic updates then you need to update Windows Defender manually. Here’s how you can do it:
- First, open the control panel from the desktop or search for the control panel through the search bar and open it.
- Change View by to Large icons from the top right corner. Doing this will help you find the Windows defender under the control panel more easily.
- Once you change the view to Large icons, you will able to see the Windows Defender gateway to the last row of the window.
- Click on Windows defender to open it up.
- Now, Windows Defender is opened, click on the Update tab from the top to be able to update it.
- Under the Update tab, click on the Update button to check for the latest definitions of Spyware, Virus, etc.
- If any new Definitions found, they will get downloaded and installed.
- Done.
That’s how you can manually update Windows Defender in Windows 10, 8, 8.1, 7.
How To Update Windows Defender Automatically in Windows 7, 8, 8.1, 10
From the old Windows Defender to the latest Windows Defender version, you will not find any option to enable the automatic update. Even in all the Windows Defender versions that are available in different Windows, virus and Spyware definitions updates get downloaded and installed automatically. You don’t always need to update the Windows Defender manually.
Sometimes, you may see a warning or notification in the Action Center to update the Virus and Spyware definition. When you see this then it means a new Virus and Spyware definitions are available for Windows Defender. And through clicking on that important notification, you can easily install the updates. The best way to set Windows Defender to Update automatically is to enable the automatic Windows update.
Here are the steps to enable Automatic Windows Update:
- Open the Control panel or search Control panel in the search bar to find and open it.
- Make sure View by is set to Large icons at the right top corner.
- Then tap on Windows update from the last row of the window.
- From the left sidebar, click on Change settings.
- In the next window, under Important update, set Install updates automatically (recommended).
- Press OK from the right bottom to save changes.
- Now, whenever a new definition in Windows Defender gets available, it will get downloaded and installed automatically. It may leave a notification of the update for you if your computer is running Windows 10 or 8.1.
- Done.
So, that’s how you can set Windows Defender to install updates automatically. You just need to enable the Windows update to install automatically as it applies to Windows Defender also.
Read More: How to take Screenshot in Windows 7, 8, 10 With No Software
Conclusion
Updating Windows Defender is important and you should not take it for granted. Because who knows when you are about to get attacked by malware that could corrupt every document file available on your Windows PC. In most of the Windows defender version, virus and spyware updates get installed automatically. And sometimes you need to click on the important notification from Action Center to allow Windows defender to get updated with the latest virus definitions.
If still, you are facing any problem in updating your Windows defender in your Windows PC then comment below. I would love to solve it in exchange for thanks from your side. For me, it will be the greatest pleasure if I will be able to solve your problem related to updating Windows Defender.
Go to the downloads section and click on the downloaded file to install Windows Defender definitions. Follow the prompts given by the installation wizard to update the Windows Defender.
Contents
- 1 How do I manually update Windows Defender?
- 2 Is Windows Defender still updated on Windows 7?
- 3 How do I update Windows Defender security?
- 4 Why is Windows Defender not updating?
- 5 What is the best antivirus for Windows 7?
- 6 Can I download Windows Defender for Windows 7?
- 7 Does Windows 7 have antivirus built-in?
- 8 What is difference between Microsoft Security Essentials and Windows Defender?
- 9 Is Microsoft Essentials enough security?
- 10 How do I update Windows Defender without Internet?
- 11 How do I fix Windows Defender out of date?
- 12 Does Windows Defender automatically update itself?
- 13 Is defender good enough?
- 14 Is Bitdefender safe?
- 15 Is Windows Defender enough 2021?
- 16 How do I turn on Defender in Windows 7?
- 17 How do I install Windows Defender antivirus on Windows 7?
- 18 How do I install Windows Defender for free?
- 19 Is Windows 7 still good in 2021?
- 20 How do I check for antivirus on Windows 7?
How do I manually update Windows Defender?
Open the Settings app. Go to Update & security -> Windows Update. On the right, click Check for updates. Windows 10 will download and install definitions for Defender (if available).
Is Windows Defender still updated on Windows 7?
Since then, Defender has been baked into each follow-up version of the OS, including Windows 10.That’s not the case now; Windows 7 is the end of the line for MSE.
How do I update Windows Defender security?
- Open the Windows Defender Security Center by clicking the shield icon in the task bar or searching the start menu for Defender.
- Click the Virus & threat protection tile (or the shield icon on the left menu bar).
- Click Protection updates.
- Click Check for updates to download new protection updates (if there are any).
Why is Windows Defender not updating?
You can find it in Settings> Update & Security> TroubleShoot. Click on “Additional Throubeshooters” to find Windows Update. If it finds any errors, let it repair all. Even if it finds no errors, it sometimes still fixes the problem.
What is the best antivirus for Windows 7?
The 7 Best Antivirus Software of 2021
- Best Overall: Bitdefender Antivirus Plus.
- Best for Windows: Norton 360 With LifeLock.
- Best for Mac: Webroot SecureAnywhere for Mac.
- Best for Multiple Devices: McAfee Antivirus Plus.
- Best Premium Option: Trend Micro Antivirus+ Security.
- Best Malware Scanning: Malwarebytes.
Can I download Windows Defender for Windows 7?
Installing Windows Defender for Windows 7, Vista, or XP
You can obtain it from either IUware or Microsoft:Microsoft, 32-bit. Microsoft, 64-bit.
Does Windows 7 have antivirus built-in?
Windows 7 does have some built-in security protections, but you should also have some kind of third-party antivirus software running to avoid malware attacks and other problems — especially since almost all victims of the massive WannaCry ransomware attack were Windows 7 users. Hackers will likely be going after
What is difference between Microsoft Security Essentials and Windows Defender?
Microsoft Security Essentials is a free download for home computers running on the Windows operating system.Windows Defender helps protect your computer from spyware and some other potentially unwanted software, but it will not protect against viruses.
Is Microsoft Essentials enough security?
Is Microsoft Security Essentials good? Yes, Microsoft Security Essentials should be enough to keep cyber-threats at bay. If you’re looking for other alternatives, here’s a complete list of the best antiviruses for Windows 7.
How do I update Windows Defender without Internet?
When should I use Microsoft Defender Offline?
- Select Start , and then select Settings > Update & Security > Windows Security > Virus & threat protection .
- On the Virus & threat protection screen, do one of the following:
- Select Microsoft Defender Offline scan, and then select Scan now.
How do I fix Windows Defender out of date?
Expand the tree to Windows components > Microsoft Defender Antivirus > Signature Updates and configure the following settings:
- Double-click Define the number of days before spyware definitions are considered out of date and set the option to Enabled.
- Click OK.
Does Windows Defender automatically update itself?
The answer is yes. With the Windows Update settings set to “Check for Updates but let me choose whether to download and install them”, you may set the Windows Defender settings to check for new definitions before a “Windows Defender Scheduled Scan”.
Is defender good enough?
Microsoft’s Defender is pretty good at detecting malware files, blocking exploits and network-based attacks, and flagging phishing sites. It even includes simple PC performance and health reports as well as parental controls with content filtering, usage limitations, and location tracking.
Is Bitdefender safe?
Is Bitdefender safe? Bitdefender is a safe antimalware application. Actually, it’s at the top of the world of antivirus software. It even won the AV-Comparatives’ Product of the Year award four times in total – more than any other antivirus program.
Is Windows Defender enough 2021?
Unfortunately, it’s still not good enough to protect your Windows device in real-time. As someone who takes my PC’s security seriously, I strongly recommend using stronger antivirus in conjunction with Microsoft Defender. The best antivirus for Windows in 2021 is easily Norton 360.
How do I turn on Defender in Windows 7?
To turn on Windows Defender:
- Navigate to Control Panel and then double click on “Windows Defender”.
- In the resulting Windows Defender information window the user is informed that Defender is turned off. Click on the link entitled: click here to turn it on.
- Close all windows and restart the computer.
How do I install Windows Defender antivirus on Windows 7?
Complete the following steps to update your antivirus definitions.
- Select the Start menu.
- In the search bar, type Windows Security. Select the matching result.
- Select Virus & threat protection.
- Under Virus & threat protection updates, select Check for updates.
How do I install Windows Defender for free?
How to Put Windows Defender on Your PC
- Browse to Microsoft’s Windows Defender website.
- Click the big, fun Get It Now button.
- Follow the directions onscreen to continue with the download.
- After Windows Defender has been downloaded, work through the Installation Wizard for Windows Defender.
Is Windows 7 still good in 2021?
Windows 7 can still be used in 2021, but the only problem is that your PC will become more vulnerable to security risks. That’s why it’s strongly recommended to upgrade to Windows 8 or Windows 10.
How do I check for antivirus on Windows 7?
The status of your antivirus software is typically displayed in Windows Security Center.
- Open Security Center by clicking the Start button , clicking Control Panel, clicking Security, and then clicking Security Center.
- Click Malware protection.
Windows Defender is a comprehensive security software program that helps protect your computer from viruses, malware, and other threats. You can update Windows Defender on your computer by using the Windows Update service.
To update Windows Defender in Windows 7, open the Control Panel and click on the Programs and Features tab. Under Windows Defender, click on the Update button. After you update Windows Defender, you may need to restart your computer to take effect.
Once you have a list of updated security definitions, you can download them from the Windows Update website. You can then install them by following the installation wizard. If you prefer a manual method, you can use Windows PowerShell to update your system. To install it, press the Win Key + Q on your keyboard, and then type “powershell” (without quotes). You will need administrator credentials. Once you have the PowerShell installed, follow the wizard to update your Windows Defender.
How Do I Fix Windows Defender Not Updating?
If you’re experiencing issues with Windows Defender not updating, then there are several things you can do to fix the issue. First, you can contact Microsoft Support to get the issue resolved. If you’re receiving error messages, it’s highly likely that the problem is caused by a conflict with another antivirus program. If this problem is not resolved by calling Microsoft Support, you may want to try a more effective security solution.
How Do I Fix Windows Defender Not Updating?How Do I Update Windows Defender Using CMD?Does Windows Defender Update Automatically?How Do I Download Windows Defender Offline?How Do I Reset Windows Defender?How Do I Reinstall Windows Defender?How Do I Fix Windows Defender Error?
The first solution involves opening the Command Prompt, by clicking on the Start button. This will open the Run box. Next, search for the Windows Defender key, and then change it to DisableAntiSpyware. Once this is done, Windows Defender will automatically update. If the issue persists, you may need to reinstall the program or disable it from Group Policy. Regardless of the method you choose, be sure to try these steps.
Another option is to disable Windows Defender and use an alternative security program. Third-party security software can interfere with Windows Defender’s updates, so you’ll need to uninstall it first. Using another security app will not harm your computer, so it’s worth the change. If Windows Defender’s update functionality is critical to your system, consider using a new security solution. The following steps can fix Windows Defender’s update problems.
How Do I Update Windows Defender Using CMD?
You’re wondering how to manually update Windows Defender in your computer? The good news is that you can do so without using the Windows Update service. You can use the command line to update your windows security program from a different source. You can choose between four sources, namely the Microsoft Update Server, the InternalDefinitionUpdateServer, and the Microsoft Malware Protection Center. However, if you’re having trouble with updates, you can always use the command prompt.
To do this, you need to open the command line and run CMD. Then, enter C:/file/or/folder/path/command. Then, enter the name of the file or folder you’d like to scan. Wait a few seconds while Windows Defender performs a full scan. You’ll see a timeout value, which represents the number of days since the last scan. Once the system scan has completed, Windows Defender will automatically update.
Does Windows Defender Update Automatically?
If you have the option to schedule a task that will run every day at a certain time, you can configure Windows Defender to update itself automatically. The scheduled task will look for updates on the windows defender and install them if they are available. If you don’t want to run the task repeatedly, you can also create a manual update in the Control Panel. Then, you can set the task to run once every day or once every six hours.
To turn on definition updates through Windows Update and WSUS, go to the Settings > Advanced tab. Choose the option Turn On Definition Updates Through WSUS and then select the WSUS update site. If you are using Windows Update, this will ensure that your mobile clients receive all new signature updates. Alternatively, you can disable this setting and let Windows Defender check for updates using only one setting. When a security update is available, you will receive a prompt asking you to confirm the update.
How Do I Download Windows Defender Offline?
To download Microsoft Defender Offline, follow these steps. After clicking the download button, the wizard will ask you to choose the type of storage media you wish to use to store the offline version. You can use a USB flash drive. Once downloaded, Windows Defender Offline is less than a megabyte. Once installed, the program will run automatically. However, you must back up important files before using it. You can burn the file to a CD or transfer it to a USB flash drive.
The process is the same as downloading it from the official Microsoft site. You may need to create a bootable USB or CD/DVD, or download an ISO image. Before downloading, make sure your PC is virus-free. Malware could prevent the installation process or make the program less effective. Before downloading, you should also check that your PC is running on Windows 10.
How Do I Reset Windows Defender?
To reset Windows Defender, open the settings panel on your PC. Press the Windows key + I to open the Settings panel. Go to the Update & Security section and click Open Windows Defender Security Center. Scroll down to Virus & Threat Protection. From here, you can select the option Real-time protection. If you don’t see the option you are looking for, try changing the Windows Defender settings to ‘on’.
The Windows Defender icon is usually found in the notification area along the Taskbar. Sometimes it is hidden, so make sure you open it. Once open, click the upward pointing arrow to expand the icon tray and view all the apps running. Select Windows Defender and click OK. Your PC will now run smoothly without the Windows Defender. You can also reinstall Windows Defender through the Windows Update program. Just make sure to install the latest version of Windows Defender.
If you don’t know how to do this, you can also use the Command Prompt to perform the task. Once you do that, you will be prompted with the Windows Defender’s default settings. Alternatively, you can use the Command Prompt to disable Windows Defender permanently. To reset Windows Defender in Windows 7, run the following command in the Registry Editor. If this doesn’t work, try contacting technical support.
How Do I Reinstall Windows Defender?
There are many reasons why your Windows Defender might not be turning on. Perhaps you have installed third-party programs and you need to uninstall them. To do this, you should go to Control Panel, then select Programs. In the left pane, click on Windows Defender, and right-click on the program. To uninstall it, click the Uninstall button. If this is not possible, you can also try a professional removal tool. These programs can help you remove undetected files and registry entries.
You can also choose to automatically update Windows Defender every day. In Windows 7, you can also set it up as a scheduled task. This task will be run at the same time and day each day, and it will look for updates and install them, if available. If you prefer not to automatically update your Windows Defender, you can skip the steps below. In Windows 10, you can also manually update Windows Defender from the Control Panel.
How Do I Fix Windows Defender Error?
If your PC suddenly stops responding to the Windows Defender service, it’s likely that there’s a problem with your security product. To fix this, follow these troubleshooting steps:
First, update your Windows Defender to the latest version. To do this, navigate to the Settings menu, and then click Update & Security. If it doesn’t automatically update, you can always reset the setting to default. If this still doesn’t fix the problem, use a third-party registry cleaner to clean out the errors and restore your PC to a previous state. However, before you do this, make sure you backup all of your important files.
Another way to fix this problem is to repair the corrupted system files. The corrupted system files on Windows are responsible for preventing Windows Defender from starting. You can use the System File Checker tool to repair them. Once this is done, Windows Defender will start working again. The next time you experience this error, keep these steps in mind. The next time you’re stuck with this error message, remember to run the corresponding registry repair tool.
Обновлено: 08.10.2023
Хорошо известно, что любой антивирус хорош настолько, насколько хороши его обновления. Защитник Windows обновляется ежедневно, но если у вас возникнут проблемы с обновлением, вот как вы можете обновить Защитник Windows вручную.
СОВЕТ. Трудно решить проблемы с Windows? Ремонт/восстановление отсутствующих файлов ОС Windows, поврежденных вредоносным ПО, несколькими щелчками мыши
Обновить антивирус Защитника Windows очень просто, поэтому, если ваши обновления не работают, см. шаги 2 и 3, чтобы найти обходные пути принудительного обновления Защитника Windows. Мы сталкивались с проблемами, включая вирусы или вредоносные программы, которые нарушают работу Защитника Windows и других антивирусных программ, и они не всегда корректно восстанавливаются после очистки.
1: обновить в настройках
Нажмите «Пуск» > «Настройки» > «Обновление и безопасность» > «Обновления Windows».
Если ваш статус показывает, что вы последний раз обновлялись сегодня, все готово.
В противном случае нажмите Проверить наличие обновлений.
Если есть обновления, которые нужно загрузить, вы увидите Доступные обновления и индикатор выполнения. Этот шаг должен быть выполнен в течение нескольких минут.
2. Запустите средство устранения неполадок обновлений Windows
Средство устранения неполадок Центра обновления Windows может находить и устранять проблемы с обновлениями Windows, включая обновления определений.
Нажмите «Пуск» > «Настройки» > «Обновление и безопасность» > «Устранение неполадок».
Нажмите «Центр обновления Windows», а затем «Запустите средство устранения неполадок».
Затем Windows проверит наличие проблем и устранит их или сообщит вам, если проблем не обнаружено.
3: Обновление с официальной загрузкой Microsoft
Вы можете загрузить последние определения Защитника Windows здесь, на MajorGeeks.
Это исполняемые файлы, которых больше никто не делает, поэтому дважды щелкните загруженный файл, и для вас будут установлены последние определения.
Дополнительные инструкции можно найти на странице загрузки.
4: Обновление с помощью PowerShell
Если ничего не помогает, всегда есть PowerShell. Сначала мы очистим ваш кеш, а затем попробуем выполнить обновление вручную.
Нажмите клавишу Windows + X и выберите Windows PowerShell (Admin)
Скопируйте и вставьте следующие две строки по одной, а затем нажмите клавишу Enter:
«%ProgramFiles%Windows DefenderMpCmdRun.exe» -removeddefinitions -dynamicsignatures.
«%ProgramFiles%Windows DefenderMpCmdRun.exe» -SignatureUpdate.
Уведомлений нет, поэтому подождите, пока не появится значок >>, прежде чем вводить вторую строку.
Этот код повторяется и немного отличается на разных веб-сайтах. Код также изменился для Windows 10, поэтому ваш успех здесь случайный, и вам следует выполнять этот шаг только в том случае, если другие шаги не увенчались успехом.
Майкрософт постоянно обновляет аналитику безопасности в продуктах для защиты от вредоносных программ, чтобы охватить последние угрозы и постоянно корректировать логику обнаружения, расширяя возможности антивирусной программы Microsoft Defender и других решений Майкрософт по защите от вредоносных программ для точного выявления угроз. Эта интеллектуальная система безопасности работает непосредственно с облачной защитой, обеспечивая быструю и мощную защиту следующего поколения с использованием искусственного интеллекта.
Обновления Microsoft Security Intelligence включают программное обеспечение, включающее материалы третьих сторон. Уведомления и информация третьих сторон
Автоматические обновления
Чтобы убедиться, что ваше решение для защиты от вредоносных программ обнаруживает последние угрозы, автоматически получайте обновления через Центр обновления Windows. Если у вас возникли проблемы с Центром обновления Windows, воспользуйтесь средством устранения неполадок.
Если вы еще не используете антивирусную программу Microsoft Defender, узнайте, как ее включить.
Запустить обновление
Обновление, запускаемое вручную, немедленно загружает и применяет последнюю интеллектуальную систему безопасности. Этот процесс также может решить проблемы с автоматическими обновлениями. Антивирусная программа Microsoft Defender и другие решения Майкрософт для защиты от вредоносных программ позволяют запускать обновление вручную.
В Windows 10 выберите Проверить наличие обновлений на экране защиты от вирусов и угроз безопасности Windows, чтобы проверить наличие последних обновлений.
Администраторы предприятия также могут отправлять обновления на устройства в своей сети. Чтобы очистить текущий кеш и запустить обновление, используйте пакетный сценарий, который запускает следующие команды от имени администратора:
Загрузить обновление вручную
Вы можете вручную загрузить последнее обновление.
Последнее обновление системы безопасности
Последнее обновление системы безопасности:
- Версия: 1.361.602.0
- Версия ядра: 1.1.19000.8
- Версия платформы: 4.18.2202.4
- Выпущено: 24 марта 2022 г., 8:44:35
- Документация: примечания к выпуску
Для разных продуктов и платформ необходимо загрузить разные файлы аналитики безопасности. Выберите версию, соответствующую вашей операционной системе Windows или среде, в которой вы будете применять обновление.
Примечание. Начиная с понедельника, 21 октября 2019 г., пакеты обновлений Security Intelligence будут иметь подпись SHA2.
Убедитесь, что у вас установлено необходимое обновление для поддержки подписи SHA2, см. Требования к поддержке подписи кода SHA-2 2019 года для Windows и WSUS.
| Решение для защиты от вредоносных программ | Версия определения |
|---|---|
| Антивирусная программа Microsoft Defender для Windows 10 и Windows 8.1 | 32-бит | 64-бит | ARM |
| Microsoft Security Essentials | 32-разрядная версия | 64-разрядная |
| Защитник Windows в Windows 7 и Windows Vista | 32-разрядная | 64-разрядная |
| Microsoft Diagnostics and Recovery Toolset (DaRT) | 32-разрядная | 64-разрядная |
| System Center 2012 Configuration Manager | 32-разрядная | 64-разрядная |
| System Center 2012 Endpoint Protection | 32-разрядная | 64-разрядная |
| Windows Intune | 32-разрядная | 64-разрядная |
Ссылки указывают на исполняемый файл с именем mpam-fe.exe , mpam-feX64.exe или mpas-fe.exe (используемый более ранними антишпионскими решениями). Просто запустите файл, чтобы вручную установить новейшую интеллектуальную систему безопасности.
Поддержка Microsoft Forefront Client Security закончилась 14 июля 2015 г. Клиентам рекомендуется перейти на System Center Endpoint Protection. Для получения дополнительной информации посетите веб-сайт жизненного цикла поддержки Microsoft.
Обновления системы проверки сети
В следующих продуктах используются обновления Network Inspection System (NIS):
- Основы безопасности Microsoft
- Forefront Endpoint Protection
- Защита конечных точек System Center 2012
Эти обновления предназначены для защиты от сетевых угроз, включая эксплойты по мере их передачи. Проверьте версию компонента Antimalware Client в вашем программном обеспечении безопасности и загрузите правильную версию обновлений NIS для вашей платформы.
Защитник Windows – это инструмент для защиты от вредоносных программ, который защищает ваши конечные точки от кражи данных, вирусов, вредоносных программ, шпионских программ и т. д. Он служит в качестве инструмента защиты, сканируя и очищая ваши компьютеры. Допустим, вся ваша сеть использует этот инструмент защиты, а это программное обеспечение Защитника Windows не обновляется. Что просходит? Этот инструмент, который должен защищать ваши системы, не сможет полностью защитить их, если определение Защитника Windows не обновляется регулярно. Мы рекомендуем вам ежедневно проверять наличие обновлений Защитника Windows.
Чтобы отслеживать обновления каждый день, вы можете использовать любой из следующих способов:
Определения Защитника Windows обновляют методы установки
- Ручная установка обновлений определений Защитника Windows
- Автоматическая установка обновлений определений Защитника Windows
- Установка с помощью панели управления
Ручная установка обновлений Защитника Windows:
Вы можете установить Защитник Windows вручную двумя способами:
- Стандартный метод
- Использование Windows PowerShell
Как вручную обновить обновления определений Защитника Windows?
Вот как вы устанавливаете Защитника Windows вручную, используя стандартный метод.
Как обновить обновления определений Защитника Windows с помощью Windows PowerShell?
- Чтобы установить Защитник Windows вручную с помощью Windows PowerShell, нажмите «Win Key + Q» и введите «Windows PowerShell». Щелкните его правой кнопкой мыши и выберите «Запуск от имени администратора».
- При запросе учетных данных укажите их.
- Сначала введите «cd..» и нажмите клавишу «Enter». Затем снова введите «cd..» и нажмите клавишу «Ввод».
- Введите эту команду и нажмите клавишу «Ввод», чтобы обновить определения.
PS C:\> Update-MpSignature
Если вы хотите обновить источник определений, вам следует изменить указанную выше команду.
PS C:\> Update-MpSignature -UpdateSource MicrosoftUpdateServer
Примечание. Можно использовать следующие источники обновлений: InternalDefinitionUpdateServer и Центр защиты от вредоносных программ Microsoft (MMPC).
Автоматическая установка обновлений Защитника Windows:
С помощью инструмента управления исправлениями, такого как Patch Manager Plus, вы можете автоматически установить Защитник Windows, отслеживая периодически выпускаемые обновления определений. Часто обновлять их с сайта поставщиков антивирусов утомительно, а также потребляет много трафика. Этот инструмент исправления имеет функцию автоматического развертывания исправлений (APD), которая позволяет автоматически устанавливать Защитник Windows.
Следуйте приведенным ниже инструкциям, чтобы установить обновления определений Защитника Windows:
- Перейдите к консоли Patch Manager Plus и выберите Администрирование ->Настройки развертывания ->Автоматическое развертывание исправлений.
- Нажмите Автоматизировать задачу и выберите платформу Windows.
- Укажите подходящее имя для задачи APD, которую вы создаете с помощью параметра редактирования.
- Первый этап создания этой задачи — Выбрать приложения. В разделе «Обновления антивируса» установите флажок Обновление определений. При выборе этого поля вам будут предоставлены последние обновления определений Защитника Windows.
Примечание. Мы поддерживаем следующие обновления определений: Mcafee Virusscan Enterprise, Microsoft Forefront Endpoint Protection 2010 Server Management, Microsoft Forefront Endpoint Protection 2010 Server Management x64, Microsoft Forefront Client Security, Microsoft Forefront Client Security x64, Microsoft Security Essentials, Microsoft Security Основы x64.
Вот как вы можете автоматически обновлять определения Защитника Windows. Подробные сведения о том, как создать задачу автоматического развертывания исправлений для автоматической установки Защитника Windows, см. в этом документе.
Установка с помощью панели управления:
Еще один способ установки определений Защитника Windows — через панель управления.
Шаги, которые необходимо выполнить, приведены ниже:
- Нажмите сочетание клавиш Win + R > введите «Панель управления» > нажмите «ОК».
- Открыв панель управления, нажмите Система и безопасность ->Инструменты администрирования ->Планировщик заданий.
- В планировщике заданий справа в разделе Действия нажмите Создать простую задачу.
- Откроется мастер создания простой задачи. Дайте подходящее имя и описание и нажмите Далее.
- Выберите, как часто вы хотите запускать эту задачу, из перечисленных здесь параметров и нажмите Далее.
- Вы можете установить время начала и окончания этой задачи, а затем нажать Далее.
- Выберите вариант Запустить программу.
- Введите «C:\Program Files\Windows Defender\MpCmdRun.exe» в поле Программа. Этот исполняемый файл помогает выполнять такие задачи, как сканирование и обновление определений Защитника Windows.
- После того как вы ввели данные и выбрали все необходимые параметры, нажмите Готово.
Таким образом, запланированная задача будет выполняться в указанные вами дни и время. Вот как вы можете установить обновления определений Защитника Windows через панель управления.
Перейдите в раздел загрузок и щелкните загруженный файл, чтобы установить определения Защитника Windows. Следуйте инструкциям мастера установки, чтобы обновить Защитник Windows.
Как вручную загрузить обновления Защитника Windows?
Антивирусная программа Microsoft Defender и другие антивирусные решения Майкрософт позволяют запускать обновление вручную. В Windows 10 выберите Проверить наличие обновлений на экране Защита от вирусов и угроз безопасности Windows, чтобы проверить наличие последних обновлений.
Почему Защитник Windows не обновляется?
Его можно найти в разделе «Настройки» > «Обновление и безопасность» > «Устранение неполадок». Нажмите «Дополнительные средства устранения неполадок», чтобы найти Центр обновления Windows. Если он найдет какие-либо ошибки, пусть все исправит. Даже если он не находит ошибок, иногда он все же устраняет проблему.
Как вручную установить Защитник Windows?
Чтобы установить Защитник Windows вручную с помощью Windows PowerShell, нажмите «Win + Q» и введите «Windows PowerShell». Щелкните его правой кнопкой мыши и выберите «Запуск от имени администратора». Когда будет предложено ввести учетные данные, предоставьте их. Сначала введите «cd..» и нажмите клавишу «Enter».
Обновляется ли Защитник Windows автоматически?
Используйте групповую политику для планирования обновлений защиты.
По умолчанию антивирусная программа Microsoft Defender проверяет наличие обновлений за 15 минут до запланированного сканирования. Включение этих настроек переопределит значение по умолчанию.
Можно ли обновить Защитник Windows в автономном режиме?
Если вы также хотите обновить Защитник Windows в автономном режиме и установить последние обновления определений вирусов вручную, просто загрузите их по следующим ссылкам: Загрузите последние обновления определений вирусов для Защитника Windows (32-разрядная версия) Загрузите последние обновления определений вирусов для Защитника Windows ( 64-разрядная)
Как часто обновляется Защитник Windows?
Защитник Windows выпускает новые определения каждые 2 часа, однако дополнительную информацию об управлении обновлениями определений можно найти здесь, здесь и здесь.
Как откатить обновление Защитника Windows?
Во-первых, если вы можете войти в Windows, выполните следующие действия, чтобы откатить обновление:
- Нажмите Win+I, чтобы открыть приложение «Настройки».
- Выберите «Обновление и безопасность».
- Нажмите ссылку История обновлений.
- Нажмите ссылку «Удалить обновления». …
- Выберите обновление, которое хотите отменить. …
- Нажмите кнопку «Удалить», которая появится на панели инструментов.
Почему мой антивирус Защитника Windows отключен?
Если Защитник Windows отключен, это может быть связано с тем, что на вашем компьютере установлено другое антивирусное приложение (чтобы убедиться, проверьте Панель управления, Система и безопасность, Безопасность и обслуживание). Вы должны отключить и удалить это приложение перед запуском Защитника Windows, чтобы избежать конфликтов программного обеспечения.
Поддерживается ли Защитник Windows по-прежнему в Windows 7?
Windows 7 больше не поддерживается, и доступ к новым установкам Microsoft Security Essentials прекращен. Мы рекомендуем всем клиентам перейти на Windows 10 и антивирусную программу «Защитник Windows» из-за нашего лучшего варианта безопасности.
Как вручную обновить Защитник Windows?
Откройте приложение «Настройки». Перейдите в «Обновление и безопасность» -> «Центр обновления Windows». Справа нажмите Проверить наличие обновлений. Windows 10 загрузит и установит определения для Защитника (если они доступны).
Как исправить вирусы и шпионские программы, которые не могут быть обновлены?
Разрешение. Чтобы решить эту проблему, убедитесь, что компьютер подключен к Интернету, а затем попробуйте снова загрузить обновления определений вирусов и шпионских программ. Перейдите на вкладку «Обновление», а затем нажмите «Обновить». Подождите, пока Microsoft Security Essentials проверит и загрузит все доступные обновления.
Читайте также:
- Как перезапустить проводник в Windows 7
- Это приложение отключено групповой политикой в защитнике Windows 10
- Windows 10 или 11, что лучше для игр
- Как отключить звук HDMI в Windows 10
- Виртуальный бокс Windows не работает с буфером обмена Windows
Are you concerned about your computer’s security matters? You have to be updated if you want to be secured in these days of increasing security attacks. Many users found it hard to update their Windows security guard of windows defender. But it’s not like that at all! In this article, I will show you how you can update your Windows Defender in different ways. Let’s go to work.

Table of Contents
- How to Update Windows Defender Automatically
- Method-1: Update Windows Defender Automatically
- For Windows 10 Users
- Windows Defender Protection Update For Windows 7/ 8
- Method-2: Update Automatically when Windows Automatic Update is turned off
- How to update Windows Defender Manually
- Method-1: Install Manually
- Are You Facing Trouble on window defender update?
- Method-2: Update Windows Defender Manually Using Windows Powershell
- Update-MpSignature
- Conclusion
You can update your windows defender automatically when the updates are available if you want. Now there are two cases
- You can make your computer’s settings such that all available windows updates will be installed automatically. If you do so, the windows defender will be automatically updated like other available windows update. And yopu don’t have to open the windows defender window for that.
- You can turn off your computer’s automatic windows update service settings tab, then windows defender won’t update itself anymore. But you can make windows defender to be updated automatically even though you are turning your computer’s automatic windows update settings off.
Now I will show you how to proceed with the above mentioned two processes.
Method-1: Update Windows Defender Automatically
Update Automatically along with all other windows platform version updates available –
For Windows 10 Users
If you are a Windows 10 user, then follow these procedures. Just follow these instructions carefully to get your things done properly. Let’s go.
- At first search settings in your computer’s search bar and click on the first result. Or, You can click on the start menu and then select the settings option.
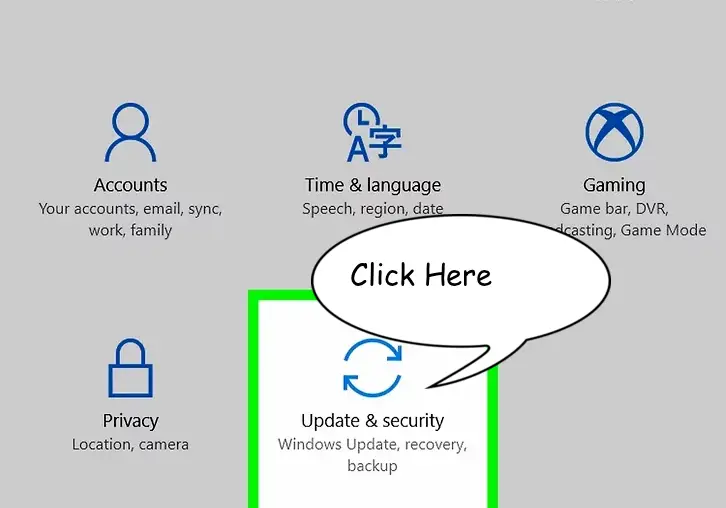
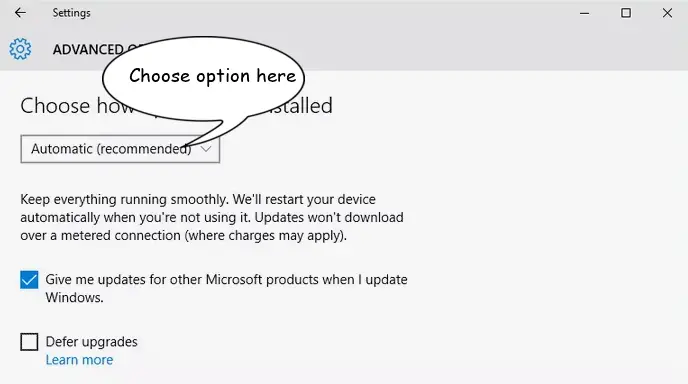
If you want the updates of windows defender to be updated automatically, then select the option ‘Automatic’ or ‘ Install updates automatically’. But in this process, all updates of windows will be installed automatically like windows defender. This is irritating if you want windows defender only to be updated automatically.
You can choose the option ‘Check for updates but let me choose whether to download and install them’. If you choose this option, then you will be notified when any windows update is available. Just approve the updates of windows defender and ignore rest if you want windows defender only to be updated.
Windows Defender Protection Update For Windows 7/ 8
Follow the below procedure if you are a windows 7 or 8 users.
At first, you have to open the control panel. In windows 8, press (Windows+X) button or search control panel in yoursearch bar and then click on the first result.
In windows 7, Click on the start menu and then choose the control panel.
Or, You can search the control panel in your search bar and then click on the first result.
Now go to System and Security→ Windows Update.
Click on the option ‘Change Setting’.
Now you will find several options. Choose any of these below two options but I prefer you the second one here.
Install updates automatically (recommended): If you want the updates of windows defender to be updated automatically, then select this option. But in this process, all updates of windows will be installed automatically like windows defender. If you want all updates to be installed automatically, then it’s okay. But if you don’t, then don’t select this option.
Check for updates but let me choose whether to download and install them: If you choose this option, then you will be notified when any windows update is available. Just approve the updates of windows defender and then windows defender will be updated. You can ignore the notifications of other windows updates if you want windows defender only to be updated.
Select your preferred option and then click Ok.
Method-2: Update Automatically when Windows Automatic Update is turned off
At first, you have to open the control panel. In windows 10, Press (Windows+R) to open the run prompt and then type control panel. Click Ok to open the control panel.
In Windows 7/8, search the control panel in your search bar and then click on the first result.
Now go to System and Security → Administrative Tools → Schedule tasks
Now you will see the windows of Task Scheduler. Click on the option ‘Create Basic Task’ in the right panel.
Now you will see a window asking for Task name and description. This is not anything serious. Give a name and description regarding the windows defender. Click Next.
Now you have to set the frequency. It means whether you want to run the task daily or monthly or other options are available. I prefer to select a daily option. Click next.
Now set the time you want to run the task. Click Next.
Select the option ‘Start a program’ and click Next.
Now type the below path in the Program/script box.C:\Program Files\Windows Defender\MpCmdRun.exe Now type -SignatureUpdate in Add arguments box Click Finish.
When the task will search for a windows defender update, then a blank window will be appeared and closed down after a while. If you don’t want the window to appear, then just do this→type the below path in the Program/script box. C:\Program Files\Windows Defender\MSASCui.exe Now type -Update in Add arguments box. Click Finish. This time you won’t see a blank window while checking for updates.
You are done now. Your created task has been added to the task library. The task will run every day at your given time and search for windows defender update. If the update is available, then the update will be installed on your system.
If you want to run this task more than once a day, then continue with the below steps. If you don’t want, then simply skip the below steps.
Go to the task scheduler and go to the library in the right panel. You will find your created task. Open it. Click on it and open its properties box.
Click on the Trigger tab. Then select the task and click edit.
Now you find an option in the lower part named ‘Repeat Task Every’ and you can choose the option for 1 hour or 6 hours. If you select 1 hour then the task will check for windows defender updates every hour and for 6, hen the task will check for windows defender updates every six hours. Choose your preferred option. Click Ok and you are done.
It will update Windows Defender based on the scheduled task.
How to update Windows Defender Manually
You have seen the process of how you can update windows defender automatically. Now I will show you how you can update windows defender manually. Let’s go to work on manually update windows defender antivirus to force windows defender update.
Method-1: Install Manually
At first, you have to check your computer’s system type means you are a 32-bit version user or 64-bit version user. In windows 10, press the (windows+I) button. Now go to System→ About. Now you will find an option named System type. Check its information and you can see whether you are a 32-bit or 64-bit version user.
In windows 8, search System in your search bar and click on the first result. Check System type value information and you can see whether you are a 32-bit or 64-bit version.
In windows 7, click the Windows Start icon from the lower-left corner. Now right click on the computer option and then choose properties.
Check System type value information and you can see whether you are a 32-bit or 64-bit version user.
Now you have to download the .exe file of windows defender antivirus definition updates. Click on the below links likewise your system type to download the .exe file→ Click Here to download
After completing your download, double click on the .exe file, and windows defender will be updated. You are done, go sleep!
Are You Facing Trouble on window defender update?
If you are in trouble and cannot get your things done properly with this method, then you can run an offline scan with the windows defender offline tool first and then retry the windows defender manual update.
The method from the top then can help you to fix the problem. If you want to see how you can perform an offline scan with the windows defender offline tool, then click here.
Method-2: Update Windows Defender Manually Using Windows Powershell
At first, you have to open the windows PowerShell as admin mode. Search Windows PowerShell in your computer’s search bar and then right-click on the result ‘Windows PowerShell’ and choose ‘Run as administrator’.
If your computer is password protected, then a window can appear asking for a password. If so, type your password there.
Now you will see the Windows PowerShell window. Now type cd and press enter. Again type cd and hit enter.
Now you can update windows defender two ways. You can tell the system the install source or just tell it to update from the best source available.
If you want to update windows defender from the best source available without giving any specific source, then type the below command and click enter.
Update-MpSignature
If you want to initialize the update source, then they’re available four sources you can use. If you want to download the update from InternalDefinitionUpdateServer, then type the below command and click enter.
Update-MpSignature -UpdateSource InternalDefinitionUpdateServer
If you want to download the update from Microsoft update server, then type the below command and click enter.
Update-MpSignature -UpdateSource Microsoft update server
If you want to download the update from Microsoft Malware Protection Center (MMPC), then type the below command and click enter.
Update-MpSignature -UpdateSource MMPC
If you want to download the update from FileShares, then type the below command and click enter.
Update-MpSignature -UpdateSource FileShares
Select your preferred source and after a while, you will be done with the windows defender latest update!
Conclusion
So, how to update windows defender antivirus in windows 10 and quick scan and protect your PC from malware attacks? Just follow the instructions properly to get your things done smoothly and perfectly us the Microsoft antimalware software. If you face any problem, just start from the top and check whether you miss anything. If you haven’t updated your windows defender yet, go update it now to prevent any major harm to your system.