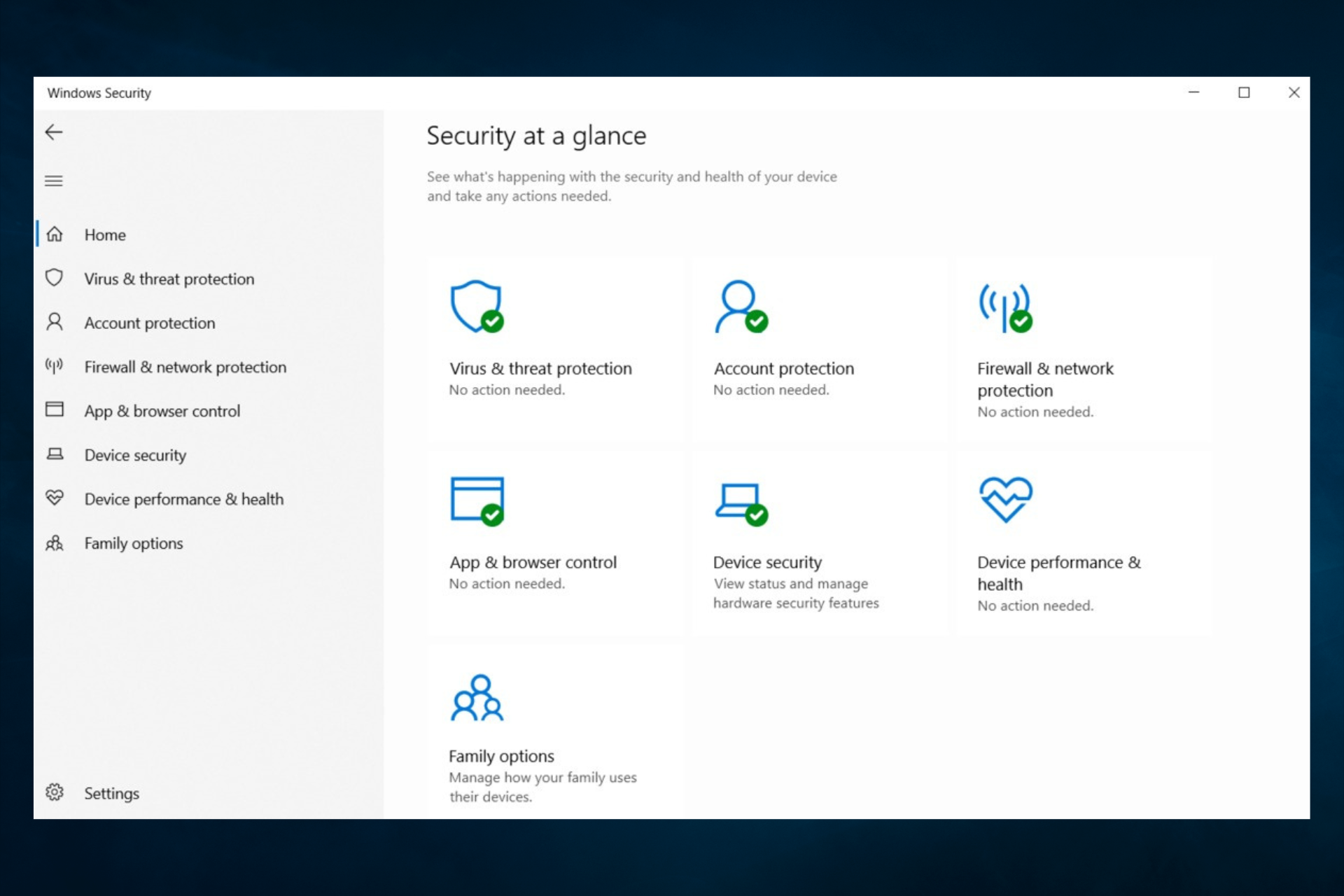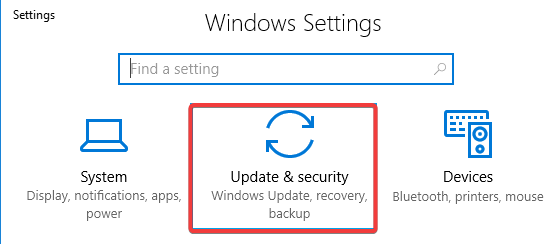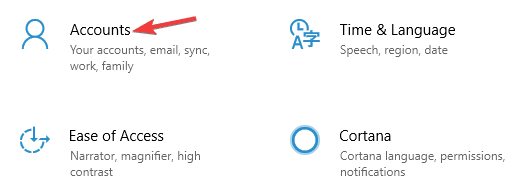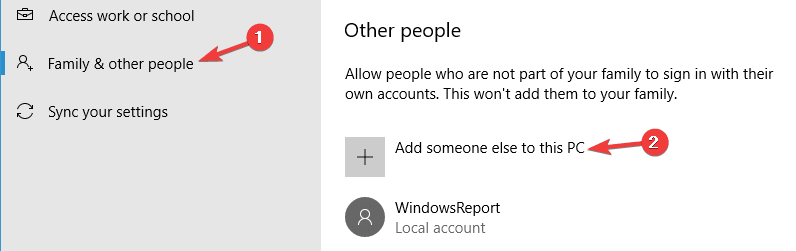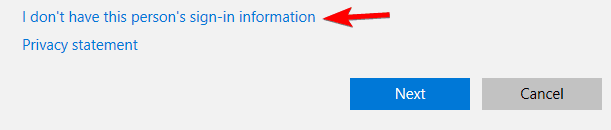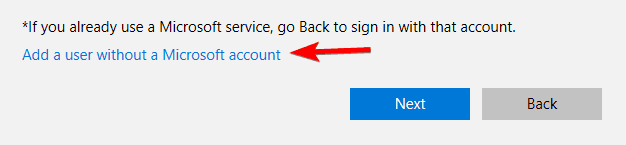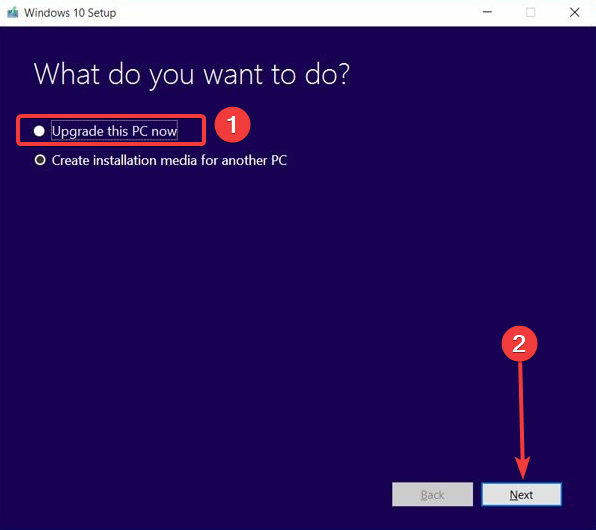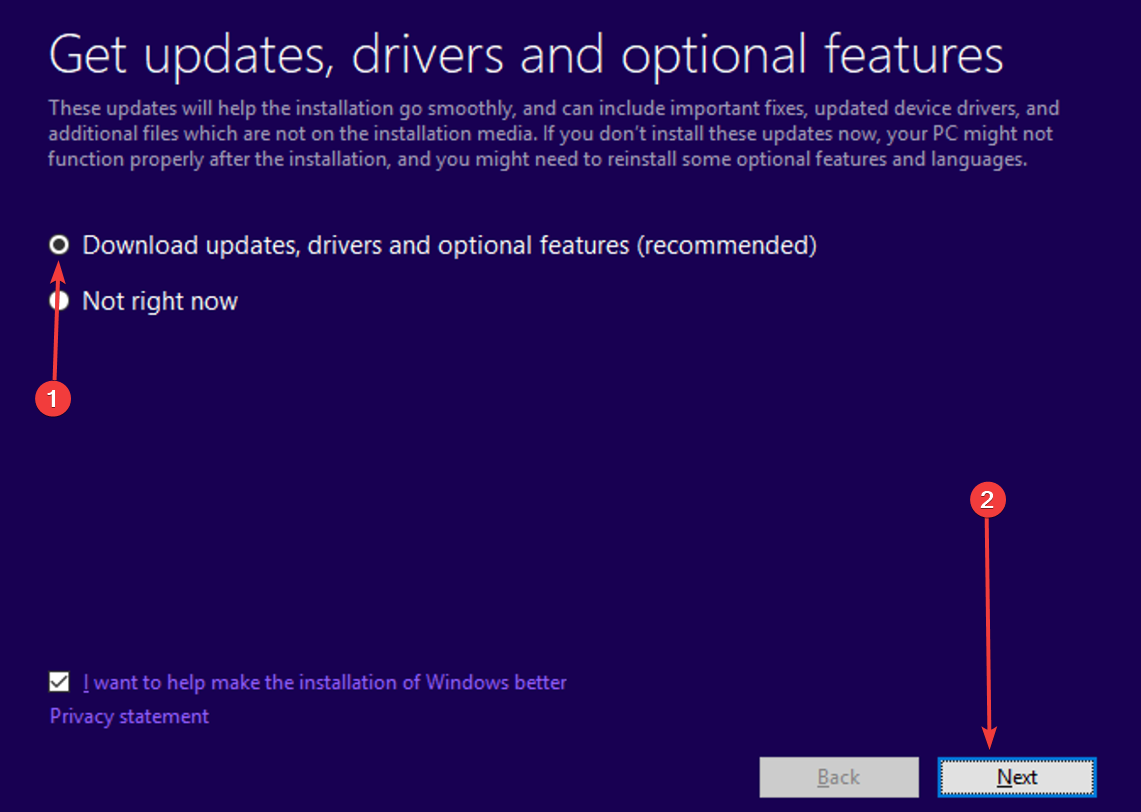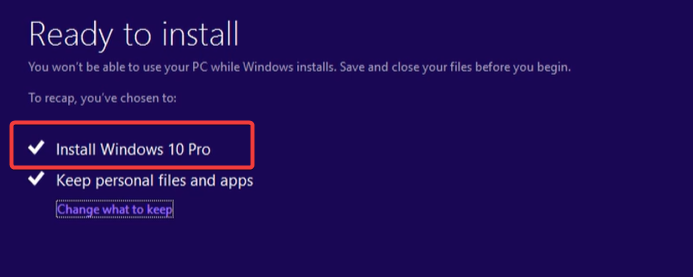In most cases, you may need to switch antivisus apps
by Madalina Dinita
Madalina has been a Windows fan ever since she got her hands on her first Windows XP computer. She is interested in all things technology, especially emerging technologies… read more
Updated on
- If the Windows Defender cannot be started, you’re left open to cyber-attacks and viruses.
- Make sure to remove or disable any third-party antivirus solutions on the device.
- Install the latest Windows and driver updates, and always keep them up-to-date.
Did you encounter a Windows Defender service access denied error? Here is all you should know.
Windows Defender is one of the most popular antivirus programs worldwide, protecting millions of computers against vicious threads. However, many users report that their Windows Defender cannot be started.
Often, when users try to start Microsoft’s built-in antivirus, an error message appears on the screen informing them that the service couldn’t be started.
There are a few ways to fix this.
Why can’t the Windows Defender service be started?
Many Windows 10 users reported that the Windows Defender service wouldn’t start on their PCs. Here are a few reasons why this may happen:
- Incompatible antivirus – Some users prefer third-party antivirus. And if the choice does not work well with the built-in Windows Defender, you may expect this error.
- A corrupted account – Your login account may be corrupt and will trigger this Windows Defender service access denied error.
- Corrupted app files – If the app files are bad, you will also not be able to start its services, leading to the error.
Moreover, here are some other similar issues that users reported:
How we test, review and rate?
We have worked for the past 6 months on building a new review system on how we produce content. Using it, we have subsequently redone most of our articles to provide actual hands-on expertise on the guides we made.
For more details you can read how we test, review, and rate at WindowsReport.
- Windows Defender service won’t start Windows 10, 8, 7 – Even if you don’t use Windows 10, you should know that almost all of our solutions are compatible with older versions of Windows, so feel free to try them.
- Windows Defender service won’t start error 577 – Sometimes, error 577 can appear while trying to start Windows Defender service. To fix this problem, ensure you don’t have any third-party antivirus installed on your system.
- Windows Defender Security Center won’t open – Several users reported that Windows Defender Security Center won’t open or work at all. To fix this issue, check if you have the latest updates installed.
- Windows Defender service won’t start access denied – This problem can appear due to issues with your permissions. To fix the problem, you need to adjust the security permissions of the ProgramDataMicrosoft directory.
- Windows Defender service keeps stopping – If Windows Defender service keeps stopping, the issue might be profile corruption. Simply create a new user profile and check if that solves the problem.
How can I fix the Windows Defender service not found/access denied errors?
1. Disable and remove third-party antivirus solutions
Running two antivirus solutions at the same time causes various technical issues. Use dedicated software removal tools to eradicate any third-party antivirus files.
You can always switch to a third-party antivirus solution if you don’t fix the problem. There are many great antivirus tools, and you should look for one with many security features.

ESET Internet Security
ESET Internet Security is your best friend regarding security and protection, thanks to its machine learning and multilayered protection.
2. Install the latest Windows Updates
- Press Windows Key + I to open the Settings app.
- Now go to the Update & Security section.
- Click the Check for updates button.
Windows will now check for available updates and download them in the background. Once the updates are downloaded, restart your PC to install them.
3. Run an SFC or DISM scan
3.1 SFC Scan
- Press Windows Key + X and select Command Prompt (Admin) or Powershell (Admin).
- When Command Prompt opens, enter the following command and press Enter:
sfc /scannow - The SFC scan will now start. The scan can take up to 15 minutes, so don’t interrupt it.
According to users, sometimes Windows Defender service won’t start because of file corruption. Your system files can get corrupted, and that can cause this error to appear.
Once the scan is finished, check if the problem persists. If the issue is still present, or if you couldn’t run an SFC scan, you might want to try running a DISM scan instead.
3.2 DISM scan
- Press Windows Key + X and select Command Prompt (Admin) or Powershell (Admin).
- When Command Prompt opens, enter the following command and hit Enter:
DISM /Online /Cleanup-Image /RestoreHealth - DISM scan will now start. The scan can take up to 20 minutes, sometimes more, so you need to be patient and not interrupt it.
Once the DISM scan is finished, check if the problem persists. If the problem is still there or you couldn’t run the DISM scan before, repeat the SFC scan and check if that solves the problem.
4. Clean your registry
Sometimes the Windows Defender cannot be started if there are issues with your registry. For example, a corrupted registry entry can cause this issue to appear, and you need to find and remove the problematic access.
This is a complex task to perform manually, so it’s better to use special software. There are many great registry cleaners available that can help you with that problem.
To find the proper choice for this task, you can opt for efficient registry cleaner tools that eliminate residual files and optimize your PC.
5. Create a new user account
- Open the Settings app and go to the Accounts section.
- Go to Family & other people on the menu on the left. Then, click Add someone else to this PC in the right pane.
- Click I don’t have this person’s sign-in information.
- Now select Add a user without a Microsoft account.
- Enter the desired user name and click Next.
After creating a new user account, switch to it and check if the problem is still present. If not, you might have to change to the newly created account and start using it instead of your old one.
- Fix: MSI Afterburner Failed to Start Scanning
- How to Fix Microsoft Common Language Runtime Native Compiler High CPU Usage?
- Epson Easy Photo Print is Not Working? Fix it in 7 Steps
- Excel Keeps Crashing: 5 Simple Ways to Fix
- How to Share Files Over Bluetooth on Windows 10/11
6. Perform an in-place upgrade
- Download Media Creation Tool from Microsoft’s website and run it.
- Select Upgrade this PC now, and click Next.
- Wait while setup prepares the necessary files.
- Select Download and install updates, driver, and optional features (recommended), then click the Next button.
- Follow the instructions on the screen until you reach the Ready to install screen.
- Make sure that Keep personal files and apps appears on the recap list. If not, click Change what to keep and select Keep personal files and apps from the list.
- Follow the instructions on the screen to complete the installation.
Once the installation is finished, you’ll have a fresh installation of Windows, and the problem should be resolved.
Not being able to start the Windows Defender service can be a problem, but we hope you managed to fix this issue with one of our solutions.
Note that we have not made these solutions in any particular order, so you should try what seems the most appropriate.
- Если Защитник Windows не запускается, вы подвергаетесь кибератакам и вирусам.
- Обязательно удалите или отключите все сторонние антивирусные решения на устройстве.
- Установите последние обновления Windows и драйверов и всегда обновляйте их.
Сталкивались ли вы с ошибкой отказа в доступе к службе Защитника Windows? Вот все, что вам следует знать.
Защитник Windows — одна из самых популярных антивирусных программ в мире, защищающая миллионы компьютеров от вредоносных программ. Однако многие пользователи сообщают, что их Защитник Windows не может быть запущен.
Часто, когда пользователи пытаются запустить встроенный антивирус Microsoft, на экране появляется сообщение об ошибке, информирующее их о том, что запуск службы невозможен.
Есть несколько способов это исправить.
Многие пользователи Windows 10 сообщили, что служба Защитника Windows не запускается на их ПК. Вот несколько причин, почему это может произойти:
- Несовместимый антивирус – Некоторые пользователи предпочитают сторонний антивирус. И если выбор не работает со встроенным Защитником Windows, вы можете ожидать эту ошибку.
- Поврежденный аккаунт — Ваша учетная запись для входа может быть повреждена и вызовет эту ошибку отказа в доступе к службе Защитника Windows.
- Поврежденные файлы приложения — Если файлы приложения повреждены, вы также не сможете запустить его службы, что приведет к ошибке.
Кроме того, вот некоторые другие подобные проблемы, о которых сообщили пользователи:
- Служба Защитника Windows не запускается в Windows 10, 8, 7 – Даже если вы не используете Windows 10, вы должны знать, что почти все наши решения совместимы со старыми версиями Windows, так что не стесняйтесь их пробовать.
- Защитник Windows служба не запускается ошибка 577 – Иногда может появиться ошибка 577 при попытке запустить службу Защитника Windows. Чтобы решить эту проблему, убедитесь, что в вашей системе не установлен сторонний антивирус.
- Защитник Windows Центр безопасности не открывается – Несколько пользователей сообщили, что Центр безопасности Защитника Windows не открывается или вообще не работает. Чтобы решить эту проблему, проверьте, установлены ли у вас последние обновления.
- Защитник Windows служба не запускается доступ запрещен — Эта проблема может возникнуть из-за проблем с вашими разрешениями. Чтобы решить эту проблему, вам необходимо настроить разрешения безопасности для каталога ProgramDataMicrosoft.
- Защитник Windows служба продолжает останавливаться – Если служба Защитника Windows продолжает останавливаться, проблема может заключаться в повреждении профиля. Просто создайте новый профиль пользователя и проверьте, решает ли это проблему.
Как я могу исправить ошибку службы Защитника Windows, которая не найдена/отказано в доступе?
1. Отключите и удалите сторонние антивирусные решения.
Одновременный запуск двух антивирусных решений вызывает различные технические проблемы. Используйте специальные инструменты для удаления программного обеспечения, чтобы уничтожить любые сторонние антивирусные файлы.
Вы всегда можете переключиться на стороннее антивирусное решение, если не решите проблему. Есть много отличных антивирусных инструментов, и вам следует искать тот, у которого много функций безопасности.

Интернет-безопасность ESET
ESET Internet Security — ваш лучший друг в вопросах безопасности и защиты благодаря машинному обучению и многоуровневой защите.
Узнать цену Посетите вебсайт
2. Установите последние обновления Windows
- Нажимать Окна Ключ + я чтобы открыть приложение «Настройки».
- Теперь перейдите в раздел «Обновление и безопасность».
- Нажмите на Проверить наличие обновлений кнопка.
Теперь Windows проверит наличие доступных обновлений и загрузит их в фоновом режиме. После загрузки обновлений перезагрузите компьютер, чтобы установить их.
3. Запустите сканирование SFC или DISM
3.1 SFC-сканирование
- Нажимать Окна Ключ + Икс и выберите Командная строка (администратор) или Powershell (администратор).
- Когда Командная строка откроется, введите следующую команду и нажмите Входить:
sfc /scannow - Теперь начнется сканирование SFC. Сканирование может занять до 15 минут, поэтому не прерывайте его.
По словам пользователей, иногда служба Защитника Windows не запускается из-за повреждения файла. Ваши системные файлы могут быть повреждены, и это может привести к появлению этой ошибки.
После завершения сканирования проверьте, сохраняется ли проблема. Если проблема все еще присутствует или вы не можете запустить сканирование SFC, вы можете вместо этого попробовать запустить сканирование DISM.
3.2 Сканирование DISM
- Нажимать Окна Ключ + Икс и выберите Командная строка (администратор) или Powershell (администратор).
- Когда Командная строка открывается, введите следующую команду и нажмите Входить:
DISM /Online /Cleanup-Image /RestoreHealth - Сканирование DISM начнется. Сканирование может занять до 20 минут, иногда больше, поэтому нужно набраться терпения и не прерывать его.
После завершения сканирования DISM проверьте, сохраняется ли проблема. Если проблема все еще существует или вы не могли запустить сканирование DISM ранее, повторите сканирование SFC и проверьте, решает ли это проблему.
4. Очистите реестр
Иногда Защитник Windows не может быть запущен если есть проблемы с реестром. Например, поврежденная запись в реестре может вызвать появление этой проблемы, и вам необходимо найти и удалить проблемный доступ.
Это сложная задача для выполнения вручную, поэтому лучше использовать специальное программное обеспечение. Есть много отличных очистителей реестра, которые могут помочь вам с этой проблемой.
Чтобы найти правильный выбор для этой задачи, вы можете выбрать эффективные инструменты очистки реестра, которые удаляют остаточные файлы и оптимизируют ваш ПК.
5. Создайте новую учетную запись пользователя
- Открой Приложение настроек и иди в Счета раздел.
- Идти к Семья и другие люди в меню слева. Затем нажмите Добавить кого-то еще на этот компьютер на правой панели.
- Нажмите У меня нет данных для входа этого человека.
- Теперь выберите Добавить пользователя без учетной записи Microsoft.
- Введите желаемое имя пользователя и нажмите Следующий.
После создания новой учетной записи пользователя переключитесь на нее и проверьте, сохраняется ли проблема. Если нет, возможно, вам придется перейти на вновь созданную учетную запись и начать использовать ее вместо старой.
6. Выполните обновление на месте
- Загрузите Media Creation Tool с веб-сайта Microsoft и запустите его.
- Выбирать Обновите этот компьютер сейчаси нажмите Следующий.
- Подождите, пока программа установки подготовит необходимые файлы.
- Выбирать Загрузите и установите обновления, драйвер и дополнительные функции (рекомендуется)затем нажмите Следующий кнопка.
- Следуйте инструкциям на экране, пока не дойдете до Готов к установке экран.
- Убедись в том, что Храните личные файлы и приложения появится в списке повторений. Если нет, нажмите Изменить то, что оставить и выберите Храните личные файлы и приложения из списка.
- Следуйте инструкциям на экране, чтобы завершить установку.
После завершения установки у вас будет новая установка Windows, и проблема должна быть решена.
Невозможность запустить службу Защитника Windows может быть проблемой, но мы надеемся, что вам удалось решить эту проблему с помощью одного из наших решений.
Обратите внимание, что мы не располагали эти решения в определенном порядке, поэтому вам следует попробовать то, что кажется наиболее подходящим.
Владельцы компьютеров на операционной системе Windows 10 могут столкнуться с проблемой отсутствия доступа к антивирусу. Это может быть вызвано различными факторами, но в большинстве случаев это связано с настройками безопасности и разрешениями в системе.
Прежде всего, стоит убедиться, что у вас установлен актуальный и надежный антивирусный программный продукт. Если у вас нет антивируса или текущий антивирус не работает правильно, рекомендуется установить или обновить программу антивирусной защиты, скачав последнюю версию с официального сайта разработчика.
Если после установки антивируса проблема с доступом к нему сохраняется, то следует проверить настройки безопасности и разрешения в системе. В некоторых случаях, антивирусное программное обеспечение может быть заблокировано настройками безопасности или антивирусной программой, например, если ее отключение предусмотрено в политиках безопасности вашей компании.
Если вы являетесь администратором компьютера, попробуйте запустить антивирус от имени администратора. Для этого нажмите правой кнопкой мыши на ярлык антивирусной программы и выберите пункт меню «Запуск от имени администратора». Это может помочь в случаях, когда вам не хватает необходимых разрешений на выполнение операций с антивирусом.
Содержание
- Отсутствие доступа: причины и последствия
- Возможные решения проблемы с доступом к антивирусу на Windows 10
- Восстановление доступа через настройки пользователя
- Использование командной строки для восстановления доступа к антивирусу на Windows 10
- Проверка системы на наличие вредоносного ПО с использованием альтернативных программ
Отсутствие доступа: причины и последствия
Отсутствие доступа к антивирусу в операционной системе Windows 10 может быть обусловлено несколькими причинами, которые имеют свои последствия для безопасности компьютера и данных пользователя. Рассмотрим основные причины и возможные последствия такого отсутствия доступа.
| Причина | Последствия |
|---|---|
| 1. Отключение антивируса пользователем | При отключении антивируса пользователем возникает угроза для компьютера, так как система становится уязвимой для вредоносного программного обеспечения. Пользователь может столкнуться с возможной потерей данных, заражением компьютера вирусами или другим вредоносным ПО. |
| 2. Конфликт с другим программным обеспечением | Если антивирусное программное обеспечение конфликтует с другими установленными программами на компьютере, это может привести к неправильной работе антивируса или его блокировке. Последствия могут быть различными — от недостаточной защиты компьютера до снижения его производительности и возникновения ошибок в работе операционной системы. |
| 3. Неактуальная версия антивируса | Если на компьютере установлена неактуальная версия антивируса, это может привести к отсутствию доступа к некоторым функциям или службам, а также уязвимостям безопасности. Пользователь становится более уязвимым для новых видов вредоносных программ и атак. |
| 4. Атаки на антивирус | Хакеры и злоумышленники постоянно ищут новые способы обхода защиты антивирусных программ. Если антивирус не обновляется регулярно или не имеет достаточных механизмов для обнаружения и блокировки новых видов вредоносного ПО, это может привести к инфицированию компьютера и утечке конфиденциальных данных. |
Учитывая эти причины и последствия, необходимо обеспечить постоянное обновление и проверку антивирусного программного обеспечения, а также избегать конфликтов с другими программами и оставлять антивирус включенным для надежной защиты компьютера и личной информации.
Возможные решения проблемы с доступом к антивирусу на Windows 10
Если у вас возникли проблемы с доступом к антивирусному программному обеспечению на компьютере с операционной системой Windows 10, вот некоторые возможные решения, которые могут помочь вам исправить эту проблему:
1. Проверьте наличие установленного антивирусного программного обеспечения. Убедитесь, что у вас установлена актуальная версия антивируса и он включен. Если антивирус отключен или у вас нет установленного антивирусного программного обеспечения, рекомендуется установить или обновить антивирусную программу с официального сайта поставщика.
2. Проверьте наличие вредоносного программного обеспечения или других вредоносных объектов на компьютере с помощью встроенного антивирусного сканера Windows Defender. Запустите Windows Defender и выполните полное сканирование системы. Если Windows Defender обнаружит и удалит вредоносное программное обеспечение, это может решить проблему с доступом к антивирусу.
3. Проверьте наличие конфликтующих программ. Некоторые программы могут конфликтовать с антивирусным программным обеспечением и мешать его нормальной работе. Попробуйте временно отключить или удалить любые программы, которые могут вызывать конфликт, и проверьте, появилась ли возможность доступа к антивирусному программному обеспечению.
4. Проверьте наличие обновлений операционной системы. Убедитесь, что ваша операционная система Windows 10 находится в актуальном состоянии и все доступные обновления установлены. Обновления могут содержать исправления ошибок и улучшения, включая устранение проблем с доступом к антивирусу.
5. Попробуйте запустить антивирусное программное обеспечение от имени администратора. Некоторые проблемы с доступом к антивирусу могут быть связаны с недостаточными правами пользователя. Щелкните правой кнопкой мыши на ярлыке антивируса и выберите «Запустить от имени администратора». Если это помогает, у вас могут быть проблемы с правами пользователя, которые требуют более глубокого изучения и настройки.
Если ни одно из вышеперечисленных решений не помогло вам исправить проблему с доступом к антивирусному программному обеспечению на Windows 10, рекомендуется обратиться за помощью к специалисту или поставщику антивирусных услуг для дальнейшего решения проблемы.
Восстановление доступа через настройки пользователя
Если вам отказано в доступе к антивирусной программе в Windows 10, вы можете попробовать восстановить доступ, обновив настройки пользователя. Вот несколько шагов, которые можно предпринять:
- Щелкните правой кнопкой мыши по значку «Пуск» в левом нижнем углу экрана и выберите «Панель управления».
- В окне «Панель управления» найдите и выберите раздел «Учетные записи пользователей».
- Выберите «Управление учетными записями пользователей».
- Внесите необходимые изменения в настройки учетной записи, чтобы предоставить доступ к антивирусной программе. Это может включать изменение режима работы учетной записи, добавление антивирусной программы в список доверенных приложений или включение полного контроля учетной записи.
- После внесения изменений перезагрузите компьютер и проверьте, восстановлен ли доступ к антивирусной программе. Если проблема остается, попробуйте другие методы восстановления доступа или обратитесь в службу поддержки операционной системы.
Помните, что изменение настроек пользователя может повлиять на безопасность вашей системы, поэтому будьте осторожны и обязательно следуйте рекомендациям антивирусной программы и операционной системы.
Использование командной строки для восстановления доступа к антивирусу на Windows 10
Если у вас возникли проблемы с доступом к антивирусной программе на Windows 10, вы можете восстановить его с помощью командной строки. Для этого выполните следующие действия:
- Откройте командную строку, нажав на клавиши Win + X и выбрав «Командная строка (администратор)».
- Введите команду «net start windefend» и нажмите Enter.
- Подождите, пока служба Windows Defender запустится. Если она уже работает, вы увидите сообщение «Служба уже запущена».
- После запуска службы Windows Defender попробуйте открыть антивирусную программу и проверьте доступ.
Если этот метод не помогает, попробуйте выполнить следующие команды:
| Команда | Описание |
|---|---|
| net stop windefend | Останавливает службу Windows Defender. |
| sc config WinDefend start= disabled | Отключает автозапуск службы Windows Defender. |
| sc start WinDefend | Запускает службу Windows Defender. |
После выполнения этих команд перезагрузите компьютер и попробуйте снова открыть антивирусную программу.
Восстановление доступа к антивирусу на Windows 10 с помощью командной строки может быть эффективным способом решить проблему. Если ни один из вышеуказанных методов не помог, рекомендуется обратиться в службу поддержки операционной системы или разработчика антивирусной программы для получения дополнительной помощи.
Проверка системы на наличие вредоносного ПО с использованием альтернативных программ
Если у вас возникли проблемы с доступом к антивирусной программе в Windows 10, вы можете использовать альтернативные программы для проверки вашей системы на наличие вредоносного ПО. Ниже представлены несколько таких программ, которые могут помочь вам в решении данной проблемы:
- Malwarebytes Anti-Malware: это популярная антивирусная программа, которая может обнаруживать и удалять различные виды вредоносного ПО. Вы можете скачать ее с официального сайта и выполнить полную проверку вашей системы.
- AdwCleaner: это удобная и простая в использовании программа, разработанная для поиска и удаления нежелательных плагинов, расширений и других компонентов, которые могут быть связаны с вредоносным ПО. Скачайте и запустите AdwCleaner, чтобы просканировать вашу систему на наличие подобных компонентов.
- Spybot — Search & Destroy: эта программа также может помочь вам в поиске и удалении вредоносного ПО на вашем компьютере. Spybot — Search & Destroy имеет дополнительные функции, такие как защита браузера и отслеживание изменений в системе, чтобы было проще выявить потенциальные угрозы.
Примечание: перед использованием любой программы, рекомендуется обновить ее до последней версии, чтобы обеспечить наилучшую защиту вашей системы.
Если ваши попытки решить проблему с антивирусной программой не привели к успеху, рекомендуется обратиться к специалистам по компьютерной безопасности или к службе поддержки системы Windows 10, чтобы получить дополнительную помощь и рекомендации.
Ошибка доступа к настройке службы брандмауэра Windows Defender mpssvc может возникнуть по разным причинам и может привести к проблемам с безопасностью вашей системы. Эта ошибка указывает на то, что у вас нет разрешения на доступ к настройкам брандмауэра Windows Defender.
Брандмауэр Windows Defender — это встроенный в операционную систему Windows механизм безопасности, который защищает компьютер от вредоносных программ и сетевых атак. Если у вас возникла эта ошибка, это может означать, что вы не можете изменять настройки брандмауэра, открывать порты или запускать определенные приложения.
Причины возникновения ошибки могут быть различными. Одна из причин может быть отсутствие административных прав на вашей учетной записи, особенно если ваш компьютер находится в корпоративной сети, где политика безопасности ограничивает доступ к настройкам брандмауэра. Также эта ошибка может произойти, если системные файлы, отвечающие за работу службы mpssvc, повреждены или отсутствуют.
Содержание
- Проблемы доступа к настройкам службы брандмауэра Windows Defender mpssvc
- Возможные причины отказа в доступе к настройкам службы брандмауэра Windows Defender mpssvc
- Как решить проблему с доступом к настройкам службы брандмауэра Windows Defender mpssvc
- Метод 1: Проверка прав доступа
- Метод 2: Запуск службы брандмауэра Windows Defender
- Метод 3: Проверка наличия вредоносных программ
Когда пользователи сталкиваются с проблемами доступа к настройкам службы брандмауэра Windows Defender mpssvc, они могут испытывать трудности при изменении или восстановлении настроек брандмауэра.
Ошибка доступа может произойти по следующим причинам:
- Отсутствие административных прав доступа
- Блокировка настроек антивирусом или другой безопасной программой
- Нарушение настроек реестра или файловых разрешений
- Наличие вредоносных программ или вирусов
Для решения проблемы с доступом к настройкам службы брандмауэра Windows Defender mpssvc можно применить следующие рекомендации:
- Убедитесь, что у вас есть административные права.
- Проверьте, не блокируют ли антивирусы или другие безопасные программы настройки брандмауэра.
- Проверьте настройки реестра и файловые разрешения, возможно, они были изменены или повреждены.
- Выполните проверку на наличие вредоносных программ или вирусов, используя антивирусное программное обеспечение.
- Попробуйте выполнить восстановление системы до предыдущей стабильной точки.
Если вы все равно не можете получить доступ к настройкам службы брандмауэра Windows Defender mpssvc, рекомендуется обратиться за поддержкой к специалисту или на форумы сообщества.
Возможные причины отказа в доступе к настройкам службы брандмауэра Windows Defender mpssvc
Ошибка доступа к настройкам службы брандмауэра Windows Defender mpssvc может быть вызвана рядом причин. Некоторые из возможных факторов, которые могут привести к отказу в доступе, включают:
- Недостаточные права доступа: Если у пользователя нет достаточных прав доступа, то отказ в доступе может произойти при попытке изменения настроек службы брандмауэра Windows Defender mpssvc.
- Конфликты с другими программами: Некоторые программы могут конфликтовать с брандмауэром Windows Defender и вызывать ошибку доступа к его настройкам.
- Неправильная конфигурация системы: Некорректная конфигурация системы или наличие поврежденных системных файлов может привести к ошибке доступа к настройкам брандмауэра Windows Defender.
- Вредоносное программное обеспечение: Некоторые вредоносные программы могут изменять настройки службы брандмауэра Windows Defender и блокировать доступ к ним.
В случае возникновения ошибки доступа к настройкам службы брандмауэра Windows Defender mpssvc, рекомендуется проверить права доступа пользователя, устранить возможные конфликты с другими программами, выполнить проверку и восстановление системных файлов, а также провести сканирование системы на наличие вредоносного программного обеспечения.
Как решить проблему с доступом к настройкам службы брандмауэра Windows Defender mpssvc
Ошибка доступа к настройке службы брандмауэра Windows Defender mpssvc: отказано в доступе может возникнуть по различным причинам. Эта проблема может быть вызвана неправильными настройками службы, отсутствием административных прав или наличием вредоносных программ на компьютере. В данной статье мы рассмотрим несколько методов, которые помогут вам решить эту проблему.
Метод 1: Проверка прав доступа
Первым шагом в решении проблемы является проверка прав доступа к настройкам службы брандмауэра Windows Defender mpssvc. Для этого выполните следующие действия:
- Откройте меню «Пуск» и введите «службы» в поле поиска.
- В открывшемся списке служб найдите «Брандмауэр Windows Defender» и щелкните правой кнопкой мыши по нему.
- Выберите «Свойства» в контекстном меню.
- Перейдите на вкладку «Зависимости» и убедитесь, что все службы зависимостей работают и находятся в состоянии «Запущено».
- На вкладке «Учетная запись» убедитесь, что аккаунт, указанный в разделе «Учетная запись входа в систему», имеет административные права.
- Если учетная запись не имеет необходимых прав, нажмите кнопку «Изменить» и выберите учетную запись с административными правами.
- Нажмите «ОК», чтобы сохранить изменения.
Метод 2: Запуск службы брандмауэра Windows Defender
Если проблема не была решена после проверки прав доступа, вы можете попробовать запустить службу брандмауэра Windows Defender вручную. Для этого выполните следующие действия:
- Откройте меню «Пуск» и введите «службы» в поле поиска.
- В открывшемся списке служб найдите «Брандмауэр Windows Defender» и щелкните правой кнопкой мыши по нему.
- Выберите «Запустить» в контекстном меню.
Метод 3: Проверка наличия вредоносных программ
Если первые два метода не помогли решить проблему, возможно, на вашем компьютере есть вредоносные программы, которые блокируют доступ к настройкам службы брандмауэра Windows Defender mpssvc. Для проверки наличия вредоносных программ выполните следующие действия:
- Запустите антивирусное программное обеспечение на компьютере и выполните полное сканирование системы.
- Если обнаружены вредоносные программы, следуйте инструкциям антивирусной программы для их удаления.
Если ни один из предложенных методов не решает проблему доступа к настройкам службы брандмауэра Windows Defender mpssvc, рекомендуется обратиться за помощью к специалисту или в службу поддержки Windows.

В этой инструкции подробно о способах исправить ситуацию и получить доступ к нужным настройкам, а также о том, почему это может происходить.
- Возможные причины
- Способы снять ограничения Microsoft Defender
- Windows PowerShell
- В реестре
- В gpedit.msc
- Удаление всех настроенных политик
Возможные причины
Сначала о возможных причинах, по которым пользователь может получать сообщение о том, что «администратор ограничил доступ к некоторым областям этого приложения» в «Безопасность Windows»:
- Был установлен сторонний антивирус, заблокировавший часть функций и настроек Microsoft Defender. Обычно это выполняется в целях обеспечения стабильной работы и в такой ситуации, возможно, не следует предпринимать каких-либо действий.
- Вы использовали какие-либо средства для отключения Защитника Windows 11 и Windows Как и в предыдущем случае: если это было сделано вами целенаправленно, может иметь смысл оставить всё как есть.
- Вами или сторонним ПО на компьютере (иногда — вредоносным) были настроены локальные политики Microsoft Defender, отключающие доступ к отдельным его параметрам.
- Политики, ограничивающие доступ к настройкам, действительно были настроены вашим системным администратором (если речь идёт о компьютере организации). В такой ситуации, если есть необходимость в изменении параметров, возможно, действительно следует обратиться к системному администратору.
Не исключены и другие сценарии появления проблемы, например, в какой-либо «сборке» Windows соответствующие политики могут быть настроены изначально.
Для выполнения всех далее описанных действий вы обязательно должны иметь права администратора на компьютере. Если это не так, потребуется либо зайти под учетной записью администратора, либо каким-то образом получить необходимые права, например, включив скрытую системную учетную запись «Администратор».
Способы снять ограничения доступа в Microsoft Defender
Почти во всех случаях ограничения в окне «Безопасность Windows» задаются политиками Microsoft Defender, изменить которые можно в редакторе локальной групповой политики (если у вас Windows 11/10 Pro или Enterprise) или редакторе реестра (для любой версии Windows).
Прежде чем приступать, рекомендую проверить, есть ли точки восстановления системы на дату, когда проблемы ещё не было. Если есть — используйте их в первую очередь, а уже затем переходите к далее описанным подходам к решению. В частности, это может помочь, когда причиной ошибки стали обновления системы безопасности Windows, прецеденты чему уже были.
Windows Powershell (Терминал Windows)
Перед тем как прибегать к далее описанным методам решения проблемы, попробуйте следующий быстрый метод решения, иногда он оказывается работоспособным:
- Закройте окно «Безопасность Windows».
- Запустите Windows PowerShell или Терминал Windows от имени администратора, сделать это можно через меню по правому клику на кнопке Пуск.
- Введите команду
Set-MpPreference -UILockdown 0
и нажмите Enter.
После успешного выполнения команды закройте окно консоли и проверьте, была ли решена проблема.
В реестре
Рекомендую начать с редактора реестра:
- Нажмите правой кнопкой мыши по кнопке «Пуск», выберите пункт «Выполнить», введите regedit и нажмите Enter.
- В редакторе реестра перейдите к разделу
HKEY_LOCAL_MACHINE\SOFTWARE\Policies\Microsoft\Windows Defender\
- По умолчанию в этом разделе должен быть лишь один подраздел — Policy Manager, при этом пустой. Если в нём есть значения кроме «По умолчанию» — удалите их (выбираем значение, правый клик — удалить). Если в этом расположении есть другие подразделы, например, UX Configuration — удалите их тоже.
- Проверьте, существует ли раздел реестра
HKEY_LOCAL_MACHINE\SOFTWARE\Policies\Microsoft\Windows Defender Security Center\
Если он присутствует в реестре и содержит какие-либо значения или подразделы, удалите их тоже.
- Закройте редактор реестра и перезагрузите компьютер, затем проверьте, решило ли это проблему.
В ситуации, когда после перезагрузки компьютера проблема не решена, при этом какие-то из указанных разделов или значений реестра вы удаляли, проверьте: не появились ли они снова.
Если вы снова их там наблюдаете, при этом речь идёт о личном компьютере с личной учётной записью, есть вероятность что какое-то стороннее программное обеспечение добавляет эти изменения в реестр. Возможно, это антивирус, а возможно — наоборот. Если есть подозрения о наличии чего-то вредоносного, имеет смысл выполнить проверку с помощью таких средств как Dr.Web CureIt!, AdwCleaner и других.
В редакторе локальной групповой политики
В Windows 11 и Windows 10 Pro или Enterprise, можно использовать редактор локальной групповой политики для проверки настроенных политики и их отключения:
- Нажмите клавиши Win+R на клавиатуре, введите gpedit.msc и нажмите Enter.
- В редакторе локальной групповой политики перейдите в раздел «Конфигурация компьютера» — «Административные шаблоны» — «Компоненты Windows».
- Поочередно зайдите в подразделы «Безопасность Windows», «Центр обеспечения безопасности», «Антивирусная программа Microsoft Defender» и изучите политики в этих разделах и их подразделах: по умолчанию состояние всех должно быть «Не задана». Если для каких-то из политик вы видите «Включена» или «Отключена», дважды нажмите по такой политики и установите «Не задано», примените настройки.
- После выполнения этих действий, перезагрузите компьютер и проверьте, решило ли это проблему.
Также здесь может оказаться полезным материал: Как сбросить локальные групповые политики и политики безопасности в Windows.
Удаление всех настроенных политик, имеющих отношение к Защитнику Windows и не только к нему
При отсутствии желаемого результата после выполнения описанных выше шагов можно попробовать удалить вообще все настроенные политики из реестра.
Учитывайте, если в них было настроено что-то полезное, оно также будет потеряно, возможны и нежелательные последствия. Выполняйте эти действия только под свою ответственность. Желательно создать точку восстановления системы перед выполнением далее описанных действий.
Запустите командную строку от имени администратора, затем по порядку введите следующие команды, нажимая Enter после каждой. Выполнение некоторых из указанных команд может завершаться с ошибкой, в этом случае просто переходим к следующей.
reg delete "HKLM\Software\Microsoft\Windows\CurrentVersion\Policies" /f reg delete "HKLM\Software\Microsoft\WindowsSelfHost" /f reg delete "HKLM\Software\Policies" /f reg delete "HKLM\Software\WOW6432Node\Microsoft\Policies" /f reg delete "HKLM\Software\WOW6432Node\Microsoft\Windows\CurrentVersion\Policies" /f reg delete "HKLM\SOFTWARE\Policies\Microsoft\Windows Defender" /v reg delete "HKLM\SOFTWARE\Policies\Microsoft\Windows Defender Security Center" /v reg delete "HKCU\Software\Microsoft\Windows\CurrentVersion\Policies" /f reg delete "HKCU\Software\Microsoft\WindowsSelfHost" /f reg delete "HKCU\Software\Policies" /f reg delete "HKLM\Software\Microsoft\Policies" /f
Перезагрузите компьютер после выполнения команд и проверьте, была ли решена проблема.
Если есть основания полагать, что сообщение «Ваш системный администратор ограничил доступ к некоторым областям этого приложения» — результат работы вируса или другого вредоносного ПО, предпримите меры для его поиска и удаления. Здесь может оказаться полезной инструкция: Что делать, если вирус блокирует сайты, установку и запуск антивирусов.