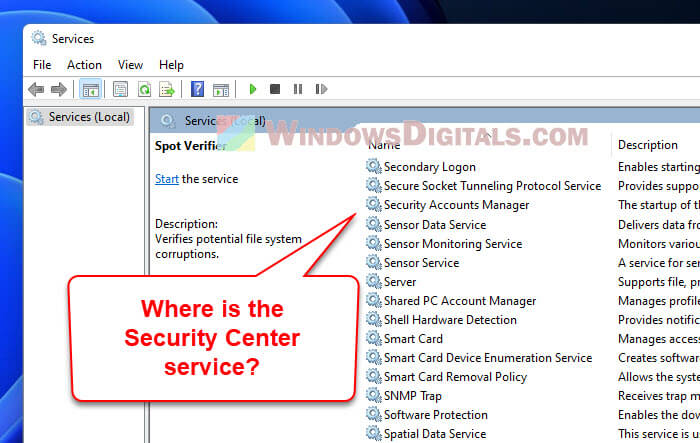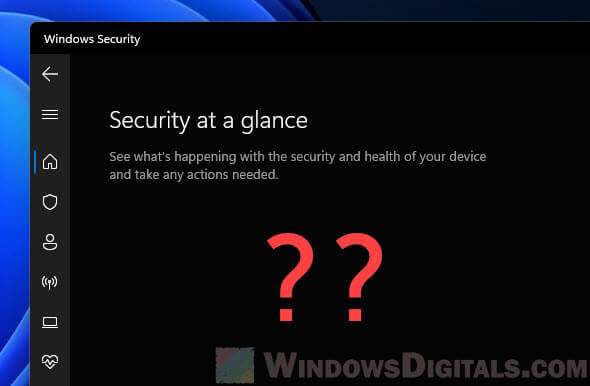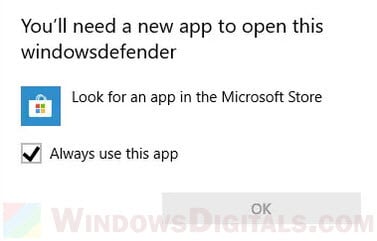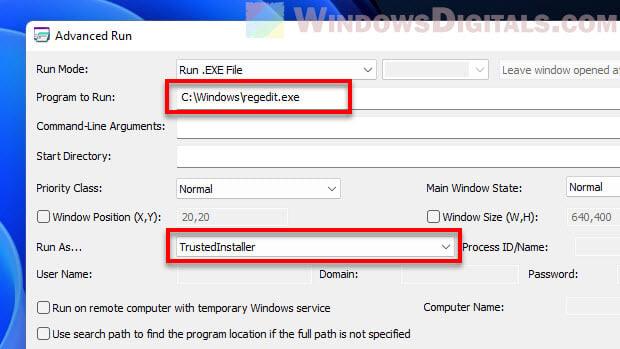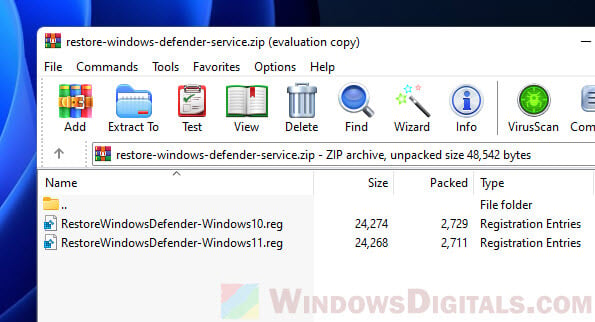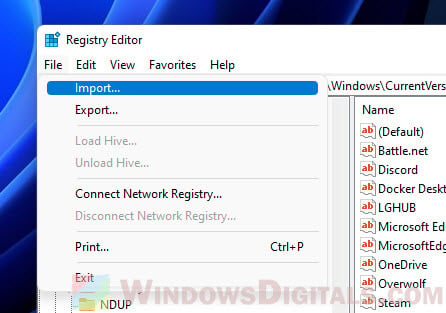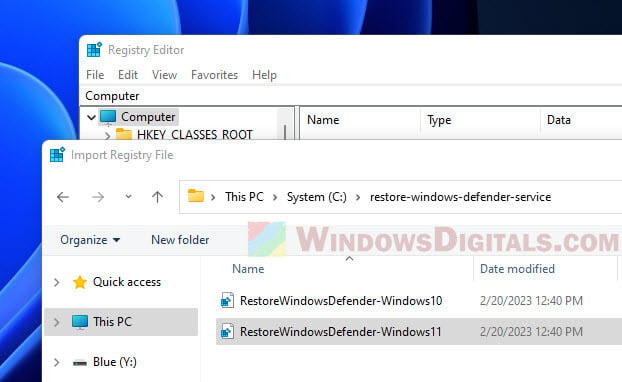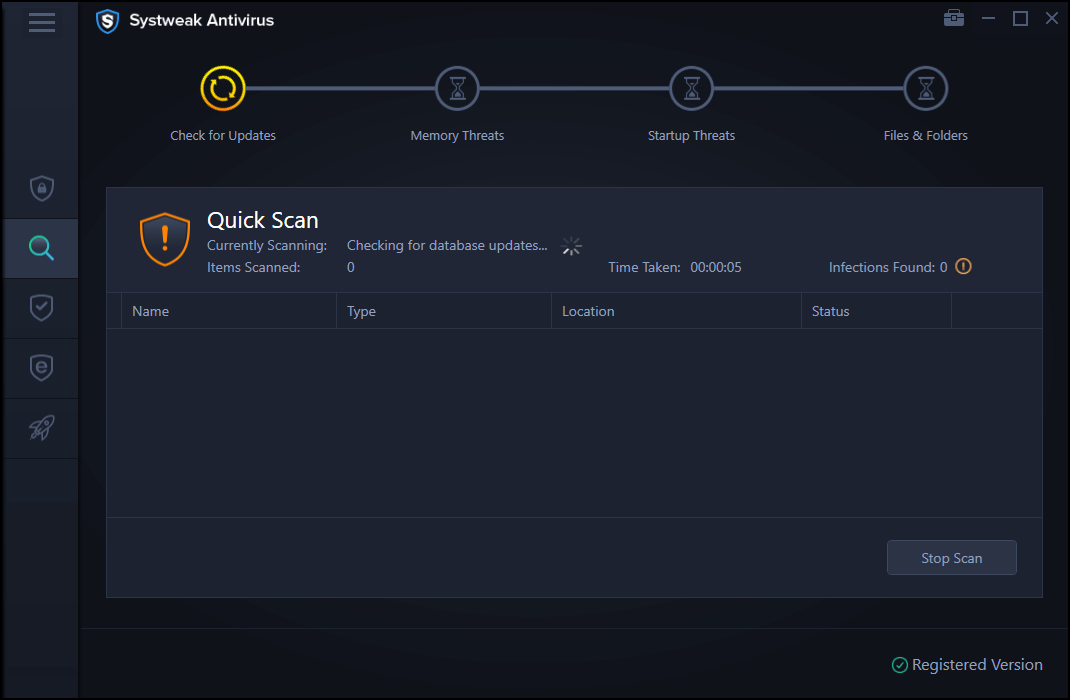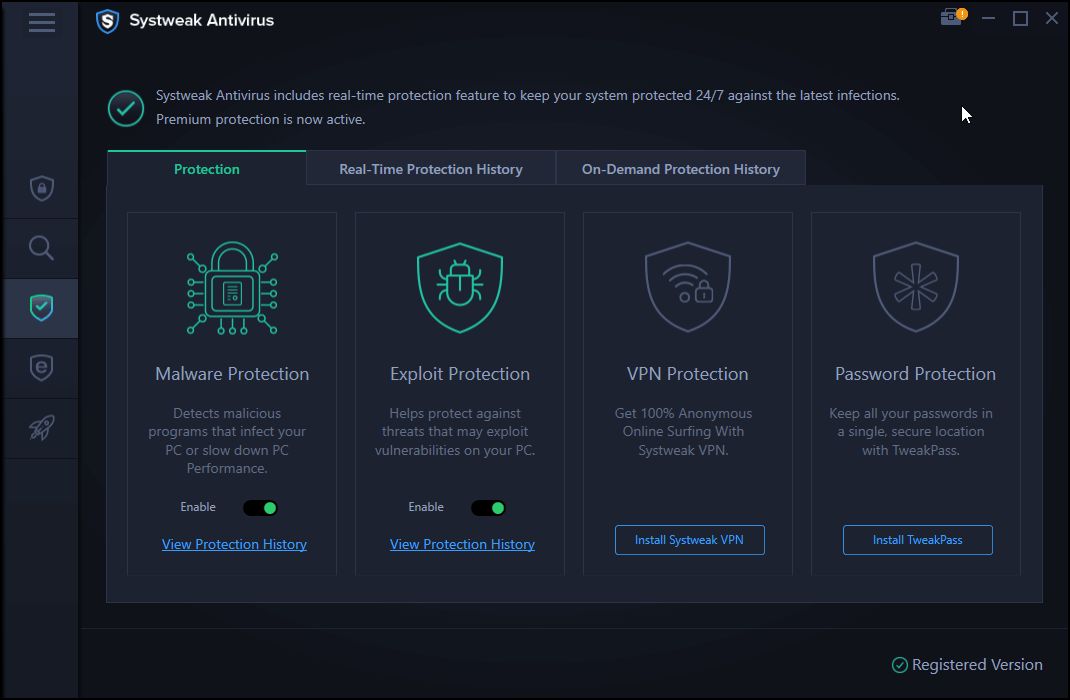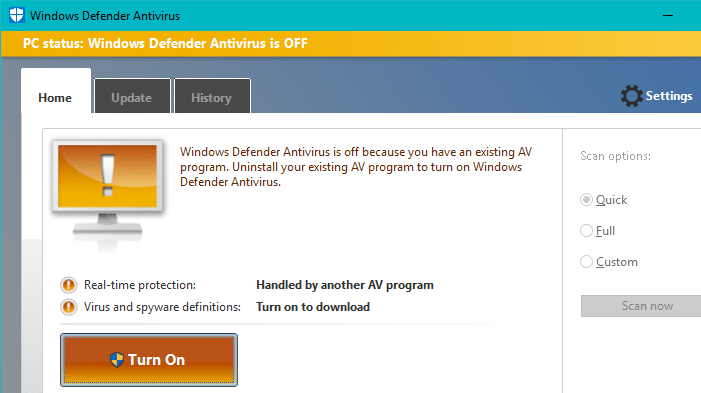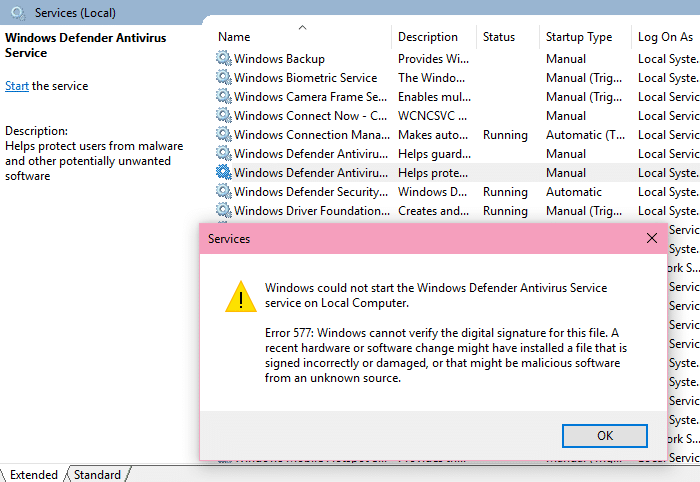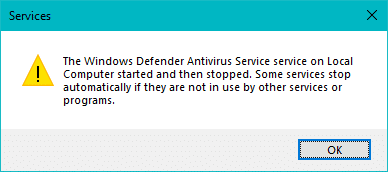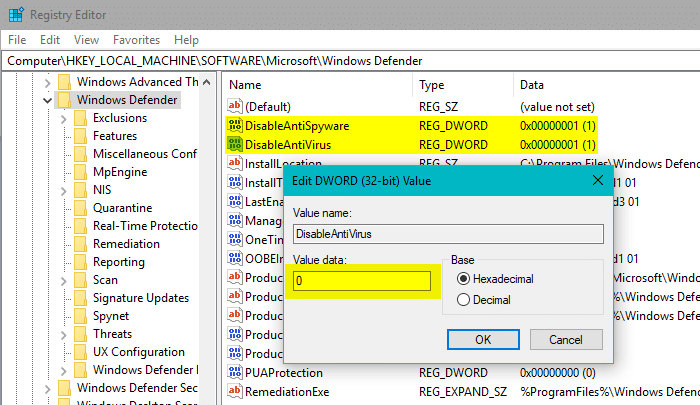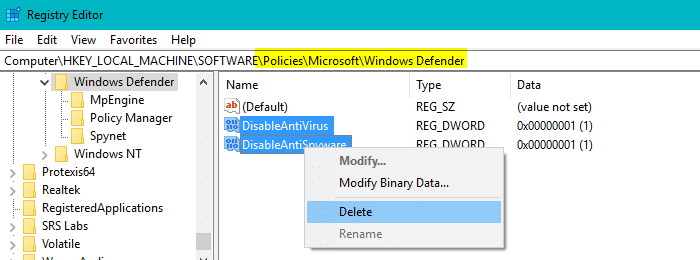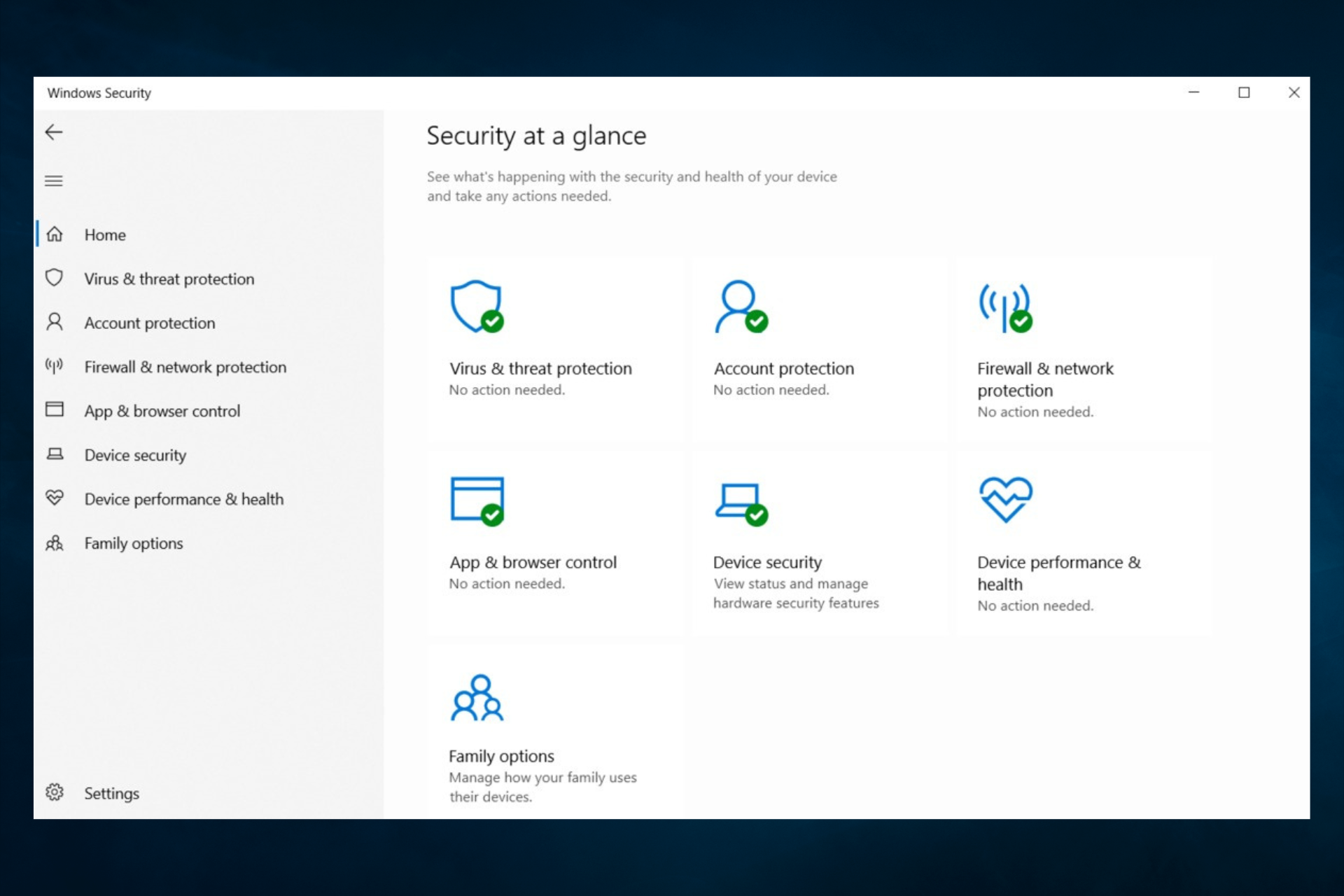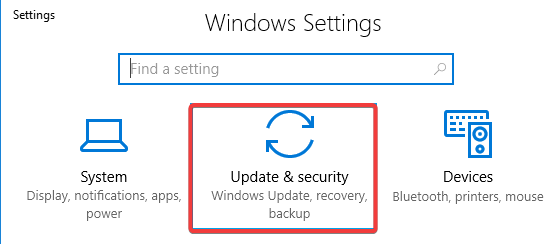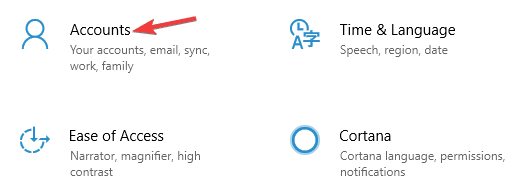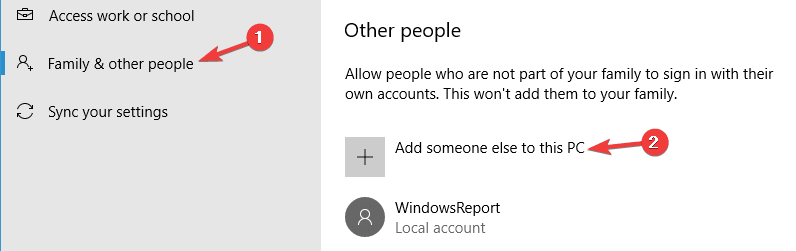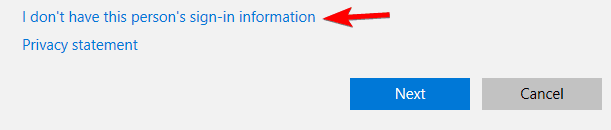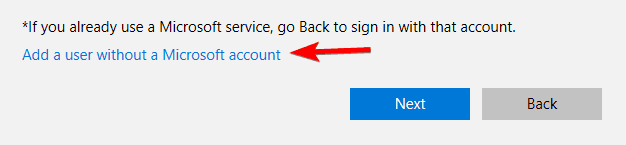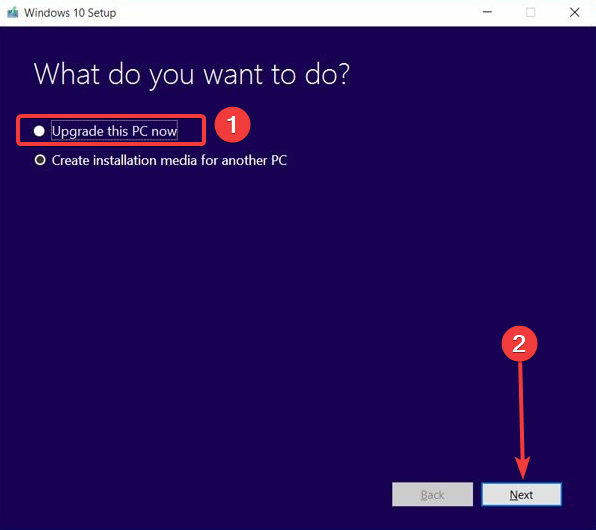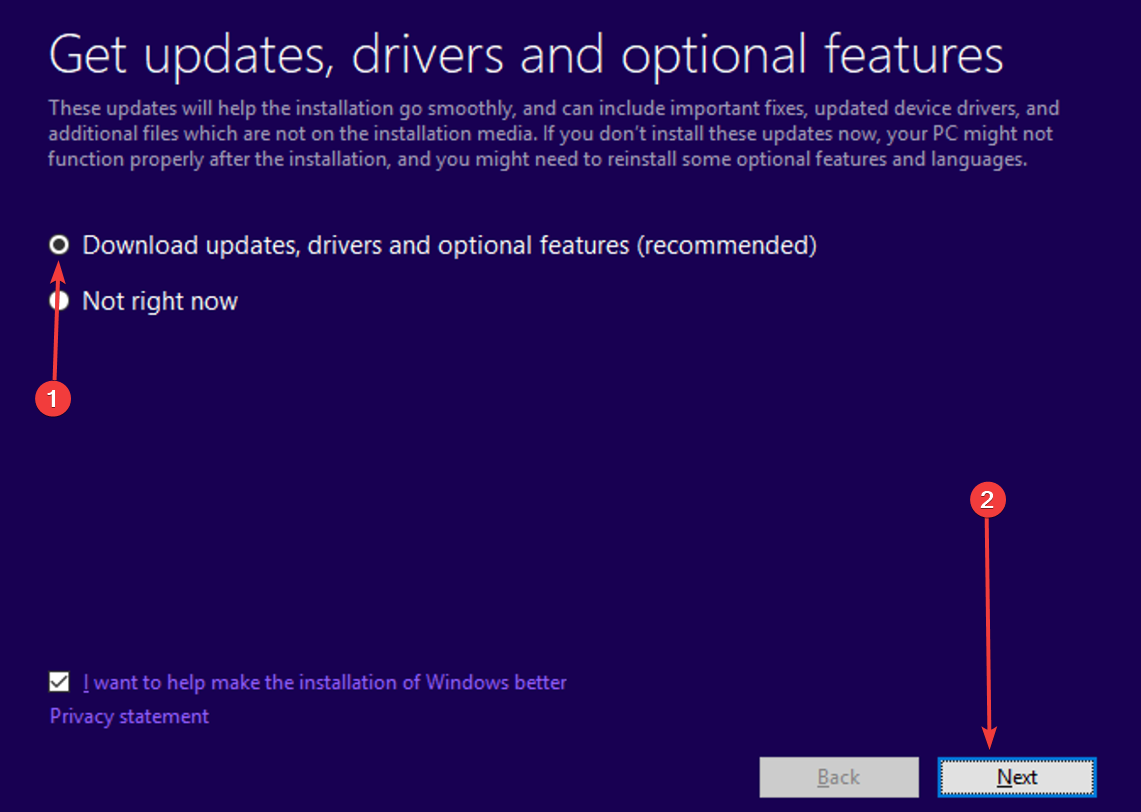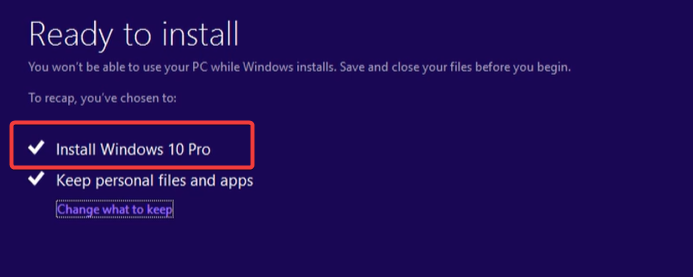In today’s digital age, cyber attacks are becoming increasingly common and sophisticated. With the rise of malware and viruses, it’s more important than ever to have a strong and reliable antivirus program to safeguard your computer. However, after a malware attack, you may find that the Windows Defender Security Center Service is missing in Windows 11 or Windows 10, which can leave your computer vulnerable to further attacks.
In this article, we’ll delve into the causes of this problem and provide you with practical solutions to restore the missing Windows Security Center Service and get your computer protected again.
What is the problem?
The problem arises when you try to enable Windows Defender after a malware attack, and you encounter an error message that says, “Security at a glance – Page not available” when you open the Windows Security settings. When you check the Services.msc, you find that the Windows Security Center Service is missing, which prevents you from enabling Windows Defender.
In some cases, you may see a pop-up that says “You’ll need a new app to open this windowsdefender link” when you try to open the Windows Security settings.
This issue can occur due to several reasons, including a virus or malware that targets the Security Center service or an update that interferes with the service. In some cases, it may be a simple glitch that can be fixed with a restart. However, if the service is missing from the Services.msc, you’ll need to take other steps to fix the issue.
Related issue: Windows 11 Security Tab Missing in Properties
How to fix Windows Security Center Service not found issue
Fortunately, there are several ways to fix the Windows Security Center Service missing issue. We’ll discuss some of the most effective methods below.
Reinstall Windows Defender
One way to fix the problem is to reinstall Windows Defender. Reinstalling Windows Defender can bring back all the necessary services for Windows Defender and Security Center. This can be done with several methods, including running a simple PowerShell command. We recommend trying this method first to see if it resolves the issue. If it doesn’t, try the next solution below.
Restore Windows Defender Service using registry
If reinstalling Windows Defender didn’t resolve the issue, you can restore the Windows Defender Service in Windows 11 or Windows 10 using a registry file. However, before you can import the registry key, you need to start the regedit.exe as TrustedInstaller.
Also see: Windows Registry Key “Access is Denied” Error
Run regedit.exe as TrustedInstaller using Advanced Run
Advanced Run is a free portable utility from Nirsoft that allows you to run any program as an administrator, system user, or TrustedInstaller. It’s a useful tool for advanced users who need to run programs with elevated privileges. With Advanced Run, you can easily start regedit.exe as TrustedInstaller to import the registry key to restore the Windows Defender Service.
- Download Advanced Run from Nirsoft and extract the contents to a folder on your computer.
https://www.nirsoft.net/utils/advanced_run.html
- Open the folder and double-click on the “AdvancedRun.exe” file to run it.
- Click on the “Browse” button and select the Registry Editor executable file (regedit.exe) or manually type the path: “C:\Windows\regedit.exe“.
- Under the “Run As” section, select “TrustedInstaller” from the drop-down menu.
- Click on the “Run” button to open regedit.exe as TrustedInstaller.
Import the Windows Defender Service restoration registry file
Now that you’ve started regedit.exe as TrustedInstaller, you can import the registry file to restore the Windows Defender Service.
Warning: Editing the registry can be risky, and if you’re not familiar with it, it’s best to seek professional help. Before making any changes to the registry, we recommend creating a system restore point or backing up the registry in case something goes wrong. It’s essential to take these precautions to avoid any potential damage to your system.
- Download our restore Windows Defender service registry fix.
- Extract the downloaded zip file (we recommend extracting it to C: drive).
- In the Registry Editor that you have run as TrustedInstaller, click File and select Import.
- Navigate to the registry file that corresponds to your Windows version. For example, if you are using Windows 11, select the RestoreWindowsDefender-Windows11.reg file.
- When prompted for confirmation, select Yes.
- Close the Registry Editor and restart your computer.
After restarting your computer, check if the Security Center Service has been restored. If it’s functional again, we urge you to immediately run Windows Update to update Windows Defender to the latest version. Keeping Windows Defender up-to-date with the latest security definitions is crucial to ensure maximum protection against potential security threats.
If the Security Center Service is still not working, you may need to try resetting or clean reinstalling Windows 11/10.
Reset or clean reinstall Windows 11/10
If reinstalling Windows Defender or restoring the Windows Defender Service using the registry file didn’t work, you may need to consider resetting or clean reinstalling Windows 11 or 10 to fix the issue.
Resetting Windows enables you to keep your personal files and settings while removing any apps and drivers that were installed, while a clean reinstall erases everything on your hard drive and installs a fresh copy of Windows. Either of these processes may take some time, but they should fix any issues related to missing Windows Defender or Security Center services.
However, it’s important to note that a clean reinstall should be considered only as a last resort after exhausting all other options. Before proceeding, make sure to back up your files and create a system restore point to avoid losing any valuable data.
Repair Windows Security services with SFC and DISM
In addition to the solutions outlined in this article, we recommend running repair command tools such as SFC (System File Checker) and DISM (Deployment Image Servicing and Management) to ensure that your Windows operating system is functioning correctly. These tools can help fix corrupted or missing system files that may be causing the Windows Defender Security Center Service to disappear.
To run SFC, open the Command Prompt as an administrator and type in the command “sfc /scannow” (without the quotes) and press Enter. The scan may take some time, but once it’s complete, you should see a message indicating whether any issues were found and whether they were successfully repaired.
To run DISM, open the Command Prompt as an administrator and type in the command “dism /online /cleanup-image /restorehealth” (without the quotes) and press Enter. This scan may also take some time, but it can help repair any issues with your system image.
What to do if the Windows Security Center Service disappears again
If the Windows Security Center service disappears again after restoring it, it may indicate that your computer is still infected with malware or a virus that is disabling the service. In this case, it’s important to act fast and take additional measures to protect your computer.
Instead of trying to restore Windows Defender, which may not be reliable if the service keeps disappearing, we recommend using a trusted third-party antivirus or anti-malware software to perform a full system scan. It’s essential to choose a reputable software that is known to be effective in detecting and removing malware and viruses.
If the third-party software detects any threats, it’s important to take immediate action and follow the software’s instructions to remove the malware or virus. Once the threat has been removed, you can try restoring the Windows Security Center service again.
Closing remarks
Prevention is always better than cure when it comes to cybersecurity. It’s essential to keep your Windows operating system and all your applications up-to-date, use a reliable antivirus software, and practice safe browsing habits. This includes avoiding suspicious websites, not downloading attachments or clicking links from unknown sources, and being wary of phishing scams. By taking these precautions, you can help prevent malware and virus attacks from occurring in the first place.
We hope this article has been helpful in resolving your Windows Defender Security Center Service missing issue, and we encourage you to take the necessary steps to protect your computer from future threats.
When it comes to protecting your PC from a variety of cyber threats, it won’t be wrong to say that Windows Defender does a pretty decent job. But, what if due to some or the other reason, you find that Windows Defender is not working. No matter how hard you try, you stumble on messages like “Windows Defender service not found” or even “Windows Defender service missing”.
During the blog, we’ll get into the probable reasons as to why Windows Defender is not working but, till then you cannot leave your desktop computer or laptop vulnerable to malware, ransomware attacks, or any other malicious threats looming around, can you?
Let’s dive straight into ways you can fix the issue in the quickest way possible.
Also Read: What To Do When Windows Defender Keeps Deleting Files?
Fixes For Windows Defender Service Not Found:
List of Contents
- 1. Install A Third Party Antivirus or Antimalware Program
- 2. Restart The Security Center Service
- 3. Run SFC Scan
- 4. Perform A Clean Boot
- 5. Update Windows
- 6. Make Changes In Your Registry
1. Install A Third Party Antivirus or Antimalware Program
If you haven’t yet considered installing a third-party Antivirus or Antimalware Program, maybe now is just the right time to do so.
Systweak Antivirus, for instance, is one of the best antivirus software. Wondering why you should consider installing an Antivirus like Systweak Antivirus? First and foremost, no malware or threat can hide from the stringent eyes of Systweak Antivirus, thanks to the ocean of features it brings to the table. Some of its features include –
- Lightweight Antivirus: Unlike many Antivirus software, Systweak Antivirus is lightweight and doesn’t consume much of your computer’s resources
- Real-Time Protection: It constantly runs in the background and tracks and removes any malware that comes its way
- Multiple Scan Modes: Whether you wish to scan every nook and cranny of your computer or conduct a quick scan, Systweak Antivirus offers you all. You can choose from Quick, Deep, and Custom scan modes
- Exploit Protection: Systweak Antivirus also sniffs and removes any danger that may creep in when you run an unknown file on your system. This feature can especially take down any zero-day attacks or any other software vulnerabilities that may expose your computer to threats
- Other features include startup manager, USB protection, 24×7 Technical support, and various others
Systweak Antivirus
Operating System: Windows 10, Windows 8.1, Windows 8, and Windows 7 SP1+
Price (At the time of writing the blog): Starts from US$ 39.95 1 Device/ 1-Year Subscription
Size: 21 MB
Trial Version: 30 Days
Money-Back Guarantee: 60 Days
Download Systweak Antivirus
Here’s an in-depth review of Systweak Antivirus
2. Restart The Security Center Service
One of the probable reasons why the Windows Defender service is not working could be because the Security Center Services are not running properly. So, here are the steps to enable the Security Center Service or at least check, if it’s running aptly –
- Press Windows + R to open the Run dialog box
- Type msc in the dialog box and press Enter
- In the Services window, locate Security Center
- Right-click on it and select Restart
Now check, if the Windows Defender Service is working or not. In most cases, the fix should solve your problem, if it doesn’t move on to the next steps.
3. Run SFC Scan
An easy way to resolve the Windows Defender not starting issue is to run an SFC scan. An SFC scan helps scan for any corruption in the system files and even helps resolve them. This means if the Windows Defender service has stopped working because of corrupt files, the SFC scan will most likely fix the issue. To run the SFC scan, follow the steps mentioned below –
- In the Windows search bar type cmd
- From the right-hand pane select Run as administrator
- When the Command Prompt window opens type
sfc /scannow - Wait for the process to complete
- Restart your computer and check if you can now start Windows Defender
4. Perform A Clean Boot
Quite possibly, a third-party application is meddling with your operating system because of which Windows Defender service cannot be found. In such a scenario, you can try performing a clean boot and then check if you can resolve the issue. The steps for the same are mentioned below –
- Open the Run dialog box by pressing the Windows + R button and then press Enter
- Type msconfig in the dialog box
- Click on the Services tab
- Check the Hide all Microsoft services
- Then, click on the Disable all button at the bottom right corner of the window
- Click on the Startup tab and then click on Open Task Manager
- Disable all startup items
- Head back to the System Configuration window and then click on Apply and then OK
- Now Restart your PC
5. Update Windows
The culprit behind your Windows Defender not turning on could be outdated Windows. So, if you haven’t updated Windows in a while, maybe now’s the time to update your Windows.
- Press Windows + I keys to open Settings
- Scroll down and click on Update & Security
- If there are any updates available, click on the Download
6. Make Changes In Your Registry
Before making any changes to your registry, we urge you to take a backup of your registry because a wrong modification in the registry can leave your system inoperable. To modify the Windows registry, here are the steps –
- In the Run dialog box, type Regedit and press Enter
- Navigate to –
HKEY_LOCAL_MACHINE\SOFTWARE\Policies\Microsoft\Windows Defender
- Locate DisableAntiSpyware key
- In case the key is not there, right-click on the blank space, select New > DWORD (32-bit). Now, right-click on it and set the Value data to 0
Wrapping Up:
We earnestly hope that the above ways would surely help you resolve Windows Defender not working. If they did, do let us know in the comments section below and if you have a more efficient trick up your sleeve that can resolve the issue, do let us know. For more such content keep reading Tweak Library. You can also follow us on Facebook, YouTube, Instagram, Twitter, Pinterest, Flipboard, and Tumblr.
Next Readings:
10 Best Portable Antivirus for Windows 10
Are Free Antiviruses Any Good? Free vs Paid Antivirus
Kaspersky Antivirus, Total Security, and Kaspersky Internet Security 2021 (Full Review)
Quick Reaction:
Sarang is avid blogger with over half a decade of experience in the field of writing and creating digital content. Through his content he intends to help users stay updated on latest tech-news and resolve their tech-related queries. He has published numerous blogs on technical how to’s, reviews, listicles and several other aspects across Windows, Android, Mac and iOS. He also likes researching, exploring and blogging about developments pertaining to cybersecurity.
Содержание
- Как включить Защитник Windows 10, если с работой антивируса возникли проблемы
- Способ 1: Ручная проверка параметров
- Способ 2: Сканирование ПК на наличие вирусов
- Способ 3: Проверка параметров реестра
- Способ 4: Редактирование параметров локальных групповых политик
- Способ 5: Удаление Tweaker
- Способ 6: Проверка целостности системных файлов
- Ошибки Центра Безопасности Защитника Windows и способы их устранения
- Общие рекомендации
- Как исправить ошибку 0x800704ec Центра безопасности Защитника Windows
- Как исправить ошибку 0x8050800d Центра безопасности Защитника Windows
- Как исправить ошибку 0x800705b4 Центра безопасности Защитника Windows
- Как исправить ошибку 0x8050800c Центра безопасности Защитника Windows
- Как исправить ошибку 577 Центра безопасности Защитника Windows
- Защитник Windows ошибка 577
- Частые проблемы с Защитником Windows
- Как я могу исправить ошибку Защитника Windows 577?
- Решение 1. Рассмотрите возможность перехода на стороннее антивирусное программное обеспечение.
- Решение 2 – Измените свой реестр
- Решение 3 – Полное удаление сторонних антивирусных инструментов
- Решение 4. Включите Защитник Windows из Центра уведомлений
- Решение 5 – Изменить разрешения безопасности в вашем реестре
- Решение 6. Перезапустите Центр безопасности и службу Защитника Windows.
- Решение 7 – Создать новую учетную запись пользователя
- Исправлено: ошибка Защитника Windows 577 | Сервис не запускается
- Исправлено: Ошибка Защитника Windows 577 — Служба не запускается
- Шаг 1. Удалите стороннее антивирусное программное обеспечение.
- Шаг 2. Исправьте настройки реестра Защитника Windows.
- Автоматизируйте вышеуказанные шаги с помощью файла REG
Защитник Windows 10 находится в активном режиме по умолчанию, однако иногда с его функционированием возникают проблемы, в частности появляется уведомление «Параметрами защиты от вирусов и угроз управляет ваша организация».
Далее я продемонстрирую все доступные способы решения этой и других ошибок, мешающих работе встроенной защиты операционной системы.
Способ 1: Ручная проверка параметров
Первое, что нужно сделать, – самостоятельно проверить текущее состояние антивируса, перезапустив перед этим компьютер. Иногда сбои являются кратковременными, они исправляются автоматически и не требуют от пользователя дополнительных действий, чтобы включить защитник Windows. Для проверки работы антивируса выполните следующие шаги:
Откройте меню «Пуск» и перейдите в «Параметры».
Опуститесь по списку и щелкните по плитке «Обновление и безопасность».
Среди доступных параметров выберите «Безопасность Windows».
В новом окне перемещайтесь по вкладкам, прочтите текущую информацию и запустите сканирование для проверки действия защиты.
Если запустить проверку не удалось или на экране появилась информация о том, что антивирус сейчас отключен, а кнопка для активации не действует, приступайте к следующим способам.
Способ 2: Сканирование ПК на наличие вирусов
Такой совет может показаться банальным, поскольку его дают практически во всех статьях по исправлению разных проблем в функционировании ОС, однако в этом случае он более чем уместен и имеет логическое основание. Если компьютер заражен вирусом, угроза может внедриться в работу параметров и влиять на активность защиты, самостоятельно отключая ее при помощи манипуляций с параметрами реестра или групповых политик. Обычно вирус прикидывается управляющей организацией, чтобы пользователь самостоятельно не смог изменить настройку. Решается проблема сканированием и очисткой ПК от вирусов. Для этого вы можете выбрать любой удобный для вас антивирус, загрузив его с официального сайта.
Способ 3: Проверка параметров реестра
Практически у каждой настройки операционной системы есть свой параметр в редакторе реестра. Он позволяет обращаться к другим программам для просмотра состояния, а пользователю – управлять состоянием непосредственно при редактировании ключей. При возникновении проблем с работой защиты рекомендуется проверить параметры реестра и изменить их, если текущее состояние окажется неудовлетворительным.
Для этого откройте утилиту «Выполнить», используя стандартное сочетание клавиш Win + R.
Вставьте в адресную строку путь HKEY_LOCAL_MACHINESOFTWAREPoliciesMicrosoftWindows Defender и нажмите Enter для перехода по нему.
Если в корне папки находится директория с названием «Real-Time Protection», удалите ее.
Затем вернитесь в выбранную ранее директорию, нажмите по пустому месту в правой части окна правой кнопкой мыши, наведите курсор мыши на «Создать» и выберите пункт «Параметр DWORD (32 бита)».
Задайте для параметра название DisableAntiSpyware и закройте окно.
Если такой параметр уже существует, и его значение отличается от 0, дважды кликните по нему для редактирования и вручную поменяйте настройку.
Способ 4: Редактирование параметров локальных групповых политик
При появлении надписи «Параметрами защиты от вирусов и угроз управляет ваша организация» возникает вероятность того, что действие защитника отключено через редактор локальных групповых политик. Такая оснастка доступна только в Windows 10 Pro и Enterprise, а обладателям других версий операционной системы придется использовать предыдущий метод активации.
Если редактор есть в вашей версии ОС, откройте утилиту «Выполнить», впишите в поле gpedit.msc и нажмите Enter для активации команды.
Перейдите по пути Конфигурация компьютера > Административные шаблоны > Компоненты Windows и выберите папку «Антивирусная программа «Защитник Windows».
В ней найдите параметр «Выключить антивирусную программу Microsoft Defender» и дважды нажмите по строке для открытия свойств.
Убедитесь в том, что значение установлено как «Не задано» или «Отключено», в противном случае самостоятельно измените его.
Вернитесь к папке и откройте хранящийся там каталог «Защита в режиме реального времени».
Ознакомьтесь с присутствующими там настройками и измените их значения точно так же, как это было показано выше, чтобы включить необходимые вам средства безопасности.
Способ 5: Удаление Tweaker
Некоторые пользователи устанавливают на свои компьютеры твикеры, предназначенные для изменения системных настроек. Многие из них поддерживают отключение защитника Windows и иногда устанавливают соответствующий параметр по умолчанию. Если вы используете такую программу, самостоятельно проверьте ее конфигурацию или вовсе удалите, если она больше не нужна и оказывает только негативное влияние на работу ПК.
Способ 6: Проверка целостности системных файлов
Последний метод позволяет восстановить защитник Windows 10, если проблемы с его функционированием связаны с повреждениями системных файлов. Благо в ОС есть две утилиты, предназначенные для проверки их целостности.
Запустите «Командную строку» от имени администратора удобным для вас методом.
Введите команду DISM /Online /Cleanup-Image /CheckHealth и нажмите Enter для ее применения.
Как только появилась новая строка ввода, напишите DISM /Online /Cleanup-Image /ScanHealth.
То же самое сделайте и с DISM /Online /Cleanup-Image /RestoreHealth.
Перезапустите компьютер и проверьте, исправлена ли работа антивируса. Если нет, дополнительно проверьте целостность при помощи команды sfc /scannow.
Только что мы разобрались со всеми доступными методами того, как можно включить антивирус, если в его работе возникли ошибки. Выполняйте представленные методы по порядку, чтобы в итоге отыскать тот, который поможет избавиться от проблемы.
Источник
Ошибки Центра Безопасности Защитника Windows и способы их устранения
Общие рекомендации
1. Перезагрузка
Прежде всего, выполните перезагрузку компьютера. Для работы Защитника Windows требуется стабильная работа ряда служб, которые время от времени могут зависать, что негативно сказывается на работоспособности антивирусной защиты. Во время перезагрузки происходит перезапуск всех компонентов и служб Защитника Windows. Если перезагрузки не решила вашу проблему, то обратите внимание на следующие решения.
2. Удалите сторонний антивирус
Если на вашем компьютере установлен сторонний антивирус, то именно он может стать причиной конфликта, который вызывает ошибки работоспособности. Проблемы несовместимости приводят к снижению производительности системы, сбоям приложений, частым зависаниям и другим неполадкам.
При установке сторонних антивирусов Защитник Windows обычно отключается. Если вы хотите использовать исключительно встроенную системную защиту, то удалите сторонний антивирус и перезагрузите компьютер. После запуска системы, Защитник Windows должен снова включится.
На нашем сайте доступны инструкции (Как удалить антивирус) и утилиты (AV Uninstall Tools Pack) для полного удаления антивирусов из системы Windows.
3. Очистка от угроз
Другой частой причиной сбоя работы Центра безопасности Защитника Windows может стать активное заражение компьютера вредоносной программой. Для поиска угрозы нужно выполнить тщательный анализ системы. Для проверки можно использовать антивирусные сканеры Malwarebytes Free и Microsoft Safety Scanner.
Запустите сканирование и, если зловреды будут обнаружены, выполните очистку и перезагрузку системы. Если Защитник Windows продолжает выдавать ошибки, то обратитесь к следующим инструкциям.
4. Проверка целостности
Случайно или внезапно некоторые файлы могут быть повреждены на компьютере, что в свою очередь приводит к нарушениям в работе Защитника Windows. Чтобы убедиться, что в системе отсутствуют поврежденные файлы, запустите встроенную утилиту Проверка системных файлов (SFC):
Если утилита SFC обнаружит нарушения целостности файлов, то проблемы будут исправлены автоматически.
5. Проверка статуса в реестре
Любое неправильное обращение с ключами реестра может привести к отключению Центра безопасности Защитника Windows. Важно проверить основные ключи.
6. Установите точную дату и время
Многие приложения полагаются на системное время и дату Windows. Неправильное значение времени может сказаться на работоспособности встроенного системного антивируса. Убедитесь, что дата и время выставлены корректно.
Щелкните правой кнопкой мыши по часам на панели задач и выберите «Настройка даты и времени». На странице настроек включите «Установить время автоматически» и выберите ваш часовой пояс.
7. Загрузите последние обновления
Часто ошибки Защитника Windows могут быть вызваны некорректным обновлением системы. Однако, Microsoft могла исправить неисправность в патче или новом накопительном обновлении. Убедитесь, что у вас активировано автоматическое обновление Windows и регулярно выполняйте проверку новых доступных обновлений.
Для проверки перейдите в меню Параметры > Обновление и безопасность и нажмите «Проверка наличия обновлений».
8. Проверьте настройка зоны и обновите прокси в Internet Explorer
Для этого нужно вручную проделать следующие шаги
Как исправить ошибку 0x800704ec Центра безопасности Защитника Windows
На самом деле, это не совсем ошибка, потому что операционная система специально разработана для такого поведения. Причина ошибки заключается в том, что на компьютере установлено и активно антивирусное программное обеспечение. Чтобы избежать конфликта программных действий, антивирусное программное обеспечение автоматически отключает Защитник Windows. Существует несколько способов исправить ошибку 0x800704ec.
Способ 1: Удалите сторонний антивирус
Примечание: если вы столкнулись с проблемами при удалении стороннего антивируса, посмотрите раздел Как удалить антивирус в поисках необходимого решения.
Способ 2: Изменяем настройки реестра:
В некоторых случаях 1 способ может не сработать и для решения проблемы понадобиться изменить ключи системного реестра:
Способ 3: Используем редактор групповых политик
Иногда Центр безопасности Защитника Windows может быть отключен с помощью настроек редактора групповых политик. Вы можете легко проверить и восстановить настройки:
Способ 4: Запускаем службу
Как исправить ошибку 0x8050800d Центра безопасности Защитника Windows
Многие пользователи сталкиваются с данной ошибкой при попытке просканировать систему. Появляется всплывающее окно с кодом ошибки и пользователю предлагается закрыть программу. Самой вероятной причиной данной ошибки может стать конфликт между Защитником Windows и сторонним антивирусом. Существует 2 основных способа для исправления неполадки:
Способ 1:
Способ 2: Запустите проверку целостности
Если по какой-либо причине вышеупомянутый метод не исправит ошибку, тогда вам потребуется запустить проверку проверки системных файлов, чтобы обнаружить и исправить поврежденные или отсутствующие системные файлы.
Как исправить ошибку 0x800705b4 Центра безопасности Защитника Windows
Данная ошибка может быть вызвана работой антивирусной службы стороннего решения. Конфликт возможен между двумя программами со схожей функциональностью. В этом случае нужно удалить сторонний антивирус, чтобы Центр безопасности Защитника Windows снова заработал.
Способ 1: включаем системный брандмауэр
Способ 2: сброс Windows
Примечание: сброс Windows может занять приличное время. Компьютер Windows можете перезагружаться несколько раз.
Способ 2: Запустите проверку целостности
Если по какой-либо причине вышеупомянутый метод не исправит ошибку, тогда вам потребуется запустить проверку проверки системных файлов, чтобы обнаружить и исправить поврежденные или отсутствующие системные файлы.
Как исправить ошибку 0x8050800c Центра безопасности Защитника Windows
В конце 2016 года с ошибкой 0x8050800c столкнулись многие пользователи системного антивируса в Windows 10, когда хотели выполнить сканирование системы в поисках вредоносных программ.
Причиной проблемы мог быть некорректный патч или обновление, развернутые на компьютере. Многие пользователи смогли избавиться от данной ошибки простой установкой всех доступных обновлений Windows 10.
Способ 1: Установка обновлений
Способ 2: Используйте Norton Removal Tool
Часто данная проблема возникает у пользователей, которые когда-либо устанавливали в систему продукты Norton и некорректно их удалили. Для тщательного удаления следов антивируса Norton воспользуйтесь приложением Norton Removal Tool.
Как исправить ошибку 577 Центра безопасности Защитника Windows
Иногда пользователи при попытке удалить сторонний антивирус мог столкнуться с ошибкой 577 при запуске службы Защитника Windows:
«Ошибка 577: Системе Windows не удается проверить цифровую подпись этого файла. При последнем изменении оборудования или программного обеспечения могла быть произведена установка неправильно подписанного или поврежденного файла либо вредоносной программы неизвестного происхождения.»
Доступно два основных способа решения данной проблемы:
Способ 1: Использование Центра безопасности
Способ 2: Использование системного реестра
Источник
Защитник Windows ошибка 577
Защитник Windows может быть не лучшим антивирусным программным обеспечением, но это антивирусное средство по умолчанию, которое устанавливается вместе с Windows 10.
У этого инструмента есть свои недостатки, и пользователи сообщили об ошибке 577 в Защитнике Windows, поэтому давайте посмотрим, как это исправить.
Частые проблемы с Защитником Windows
Защитник Windows является надежным антивирусом, но несколько пользователей сообщили об ошибке 577 в Защитнике Windows. Эта ошибка может быть проблематичной, и, говоря об этой ошибке, вот некоторые похожие проблемы, о которых сообщили пользователи:
Как я могу исправить ошибку Защитника Windows 577?
Решение 1. Рассмотрите возможность перехода на стороннее антивирусное программное обеспечение.
Защитник Windows – это надежный антивирус, он предлагает отличную защиту, встроен в Windows 10 и является абсолютно бесплатным. Несмотря на все эти замечательные функции, могут возникнуть проблемы с Защитником Windows, поэтому вы можете рассмотреть возможность перехода на сторонний антивирус.
Хотя Защитник Windows предлагает базовую защиту, в нем отсутствуют определенные функции, которые есть у других антивирусных инструментов, поэтому, если вы хотите избежать этой ошибки и повысить безопасность, вы можете рассмотреть возможность использования стороннего антивируса. Есть много отличных инструментов, но лучшим из них является Bitdefender (в настоящее время № 1 в мире), так что не стесняйтесь.
Этот инструмент предлагает широкий спектр функций безопасности и полностью совместим с Windows 10, поэтому он никоим образом не будет мешать вашим приложениям или вашей системе.
Решение 2 – Измените свой реестр
По словам пользователей, вы можете решить эту проблему, изменив несколько значений в вашем реестре. Перед началом работы вы должны знать, что изменение реестра может вызвать определенные проблемы, поэтому мы настоятельно рекомендуем создать резервную копию вашего реестра на случай, если что-то пойдет не так.
Чтобы изменить свой реестр, выполните следующие действия:
Если вы получаете сообщение об ошибке, в котором говорится, что у вас нет необходимых привилегий, попробуйте выполнить Solution 4 сначала, а затем повторите весь процесс. Как мы уже упоминали, изменение реестра является сложной процедурой, поэтому будьте предельно осторожны и внимательно следуйте инструкциям.
Решение 3 – Полное удаление сторонних антивирусных инструментов
Защитник Windows не работает со сторонними антивирусными программами, поэтому невозможно установить другой антивирус и одновременно запустить Защитник Windows.Чтобы избежать этой проблемы, вам необходимо полностью удалить антивирусную программу.
Иногда для удаления антивируса недостаточно просто удалить все файлы и записи реестра, связанные с антивирусом. Вы можете сделать это вручную, но это не самый безопасный и не самый простой процесс, поэтому мы рекомендуем вам загрузить средство очистки для вашего антивирусного программного обеспечения.
Почти все антивирусные компании имеют эти инструменты, доступные для загрузки, поэтому обязательно загрузите этот инструмент для своей антивирусной программы.
Пользователи сообщали, что антивирусные инструменты Avast, Norton и McAfee вызвали эту проблему, и после удаления всех файлов, связанных с вашим антивирусом, проблема была полностью решена. В дополнение к вашему антивирусу, такие инструменты, как SpyBot Search и Destroy, Comodo Antivirus, Constant Protection и IOBIT Malware Fighter, также могут вызывать эту ошибку, поэтому обязательно удалите эти инструменты с вашего ПК.
Решение 4. Включите Защитник Windows из Центра уведомлений
По словам пользователей, вы можете решить эту проблему, просто включив Защитник Windows из Центра уведомлений. Для этого перейдите в Центр уведомлений в правом нижнем углу экрана, и вы увидите предупреждение с небольшим флажком рядом с ним. Нажмите на нее, и Защитник Windows должен включиться.
Решение 5 – Изменить разрешения безопасности в вашем реестре
Иногда эта проблема может возникнуть из-за ваших разрешений безопасности в реестре. Чтобы исправить ошибку 577, вам необходимо изменить разрешения безопасности определенных ключей в реестре.
Изменение реестра может вызвать проблемы в вашей системе, поэтому мы советуем вам создать резервную копию реестра перед началом работы. Чтобы изменить разрешения безопасности, выполните следующие действия.
Решение 6. Перезапустите Центр безопасности и службу Защитника Windows.
По словам пользователей, вы можете исправить ошибку Защитника Windows 577, просто перезапустив службу Security Center. Эта ошибка может появиться после удаления антивирусного средства, и пользователи сообщили об этой проблеме после удаления средства McAfee LiveSafe. Чтобы перезапустить службу Security Center, выполните следующие действия:
Решение 7 – Создать новую учетную запись пользователя
Иногда эта ошибка может появиться, потому что ваша учетная запись пользователя повреждена. Если это так, вам нужно создать новую учетную запись пользователя, выполнив следующие действия:
Создав новую учетную запись пользователя, переключитесь на нее и проверьте, решена ли проблема. Если проблема не появляется снова, вам нужно переместить свои личные файлы в новую учетную запись и начать использовать ее вместо основной. Это не самое практичное решение, но несколько пользователей сообщили, что оно работает для них, поэтому не стесняйтесь опробовать его.
Ошибка Защитника Windows 577 может быть проблематичной, но вы сможете исправить ее с помощью одного из наших решений. Если вы не можете решить эту проблему, вы можете использовать стороннее антивирусное программное обеспечение.
Примечание редактора . Этот пост был первоначально опубликован в сентябре 2016 года и с тех пор был полностью переработан и обновлен для обеспечения свежести, точности и полноты.
Источник
Исправлено: ошибка Защитника Windows 577 | Сервис не запускается
Апплет панели управления «Безопасность и обслуживание» может предупредить вас о том, что Защитник Windows отключен и антивирус не защищает вашу систему. Если вы открываете интерфейс Защитника Windows, он предлагает включить защиту, но кнопка не работает.
Windows не может запустить Защитник Windows. Ошибка 577: Windows не может проверить цифровую подпись для этого файла. Недавние изменения в оборудовании или программном обеспечении могли привести к тому, что файл был подписан неправильно или поврежден, или это могло быть вредоносное программное обеспечение из неизвестного источника.
Иногда вы можете увидеть другую ошибку.
Служба антивирусной защиты Защитника Windows на локальном компьютере была запущена, а затем остановлена. Некоторые службы автоматически останавливаются, если они не используются другими службами или программами.
Исправлено: Ошибка Защитника Windows 577 — Служба не запускается
Эта проблема может возникнуть, если вы использовали стороннее антивирусное решение, а затем удалили его или его пробный период закончился. При установке сторонней антивирусной программы антивирус Защитника Windows автоматически отключается. Если на ваш компьютер была предварительно установлена пробная версия антивирусного программного обеспечения (например, Avast, McAfee, Norton и т. Д.), Скорее всего, она отключила Защитника Windows во избежание конфликтов.
(Связанная статья: Исправление: Malwarebytes Отключает Защитник Windows или сторонний Антивирус)
Пока стороннее антивирусное программное обеспечение не будет полностью удалено, Защитник Windows будет оставаться отключенным. Иногда вам необходимо загрузить и запустить средство удаления / очистки поставщика антивирусного программного обеспечения, чтобы полностью удалить следы программного обеспечения. После этого Защитник Windows и связанные службы должны возобновить работу автоматически.
Шаг 1. Удалите стороннее антивирусное программное обеспечение.
Открытые приложения Функции или Программы и компоненты и удалите стороннее программное обеспечение. Если в процессе удаления происходит сбой или удаление не решает проблему даже после перезапуска системы, используйте специализированное средство очистки от соответствующего поставщика антивирусного программного обеспечения.
Также см. Полный список антивирусных утилит, составленных командой ESET Knowledgebase: деинсталляторы (средства удаления) для распространенного антивирусного программного обеспечения Windows.
Шаг 2. Исправьте настройки реестра Защитника Windows.
Если чистая удаление стороннего антивирусного решения и перезапуск Windows не помогают, выполните следующие действия:
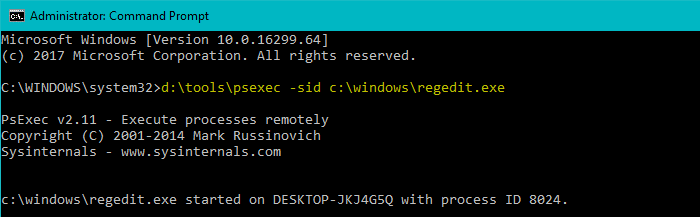
Над PsExec командная строка запускает редактор реестра LOCALSYSTEM учетной записи, чтобы вы могли изменить защищенные области в реестре.
Автоматизируйте вышеуказанные шаги с помощью файла REG
Вы можете автоматизировать шаги 4-8 выше путем импорта файла REG в редакторе реестра (запускается с помощью PsExec орудие труда). Скачайте fix-defender-error-577.zip, разархивируйте и распакуйте файл REG на рабочий стол. В окне редактора реестра выберите меню «Файл», нажмите «Импорт» и выберите файл. fix-defender-error-577.reg применить это. Выйдите из редактора реестра и перезапустите Windows.
Источник
Защитник Windows – это антивирус, который предустановлен практически во всех современных версиях операционных систем Windows. Это один из самых удобных способов защиты вашего компьютера от вредоносных программ и вирусных атак. Тем не менее в последнее время поступает много сообщений и жалоб о том, что пользователи не могут включить свой Защитник Windows.
Содержание
- Что препятствует включению Защитника Windows?
- Решение 1. SFC
- Решение 2. Включение через групповую политику
- Решение 3. Включение службы Защитника Windows
- Решение 4. Проверка обновлений
- Решение 5. Изменение значения AntiSpyware в реестре
- Решение 6. Чистая загрузка
После получения многочисленных отчетов от пользователей, проблема была исследована — причины возникновения ошибки перечислены ниже.
- Поврежденные драйверы/ошибка реестра. Возможно, повреждены важные драйверы или записи реестра, из-за которых возникает эта ошибка. Иногда определенные вредоносные программы или вирусы внедряются на компьютер вместе с приложением и отключают Защитника Windows через реестр.
- Групповая политика. В некоторых случаях групповая политика может быть настроена на отключение Защитника Windows. Настройка могла произойти автоматически или вручную.
- Стороннее приложение или служба. Возможно, что сторонняя служба или приложение могут создавать помехи для важных элементов Защитника Windows и препятствует его правильной работе.
- Отключить AntiSpyware. Имя параметра реестра, которое внедряется в реестр компьютера и препятствует запуску Защитника Windows. Реестр контролирует все функции и службы внутри компьютера. Если Защитник Windows был отключен каким-либо вредоносным программным обеспечением или вирусом через реестр, он не включится, пока значение не будет очищено.
- Обновления. Если компьютер не был обновлен до последней версии, предоставленной Microsoft, он может быть уязвим к определенным вирусам, которые Защитник не может остановить.
Теперь, когда у вас есть общее представление о природе возникновения проблемы, давайте двигаться к ее решению. Убедитесь, что реализуете их в том порядке, в котором они предоставляются, чтобы избежать возникновения любых конфликтов.
Решение 1. SFC
Сканирование SFC проверяет весь компьютер на наличие отсутствующих/поврежденных драйверов и файлов реестра. После проверки Windows автоматически предложит заменить их. На этом этапе будем инициировать сканирование SFC.
- Нажмите одновременно кнопку «Windows» + «X».
- Выберите «Командная строка (администратор)» или «Powershell (администратор)» из списка.
Примечание. Если вы используете версию Windows 10 «Creators update», то вместо параметра командной строки вы увидите параметр Powershell.
- Внутри PowerShell введите «sfc / scannow» и нажмите «Enter».
- Подождите, пока процесс сканирования будет завершен.
- Перезагрузите компьютер и проверьте, сохраняется ли проблема.
Решение 2. Включение через групповую политику
Если Защитник Windows был отключен с помощью групповой политики, то вы сможете его включить только самостоятельно. Рассмотрим включение Защитника Windows из групповой политики. Для этого:
- Нажмите одновременно кнопки «Windows» + «R».
- Введите «gpedit.msc» в командной строке и нажмите «enter».
- Под заголовком «Конфигурация компьютера» дважды щелкните «Административные шаблоны».
- Дважды щелкните «Компоненты Windows», а затем дважды щелкните «Антивирусная программа Защитника Windows».
- На правой панели дважды щелкните параметр «Отключить антивирус Защитника Windows».
- Нажмите «Отключить» и выберите «Применить».
- Закройте окно, и перезагрузите компьютер.
Проверьте, сохраняется ли проблема.
Решение 3. Включение службы Защитника Windows
Возможно, что служба Защитника Windows настроена на запуск вручную. Нужно включить службу Защитника Windows из меню «Службы». Для этого:
- Нажмите одновременно кнопки «Windows» + «R».
- Введите «services.msc» и нажмите «Enter».
- Прокрутите вниз и дважды щелкните «Антивирусная программа Защитника Windows».
- Нажмите «Тип запуска» и выберите «Автоматический» вариант.
- Нажмите кнопку «Запустить», а затем «Применить».
Закройте окно и проверьте, сохраняется ли проблема.
Решение 4. Проверка обновлений
В некоторых случаях Защитник Windows может начать работать некорректно при отсутствии каких-то обновлений. Нужно проверить и установить новые обновления Windows.
- Нажмите одновременно клавиши «Windows» + «I».
- Нажмите «Обновления и безопасность».
- Выберите «Центр обновления Windows» на левой панели и нажмите «Проверить наличие обновлений».
- Подождите, пока обновления будут загружены и установлены.
- Перезагрузите компьютер, чтобы изменения вступили в силу.
Проверьте, сохраняется ли проблема.
Решение 5. Изменение значения AntiSpyware в реестре
Вполне возможно, что определенное вредоносное ПО или вирус установили в реестре скрипт, который мешает работе Защитника Windows. Нужно отключить это значение.
- Нажмите одновременно кнопки «Windows» + «R», чтобы открыть окно «Выполнить».
- Введите «regedit» и нажмите «Enter».
- Дважды щелкните на «HKEY_LOCAL_MACHINE», а затем на «SOFTWARE».
- Откройте «Policies», а затем «Microsoft».
- Дважды щелкните на «Windows Defender» и на правой панели дважды нажмите значение «Disable AntiSpyware».
- Измените, значение на «0» и нажмите «Применить».
- Закройте окно, и перезагрузите компьютер.
Проверьте, сохраняется ли проблема.
Решение 6. Чистая загрузка
В редких случаях некоторые сторонние приложения или службы могут препятствовать включению Защитника Windows. Нужно инициировать чистую загрузку, которая предотвратит запуск любого из этих приложений.
- Войдите на компьютер с учетной записью администратора.
- Нажмите «Windows» + «R», чтобы открыть окно запуска.
- Введите команду «msconfig» и нажмите Enter.
- Нажмите на «Службы» и снимите флажок «Скрыть все службы Microsoft».
- Нажмите «Отключить все», а затем «ОК».
- Нажмите на вкладку «Автозагрузка» и выберите «Открыть диспетчер задач».
- Нажмите на кнопку «Автозагрузка» в диспетчере задач.
- Нажмите на любое приложение в списке, в котором написано «Включено» и выберите опцию «Отключить».
- Повторите этот процесс для всех приложений в списке и перезагрузите компьютер.
Теперь ваш компьютер загружен в состоянии «Чистой загрузки».
Проверьте, решена ли проблема.
Если проблема больше не наблюдается, начните включать службы поочередно и запомните ту, при включении которой проблема возвращается. Удалите службу или оставьте ее отключенной.
В Windows 10 и Windows 11 есть встроенный (и довольно неплохой) антивирус Microsoft Defender Antivirus (Защитник Windows), управляемый через панель Безопасность Windows. В некоторых случаях Windows Defender или панель управления Безопасность в Windows перестают открываться, вместо диалогового интерфейса показывается пустое белое окно, приложение не запускается при вызове через панель Settings или командой быстрого доступа
ms-settings:windowsdefender
. В этой статье мы рассмотрим, как исправить типовые ошибки, когда не удается открыть окно службы безопасности Windows Defender.
В первую очередь проверьте, не уставлен ли в Windows сторонний антивирус. Windows Defender в панели безопасности Windows автоматически отключается при использовании не-Microsoft антивируса. Решите какой антивирус вы хотите использовать в дальнейшем, если нужно оставить защитник Windows, удалите сторонний антивирус.
Если при запуске Windows Security (Windows Defender) через меню Параметры (Settings -> Update & Security -> Windows Security), появляется окно с предложением выбрать программы для открытия ссылки “
You’ll need a new app to open this Windowsdefender link
”, проверьте что UWP приложение Microsoft.SecHealthU установлено. Именно UWP приложение Windows Security (Windows Defender) отвечает за отображение окна Безопасность Windows.
Если нужно сбросьте его настройки. Подробно это описывалось в статье Вам понадобится новое приложение, чтобы открыть эту ссылку WindowsDefender.
Get-AppxPackage Microsoft.SecHealthUI -AllUsers | Reset-AppxPackage
Убедились, что в Windows запущены все службы Microsoft Defender. В Windows должны быть запущены следующие службы:
- Microsoft Defender Antivirus Service (
WinDefend
) - Windows Security Service (
SecurityHealthService
) - Security Center (
wscsvc
)
Можно проверить список запущенных служб Защитника Windows через панель управления services.msc или с помощью PowerShell:
get-service WinDefend, SecurityHealthService, wscsvc | select name,status,starttype
Если службы отключены, измените тип запуска на Automatic и перезагрузите компьютер.
Службы Windows Defender Firewall (mpssvc), Microsoft Defender Antivirus Network Inspection Service (WdNisSvc) и Windows Defender Advanced Threat Protection Service (Sense) не являются обязательными для работы панели управления Security.
В панели управления безопасностью Windows может висеть надпись “Cлужба работы с угрозами остановлена, перезапустите ее”. Чтобы исправить такую ошибку Defender, следуйте этой инструкции.
В Windows 10 и 11 Microsoft Defender автоматически выключается, если на устройстве установлен сторонний антивирус. Если стороннего антивируса, нет, а Microsoft Defender отключен, значит кто-то очень сильно постарался, чтобы его отключить.
Начиная с Windows 10 2004 (в том числе в Windows 11) вы не можете просто отключить Microsoft Defender с помощью:
- ключей реестра DisableAntiVirus=1 и DisableAntiSpyware = 1 (HKEY_LOCAL_MACHINESOFTWAREPoliciesMicrosoftWindows Defender);
- или параметра GPO Turn off Microsoft Defender Antivirus в Computer Configuration -> Administrative Templates -> Windows Components -> Microsoft Defender Antivirus.
Для отключения Защитника Windows сначала придется отключить функцию защиты Microsoft Defender Tamper Protection в настройках Microsoft Defender.
Можно проверить, отключена ли защита антивируса Defender с помощью PowerShell:
Get-MpComputerStatus | select IsTamperProtected
В данном примере
IsTamperProtected=True
, это значит, что защита Windows блокирует отключение Microsoft Defender.
В более ранних версиях Windows 10, проверьте значение указанного выше параметра локальной групповой политики с помощью редактора gpedit.msc (параметр должен быть установлен в Не задано или Отключено) или с помощью PowerShell:
Get-ItemProperty -Path 'HKLM:SOFTWAREPoliciesMicrosoftWindows Defender' -Name DisableAntiSpyware
Get-ItemProperty -Path 'HKLM:SOFTWAREPoliciesMicrosoftWindows Defender' -Name DisableAntiVirus
Если команда вернет значение параметров =1, значит Microsot Defender отключен. Чтобы включить Защитник Windows, удалите параметр или измените значение на 0.
Проверьте и установите последние обновления Windows Settings -> Update & Security -> Windows Update -> Check for updates или с помощью PowerShell.
Если ничего не помогло, проверьте и исправьте целостность образа Windows командами:
sfc /scannow
и
DISM /Online /Cleanup-Image /RestoreHealth
Инструкции из этой статье должны восстановить работу службы Безопасность Windows.
Защитник Windows — это больше, чем антивирусное приложение. Он обеспечивает множество других средств защиты, таких как защита от программ-вымогателей, защита от вредоносных веб-сайтов на основе браузера и сканирование файлов по запросу.
Для всего этого он запускает несколько базовых сервисов. Эти службы запускаются автоматически, если включен Защитник Windows. Обычно пользователю не нужно вмешиваться.
Защитник Windows — это важная служба, работающая в Windows 10. Если вы хотите использовать Защитник Windows, вы не можете остановить эту службу. Если служба не запускается, Защитник Windows тоже. Вот что вы можете сделать, если служба Защитника Windows не запускается.
1. Отключите сторонние антивирусные приложения.
Одна из основных причин, по которой Защитник Windows может не запускаться или его службы могут не запускаться, заключается в том, что в вашей системе запущено другое антивирусное приложение. Обычно Защитник Windows не запускается, когда работает другой антивирус.
Отключите сторонний антивирус и перезапустите систему. Если служба и Защитник Windows не работают, удалите сторонний антивирус и снова перезапустите систему.
2. Проверьте параметры запуска службы Защитника Windows.
Служба Защитника Windows должна запускаться автоматически при загрузке системы. Однако, если служба настроена на запуск вручную, Защитник Windows не будет запускаться автоматически.
- Нажмите Сочетание клавиш Win + R, чтобы открыть окно запуска.
- В поле «Выполнить» войти services.msc и коснитесь клавиши Enter.
- Ищите Служба брандмауэра Защитника Windows и дважды щелкните ее.
- в В раскрывающемся списке Тип запуска выберите Автоматически.
- Щелкните значок Кнопка Пуск.
3. Измените настройки реестра.
Защитник Windows можно отключить из реестра. Если он был отключен из реестра, служба Защитника Windows не запустится. Вам нужно сначала включить его из реестра.
- Нажмите Сочетание клавиш Win + R, чтобы открыть окно запуска.
- В поле «Выполнить» войти
regeditи коснитесь клавиши Enter. - Перейти к этот ключ:
HKEY_LOCAL_MACHINESYSTEMCurrentControlSetServicesSecurityHealthService - Дважды щелкните начальное значение и установите его на 2.
- Перезагрузите систему.
- Включите Защитник Windows.
4. Проверьте переменные среды.
Пользователи имеют право редактировать свои переменные среды, однако пользователи не должны удалять какие-либо пути, добавленные к ним по умолчанию. Проверьте, правильно ли задан путь к переменной% ProgramData%. В противном случае Защитник Windows не сможет работать.
- Открыть Проводник.
- Вставьте это
explorer shell:::{BB06C0E4-D293-4f75-8A90-CB05B6477EEE}в адресной строке и коснитесь клавиши Enter. - Нажмите Расширенные настройки системы в столбце слева.
- Перейти к Продвинутая вкладка и нажмите Переменные среды.
- Выберите% ProgramData% и это должно указать на C: ProgramData. Если это не так, отредактируйте его и обновите путь.
- Нажмите ОК и перезапустите систему.
5. Изменить разрешение для ProgramData.
Папка ProgramData — важная системная папка. Если права доступа к папке были изменены, это повлияет на Защитник Windows.
- Открыть Проводник.
- Открой Диск C или какой бы ни был диск Windows.
- Щелкните правой кнопкой мыши ProgramData папка и выберите свойства из контекстного меню.
- Перейти к Вкладка Безопасность.
- Нажмите Передовой внизу
- Отключите все унаследованные разрешения.
- Нажмите Применить и перезапустите систему.
Примечание. ProgramData — это скрытая папка. Вы должны включить скрытые элементы, чтобы получить к нему доступ.
6. Запустите сканирование системы.
Если файлы в Windows 10 были повреждены, Защитник Windows не запустится. Вы можете использовать инструмент сканирования SFC для проверки и восстановления поврежденных файлов.
- Открыть Командная строка с правами администратора.
- Запустите это команда:
scf /scannow. - Дождитесь завершения команды и включить Защитник Windows.
7. Установите ожидающие обновления.
Защитник Windows регулярно получает обновления описаний вирусов. Если эти обновления не установлены, вы можете столкнуться с проблемами при запуске антивируса.
- Открой Приложение настроек с помощью сочетания клавиш Win + I.
- Перейти к Обновление и безопасность.
- Выберите Вкладка Центр обновления Windows.
- Нажмите Проверить обновления.
- Установить доступные обновления и перезапустите систему.
8. Создайте нового пользователя.
Возможно, файлы текущего пользователя повреждены и не подлежат восстановлению. Самый простой способ проверить это — создать нового пользователя и включить Защитник Windows. Если он включен, вы можете переключиться на нового пользователя, сделать его системным администратором и удалить старую учетную запись.
- Открой Приложение настроек с помощью сочетания клавиш Win + I.
- Перейти к Счета.
- Выбирать Семья и другие люди.
- Нажмите Добавьте кого-нибудь еще на этот компьютер.
- Настроить новая, локальная учетная запись.
- Войдите в новую учетную запись и включить Защитник Windows.
9. Сбросить Windows 10.
Если создание нового пользователя не работает, пришло время для ядерного варианта; сбросить Windows 10. Вы сохраните все свои файлы, но приложения будут удалены.
- Открой Приложение настроек с помощью сочетания клавиш Win + I.
- Перейти к Обновление и безопасность.
- Выберите Вкладка Recovery.
- Нажмите Приступите к работе в разделе «Сбросить этот компьютер».
- Выберите вариант, позволяющий сохраните свои файлы.
- Следовать экранные инструкции, и компьютер будет перезагружен.
Вывод
Компьютер не должен быть без антивируса. Если Защитник Windows не запущен и у вас нет другого антивирусного приложения, ваша система находится под угрозой заражения. Вышеуказанные исправления должны запустить Защитник Windows.
Защитник Windows 10 находится в активном режиме по умолчанию, однако иногда с его функционированием возникают проблемы, в частности появляется уведомление «Параметрами защиты от вирусов и угроз управляет ваша организация».
Далее я продемонстрирую все доступные способы решения этой и других ошибок, мешающих работе встроенной защиты операционной системы.
Способ 1: Ручная проверка параметров
Первое, что нужно сделать, – самостоятельно проверить текущее состояние антивируса, перезапустив перед этим компьютер. Иногда сбои являются кратковременными, они исправляются автоматически и не требуют от пользователя дополнительных действий, чтобы включить защитник Windows. Для проверки работы антивируса выполните следующие шаги:
-
Откройте меню «Пуск» и перейдите в «Параметры».
-
Опуститесь по списку и щелкните по плитке «Обновление и безопасность».
-
Среди доступных параметров выберите «Безопасность Windows».
-
В новом окне перемещайтесь по вкладкам, прочтите текущую информацию и запустите сканирование для проверки действия защиты.
Если запустить проверку не удалось или на экране появилась информация о том, что антивирус сейчас отключен, а кнопка для активации не действует, приступайте к следующим способам.
Комьюнити теперь в Телеграм
Подпишитесь и будьте в курсе последних IT-новостей
Подписаться
Способ 2: Сканирование ПК на наличие вирусов
Такой совет может показаться банальным, поскольку его дают практически во всех статьях по исправлению разных проблем в функционировании ОС, однако в этом случае он более чем уместен и имеет логическое основание. Если компьютер заражен вирусом, угроза может внедриться в работу параметров и влиять на активность защиты, самостоятельно отключая ее при помощи манипуляций с параметрами реестра или групповых политик. Обычно вирус прикидывается управляющей организацией, чтобы пользователь самостоятельно не смог изменить настройку. Решается проблема сканированием и очисткой ПК от вирусов. Для этого вы можете выбрать любой удобный для вас антивирус, загрузив его с официального сайта.
Способ 3: Проверка параметров реестра
Практически у каждой настройки операционной системы есть свой параметр в редакторе реестра. Он позволяет обращаться к другим программам для просмотра состояния, а пользователю – управлять состоянием непосредственно при редактировании ключей. При возникновении проблем с работой защиты рекомендуется проверить параметры реестра и изменить их, если текущее состояние окажется неудовлетворительным.
-
Для этого откройте утилиту «Выполнить», используя стандартное сочетание клавиш Win + R.
-
Вставьте в адресную строку путь HKEY_LOCAL_MACHINESOFTWAREPoliciesMicrosoftWindows Defender и нажмите Enter для перехода по нему.
-
Если в корне папки находится директория с названием «Real-Time Protection», удалите ее.
-
Затем вернитесь в выбранную ранее директорию, нажмите по пустому месту в правой части окна правой кнопкой мыши, наведите курсор мыши на «Создать» и выберите пункт «Параметр DWORD (32 бита)».
-
Задайте для параметра название DisableAntiSpyware и закройте окно.
-
Если такой параметр уже существует, и его значение отличается от 0, дважды кликните по нему для редактирования и вручную поменяйте настройку.
Способ 4: Редактирование параметров локальных групповых политик
При появлении надписи «Параметрами защиты от вирусов и угроз управляет ваша организация» возникает вероятность того, что действие защитника отключено через редактор локальных групповых политик. Такая оснастка доступна только в Windows 10 Pro и Enterprise, а обладателям других версий операционной системы придется использовать предыдущий метод активации.
-
Если редактор есть в вашей версии ОС, откройте утилиту «Выполнить», впишите в поле gpedit.msc и нажмите Enter для активации команды.
-
Перейдите по пути Конфигурация компьютера > Административные шаблоны > Компоненты Windows и выберите папку «Антивирусная программа «Защитник Windows».
-
В ней найдите параметр «Выключить антивирусную программу Microsoft Defender» и дважды нажмите по строке для открытия свойств.
-
Убедитесь в том, что значение установлено как «Не задано» или «Отключено», в противном случае самостоятельно измените его.
-
Вернитесь к папке и откройте хранящийся там каталог «Защита в режиме реального времени».
-
Ознакомьтесь с присутствующими там настройками и измените их значения точно так же, как это было показано выше, чтобы включить необходимые вам средства безопасности.
Способ 5: Удаление Tweaker
Некоторые пользователи устанавливают на свои компьютеры твикеры, предназначенные для изменения системных настроек. Многие из них поддерживают отключение защитника Windows и иногда устанавливают соответствующий параметр по умолчанию. Если вы используете такую программу, самостоятельно проверьте ее конфигурацию или вовсе удалите, если она больше не нужна и оказывает только негативное влияние на работу ПК.
Способ 6: Проверка целостности системных файлов
Последний метод позволяет восстановить защитник Windows 10, если проблемы с его функционированием связаны с повреждениями системных файлов. Благо в ОС есть две утилиты, предназначенные для проверки их целостности.
-
Запустите «Командную строку» от имени администратора удобным для вас методом.
-
Введите команду DISM /Online /Cleanup-Image /CheckHealth и нажмите Enter для ее применения.
-
Как только появилась новая строка ввода, напишите DISM /Online /Cleanup-Image /ScanHealth.
-
То же самое сделайте и с DISM /Online /Cleanup-Image /RestoreHealth.
-
Перезапустите компьютер и проверьте, исправлена ли работа антивируса. Если нет, дополнительно проверьте целостность при помощи команды sfc /scannow.
Только что мы разобрались со всеми доступными методами того, как можно включить антивирус, если в его работе возникли ошибки. Выполняйте представленные методы по порядку, чтобы в итоге отыскать тот, который поможет избавиться от проблемы.
In most cases, you may need to switch antivisus apps
by Madalina Dinita
Madalina has been a Windows fan ever since she got her hands on her first Windows XP computer. She is interested in all things technology, especially emerging technologies… read more
Updated on November 9, 2022
Reviewed by
Vlad Turiceanu
Passionate about technology, Windows, and everything that has a power button, he spent most of his time developing new skills and learning more about the tech world. Coming… read more
- If the Windows Defender cannot be started, you’re left open to cyber-attacks and viruses.
- Make sure to remove or disable any third-party antivirus solutions on the device.
- Install the latest Windows and driver updates, and always keep them up-to-date.
Did you encounter a Windows Defender service access denied error? Here is all you should know.
Windows Defender is one of the most popular antivirus programs worldwide, protecting millions of computers against vicious threads. However, many users report that their Windows Defender cannot be started.
Often, when users try to start Microsoft’s built-in antivirus, an error message appears on the screen informing them that the service couldn’t be started.
There are a few ways to fix this.
Why can’t the Windows Defender service be started?
Many Windows 10 users reported that the Windows Defender service wouldn’t start on their PCs. Here are a few reasons why this may happen:
- Incompatible antivirus – Some users prefer third-party antivirus. And if the choice does not work well with the built-in Windows Defender, you may expect this error.
- A corrupted account – Your login account may be corrupt and will trigger this Windows Defender service access denied error.
- Corrupted app files – If the app files are bad, you will also not be able to start its services, leading to the error.
Moreover, here are some other similar issues that users reported:
- Windows Defender service won’t start Windows 10, 8, 7 – Even if you don’t use Windows 10, you should know that almost all of our solutions are compatible with older versions of Windows, so feel free to try them.
- Windows Defender service won’t start error 577 – Sometimes, error 577 can appear while trying to start Windows Defender service. To fix this problem, ensure you don’t have any third-party antivirus installed on your system.
- Windows Defender Security Center won’t open – Several users reported that Windows Defender Security Center won’t open or work at all. To fix this issue, check if you have the latest updates installed.
- Windows Defender service won’t start access denied – This problem can appear due to issues with your permissions. To fix the problem, you need to adjust the security permissions of the ProgramDataMicrosoft directory.
- Windows Defender service keeps stopping – If Windows Defender service keeps stopping, the issue might be profile corruption. Simply create a new user profile and check if that solves the problem.
How can I fix the Windows Defender service not found/access denied errors?
1. Disable and remove third-party antivirus solutions
Running two antivirus solutions at the same time causes various technical issues. Use dedicated software removal tools to eradicate any third-party antivirus files.
You can always switch to a third-party antivirus solution if you don’t fix the problem. There are many great antivirus tools, and you should look for one with many security features.

ESET Internet Security
ESET Internet Security is your best friend regarding security and protection, thanks to its machine learning and multilayered protection.
2. Install the latest Windows Updates
- Press Windows Key + I to open the Settings app.
- Now go to the Update & Security section.
- Click the Check for updates button.
Windows will now check for available updates and download them in the background. Once the updates are downloaded, restart your PC to install them.
3. Run an SFC or DISM scan
3.1 SFC Scan
- Press Windows Key + X and select Command Prompt (Admin) or Powershell (Admin).
- When Command Prompt opens, enter the following command and press Enter:
sfc /scannow - The SFC scan will now start. The scan can take up to 15 minutes, so don’t interrupt it.
Some PC issues are hard to tackle, especially when it comes to corrupted repositories or missing Windows files. If you are having troubles fixing an error, your system may be partially broken.
We recommend installing Restoro, a tool that will scan your machine and identify what the fault is.
Click here to download and start repairing.
According to users, sometimes Windows Defender service won’t start because of file corruption. Your system files can get corrupted, and that can cause this error to appear.
Once the scan is finished, check if the problem persists. If the issue is still present, or if you couldn’t run an SFC scan, you might want to try running a DISM scan instead.
3.2 DISM scan
- Press Windows Key + X and select Command Prompt (Admin) or Powershell (Admin).
- When Command Prompt opens, enter the following command and hit Enter:
DISM /Online /Cleanup-Image /RestoreHealth - DISM scan will now start. The scan can take up to 20 minutes, sometimes more, so you need to be patient and not interrupt it.
Once the DISM scan is finished, check if the problem persists. If the problem is still there or you couldn’t run the DISM scan before, repeat the SFC scan and check if that solves the problem.
4. Clean your registry
Sometimes the Windows Defender cannot be started if there are issues with your registry. For example, a corrupted registry entry can cause this issue to appear, and you need to find and remove the problematic access.
This is a complex task to perform manually, so it’s better to use special software. There are many great registry cleaners available that can help you with that problem.
To find the proper choice for this task, you can opt for efficient registry cleaner tools that eliminate residual files and optimize your PC.
5. Create a new user account
- Open the Settings app and go to the Accounts section.
- Go to Family & other people on the menu on the left. Then, click Add someone else to this PC in the right pane.
- Click I don’t have this person’s sign-in information.
- Now select Add a user without a Microsoft account.
- Enter the desired user name and click Next.
After creating a new user account, switch to it and check if the problem is still present. If not, you might have to change to the newly created account and start using it instead of your old one.
- Unable to Connect to Nvidia Try Again Later: 3 Error Fixes
- Could Not Create the Java Virtual Machine: 4 Easy Fixes
- Fix: Account Temporarily Locked to Prevent Unauthorized Use
6. Perform an in-place upgrade
- Download Media Creation Tool from Microsoft’s website and run it.
- Select Upgrade this PC now, and click Next.
- Wait while setup prepares the necessary files.
- Select Download and install updates, driver, and optional features (recommended), then click the Next button.
- Follow the instructions on the screen until you reach the Ready to install screen.
- Make sure that Keep personal files and apps appears on the recap list. If not, click Change what to keep and select Keep personal files and apps from the list.
- Follow the instructions on the screen to complete the installation.
Once the installation is finished, you’ll have a fresh installation of Windows, and the problem should be resolved.
Not being able to start the Windows Defender service can be a problem, but we hope you managed to fix this issue with one of our solutions.
Note that we have not made these solutions in any particular order, so you should try what seems the most appropriate.
Still having issues? Fix them with this tool:
SPONSORED
If the advices above haven’t solved your issue, your PC may experience deeper Windows problems. We recommend downloading this PC Repair tool (rated Great on TrustPilot.com) to easily address them. After installation, simply click the Start Scan button and then press on Repair All.
Newsletter
In most cases, you may need to switch antivisus apps
by Madalina Dinita
Madalina has been a Windows fan ever since she got her hands on her first Windows XP computer. She is interested in all things technology, especially emerging technologies… read more
Updated on November 9, 2022
Reviewed by
Vlad Turiceanu
Passionate about technology, Windows, and everything that has a power button, he spent most of his time developing new skills and learning more about the tech world. Coming… read more
- If the Windows Defender cannot be started, you’re left open to cyber-attacks and viruses.
- Make sure to remove or disable any third-party antivirus solutions on the device.
- Install the latest Windows and driver updates, and always keep them up-to-date.
Did you encounter a Windows Defender service access denied error? Here is all you should know.
Windows Defender is one of the most popular antivirus programs worldwide, protecting millions of computers against vicious threads. However, many users report that their Windows Defender cannot be started.
Often, when users try to start Microsoft’s built-in antivirus, an error message appears on the screen informing them that the service couldn’t be started.
There are a few ways to fix this.
Why can’t the Windows Defender service be started?
Many Windows 10 users reported that the Windows Defender service wouldn’t start on their PCs. Here are a few reasons why this may happen:
- Incompatible antivirus – Some users prefer third-party antivirus. And if the choice does not work well with the built-in Windows Defender, you may expect this error.
- A corrupted account – Your login account may be corrupt and will trigger this Windows Defender service access denied error.
- Corrupted app files – If the app files are bad, you will also not be able to start its services, leading to the error.
Moreover, here are some other similar issues that users reported:
- Windows Defender service won’t start Windows 10, 8, 7 – Even if you don’t use Windows 10, you should know that almost all of our solutions are compatible with older versions of Windows, so feel free to try them.
- Windows Defender service won’t start error 577 – Sometimes, error 577 can appear while trying to start Windows Defender service. To fix this problem, ensure you don’t have any third-party antivirus installed on your system.
- Windows Defender Security Center won’t open – Several users reported that Windows Defender Security Center won’t open or work at all. To fix this issue, check if you have the latest updates installed.
- Windows Defender service won’t start access denied – This problem can appear due to issues with your permissions. To fix the problem, you need to adjust the security permissions of the ProgramDataMicrosoft directory.
- Windows Defender service keeps stopping – If Windows Defender service keeps stopping, the issue might be profile corruption. Simply create a new user profile and check if that solves the problem.
How can I fix the Windows Defender service not found/access denied errors?
1. Disable and remove third-party antivirus solutions
Running two antivirus solutions at the same time causes various technical issues. Use dedicated software removal tools to eradicate any third-party antivirus files.
You can always switch to a third-party antivirus solution if you don’t fix the problem. There are many great antivirus tools, and you should look for one with many security features.

ESET Internet Security
ESET Internet Security is your best friend regarding security and protection, thanks to its machine learning and multilayered protection.
2. Install the latest Windows Updates
- Press Windows Key + I to open the Settings app.
- Now go to the Update & Security section.
- Click the Check for updates button.
Windows will now check for available updates and download them in the background. Once the updates are downloaded, restart your PC to install them.
3. Run an SFC or DISM scan
3.1 SFC Scan
- Press Windows Key + X and select Command Prompt (Admin) or Powershell (Admin).
- When Command Prompt opens, enter the following command and press Enter:
sfc /scannow - The SFC scan will now start. The scan can take up to 15 minutes, so don’t interrupt it.
Some PC issues are hard to tackle, especially when it comes to corrupted repositories or missing Windows files. If you are having troubles fixing an error, your system may be partially broken.
We recommend installing Restoro, a tool that will scan your machine and identify what the fault is.
Click here to download and start repairing.
According to users, sometimes Windows Defender service won’t start because of file corruption. Your system files can get corrupted, and that can cause this error to appear.
Once the scan is finished, check if the problem persists. If the issue is still present, or if you couldn’t run an SFC scan, you might want to try running a DISM scan instead.
3.2 DISM scan
- Press Windows Key + X and select Command Prompt (Admin) or Powershell (Admin).
- When Command Prompt opens, enter the following command and hit Enter:
DISM /Online /Cleanup-Image /RestoreHealth - DISM scan will now start. The scan can take up to 20 minutes, sometimes more, so you need to be patient and not interrupt it.
Once the DISM scan is finished, check if the problem persists. If the problem is still there or you couldn’t run the DISM scan before, repeat the SFC scan and check if that solves the problem.
4. Clean your registry
Sometimes the Windows Defender cannot be started if there are issues with your registry. For example, a corrupted registry entry can cause this issue to appear, and you need to find and remove the problematic access.
This is a complex task to perform manually, so it’s better to use special software. There are many great registry cleaners available that can help you with that problem.
To find the proper choice for this task, you can opt for efficient registry cleaner tools that eliminate residual files and optimize your PC.
5. Create a new user account
- Open the Settings app and go to the Accounts section.
- Go to Family & other people on the menu on the left. Then, click Add someone else to this PC in the right pane.
- Click I don’t have this person’s sign-in information.
- Now select Add a user without a Microsoft account.
- Enter the desired user name and click Next.
After creating a new user account, switch to it and check if the problem is still present. If not, you might have to change to the newly created account and start using it instead of your old one.
- Unable to Connect to Nvidia Try Again Later: 3 Error Fixes
- Could Not Create the Java Virtual Machine: 4 Easy Fixes
- Fix: Account Temporarily Locked to Prevent Unauthorized Use
- Fix: DaVinci Resolve Keeps Crashing on Startup [5 Ways]
6. Perform an in-place upgrade
- Download Media Creation Tool from Microsoft’s website and run it.
- Select Upgrade this PC now, and click Next.
- Wait while setup prepares the necessary files.
- Select Download and install updates, driver, and optional features (recommended), then click the Next button.
- Follow the instructions on the screen until you reach the Ready to install screen.
- Make sure that Keep personal files and apps appears on the recap list. If not, click Change what to keep and select Keep personal files and apps from the list.
- Follow the instructions on the screen to complete the installation.
Once the installation is finished, you’ll have a fresh installation of Windows, and the problem should be resolved.
Not being able to start the Windows Defender service can be a problem, but we hope you managed to fix this issue with one of our solutions.
Note that we have not made these solutions in any particular order, so you should try what seems the most appropriate.
Still having issues? Fix them with this tool:
SPONSORED
If the advices above haven’t solved your issue, your PC may experience deeper Windows problems. We recommend downloading this PC Repair tool (rated Great on TrustPilot.com) to easily address them. After installation, simply click the Start Scan button and then press on Repair All.
Newsletter
На чтение 6 мин. Просмотров 9.6k. Опубликовано 03.09.2019
Часто мы слышим, как люди жалуются, что не могут включить Защитник Windows в Windows 10, поэтому сегодня мы решили поделиться с вами несколькими советами о том, как решить эту проблему.
Существует несколько возможных сценариев этой проблемы, и большинство из них мы рассмотрим в этой статье.
Содержание
- Защитник Windows не запускается
- Что делать, если Защитник Windows не включается в Windows 10
- Решение 1. Включите защиту в реальном времени
- Решение 2 – Изменить дату и время
- Решение 3 – Обновление Windows
- Решение 4 – Изменить прокси-сервер
- Решение 5 – Отключить сторонний антивирус
- Решение 6 – Запустите сканирование SFC
- Решение 7 – Запустите DISM
- Решение 8 – Сброс службы безопасности
Защитник Windows не запускается
Вот несколько примеров того, как эта проблема может проявиться:
- Невозможно включить Защитника Windows. Групповая политика Windows 10 . Если вы получили эту ошибку, ознакомьтесь с нашей статьей о редакторе групповой политики и Защитнике Windows.
- Невозможно выключить Защитник Windows 10 . Если вы хотите переключиться на другую антивирусную программу, эта проблема может помешать отключить Защитник Windows.
- Защита Защитника Windows в реальном времени выполняется другой av-программой . Защитник Windows и другая антивирусная программа не работают (см. ниже).
Что делать, если Защитник Windows не включается в Windows 10
- Включить защиту в реальном времени
- Изменить дату и время
- Обновить Windows
- Изменить прокси-сервер
- Отключить сторонний антивирус
- Запустите сканирование SFC
- Запустить DISM
- Сброс службы безопасности
Решение 1. Включите защиту в реальном времени
Защитник Windows спроектирован так, чтобы отключаться самостоятельно, если обнаруживает любое другое стороннее антивирусное программное обеспечение. Windows предназначена для обнаружения любого установленного антивирусного программного обеспечения, и могут возникнуть определенные проблемы, если у вас установлено два или более антивирусных программ.
Эти проблемы включают конфликты между антивирусным программным обеспечением, которые могут проявляться как частое зависание, сбой приложений и т. Д.
Поскольку это общая проблема, во избежание любых конфликтов Защитник Windows отключится, если Windows обнаружит любую другую программу безопасности. Кроме того, если это программное обеспечение безопасности имеет брандмауэр, брандмауэр Windows также отключится.
Это означает, что если вы хотите, чтобы Защитник Windows работал, вам придется выбирать между ним и сторонним антивирусным программным обеспечением.
Часто пользователи не знают, установлено ли программное обеспечение для обеспечения безопасности или нет, потому что при покупке нового ноутбука в большинстве случаев он поставляется с пробной версией антивирусного программного обеспечения, такого как Norton, McAfee и т. Д.
При установке таких приложений, как Flash или Java, может потребоваться удалить бесплатный сканер безопасности, что может вызвать некоторые проблемы.
Поэтому лучше всего искать на вашем компьютере, если вы не уверены, установлено ли программное обеспечение безопасности или нет. Как только вы удалите его, вам, возможно, придется вручную включить его, выполнив следующие действия:
- Нажмите клавишу Windows key + Q на клавиатуре, чтобы запустить поиск чудо-кнопок.
- Введите «Защитник Windows» в поле поиска и нажмите клавишу «Ввод».
-
Перейдите в Настройки и установите флажок Включить защиту в реальном времени .
Ваше поле поиска отсутствует? Верните его за пару простых шагов!
Решение 2 – Изменить дату и время
Еще одна причина, по которой Защитник Windows не работает должным образом, – неправильные время и дата в Windows 10. Чтобы это исправить, необходимо проверить правильное значение времени и даты, прежде чем пытаться снова включить Защитник Windows.
Мы знаем, что это может звучать странно, но большинство системных функций Windows зависят от времени и даты, поэтому неправильная дата или время могут вызвать ненормальное поведение в вашей ОС Windows.

Решение 3 – Обновление Windows
Обязательно обновляйте Windows с помощью Центра обновления Windows, поскольку это может вызвать некоторые проблемы с Защитником Windows. Когда дело доходит до любого программного обеспечения безопасности, убедитесь, что вы часто его обновляете.
Перейдите на страницу Пуск , затем Настройки > Обновления и безопасность > Центр обновления Windows , затем выберите Проверить обновления .
Мы предлагаем вам выполнить полное обновление Windows, затем открыть Защитник Windows и запустить обновление оттуда.
Если вы не можете открыть приложение «Настройка», обратитесь к этой статье, чтобы решить эту проблему.
Не можете обновить Windows? Ознакомьтесь с этим руководством, которое поможет вам быстро их решить.
Решение 4 – Изменить прокси-сервер
Эти три наиболее распространенных сценария, которые могут вызвать проблемы с Защитником Windows, но есть и другие не очень распространенные сценарии, которые также могут вызвать проблемы.
Например, неправильные настройки зоны в Internet Explorer могут вызвать проблемы, но вы можете легко это исправить, сбросив Internet Explorer к заводским настройкам.
Помните, что если вы используете прокси-сервер, Защитник Windows не сможет выполнить обновление. Если это так, вам нужно внести некоторые незначительные изменения в свой прокси-сервер.
- Нажмите клавишу Windows + X на клавиатуре и выберите Командная строка (администратор) .
-
Введите NETSH WINHTTP SET PROXY 1.1.1.1:8080 или NETSH WINHTTP SET PROXY MYPROXY.NET:8080
- Теперь перезагрузите систему и посмотрите, работает ли она.
Если у вас возникли проблемы с доступом к командной строке от имени администратора, то вам лучше ознакомиться с этим руководством.
Проблемы с прокси-сервером довольно раздражающие. Сделайте их прошлым с помощью этого руководства.
Решение 5 – Отключить сторонний антивирус
Защитник Windows не ладит со сторонними антивирусами. Как и любые две антивирусные программы, они плохо работают друг с другом.
Поэтому, если вы хотите, чтобы Защитник Windows был вашим основным параметром безопасности, обязательно отключите все сторонние антивирусные программы, установленные на вашем компьютере.
Не подвергайте себя ненужным рискам. Узнайте, почему Защитник Windows является единственным вредоносным барьером, который вам нужен!
Решение 6 – Запустите сканирование SFC
Вот как запустить сканирование SFC в Windows 10:
- Перейдите в Поиск, введите cmd и откройте Командную строку в качестве администратора.
-
Введите следующую строку и нажмите Enter: sfc/scannow
- Подождите, пока процесс закончится.
- Перезагрузите компьютер.
Команда сканирования теперь остановлена до завершения процесса? Не волнуйтесь, у нас есть простое решение для вас.
Решение 7 – Запустите DISM
Вот как запустить DISM в Windows 10:
- Перейдите в Поиск, введите cmd и откройте командную строку от имени администратора.
-
Введите в командной строке следующую команду:
-
-
DISM.exe/Онлайн/Cleanup-образ/Restorehealth
-
DISM.exe/Онлайн/Cleanup-образ/Restorehealth
-
-
Если DISM не может получить файлы в Интернете, попробуйте использовать установочный USB или DVD. Вставьте носитель и введите следующую команду:
-
- DISM.exe/Online/Cleanup-Image/RestoreHealth/Источник: C: RepairSourceWindows/LimitAccess
-
- Обязательно замените путь C: RepairSourceWindows на вашем DVD или USB.
Кажется, что все теряется при сбое DISM в Windows? Посмотрите это краткое руководство и избавьтесь от забот.
Решение 8 – Сброс службы безопасности
И, наконец, если ни одно из вышеперечисленных решений не сработало, мы попробуем сбросить службу центра безопасности. Надеюсь, после этого Защитник Windows начнет работать.
Вот как можно сбросить службу центра безопасности в Windows 10:
- Перейдите в Поиск, введите services.msc и откройте Службы.
-
Найдите службу Центр безопасности .
- Нажмите правой кнопкой мыши на службу Центр обеспечения безопасности и выберите Сброс.
- Перезагрузите компьютер.
Вот и все, мы надеемся, что хотя бы одно из этих решений помогло вам решить ваши проблемы с Защитником Windows. Если у вас есть какие-либо комментарии, вопросы или предложения, просто сообщите нам об этом в комментариях ниже.
Защитник Windows — одна из самых популярных антивирусных программ в мире, защищающая миллионы компьютеров от вредоносных потоков . Однако иногда запуск Защитника Windows оказывается очень сложным, как сообщают многие пользователи.
Часто, когда пользователи пытаются запустить встроенный антивирус Microsoft, на экране появляется сообщение об ошибке, информирующее их о том, что служба не может быть запущена.
Служба Защитника Windows не запускается, как это исправить?
Многие пользователи сообщали, что служба Защитника Windows вообще не запускается на их ПК. Это может быть серьезной угрозой безопасности, и, говоря о проблемах с Защитником Windows, вот некоторые похожие проблемы, о которых сообщили пользователи:
- Служба Защитника Windows не запустится Все наши решения совместимы со старыми версиями Windows, поэтому вы можете попробовать их.
- Служба Защитника Windows не запускается Ошибка 577 — Иногда ошибка 577 может появляться при попытке запустить Службу Защитника Windows. Чтобы решить эту проблему, убедитесь, что в вашей системе не установлен сторонний антивирус.
- Центр безопасности Защитника Windows не открывается. Несколько пользователей сообщили, что Центр безопасности Защитника Windows вообще не открывается. Чтобы устранить эту проблему, проверьте, установлены ли последние обновления.
- Служба Защитника Windows не запускает доступ запрещен — эта проблема может возникать из-за проблем с вашими разрешениями. Чтобы решить эту проблему, вам необходимо настроить разрешения безопасности каталога ProgramData Microsoft.
- Служба Защитника Windows продолжает останавливаться. Если служба Защитника Windows продолжает останавливаться, проблема может быть в повреждении профиля. Просто создайте новый профиль пользователя и проверьте, решает ли это проблему.
Решение 1. Отключите и удалите сторонние антивирусные решения.
Запуск двух антивирусных решений одновременно вызывает различные технические проблемы. Используйте специальные инструменты для удаления программного обеспечения, чтобы полностью удалить любые сторонние антивирусные файлы. Перезагрузите компьютер с Windows 10 и снова запустите Защитник Windows.
Если вам не удалось решить проблему, вы всегда можете перейти на стороннее антивирусное решение. Есть много отличных антивирусных инструментов, но если вы ищете новый антивирус, мы рекомендуем вам попробовать Bitdefender .
Решение 2. Установите последние обновления Windows
Иногда вы можете решить проблемы со службой Защитника Windows, просто установив последние обновления. Поддерживая свою систему в актуальном состоянии, вы обеспечите бесперебойную работу вашего ПК. Windows 10 обычно загружает необходимые обновления автоматически в фоновом режиме, но из-за определенных ошибок вы можете пропустить обновление или два.
Однако вы всегда можете проверить наличие обновлений вручную, выполнив следующие действия:
- Нажмите клавишу Windows + I, чтобы открыть приложение «Настройки» .
- Теперь перейдите в раздел « Обновление и безопасность ».
- Нажмите кнопку Проверить наличие обновлений .
Теперь Windows проверит наличие доступных обновлений и загрузит их в фоновом режиме. После загрузки обновлений просто перезагрузите компьютер, чтобы установить их.
Решение 3. Запустите сканирование SFC
По словам пользователей, иногда служба Защитника Windows не запускается из-за повреждения файла. Ваши системные файлы могут быть повреждены, и это может привести к появлению этой ошибки. Однако вы можете решить проблему, просто запустив сканирование SFC. Для этого просто выполните следующие действия:
- Нажмите Windows Key + X, чтобы открыть меню Win + X. Теперь выберите Командная строка (Администратор) или Powershell (Администратор) .
- Когда откроется командная строка , введите sfc / scannow и нажмите Enter .
- Сканирование SFC начнется. Сканирование может занять до 15 минут, поэтому не прерывайте его.
По завершении сканирования проверьте, сохраняется ли проблема. Если проблема все еще существует, или вы вообще не смогли запустить сканирование SFC, вы можете попробовать запустить сканирование DISM . Для этого вам необходимо сделать следующее:
- Откройте командную строку от имени администратора.
- Когда откроется командная строка , введите DISM / Online / Cleanup-Image / RestoreHealth .
- Сканирование DISM начнется. Сканирование может занять до 20 минут, иногда больше, поэтому вам нужно набраться терпения и не прерывать его.
После завершения сканирования DISM проверьте, сохраняется ли проблема. Если проблема все еще существует или вы не можете запустить сканирование DISM ранее, обязательно повторите сканирование SFC и проверьте, решает ли это проблему.
Решение 4 — Очистите ваш реестр
Иногда служба Защитника Windows не запускается, если возникают проблемы с реестром. Поврежденная запись реестра может привести к появлению этой проблемы, и для ее устранения необходимо найти и удалить проблемную запись.
Это сложная задача, которую нужно выполнить вручную, поэтому для нее лучше использовать специальное программное обеспечение. Есть много хороших очистителей реестра, которые могут помочь вам с этой проблемой, но если вы ищете простой очиститель реестра, мы рекомендуем вам попробовать CCleaner .
Решение 5. Проверьте переменные среды
Переменные среды — это полезная функция, которую ваша система использует для доступа к определенным каталогам. Однако иногда пользователи или, возможно, сторонние приложения могут изменять переменные среды и вызывать появление этой проблемы.
Это может привести к проблемам со службой Защитника Windows, но вы можете исправить переменные среды вручную, выполнив следующие действия:
- Нажмите Windows Key + S и введите дополнительные настройки системы . Выберите Просмотр расширенных настроек системы из меню.
- Теперь нажмите кнопку Переменные среды .
- Найдите переменную % ProgramData% и убедитесь, что она установлена в C: ProgramData . Если нет, измените переменную соответственно.
После внесения этих изменений проблема должна быть решена, и Защитник Windows должен начать работать.
Решение 6 — Изменить системные разрешения
По словам пользователей, иногда права доступа к вашей папке могут привести к этой проблеме. Если служба Защитника Windows не запускается на вашем компьютере, возможно, вам придется изменить свои разрешения. Это сложная процедура, и если вы не знакомы с разрешениями, вы можете пропустить это решение.
Чтобы решить проблему, вам нужно сделать следующее:
- Перейдите в каталог C: ProgramData .
- Теперь найдите каталог Microsoft и щелкните его правой кнопкой мыши. Выберите Свойства из меню.
- Теперь перейдите на вкладку « Безопасность » и нажмите « Дополнительно» .
- Теперь вы должны удалить все права наследования. После этого сохраните изменения и проверьте, устранена ли проблема.
Имейте в виду, что это системная папка, и любые изменения в этой папке могут вызвать проблемы, поэтому, если вы не знакомы с системными разрешениями, вы можете пропустить это решение.
Решение 7 — Создать новую учетную запись пользователя
Если служба Защитника Windows не запустится, вы можете решить проблему, просто создав новую учетную запись пользователя. Иногда ваша учетная запись пользователя может быть повреждена, что может привести к появлению этой и других ошибок. Чтобы исправить проблемы с учетной записью пользователя, вам необходимо сделать следующее:
- Откройте приложение «Настройки» и перейдите в раздел « Учетные записи ».
- Перейдите в раздел «Семья и другие люди» в меню слева. На правой панели нажмите Добавить кого-то еще на этот компьютер .
- Нажмите У меня нет информации для входа этого человека .
- Теперь выберите Добавить пользователя без учетной записи Microsoft .
- Введите желаемое имя пользователя и нажмите Далее .
После создания новой учетной записи пользователя переключитесь на нее и проверьте, сохраняется ли проблема. Если нет, вам, возможно, придется переключиться на вновь созданную учетную запись и начать использовать ее вместо старой.
Решение 8. Выполните обновление на месте
Если предыдущие решения не устранили проблему, вы можете попробовать выполнить обновление на месте. Таким образом вы переустановите Windows 10, но сохраните все свои файлы и приложения. Чтобы сделать это, просто сделайте следующее:
- Скачайте Media Creation Tool с веб-сайта Microsoft и запустите его.
- Выберите Обновить этот компьютер сейчас .
- Подождите, пока программа установки подготовит необходимые файлы.
- Выберите Загрузить и установить обновления (рекомендуется) . Подождите, пока программа установки загрузит необходимые файлы.
- Следуйте инструкциям на экране, пока не дойдете до экрана Готов к установке . Убедитесь, что Keep личные файлы и приложения появляются в списке резюме. Если нет, нажмите « Изменить то, что сохранить» и выберите « Сохранить личные файлы и приложения из списка».
- Следуйте инструкциям на экране для завершения установки.
После завершения установки у вас будет новая установка Windows, и проблема должна быть решена.
Невозможность запустить службу Защитника Windows может быть проблемой, но мы надеемся, что вам удалось решить эту проблему с помощью одного из наших решений.
Примечание редактора : этот пост был первоначально опубликован в марте 2017 года и с тех пор был полностью переработан и обновлен для обеспечения свежести, точности и полноты.
СВЯЗАННЫЕ ИСТОРИИ, КОТОРЫЕ ВЫ ДОЛЖНЫ ПРОВЕРИТЬ:
- Ошибка обновления Защитника Windows 0x8050800c [FIX]
- Исправлено: ошибка Защитника Windows 0x80070015
- Исправлено: код ошибки Защитника Windows 0x80073afc
На чтение 8 мин. Просмотров 3.6k. Опубликовано 03.09.2019
Защитник Windows может быть не лучшим антивирусным программным обеспечением, но это антивирусное средство по умолчанию, которое устанавливается вместе с Windows 10.
У этого инструмента есть свои недостатки, и пользователи сообщили об ошибке 577 в Защитнике Windows, поэтому давайте посмотрим, как это исправить.
Содержание
- Частые проблемы с Защитником Windows
- Как я могу исправить ошибку Защитника Windows 577?
- Решение 1. Рассмотрите возможность перехода на стороннее антивирусное программное обеспечение.
- Решение 2 – Измените свой реестр
- Решение 3 – Полное удаление сторонних антивирусных инструментов
- Решение 4. Включите Защитник Windows из Центра уведомлений
- Решение 5 – Изменить разрешения безопасности в вашем реестре
- Решение 6. Перезапустите Центр безопасности и службу Защитника Windows.
- Решение 7 – Создать новую учетную запись пользователя
Частые проблемы с Защитником Windows
Защитник Windows является надежным антивирусом, но несколько пользователей сообщили об ошибке 577 в Защитнике Windows. Эта ошибка может быть проблематичной, и, говоря об этой ошибке, вот некоторые похожие проблемы, о которых сообщили пользователи:
- Защитник Windows: эта программа отключена . Это сообщение тесно связано с ошибкой 577, и если вы столкнулись с ней, обязательно включите Защитник Windows с помощью редактора реестра.
- Защитник Windows отключен групповой политикой . Иногда Защитник Windows можно отключить из групповой политики. Однако вы можете решить эту проблему, просто изменив параметры групповой политики.
- Ошибка Защитника Windows 577 McAfee, Avast, Kaspersky . Сторонние антивирусные инструменты часто могут мешать работе Защитника Windows и приводить к этой ошибке. Даже если у вас не установлен сторонний антивирус, иногда оставшиеся файлы могут мешать работе Защитника Windows и вызывать ошибку 577.
- Невозможно запустить Защитника Windows, ошибка 577 . Многие пользователи сообщили, что не могут запустить Защитник Windows из-за этой ошибки. Если это так, попробуйте перезапустить службы Защитника Windows и проверьте, помогает ли это.
- Ошибка цифровой подписи Защитника Windows 577 . Это еще один вариант этой ошибки, но если вы столкнетесь с ней, вы сможете исправить ее одним из наших решений.
Как я могу исправить ошибку Защитника Windows 577?
Решение 1. Рассмотрите возможность перехода на стороннее антивирусное программное обеспечение.
Защитник Windows – это надежный антивирус, он предлагает отличную защиту, встроен в Windows 10 и является абсолютно бесплатным. Несмотря на все эти замечательные функции, могут возникнуть проблемы с Защитником Windows, поэтому вы можете рассмотреть возможность перехода на сторонний антивирус.
Хотя Защитник Windows предлагает базовую защиту, в нем отсутствуют определенные функции, которые есть у других антивирусных инструментов, поэтому, если вы хотите избежать этой ошибки и повысить безопасность, вы можете рассмотреть возможность использования стороннего антивируса. Есть много отличных инструментов, но лучшим из них является Bitdefender (в настоящее время № 1 в мире), так что не стесняйтесь.
Этот инструмент предлагает широкий спектр функций безопасности и полностью совместим с Windows 10, поэтому он никоим образом не будет мешать вашим приложениям или вашей системе.
- ЧИТАЙТЕ ТАКЖЕ: вот лучший антивирус с проверкой при загрузке для удаления скрытого вредоносного ПО
Решение 2 – Измените свой реестр
По словам пользователей, вы можете решить эту проблему, изменив несколько значений в вашем реестре. Перед началом работы вы должны знать, что изменение реестра может вызвать определенные проблемы, поэтому мы настоятельно рекомендуем создать резервную копию вашего реестра на случай, если что-то пойдет не так.
Чтобы изменить свой реестр, выполните следующие действия:
-
Нажмите Windows Key + R и введите regedit. Нажмите Ввод или нажмите ОК.
- Когда откроется редактор реестра, перейдите к клавише HKEY_LOCAL_MACHINESOFTWAREMicrosoftWindows Defender на левой панели.
- В правой панели найдите DisableAntiSpyware и DisableAntiVirus DWORD и измените их значения с 0 на 1 . Это можно сделать, просто дважды щелкнув записи и изменив значение Значение данных .
-
Нажмите ОК , чтобы сохранить изменения.
- Необязательно: Некоторые пользователи предлагают перейти к HKEY_LOCAL_MACHINESOFTWAREPoliciesMicrosoftWindows Defender и изменить DisableAntiSpyware и DisableAntiVirus , а также записи, поэтому Вы могли бы хотеть сделать это.
- Закройте Редактор реестра .
-
Перейдите на страницу C: Program FilesWindows Defender и попробуйте запустить MSASCui.exe .
Если вы получаете сообщение об ошибке, в котором говорится, что у вас нет необходимых привилегий, попробуйте выполнить Solution 4 сначала, а затем повторите весь процесс. Как мы уже упоминали, изменение реестра является сложной процедурой, поэтому будьте предельно осторожны и внимательно следуйте инструкциям.
Решение 3 – Полное удаление сторонних антивирусных инструментов
Защитник Windows не работает со сторонними антивирусными программами, поэтому невозможно установить другой антивирус и одновременно запустить Защитник Windows.Чтобы избежать этой проблемы, вам необходимо полностью удалить антивирусную программу.
Иногда для удаления антивируса недостаточно просто удалить все файлы и записи реестра, связанные с антивирусом. Вы можете сделать это вручную, но это не самый безопасный и не самый простой процесс, поэтому мы рекомендуем вам загрузить средство очистки для вашего антивирусного программного обеспечения.
Почти все антивирусные компании имеют эти инструменты, доступные для загрузки, поэтому обязательно загрузите этот инструмент для своей антивирусной программы.
Пользователи сообщали, что антивирусные инструменты Avast, Norton и McAfee вызвали эту проблему, и после удаления всех файлов, связанных с вашим антивирусом, проблема была полностью решена. В дополнение к вашему антивирусу, такие инструменты, как SpyBot Search и Destroy, Comodo Antivirus, Constant Protection и IOBIT Malware Fighter, также могут вызывать эту ошибку, поэтому обязательно удалите эти инструменты с вашего ПК.
- ЧИТАЙТЕ ТАКЖЕ: щит Защитника Windows с красным кругом и белым крестиком – полная загадка
Решение 4. Включите Защитник Windows из Центра уведомлений
По словам пользователей, вы можете решить эту проблему, просто включив Защитник Windows из Центра уведомлений. Для этого перейдите в Центр уведомлений в правом нижнем углу экрана, и вы увидите предупреждение с небольшим флажком рядом с ним. Нажмите на нее, и Защитник Windows должен включиться.
Решение 5 – Изменить разрешения безопасности в вашем реестре
Иногда эта проблема может возникнуть из-за ваших разрешений безопасности в реестре. Чтобы исправить ошибку 577, вам необходимо изменить разрешения безопасности определенных ключей в реестре.
Изменение реестра может вызвать проблемы в вашей системе, поэтому мы советуем вам создать резервную копию реестра перед началом работы. Чтобы изменить разрешения безопасности, выполните следующие действия.
- Откройте Редактор реестра .
- Перейдите на HKEY_LOCAL_MACHINESOFTWAREMicrosoftWindows Defender ключ на правой панели.
-
Нажмите эту кнопку правой кнопкой мыши и выберите в меню Разрешения .
-
Нажмите кнопку Дополнительно .
-
Нажмите кнопку Добавить .
-
Теперь нажмите Выберите участника .
- В поле Введите имя объекта для выбора введите свое имя пользователя и нажмите Проверить имена .
-
Если ваше имя пользователя указано правильно, нажмите ОК , чтобы сохранить изменения.
-
Вы увидите свое имя пользователя в разделе Principal . В разделе Основные разрешения установите флажок Полный доступ и нажмите ОК , чтобы сохранить изменения.
-
Нажмите кнопку Включить наследование .
- Нажмите Применить и ОК , чтобы сохранить изменения.
Если вы этого еще не сделали, обязательно выполните все шаги из Решения 1 .
- ЧИТАЙТЕ ТАКЖЕ: BullGuard предлагает новый модуль защиты от вредоносных программ и домашний сканер Wi-Fi
Решение 6. Перезапустите Центр безопасности и службу Защитника Windows.
По словам пользователей, вы можете исправить ошибку Защитника Windows 577, просто перезапустив службу Security Center. Эта ошибка может появиться после удаления антивирусного средства, и пользователи сообщили об этой проблеме после удаления средства McAfee LiveSafe. Чтобы перезапустить службу Security Center, выполните следующие действия:
-
Нажмите Windows Key + R и введите services.msc . Нажмите Enter или нажмите ОК.
-
Найдите службу Центр безопасности , щелкните ее правой кнопкой мыши и выберите Перезагрузить.
Кроме того, вы можете перезапустить эту службу, просто щелкнув правой кнопкой мыши службу Security Center и выбрав в меню Стоп . После этого снова нажмите правой кнопкой мыши службу и выберите в меню Пуск .

Некоторые пользователи утверждают, что вы можете решить эту проблему, запустив Защитник Windows из Служб. Для этого откройте окно Службы и найдите Защитник Windows . Нажмите его правой кнопкой мыши и выберите в меню Пуск .
Решение 7 – Создать новую учетную запись пользователя
Иногда эта ошибка может появиться, потому что ваша учетная запись пользователя повреждена. Если это так, вам нужно создать новую учетную запись пользователя, выполнив следующие действия:
- Нажмите Ключ Windows + I , чтобы открыть приложение Настройки .
-
Перейдите в раздел Аккаунты .
-
Выберите Семья и другие люди и нажмите Добавить кого-то еще на этот компьютер .
-
Теперь нажмите У меня нет информации для входа этого человека .
-
Вам будет предложено ввести учетные данные Microsoft. Выберите Добавить пользователя без учетной записи Microsoft .
-
Введите нужное имя и нажмите Далее , чтобы продолжить.
Создав новую учетную запись пользователя, переключитесь на нее и проверьте, решена ли проблема. Если проблема не появляется снова, вам нужно переместить свои личные файлы в новую учетную запись и начать использовать ее вместо основной. Это не самое практичное решение, но несколько пользователей сообщили, что оно работает для них, поэтому не стесняйтесь опробовать его.
Ошибка Защитника Windows 577 может быть проблематичной, но вы сможете исправить ее с помощью одного из наших решений. Если вы не можете решить эту проблему, вы можете использовать стороннее антивирусное программное обеспечение.
Примечание редактора . Этот пост был первоначально опубликован в сентябре 2016 года и с тех пор был полностью переработан и обновлен для обеспечения свежести, точности и полноты.
Реализующий охрану системы в Windows 10, «защитник» по статистике отлавливает только 88 процентов вредоносного мусора. Однако по ряду причин (бесплатность, неприметность в работе, малое потребление ресурсов) применяется пользователями в виде единственного инструмента, оберегающего компьютер. Ошибка 577 иногда не просто делает неосуществимой саму реализацию защиты, но иногда вообще может заблокировать работу приложений и компьютера в целом.
Давайте разберёмся в происходящем и как от этого избавляться.
Причины
Ошибка 577 в недрах Windows 10 возникать может вследствие нескольких факторов:
- когда при наличии дополнительного антивируса защитник запускается пользователем;
- защитник Windows 10 был инсталлирован с ошибками или фрагментарно;
- когда защитник Windows 10 был повреждён (в том числе злонамеренным воздействием вредоносных программ).
Ревизия и включение
Сперва проконтролируем, включён ли защитник Windows 10, и активируем его.
- Для этого направляемся в Параметры.
- В окне отладки защиты видим, что для постоянного наблюдения за системой ползунок должен быть в активированном состоянии (вкл.).
Включение защитника Windows 10
- Активируем использование защиты.
- При этом откроется страница «Домой», на которой будет сообщено о защищённости компьютера.
Кроме того, нужно учитывать, что защитник Windows 10 запускается только при готовности обусловленных служб.
Должны быть запущены:
- удалённый вызов процедур RPC;
- служба защитника Виндовс.
Исправление
Ошибка 577 устраняется путём применения различных процедур. Вряд ли удастся угадать с одного раза, какая именно применима в каждом конкретном случае. Перечислим их все.
Вспомогательные утилиты
Защитник Windows 10 построен по такому принципу, что при наличии на компьютере дополнительно инсталлированных антивирусов самоотключается.
Но знайте, что после её удаления сам собой он активирован не будет. Это нужно будет сделать вручную (описано выше).
Очистка дискового пространства
При постоянной эксплуатации программного обеспечения и ежедневного обращения к интернет-паутине на компьютере накапливается множество мусорных файлов, не только замедляющих охранную систему, но и приводящих к ошибке 577.
Подобные файлы и содержащие их директории подлежат нещадному удалению.
Но важно знать, что встроенная в Виндовс майкрософтовская утилита «Очистка диска» справляется с такой задачей не на сто процентов.
Лучше довериться другой, специальной программе (например, WinSweeper).
WinSweeper — первое сканирование
Восстановление
Возможно, вам легко удастся восстановить защитник Windows 10 обычным восстановлением системы на компьютере. Если в крайнем его состоянии баги не появлялись — это будет простым решением, не требующим серьёзных затрат времени и сил.
Восстановление системы Windows 10
Очистка от вредоносного ПО
Свою лепту в расстройство оборонной системы компьютера вносит наличие вирусов — ведь они обладают способностью повреждать и удалять полезные файлы-конкуренты.
Необходимо внимательно исследовать свой комп на заражение.
Обновление драйверов
Повреждённые или старые драйверы, со своей стороны, также могут являться причиной появления описываемой ошибки.
Для сокращения времени и при недостатке конкретных знаний в вопросах обновления драйверов тоже можно применять спецпрограммы (например, DriverDoc).
Проверка версий драйверов — программа DriverDoc
Диагностика файлов системы
Учитывая, что защитник Windows 10 может выдавать ошибку 577 при дефектах файловой целостности — в избавлении от проблемы может помочь эксплуатация встроенного в Виндовс средства.
Чтобы его применить, нужно в строке поиска ввести command. Затем нажимать «Ввод» одновременно с Shift и Ctrl.
В окне открывшегося диалога ответить «Да».
На чёрном экране ввести «sfc/scannow».
Запуск команды sfc /scannow в Windows
Диагностика может занять продолжительный промежуток времени.
Дальнейшие действия вам укажет сама система.
Обновление
Со стороны фирмы Майкрософт постоянно совершенствуется комплекс контроля. Возможное решение с ошибкой может случиться при установке обновления Виндовс, и защитник Windows 10 в результате будет функционировать в полной мере.
Переустановка системы
Одним из крайних методов борьбы с проблемой ошибки 577 служит переустановка системы на компьютере.
Если вы решитесь на такую процедуру, то важно сберечь всю значимую для вас информацию, выполнить резервное копирование и не допустить утери данных.
Кроме того, нужно учесть, что защитник Windows 10 может не функционировать при проблемах с лицензированием!
Надеемся, что благодаря нашей статье проблемы с возникновением ошибки 577 в Виндовс 10 на вашем компьютере будут успешно решены.
Читайте наши новые публикации, задавайте нам новые вопросы — ответы не заставят себя долго ждать.
Оставляйте свои комментарии.
How to fix when Windows Defender Service is Missing
Question
I have a problem with Windows Defender. When I try to start, it says: “Please turn on the Windows Defender Service” and when I go to service.msc to start it, there is no “Windows Defender” service listed in the services list. I am wondering where my Windows defender is? I know very well that Windows 7 has Windows Defender service, can anybody please help me to get it back?
Solved Answer
In fact, your system has lost windows defender service from registry as well. So fixing the registry entries could easily fix this issue. You have two options to do so. The first is automatically by running the download and running the default registry files or creating the entries manually.
1. Fix “Missing Windows Defender Service” Automatically
Run this Microsoft fixit to fix security related issues that could be in Windows Defender Security . This Microsoft fixit automatically detects the issue and fixes it automatically.
Here is the link to download the fixit: http://support.microsoft.com/kb/918355
OR
If the above given fixit is unable to fix the issue then you will need to re-create the Windows defender service using its default registry file. You’ll just have to download the Windows defender default registry file and then merge it to your system registry, the Windows defender service will be recreated. Learn the same with the step by step guide below:
Step 1: Download the Windows defender default registry file.
Step 2: Double-click on downloaded windefend.reg file.
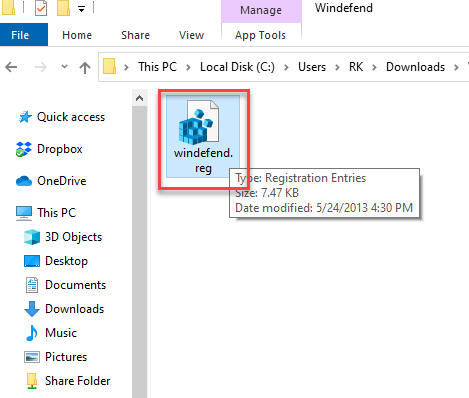
Step 3: User account control will ask you for confirmation to run the registry file, so click on YES .
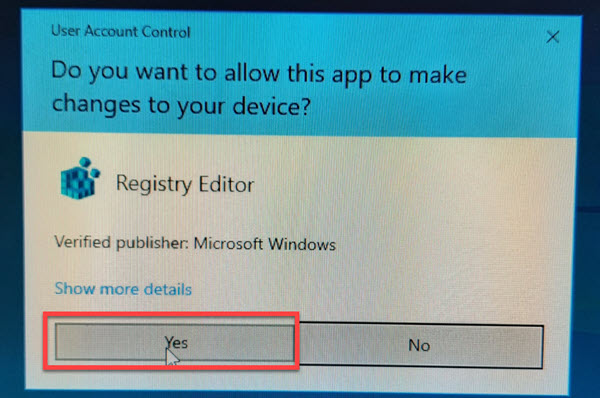
Step 4: Now the system is asking you to merge the registry content into the existing system registry, so click on Yes.
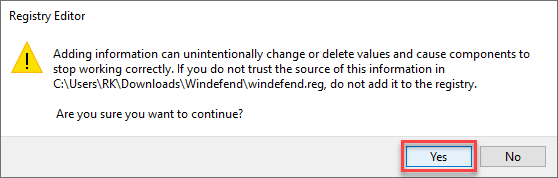
Step 4: The Windows defender registry has been successfully updated to the system registry.
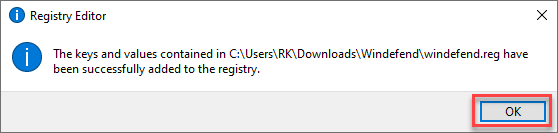
Step 5: Reboot your computer. After rebooting, your Windows defender service will be available.
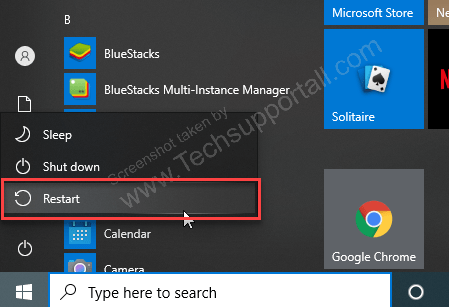
2. Manual steps to fix this problem
Step 1: Click on the start button and type “Notepad” in the search bar. Open the Notepad app from the result.
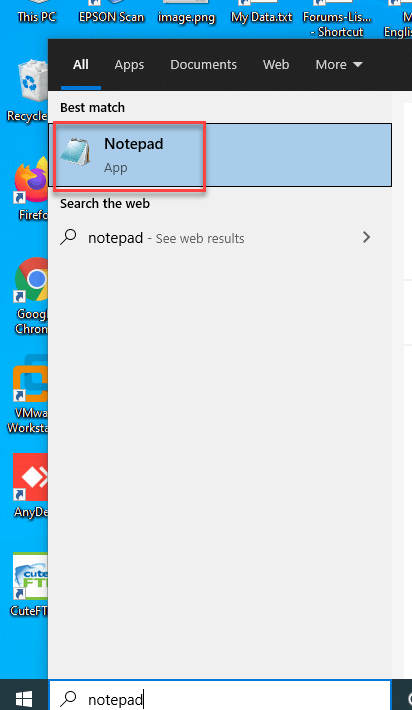
Step 2: Copy the following text and paste it on notepad.
Windows Registry Editor Version 5.00
[-HKEY_LOCAL_MACHINE\SYSTEM\CurrentControlSet\services\WinDefend]
[HKEY_LOCAL_MACHINE\SYSTEM\CurrentControlSet\services\WinDefend]
"DisplayName"="Windows Defender"
"ErrorControl"=dword:00000001
"ImagePath"=hex(2):25,00,53,00,79,00,73,00,74,00,65,00,6d,00,52,00,6f,00,6f,00,\
74,00,25,00,5c,00,53,00,79,00,73,00,74,00,65,00,6d,00,33,00,32,00,5c,00,73,\
00,76,00,63,00,68,00,6f,00,73,00,74,00,2e,00,65,00,78,00,65,00,20,00,2d,00,\
6b,00,20,00,73,00,65,00,63,00,73,00,76,00,63,00,73,00,00,00
"Start"=dword:00000004
"Type"=dword:00000020
"Description"="@%ProgramFiles%\\Windows Defender\\MsMpRes.dll,-1176"
"DependOnService"=hex(7):52,00,70,00,63,00,53,00,73,00,00,00,00,00
"ObjectName"="LocalSystem"
"ServiceSidType"=dword:00000001
"RequiredPrivileges"=hex(7):53,00,65,00,49,00,6d,00,70,00,65,00,72,00,73,00,6f,\
00,6e,00,61,00,74,00,65,00,50,00,72,00,69,00,76,00,69,00,6c,00,65,00,67,00,\
65,00,00,00,53,00,65,00,42,00,61,00,63,00,6b,00,75,00,70,00,50,00,72,00,69,\
00,76,00,69,00,6c,00,65,00,67,00,65,00,00,00,53,00,65,00,52,00,65,00,73,00,\
74,00,6f,00,72,00,65,00,50,00,72,00,69,00,76,00,69,00,6c,00,65,00,67,00,65,\
00,00,00,53,00,65,00,44,00,65,00,62,00,75,00,67,00,50,00,72,00,69,00,76,00,\
69,00,6c,00,65,00,67,00,65,00,00,00,53,00,65,00,43,00,68,00,61,00,6e,00,67,\
00,65,00,4e,00,6f,00,74,00,69,00,66,00,79,00,50,00,72,00,69,00,76,00,69,00,\
6c,00,65,00,67,00,65,00,00,00,53,00,65,00,53,00,65,00,63,00,75,00,72,00,69,\
00,74,00,79,00,50,00,72,00,69,00,76,00,69,00,6c,00,65,00,67,00,65,00,00,00,\
53,00,65,00,53,00,68,00,75,00,74,00,64,00,6f,00,77,00,6e,00,50,00,72,00,69,\
00,76,00,69,00,6c,00,65,00,67,00,65,00,00,00,53,00,65,00,49,00,6e,00,63,00,\
72,00,65,00,61,00,73,00,65,00,51,00,75,00,6f,00,74,00,61,00,50,00,72,00,69,\
00,76,00,69,00,6c,00,65,00,67,00,65,00,00,00,53,00,65,00,41,00,73,00,73,00,\
69,00,67,00,6e,00,50,00,72,00,69,00,6d,00,61,00,72,00,79,00,54,00,6f,00,6b,\
00,65,00,6e,00,50,00,72,00,69,00,76,00,69,00,6c,00,65,00,67,00,65,00,00,00,\
00,00
"DelayedAutoStart"=dword:00000001
"FailureActions"=hex:80,51,01,00,00,00,00,00,00,00,00,00,03,00,00,00,14,00,00,\
00,01,00,00,00,60,ea,00,00,01,00,00,00,60,ea,00,00,00,00,00,00,00,00,00,00
[HKEY_LOCAL_MACHINE\SYSTEM\CurrentControlSet\services\WinDefend\Parameters]
"ServiceDllUnloadOnStop"=dword:00000001
"ServiceDll"=hex(2):25,00,50,00,72,00,6f,00,67,00,72,00,61,00,6d,00,46,00,69,\
00,6c,00,65,00,73,00,25,00,5c,00,57,00,69,00,6e,00,64,00,6f,00,77,00,73,00,\
20,00,44,00,65,00,66,00,65,00,6e,00,64,00,65,00,72,00,5c,00,6d,00,70,00,73,\
00,76,00,63,00,2e,00,64,00,6c,00,6c,00,00,00
[HKEY_LOCAL_MACHINE\SYSTEM\CurrentControlSet\services\WinDefend\Security]
"Security"=hex:01,00,14,80,dc,00,00,00,e8,00,00,00,14,00,00,00,30,00,00,00,02,\
00,1c,00,01,00,00,00,02,80,14,00,ff,01,0f,00,01,01,00,00,00,00,00,01,00,00,\
00,00,02,00,ac,00,06,00,00,00,00,00,28,00,ff,01,0f,00,01,06,00,00,00,00,00,\
05,50,00,00,00,b5,89,fb,38,19,84,c2,cb,5c,6c,23,6d,57,00,77,6e,c0,02,64,87,\
00,0b,28,00,00,00,00,10,01,06,00,00,00,00,00,05,50,00,00,00,b5,89,fb,38,19,\
84,c2,cb,5c,6c,23,6d,57,00,77,6e,c0,02,64,87,00,00,14,00,fd,01,02,00,01,01,\
00,00,00,00,00,05,12,00,00,00,00,00,18,00,ff,01,0f,00,01,02,00,00,00,00,00,\
05,20,00,00,00,20,02,00,00,00,00,14,00,9d,01,02,00,01,01,00,00,00,00,00,05,\
04,00,00,00,00,00,14,00,9d,01,02,00,01,01,00,00,00,00,00,05,06,00,00,00,01,\
01,00,00,00,00,00,05,12,00,00,00,01,01,00,00,00,00,00,05,12,00,00,00
[HKEY_LOCAL_MACHINE\SYSTEM\CurrentControlSet\services\WinDefend\TriggerInfo]
[HKEY_LOCAL_MACHINE\SYSTEM\CurrentControlSet\services\WinDefend\TriggerInfo\0]
"Type"=dword:00000005
"Action"=dword:00000001
"GUID"=hex:e6,ca,9f,65,db,5b,a9,4d,b1,ff,ca,2a,17,8d,46,e0
Step 3: Paste it into the notepad
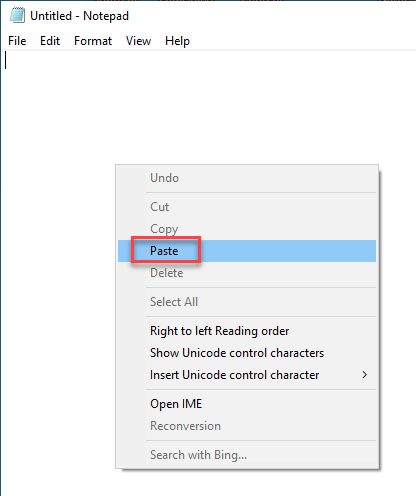
Step 4: Click on the file menu at the top and click on save.
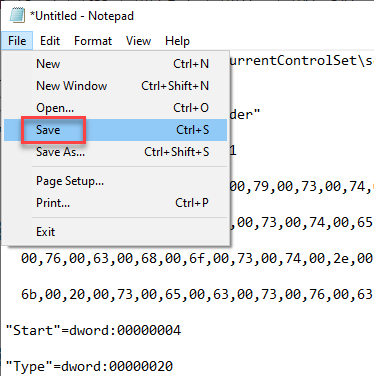
Step 5: Name the file and save it.
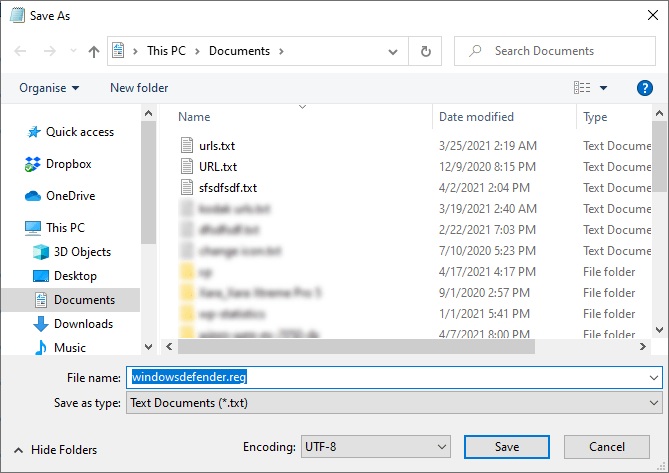
Step 6: After saving, double-click on the saved file. It should have been saved in the “My documents” section and other locations that you have chosen.
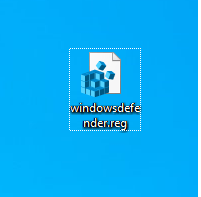
Step 7: Click on Yes for confirmation.
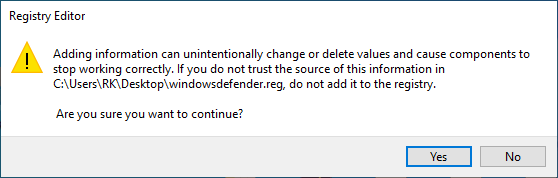
Step 8: Click on OK – It has been successfully merged to the system registry. Means your Windows defender serivce has been made manually.
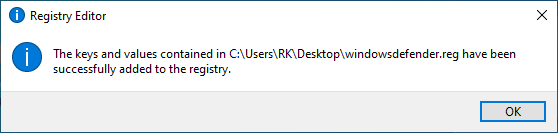
Step 9: Now restart the computer to take effect.
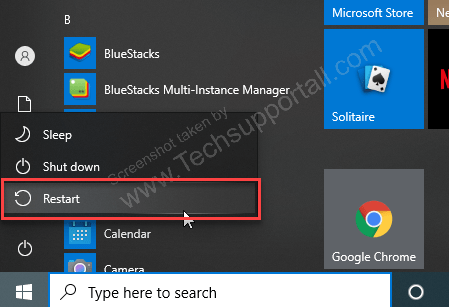
Step 10: That’s it. After restarting, you can go to the services page and check for Windows Defender service.
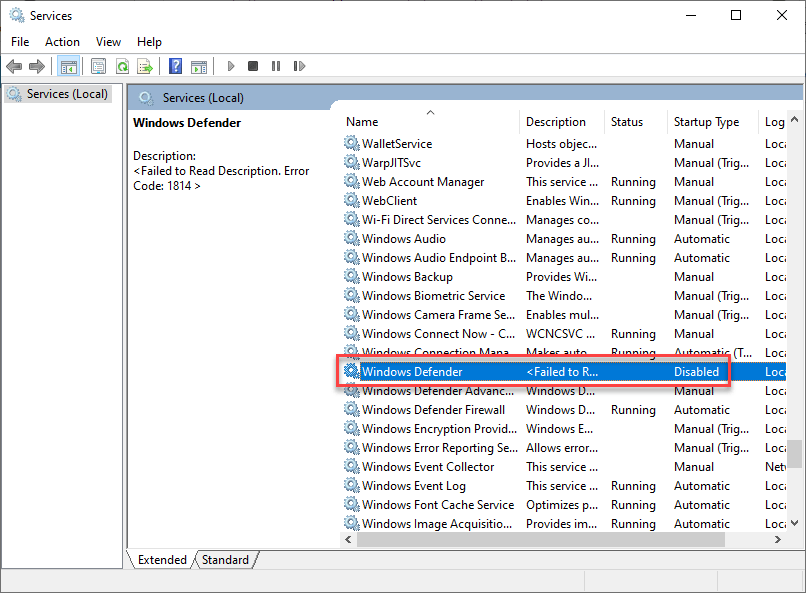
FAQs
Windows defender service is missing and getting the error 0x80070424.
Steps given in this guide will definitely fix this issue. Actually you are missing something, but it is a temporary error due to corrupted registry.
Windows firewall and defender both are missing, Will it work for both?
Yes, It will work for both the issues. Microsoft Fix it utility will take care all of the security related issues. If there is some other issue, Fix it utility will fix that automatically.
Windows Defender is unavailable and I am getting message Windows defender is not installed. So how should I reinstall the Windows Defender service?
First of all please make sure, it is not disabled. Check: how to enable / disable Windows Defender. It should be present as it is a preinstalled thing in Windows operating system. You can try the above registry methods to fix the issue.
Fix Error Windows
Windows Defender Service Not Found: How to Fix It | Windows 10/11 Tutorial
#Windows #Defender #Service #Fix #Windows
To see the full content, share this page by clicking one of the buttons below
“Windows Fixer”
Title: Windows Defender Service Not Found: How to Fix It | Windows 10/11 Tutorial 🔗
🙌 Encountering the ‘Windows Defender Service Not Found’ error? In this comprehensive tutorial, we’ll guide you through step-by-step solutions to get your Windows Defender up and running smoothly. Learn how…
source
Concluzion: Windows Defender Service Not Found: How to Fix It | Windows 10/11 Tutorial – Windows Defender Service Not Found,Windows Defender Error,Windows Defender Fix,Windows 10 Troubleshooting,Windows Security,Antivirus Service,Windows 10 Security,Windows Defender Service Issue,Windows Defender Tutorial,Windows 10 Update Error
source
Check Also
Starfield Error 0xc000001d in Windows 11 / 10 Fixed
Starfield Error 0xc000001d in Windows 11 / 10 Fixed #Starfield #Error #0xc000001d #Windows #Fixed “Tips …