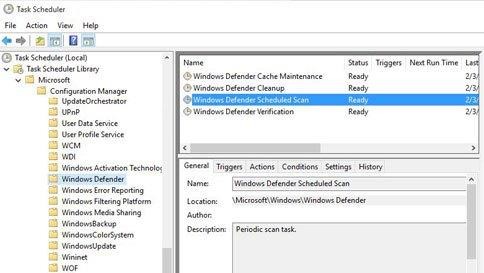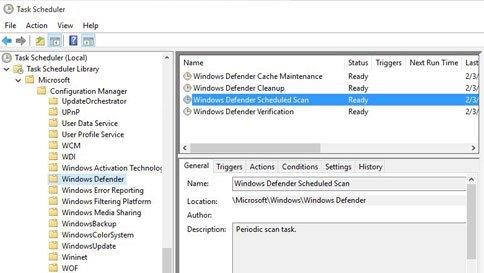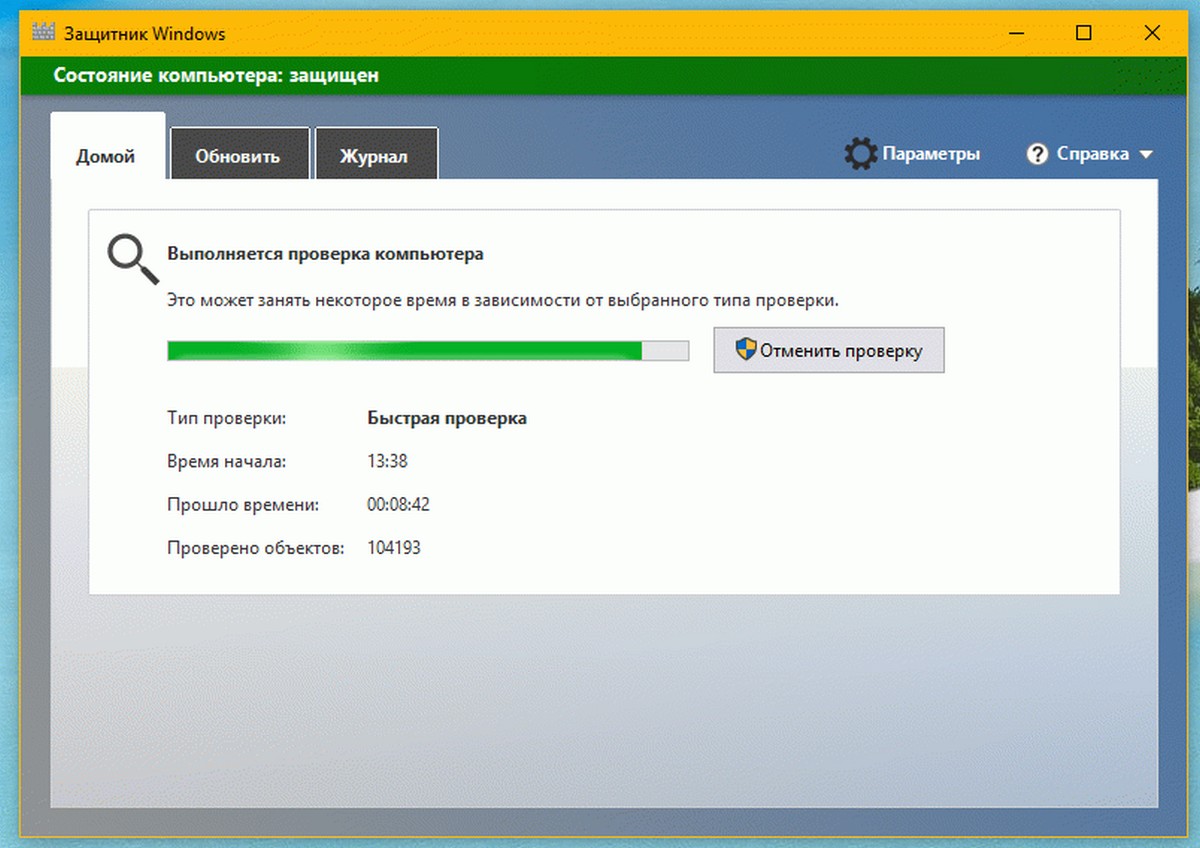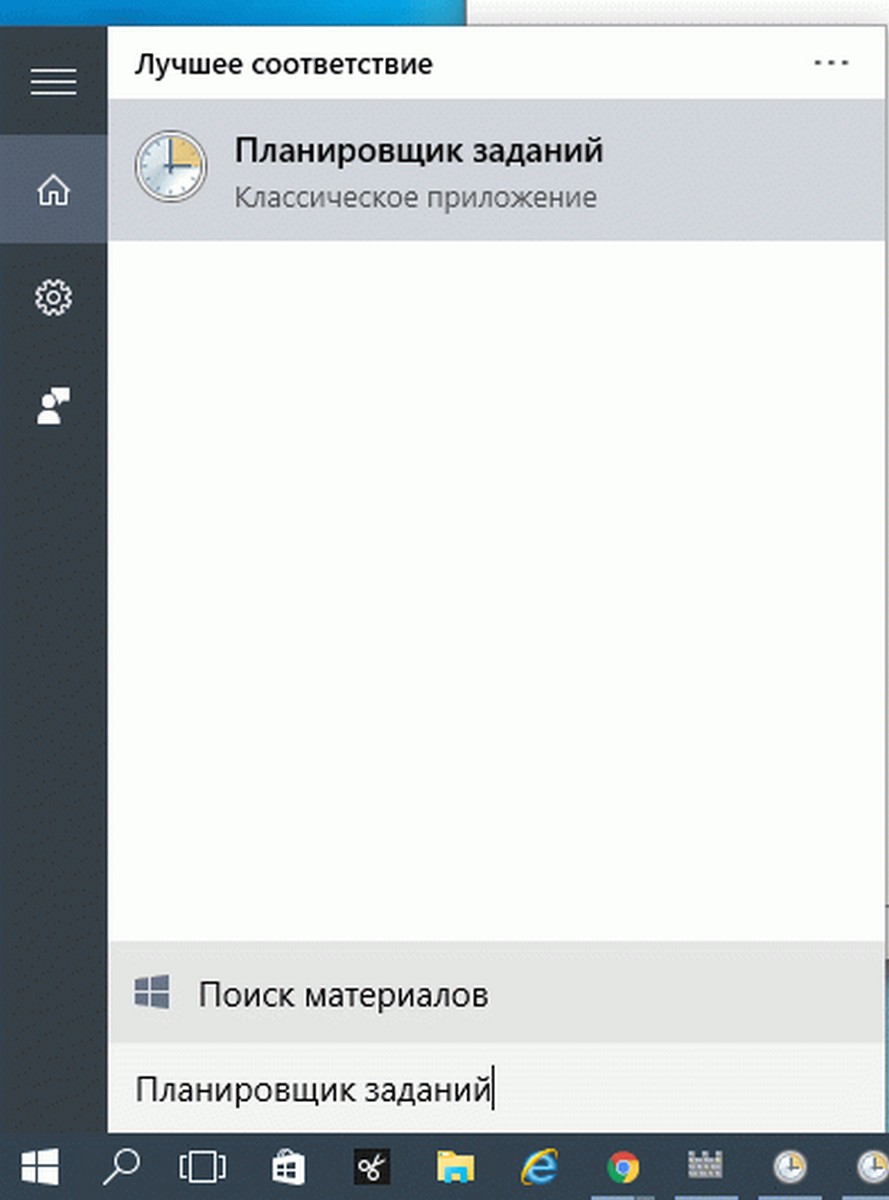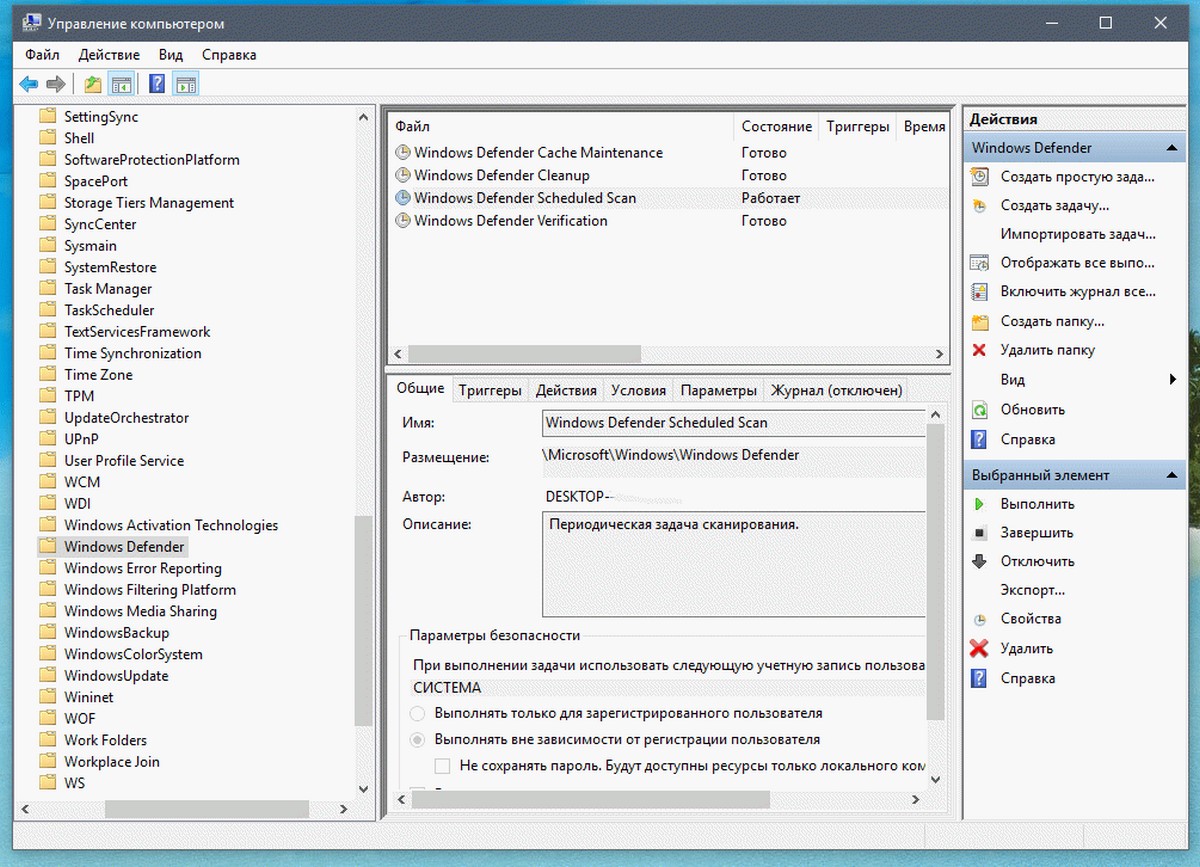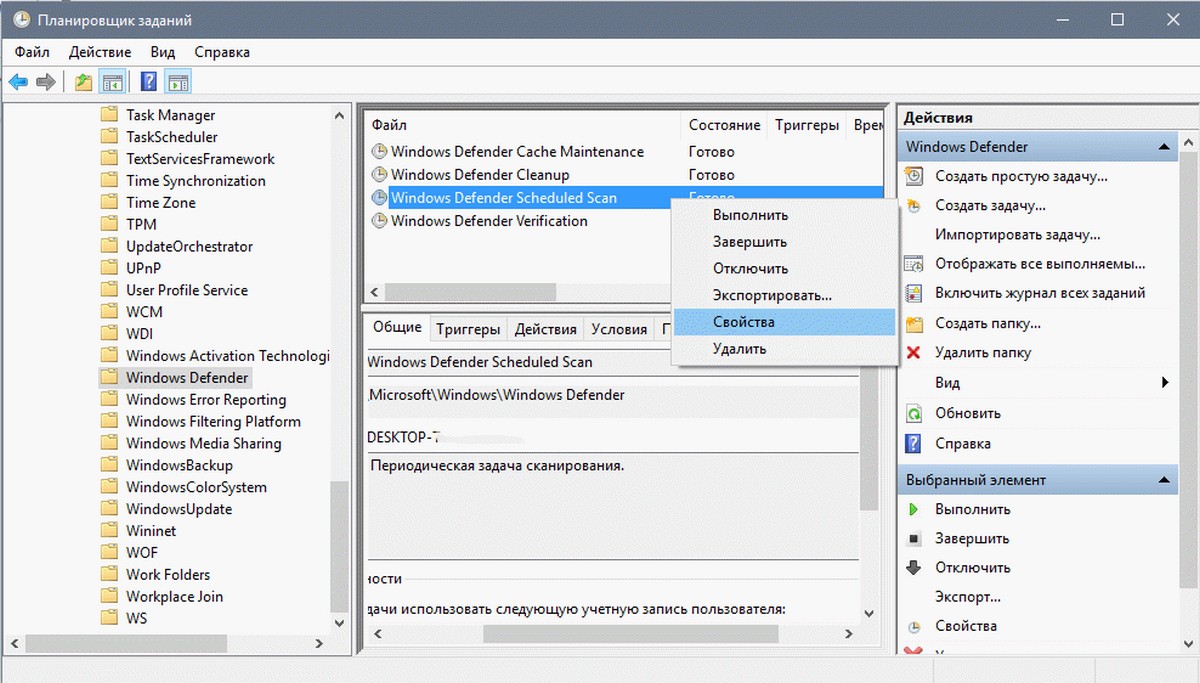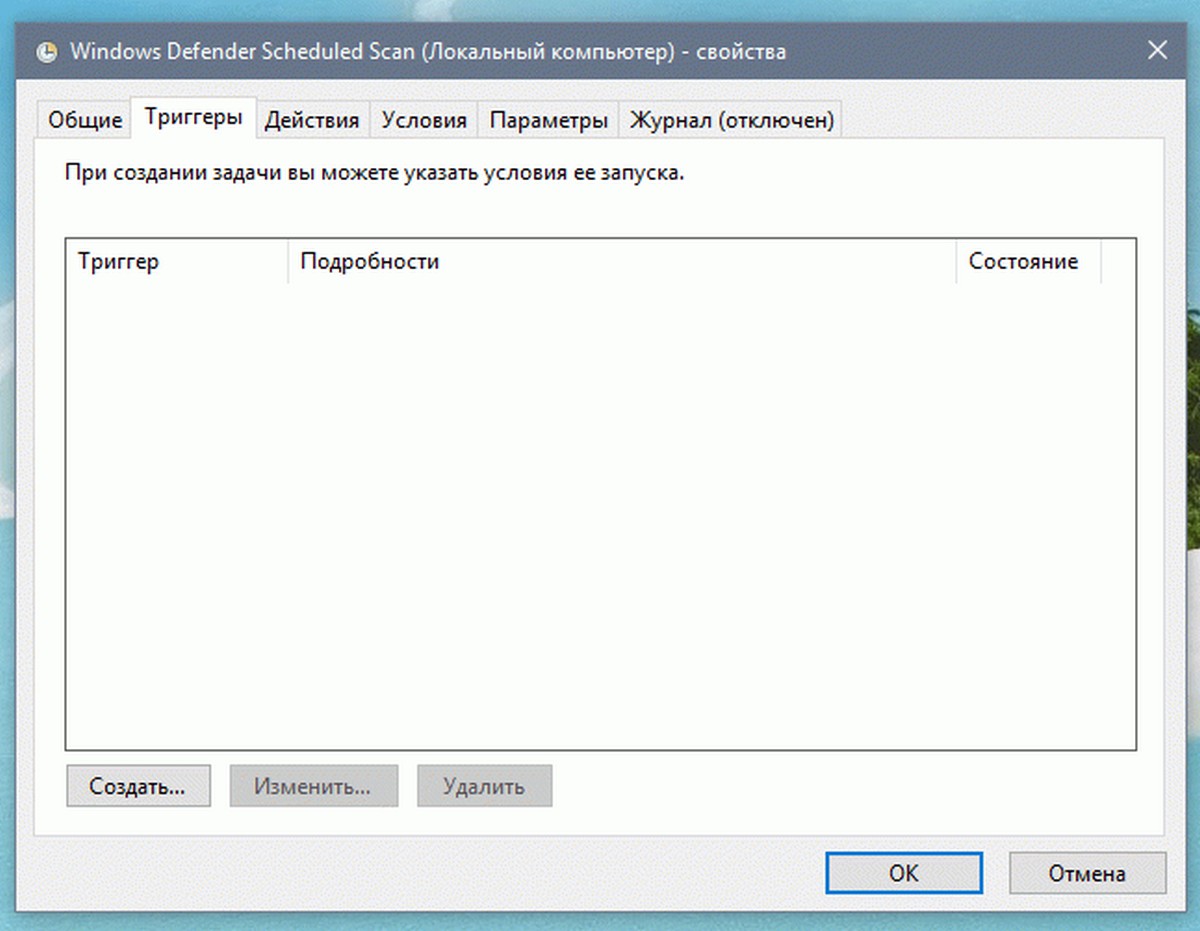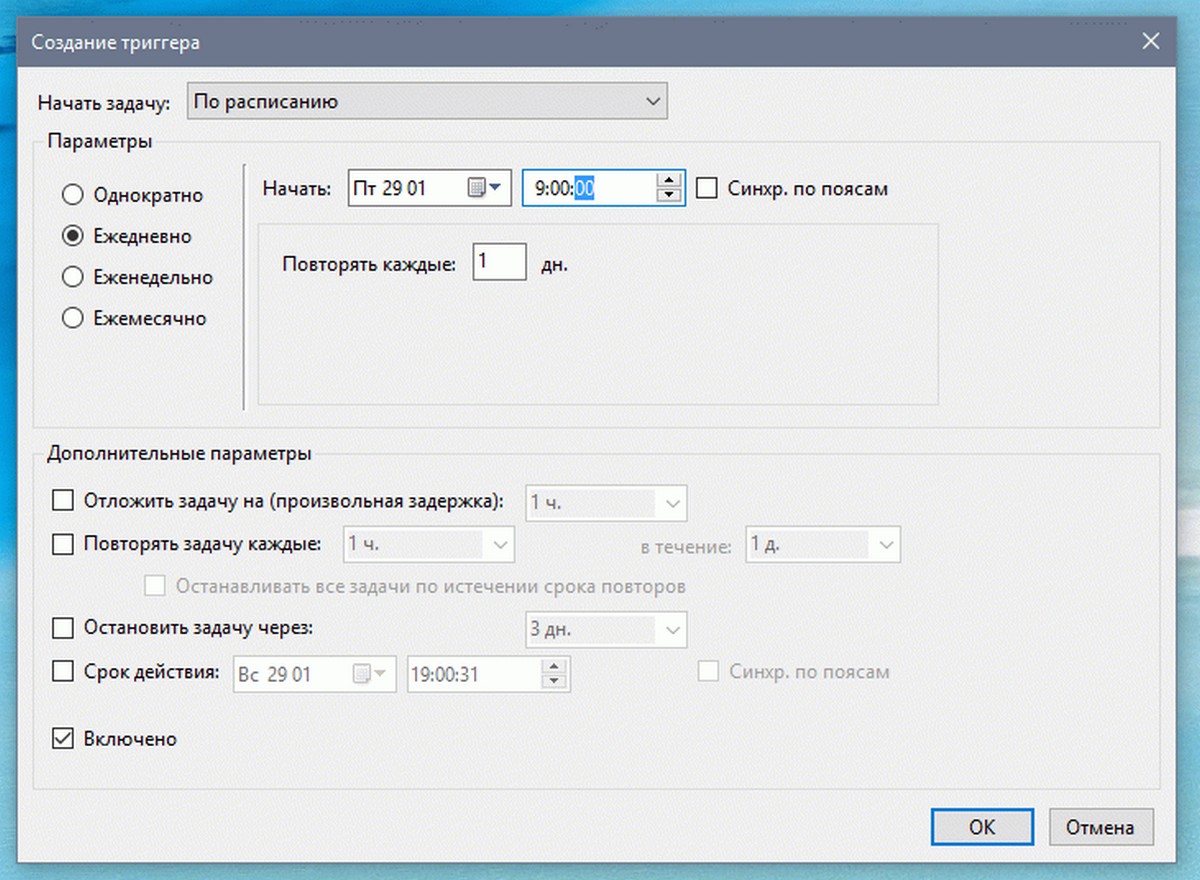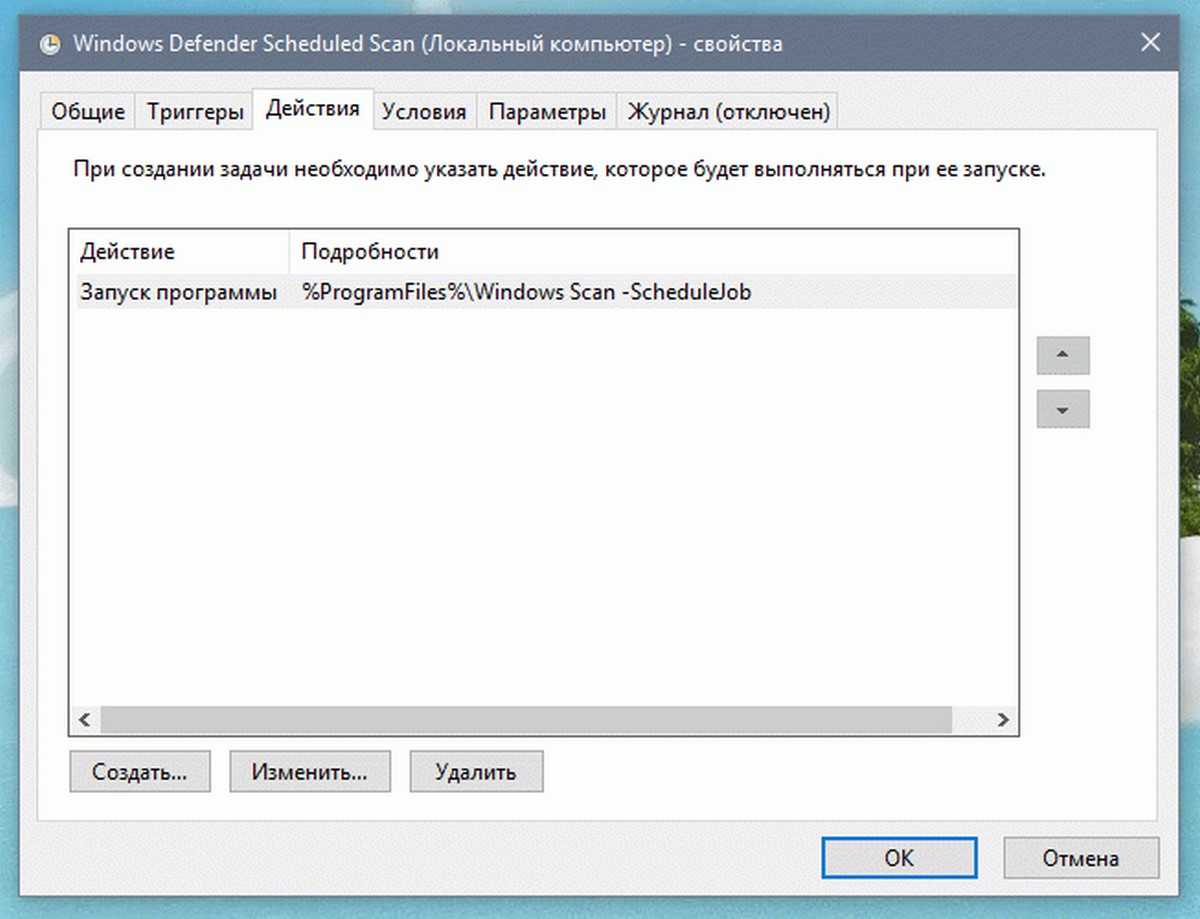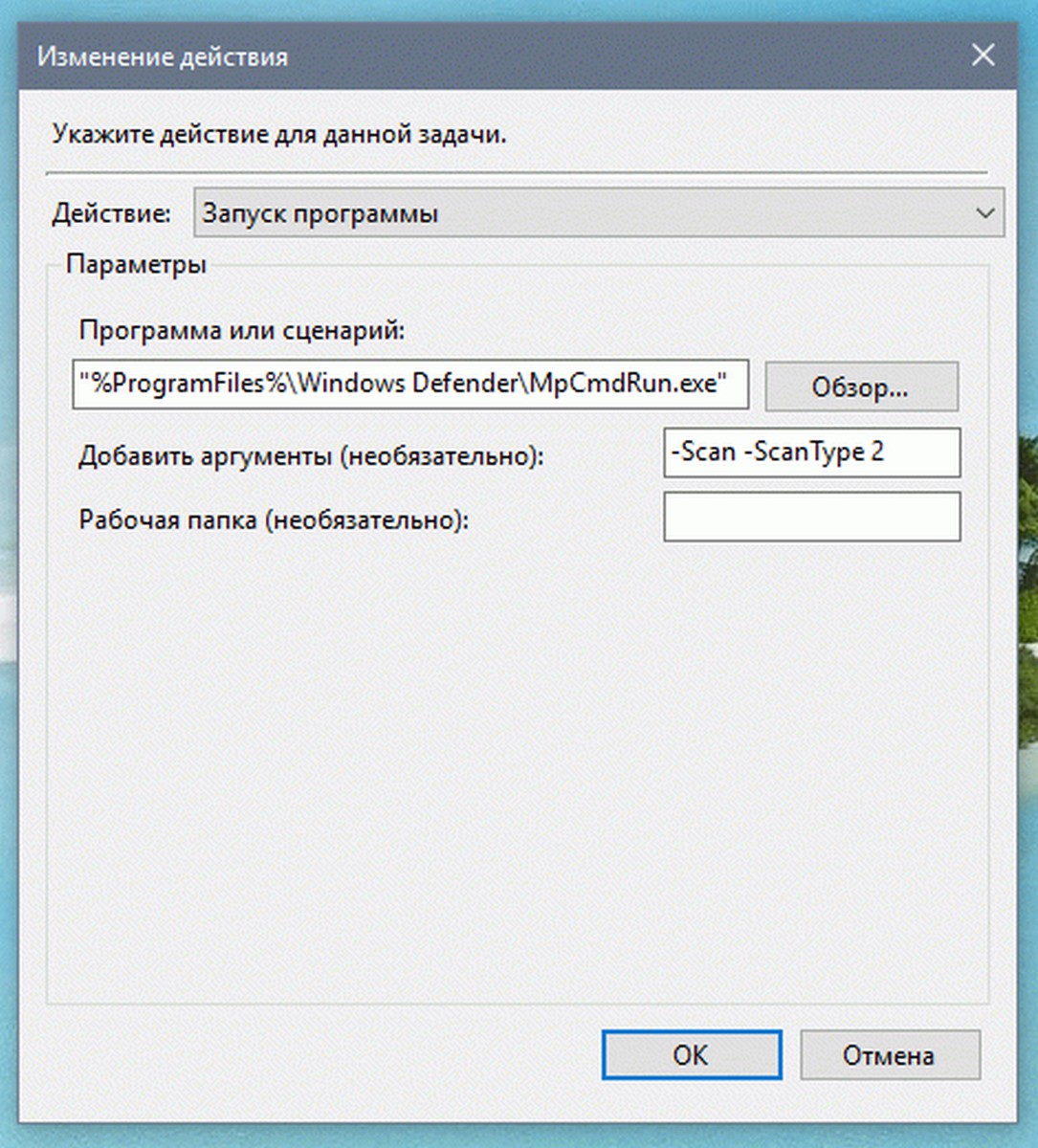Антивирусная программа Microsoft Defender регулярно сканирует устройство, чтобы обеспечить его безопасность. Мы стараемся это делать в те моменты, когда вы не пользуетесь устройством, чтобы не мешать вашей работе. Вы также можете установить любое удобное время и периодичность проверки, проводимой антивирусной программой Microsoft Defender.
-
В поле поиска на панели задач введите Планировщик заданий и откройте приложение.
-
На левой панели разверните узел Библиотека планировщика заданий > Microsoft > Windows, а затем прокрутите вниз и выберите папку Windows Defender.
-
На центральной панели дважды щелкните пункт Windows Defender Scheduled Scan.
-
В окне Свойства запланированной проверки Защитником Windows (локальный компьютер) откройте вкладку Триггеры, перейдите в нижнюю часть окна и выберите Новый.
-
Укажите периодичность проверок и желаемое время начала.
Нужна дополнительная помощь?
Нужны дополнительные параметры?
Изучите преимущества подписки, просмотрите учебные курсы, узнайте, как защитить свое устройство и т. д.
В сообществах можно задавать вопросы и отвечать на них, отправлять отзывы и консультироваться с экспертами разных профилей.
Microsoft Defender Antivirus regularly scans your device to help keep it safe. We try to do this while you’re not using your device so it doesn’t interfere with your work. You can also schedule Microsoft Defender Antivirus to scan at a time and frequency that you choose.
-
In the search box on your taskbar, enter Task Scheduler and open the app.
-
In the left pane, expand Task Scheduler Library > Microsoft > Windows, and then scroll down and select the Windows Defender folder.
-
In the top center pane, double-click Windows Defender Scheduled Scan.
-
In the Windows Defender Scheduled Scan Properties (Local Computer) window, select the Triggers tab, go to the bottom of the window, and then select New.
-
Specify how often you want scans to run and when you’d like them to start.
Need more help?
Want more options?
Explore subscription benefits, browse training courses, learn how to secure your device, and more.
Communities help you ask and answer questions, give feedback, and hear from experts with rich knowledge.
Windows Defender Scheduled Scan (Запланированное сканирование Windows Defender) — это функция встроенного антивирусного программного обеспечения Windows Defender, которая позволяет вам автоматически сканировать ваш компьютер на наличие вредоносных программ и других угроз безопасности. Эта функция особенно полезна для тех, кто желает держать свою операционную систему защищенной во время отсутствия.
Запланированное сканирование Windows Defender позволяет вам создавать регулярные задания сканирования, которые будут выполняться автоматически в заданное время. Вы можете выбрать удобное для вас время сканирования, чтобы не прерывать свои рабочие процессы или игровые сессии. Таким образом, у вас всегда будет полная защита без необходимости запуска сканирования вручную.
Использование Запланированного сканирования Windows Defender очень просто. Вам просто необходимо открыть программу Windows Defender, выбрать вкладку «Сканирование» и нажать на кнопку «Опции сканирования». Затем выберите «Запланированное сканирование» и настройте параметры, включая время сканирования, типы файлов для проверки и дни недели, когда задание должно выполняться.
Запланированное сканирование Windows Defender — это надежная и удобная функция, которая поможет вам поддерживать безопасность вашего компьютера на высоком уровне. Создайте задание расписания и забудьте о необходимости запускать сканирование вручную — Windows Defender сделает все это за вас.
Содержание
- Windows Defender Scheduled Scan
- Определение и назначение
- Преимущества и возможности
- Как использовать Windows Defender Scheduled Scan
Windows Defender Scheduled Scan
Для использования Windows Defender Scheduled Scan вам необходимо настроить расписание сканирования. Вы можете выбрать день недели и время, когда сканирование будет автоматически запускаться. По умолчанию, Windows Defender предлагает проводить сканирование каждую субботу в 2 часа ночи, но вы можете изменить это по своему усмотрению.
Кроме того, Windows Defender Scheduled Scan позволяет выбрать тип сканирования. Вы можете выбрать «Быстрое», «Полное» или «Выборочное» сканирование в зависимости от ваших потребностей и времени, которое вы готовы уделить проверке системы.
Важно отметить, что Windows Defender Scheduled Scan работает в фоновом режиме, поэтому оно не будет прерывать вашу работу на компьютере и не будет отображать ни каких уведомлений или окон.
Windows Defender Scheduled Scan – простой и удобный способ обеспечить защиту вашей системы от вредоносного ПО без дополнительных усилий с вашей стороны.
Определение и назначение
Назначение Scheduled Scan заключается в обеспечении постоянной защиты компьютера от вредоносных угроз. Запуская регулярные автоматические проверки, пользователь может предотвратить возможные атаки и обнаружить вредоносное ПО, которое может проникнуть в систему.
Windows Defender Scheduled Scan позволяет устанавливать гибкие графики проверки, чтобы адаптировать их под индивидуальные потребности пользователя. После создания расписания, антивирус автоматически запустит проверку в установленное время, сканируя весь компьютер на наличие вредоносных программ и потенциальных угроз.
Преимущества и возможности
Windows Defender Scheduled Scan предоставляет ряд преимуществ и возможностей для обеспечения безопасности вашей операционной системы Windows.
Вот некоторые из основных преимуществ и возможностей:
1. Автоматическое сканирование: Windows Defender Scheduled Scan позволяет настроить регулярное автоматическое сканирование вашей системы. Это позволяет обнаружить и удалить вредоносные программы, а также защитить ваш компьютер от новых угроз.
2. Повышенная безопасность: С помощью Windows Defender Scheduled Scan вы можете быть уверены, что ваша система периодически проверяется на наличие вредоносных программ и других угроз. Это помогает предотвратить инфицирование вашего компьютера и защитить ваши файлы и данные.
3. Гибкость настройки: Вы можете настроить Windows Defender Scheduled Scan в соответствии с вашими предпочтениями. Вы можете выбрать время, когда сканирование будет выполняться, а также указать, какие файлы и папки должны быть сканированы. Гибкие настройки позволяют вам получить наиболее эффективное и удобное использование этой функции.
4. Минимальное влияние на производительность: Windows Defender Scheduled Scan разработан таким образом, чтобы минимизировать влияние на производительность вашей системы. Вместо того, чтобы постоянно работать в фоновом режиме, функция сканирования запускается в заданное время. Это позволяет балансировать безопасность и производительность вашего компьютера.
5. Интеграция с другими функциями безопасности: Windows Defender Scheduled Scan интегрируется с другими функциями безопасности операционной системы Windows, такими как Windows Firewall и SmartScreen, чтобы обеспечить полную защиту вашей системы.
6. Бесплатное средство: Windows Defender Scheduled Scan поставляется в комплекте с операционной системой Windows и не требует дополнительной установки. Это означает, что вы получаете практически безоплатное средство для обнаружения и удаления вредоносных программ.
В целом, Windows Defender Scheduled Scan предоставляет мощное и удобное средство для обнаружения и удаления вредоносных программ. Это помогает обеспечить безопасность вашей системы Windows и защитить ваши данные от потенциальных угроз.
Как использовать Windows Defender Scheduled Scan
Чтобы использовать Windows Defender Scheduled Scan, следуйте этим шагам:
Шаг 1: Откройте Windows Security, щелкнув на значок щита в системном лотке или найдя его через меню Пуск.
Шаг 2: В окне Windows Security выберите вкладку «Проверка состояния» в левой панели.
Шаг 3: Нажмите на ссылку «Открыть центр безопасности Windows Defender» в разделе «Защита от вирусов и угроз».
Шаг 4: В окне Windows Defender Security Center выберите вкладку «Вирусы и угрозы» в левой панели.
Шаг 5: Прокрутите страницу вниз до раздела «Управление сканированием OfflineScan» и нажмите на ссылку «Открыть планировщик заданий».
Шаг 6: В планировщике заданий выберите «Windows Defender Scheduled Scan» в правой панели.
Шаг 7: Нажмите на ссылку «Свойства» в верхней части окна.
Шаг 8: В окне свойств выберите вкладку «Сработка» и нажмите на кнопку «Изменить сработку».
Шаг 9: В появившемся окне выберите нужное вам время и частоту выполнения сканирования, а затем нажмите «ОК».
Шаг 10: Нажмите на кнопку «OK» для сохранения настроек.
Теперь Windows Defender будет выполнять запланированное сканирование вашего компьютера в заданное вами время и с указанной частотой. Вы можете изменить или отключить запланированное сканирование в любое время, следуя тем же шагам.
Примечание: Для использования функции Windows Defender Scheduled Scan вам необходимо иметь Windows 10.
Не так давно многие пользователи задавались вопросом как удалить Windows Defender в Windows 10, пользователи которых устраивает базовая зашита от Microsoft продолжают пользоваться Защитником Windows. Новые данные, опубликованные в AV-Test показывают неплохие результаты защиты от вредоносных программ,вирусов и шпионского ПО в последних версиях Windows.
В Windows 10 — Защитник Windows не имеет настроек сканирования по расписанию в интерфейсе программы, как же тогда настроить Сканирование по расписанию для быстрой или полной проверки системы?
Быстрое сканирование выполняется ежедневно (система сама решает когда) одновременно с обновлениями компонентов Windows или другими задачами.
Если все же вы не хотите полагаться на то когда система решит запустить сканирование, или Сканирование Windows Defender запускается не в самый подходящий для вас момент, а возможно что автосканирование не запускается вовсе и вы видите предупреждение что ваш ПК давно не проверялся, вы можете настроить автоматическое сканирование на наличие вредоносных программ по расписанию в Windows 10.
Защитник Windows 10 настройка Сканирования по расписанию.
1. Воспользуйтесь Поиском Windows 10, наберите в строке поиска “Планировщик заданий”
- В открывшимся окне планировщика, с левой стороны перейдите по следующему пути-
Библиотека планировщика заданий->Microsoft->Windows->Windows Defender
Вы должны увидеть Периодическую задачу сканирования с именем- Windows Defender Scheduled Scan
- Откройте задачу Windows Defender Scheduled Scan, двойным кликом или с помощью правой кнопки мыши выбрав в контекстном меню- Свойства.
В свойствах задачи для Защитника Windows нам нужны две вкладки Триггеры и Действия.
- Триггеры
Вкладка триггеры позволяет нам настроить условия запуска нашей задачи
Выберите Создать
Настроим выполнение задачи «Сканирование Windows Defender» ежедневно в 9.00 утра и
нажимаем кнопку ОК.
- Действия
Эта вкладка позволяет настроить действие которое будет выполнятся.
В этой вкладке мы видим что одно действие уже есть, — нажмем Изменить
В поле Программа или сценарий скопируйте или наберите:
«%ProgramFiles%\Windows Defender\MpCmdRun.exe»
В поле Добавить аргументы скопируйте или наберите:
Для быстрой проверки
-Scan -ScanType 1
Для полной проверки
-Scan -ScanType 2
Сохраняем настройки нажав на кнопку ОК
Вот и все вы успешно настроили Сканирование по расписанию Защитника Windows.
При установке стороннего Антивируса на новую Windows 11, вы можете столкнутся с проблемой отключения стандартного Защитника Microsoft. Как этого избежать, и принудительно отключить стандартный антивирус Windows 11 мы расскажем в этой статье. Не забудьте поставить лайк и напишите комментарий.
Антивирус Защитник Microsoft (ранее известный как Защитник Windows) — это встроенная бесплатная программа защиты от вредоносных программ, включенная в новую ОС. Помимо защиты от вирусов и вредоносных программ, Microsoft Defender также предлагает защиту учетной записи, онлайн-безопасность, мониторинг производительности и работоспособности устройства, родительский контроль, а также брандмауэр и сетевую безопасность.
Если вы используете сторонний антивирус, то, вероятно, захотите отключить встроенный защитник. При этом при установке стороннего антивируса, можно столкнуться с затруднениями.
Первый способ. Отключение через настройки групповой политики
Для начала нужно отключить защиту, а затем запустить редактор групповой политики. Откройте Пуск – Параметры – Конфиденциальность и безопасность – Безопасность Windows.
Далее перейдите в Защита от вирусов и угроз – Управление настройками, здесь отключите Защиту от подделки.
Для запуска Редактора локальной групповой политики, в строке поиска ищем «Изменение групповой политики» и запустите его.
В окне программы перейдите в раздел, Конфигурация компьютера – Административные шаблоны – Компоненты Windows – Антивирусная программа Microsoft Defender. Справа найдите настройку «Выключить антивирусную программу Microsoft Defender».
Кликните по ней правой кнопкой мыши и выберите Изменить. В открывшемся окне отметьте значение Включено, а затем нажмите – Применить и Ок.
Затем меняем настройку «Разрешить постоянную работу службы защиты от вредоносных программ», здесь ставим отметку напротив Отключено – Применить – Ок.
Далее откройте папку «Защита в режиме реального времени» и откройте параметр «Выключить защиту в реальном времени». Здесь установите отметку Включено – Применить – Ок.
Настройка групповой политики завершена, далее, чтобы предотвратить запуск определенных служб и появление ошибок после отключение антивируса Windows 11, нужно настроить планировщик заданий. В поиске ищем «Планировщик заданий» и открываем его.
Переходим в раздел «Библиотека планировщика заданий» – Microsoft – Windows – Windows Defender. Здесь по очереди отключаем все четыре задания:
— Windows Defender Cache Maintenance
— Windows Defender Cleanup
— Windows Defender Scheduled Scan
— Windows Defender Scheduled Scan
Правой кнопкой мыши по значению – Отключить.
Затем нужно обновить политики компьютера и пользователя. Для этого откройте командную строку от имени администратора и выполните такую команду:
gpupdate /force
После данной настройки Защитник не будет запускаться с системой после следующей загрузке.
Второй способ. Отключение через исправление реестра
Следующий метод отключить защиту через настройку реестра.
Кликните правой кнопкой мыши по меню пуск – Выполнить, в строке пишем — regedit – Ок.
В открывшемся окне реестра переходим по пути:
HKEY_LOCAL_MACHINE\SOFTWARE\Microsoft\Windows Defender
Чтобы изменить или добавить значение в данной папке, сперва нужно изменить ее владельца, по умолчанию здесь установлено «Система». Чтобы изменить его, жмем правой кнопкой по папке – Разрешения.
В открывшемся окне — Разрешения для группы Windows Defender откройте вкладку – Дополнительно, и в поле – Владелец, жмем по кнопке — Изменить.
В следующем окне жмем — Дополнительно – Поиск – здесь выбираем учетную запись администратора или группу Администраторы, затем Ок и еще раз Ок для подтверждения.
Затем установите отметки напротив «Заменить владельца подконтейнеров и объекта» и «Заменить все записи разрешений дочернего объекта наследуемыми от этого объекта» и во всплывающем окне «Безопасности» подтверждаем изменения — Да.
Далее в окне — Разрешения для группы, предоставляем пользователю полный доступ — ок.
Теперь можно приступать к правке реестра, для этого в разделе Windows Defender создаем Параметры DWORD (32 бита) с такими именами: DisableAntiVirus, DisableAntiSpyware, ServiceStartStates, и присваиваем им значение единицу.
После закрываем редактор реестра и перезагружаем компьютер. После перезагрузки Защитник будет отключен. Если понадобится снова его запустить в окне — Защита от вирусов и угроз, нажмите — «Перезапустить сейчас».
Третий способ. Отключение с помощью утилиты Autoruns для Windows
Еще один из методов отключить Microsoft Defender с помощью утилиты Autoruns для Windows. Загрузите данную утилиту с официального сайта Microsoft и распакуйте ее из архива.
Далее нам нужно отключить постоянную защиту и загрузится в безопасном режиме. Откройте Параметры – Конфиденциальность и безопасность – Безопасность Windows – Защита от вирусов и угроз – Управление настройками и отключите защиту в режиме реального времени.
Затем, чтобы загрузится в безопасном режиме в поиске, ищем «Конфигурация системы», открываем вкладку загрузка, устанавливаем отметку напротив Безопасный режим, Минимальная – Ок и нажмите Перезагрузка. После загрузки в безопасном режиме откройте Безопасность и проверьте не запустился ли Defender.
Затем перейдите в папку с утилитой Autoruns для Windows и запустите Autoruns64.exe. В окне программы откройте вкладку Services, с настройками по умолчанию службы Windows скрыты. Для того чтобы они отображались откройте Options и снимите отметку напротив скрыть записи Windows (Hide Windows Entries).
Далее ищем в списке службу Windows Defender и снимите отметку, это отключит автоматическую загрузку Защитника Windows после каждой перезагрузки системы.
После закрываем утилиту и загружаемся в обычном режиме. Открываем Конфигурацию системы, отмечаем здесь Обычный запуск – Ок — Перезагрузка. После перезагрузки откройте диспетчер задач и проверьте запуск Службы Защитника Windows.
Откройте Параметры – Конфиденциальность и безопасность – Безопасность Windows – Защита от вирусов и угроз – Кабинет. Здесь вы увидите вращающийся значок или статус защиты – Неизвестный. В это время защитник проверяет настройку.
Важный момент. Не нажимайте по плитке Защитника, пока он получает информацию или отображается неизвестный статус. Если кликнуть по плитке Защитник Windows снова станет активным, подождите пока не появится статус — Отключен.
Заключение
Теперь вы знаете, как отключить Защитник Windows в операционной системе Windows 11. Для того чтобы он оставался неактивным после перезагрузки, точно следуйте представленной инструкции. Если представленные способы не помогли отключить Microsoft Defender, можете попробовать сторонние программы их легко найти в интернете.
Полную версию статьи со всеми дополнительными видео уроками смотрите в источнике. А также зайдите на наш Youtube канал, там собраны более 400 обучающих видео.