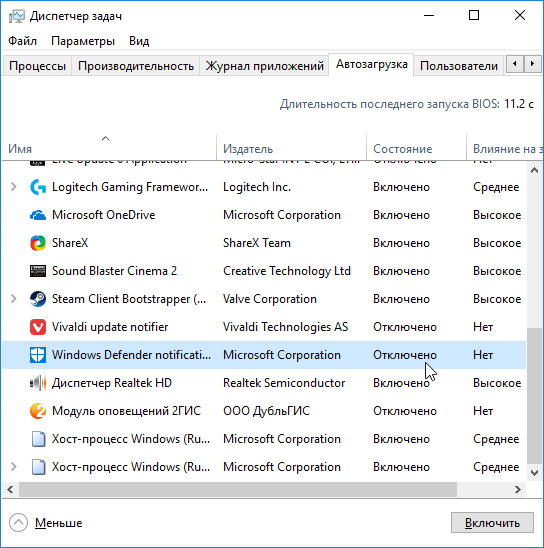Содержание
- Как отключить защитник Windows
- Часто задаваемые вопросы по темам
- Как отключить Microsoft Defender
- Как отключить Защитник Windows 10, если он вам мешает
- Параметры защиты
- Как отключить Защитника через групповые политики
- Как отключить Защитника Windows 10 через реестр
- Защитник Windows 10: как отключить его насовсем
- Как полностью отключить Защитник Windows 10
- Важная информация
- Примечание
- Содержание
- Инструкции для Windows 10 Pro и Enterprise
- Инструкции для Windows 10 Домашняя, Pro и Enterprise
- Как отключить Защиту от подделки (для Windows 10, версия 1903, 1909 и выше)
- Как отключить Защитник Windows с помощью редактора групповой политики
- Обратите внимание
- Как отключить Защитник Windows с помощью системного реестра
- Примечание
- Обратите внимание
- Как отключить Защитник Windows с помощью O&O ShutUp10
- Примечание
- Как отключить Центр безопасности Защитника Windows
- Как временно отключить Защитник Windows в Центре безопасности
- Заключение
Защитник Windows (или Windows Defender) — встроенный в последние версии ОС антивирус от Microsoft — Windows 10 и 8 (8.1). Он работает по умолчанию, пока вы не установите какой-либо сторонний антивирус (а при установке, современные антивирусы отключают Защитник Windows. Правда, с недавних пор — не все) и обеспечивает, пусть не идеальную, но защиту от вирусов и вредоносных программ (хотя последние тесты говорят о том, что он стал сильно лучше, чем был). См. также: Как включить защитник Windows 10 (если он пишет, что это приложение отключено групповой политикой).
Примечания: если Защитник Windows пишет «Приложение отключено» и вы ищете решение данной проблемы, то его можно найти в конце этого руководства. В случаях, когда вы отключаете защитник Windows 10 по причине того, что он не дает запускать какие-то программы или удаляет их файлы, возможно, вам также стоит отключить фильтр SmartScreen (так как он тоже может вести себя подобным образом). Еще один материал, который может вас заинтересовать: Лучший антивирус для Windows 10.
Дополнительно: в последних обновлениях Windows 10 иконка защитника Windows по умолчанию отображается в области уведомлений панели задач.
Вы можете отключить её, зайдя в диспетчер задач (через правый клик по кнопке Пуск), включив подробный вид и выключив на вкладке «Автозагрузка» пункт Windows Defender Notification icon.
При следующей перезагрузке иконка отображаться не будет (тем не менее, защитник продолжит работать). Еще одно нововведение — Автономный режим проверки защитника Windows 10.
Как отключить Защитник Windows 10
В последних версиях Windows 10 отключение Защитника Windows несколько изменилось по сравнению с предыдущими версиями. Как и раньше, отключение возможно с использованием параметров (но в данном случае встроенный антивирус отключается лишь временно), либо с помощью редактора локальной групповой политики (только для Windows 10 Pro и Enterprise) или редактора реестра.
Временное отключение встроенного антивируса с помощью настройки параметров
Зайдите в «Центр безопасности Защитника Windows». Это можно сделать, нажав правой кнопкой мыши по значку защитника в области уведомлений справа внизу и выбрав «Открыть», либо в Параметры — Обновления и безопасность — Защитник Windows — Кнопка «Открыть Центр безопасности защитника Windows».
В центре безопасности выберите страницу настройки защитника Windows (иконка с изображением щита), а затем нажмите «Параметры защиты от вирусов и других угроз».
Отключите «Защита в режиме реального времени» и «Облачная защита».
При этом защитник Windows будет отключен лишь на некоторое время и в дальнейшем система снова задействует его. Если же требуется отключить его полностью, для этого потребуется использовать следующие способы.
Примечание: при использовании далее описанных способов, возможность настройки работы защитника Windows в параметрах станет неактивной (до тех пор, пока вы не вернете измененные в редакторе значения на значения по умолчанию).
Отключение Защитника Windows 10 в редакторе локальной групповой политики
Данный способ подойдет только для редакций Windows 10 Профессиональная и Корпоративная, если у вас Домашняя — в следующем разделе инструкции приведен способ с использованием редактора реестра.
Нажмите клавиши Win+R на клавиатуре и введите gpedit.msc
В открывшемся редакторе локальной групповой политики перейдите к разделу «Конфигурация компьютера» — «Административные шаблоны» — «Компоненты Windows» — «Антивирусная программа Защитник Windows».
Дважды нажмите по параметру «Выключить антивирусную программу Защитник Windows» и выберите «Включено» (именно так — «Включено» отключит антивирус).
Аналогичным образом отключите параметры «Разрешить запуск службы защиты от вредоносных программ» и «Разрешить постоянную работу службы защиты от вредоносных программ» (установить «Отключено»).
Зайдите в подраздел «Защита в режиме реального времени», дважды кликните по параметру «Выключить защиту в реальном времени» и установите «Включено».
Дополнительно отключите параметр «Проверять все загруженные файлы и вложения» (здесь следует установить «Отключено»).
В подразделе «MAPS» отключите все параметры, кроме «Отправлять образцы файлов».
Для параметра «Отправлять образцы файлов, если требуется дальнейший анализ» установите «Включено», а внизу слева (в том же окне настройки политики) задайте «Никогда не отправлять».
После этого защитник Windows 10 будет полностью отключен и никак не будет влиять на запуск ваших программ (а также отправлять образцы программ в Майкрософт) даже при их сомнительности. Дополнительно рекомендую убрать из автозагрузки иконку защитника Windows в области уведомлений (см. Автозагрузка программ Windows 10, подойдет способ с диспетчером задач).
Как полностью отключить защитник Windows 10 с помощью редактора реестра
Параметры, настраиваемые в редакторе локальной групповой политики можно задать и в редакторе реестра, тем самым отключив встроенный антивирус.
Порядок действий будет следующим (примечание: при отсутствии каких-то из указанных разделов, вы можете их создать, нажав правой кнопкой мыши по «папке», находящейся на уровень выше и выбрав нужный пункт в контекстном меню):
Нажмите клавиши Win+R, введите regedit и нажмите Enter.
В редакторе реестра перейдите к разделу HKEY_LOCAL_MACHINE SOFTWARE Policies Microsoft Windows Defender
В правой части редактора реестра нажмите правой кнопкой мыши, выберите «Создать» — «Параметр DWORD 32 бита» (даже если у вас 64-бит система) и задайте имя параметра DisableAntiSpyware
После создания параметра дважды нажмите по нему и задайте значение 1.
Там же создайте параметры AllowFastServiceStartup и ServiceKeepAlive — их значение должно быть 0 (ноль, задается по умолчанию).
В разделе Windows Defender выберите подраздел Real-Time Protection (или создайте его), а в нем создайте параметры с именами DisableIOAVProtection и DisableRealtimeMonitoring
Дважды кликните по каждому из этих параметров и задайте значение 1.
В разделе Windows Defender создайте подраздел Spynet, в нем создайте параметры DWORD32 с именами DisableBlockAtFirstSeen (значение 1), LocalSettingOverrideSpynetReporting (значение 0), SubmitSamplesConsent (значение 2). Это действие отключает проверку в облаке и блокировку неизвестных программ.
Готово, после этого можно закрыть редактор реестра, антивирус будет отключен. Также имеет смысл убрать защитник Windows из автозагрузки (при условии, что вы не используете другие возможности «Центра безопасности Защитника Windows»).
Также вы можете отключить защитник с помощью сторонних программ, например, такая функция есть в бесплатной программе Dism++
Источник
Часто задаваемые вопросы по темам
Как отключить Microsoft Defender
При установке другого антивируса в Windows 10 встроенный Windows Defender должен сам автоматически отключаться. К сожалению, иногда приходится отключать Windows Defender вручную.
Чтобы полностью отключить Microsoft Defender в Windows 10 версии 2004 и выше, необходимо в качестве первого шага отключить Защиту от подделки (это требуется сделать для Windows 10, версия 1903, 1909 и выше).
Также отключить (и включить) средство защиты можно и через реестр, установив в качестве значения параметра TamperProtection 1 (активно) или 0 (отключено) в ключе HKLMSOFTWAREMicrosoftWindows DefenderFeatures.
Отключить Defender можно через реестр или редактор групповых политик. Но последний есть только в Windows 10 Pro и Enterprise. Поэтому сначала рассмотрим первый способ.
! До выполнения каких-либо действий с реестром рекомендуется создать его резервную копию. В меню редактора реестра выберите Файл → Экспорт для сохранения резервной копии.
Внимание! Утилита редактирования реестра должна быть запущена с правами администратора.
При необходимости подтвердите запрос службы контроля учетных записей для запуска редактора реестра.
Значения для всех параметров – 1.
В завершение требуется отключить службу антивирусной программы защитника Windows (сделать это в services.msc не получится).
После завершения работы с реестром перезагрузите компьютер.
После отключения Microsoft Defender иконка компонента Безопасность Windows по-прежнему будет отображаться в области уведомлений панели задач. Чтобы ее отключить:
Для отключения Microsoft Defender через редактор групповых политик после отключения функции Защиты от подделки:
После завершения редактирования политик принудительно обновите групповую политику. Откройте командную строку и введите: gpupdate.exe /force
После отключения Microsoft Defender иконка компонента Безопасность Windows по-прежнему будет отображаться в области уведомлений панели задач. Если вы хотите избавиться от нее, воспользуйтесь инструкцией выше.
Источник
Как отключить Защитник Windows 10, если он вам мешает
Если вы уверены, что встроенное средство безопасности вам не нужно, его можно отключить. Вот несколько способов — выбирайте любой.
Windows Defender — встроенное в операционную систему программное обеспечение, которое защищает пользователя от вирусов и шпионских программ. В принципе он обеспечивает неплохой уровень защиты, но иногда мешает установить новое ПО, даже лицензионное и от известных разработчиков. В этом случае Защитника можно на время отключить. Есть несколько способов как это сделать.
Параметры защиты
В операционной системе Windows 10 существует несколько гибких настроек, влияющих на работу Защитника. Чтобы их изменить, выполните следующие действия:
После этого можно возвращаться к работе. Но, возможно, Defender уже заблокировал какой-то исполняемый файл и поместил его в карантин. В таком случае, даже если отключить все вышеописанные функции, вы не получите доступ к заблокированному файлу. Придется его восстанавливать.
Как отключить Защитника через групповые политики
Если вы хотите отключить Windows Defender навсегда, то воспользуйтесь редактором групповых политик. Для этого выполните следующие действия:
После этого нужно обязательно перезагрузить компьютер. Аналогичными действиями Windows Defender можно включить снова. Не забывайте только каждый раз выполнять ребут всей системы. Данный способ пригодится только в случае, если вы хотите навсегда отключить встроенную защиту. Разумеется, мы не рекомендуем этого делать начинающим пользователям.
Как отключить Защитника Windows 10 через реестр
Иногда в корпоративных сетях или в некоторых версиях Windows у пользователя нет доступа к редактору групповых политик. В таком случае на помощь приходит реестр. С его помощью можно также навсегда отключить встроенную защиту. Но будьте аккуратны: ОС очень чувствительна к параметрам реестра и сделав что-то не так, можно с легкостью «положить» всю систему. Перед тем, как приступить к действиям, мы рекомендуем создать точку восстановления или бэкап всего реестра. Затем можно пробовать.
Источник
Защитник Windows 10: как отключить его насовсем
Защитник Windows (Windows Defender) — это, как известно, штатный антивирус в Win 10 (как и в Win 8, и в Win 7). Данная прога включается по умолчанию c установкой ОС и автоматом выключается, если юзер устанавливает какое-нибудь другое антивирусное ПО, как только (или если) таковое будет распознано системой.
Однако в отличие от версии для Win 8 в Win 10 этот самый Защитник полностью не отключается никогда. По крайней мере в самом приложении такая опция не предусмотрена.
Кликнув по кнопке «Настройки» в «Защитнике Windows», юзер попадает панель управления в настройках Windows 10 и видит там стандартный выключатель, посредством которого включается-выключается защита компа в режиме реального времени, с подписью, что данное действие является временным. Т.е. выключить можно, но потом всё снова включится автоматически.
Скажем сразу, пока не понятно, почему в Microsoft решили так вот перенастроить работу этой проги. Зато понятно, что многим юзерам такое изменение не нравится, и те, кому уже надоело раз за разом выключать «защиту» предложенным разработчиками способом, активно вопрошают на форумах, как насовсем отключить Защитник Windows 10 на своих компах.
На самом деле, методика полного отключения Защитника в Win 10 уже разработана. Существует как минимум два проверенных способа решения данной задачки. Почему 2? А потому, что каждый из них работает по-разному в различных версиях системы — это важный нюанс, потому просим обратить на него внимание.
Итак, как его отключить?
Способ 1: отключить Защитник Windows 10 через «Групповую политику»
В свете упомянутого нюанса отметим, что «Редактор локальной групповой политики» — это элемент систем Windows 10 Pro и Windows 10 Enterprise. Чтобы отключить «Защитник» полностью в этих версиях, делаем следующее:
После этого в разделе справка политики будет указано:
Отключение работы Защитника Windows в реальном времени, а также отключение запланированных проверок.
Если этот параметр политики включен, Защитник Windows не работает, и на компьютере не происходит поиск шпионского или другого нежелательного программного обеспечения.
Если этот параметр политики отключен или не настроен, то Защитник Windows работает по умолчанию, и на компьютере выполняется поиск шпионского или другого нежелательного программного обеспечения.
Защитник отключится сразу же после подтверждения этого изменения. Далее на любую попытку запустить эту программу будет выскакивать вот такое сообщение:
Если в дальнейшем Защитник вам все же понадобится, то активировать его можно точно таким же способом.
Способ 2: отключить Защитник Windows 10 через реестр Windows
«Защитник» отключается и в реестре системы. Способ в принципе аналогичный предыдущему. Действуем:
Чтобы включить Защитник Windows 10, просто удаляем ключ или устанавливаем в параметре DisableAntiSpyware значение 0 описанным способом.
НО это еще не всё. Дело в том, что в некоторых случаях и Способ 1, и Способ 2 не работают одинаково. Потому, если у вас вдруг они тоже не сработали, попробуйте также …
способ 3: простое отключение и «Планировщик заданий»
способ 4: NoDefender
Если ни один из описанных способов должного эффекта не возымел, тогда просто установите специальное приложение NoDefender, которое полностью отключает «Защитник Windows» в операционной системе Windows 10. Однако данное решение настоятельно рекомендуем оставить на самый крайний случай, так как данный софтик работает исключительно в фоновом режиме и на данный момент времени у нас нет точной информации касательно того, чем оно там занимается на самом деле…
Источник
Как полностью отключить Защитник Windows 10
Важная информация
Microsoft отключила ключ реестра DisableAntiSpyware, который администраторы использовали для принудительного отключения встроенного антивируса Windows 10 – Microsoft Defender (Защитник Windows)
Если вы хотите полностью отключить Защитник Windows в Windows 10 используйте данное руководство, которое работает для следующих версий:
В обновлении функций Windows 10, версия 2004, Microsoft переименовала встроенный антивирус «Защитник Windows» на Microsoft Defender.
Для того, чтобы отключить встроенный антивирус в Windows 10 версии 2004 и выше, воспользуйтесь инструкцией Как полностью отключить Microsoft Defender в Windows 10.
Антивирусная программа “Защитник Windows” – бесплатное решение для защиты от вредоносных программ, которое поставляется Microsoft с каждой установкой Windows 10. Данный пакет инструментов безопасности предназначен для обеспечения базового уровня защиты устройства от различных видов вредоносных программ, включая вирусы, программы-вымогатели, руткиты, шпионское ПО и др.
Несмотря на то, что антивирус запускается автоматически, он может отключиться при установке стороннего антивирусного продукта. Тем не менее, Windows 10 не предлагает возможности для полного отключения встроенной системной защиты. Главная причина этого заключается в том, что Microsoft не хочет, чтобы устройства Windows 10 использовались без какой-либо защиты.
Тем не менее, иногда пользователи хотят полностью отказаться от использования Защитника Windows, например, при использовании компьютерных терминалов без подключения к сети и с настроенным запретом подключения периферийных устройств.
В этом руководстве Windows 10 мы приведем пошаговые инструкции по отключению Защитника Windows на компьютере с помощью редактора групповой политики, системного реестра и Центра безопасности Защитника Windows.
Примечание
Все указанные в статье действия можно выполнить только в учетной записи с правами Администратор.
Содержание
Инструкции для Windows 10 Pro и Enterprise
Инструкции для Windows 10 Домашняя, Pro и Enterprise
Как отключить Защиту от подделки (для Windows 10, версия 1903, 1909 и выше)
Защита от подделки, которая появилась в Windows 10, версия 1903 блокирует изменения функций безопасности, чтобы избежать их неправильного использования. Известно, что вредоносные программы могут изменять настройки безопасности, но защита от несанкционированного доступа заблокирует подозрительные попытки изменения важных параметров защиты. Защита также сработает, если вы попытаетесь вручную отключить встроенный антивирус.
Чтобы полностью отключить Защитник Windows в Windows 10, версия 1903, 1909 и выше, необходимо сначала отключить Защиту от подделки.
В любое время, при необходимости, вы можете включить защиту обратно.
Как отключить Защитник Windows с помощью редактора групповой политики
Редактор групповых политик является компонентом Windows 10 Pro и Enterprise (Корпоративная). Для отключения Защитника Windows нужно выполнить следующие шаги:
Обратите внимание
После отключения встроенного антивируса Защитник Windows иконка компонента Безопасность Windows (для Windows 10, версии 1909, 1903 и 1809) или Центра безопасности Защитника Windows по-прежнему будет отображаться в области уведомлений панели задач. Если вы хотите избавиться от данной иконки, то отключите Центр безопасности Защитника Windows.
После завершения данных шагов и перезагрузки ПК Защитник Windows больше не будет сканировать и обнаруживать вредоносные программы.
В любое время вы можете снова включить антивирусную программу “Защитник Windows” – для этого выполните предыдущие шаги указав значение “Не задано”.
Как отключить Защитник Windows с помощью системного реестра
Редактор групповых политик недоступен в Windows 10 Домашняя, но вы можете сделать то же самое с помощью редактора реестра.
Примечание
Некорректное изменение реестра может привести к серьезным проблемам. Рекомендуется создать резервную копию реестра Windows перед тем, как выполнить данные шаги. В меню редактора реестра выберите Файл > Экспорт для сохранения резервной копии.
Обратите внимание
После отключения встроенного антивируса Защитник Windows иконка компонента Безопасность Windows (для Windows 10, версии 1909, 1903 и 1809) или Центра безопасности Защитника Windows по-прежнему будет отображаться в области уведомлений панели задач. Если вы хотите избавиться от данной иконки, то отключите Центр безопасности Защитника Windows.
После завершения данных шагов и перезагрузки ПК Защитник Windows больше не будет сканировать и обнаруживать вредоносные программы.
В любое время вы можете снова включить антивирусную программу “Защитник Windows”. Для этого нужно удалить ключ DisableAntiSpyware. Затем нужно удалить раздел “Real-Time Protection” и все его содержимое, после чего потребуется перезагрузка компьютера.
Как отключить Защитник Windows с помощью O&O ShutUp10
Скачайте портативную утилиту O&O ShutUp10 (не требует установки):
Примечание
После установки обновлений Windows, настройки системы могут быть снова изменены. Мы рекомендуем после установки обновлений снова запустить программу O&O ShutUp10, изменённые параметры будут выделены, и вы сможете вернуть их назад автоматически.
Как отключить Центр безопасности Защитника Windows
Обратите внимание, что после отключения встроенного антивируса Защитник Windows иконка компонента Безопасность Windows (для Windows 10, версии 1909, 1903 и 1809) или Центра безопасности Защитника Windows по-прежнему будет отображаться в области уведомлений панели задач. Если вы хотите избавиться от данной иконки, то выполните следующие действия:
Как временно отключить Защитник Windows в Центре безопасности
Если нужно временно отключить Защитник Windows, можно воспользоваться следующей инструкцией:
После завершения данных шагов Защитник Windows будет отключен. Тем не менее, это временное решение. Антивирус будет повторно активирован после перезагрузки устройства.
Заключение
Хотя в отдельных случаях действительно может потребоваться отключение встроенного антивируса Windows 10, пользователям не рекомендуется использовать устройство без какой-либо защиты.
Если вы пытаетесь отключить Защитник Windows, потому что предпочли ему другое антивирусное решение, то должны учитывать, что встроенный антивирус будет автоматически отключен во время установки альтернативного решения.
Источник
Защитник Windows (Windows Defender) — это, как известно, штатный антивирус в Win 10 (как и в Win 8, и в Win 7). Данная прога включается по умолчанию c установкой ОС и автоматом выключается, если юзер устанавливает какое-нибудь другое антивирусное ПО, как только (или если) таковое будет распознано системой.
Однако в отличие от версии для Win 8 в Win 10 этот самый Защитник полностью не отключается никогда. По крайней мере в самом приложении такая опция не предусмотрена.
Кликнув по кнопке «Настройки» в «Защитнике Windows», юзер попадает панель управления в настройках Windows 10 и видит там стандартный выключатель, посредством которого включается-выключается защита компа в режиме реального времени, с подписью, что данное действие является временным. Т.е. выключить можно, но потом всё снова включится автоматически.
Не пропустите: ЗАЩИТНИК WINDOWS СЛИШКОМ КУШАЕТ РЕСУРС ПРОЦЕССОРА: ПОЧЕМУ И ЧТО ДЕЛАТЬ?
Скажем сразу, пока не понятно, почему в Microsoft решили так вот перенастроить работу этой проги. Зато понятно, что многим юзерам такое изменение не нравится, и те, кому уже надоело раз за разом выключать «защиту» предложенным разработчиками способом, активно вопрошают на форумах, как насовсем отключить Защитник Windows 10 на своих компах.
На самом деле, методика полного отключения Защитника в Win 10 уже разработана. Существует как минимум два проверенных способа решения данной задачки.
Почему 2? А потому, что каждый из них работает по-разному в различных версиях системы — это важный нюанс, потому просим обратить на него внимание.
Итак, как его отключить?
Способ 1: отключить Защитник Windows 10 через «Групповую политику»
В свете упомянутого нюанса отметим, что «Редактор локальной групповой политики» — это элемент систем Windows 10 Pro и Windows 10 Enterprise. Чтобы отключить «Защитник» полностью в этих версиях, делаем следующее:
- жмем кнопку Windows и открываем меню «Пуск»;
- набираем gpedit.msc и жмем Enter;
- подтверждаем учетную запись;
- далее переходим Политика «Локальный компьютер» -> «Конфигурация компьютера» -> «Административные шаблоны» -> «Компоненты Windows» -> Защитник Windows;
- здесь находим политику «Отключить Защитник Windows«;
- двойной клик ЛКМ по этому файлу;
- в появившемся окне состояние политики переключаем на «Включить» и жмем «Применить«.
После этого в разделе справка политики будет указано:
Отключение работы Защитника Windows в реальном времени, а также отключение запланированных проверок.
Если этот параметр политики включен, Защитник Windows не работает, и на компьютере не происходит поиск шпионского или другого нежелательного программного обеспечения.
Если этот параметр политики отключен или не настроен, то Защитник Windows работает по умолчанию, и на компьютере выполняется поиск шпионского или другого нежелательного программного обеспечения.
Защитник отключится сразу же после подтверждения этого изменения. Далее на любую попытку запустить эту программу будет выскакивать вот такое сообщение:
Если в дальнейшем Защитник вам все же понадобится, то активировать его можно точно таким же способом.
Не пропустите: ЕСЛИ ЗАЩИТНИК WINDOWS ВИСНЕТ ИЛИ ВЫЛЕТАЕТ ПОСЛЕ ОБНОВЛЕНИЯ СИСТЕМЫ
Способ 2: отключить Защитник Windows 10 через реестр Windows
«Защитник» отключается и в реестре системы. Способ в принципе аналогичный предыдущему. Действуем:
- жмем кнопку Windows и открываем меню «Пуск»;
- набираем regedit.exe и жмем Enter;
- подтверждаем учетную запись;
- в открывшемся окне (в левой его части) находим и переходим по ключу HKEY_LOCAL_MACHINESOFTWAREPoliciesMicrosoftWindows Defender (т.е. кликаем папки HKEY_LOCAL_MACHINE -> SOFTWARE -> Policies -> Microsoft -> Windows Defender);
- если в правой колонке обнаруживается параметр DisableAntiSpyware, кликаем по нему дважды ЛКМ и в строке значение устанавливаем 1 (единицу), и жмем ОК — этим вы отключаете «Защитника»;
Не пропустите: КАК СДЕЛАТЬ, ЧТОБЫ ЗАЩИТНИК WINDOWS НЕ ПРОВЕРЯЛ ОПРЕДЕЛЁННЫЕ ФАЙЛЫ ИЛИ ПАПКИ
*** если в правой колонке данный параметр не появился, в левой колонке снова находим папку Windows Defender. Кликаем правой кнопкой мыши, в контекстном меню выбираем Создать -> Параметр DWORD (32 бита) и называем его DisableAntiSpyware.
Чтобы включить Защитник Windows 10, просто удаляем ключ или устанавливаем в параметре DisableAntiSpyware значение 0 описанным способом.
НО это еще не всё. Дело в том, что в некоторых случаях и Способ 1, и Способ 2 не работают одинаково. Потому, если у вас вдруг они тоже не сработали, попробуйте также …
способ 3: простое отключение и «Планировщик заданий»
- жмем кнопку Windows и открываем меню «Пуск»;
- набираем taskschd.msc и нажимаем Enter (открываем Планировщик заданий);
- запрос на подтверждение учетной записи тоже может быть, подтверждаем;
- в левой колонке окна «Планировщика» жмем Библиотека планировщика заданий -> Microsoft -> Windows -> Windows Defender;
- в правом крайнем окне дважды кликаем по «Создать задачу…«;
- в открывшемся окне переходим во вкладку «Условия«;
- активируем опцию «Запускать задачу при простое компьютера«, задаем большой промежуток времени — такой, чтобы задача вообще не запускалась в системе;
- во вкладке «Общие» прописываем имя задачи и жмем ОК.
способ 4: NoDefender
Если ни один из описанных способов должного эффекта не возымел, тогда просто установите специальное приложение NoDefender, которое полностью отключает «Защитник Windows» в операционной системе Windows 10.
Однако данное решение настоятельно рекомендуем оставить на самый крайний случай, так как данный софтик работает исключительно в фоновом режиме и на данный момент времени у нас нет точной информации касательно того, чем оно там занимается на самом деле…

В этой инструкции — пошаговое описание того, как отключить Защитник Windows 10 и Windows 8.1, несколькими способами, а также о том, как включить его обратно при необходимости. Это может потребоваться в некоторых случаях, когда встроенный антивирус не дает установить программу или игру, считая их вредоносными, а возможно и в других ситуациях. Сначала описан способ отключения в последних версиях Windows 10 — 21H1, 2004, 1909, 1903, 1809 и 1803, а затем — в предыдущих версиях Windows 10, 8.1 и 8. Также в конце руководства приведены альтернативные способы выключения (не системными средствами). Примечание: возможно, более разумным будет добавить файл или папку в исключения защитника Windows 10. Также может быть полезным: Лучший бесплатный антивирус.
- Временное отключение Защитника Windows 10 в параметрах
- Как отключить Защитник Windows 10 в редакторе локальной групповой политики
- Отключение Защитника Windows 10 в редакторе реестра
- Отключение службы «Антивирусная программа Защитника Windows»
- Видео инструкция
- Программы, позволяющие отключить встроенный антивирус
- Как отключить Защитник в предыдущих версиях Windows 10 и 8.1
- Отключение защитника с помощью PowerShell (временное)
Как отключить Защитник Windows 10
В последних версиях Windows 10 отключение Защитника Windows несколько изменилось по сравнению с предыдущими версиями. Как и раньше, отключение возможно с использованием параметров (но в данном случае встроенный антивирус отключается лишь временно), либо с помощью редактора локальной групповой политики (только для Windows 10 Pro и Enterprise) или редактора реестра.
Временное отключение встроенного антивируса Windows 10 с помощью настройки параметров
Если вам не требуется полное отключение защитника, а необходимо лишь временно отключить его для установки какой-либо программы, вы можете сделать это следующем способом:
- Зайдите в «Центр безопасности Защитника Windows». Это можно сделать, дважды нажав мышью по значку защитника в области уведомлений справа внизу и выбрав «Открыть», либо в Параметры — Обновления и безопасность — Защитник Windows — Кнопка «Открыть Центр безопасности защитника Windows».
- В центре безопасности выберите страницу настройки защитника Windows — пункт «Защита от вирусов и угроз» (иконка с изображением щита), а затем нажмите «Управление настройками» в разделе «Параметры защиты от вирусов и других угроз».
- Отключите «Защита в режиме реального времени» и «Облачная защита».
При этом защитник Windows будет отключен лишь на некоторое время и в дальнейшем система снова задействует его. Также не забывайте о возможности добавления программы в исключения защитника. Если же требуется отключить его полностью, для этого потребуется использовать следующие способы.
Примечание: при использовании далее описанных способов, возможность настройки работы защитника Windows в параметрах станет неактивной (до тех пор, пока вы не вернете измененные в редакторе значения на значения по умолчанию).
Отключение Защитника Windows 10 в редакторе локальной групповой политики
Данный способ подойдет только для редакций Windows 10 Профессиональная и Корпоративная, если у вас Домашняя — в следующем разделе инструкции приведен способ с использованием редактора реестра.
- Нажмите клавиши Win+R на клавиатуре и введите gpedit.msc
- В открывшемся редакторе локальной групповой политики перейдите к разделу «Конфигурация компьютера» — «Административные шаблоны» — «Компоненты Windows» — «Антивирусная программа Защитник Windows».
- Дважды нажмите по параметру «Выключить антивирусную программу Защитник Windows» и выберите «Включено» (именно так — «Включено» отключит антивирус).
- Аналогичным образом отключите параметры «Разрешить запуск службы защиты от вредоносных программ» и «Разрешить постоянную работу службы защиты от вредоносных программ» (установить «Отключено»).
- Зайдите в подраздел «Защита в режиме реального времени», дважды кликните по параметру «Выключить защиту в реальном времени» и установите «Включено».
- Дополнительно отключите параметр «Проверять все загруженные файлы и вложения» (здесь следует установить «Отключено»).
- В подразделе «MAPS» отключите все параметры, кроме «Отправлять образцы файлов».
- Для параметра «Отправлять образцы файлов, если требуется дальнейший анализ» установите «Включено», а внизу слева (в том же окне настройки политики) задайте «Никогда не отправлять».
Однако, в последних версиях Windows 10 этого недостаточно, дополнительно требуется отключить службу защитника Windows, причем сделать это просто в службах не получится. О том, как именно она отключается — в соответствующем разделе сразу после следующего способа.
Как полностью отключить защитник Windows 10 с помощью редактора реестра
Параметры, настраиваемые в редакторе локальной групповой политики можно задать и в редакторе реестра, тем самым отключив встроенный антивирус. Очень важное примечание: последняя версия Windows 10 не позволяет изменять указанные параметры реестра до тех пор, пока вы не отключите Защитник Windows 10 в параметрах, как это было описано в первом разделе инструкции. При этом обязательно требуется отключить и пункт Защита от подделки в том же разделе параметров.
Порядок действий будет следующим (примечание: при отсутствии каких-то из указанных разделов, вы можете их создать, нажав правой кнопкой мыши по «папке», находящейся на уровень выше и выбрав нужный пункт в контекстном меню):
- Нажмите клавиши Win+R, введите regedit и нажмите Enter.
- В редакторе реестра перейдите к разделу
HKEY_LOCAL_MACHINESOFTWAREPoliciesMicrosoftWindows Defender
- В правой части редактора реестра нажмите правой кнопкой мыши, выберите «Создать» — «Параметр DWORD 32 бита» (даже если у вас 64-бит система) и задайте имя параметра DisableAntiSpyware
- После создания параметра дважды нажмите по нему и задайте значение 1.
- Там же создайте параметры AllowFastServiceStartup и ServiceKeepAlive — их значение должно быть 0 (ноль, задается по умолчанию).
- В разделе Windows Defender выберите подраздел Real-Time Protection (или создайте его), а в нем создайте параметры с именами DisableIOAVProtection и DisableRealtimeMonitoring
- Дважды кликните по каждому из этих параметров и задайте значение 1.
- В разделе Windows Defender создайте подраздел Spynet, в нем создайте параметры DWORD32 с именами DisableBlockAtFirstSeen (значение 1), LocalSettingOverrideSpynetReporting (значение 0), SubmitSamplesConsent (значение 2). Это действие отключает проверку в облаке и блокировку неизвестных программ.
С этим закончили, но не торопитесь закрывать редактор реестра: для полного отключения защитника нужно также отключить соответствующую ему службу.
Отключение службы Антивирусная программа Защитника Windows
В завершение требуется отключить службу антивирусной программы защитника Windows, причем сделать это в services.msc не получится. Отключение возможно следующим методом:
- Перезапустите Windows 10 в безопасном режиме, зайдите в редактор реестра (клавиши Win+R, ввести regedit) и перейдите к разделу
HKEY_LOCAL_MACHINESYSTEMCurrentControlSetServicesWinDefend
- Дважды кликните мышью по параметру Start в правой панели редактора реестра и задайте для него значение 4.
- Примените настройки, закройте редактор реестра и перезагрузите компьютер в обычном режиме.
Примечание: в последних версиях Windows 10 параметр Start в этих случаях меняется на 3 автоматически, но служба сама не запускается (при желании, однако, вы можете удалить в безопасном режиме весь раздел реестра WinDefend и тогда запуск службы станет невозможным даже вручную, но настоятельно рекомендую сначала экспортировать этот раздел для быстрого возврата, либо создать точку восстановления системы). Также может иметь смысл тем же способом (изменив параметр Start на 4) отключить службу wscsvc (Центр обеспечения безопасности) и Sense, соответствующие разделы реестра находятся в том же расположении.
Готово, теперь Защитник Windows 10 не будет работать.
Дополнительно: в последних обновлениях Windows 10 значок защитника Windows по умолчанию отображается в области уведомлений панели задач. Вы можете отключить её, зайдя в диспетчер задач (через правый клик по кнопке Пуск), включив подробный вид и выключив на вкладке «Автозагрузка» пункт Windows Defender Notification icon.
При следующей перезагрузке иконка отображаться не будет (тем не менее, защитник продолжит работать, если его не отключить описываемыми способами). Чтобы избавиться от уведомления о том, что отключена защита от вирусов, используйте инструкцию: Защита от вирусов и угроз — как отключить уведомление.
Как отключить защитник Windows 10 — видео инструкция
Ввиду того, что описываемое действие в Windows 10 не такое уж и элементарное, предлагаю также к просмотру видео, в котором показано два способа отключения защитника Windows 10.
Отключение защитника Windows 10 с помощью бесплатных программ
Есть множество бесплатных программ, позволяющих, помимо прочего, отключить защитник Windows 10, среди них можно отметить очень простую бесплатную утилиту Defender Control, а также следующие:
- Winaero Tweker — бесплатная программа для настройки параметров Windows 10. Отключение Защитника доступно в разделе Windows Defender. О возможностях программы и где её скачать: Настройка и оптимизация Windows 10 в Winaero Tweaker.
- O&O ShutUp 10 — еще одна бесплатная утилита для настройки поведения ОС, где доступна такая опция.
- Утилита Dism++
- Win Updates Disabler. Программа создавалась для отключения автоматических обновлений Windows 10, но может отключить (и, что важно — включить обратно) и другие функции, включая защитник и брандмауэр. Официальный сайт программы вы можете увидеть на скриншоте ниже.
Еще один вариант — использование утилиты Destroy Windows 10 Spying или DWS, основная цель которой — отключение функций слежения в ОС, но, в настройках программы, если вкючить расширенный режим, вы можете также отключить и Защитник Windows (впрочем, он отключается в этой программе и по умолчанию).
Отключение защитника Windows 10 предыдущих версий и Windows 8.1
Необходимые действия, чтобы выключить Защитник Windows будут отличаться в двух последних версиях операционной системы от Microsoft. В общем случае, достаточно начать с выполнения следующих шагов в обеих ОС (но для Windows 10 процедура полного отключения защитника несколько сложнее, далее будет описано подробно).
Зайдите в панель управления: самым простым и быстрым способом для этого будет правый клик по кнопке «Пуск» и выбор соответствующего пункта меню.
В панели управления, переключенной в вид «Значки» (в пункте «Просмотр» справа вверху), выберите «Защитник Windows».
Запустится главное окно Защитника Windows (если вы увидите сообщение о том, что «Приложение отключено и не ведет наблюдение за компьютером», то, вероятнее всего, у вас просто установлен другой антивирус). В зависимости от того, какая версия ОС у вас установлена, выполните следующие шаги.
Windows 10
Стандартный способ (который не вполне работоспособен) отключения защитника Windows 10 выглядит таким образом:
- Зайдите в «Пуск» — «Параметры» (иконка с шестеренкой) — «Обновление и безопасность» — «Защитник Windows»
- Отключите пункт «Защита в реальном времени».
В результате защита будет отключена, но только на некоторое время: примерно через 15 минут она включится снова.
Если же такой вариант нам не подходит, то есть способы и полностью и навсегда отключить Защитник Windows 10 двумя способами — используя редактор локальной групповой политики или редактор реестра. Способ с редактором локальной групповой политики не подходит для Windows 10 Домашняя.
Для отключения с помощью редактора локальной групповой политики:
- Нажмите клавиши Win+R и введите gpedit.msc в окно «Выполнить».
- Зайдите в Конфигурация компьютера — Административные шаблоны — Компоненты Windows — Антивирусная программа Защитник Windows (в версиях Windows 10 до 1703 — Endpoint Protection).
- В правой части редактора локальной групповой политики дважды кликните по пункту Выключить антивирусную программу защитник Windows (ранее — Выключить Endpoint Protection).
- Установите «Включено» для этого параметра, если требуется отключить защитник, нажмите «Ок» и выйдите из редактора (на скриншоте ниже параметр называется Turn off Windows Defender, таково его название было в ранних версиях Windows 10. Сейчас — Выключить антивирусную программу или выключить Endpoint Protection).
В результате служба защитника Windows 10 будет остановлена (т.е. он будет полностью отключен) и при попытке запуска защитника Windows 10 вы увидите сообщение об этом.
Также вы можете выполнить то же самое действия с помощью редактора реестра:
- Зайдите в редактор реестра (клавиши Win+R, ввести regedit)
- Перейдите к разделу реестра
HKEY_LOCAL_MACHINESOFTWAREPoliciesMicrosoftWindows Defender
- Создайте параметр DWORD с именем DisableAntiSpyware (если он отсутствует в данном разделе).
- Установите для данного параметра значение 0, чтобы защитник Windows был включен или 1, если его требуется отключить.
Готово, теперь, если встроенный антивирус от Microsoft вас и потревожит, то только уведомлениями о том, что он отключен. При этом, до первой перезагрузки компьютера, в области уведомлений панели задач вы будете видеть иконку защитника (после перезагрузки она исчезнет). Также появится уведомление о том, что защита от вирусов отключена. Чтобы убрать эти уведомления, кликните по нему, после чего в следующем окне нажмите «Не получать больше уведомлений об антивирусной защите»
Если отключения встроенного антивируса не произошло, далее есть описание способов отключить защитник Windows 10 с помощью бесплатных программ для этих целей.
Windows 8.1
Отключение Защитника Windows 8.1 куда проще, чем в предыдущем варианте. Все, что вам требуется — это:
- Зайдите в Панель управления — Защитник Windows.
- Откройте вкладку «Параметры», а затем пункт «Администратор».
- Снимите отметку «Включить приложение»
В результате вы увидите уведомление о том, что приложение отключено и не ведет наблюдение за компьютером — то, что нам и требовалось.
Отключение защитника Windows с помощью командной строки или PowerShell
Еще один способ отключить защитник Windows 10 (правда не навсегда, а только временно — также, как и при использовании параметров) — использование команды PowerShell. Windows PowerShell следует запустить от имени администратора, что можно сделать, используя поиск в панели задач, а затем — контекстное меню по правому клику мышью.
В окне PowerShell введите команду
Set-MpPreference -DisableRealtimeMonitoring $true
Сразу после ее выполнения защита в реальном времени будет отключена.
Чтобы использовать эту же команду в командной строке (также запущенной от имени администратора), просто введите powershell и пробел перед текстом команды.
Отключение уведомления «Включение защиты от вирусов»
Если после действий по отключению защитника Windows 10 постоянно появляется уведомление «Включение защиты от вирусов. Защита от вирусов отключена», то для того чтобы убрать это уведомление, вы можете выполнить следующие шаги:
- С помощью поиска на панели задач зайдите в «Центр безопасности и обслуживания» (или найдите этот пункт в панели управления).
- В разделе «Безопасность» нажмите «Не получать больше сообщений на тему об антивирусной защите».
Готово, в дальнейшем вы не должны будете увидеть сообщений о том, что защитник Windows отключен.
Защитник Windows пишет Приложение отключено (как включить)
Обновление: подготовил обновленную и более полную инструкцию на эту тему: Как включить защитник Windows 10. Однако, если у вас установлена Windows 8 или 8.1, используйте шаги, описанные далее.
Если при входе в панель управления и выборе пункта «Защитник Windows», вы видите сообщение о том, что приложение отключено и не ведет наблюдение за компьютером, это может говорить о двух вещах:
- Защитник Windows отключен потому, что на вашем компьютере установлен другой антивирус. В этом случае ничего делать не стоит — после удаления сторонней антивирусной программы он включится автоматически.
- Вы сами выключили защитник Windows или он был отключен по какой-либо причине, тут вы можете его включить.
В Windows 10 для включения защитника Windows вы можете просто кликнуть по соответствующему сообщению в области уведомлений — все остальное система сделает за вас. За исключением того случая, когда вы использовали редактор локальной групповой политики или редактор реестра (в этом случае, следует проделать обратную операцию по включению защитника).
Для того, чтобы включить защитник Windows 8.1, зайдите в Центр поддержки (правый клик по «флажку» в области уведомлений). Вероятнее всего, вы увидите два сообщения: о том, что выключено защита от программ-шпионов и нежелательных программ и выключена защита от вирусов. Достаточно нажать «Включить сейчас», чтобы Защитник Windows снова запустился.
Я отключаю, через несколько дней включается само, я опять выключаю, она опять сама включается, и так каждые дня 2-3. Если я её не отключу, то каждый день будет вылазить сообщение, шо было просканировано n раз. Я уже отключил в центре обновлений всё, что там было возможно, вся защита отключена, кроме защиты в реальном времени, которая сама включается каждые 2-3 дня. Как её отключить навсегда?

06.03.2018
Никак её не отключить, потому что Windows о тебе заботятся, а ты неблагодарный.

06.03.2018

06.03.2018
Через DWS

06.03.2018
Да, это такая «фишка». Защита в реальном времени включается сама, если вы оставили её выключенной надолго.
У вас какая редакция Windows 10? Если Pro или Enterprise, то можно через gpedit.msc. Если Home, тогда попробуйте через реестр.

06.03.2018
Win+r->ввести services.msc и нажить enter, найти службу windows defender (защитник виндовс), остановить и тип запуска отключена поставить, перезагрузить ПК (чтобы изменения вступили в силу). Но туда попасть можно только если у тебя не домашняя версия винды.
- Какая лучше защита Защитник Windows или Kaspersky Free 2020 ? Защитник Windows сам отключится если Kaspersky Free 2020 установлю? Win10 у меня
- Защитник Windows. Есть ли в защитнике windows защита покупок, карты, кошелька, ну или подобное? Есть ли в защитнике windows защита покупок, карты, кошелька, ну или подобное? Если да, то как его отключить?
- Как запустить windows из qemu с реального жесткого диска из-под linux? Пробовал запускать в virtualbox выходит синий экран, с qemu такая же проблема, запустил командой «qemu-system-x86_64 -enable-kvm -machine q35,accel=kvm -device intel-iommu -m 1024 -vga std -hda /dev/sdb»
- Защитник Windows 10, Защита от вирусов и угроз не работает Во вкладке Защита от вирусов и угроз, параметры защиты от вирусов и других угроз, Защита в реальном времени и облачная защита не включаются! Когда включаешь, оно резко выключается! И так со всеми остальными настройками в этом разделе безопасности. Помогите пожалуйста!
Добавить комментарий
KastomKnuckles
Пользователь
Регистрация:
05.07.2014
Сообщения: 9247
Рейтинг: 3503
Регистрация:
05.07.2014
Сообщения: 9247
Рейтинг: 3503
Я выключал через реестр. Каждый раз выключаю напрямую. Но эта ссанина включается обратно сама по себе
Хрен бы с ней, сказал бы я, если бы при работе с тяжёлым софтом сабж не отжирал немалый процент ресурсов просто потому-что
Как отрубить раз и навсегда антивирь?
Регистрация:
06.10.2015
Сообщения: 8624
Рейтинг: 3038
Нарушения: 105

Foxes Boobs сказал(а):↑
Я выключал через реестр. Каждый раз выключаю напрямую. Но эта ссанина включается обратно сама по себе
Хрен бы с ней, сказал бы я, если бы при работе с тяжёлым софтом сабж не отжирал немалый процент ресурсов просто потому-что
Как отрубить раз и навсегда антивирь?
Нажмите, чтобы раскрыть…
А зачем? С какой целью ты его вырубаешь?
Component
Пользователь
Регистрация:
07.05.2021
Сообщения: 6
Рейтинг: 4
Нарушения: 100
Регистрация:
07.05.2021
Сообщения: 6
Рейтинг: 4
Нарушения: 100
BolshoiDlinnuiNeobrezanui сказал(а):↑
А зачем? С какой целью ты его вырубаешь?
Нажмите, чтобы раскрыть…
с целью что его говнокомп не справляется с установленным туда софтом
Регистрация:
06.10.2015
Сообщения: 8624
Рейтинг: 3038
Нарушения: 105

Component сказал(а):↑
с целью что его говнокомп не справляется с установленным туда софтом
Нажмите, чтобы раскрыть…
80мб озу и нулевая нагрузка на проц
С чем он там не справляется? Отрубать антивирус = быть дауном.
KastomKnuckles
Пользователь
Регистрация:
05.07.2014
Сообщения: 9247
Рейтинг: 3503
Регистрация:
05.07.2014
Сообщения: 9247
Рейтинг: 3503
Component сказал(а):↑
с целью что его говнокомп не справляется с установленным туда софтом
Нажмите, чтобы раскрыть…
BolshoiDlinnuiNeobrezanui сказал(а):↑
80мб озу и нулевая нагрузка на проц
Нажмите, чтобы раскрыть…
В том то и суть, что нагрузка на проц очень даже не нулевая. DAW жрёт 80% ресурса, в то время как остальные 20% дохавывает дефендер
BolshoiDlinnuiNeobrezanui сказал(а):↑
Отрубать антивирус = быть дауном.
Нажмите, чтобы раскрыть…
Скажи ещё, что у тебя касперский стоит
Вс вирусов у меня есть софтина HitmanPro, который умывает уриной все остальные полноценные антивирусы
Регистрация:
06.10.2015
Сообщения: 8624
Рейтинг: 3038
Нарушения: 105

Foxes Boobs сказал(а):↑
В том то и суть, что нагрузка на проц очень даже не нулевая. DAW жрёт 80% ресурса, в то время как остальные 20% дохавывает дефендер
Скажи ещё, что у тебя касперский стоит
Вс вирусов у меня есть HitmanPro, который умывает уриной все остальные антивирусы
Нажмите, чтобы раскрыть…
Зачем каспер? Защитник виндоус справляется со всем. Если чужую флешку всуну уже не страшно будет.
А хитман про — отличный антивирусный сканер, тут согласен. Лучше него ни один антивирус не детектит.
KastomKnuckles
Пользователь
Регистрация:
05.07.2014
Сообщения: 9247
Рейтинг: 3503
Регистрация:
05.07.2014
Сообщения: 9247
Рейтинг: 3503
BolshoiDlinnuiNeobrezanui сказал(а):↑
Защитник виндоус справляется со всем. Если чужую флешку всуну уже не страшно будет
Нажмите, чтобы раскрыть…
Но мне он не нужен нахрен
Justp1ayer
Пользователь
Регистрация:
18.08.2013
Сообщения: 1607
Рейтинг: 1121
Регистрация:
18.08.2013
Сообщения: 1607
Рейтинг: 1121
Foxes Boobs сказал(а):↑
Я выключал через реестр. Каждый раз выключаю напрямую. Но эта ссанина включается обратно сама по себе
Хрен бы с ней, сказал бы я, если бы при работе с тяжёлым софтом сабж не отжирал немалый процент ресурсов просто потому-что
Как отрубить раз и навсегда антивирь?
Нажмите, чтобы раскрыть…
Господи, меня тоже этот высер достал, причём ты его отключаешь, он со временем опять включается как ни крути
Spirit_WinD
Пользователь
Регистрация:
06.01.2015
Сообщения: 865
Рейтинг: 286
Регистрация:
06.01.2015
Сообщения: 865
Рейтинг: 286
его лучше через групповые политики отключать.
https://www.windowscentral.com/how-permanently-disable-windows-defender-antivirus-windows-10#disable_defender_grouppolicy
NotMiracle
Пользователь
Регистрация:
31.07.2017
Сообщения: 6008
Рейтинг: 2357
Регистрация:
31.07.2017
Сообщения: 6008
Рейтинг: 2357

Spirit_WinD сказал(а):↑
Нажмите, чтобы раскрыть…
насколько я в курсе, это уже как год нельзя сделать. А также не на Pro версии нету групповой политики
Spirit_WinD
Пользователь
Регистрация:
06.01.2015
Сообщения: 865
Рейтинг: 286
Регистрация:
06.01.2015
Сообщения: 865
Рейтинг: 286
NotMiracle сказал(а):↑
насколько я в курсе, это уже как год нельзя сделать. А также не на Pro версии нету групповой политики
Нажмите, чтобы раскрыть…
я это делал как раз год назад (не в курсе что прикрывали это), встроенный антивирь не беспокоил после этого мой хдд. да и групповые политики установить вроде не проблема не на про версии (если конечно я чего-то не пропустил), хотя хз что там у ТСа.
KastomKnuckles
Пользователь
Регистрация:
05.07.2014
Сообщения: 9247
Рейтинг: 3503
Регистрация:
05.07.2014
Сообщения: 9247
Рейтинг: 3503
NotMiracle сказал(а):↑
насколько я в курсе, это уже как год нельзя сделать
Нажмите, чтобы раскрыть…
Spirit_WinD сказал(а):↑
я это делал как раз год назад (не в курсе что прикрывали это), встроенный антивирь не беспокоил после этого мой хдд. да и групповые политики установить вроде не проблема не на про версии (если конечно я чего-то не пропустил), хотя хз что там у ТСа
Нажмите, чтобы раскрыть…
Окончательно отрубить можно, изменив значение Start в
HKEY_LOCAL_MACHINE\SYSTEM\CurrentControlSet\Services\WinDefendреестра на 4, однако вылетает ошибка с отказом в доступе
Тема закрыта
-
Заголовок
Ответов Просмотров
Последнее сообщение
-
Сообщений: 0
09 Oct 2023 в 11:36 -
Сообщений: 1
09 Oct 2023 в 11:32 -
Сообщений: 2
09 Oct 2023 в 11:24 -
Flemet
09 Oct 2023 в 10:23Сообщений: 13
09 Oct 2023 в 10:23Сообщений:13
Просмотров:31
-
Rdnque
09 Oct 2023 в 10:18Сообщений: 15
09 Oct 2023 в 10:18Сообщений:15
Просмотров:32

Доброго всем! Первый раз на форуме так что не критикуйте, если я что не то на писал, не туда или что то не дописал. Проблема такова. Процесс MsMpeng.exe подгружает процессор, не сильно, но перед запуском игр выключаю все что можно что бы освободить память. Нагуглил выключить Защитника через реестр, все делаю как надо, но процесс висит, хотя сам защитник уже выключен и он не активен. Перезагружаю, процесс снова висит, захожу в реестр, а все что делал для отключения, пропало. Защитник работает как ни в чем не бывало. Повторяю действия Вписываю DisableAntiSpyware со значением 1, защитник отключается, процесс висит, но после перезагрузки все снова работает, как будто я ничего не делал.
Еще одно примечание. Пару недель назад решил раскинуть ярлыки на рабочем столе по новому, но после перезагрузки все вернулось на место. Может кто знает в чем проблема и как решить? Нужна помощь
При установке другого антивируса в Windows 10 встроенный Windows Defender должен сам автоматически отключаться. К сожалению, иногда приходится отключать Windows Defender вручную.
Чтобы полностью отключить Microsoft Defender в Windows 10 версии 2004 и выше, необходимо в качестве первого шага отключить Защиту от подделки (это требуется сделать для Windows 10, версия 1903, 1909 и выше).
- Пуск → Параметры.
- Обновления и безопасность → Безопасность Windows → Защита от вирусов и угроз.
- В открывшемся окне в разделе Параметры защиты от вирусов и угроз выбираем Управление настройками.
- Переведите переключатель Защита от подделки в неактивное положение.
Также отключить (и включить) средство защиты можно и через реестр, установив в качестве значения параметра TamperProtection 1 (активно) или 0 (отключено) в ключе HKLM\SOFTWARE\Microsoft\Windows Defender\Features.
Отключить Defender можно через реестр или редактор групповых политик. Но последний есть только в Windows 10 Pro и Enterprise. Поэтому сначала рассмотрим первый способ.
! До выполнения каких-либо действий с реестром рекомендуется создать его резервную копию. В меню редактора реестра выберите Файл → Экспорт для сохранения резервной копии.
- Запускаем утилиту работы с реестром. Например, последовательно нажимаем Пуск → Выполнить (или используем сочетание клавиш Windows+R). В поле Открыть открывшегося окна вводим regedit и нажимаем клавишу ввода Enter.
Внимание! Утилита редактирования реестра должна быть запущена с правами администратора.
При необходимости подтвердите запрос службы контроля учетных записей для запуска редактора реестра.
- Переходим по указанному пути (или вставляем его в адресную строку редактора реестра): HKEY_LOCAL_MACHINE\SOFTWARE\Policies\Microsoft\Windows Defender
- Щелкаем правой кнопкой мыши по папке Windows Defender, выбираем в меню пункт Создать → Параметр DWORD (32 бита) если у вас 32х разрядная система. Если система 64х разрядная, то используем аналогичный параметр QWORD (64 бита).
- Вводим имя параметра – DisableAntiSpyware, нажимаем Enter, дважды щелкаем по созданному параметру и устанавливаем значение 1. Нажимаем ОК.
- Еще раз щелкаем правой кнопкой мыши по папке Windows Defender, но выбираем действие Создать → Раздел. Указываем в качестве имени раздела Real-Time Protection. Нажимаем Enter.
- Щелкаем правой кнопкой мыши по созданной вами папке Real-Time Protection, выбираем Создать → Параметр DWORD (32 бита) и создаем 4 параметра:
- DisableBehaviorMonitoring
- DisableOnAccessProtection
- DisableScanOnRealtimeEnable
- DisableIOAVProtection
Значения для всех параметров – 1.
В завершение требуется отключить службу антивирусной программы защитника Windows (сделать это в services.msc не получится).
- В редакторе реестра переходим по указанному пути HKEY_LOCAL_MACHINE\SYSTEM\CurrentControlSet\Services\WinDefend
- Дважды кликаем по параметру Start в правой панели редактора реестра и задаем для него значение 4.
После завершения работы с реестром перезагрузите компьютер.
После отключения Microsoft Defender иконка компонента Безопасность Windows по-прежнему будет отображаться в области уведомлений панели задач. Чтобы ее отключить:
- Откройте Диспетчер задач.
- Перейдите на вкладку Автозагрузка.
- Найдите строку Windows Security notification icon, щелкните правой кнопкой мыши по данному пункту и выберите опцию Отключить.
Для отключения Microsoft Defender через редактор групповых политик после отключения функции Защиты от подделки:
- Пуск → Выполнить (или нажмите сочетание клавиш Windows+R). В поле Открыть открывшегося окна вводим gpedit.msc, затем нажимаем клавишу ввода Enter. При необходимости подтверждаем запрос службы контроля учетных записей для запуска редактора групповых политик.
- Последовательно переходим Политика «Локальный компьютер» → Конфигурация компьютера → Административные шаблоны → Компоненты Windows → Антивирусная программа Microsoft Defender (в предыдущих версиях Windows – Антивирусная программа «Защитник Windows»).
- В правой части окна выбираем политику Выключить антивирусную программу Microsoft Defender (в предыдущих версиях Windows – Выключить антивирусную программу «Защитник Windows») и в открывшемся окне устанавливаем состояние политики на Включено (именно так!). Применяем изменение, затем нажимаем ОК.
- Аналогичным образом отключаем параметры Разрешить запуск службы защиты от вредоносных программ и Разрешить постоянную работу службы защиты от вредоносных программ (установить Отключено).
- Переходим в раздел Защита в режиме реального времени. Дважды кликните по параметру Выключить защиту в реальном времени и установите Включено.
-
В правой части окна выбираем указанные ниже политики, для каждой из них в открывшемся окне устанавливаем состояние политики на Отключено, применяем изменение, нажимаем ОК:
- Включить наблюдение за поведением
- Проверять все загруженные файлы и вложения
- Отслеживать активность программ и файлов на компьютере
- Включить проверку процессов, если включена защита реального времени
- В подразделе MAPS отключите все параметры, кроме Отправлять образцы файлов.
- Для параметра Отправлять образцы файлов, если требуется дальнейший анализ установите Включено, а внизу слева (в том же окне настройки политики) задайте Никогда не отправлять.
После завершения редактирования политик принудительно обновите групповую политику. Откройте командную строку и введите: gpupdate.exe /force
Перезагрузите компьютер.
После отключения Microsoft Defender иконка компонента Безопасность Windows по-прежнему будет отображаться в области уведомлений панели задач. Если вы хотите избавиться от нее, воспользуйтесь инструкцией выше.