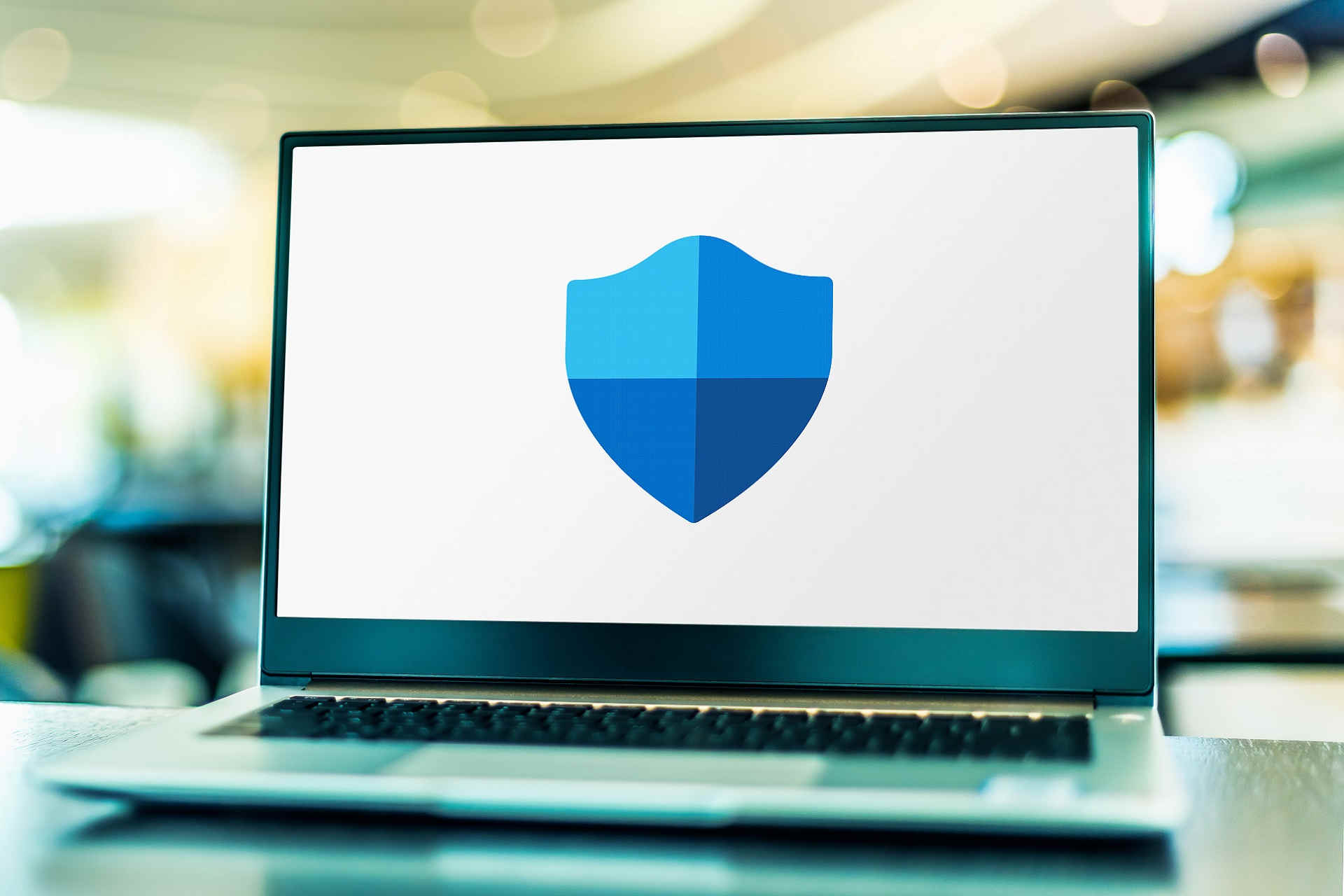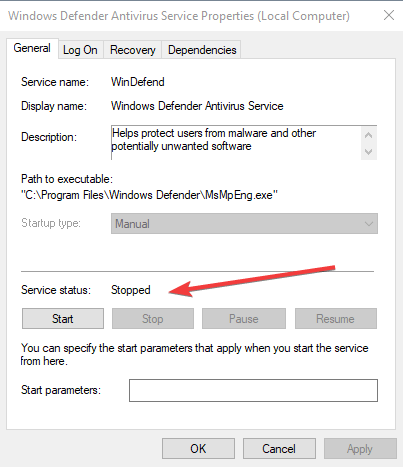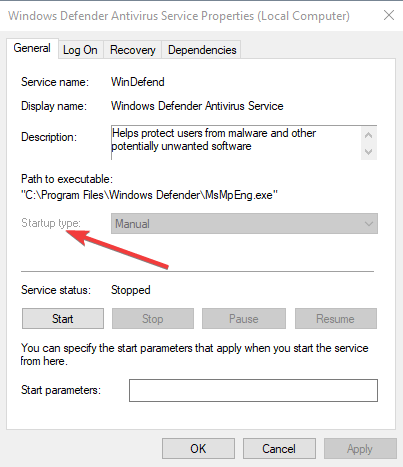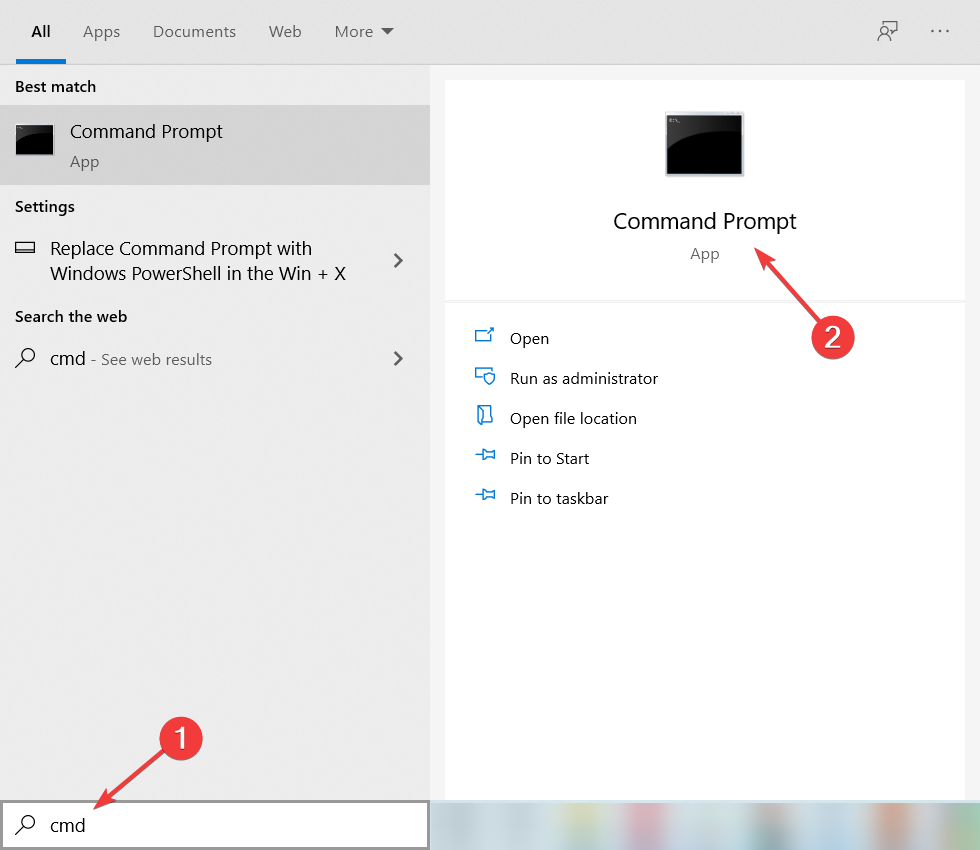Learn what to do when Windows Defender updates are not installing
by Milan Stanojevic
Milan has been enthusiastic about technology ever since his childhood days, and this led him to take interest in all PC-related technologies. He’s a PC enthusiast and he… read more
Updated on
- Your system will not be completely secured if Windows Defender won’t update so, you need to address that as soon as possible.
- As a preliminary fix, you should check if there is another antivirus installed that is blocking it.
- Of course, you can also forget about any such issues if you do install a better security solution.
- For the moment, try to install the virus definitions manually, from the Microsoft website.
A good number of Windows 10 users have raised concerns that Windows Defender won’t update on their computers.
Most of these queries have to do with Windows Defender failing to update virus definitions, and this usually happens when their internet connection is good.
Sometimes even the Windows Update feature is affected as it fails to update the system.
While using Windows Defender, you may receive a message with regards to definition updates when opening the service, or when you try to check for updates and it says they cannot be checked, downloaded, or installed.
If you’re experiencing the Windows Defender update failed issue, try the solutions listed below to resolve the issue.
What can I do if Windows Defender won’t update?
- What can I do if Windows Defender won’t update?
- 1. Try out a different antivirus solution
- 2. Manually install update definitions
- 3. Verify that you have all required Windows Update files
- 4. Set Windows Defender service as automatic
- 5. Run an SFC Scan
- What is Windows Defender?
- How can I update Windows Defender?
Before getting into more detailed explanations, let’s get through a couple of basic checks and steps to perform:
- Check if you have other security software installed, as these will turn off Windows Defender and disable its updates; uninstall your current anti-malware software
- Check for updates in Windows Defender Update Interface and try Windows Update if it failed; to do this, click the shield icon in the notification area, select Virus & threat protection, and then click on Check for updates
- Install all updates that may be pending and restart your computer, then try the Windows Defender update again; set Windows Defender to automatically get updates (it gets this as part of Windows Updates)
- Run the Windows Update troubleshooter
If your computer is part of a company network, or it is managed by an admin, they’ll configure updates through local network drives or set policies to update after approval. Check with your network admin first.
How we test, review and rate?
We have worked for the past 6 months on building a new review system on how we produce content. Using it, we have subsequently redone most of our articles to provide actual hands-on expertise on the guides we made.
For more details you can read how we test, review, and rate at WindowsReport.
1. Try out a different antivirus solution
When Windows Defender fails to meet your expectations, it’s time to consider using an alternative. Well, if you want to forget all about update errors, then try the solution below.
This professional antivirus does its job in the background and always keeps you safe from computer viruses, malware, ransomware, and identity theft.
Moreover, rest assured that it’s easy to install on your computer and straightforward to use, having no pointless features that could clutter the interface.

ESET Internet Security
Windows Defender won’t update? ESET Internet Security is the antivirus solution you should use instead!
2. Manually install update definitions
- Go to the Windows security portal.
- Follow the instructions to download and install the definition updates.
- If you cannot install manually or still get update errors, there are other things hindering it so contact Microsoft tech support for further assistance.
Microsoft usually delivers updates through Windows Update, Automatic Updates, or Windows Server Update Service (WSUS).
In some cases, Windows Defender won’t update because of problems with these services. In this case, update the definitions manually, as described above.
If you were able to install updates manually, the issue is caused by a Windows Update problem. We gave an excellent list of tools that will help you solve Windows Update issues.
3. Verify that you have all required Windows Update files
- Open the Windows Update website.
- Install all recommended updates.
- Review the Windowsupdate.log file for error messages by clicking Start, then type %windir%windowsupdate.login in the Search box, and then press Enter.
- Go to Windows Help and How-to web page and enter the keywords describing the problem from the log file you found.
Usually, all the needed updates will come right to your PC but sometimes, if they are blocked for some reason, you won’t see them. Perform the steps below to make sure you’re up-to-date.
4. Set Windows Defender service as automatic
- Press the Windows key + R keyboard shortcut to start Run.
- Type services.msc and press Enter.
- Right-click Windows Defender antivirus service.
- Click Properties.
- Ensure that Service Status is running.
- Ensure Startup type is Automatic (if not, select Startup type as automatic and click Start).
- Click Apply then click OK.
If Windows Defender service won’t start, check out this detailed guide to fix the problem in no time.
5. Run an SFC Scan
- Click Start.
- Type cmd in the search box.
- Click on Run as Administrator to start Command Prompt as administrator.
- Type sfc/scannow and press Enter.
This will check whether there are corrupted system files that prevent the default antivirus from updating.
What is Windows Defender?
Windows Defender is the default, pre-installed antimalware software built into Windows 10 OS, to protect users from malware.
This includes adware, viruses, worms, Trojans, Rootkit, Backdoor, ransomware, and spyware, among other emerging threats.
In this case, the service should work well in the background notifying users of any detected malware or when something is wrong.
In some cases, however, you may come across issues such as this, when Windows Defender is not updating, or the update fails.
How can I update Windows Defender?
Usually, there are three ways to update it:
- From the Windows Defender Update Interface
- From Windows Update
- From Manual Download via the Microsoft Malware Protection Center (MMPC) website
We’ve written extensively about its problems before, and we have an excellent guide on how to fix Windows Defender issues. Don’t hesitate to take a closer look too.
Let us know if any of these solutions worked when the Windows Defender update failed. Just leave a comment in the section below.
Здравствуйте админ! После того, как я обновил на своём ноутбуке Windows 8.1 до Windows 10, десятка стала активно обновляться и после каждого выключения ноутбука выходит сообщение «Работа с обновлениями. Завершено 100%. Не выключайте компьютер» и ноутбук не выключается довольно долго, мне это надоело и я отключил обновления Windows по вашей статье. Всё бы хорошо, но в качестве антивирусной программы я использую Защитник Windows (Windows Defender), а его антивирусные базы обновляются через Центр обновления Windows, который я отключил, а это значит, что антивирусные базы встроенного в Win 10 антивируса не получают обновлений. Скажите, как можно вручную обновить Защитник Windows? Можно где-то отдельно скачать файлы обновлений для Защитника Windows для операционных систем Windows 7, Windows 8.1 и Windows 10?
Как вручную (автономно) обновить встроенный в Windows 10 антивирус Windows Defender (Защитник Windows)
Привет друзья! Все мы знаем, что встроенный в Windows 10 бесплатный антивирус Windows Defender защищает нашу операционную систему от различных вредоносных программ и получает обновления вирусных сигнатур каждый день через Центр обновлений Windows.
Если вы отключили обновления в Windows 10, то это значит, что встроенный в операционную систему антивирус Windows Defender также не будет обновляться. Поэтому имеет большое значение, держать Центр обновления Windows включенным, чтобы Защитник Windows получал обновления своевременно.
Если вы по каким-либо причинам отключили обновления Windows, то обновить Windows Defender можно вручную (автономно), в сегодняшней статье я покажу вам, как это можно сделать.
В параметрах Windows выбираем «Обновление и безопасность»,
затем «Защитник Windows» и смотрим версию подсистемы, а также определения антивирусной программы и определения антишпионской программы. После ручного обновления версии должны измениться.
Щёлкаем левой мышью на кнопке «Поиск Windows»
и набираем «Защитник Windows», затем жмём на появившееся приложение «Защитник Windows»,
появляется окно антивируса Windows Defender. Видим, что определения вирусов и программ-шпионов очень старые.
Жмём на кнопку «Обновить».
Жмём на кнопку «Обновление определений».
Происходит обновление антивирусных баз Защитника Windows.
Антивирус обновлён.
Версия подсистемы, а так же определения антивирусной программы и определения антишпионской программы изменились.
В процессе обновления у вас может выйти ошибка — «Не удалось обновить определения вирусов и программ шпионов».
В этом случае перейдите по ссылке на официальный сайт Майкрософт
https://www.microsoft.com/en-us/wdsi/definitions
Обновление защиты от вредоносных программ и программ-шпионов программное обеспечение Microsoft.
Ведём шкалу прокрутки вниз до слов…
Обновления для защиты от вредоносных программ и программ-шпионов.
Выбираем версию установленной на нашем компьютере операционной системы и её разрядность. В моём случае, это Windows 10-64 бит.
Мне на компьютер скачивается файл mpam-fe.exe с обновлениями вирусных сигнатур для Защитника Windows размером 120 Мб. Запускаю данный файл от администратора.
Программа не открывает никакого окна. Windows Defender обновляется за несколько минут. Теперь в параметрах Windows выберите «Обновление и безопасность», затем «Защитник Windows» и смотрите версию подсистемы, а также определения антивирусной программы и определения антишпионской программы. После ручного обновления версии должны измениться.
Защитник Windows – это предустановленное программное обеспечение для защиты от вредоносных программ, которое поставляется с операционной системой Windows 10 и защищает пользователей от вредоносных программ. Многие пользователи Windows 10 выразили обеспокоенность по поводу того, что Защитник Windows не будет обновляться на их компьютерах. Большинство этих проблем возникает из-за того, что Защитник Windows не может обновить описания вирусов, что обычно возникает при сильном подключении пользователя к Интернету. При первом запуске Защитника Windows вы можете увидеть уведомление об обновлениях определений или при попытке проверить наличие обновлений, в котором говорится, что они не могут быть проверены, загружены или установлены. Если обновить Защитник Windows не удалось, попробуйте решения, указанные ниже, чтобы решить проблему.
Метод 1: предварительные исправления
Прежде чем мы перейдем к более подробным объяснениям, давайте рассмотрим некоторые основные проверки и процедуры, которым необходимо следовать:
- Проверьте, установлено ли у вас какое-либо другое программное обеспечение безопасности, так как это остановит Защитник Windows и не позволит ему получать обновления. Удалите все антивирусное программное обеспечение, которое в настоящее время установлено на вашем компьютере.
- Проверьте наличие обновлений через интерфейс обновления Защитника Windows, и если это не сработает, попробуйте Центр обновления Windows; для этого щелкните значок щита в области уведомлений, выберите «Защита от вирусов и угроз», а затем «Проверить наличие обновлений».
- Установите все ожидающие обновления и перезагрузите компьютер перед повторной попыткой обновления Защитника Windows; Настройте Защитник Windows на автоматическую проверку обновлений.
- Запустите средство устранения неполадок Центра обновления Windows.
Метод 2: установка обновлений вручную
Обновления часто доставляются корпорацией Майкрософт через Центр обновления Windows, автоматические обновления или службу обновления Windows Server (WSUS). Из-за проблем с этими службами Защитник Windows в некоторых случаях не обновляется. В этой ситуации вручную обновите определения, как указано выше. Если вам удалось установить обновления вручную, проблема связана с проблемой Центра обновления Windows. Вы можете посетить Портал безопасности Windows для получения дополнительных обновлений.
Метод 3: установите для службы Защитника Windows автоматический режим
Шаг 1. Откройте окно «Выполнить», нажав сочетание клавиш Windows + R.
Шаг 2. Введите services.msc в поле поиска и нажмите клавишу Enter.
Шаг 3. Щелкните правой кнопкой мыши антивирусную службу Защитника Windows и выберите «Свойства».
Шаг 4: Убедитесь, что Service Status запущен и работает.
Шаг 5: Убедитесь, что тип запуска – Автоматический (в противном случае выберите Тип запуска как автоматический и нажмите Пуск).
Шаг 6: Нажмите «Применить», затем нажмите «ОК».
Метод 4: сканирование SFC
Шаг 1. Нажмите кнопку «Пуск».
Шаг 2. В поле поиска введите cmd.
Шаг 3. Чтобы запустить командную строку в режиме с повышенными привилегиями, выберите «Запуск от имени администратора».
Шаг 4: Нажмите Enter после ввода sfc / scannow.
Это позволит увидеть, не препятствуют ли какие-либо поврежденные системные файлы обновлению антивируса по умолчанию.
Метод 5: используйте альтернативный антивирус
Когда Защитник Windows не соответствует вашим потребностям, пора искать замену. Итак, если вы хотите навсегда избавиться от проблем с обновлением, используйте описанный ниже подход.
Systweak Antivirus защищает ваш компьютер от всех типов опасных атак в режиме реального времени. Он также включает плагин для браузера StopAllAds, который фильтрует надоедливую рекламу и защищает компьютер, блокируя загрузку или доступ вредоносных программ и других типов вредоносного ПО. Systweak Antivirus защищает ваш компьютер от атак 24 часа в сутки, 365 дней в году. Он улучшает текущую производительность компьютера, выступая в качестве единого окна для всех требований безопасности. Вот некоторые особенности:
Безопасность в настоящий момент
Systweak Antivirus – одно из немногих антивирусных приложений, которые могут обнаруживать потенциальные опасности или приложения на основе их поведения на вашем компьютере.
Легко работать
Это приложение имеет простой в использовании пользовательский интерфейс для всех в вашей семье.
Легкий вес
Программное обеспечение, потребляющее наименьшее количество системных ресурсов, считается лучшим, поскольку оно не тратит впустую ресурсы ЦП.
Безопасное использование Интернета
Это широкое выражение для серфинга в Интернете. С помощью этого приложения вы можете просматривать веб-страницы в Интернете, в то время как плагин для блокировки рекламы фильтрует рекламные объявления.
Элементы автозагрузки можно управлять
Компоненты, замедляющие запуск компьютера, могут быть отключены пользователями.
Последнее слово о том, как исправить Защитник Windows, не обновляется
Защитник Windows не обновляется – это серьезная ошибка, поскольку без обновленных определений вирусов Защитник Windows бесполезен. Это просто приложение, потребляющее ресурсы, которое не защищает вашу систему от новых угроз. Следовательно, рекомендуется обновлять антивирусные приложения, и Защитник Windows не является исключением. Вы можете использовать вышеуказанные методы, чтобы решить проблему, и если вы все еще сталкиваетесь с проблемами, лучшим вариантом будет альтернатива Systweak Antivirus.
По любым вопросам или предложениям, пожалуйста, дайте нам знать в разделе комментариев ниже. Мы будем рады предложить вам решение. Мы регулярно публикуем советы и рекомендации, а также ответы на общие вопросы, связанные с технологиями.
FAQs –
Как заставить Защитник Windows обновиться?
Запуск обновления вручную возможен с помощью антивируса Microsoft Defender и других программ Microsoft для защиты от вредоносных программ. Чтобы проверить наличие последних обновлений в Windows 10, перейдите на страницу «Защита от вирусов и угроз безопасности Windows» и нажмите «Проверить наличие обновлений».
Как исправить ошибку обновления Защитника Windows в Windows 10?
В случае сбоя обновления Защитника Microsoft необходимо сначала проверить Центр обновления Windows и попробовать загрузить и установить все обновления, чтобы решить проблему.
Почему мои обновления безопасности Windows не устанавливаются?
Если на вашем компьютере недостаточно места для хранения, Windows не сможет устанавливать обновления. Если ваш жесткий диск заполнен и вам необходимо обновить систему, подумайте о том, чтобы добавить больше места. Вы также можете выполнить очистку диска в качестве опции. Найдите приложение «Очистка диска» и запустите его.
Many Windows 10 users have complained about Windows Defender – the Operating System’s resident antivirus program – not updating regardless of whether the update being downloaded and installed is a small definitions update or a large, chunky one. In such cases, all of the user’s attempts to update Windows Defender fail, and Windows Defender states that the reasons behind the failures are “connectivity problems,” even though the computer has a completely healthy internet connection.
Fortunately, there are a multitude of different viable solutions for this problem, and the following are the three most effective solutions that you can use to get rid of this issue:
Solution 1: Update Windows Defender using Windows Update
If you have been trying to update Windows Defender from the program itself and failing because of “connectivity problems”, the most logical solution for the issue would certainly be trying to update Windows Defender using Windows Update.
Open the Start Menu.
Click on Settings.
Click on Update & Security.
Click on Windows Update in the left pane.
Click on Check for Updates in the right pane.
Your computer will now check for any and all available updates.
As soon as the available updates for Windows Defender are detected, they will automatically start being downloaded. Once the updates are downloaded, they will be installed – successfully, this time.
Solution 2: Update Windows Defender using an elevated Command Prompt
You can also try updating Windows Defender using an elevated Command Prompt.
Right-click on the Start Menu button to open the WinX Menu.
In the WinX Menu, click on ‘Command Prompt (Admin)’ to open an elevated command prompt.
Type cd /d “\Program Files\Windows Defender” into the Command Prompt and press the Enter key.
Type exe -signatureupdate into the Command Prompt and press the Enter key. This will initiate a Windows Defender update which, hopefully, will be successful.
Solution 3: Manually download the latest update package for Defender
If all else fails, you can try downloading the latest update package for Windows Defender manually as a last resort.
Go here.
Wait for the update package to be fully downloaded,
Once the update package has been downloaded, open it to begin updating Windows Defender to its latest iteration.
Kevin Arrows
Kevin Arrows is a highly experienced and knowledgeable technology specialist with over a decade of industry experience. He holds a Microsoft Certified Technology Specialist (MCTS) certification and has a deep passion for staying up-to-date on the latest tech developments. Kevin has written extensively on a wide range of tech-related topics, showcasing his expertise and knowledge in areas such as software development, cybersecurity, and cloud computing. His contributions to the tech field have been widely recognized and respected by his peers, and he is highly regarded for his ability to explain complex technical concepts in a clear and concise manner.
Встроенный Защитник Windows, если не был отключен или заменен другим антивирусом, обновляется автоматически, но ничто не мешает вам выполнить обновление сигнатур альтернативными путями или даже вручную, скачать их со специальной страницы Microsoft. Второй вариант может пригодится, когда нужно обновить вирусные базы устройства, не подключенного к интернету.
Через Центр обновления
Наиболее очевидным для обновления сигнатур Windows Defender является использование стандартного Центра обновления Windows в приложении Параметры.
Если обновления будут им найдены, из останется только установить.
Из центра управления безопасностью
Еще проще проверить и получить обновления Защитника из контекстного меню его иконки в трее, кликнув по ней ПКМ и выбрав соответствующий пункт.
Откроется окно безопасности, а вам останется только нажать кнопку поиска обновлений и дождаться результата.
Из командной строки
Также для обновления вирусных баз Защитника можно воспользоваться запущенной от имени администратора командной строкой.
Для поиска и установки сигнатур выполните в консоли такую команду:
«%ProgramFiles%\Windows Defender\MpCmdRun.exe» –SignatureUpdate
В случае ошибки бывает полезно очистить кэш определений перед их обновлением такой командой:
«%ProgramFiles%\Windows Defender\MpCmdRun.exe» -removedefinitions –dynamicsignatures
Впрочем, многое зависит от типа ошибки. Если это ошибка с кодом 0х80070422, скорее всего, у вас принудительно отключен Центр обновления.
Из PowerShell
Вместо классической командной строки можно использовать и PowerShell, выполнив в нём команду Update-MpSignature. Командлет же Get-MpComputerStatus покажет вам текущую версию определения и дату обновления.
Как и в случае с командной строкой, Центр обновления должен быть включен, желательно также проверить активность служб «Установщик модулей Windows» и «WaaSMedicSvc».
В автономном режиме
Наконец, обновить Защитник можно в автономном режиме, запустив на компьютере файл mpam-fe.exe соответствующей разрядности, скачанный с официальной страницы www.microsoft.com/en-us/wdsi/definitions.
Пакет не использует графический режим, не требует прав администратора и включения Центра обновления Windows. Просто запустите его и, выждав минутку, проверьте текущую версию опеределения.
Загрузка…