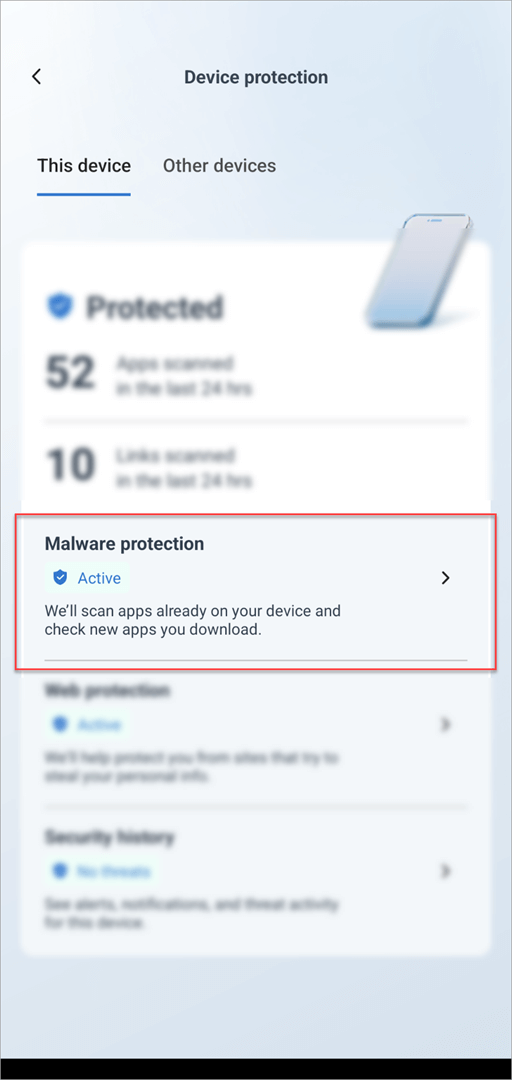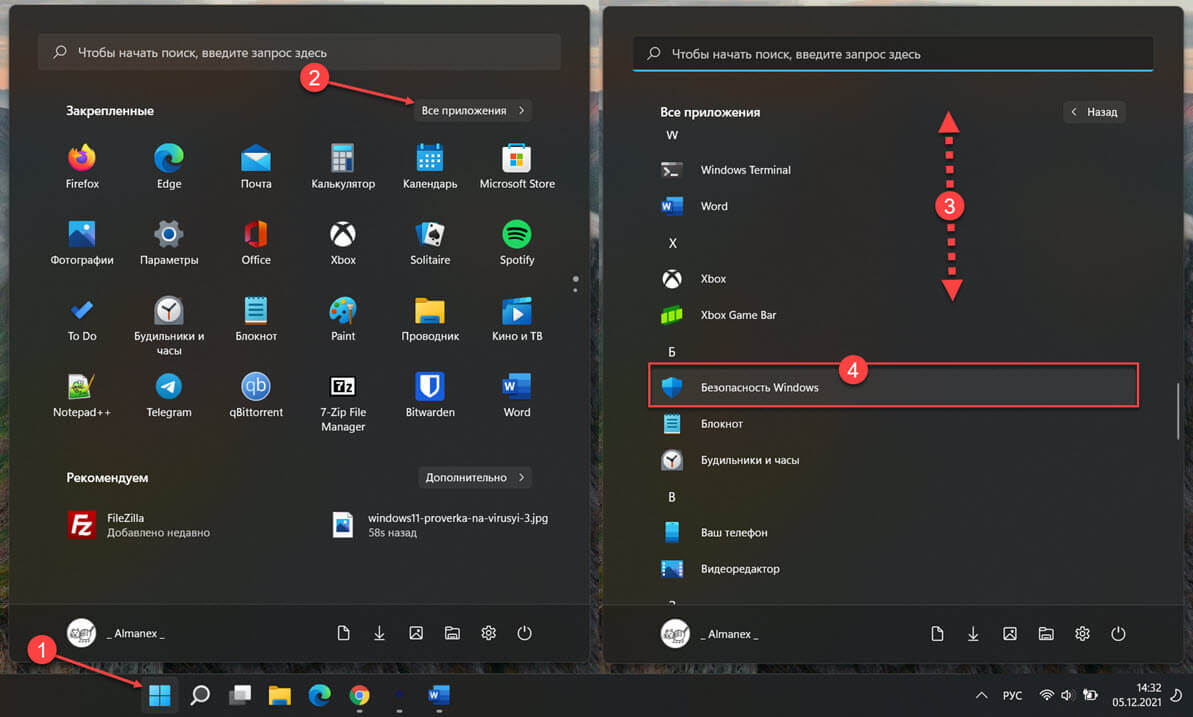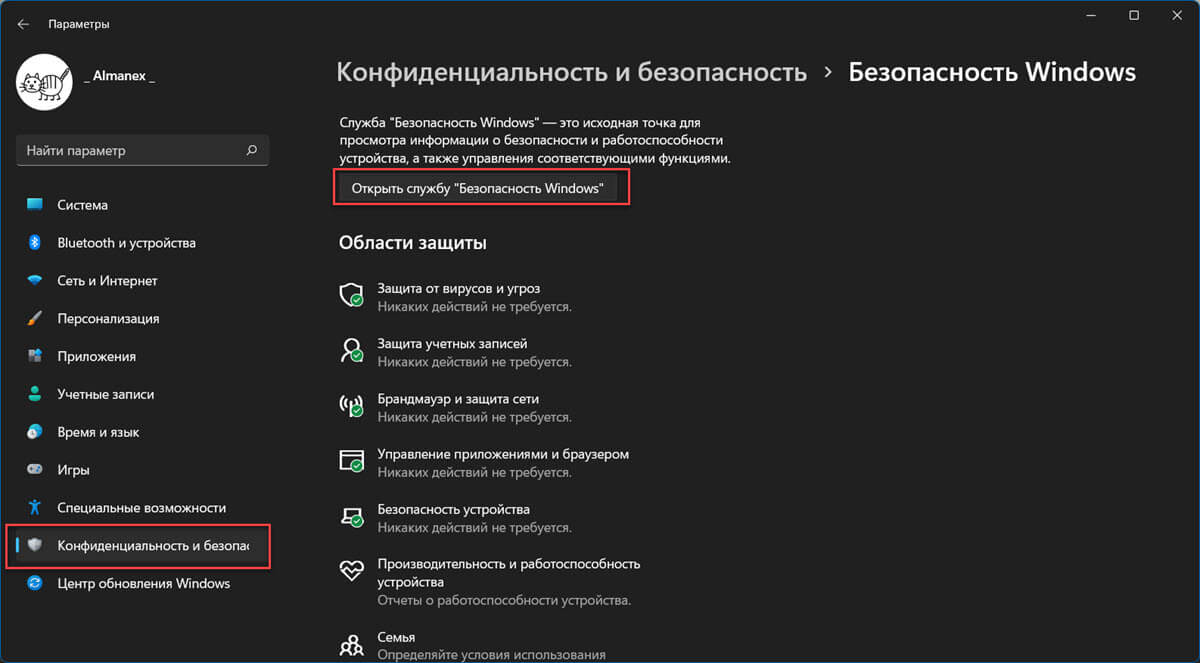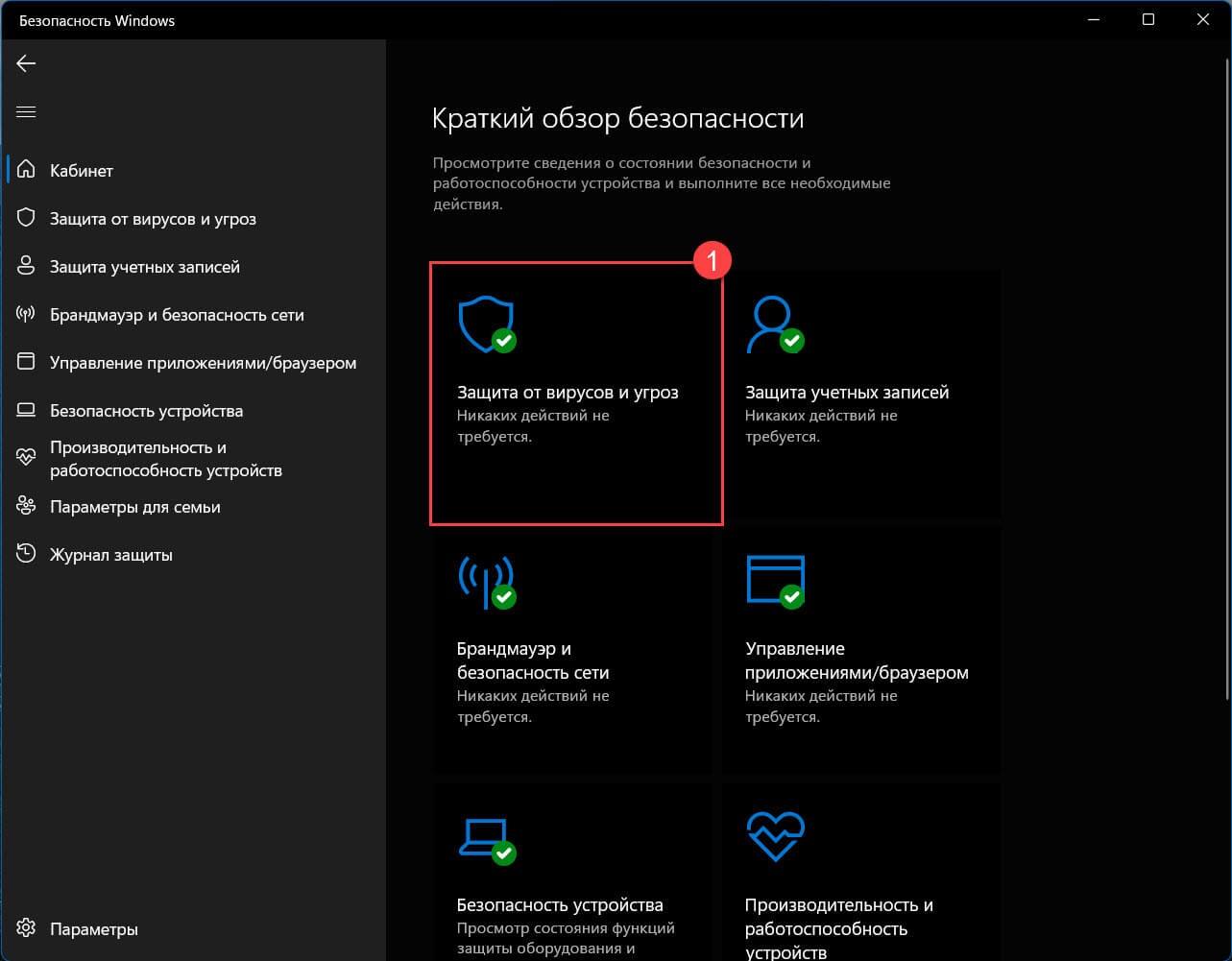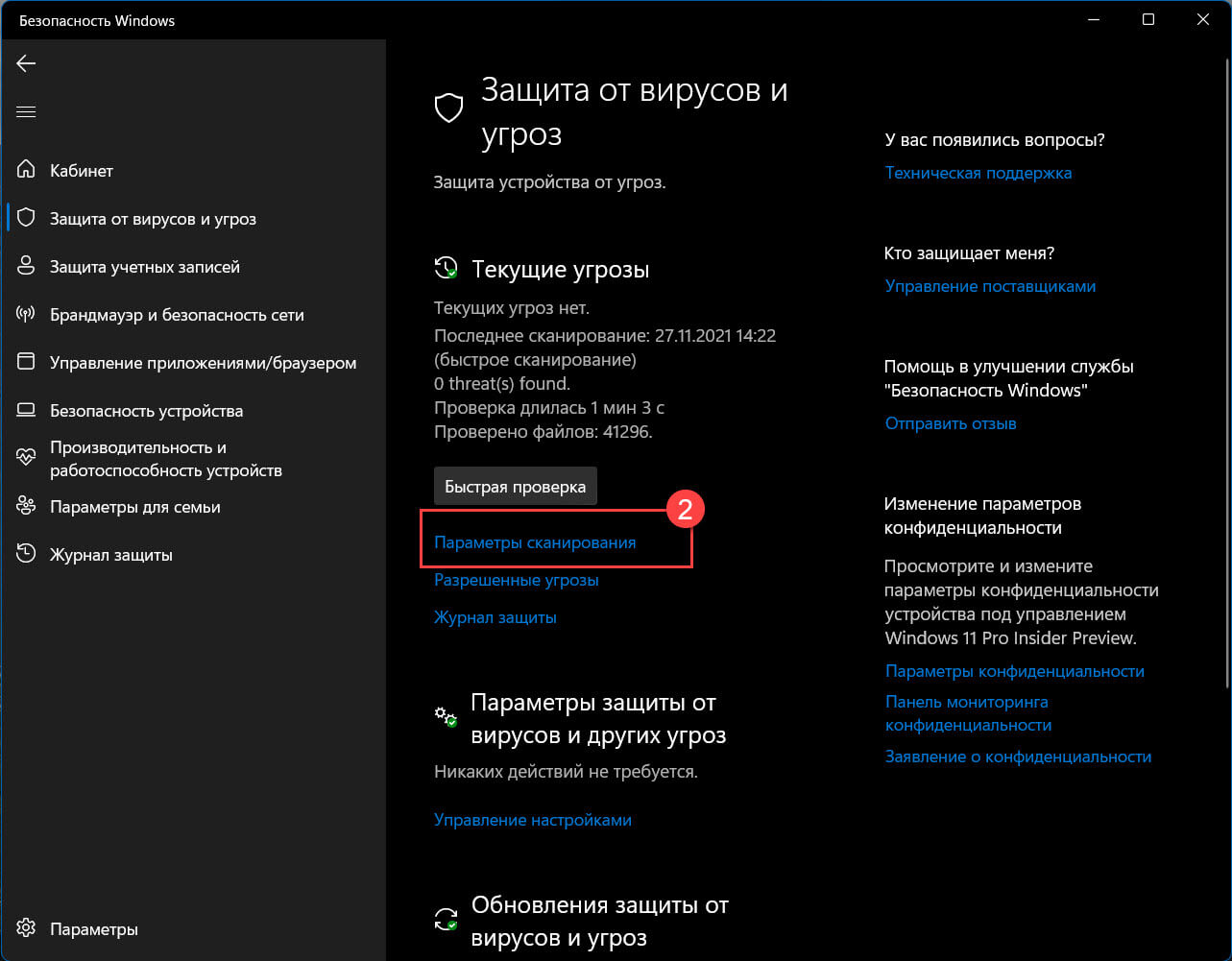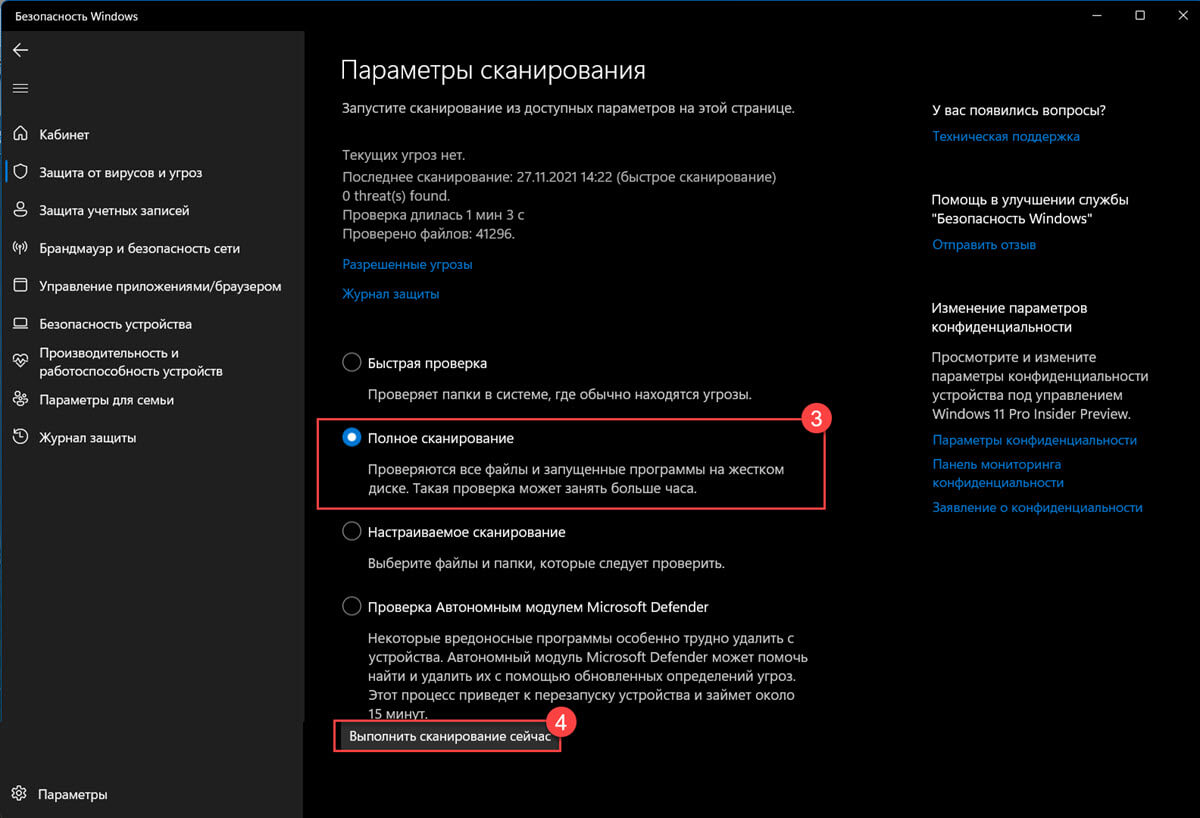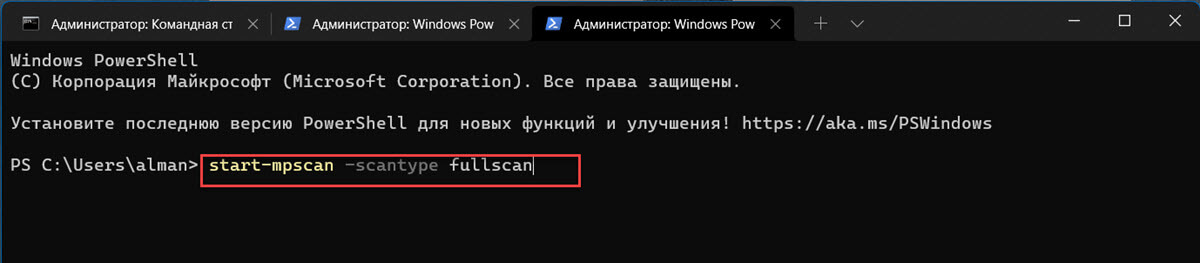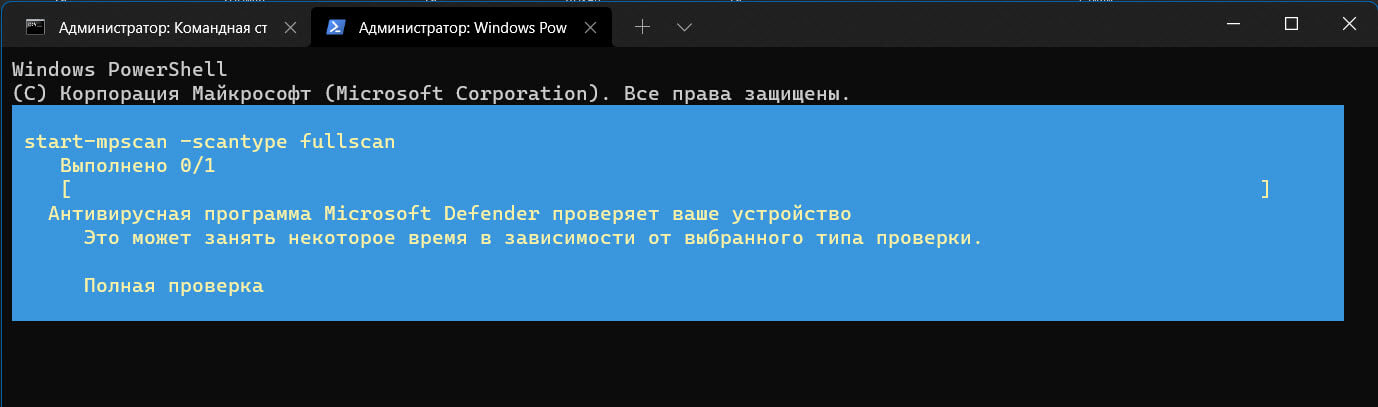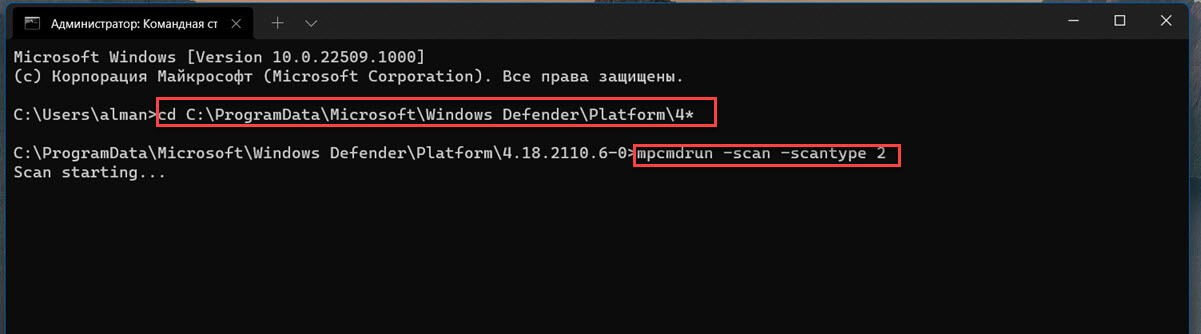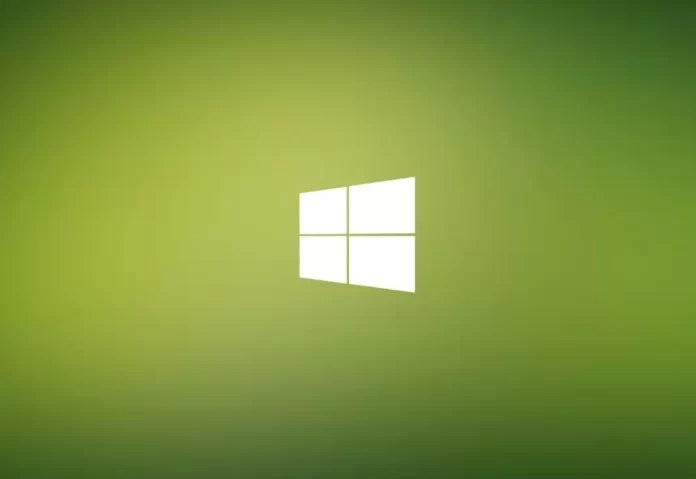Microsoft Defender для Android Microsoft Defender для Mac Microsoft Defender для Windows Еще…Меньше
Вы можете начать проверку на наличие вредоносных программ в любое время.
Примечание:
Microsoft Defender в настоящее время предлагает защиту от вредоносных программ в Windows, Android и macOS.
НаMicrosoft Defender панели мониторинга
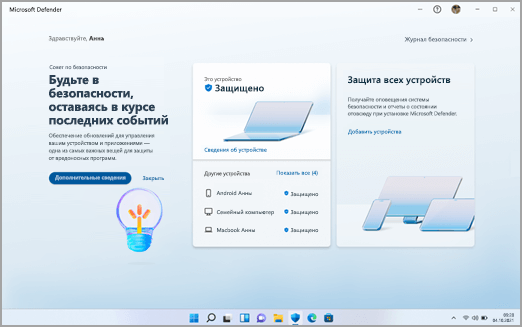
-
Выбор сведений об устройстве
-
Выберите «Управление в Безопасность Windows
-
Выбор быстрой проверки
Советы:
-
Если требуется более глубокое сканирование, вместо выбора функции «Быстрая проверка» на шаге 3 выберите параметры сканирования и выберите нужный тип сканирования.
-
Для наиболее полной проверки запустите Microsoft Defender в автономном режиме. Дополнительные сведения см. в статье «Защита компьютера с помощью Автономного Защитника Майкрософт».
-
НаMicrosoft Defender панели мониторинга
-
Коснитесь сведений об устройстве, чтобы перейти на экран защиты устройств
-
Нажмите кнопку «Защита от вредоносных
программ
-
Нажмите кнопку «Сканирование «
НаMicrosoft Defender панели мониторинга
-
Выбор сведений об устройстве
-
Выбор начальной проверки
-
Выберите тип проверки, которую нужно запустить, а затем начните сканирование.
Когда сканирование завершится, Defender сообщит вам, найдено ли что-либо.
Когда мне нужно выполнить проверку?
Если вы подозреваете, что устройство заражено или хотите убедиться, что предыдущее заражение было очищено, необходимо запустить проверку в Defender.
Признаки того, что на устройстве могут быть вредоносные программы, включают:
-
Внезапное выполнение гораздо медленнее, чем обычно
-
Значительное снижение времени работы батареи
-
Непредвиденное увеличение использования данных
Любой из этих симптомов может указывать на то, что неизвестный процесс выполняется в фоновом режиме и использует ресурсы устройства.
К другим подсказкам относятся:
-
Непредвиденная реклама или всплывающие окна
-
Перенаправление на полностью разные сайты при попытке просмотреть веб-сайты
Подробнее
Как вредоносная программа может заражать устройство
Справка и обучение по безопасности Майкрософт
Нужна дополнительная помощь?
Нужны дополнительные параметры?
Изучите преимущества подписки, просмотрите учебные курсы, узнайте, как защитить свое устройство и т. д.
В сообществах можно задавать вопросы и отвечать на них, отправлять отзывы и консультироваться с экспертами разных профилей.
Вы можете запустить полную проверку антивирусом Microsoft Defender тремя способами: с помощью службы Безопасность Windows, PowerShell или командной строки.
В Windows 11 антивирус Microsoft Defender по умолчанию работает в фоновом режиме, что позволяет ему быстро определять и блокировать практически любые вредоносные программы, таких как вирусы, программы-вымогатели, шпионское ПО, руткиты и др. Также служба «Безопасность Windows» в реальном времени защищает ваше устройство от возможных угроз. Тем не менее, иногда вам все же может потребоваться выполнить полную проверку на вирусы вручную, чтобы убедиться, что ваше устройство с Windows 11 в безопасности.
Иногда, причиной для полной проверки Windows 11 антивирусом, может послужить медленная работа, большая сетевая активность, подозрение что было установлено вредоносное ПО. Встроенный антивирус с помощью приложения «Безопасность Windows» позволяет выполнять полное сканирование четырьмя различными типами сканирования, включая быстрое, настраиваемое, полное и автономное.
В этом руководстве рассмотрим, как Windows 11 запустить полное сканирование на вирусы с помощью встроенного приложения или с помощью Терминала используя командную строку или Power Shell.
Как запустить полное сканирование антивирусом Microsoft Defender в Windows 11 с помощью службы «Безопасность Windows»
Шаг 1: Чтобы запустить полную проверку на вирусы в Windows 11, выполните следующие действия:
Шаг 2: Откройте Пуск и перейдите в список «Все приложения».
Шаг 3: Найдите пункт «Безопасность Windows» и откройте приложение.
Или, откройте приложение «Параметры» перейдите в раздел «Конфиденциальность и безопасность» → «Безопасность Windows» и нажмите кнопку «Открыть службу безопасность Windows».
Шаг 4: В открывшемся приложении кликните плитку «Защита от вирусов и угроз».
Шаг 5: В разделе «Текущие угрозы» найдите и откройте ссылку «Параметры сканирования».
Здесь вы найдете все доступные варианты сканирования вашего устройства:
- Быстрая проверка
- Полное сканирование
- Настраиваемое сканирование
- Проверка автономным модулем Microsoft Defender
Шаг 6: Выберите параметр «Полное сканирование», чтобы проверить операционную систему на наличие вирусов и других вредоносных программ.
Шаг 7: Теперь нажмите кнопку «Выполнить сканирование сейчас».
Антивирус Microsoft Defender просканирует компьютер на наличие вирусов и других типов вредоносных программ. Если во время проверки будет обнаружены угрозы, антивирус удалит их автоматически или поместит зараженные файлы в карантин.
Как запустить полное сканирование Windows 11 используя Терминал – PowerShell или Командную строку
PowerShell
Шаг 1: Откройте любым удобным вам способом Терминал Windows от имени администратора. По умолчанию в терминале используется профиль «PowerShell».
Шаг 2: Чтобы запустить полную проверку на вирусы с помощью PowerShell введите следующую команду, и нажмите Enter:
start-mpscan -scantype fullscan
После того как вы нажмете клавишу Enter, антивирус выполнит полное сканирование вашего устройства с Windows 11, и удалит все вредоносные программы или обнаруженные угрозы.
Командная строка
Если в терминале по умолчанию вы используете профиль с Командной строкой,
Шаг 1: Введите следующие команды по очереди и нажмите Enter, чтобы перейти в папку с последней версией антивируса Microsoft Defender:
cd C:\ProgramData\Microsoft\Windows Defender\Platform\4*
Шаг 2: Введите или скопируйте и вставьте, следующую команду, нажмите Enter, чтобы выполнить полную проверку на вирусы:
mpcmdrun -scan -scantype 2
Вы увидите сообщение «Scan starting…», Microsoft Defender проверит на наличие, обнаружит и удалит угрозы и вредоносные программы на вашем устройстве. После завершения сканирования вы увидите сообщение что сканирование завершено.
Running a Windows Defender scan is a simple process that will allow you to quickly and easily detect any potential threats that might exist on your computer. It is highly recommended that you run scans periodically to ensure the safety of your system.
Before you can run a scan, you must first make sure you have Windows Defender installed on your computer. To do this, open the Start Menu and type “Windows Defender” into the search bar at the bottom. Click on the icon to open the application.
Once the application is open, you will need to select the type of scan you would like to run. You will have the option of running a Quick Scan, Full Scan, or Custom Scan. The Quick Scan option is the quickest way to scan your computer and will check for commonly known threats. The Full Scan option will scan your entire computer for any threats, including files, memory, the registry, and start-up items. The Custom Scan option allows you to choose specific folders or drives to scan if you prefer.
Once you have selected a scan option, click the “Scan Now” button to begin the scan. During the scan, the status bar at the top of the screen will show you the progress of the scan. Depending on the size of your hard drive, the scan may take a few minutes to several hours to complete.
When the scan is finished, Windows Defender will produce a report of the results. This report will show you all of the threats it has detected and the possible remedies for each one. If you do find any threats, you can click on the individual items to find out more information about each one. From there, you can choose to quarantine, delete, or ignore the threats as needed.
If you find a large number of threats, it may be a sign that your computer has been infected with malware. In that case, it is best to run a full system scan with a specialized malware scanner such as Malwarebytes.
Running a Windows Defender scan is an easy and effective way to ensure the safety of your computer. It is highly recommended that you perform scans regularly to keep your computer as secure as possible.
Однако иногда вам все равно необходимо выполнить полное сканирование системы на вирусы вручную, чтобы убедиться, что все в безопасности. В этой статье мы расскажем, как сканировать всю систему Windows 10 на вирусы с помощью Microsoft Defender.
Чтобы выполнить проверку на вирусы всей системы Windows 10 с помощью Microsoft Defender через Windows Security, выполните следующие действия:
- Нажмите кнопку Windows, чтобы открыть меню Пуск.
- Войдите в систему безопасности Windows и нажмите на первый результат поиска.
- Щелкните Защита от вирусов и угроз.
- В разделе Текущие угрозы щелкните Параметры сканирования.
- Выберите Полная проверка, чтобы проверить всю систему.
- Нажмите кнопку Сканировать сейчас.
После этого Microsoft Defender просканирует ваше устройство на наличие вирусов или вредоносных программ. Если он обнаруживает эти программные угрозы безопасности, он автоматически удаляет или изолирует их.
Время сканирования зависит от количества данных на вашем компьютере. Если у вас много данных, вам следует начать сканирование, когда вы закончите, и позволить вашему компьютеру выполнить ночное сканирование.
2. Используйте командную строку.
Чтобы просканировать всю систему на вирусы с помощью командной строки, выполните следующие действия:
- Нажмите кнопку Windows, чтобы открыть меню Пуск.
- Введите командную строку, щелкните правой кнопкой мыши первый результат поиска и выберите Запуск от имени администратора.
- Введите следующую командную строку в командную строку и нажмите Enter, чтобы получить доступ к последней версии программного обеспечения Microsoft Defender:
cd c: ProgramDataMicrosoftWindows DefenderPlatform4 *
- Введите следующую команду и нажмите Enter, чтобы провести сканирование:
mpcmdrun -scan -scantype 2
После того, как вы выполните этот шаг, антивирусное ПО начнет сканирование на вирусы. В командной строке вы должны увидеть статус «Начать сканирование», а когда сканирование будет завершено, вы получите сообщение «Сканирование завершено».
3. Используйте PowerShell.
Вы также можете использовать PowerShell, чтобы включить полную проверку на вирусы в системе Windows 10.
- Нажмите кнопку Windows, чтобы открыть меню Пуск.
- Введите powershell и щелкните правой кнопкой мыши первый результат поиска, затем выберите Запуск от имени администратора.
- Введите следующую команду в PowerShell и нажмите Enter:
start-mpscan -scantype fullscan
После того, как вы выполните этот шаг, Защитник Microsoft проведет полное сканирование системы Windows 10 на вирусы, чтобы удалить все обнаруженные вирусы и вредоносные программы.
Удачи.
Последнее обновление 21.08.2023 —
В Windows 11 антивирусная программа Microsoft Defender всегда работает в фоновом режиме для обнаружения и удаления практически любого вредоносного ПО, например вирусов, программ-вымогателей, шпионских программ, руткитов и других. Кроме того, функция безопасности может заранее защитить устройство от хакеров и других угроз. Однако иногда вам, возможно, придется выполнить полную проверку на вирусы вручную, чтобы убедиться, что ничего подозрительного не заражает Windows 11.
Если Windows 11 реагирует медленно и вяло или вы подозреваете, что компьютер был заражен вредоносным ПО, антивирус включает три различных сканирования (быстрое, выборочное и полное), которые вы можете использовать с приложением Windows Security, командной строкой и PowerShell.
В этом руководстве вы узнаете, как выполнить полное сканирование на вирусы с помощью встроенного решения для защиты от вредоносных программ в Windows 11.
Чтобы выполнить полную проверку на вирусы в Windows 11, выполните следующие действия:
- Откройте Пуск в Windows 11.
- Найдите «Безопасность Windows» и щелкните верхний результат, чтобы открыть приложение.
- Щелкните Защита от вирусов и угроз.
- В разделе «Текущие угрозы» нажмите «Параметры сканирования».
- Выберите параметр «Полная проверка», чтобы проверить всю систему на наличие вирусов и любых других типов вредоносных программ.
- Нажмите кнопку Сканировать сейчас.
После выполнения этих шагов антивирусная программа Microsoft Defender просканирует компьютер на наличие вирусов и других типов вредоносных программ. Если что-то будет обнаружено, антивирус автоматически удалит (или поместит в карантин) угрозы.
Запустите полную проверку на вирусы с помощью командной строки
Чтобы запустить сканирование антивирусной программы Microsoft Defender с помощью команд, выполните следующие действия.
- Откройте Пуск.
- Найдите командную строку, щелкните правой кнопкой мыши верхний результат и выберите параметр «Запуск от имени администратора».
- Введите следующую команду, чтобы найти последнюю версию установленной антивирусной программы Microsoft Defender, и нажмите Enter:
cd C:\ProgramData\Microsoft\Windows Defender\Platform\4*
- Введите следующую команду, чтобы запустить полную проверку на вирусы, и нажмите Enter:
mpcmdrun -scan -scantype 2
После выполнения этих шагов Microsoft Defender просканирует, обнаружит и удалит все вредоносные программы на компьютере. Вы заметите сообщения «Начать сканирование» при выполнении команды. После завершения сканирования на экране снова появится сообщение «Сканирование завершено».
Запустите полную проверку на вирусы с помощью PowerShell.
Чтобы запустить полную проверку на вирусы с помощью PowerShell, выполните следующие действия:
- Откройте Пуск.
- Найдите PowerShell, щелкните правой кнопкой мыши верхний результат и выберите параметр «Запуск от имени администратора».
- Введите следующую команду, чтобы начать полное сканирование на наличие вредоносных программ, и нажмите Enter:
start-mpscan -scantype fullscan
После того, как вы выполните эти шаги, антивирус выполнит полное сканирование Windows 11, чтобы удалить все вредоносные программы.