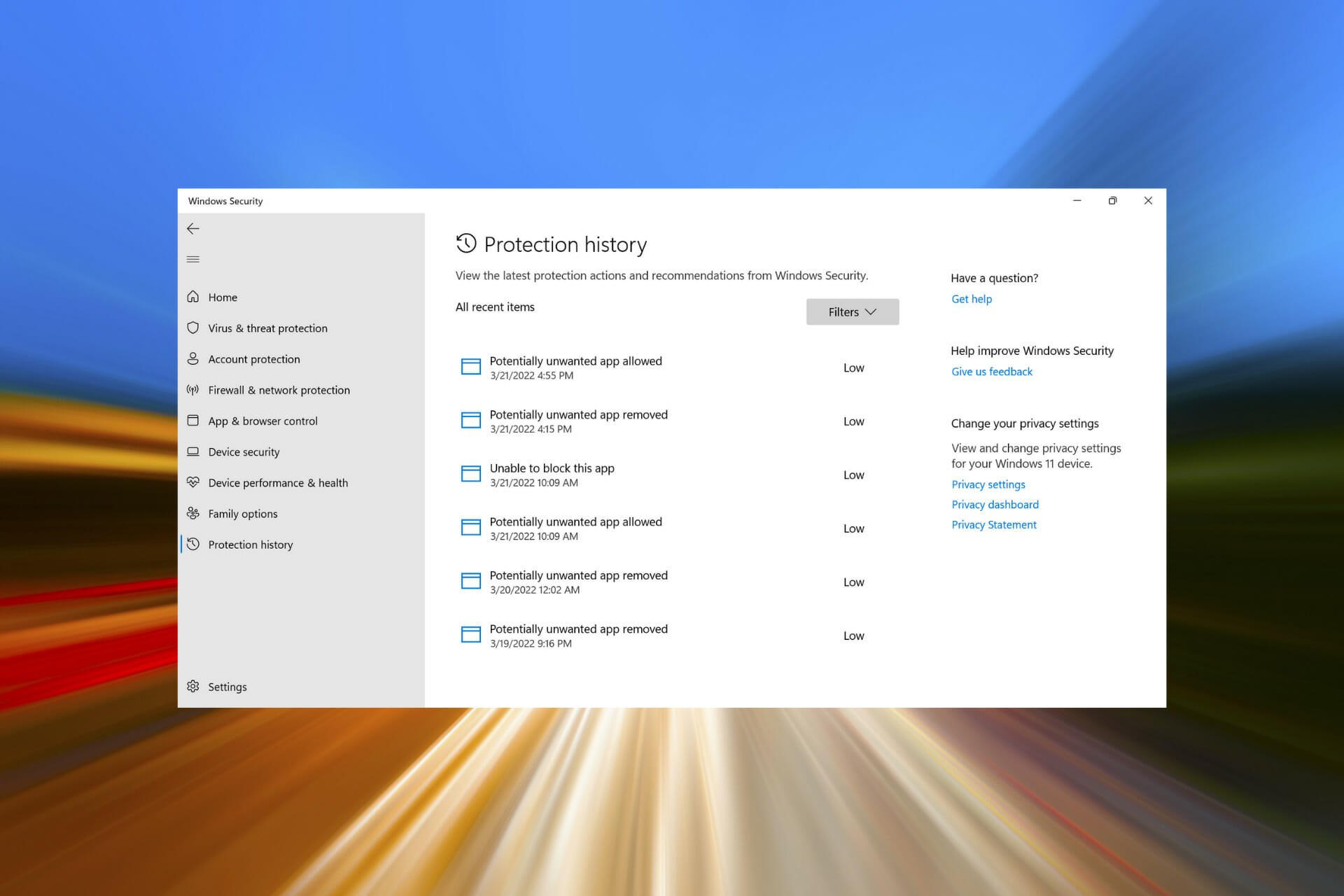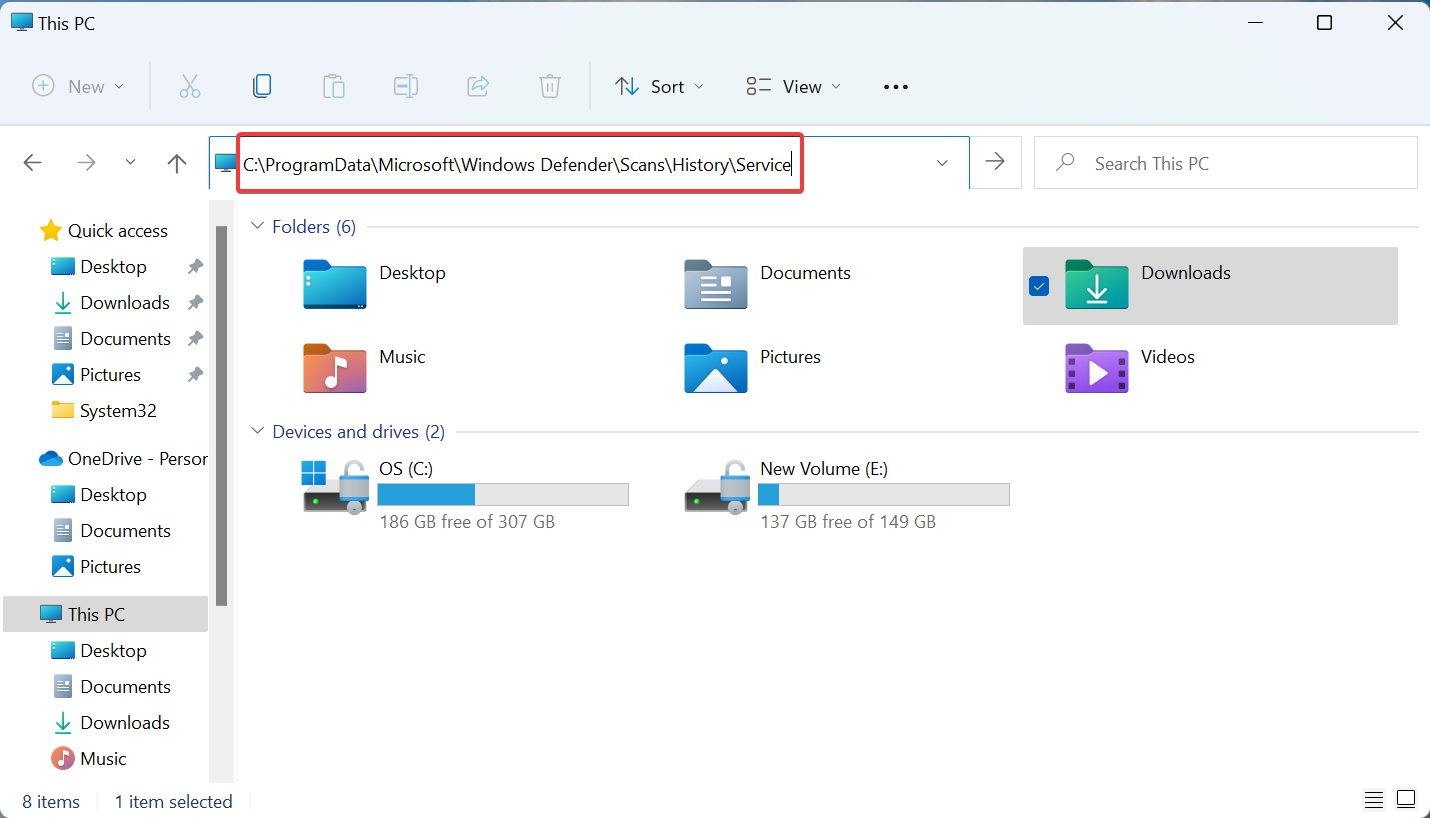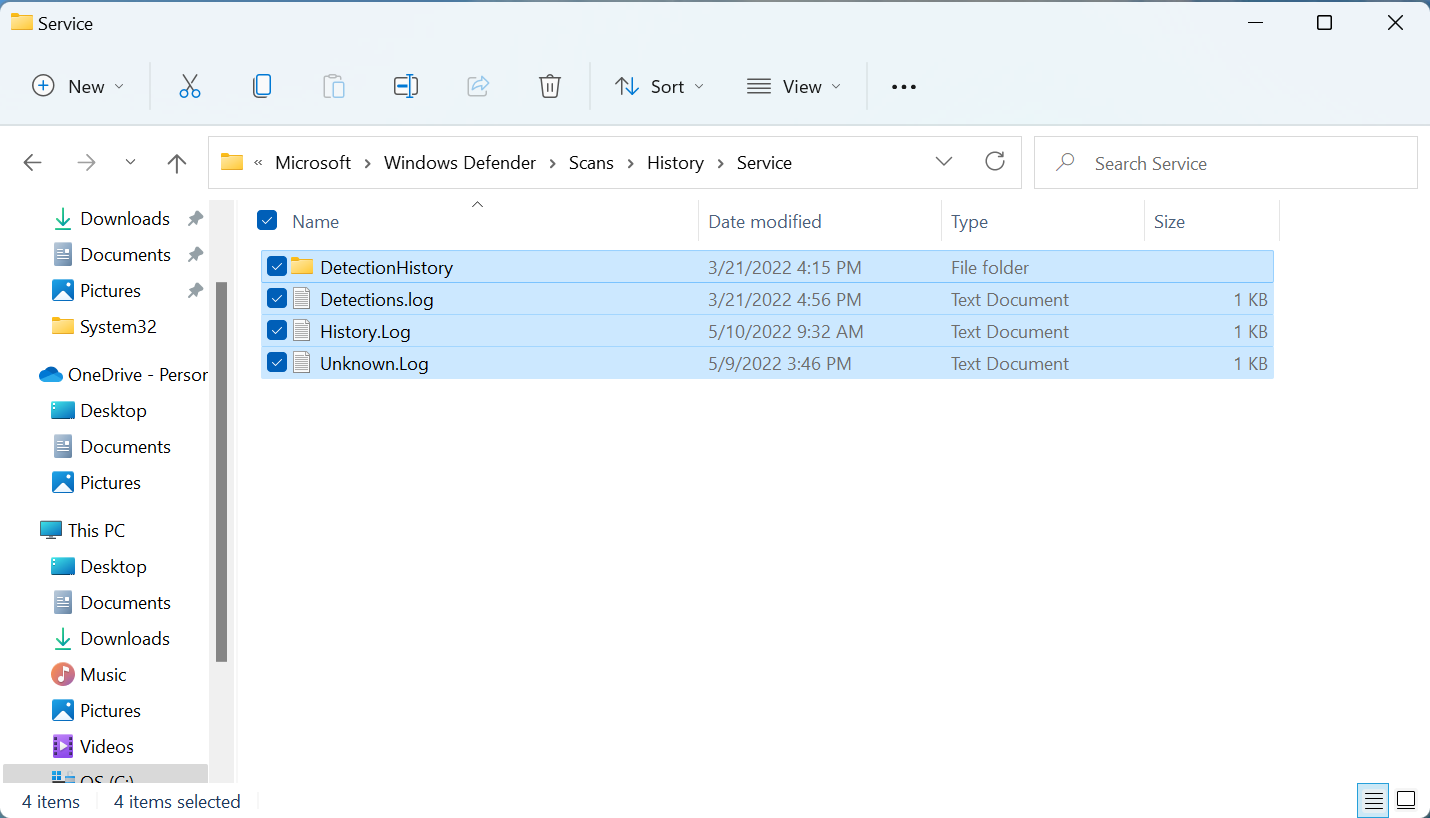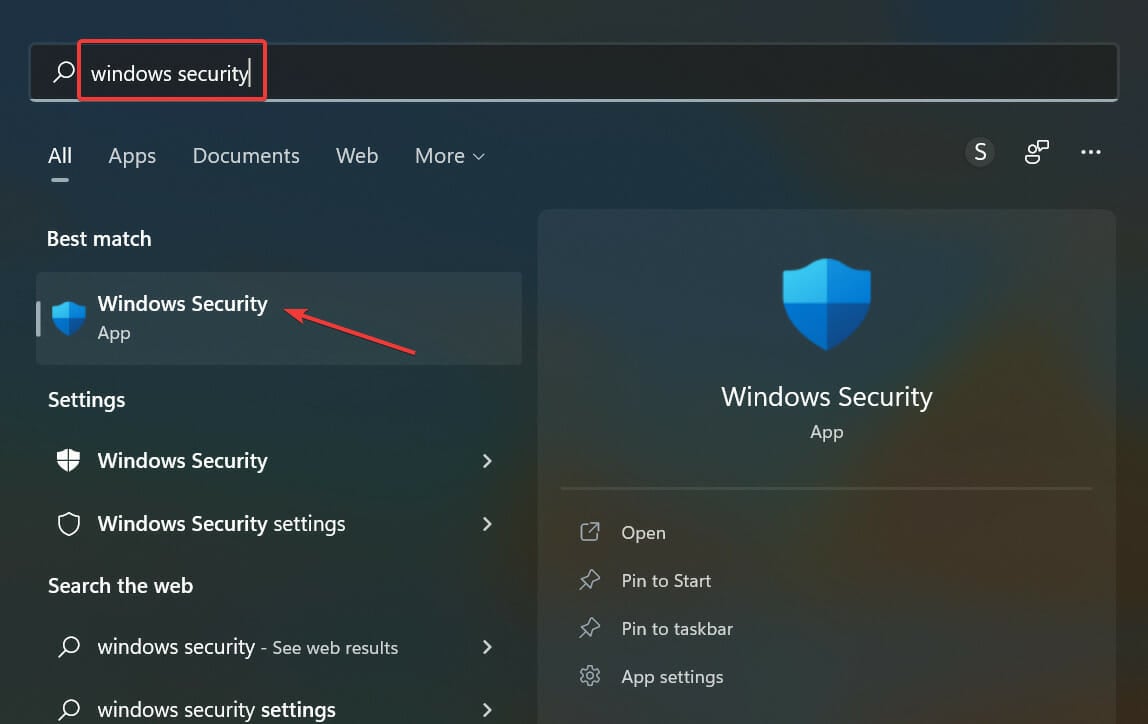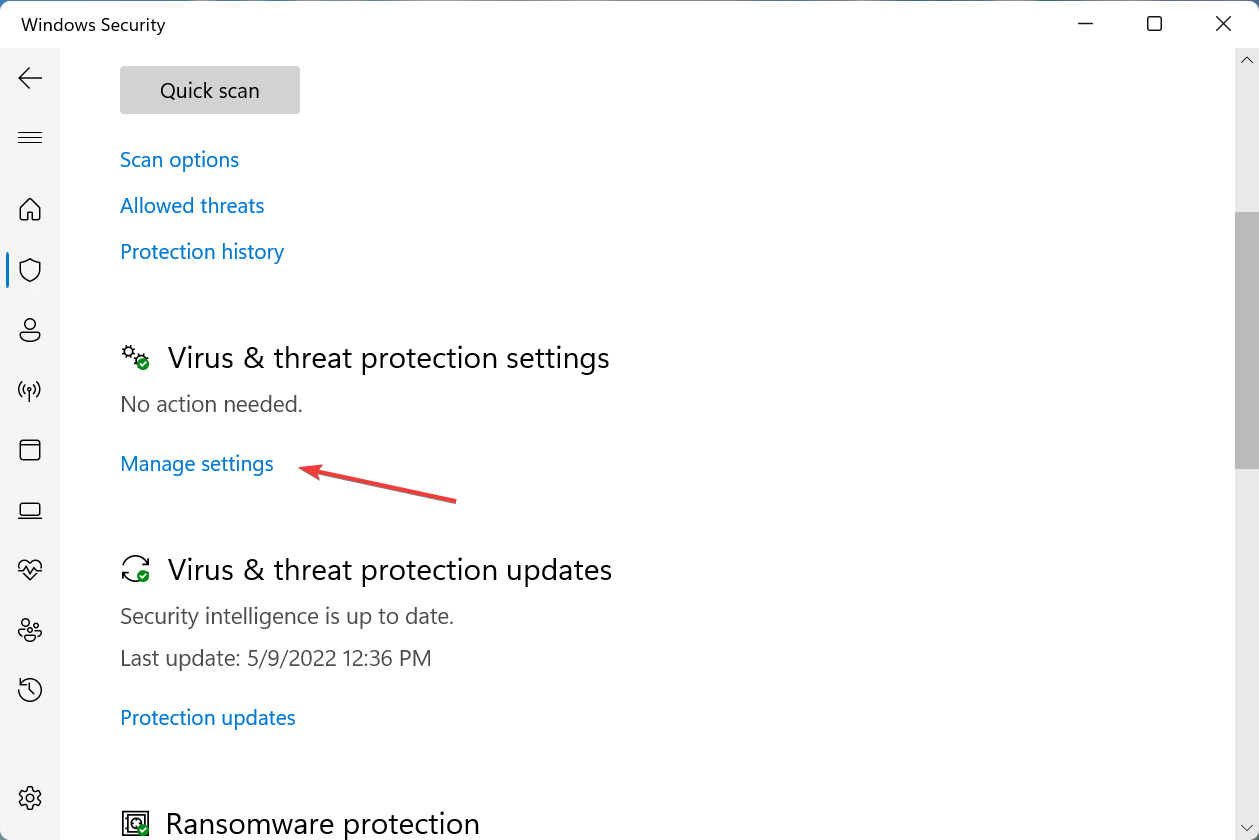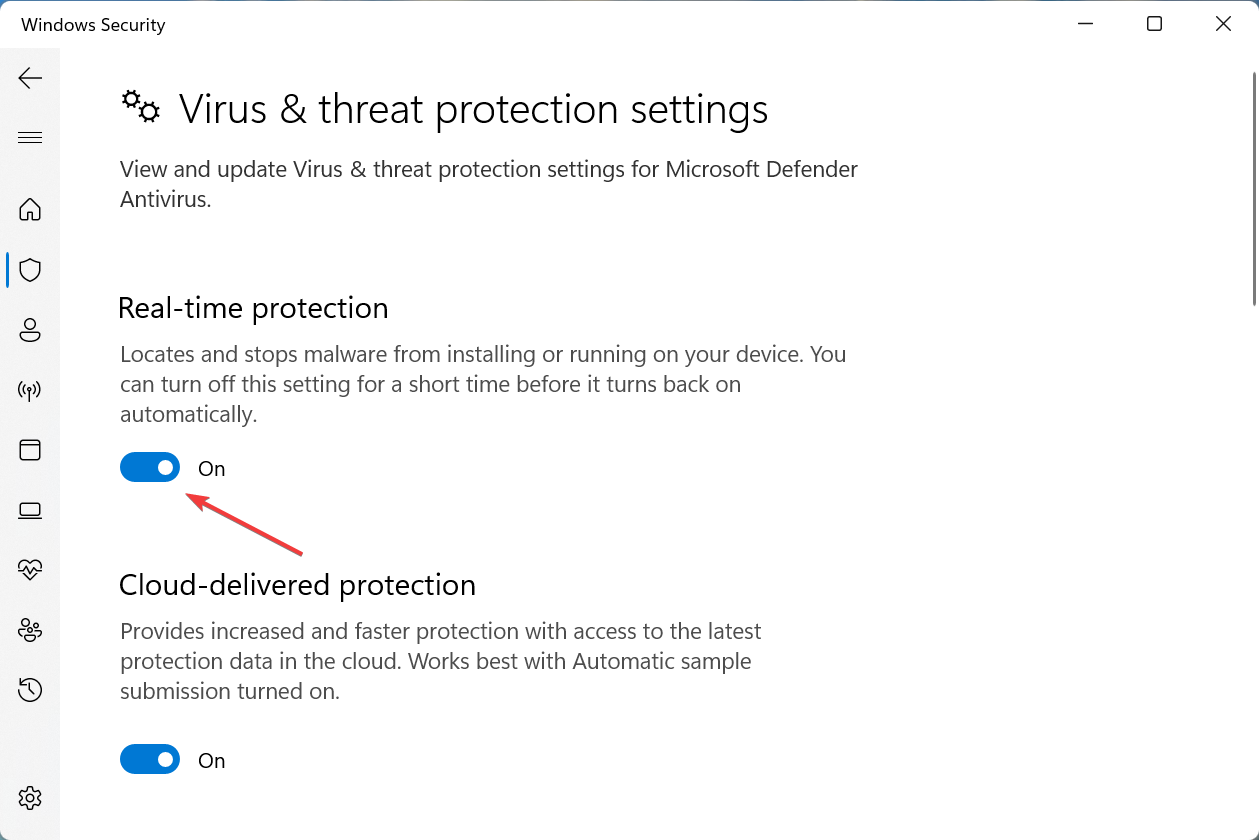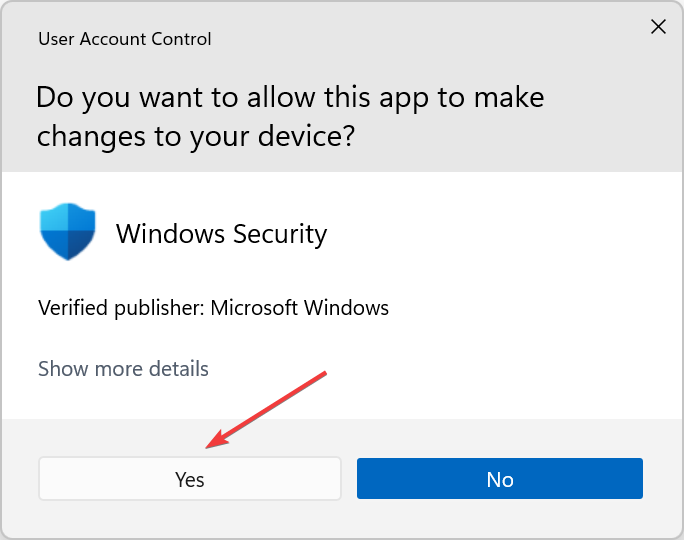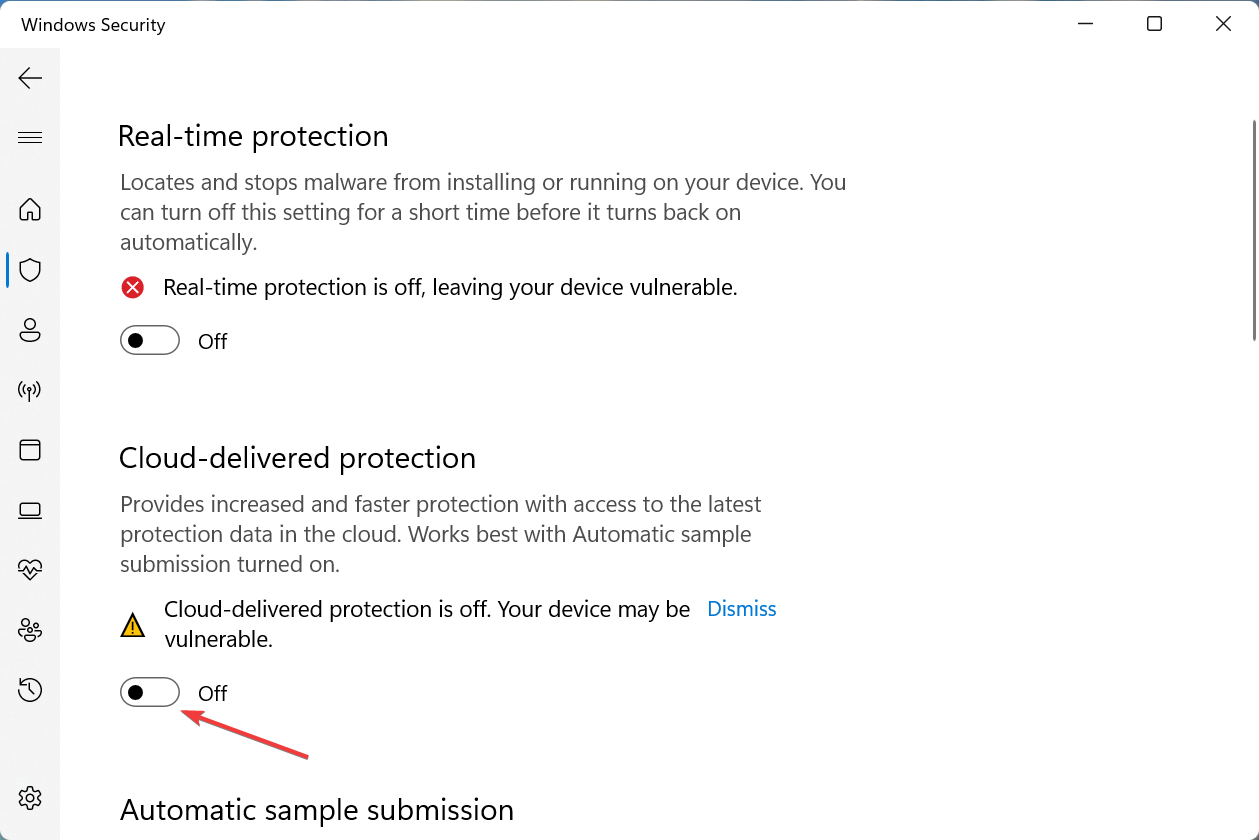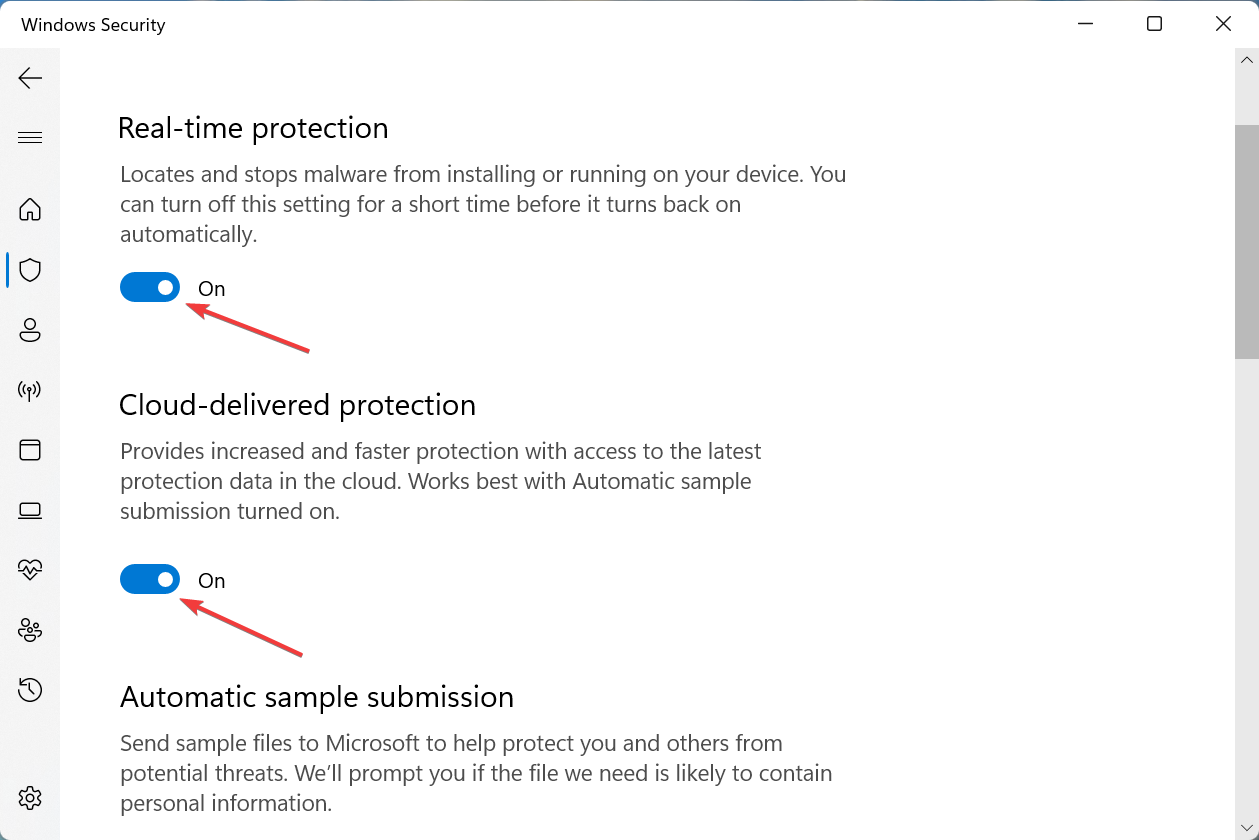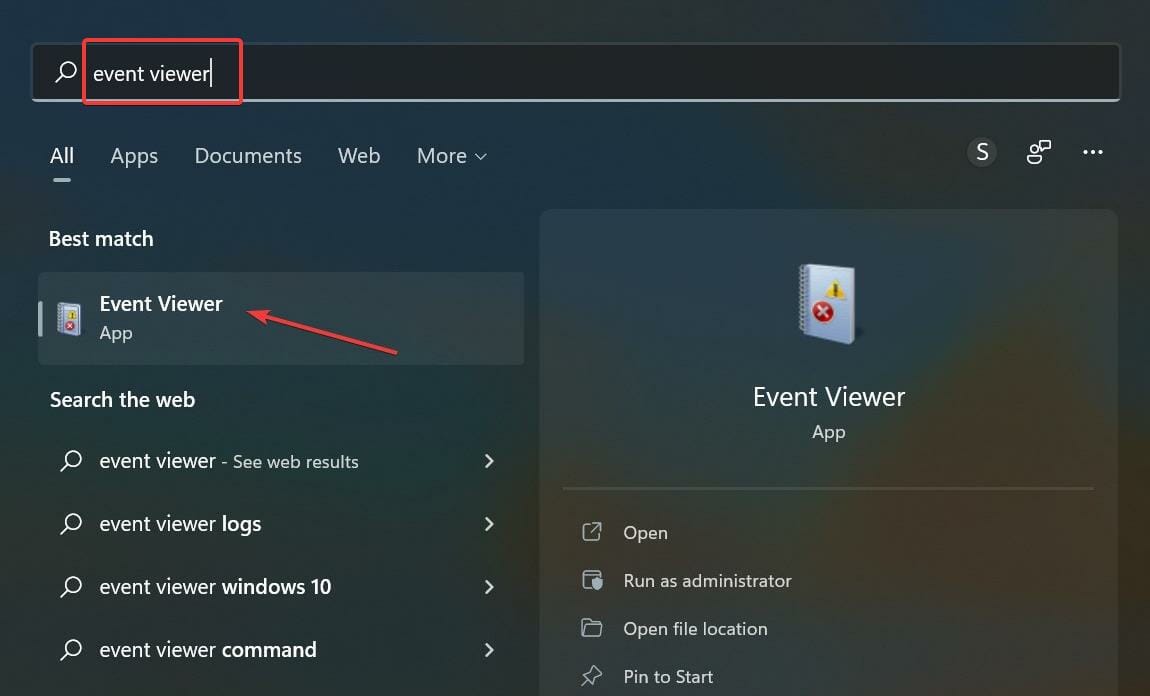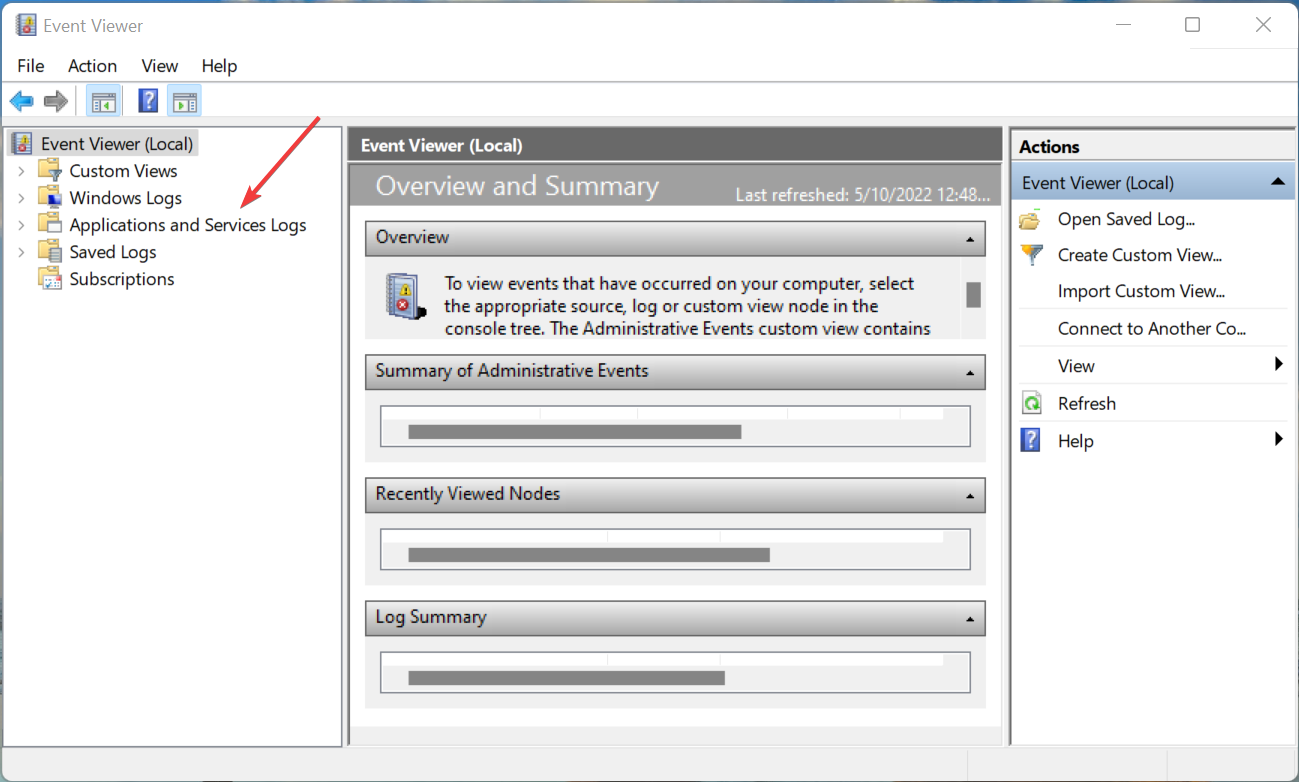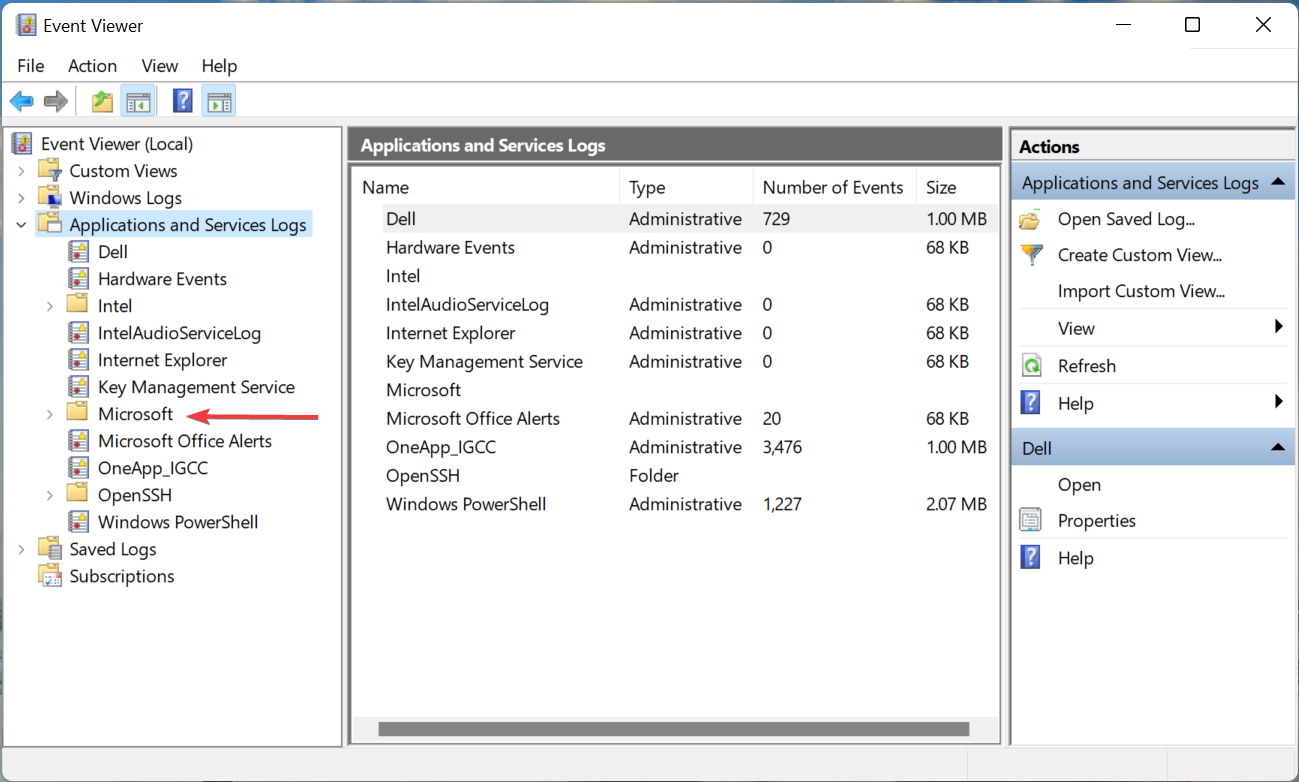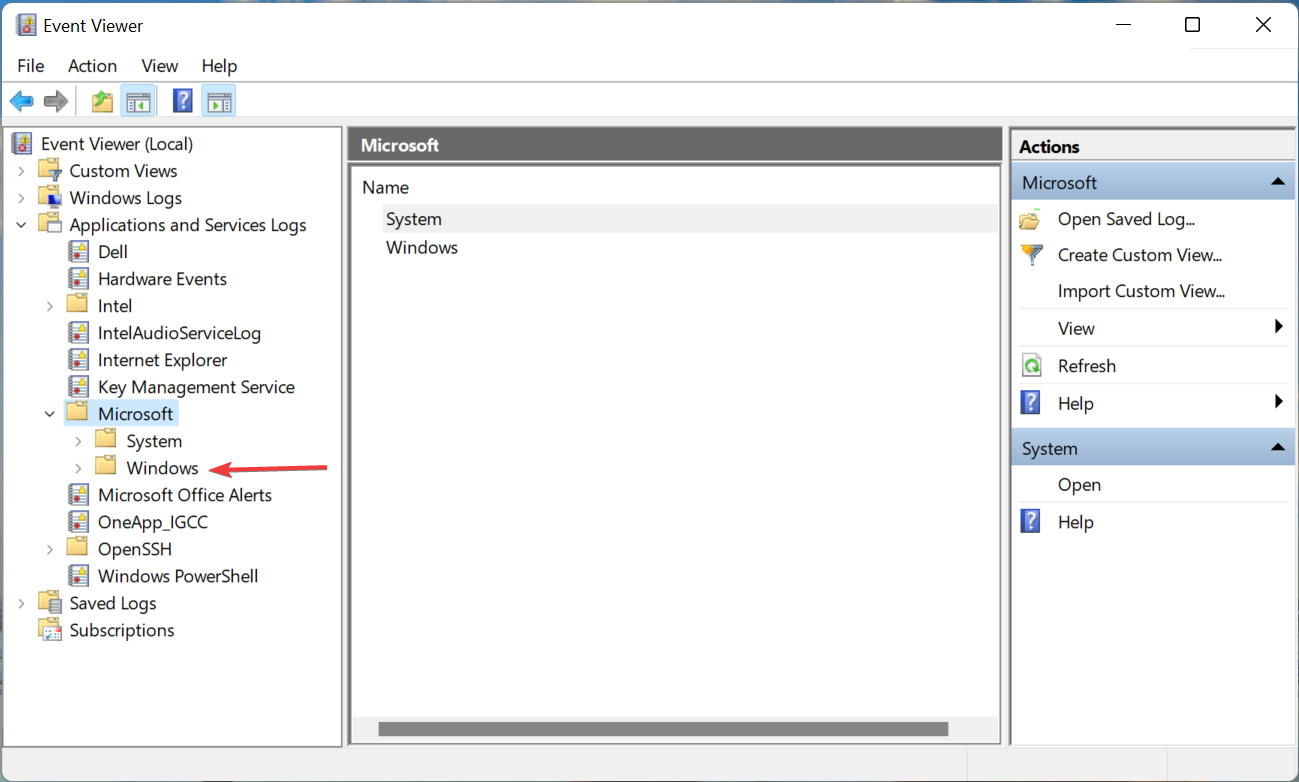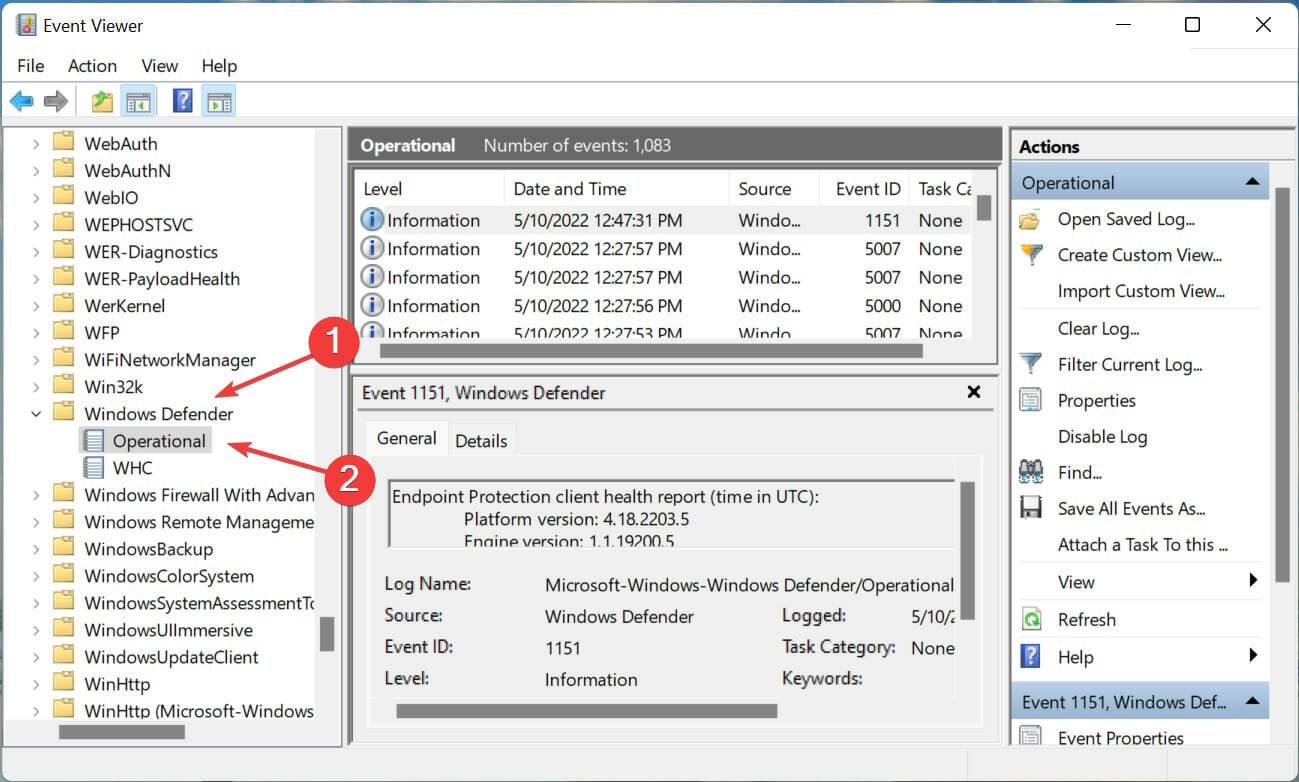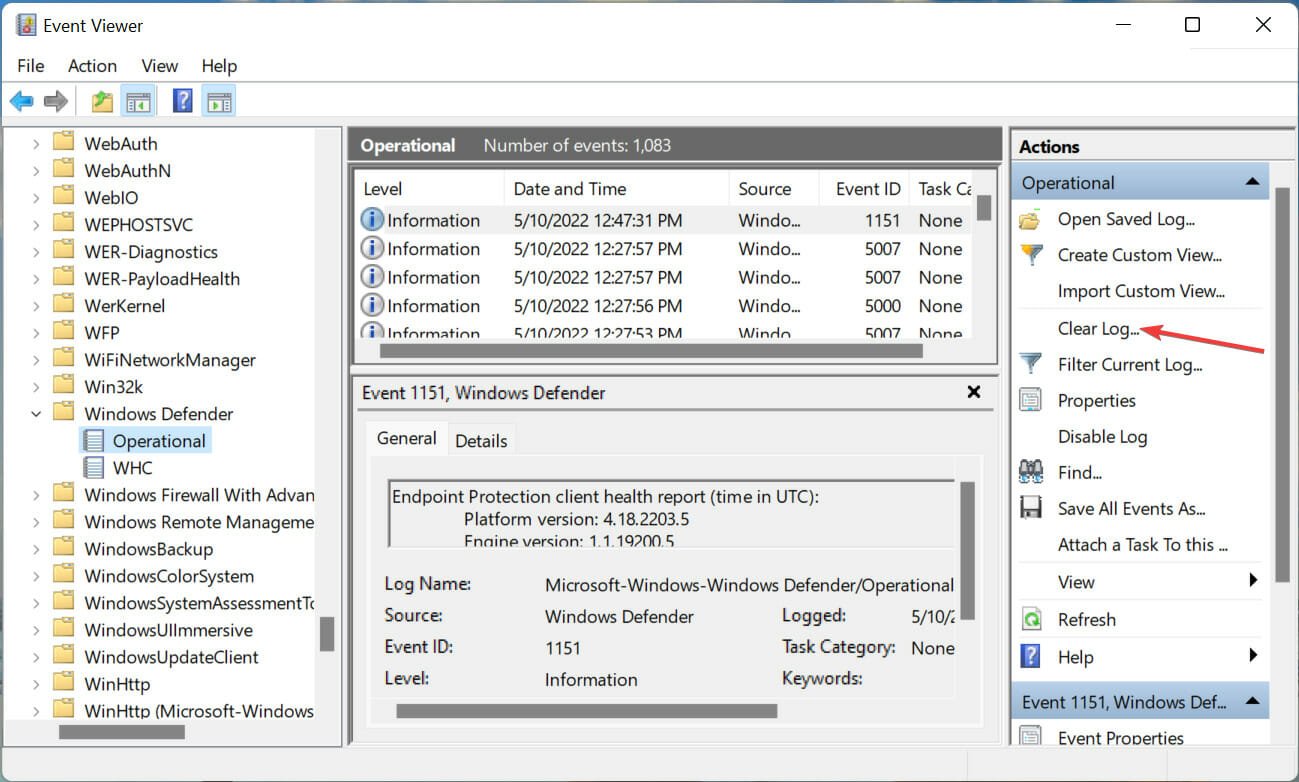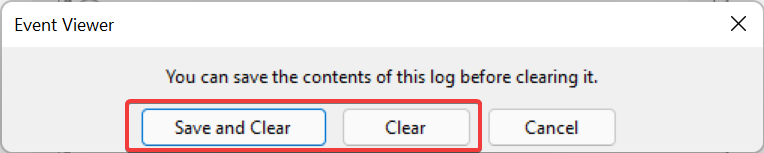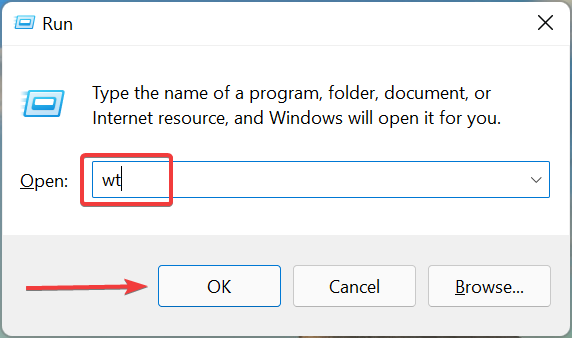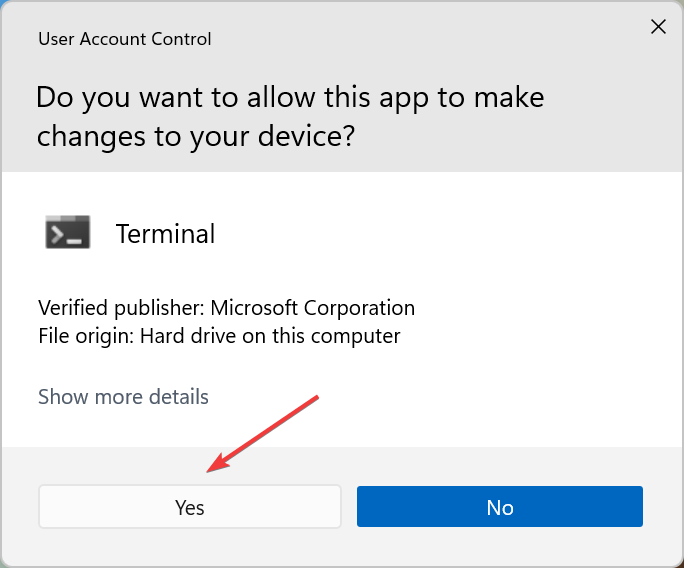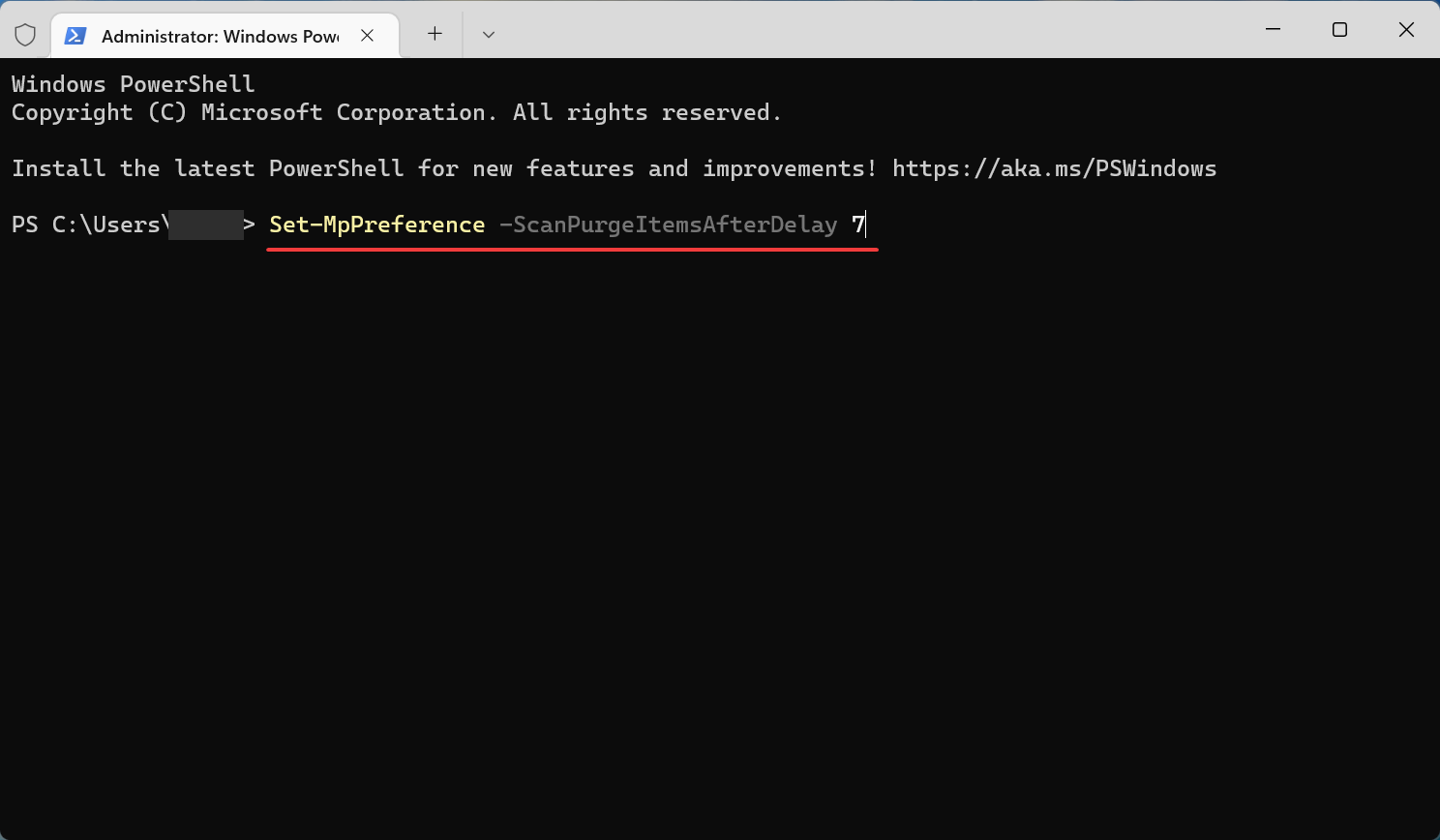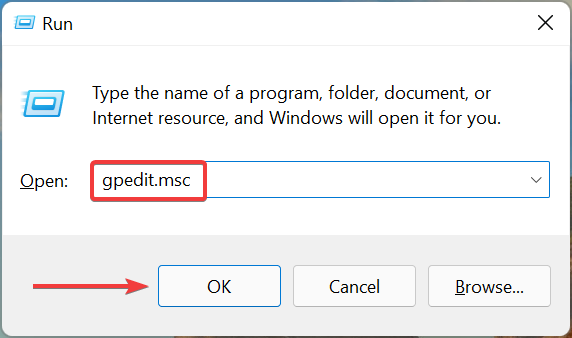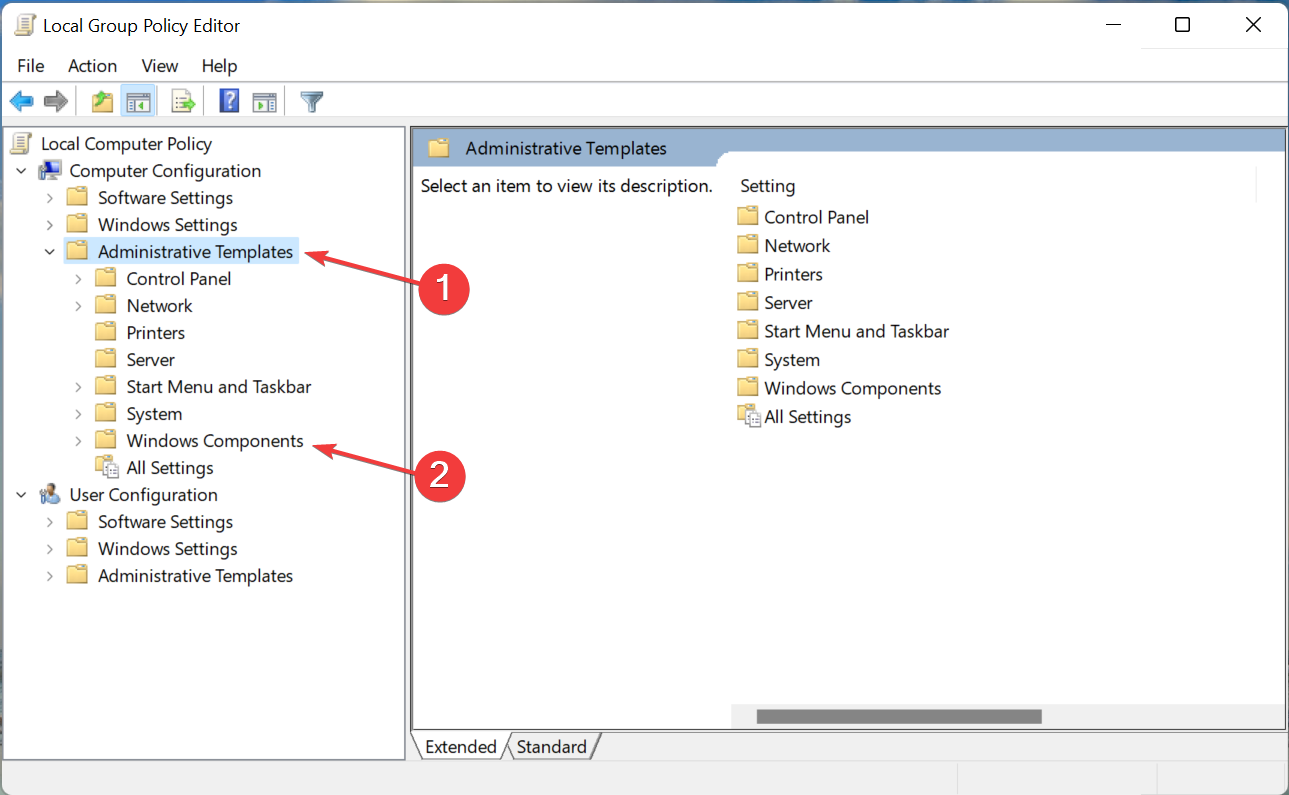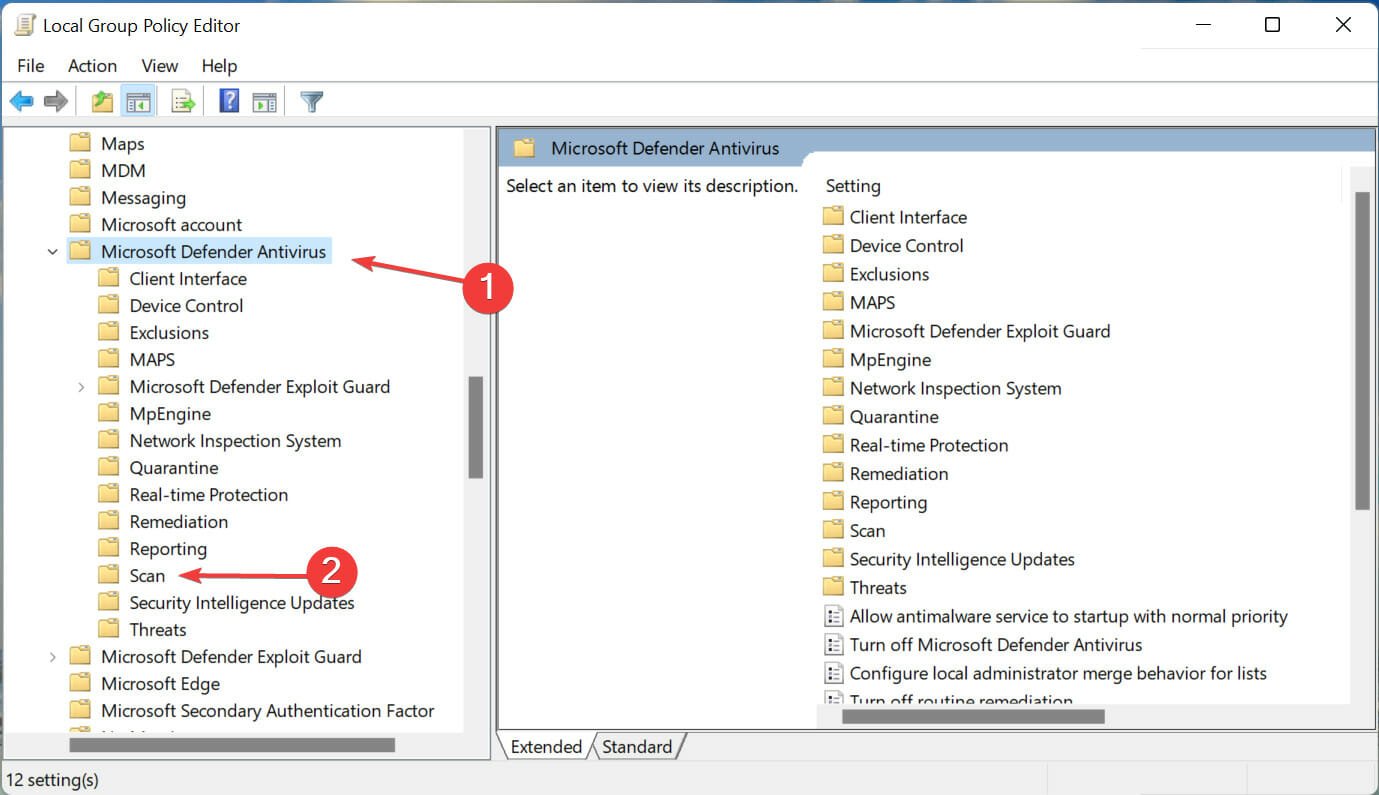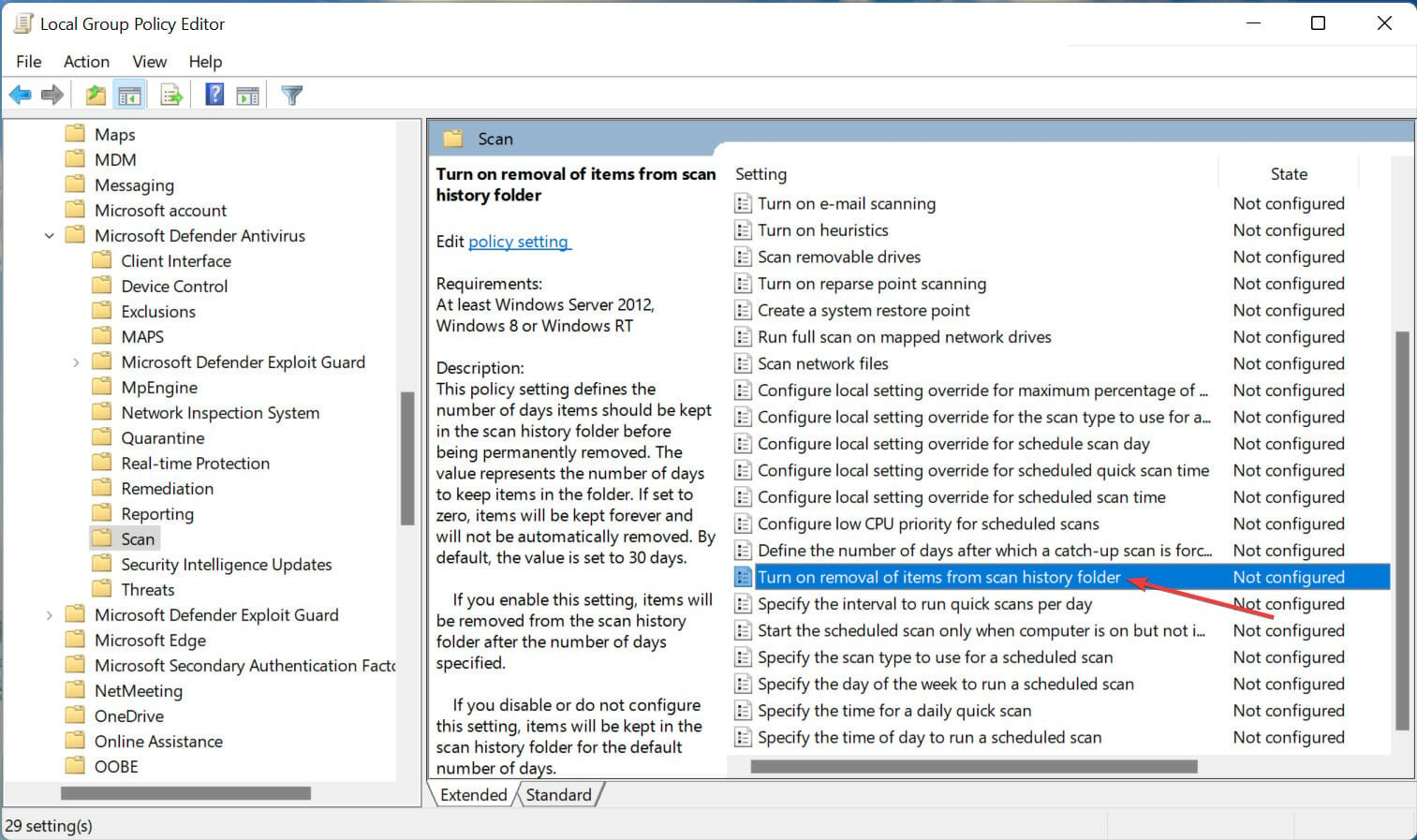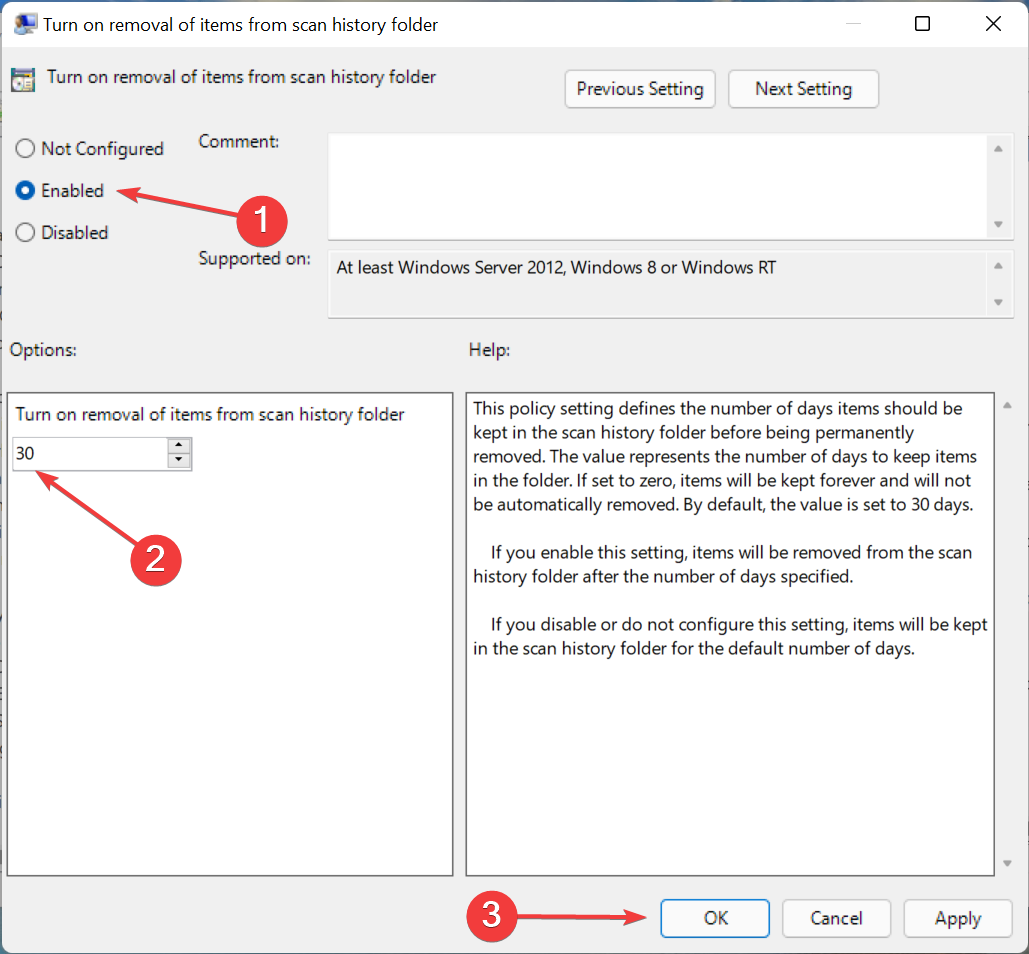Подобно другим антивирусам, встроенный Защитник Windows ведет историю обнаруженных угроз, просмотреть которую можно в журнале защиты. Эти записи будут отображаться в журнале, даже если опасный файл обезврежен и помещен в карантин, что может вызвать своеобразный побочный эффект, проявляющийся наличием красного или желтого значка на иконке Защитника в системном лотке. в Windows 10 2004 разработчики вроде бы должны были решить эту проблему.
Но, судя по отзывам пользователей, сталкиваться с ней приходится и в последней стабильной версии системы.
Чтобы избавиться от этих предупреждающих о несуществующей уже угрозе значков, нужно очистить журнал Windows Defender. В сборках до релиза 1903 сделать это можно было через интерфейс управления безопасностью Windows, в более поздних сборках системы кнопка очистки журнала отсутствует. Данные журнала удаляются автоматически по истечении 30-и дней, но вы можете сократить этот период или просто удалить их принудительно.
Изменение срока хранения Журнала Защитника
Для изменения срока хранения записей в журнале Защитника Windows 10 мы предлагаем использовать консоль PowerShell.
Запустив ее от имени администратора, выполните в ней команду Get-MpPreference и найдите в полученном списке параметр ScanPurgeItemsAfterDelay.
В Windows 10 2004 его значение равняется 15, то есть данные журнала хранятся 15 дней. Чтобы сократить этот срок, скажем, до двух дней, выполните в PowerShell такую команду:
Set-MpPreference -ScanPurgeItemsAfterDelay 2
Принудительная очистка Журнала Защитника
Если вы хотите очистить журнал прямо сейчас, выполните следующие действия.
Перейдите в Проводнике в папку C:\ProgramData\Microsoft\Windows Defender\Scans, а затем зайдите в расположенную в ней папку History, подтвердив вход с правами администратора.
В свою очередь, в ней найдите папку Service и удалите ее.
Вместе с ней будет удалена и история действий Windows Defender.
Должен исчезнуть и значок предупреждения на иконке Защитника. Однако, если у вас не настроены базовые функции безопасности, желтый значок предупреждения будет отображаться независимо от того, имеются в журнале записи или нет.
Загрузка…
Learn to delete Windows Defender’s Protection History
by Kazim Ali Alvi
Kazim has always been fond of technology, be it scrolling through the settings on his iPhone, Android device, or Windows. And at times, unscrewing the device to take… read more
Updated on
- Protection history is a log of the actions taken by Windows Defender or any critical services that are not running, but it’s imperative that you clear it from time to time.
- Clearing the protection history will help clear storage space and also improve the performance of Windows Defender.
- Here, you can find out how to clear protection history using the File Explorer and Event Viewer.
When your PC is running low on storage, there are a lot of folders you immediately look into to free up space. One of these that consumes a large portion is the Windows Defender protection history.
So, let’s find out what is protection history, all the ways you can clear Protection History in Windows 11, and how to configure it to clear automatically after a set period of time.
What is Protection History?
Microsoft offers a built-in antivirus, Windows Defender, to keep your system secure and free from any threats and viruses.
In order to achieve that, Windows Defender will run regular scans in the background, given it is enabled, and keep a log of problems that it identifies, along with the actions taken. It will list out the potentially unwanted apps that were blocked or removed, or if any critical services are turned off.
These logs or the information are referred to as the Windows Defender Protection History or simply Protection History. It categories the problems based on their severity level. Remember, you need to have administrator privileges to view the details of these actions.
Now that you have a fair understanding of the process, let’s walk you through the ways you can clear the protection history in Windows 11.
How we test, review and rate?
We have worked for the past 6 months on building a new review system on how we produce content. Using it, we have subsequently redone most of our articles to provide actual hands-on expertise on the guides we made.
For more details you can read how we test, review, and rate at WindowsReport.
How do I manually clear protection history in Windows 11?
- What is Protection History?
- How do I manually clear protection history in Windows 11?
- 1. Use the File Explorer
- 2. Via Event Viewer
- How do I set the protection history to clear automatically?
- 1. Use Windows PowerShell
- 2. Use Local Group Policy Editor (Gpedit)
- Should I delete Protection History?
- Is it safe to clear the protection history in Windows 11?
1. Use the File Explorer
- Press Windows + E to launch the File Explorer, paste the following path in the address bar at the top, and hit Enter. Alternatively, you can navigate this path as well, just make sure to make the hidden files visible:
C:\ProgramData\Microsoft\Windows Defender\Scans\History\Service - Once there, press Ctrl + A to select all the files, and hit Delete to clear them.
- Choose the appropriate response in case a confirmation prompt pops up.
- Now, go to this path
:C:\ProgramData\Microsoft\Windows Defender\Scans - Locate the mpenginedb.db file, right-click on it and select the Delete icon from the context menu.
- Again, choose the appropriate response if a confirmation prompt appears.
- Once done, press Windows + S to launch the Search menu, enter Windows Security in the text field, and click on the relevant search result.
- Click on Virus & threat protection from the options here.
- Next, click on Manage settings under Virus & threat protection settings.
- Click on the toggle for Real-time protection to disable it.
- Click Yes in the UAC (User Account Control) prompt that pops up.
- Similarly, disable Cloud-delivered protection under it.
- Wait for a few moments, and then re-enable both the features.
The protection history in Windows 11 has been successfully cleared. Also, you now know the Windows Defender History location on the PC, and can easily delete it the next time onwards.
- How to Type Accents on Windows 11
- How to Disable the Insert Your Security Key Into the USB Port popup
- DTS Sound Unbound for Windows 11: Download & Install
- Fix: EXCEPTION_ILLEGAL_INSTRUCTION Error on Windows 11
- Delayed Write Failed Error on Windows 11: How to Fix it
2. Via Event Viewer
- Press Windows + S to launch the Search menu, enter Event Viewer in the text field, and click on the relevant search result.
- Double-click on Applications and Services Logs in the navigation pane on the left.
- Now, expand Microsoft to view the options under it.
- Next, double-click on Windows.
- Expand Windows Defender and click on the Operational entry under it.
- Click on Clear Log on the right.
- Now, select the appropriate response from the confirmation prompt depending on whether you want to save its contents or delete it completely. We recommend the latter.
This is how you clear protection history in Windows 11 using the Event Viewer. The method is relatively simple and far more efficient for those who regularly check the error logs in Windows 11.
Both these methods help manually clear protection history, but what if you want it to be cleared automatically? There are a couple of ways to do that. Read the next section to find out.
How do I set the protection history to clear automatically?
1. Use Windows PowerShell
- Press Windows + R to launch the Run command, enter wt in the text field, press and hold the Ctrl + Shift key, and either click on OK or hit Enter to launch an elevated Windows Terminal.
- Click Yes in the UAC prompt that pops up.
- Now, paste the following command in the PowerShell tab and hit Enter to execute it. Just make sure to replace N here with the number of days after which you want the protection history to be automatically cleared.
Set-MpPreference -ScanPurgeItemsAfterDelay N - For instance, if you want the protection history to be cleared automatically after 7 days, the command becomes as follows:
Set-MpPreference -ScanPurgeItemsAfterDelay 7
This is probably the easiest method to automatically clear protection history in Windows 11 using PowerShell. But in case you are not a big fan of the command line, try the next method.
2. Use Local Group Policy Editor (Gpedit)
- Press Windows + R to launch the Run command, enter gpedit.msc in the text field, and either click OK or hit Enter to launch the Local Group Policy Editor.
- Expand Administrative templates and then double-click on Windows Components.
- Next, double-click on Microsoft Defender Antivirus and then on Scan under it.
- Double-click on the Turn of removal of items from scan history folder policy here.
- Select Enabled from the top, enter the number of days before the history is deleted, and then click OK at the bottom to save the changes.
That’s it! The protection history will now automatically be cleared after the set number of days. In case you want to keep the protection history forever, enter 0 in the field for the number of days.
In case you are running the Home Edition of the OS, learn how to install Local Group Policy Editor in Windows 11.
- How to Type Accents on Windows 11
- How to Disable the Insert Your Security Key Into the USB Port popup
- DTS Sound Unbound for Windows 11: Download & Install
- Fix: EXCEPTION_ILLEGAL_INSTRUCTION Error on Windows 11
Should I delete Protection History?
Though not entirely necessary, deleting the protection history actually helps clear some storage space on the system.
For some users, these files took 20-25 GB of space, and that can be intimidating if your computer is running low on storage.
Is it safe to clear the protection history in Windows 11?
There’s no harm in clearing the protection history in Windows 11 and it certainly wouldn’t affect the functioning of the PC in any way. More so, these files appear in Disk Cleanup if you run a scan.
And it doesn’t matter whether Windows Defender is now disabled and you are using a third-party antivirus, you can still clear the old log files.
Also, if the files have accumulated over time and their size has increased considerably, it could cause a crash each time you open Windows Defender protection history. All the more reasons to clear protection history
That’s all there is to the concept. Also, the methods listed here would help manually clear the Windows Defender protection history in Windows 10 as well.
In case the Virus & threat protection is not working, learn how to fix it since the issue is common, and without it, you wouldn’t be able to access the protection history through Windows Defender.
Besides, if your PC is running low on resources, you may consider disabling Antimalware Service Executable (Windows Defender process), since it’s known to hog the system resources.
If you have any queries, drop a comment in the section below.
Защитник Windows ведет журнал заблокированных угроз. Вы можете просмотреть заблокированные элементы или обнаруженные угрозы в журнале защиты. Элементы, перечисленные там, будут оставаться в журнале, даже если они были помечены для удаления или помещены в карантин. Это вызывает нежелательный эффект: значок Защитника Windows на панели задач будет отображаться с красной отметкой или желтым восклицательным знаком. Чтобы избавиться от предупреждающих знаков, нужно очистить журнал защиты.
В Windows 10 и Windows 11 невозможно очистить историю журнала защитника используя интерфейс «Безопасность Windows», кнопка «Очистить журнал» отсутствует, информация обнаружения вредоносных программ или ложных срабатываний хранится в журнале.
Защитник Windows хранит историю обнаруженных угроз в течение 30 дней, однако этот период может быть сокращен или продлен. Если журнал показывает угрозы, которые старше тридцати дней, вы можете изменить срок хранения или просто удалить все. Мы подробно рассмотрим оба способа, и вам решать, что вам больше подходит.
Как удалить, очистить «Журнал Защиты» Безопасности Windows
Если вам не хочется ждать, пока журнал защитника Windows 11, 10 будет очищен автоматически через 30 дней, вы можете удалить все записи вручную. Для этого вам понадобятся права администратора.
Шаг 1: Откройте проводник.
Шаг 2: Перейдите в следующую папку.
C:\ProgramData\Microsoft\Windows Defender\Scans\History
Шаг 2: Здесь вы найдете папку под названием «Service». Удалите ее, или ее содержимое.
Откройте Защитник Windows, и история защиты будет очищена. Значок на панели задач Защитника Windows больше не будет иметь желтый или красный знак.
Как изменить срок хранения «Журнала Защиты» и очистить его – с помощью Powershell.
Чтобы изменить срок хранения элемента в журнале службы «Безопасность Windows», выполните следующие действия.
Шаг 1: Откройте Powershell от имени администратора (см. как).
Шаг 2: Введите или скопируйте и вставьте командлет который, получает настройки для сканирования и обновлений Защитника Windows:
Get-MpPreference
Чтобы изменить время очистки журнала, используйте связанный элемент — «ScanPurgeItemsAfterDelay» по умолчанию имеет значение 15 (то есть 15 дней).
Шаг 3: Чтобы изменить его, введите в нужное количество дней хранения журнала:
Set-MpPreference -ScanPurgeItemsAfterDelay Х
Где Х это количество дней, после которого журнал будет удален, в моем случае — 3 дня. Теперь журнал защитника Windows будет хранится всего три дня, после чего будет автоматически очищен.
Все! Надеюсь, информация пригодится.
Рекомендуем: Как исправить, Защитник Windows: Некоторыми параметрами управляет ваша организация.
Пользователи ОС Виндовс 10 знают, что на рабочем столе неподалеку от значка Моего компьютера есть новый системный ярлычок — сине-голубой символ щита. Так обозначен встроенный Защитник. Он работает по принципу антивируса и фильтра, который ведет учет атак и регулирует установку и активность сомнительных программ. Но периодически на ярлычке появляется восклицательный знак. Чтоб его убрать, необходимо знать, как очистить журнал защиты в системе Виндовс 10.
Для чего это нужно?
Защитник Windows хранит информацию в виде записей с временными отметками о каждой шпионской программе или потенциальной угрозе для системы. Учет ведется, даже если нежелательное ПО отправить на карантин или удалить полностью. Информация в журнале хранится в течение месяца, а потом обычно самоудаляется.
Если Защитник показывает историю угроз, которым больше 30 суток, это чревато зависанием, торможением, некорректной работой ОС. Да и сам Windows Defender будет вылетать, потому что места для дальнейшего ведения базы безопасности у него не будет. Чтобы такого не происходило, необходимо регулярно очищать журнал безопасности или хотя бы увеличить срок хранения учетных данных.
Как очистить журнал защиты в Windows 10
Сегодня доступны два способа очистки журнала Windows Defender. Оба вполне просты и понятны даже тому, кто ни разу не залезал в программную начинку своего компьютера.
Изменение истории защиты
Понадобится активировать программу Power Shell с аккаунта Администратора и прописать там код:
- Set-MpPreference -ScanPurgeItemsAfterDelay 7. Цифра на конце — это количество суток, которое будет храниться история выявленных угроз, можно вписать любую, от 1 до 30. Большее число крайне нежелательно.
- Нажать «ВВОД» и перезагрузить устройство. С этого момента журнал Защитника в Виндовса будет обновляться в указанном промежутке.
Удаление сразу всей истории
Когда ненужной информации в журнале защиты Windows накопилось столько, что его требуется очистить полностью, то следует действовать так:
- Заходим в диск С. Как правило, на нем хранятся все файлы «родных» программ.
- Совершаем переход: ProgramData\Microsoft\Windows Defender\Scans\History.
- Находим папку «Сервис» («Service») и удаляем.
- Когда Защитник выявит новые угрозы, он автоматически создаст идентичную папку заново.
Перед процессом лучше выключить защиту в реальном времени и защиту из Облака. В противном случае они будут «ругаться». По завершению обязательно вновь активировать их.
Очистка через просмотр событий
При помощи утилиты через окно «Выполнить» также можно решить возникшую проблему:
- Вызываем нужную функцию клавишами «Win+R».
- Вписываем в строку ввода «eventvwr» и жмем «Enter».
- Появится окно с тремя колонками. Уходим в левую, и там проходим путь: «Журналы приложений и служб» => «Microsoft» => «Windows» => «Windows Defender» = > «Operational».
- Далее уже в правой части выбираем опцию «Очистить журнал».
- Жмем аналогичную кнопку в нижней части маленького окна. Готово.
- Стоит также знать, что в Windows 10, версии 1903 данный метод не работает.
Windows Defender защищает не только программы, которые есть на компьютере. Он бережет личные конфиденциальные данные пользователя. В первую очередь, логин и пароль для доступа к аккаунту, банковские данные, телефон и все остальное, что было указано при регистрации.
Историю журнала безопасности рекомендуют периодически очищать, независимо от того, появился ли восклицательный знак на ярлычке рабочего стола или нет. Так у Защитника будет свободное место для создания данных о текущих угрозах и своевременная возможность обновиться.
Вам помогло? Поделитесь с друзьями — помогите и нам!
Хотите удалить историю защиты Защитника Windows на ПК. Вот лучшие способы очистить историю защиты Защитника Windows в Windows 11.
Это руководство расскажет нам, как лучше всего очистить историю защиты Защитника Windows в Windows 11. Защитник Windows — это встроенная служба безопасности в ОС Windows. Это помогает защитить ваш компьютер от вредоносных программ, вирусов и других угроз безопасности. Он продолжает работать в фоновом режиме и обеспечивает защиту вашего компьютера от киберугроз в режиме реального времени. Эта программа получает регулярные обновления относительно новых определений вредоносных программ, чтобы помочь защитить ваш компьютер от новых угроз.
Теперь вы можете задаться вопросом, почему возникает необходимость очистить историю защиты вашего ПК Защитником Windows. Основная причина — очистить память вашего ПК. В противном случае, когда история защиты будет сохраняться с течением времени, это повлияет на производительность компьютера. В конце концов он замедлится, что является нежелательной ситуацией.
Во-вторых, когда данные истории защиты остаются длинными, они могут быть повреждены. Это, в свою очередь, может повлиять на функции защитника Windows. Это может остановить запуск приложений или установку обновлений.
Безопасность также является серьезной проблемой. Если ваш компьютер уязвим для кибератак, киберпреступники могут использовать конфиденциальные данные из истории защиты Защитника Windows. Они могут попытаться получить несанкционированный доступ к вашему компьютеру.
Вот несколько способов, с помощью которых можно удалить историю защиты программы-защитника Windows.
Используйте редактор групповой политики для очистки истории защиты Защитника Windows
Редактор групповой политики в основном используется для управления политиками Windows. С помощью этой утилиты вы можете очистить историю защиты защитника Windows.
- Нажимать Виндовс + Р горячие клавиши для вызова окна «Выполнить».
- Введите термин gpedit. МСК и нажмите ввод.
- Затем щелкните свой путь по следующему пути, указанному ниже.
Computer Configuration > Administrative Templates > Windows Components > Microsoft Defender Antivirus > Scan
- Под Сканировать папку, дважды щелкните по Включите удаление элементов из папки истории сканирования.
- Затем установите действие на Включено а также установить количество дней под Включите удаление элементов из папки истории сканирования.
- Затем нажмите на Применять > ХОРОШО и закройте редактор групповой политики.
- Перезагрузите компьютер, и теперь история защиты Защитника Windows была бы чиста навсегда.
Очистить историю защиты Защитника Windows с помощью PowerShell
PowerShell — это собственный инструмент командной строки, присутствующий в ОС Windows. Вы можете использовать его для выполнения различных команд для выполнения определенных задач. Кроме того, вы можете использовать его для очистки истории защиты Защитника Windows на вашем ПК.
- Нажимать Виндовс + С вызвать поиск.
- Найдите PowerShell и нажмите Открыть/запустить от имени администратора когда появится соответствующий результат поиска.
- Введите следующую команду.
Set-MpPreference -ScanPurgeItemsAfterDelay Days
- В приведенной выше команде замените «дни” с числом, обозначающим количество дней, по истечении которых автоматически история защиты будет очищена безвозвратно.
Очистить историю защиты Защитника Windows с помощью проводника
Все записи защиты защитника Windows и истории сканирования сохраняются в виде файла журнала. Используя проводник, вы можете легко получить доступ к этому файлу.
- Откройте проводник с помощью ярлыка Windows + Е.
- На левой панели нажмите на С:Драйв, который обычно имеет папку Windows.
- Нажмите на Вид > из выпадающего меню и выберите Показывать.
- Под Показыватьвыбирать Скрытые предметы.
- Скопируйте и вставьте адрес, указанный ниже, в адресную строку Проводника.
C:\ProgramData\Microsoft\Windows Defender\Scans\Scans\History
- Нажмите на папку Сканы.
- Внутри Сканы, вы увидите файл журнала с именем history. В нем хранятся все записи проверок безопасности и действий, выполненных Защитником Windows.
- Выберите этот файл и нажмите Shift + Удалить горячие клавиши, чтобы окончательно удалить этот файл журнала.
Говоря о проводнике, у нас есть подробное руководство по проводнику Windows, в котором объясняются все связанные с ним функции и различные способы его открытия. Вы можете проверить это здесь.
Как очистить историю защиты Защитника Windows с помощью средства просмотра событий?
Средство просмотра событий — это встроенное приложение в ОС Windows. Он позволяет пользователям просматривать журналы событий на своих компьютерах и управлять ими. Журналы событий — это записи системных событий и уведомлений, которые генерируются Windows и другими приложениями, установленными на компьютере.
- Запустить Приложение для просмотра событий с помощью поиска Windows.
- Нажмите на Приложения и службы logs, чтобы развернуть параметры под ним на левой боковой панели.
- Продолжая на левой панели, нажмите кнопку Майкрософт папка.
- После этого щелкните значок стрелки рядом с Окна папка.
- Перейдите к Защитник Windows папка с левой боковой панели.
- Щелкните правой кнопкой мыши элемент Оперативный и выберите вариант Очистить журнал из появившегося меню.
- Появится окно подтверждения с некоторыми вариантами. Выберите вариант Сохранить и очистить.
Заключение
Это завершение этого руководства, касающееся нескольких доступных способов очистки истории защиты Защитника Windows в Windows 11. Чтобы ваш компьютер мог оптимизировать свою производительность и оставаться в безопасности и без ненужной информации, вам следует чаще использовать любой из этих методы удаления истории сканирования Защитника Windows.
Если у вас есть мысли о Лучшие способы очистить историю защиты Защитника Windows в Windows 11то не стесняйтесь заглянуть ниже поле для комментариев.