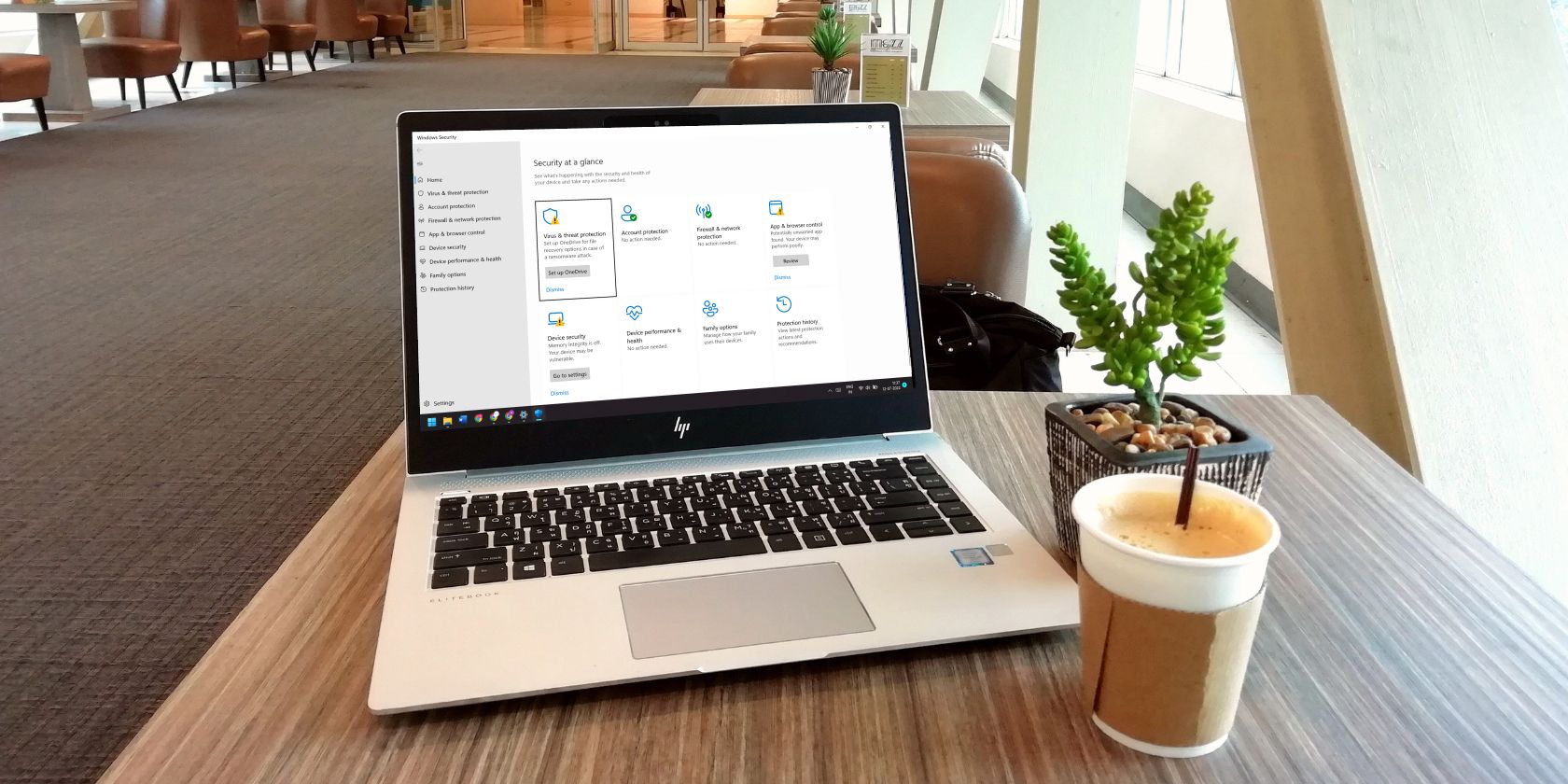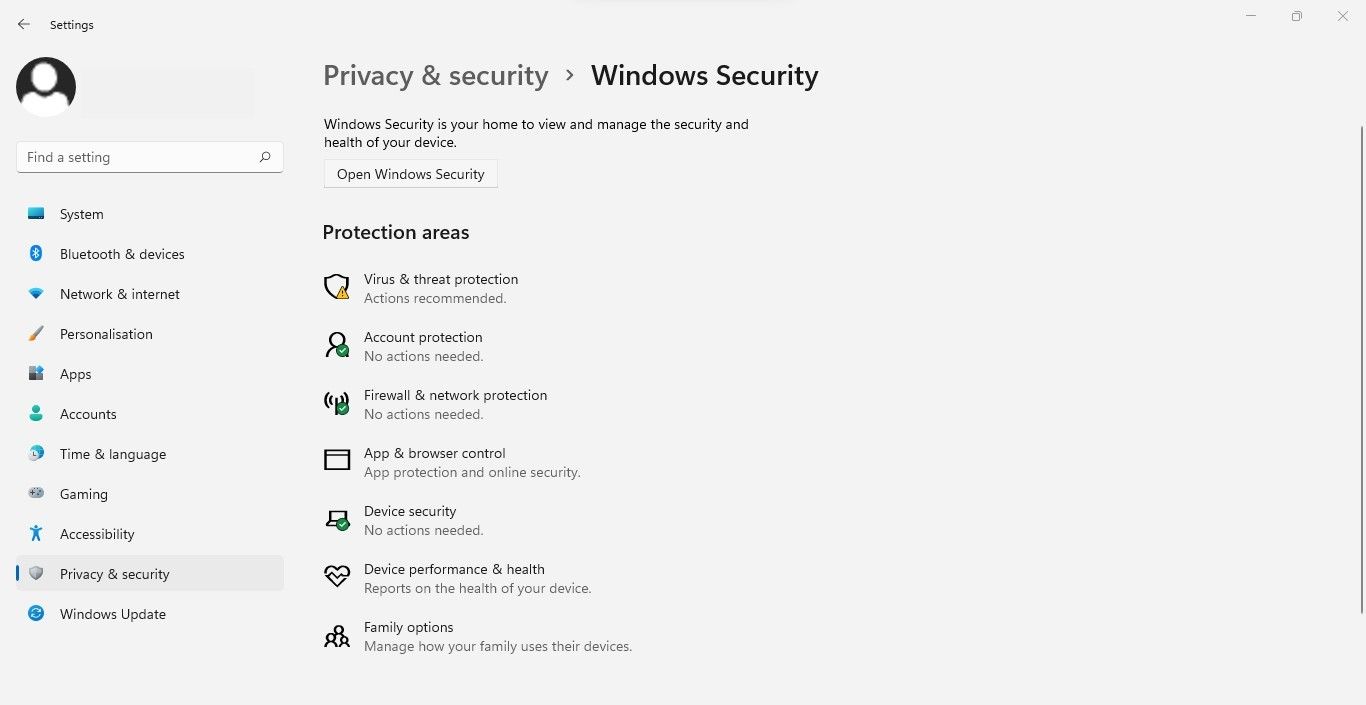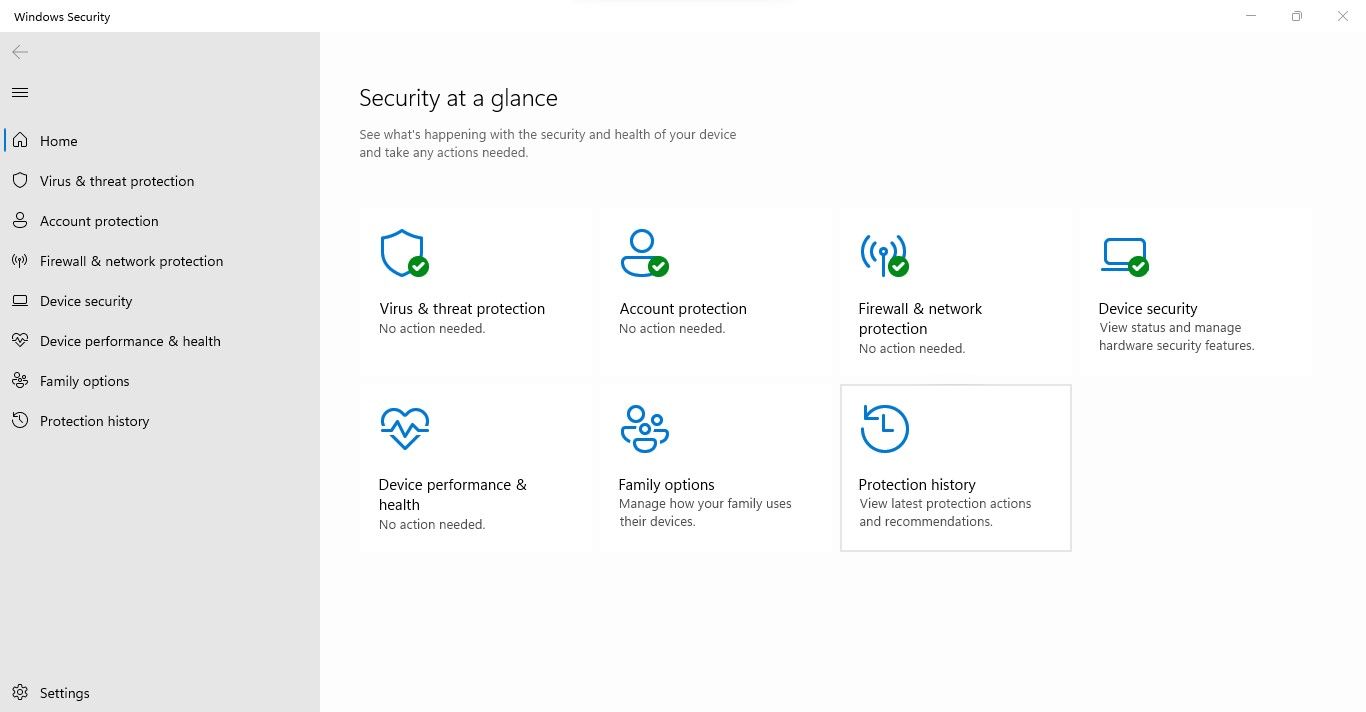На чтение 5 мин. Просмотров 49.4k. Опубликовано
Трояны являются одним из наиболее распространенных типов вредоносных программ, которые, в отличие от вирусов, передают вам возможность запускать их на своем компьютере, поскольку они не распространяются самостоятельно. Иногда они приходят, когда вы посещаете взломанный или вредоносный сайт.
В этом типе вредоносного ПО может использоваться имя файла, похожее на существующее реальное или легальное приложение, поэтому вы можете в конечном итоге загрузить его, не зная, и в конечном итоге загрузить что-то еще, и обычно они приходят вместе с другими вредоносными программами.
На компьютере троянские программы не только устанавливают вирусы и черви среди других вредоносных программ, но и используют ваш компьютер для мошенничества, записи ключевых журналов и активности в сети, а также отправляют информацию злоумышленникам, которые могут быть такими, как ваш пароль или логин. учетные данные, и хакер, в свою очередь, может контролировать ваш компьютер.
Несмотря на то, что антивирус Windows Defender предустановлен на ПК с Windows 10, он не соответствует ожиданиям пользователей, когда речь заходит о защите собственной ОС. Трояны продвигаются быстрее, чем обновления Защитника Windows, что обычно оставляет пользователей в затруднительном положении, когда дело доходит до их полного удаления.
Если Защитник Windows не удаляет троянские угрозы с вашего компьютера, вот несколько способов решения этой проблемы.
Содержание
- ИСПРАВЛЕНИЕ: Защитник Windows не удаляет троян
- 1. Предварительные исправления
- 2. Запустите проверку на вирусы с помощью Microsoft Safety Scanner.
- 3. Выполните чистую загрузку
- 4. Измените запуск службы Защитника Windows на Автоматический
- 5.Очистите ваш временный файл/кэш
- 6. Запустите полное сканирование в безопасном режиме
ИСПРАВЛЕНИЕ: Защитник Windows не удаляет троян
- Предварительные исправления
- Запустите проверку на вирусы с помощью Microsoft Safety Scanner
- Выполнить чистую загрузку
- Изменить запуск службы Защитника Windows на Автоматический
- Очистите ваш временный файл/кэш
- Запустите полное сканирование в безопасном режиме
1. Предварительные исправления
- Обновите библиотеку определений Защитника Windows.
- Запустите полное сканирование системы
- Обновите альтернативное антивирусное программное обеспечение, если оно доступно
- Получите имя троянца и найдите его в Интернете, чтобы найти решение для его устранения.
- Отключите стороннее антивирусное программное обеспечение и проверьте, помогает ли оно. Обязательно включите эти программы сразу же после того, как вы это сделаете, чтобы хакеры, вирусы и черви не повредили вашу систему.
- Запустите очистку диска или используйте CCleaner для удаления временных файлов, чтобы сократить время сканирования с помощью программного обеспечения безопасности
- Удалите временные файлы, нажав «Пуск»> введите очистка диска в поле поиска> и выберите «Очистка диска». Вы также можете использовать CCleaner для очистки мусора, безопасности браузера, управления запуском и многого другого. Не забудьте снять флажок для очистки файлов Защитника Windows
2. Запустите проверку на вирусы с помощью Microsoft Safety Scanner.
Microsoft Safety Scanner – это бесплатный загружаемый инструмент безопасности для сканирования по требованию, который помогает удалять вредоносные программы, а также работает с существующим антивирусным программным обеспечением. Однако срок его действия истекает через 10 дней после загрузки, поэтому для повторного запуска сканирования с последними определениями вредоносных программ загрузите и установите его снова. Если вы запустите проверку на вирусы без переустановки Microsoft Safety Scanner, программа будет удалена, и любые зараженные файлы и папки также могут быть удалены.
– СВЯЗАН: лучшее антивирусное программное обеспечение для онлайн-банкинга
3. Выполните чистую загрузку
Это помогает проверить, не вызывает ли проблема какое-либо стороннее приложение, устраняя конфликты программного обеспечения. Сделать это:
- Войдите в систему как администратор и введите msconfig в поле поиска.
- Выберите Конфигурация системы .
- Найдите вкладку Услуги

- Установите флажок Скрыть все службы Microsoft .

- Нажмите Отключить все .
- Перейдите на вкладку Автозагрузка .

- Нажмите Открыть диспетчер задач .

- Закройте диспетчер задач и нажмите ОК .
- Перезагрузите компьютер
4. Измените запуск службы Защитника Windows на Автоматический
- Нажмите правой кнопкой мыши на Пуск и выберите Выполнить .
- Введите services.msc и нажмите enter
- Щелкните правой кнопкой мыши службу Защитник Windows .

- Нажмите Свойства .
- Убедитесь, что Статус службы запущен .

- Убедитесь, что Тип запуска установлен Автоматически .

- Нажмите Применить , затем нажмите ОК и перезагрузите компьютер.
– СВЯЗАНО: 4 лучших антивируса с блокировщиком сайтов/веб-фильтрацией
5.Очистите ваш временный файл/кэш
- Перейти в Internet Explorer
- Нажмите Инструменты .

- Нажмите Свойства обозревателя .

- Перейдите на вкладку Общие .

- Нажмите История просмотров .

- Выберите Удалить .

- Снимите флажок Сохранить данные избранного сайта .

- Удалить временные файлы, удалить куки, историю, пароли и т. Д.
Чтобы убедиться, что ваши куки были удалены, сделайте следующее:
- Нажмите Пуск и введите inetcpl. cpl в поле поиска и нажмите клавишу ввода.
- В диалоговом окне Свойства Интернета перейдите на вкладку Общие .

- Нажмите Настройки в разделе История просмотров .

- В настройках Временные файлы и история Интернета нажмите Просмотр файлов , чтобы открыть папку, в которой хранятся файлы cookie.

- В открытой папке нажмите CTRL + A, CTRL + D , а затем нажмите Enter, чтобы удалить файлы cookie.
- Выйдите и перезагрузите компьютер
- Сканирование вашего компьютера с использованием Malwarebytes, чтобы удалить любые следы вредоносного ПО
6. Запустите полное сканирование в безопасном режиме
Чтобы перейти в безопасный режим, сделайте следующее:
- Нажмите Пуск и выберите Настройки .
- Нажмите Обновление и безопасность .

- Выберите Восстановление на левой панели.

- Перейдите в Расширенный запуск .

- Нажмите Перезагрузить сейчас .

- Выберите Устранение неполадок на экране выбора параметров , затем нажмите Дополнительные параметры .

- Перейдите в Параметры запуска и нажмите Перезагрузить .
- После перезагрузки компьютера появится список параметров.
- Выберите 4 или F4 , чтобы запустить компьютер в безопасном режиме.
- Запустите полное сканирование с помощью Защитника Windows
Помогло ли какое-либо из этих решений исправить Защитник Windows, не удаляющий троянские угрозы? Дайте нам знать в комментариях ниже.
На странице Журнал защиты в приложении для обеспечения безопасности Windows вы можете перейти к действиям по просмотру антивирусной программы защитника Майкрософт от вашего имени, потенциально нежелательных приложений , которые были удалены, или о том, что отключены ключевые службы.
Примечание: История защиты сохраняет события только в течение двух недель, после чего они исчезнут с этой страницы.

События отображаются как серии карточек в истории защиты. Если вам нужно ваше внимание на карточке, вы увидите один из двух цветных значков на значке карточки.
-
Красный — это серьезный элемент, который требует немедленного внимания.
-
Желтый — этот элемент не является срочным, но его следует проверять по возможности.
Щелкнув карточку, вы можете развернуть ее и получить дополнительные сведения. Ниже приведены некоторые наиболее распространенные записи, которые могут быть видны.
Оповещения о вредоносных программах
Если антивирусная программа Microsoft Defender обнаруживает часть вредоносных программ, она будет записана в журнал защиты.
Обнаружена угроза безопасности: требуется действие
Это говорит о том, что в антивирусной программе Microsoft Defender обнаружена возможная угроза, и вам нужно принять решение о том, как ее обрабатывать. Если выбрать раскрывающийся список действия в правом нижнем углу, вы можете подать ему возможность помещать его в карантин, а также в случае уверенности в том, что этот элемент был ложным, как угроза, которую можно Разрешить на устройстве.
Внимание: Если вы не уверены в том, что элемент является надежным или вы не знаете, как это сделать, лучше всего выбрать пункт Карантин. Если выбрать Разрешить на устройстве , файл будет продолжен и, если это действительно угроза, ваши данные. личные данные или устройство теперь могут быть подвержены риску.
Если вы выберете вариант Разрешить и позже хотите отменить это действие, перейдите на страницу Разрешенные угрозы и вы можете удалить ее из списка разрешенных.
Угроза в карантине
Это свидетельствует о том, что угроза заблокирована и помещена в карантин. Оно еще не удалено, но не может представлять опасность для ваших данных или устройств. Существует два действия , которые можно выполнить.
-
Удаление — удаляет угрозу с устройства.
-
Restore (восстановление ) — этот файл снова помещается на устройство, и защитник снова обнаружит его как угрозу и создаст новую угрозу — элемент требуется действие в истории защиты. Если вы уверены, что idem безопасно, вам нужно будет перейти на него и выбрать вариант Разрешить на устройстве .
Угроза заблокирована
Это означает, что защитник заблокировал и удалил угрозу на вашем устройстве. На вашем веб-этапе никаких действий не требуется, но вы можете решить, как она достигают вашего компьютера, чтобы снизить риск повторения ошибки. Наиболее распространенные способы получения угрозы включают в себя небезопасное вложение в сообщение электронной почты, которое можно загрузить с небезопасного веб-сайта или с помощью зараженного устройства USB Storage.
Если вы считаете, что это «ложный», и что файл безопасен, вы можете выбрать действия и нажать кнопку Разрешить. Эта угроза уже удалена, поэтому она доступна только при следующем просмотре этого файла. Если вы хотите использовать его, вам потребуется скачать файл заново.
Исправление не завершено
Это говорит о том, что антивирусная программа Microsoft Defender выполнила шаги по устранению угрозы, но не может успешно завершить эту чистку. Выберите карточку, чтобы развернуть ее, и просмотрите дополнительные действия, которые необходимо выполнить.
Потенциально нежелательные приложения (к)
Нежелательные приложения — это категория программного обеспечения, которая может вызвать медленное выполнение вашего компьютера, отобразить неожиданные баннеры или, в худшем случае, установить другое программное обеспечение, которое может быть более опасным или ненавязчивым. Она не передается на уровень вредоносных программ, но она по-прежнему делает все, что вы, возможно, не сделаете.
Если вы хотите убедиться, что для вашего устройства включена функция блокировки к, ознакомьтесь со статьей защита компьютера от потенциально нежелательных приложений.
Это приложение заблокировано
SmartScreen защитника Майкрософт может блокировать потенциально нежелательные приложения до их установки, и если это случится, вы увидите в журнале защиты событие «заблокировано».
Если вы считаете, что блок был ошибочным и вы хотите разрешить выполнение этого файла, вы можете выбрать действия, а затем Разрешить. На этом этапе вам потребуется загрузить файл, чтобы использовать его.
Если вы выберете вариант Разрешить и позже хотите отменить это действие, перейдите на страницу Разрешенные угрозы и вы можете удалить ее из списка разрешенных.
Важная служба отключена
Журнал защиты также может уведомлять вас о том, что при отключении важной службы, например SmartScreen для Microsoft Edge. Выберите карточку для этого оповещения и в разделе действия , на которые можно включить эту функцию.
Дополнительные сведения
Рекомендации по защите от вирусов
Как вредоносные программы могут заразить свое устройство
Подобно другим антивирусам, встроенный Защитник Windows ведет историю обнаруженных угроз, просмотреть которую можно в журнале защиты. Эти записи будут отображаться в журнале, даже если опасный файл обезврежен и помещен в карантин, что может вызвать своеобразный побочный эффект, проявляющийся наличием красного или желтого значка на иконке Защитника в системном лотке. в Windows 10 2004 разработчики вроде бы должны были решить эту проблему.
Но, судя по отзывам пользователей, сталкиваться с ней приходится и в последней стабильной версии системы.
Чтобы избавиться от этих предупреждающих о несуществующей уже угрозе значков, нужно очистить журнал Windows Defender. В сборках до релиза 1903 сделать это можно было через интерфейс управления безопасностью Windows, в более поздних сборках системы кнопка очистки журнала отсутствует. Данные журнала удаляются автоматически по истечении 30-и дней, но вы можете сократить этот период или просто удалить их принудительно.
Изменение срока хранения Журнала Защитника
Для изменения срока хранения записей в журнале Защитника Windows 10 мы предлагаем использовать консоль PowerShell.
Запустив ее от имени администратора, выполните в ней команду Get-MpPreference и найдите в полученном списке параметр ScanPurgeItemsAfterDelay.
В Windows 10 2004 его значение равняется 15, то есть данные журнала хранятся 15 дней. Чтобы сократить этот срок, скажем, до двух дней, выполните в PowerShell такую команду:
Set-MpPreference -ScanPurgeItemsAfterDelay 2
Принудительная очистка Журнала Защитника
Если вы хотите очистить журнал прямо сейчас, выполните следующие действия.
Перейдите в Проводнике в папку C:\ProgramData\Microsoft\Windows Defender\Scans, а затем зайдите в расположенную в ней папку History, подтвердив вход с правами администратора.
В свою очередь, в ней найдите папку Service и удалите ее.
Вместе с ней будет удалена и история действий Windows Defender.
Должен исчезнуть и значок предупреждения на иконке Защитника. Однако, если у вас не настроены базовые функции безопасности, желтый значок предупреждения будет отображаться независимо от того, имеются в журнале записи или нет.
Загрузка…
Защитник Windows 10 (ранее известный как Windows Defender) является встроенным антивирусным программным обеспечением, предлагаемым компанией Microsoft для операционной системы Windows 10. Однако, даже с превосходными возможностями защиты, иногда угрозы могут проникнуть в вашу систему. В этой статье мы расскажем о нескольких эффективных методах, которые помогут вам удалить угрозу при помощи Защитника Windows 10.
Содержание
- 1. Обновите Защитника Windows 10
- 2. Выполните полное сканирование компьютера
- 3. Используйте защиту в реальном времени
- Как избавиться от угроз в Защитнике Windows 10
- Методы эффективной защиты
1. Обновите Защитника Windows 10
Первым шагом к удалению угрозы является обновление Защитника Windows 10. Microsoft регулярно выпускает обновления для своего антивирусного программного обеспечения, которые добавляют новые функции и исправляют обнаруженные уязвимости. Убедитесь, что ваш Защитник Windows 10 обновлен до последней версии.
2. Выполните полное сканирование компьютера
Если вы обнаружили угрозу в своей системе, немедленно выполните полное сканирование компьютера с помощью Защитника Windows 10. Выберите опцию «Полное сканирование» и дайте Защитнику Windows 10 время проверить каждый файл и программу на вашем компьютере.
3. Используйте защиту в реальном времени
Одной из лучших функций Защитника Windows 10 является его способность предотвращать угрозы в реальном времени. Убедитесь, что функция защиты в реальном времени включена в настройках Защитника Windows 10. Это позволит программе активно отслеживать и блокировать угрозы, прежде чем они смогут нанести вред вашей системе.
В заключение, Защитник Windows 10 предлагает множество возможностей для обнаружения и удаления угроз в вашей системе. Следуя приведенным выше методам, вы сможете справиться с угрозами и защитить свой компьютер. Однако, помните, что регулярное обновление и проверка вашего антивирусного программного обеспечения является наиболее эффективным способом обеспечить безопасность вашей системы.
Как избавиться от угроз в Защитнике Windows 10
Защитник Windows 10 представляет собой встроенное антивирусное программное обеспечение, разработанное Microsoft для операционной системы Windows 10. Оно предоставляет базовую защиту от различных угроз, таких как вирусы, шпионское ПО, трояны и другие вредоносные программы. Однако, иногда Защитник Windows 10 может отобразить угрозу, которую вы хотите удалить.
Если Защитник Windows 10 обнаружил угрозу, вы можете принять следующие шаги для удаления ее:
- Откройте Защитник Windows 10, щелкнув на значке в системном лотке или в меню «Пуск».
- В окне Защитника Windows 10 выберите раздел «Вирусы и угрозы».
- Нажмите на кнопку «Быстрое сканирование», чтобы начать сканирование вашей системы на наличие угроз.
- По завершении сканирования Защитник Windows 10 покажет список обнаруженных угроз.
- Выберите угрозы, которые вы хотите удалить, и нажмите на кнопку «Удалить».
Если угроза не может быть удалена с помощью Защитника Windows 10, вы можете попробовать следующие дополнительные методы:
- Обновите Защитник Windows 10 до последней версии. Это позволит получить доступ к новым функциям и улучшениям, которые могут помочь вам удалить угрозы.
- Используйте дополнительные антивирусные программы. Существуют множество антивирусных программ, которые могут помочь вам бороться с угрозами, которые Защитник Windows 10 может не обнаружить. Установите одну из таких программ и выполните полное сканирование своей системы.
- Проверьте запланированные задачи на вашем компьютере. Некоторые угрозы могут быть связаны с запланированными задачами. Проверьте список запланированных задач и удалите любые подозрительные или ненужные задачи.
Независимо от того, какие методы вы выбираете, помните, что важно регулярно обновлять и обслуживать свою систему, чтобы быть защищенным от угроз. Проверяйте Защитник Windows 10 и другие антивирусные программы на наличие обновлений и всегда ставьте их.
Методы эффективной защиты
1. Обновление системы и программного обеспечения
Первым шагом для обеспечения эффективной защиты компьютера является обновление операционной системы и программного обеспечения. Производители системы и программ регулярно выпускают патчи и обновления, которые закрывают уязвимости и устраняют ошибки безопасности. Убедитесь, что на вашей системе установлены все последние доступные обновления.
2. Установка антивирусного программного обеспечения
Очень важно иметь надежное и актуальное антивирусное программное обеспечение на своем компьютере. Это поможет обнаружить и удалить вредоносные программы, а также предотвратить их появление в будущем. Выйдите на рынок антивирусного программного обеспечения и выберите программу, которая наилучшим образом соответствует вашим потребностям и бюджету.
3. Бережливый подход к скачиванию и установке программ
Скачивание программ и файлов из ненадежных и непроверенных источников может представлять угрозу для вашего компьютера. Установка программ только из надежных и официальных источников поможет уменьшить риск заражения вредоносными программами. Всегда внимательно читайте условия лицензии и проверяйте файлы перед их установкой.
4. Регулярная проверка системы на наличие вредоносных программ
Проведение регулярных сканирований системы поможет обнаружить и удалить вредоносные программы. Воспользуйтесь антивирусным программным обеспечением для запуска полного сканирования вашей системы. Установите расписание для регулярной автоматической проверки системы, чтобы быть уверенным в ее безопасности.
5. Резервное копирование данных
Одной из важных мер защиты является резервное копирование данных. Регулярно создавайте резервные копии важных файлов и документов на внешний накопитель или в облачное хранилище. В случае атаки или сбоя системы вы сможете восстановить данные и продолжить работу без потерь.
6. Настройка брандмауэра
Брандмауэр — это программное или аппаратное устройство, которое контролирует и отфильтровывает сетевой трафик, входящий и исходящий из компьютера. Настройте брандмауэр, чтобы запретить нежелательный трафик и предотвратить несанкционированный доступ к вашей системе.
7. Осмотреть и настроить настройки безопасности
Ознакомьтесь с настройками безопасности своей операционной системы и других программ, установленных на компьютере. Включите все необходимые функции безопасности и настройте их согласно своим требованиям и предпочтениям.
Соблюдение этих методов обеспечит вам эффективную защиту от угроз в Защитнике Windows 10, и поможет защитить ваш компьютер от вредоносных программ и атак.
Got an alert from Microsoft Defender? Don’t panic; here’s how to handle the situation.
Have you received a notification that Microsoft Defender has detected a threat? Do you suspect that a virus has infiltrated your system that may corrupt your data or compromise your security? Microsoft Defender sends this notification when it detects a malicious program trying to enter your computer. You are notified beforehand, so you can take action immediately.
In this article, we’ll discuss why you received this notification, where the threat is, and how to get rid of it. In addition, we’ll discuss how to manage a threat effectively on Windows.
How to Check the Details of Threats Detected by Microsoft Defender
To jump into details about the threat that Microsoft Defender detected, click on the notification pop-up at the bottom-right of the screen. If the pop-up has already disappeared, follow the below steps to check the threat details:
- Right-click the Windows Start button and select Settings.
- On the left sidebar, click Privacy & security.
- In the right pane, click Windows Security.
- Click on the Open Windows Security button.
- In the left sidebar, click the Home tab.
- In the right pane, click Protection history.
In the Protection history section, you’ll find a list of all threats detected by the Microsoft Defender. There, you will find in-depth information about the most recent or older threats detected.
How to Analyze the Threat Detected by Microsoft Defender
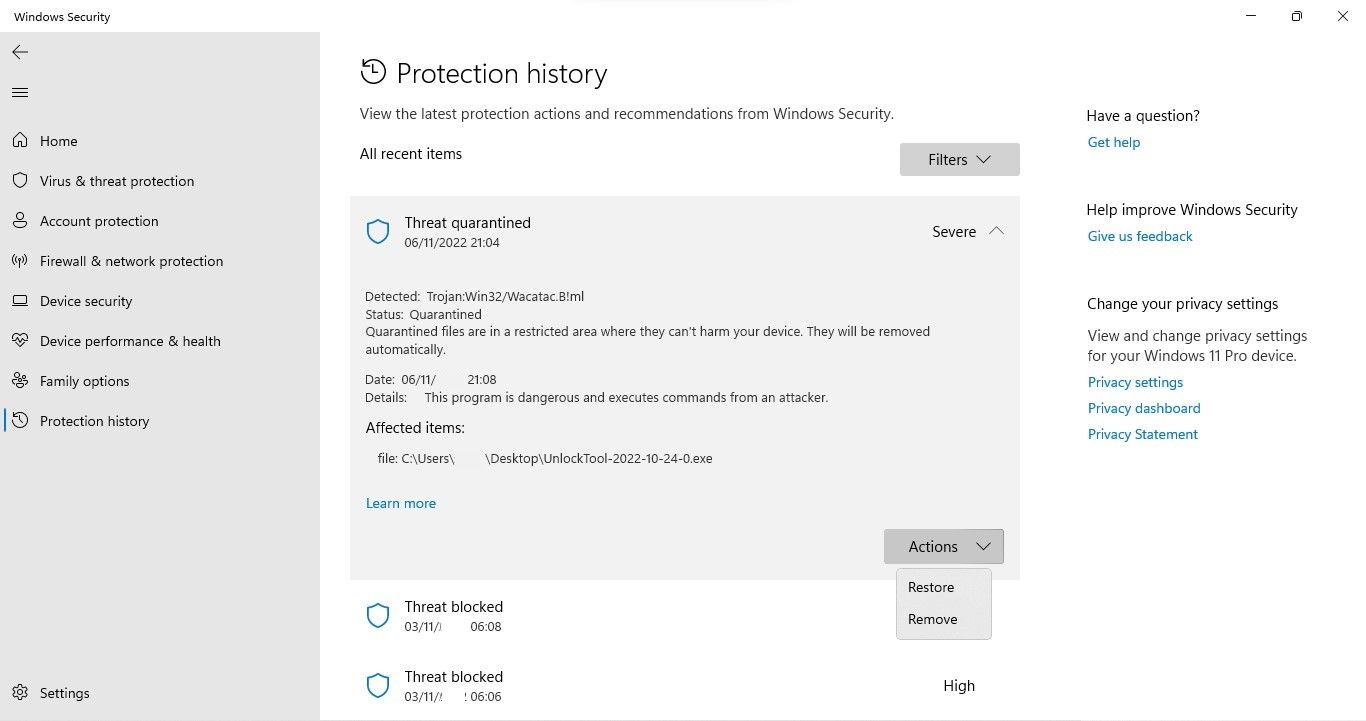
For a more detailed threat analysis, click on the most recent threat listed at the top of the Protection history window. Verify the date and time to ensure it is the most recent threat detected by Microsoft Defender, whose notification you recently received. After you’ve confirmed that it’s the same threat, the following tips will help you analyze it better:
- In the top-right corner of the threat window, you can see the severity of the threat. You’ll generally find three levels there; low, high, and severe. The more severe a threat is, the more effort you should put into removing it.
- After that, check the threat Status, which may include any of the following:
- Removed: If Microsoft Defender detects a threat and automatically removes it, its Status will be marked as Removed. For removed threats, you do not need to run any scans. However, do so to be safe.
- Active: As the name suggests, active threats are not automatically removed from your device. Therefore, you must manually remove them.
- Quarantined: The term «Quarantined» refers to threats that Microsoft Defender has isolated to prevent them from spreading further and infecting your system. It’s almost as if the threat is contained on your hard drive, where it will not spread. Even though they are automatically removed, you should scan the device.
- Blocked: If Microsoft Defender marks a threat as blocked, it means that the threat has not been allowed to execute. So, click on it and see if it’s active or removed. You don’t need to do anything if it’s removed. Remove it manually if it’s active.
- After that, you can review the threat, its classification, and what the threat is known to do on the victim’s computer. Click on the Learn more link to get more information about the threat. Below that, you can see the location of the affected file.
- Finally, you will find an Action dropdown where you can handle the threat. Based on the type and status of the threat, you can remove, quarantine, or allow it.
Now that you have a clear understanding of analyzing the threat, let’s explore how to remove it effectively.
How to Remove the Threat Detected by Microsoft Defender Antivirus
While you can remove the threat directly by clicking on Remove in the Actions dropdown menu of the threat window in the Protection history section, you should perform an offline scan with Microsoft Defender to clean your device professionally.
Additionally, you should run a scan using your third-party antivirus to ensure your device is free of virus remnants — think of it as getting a second opinion on your medical reports. Hopefully, your device will be free of threats once the scans are complete.
After that, ensure that no damage has been done to your system files by the virus while it was on your computer. To do that, run an SFC scan using the steps mentioned in our guide for repairing corrupt Windows files. After the scan is complete, perform any required actions, if necessary, to ensure that the corrupted files have been repaired.
How to Deal With False Positive Threats Detected by Microsoft Defender
Sometimes, safe-to-execute files and applications are assumed as threats by Microsoft Defender, and you get the same threat warning when downloading or installing them. This leads to the question: what can you do to ensure the file you’re downloading isn’t infected and isn’t falsely deemed a threat? Also, what can you do to avoid receiving threat alerts from Microsoft Defender while downloading it?
A reliable online virus scanner can help you determine whether the alert is real or a false alarm. So, copy the URL from which you’re downloading the file, paste it on VirusTotal’s URL scanner, and press Enter.
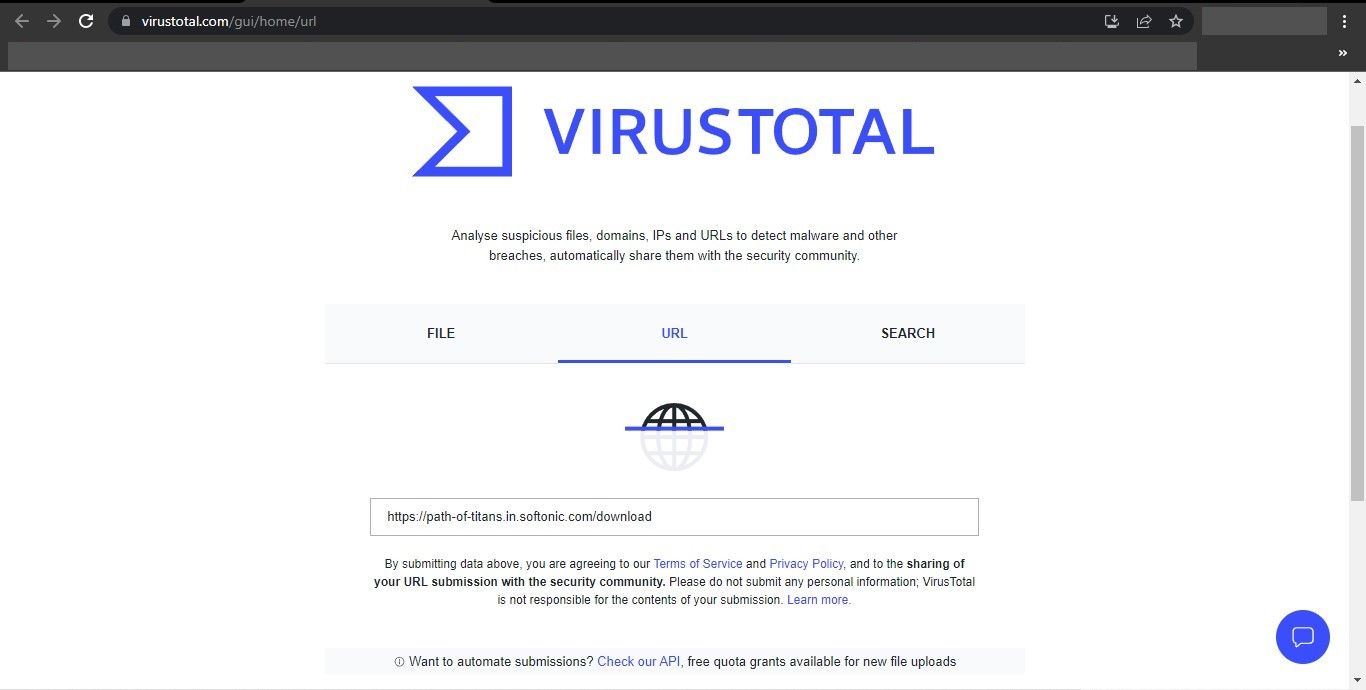
If the scan shows no threats, the threat alert is false, and you may safely download the file; otherwise, do not do so.
If the false threat alert prevents you from downloading the file, open Windows Security, click on the threat window, and choose Allow from the Actions menu. Doing so will whitelist the file from Microsoft Defender’s scan. Once that has been done, you will not be prompted with a false threat alert when downloading the file again.
Microsoft Defender Keeps Saying Threats Found? What to Do About It
In some cases, Microsoft Defender keeps sending false notifications of threats found despite you taking adequate action. Moreover, when you check Microsoft Defender’s protection history, you’ll find it completely blank. Is that the case for you as well? If so, it’s certainly a false alarm caused by an issue with Microsoft Defender’s protection history.
The only way to stop receiving these annoying notifications is to clear Microsoft Defender’s protection history. Our guide on how to clear the Microsoft Defender protection history will show you how to do that. If you want to clear the protection history completely, we recommend applying all four methods mentioned in the linked article.
Defend Your System From Threats With Microsoft Defender
Viruses lurking on your device can compromise both your security and your data. Hence, you should make sure they are removed as soon as possible. Hopefully, our article will help you better understand how Microsoft Defender’s threat alerts work and how to manage them effectively. Moreover, you will now be able to distinguish real threats from false ones.