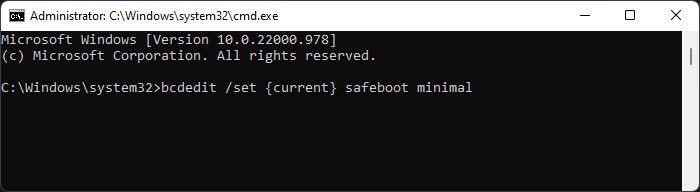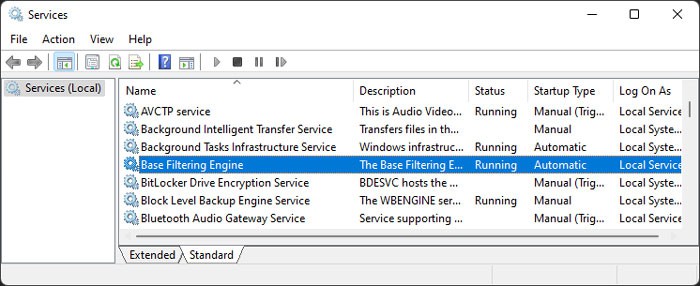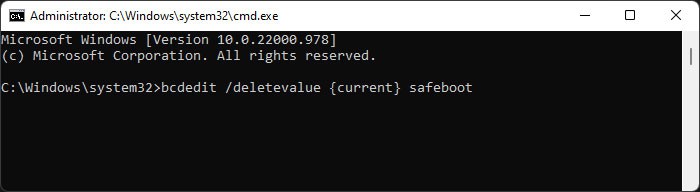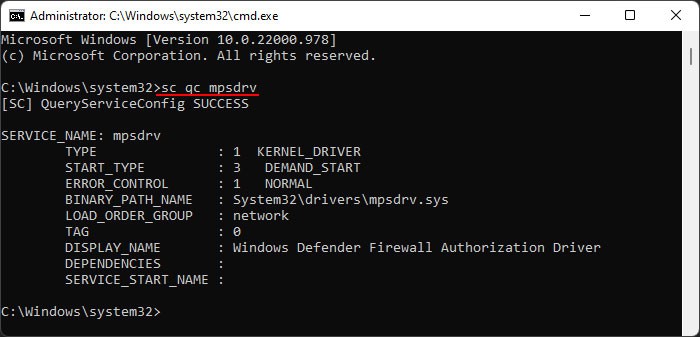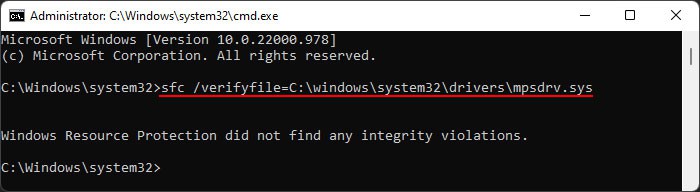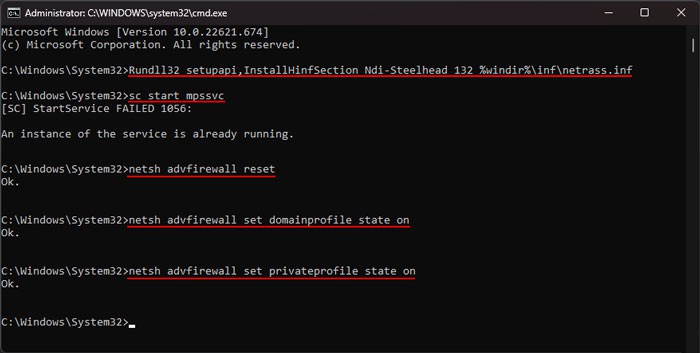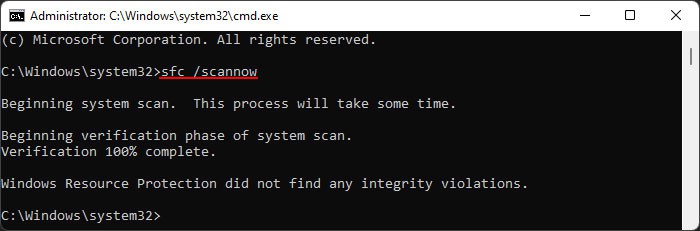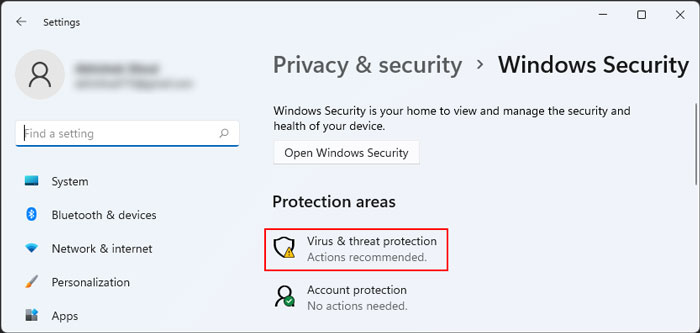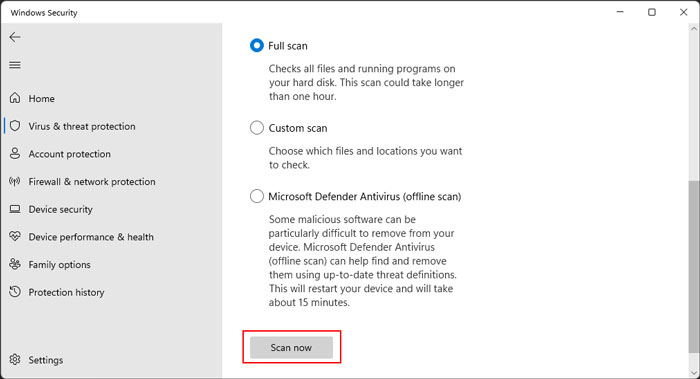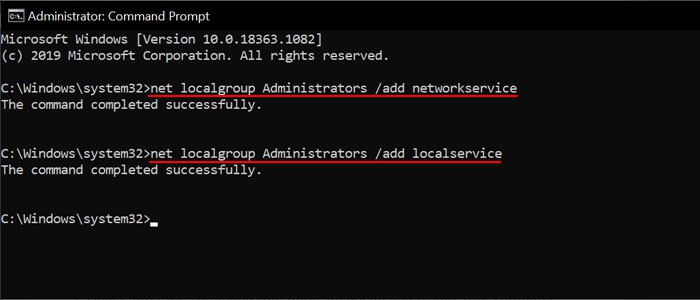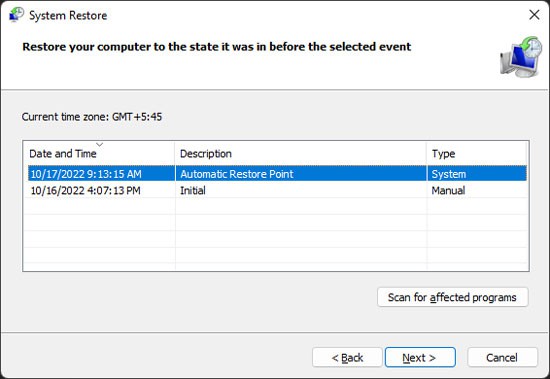Windows Defender Firewall Authorization Driver is a kernel mode driver that provides deep inspection services on inbound and outbound network traffic.
Default Settings
| Startup type: | Manual |
| Display name: | Windows Defender Firewall Authorization Driver |
| Service name: | mpsdrv |
| Service type: | kernel |
| Error control: | normal |
| Group: | network |
| Path: | %SystemRoot%\System32\drivers\mpsdrv.sys |
| Registry key: | HKEY_LOCAL_MACHINE\SYSTEM\CurrentControlSet\Services\mpsdrv |
Default Behavior
Windows Defender Firewall Authorization Driver is a kernel device driver. In Windows 10 it is starting only if the user, an application or another service starts it. If Windows Defender Firewall Authorization Driver fails to start, the failure details are being recorded into Event Log. Then Windows 10 will start up and notify the user that the mpsdrv service has failed to start due to the error.
Dependencies
While Windows Defender Firewall Authorization Driver is stopped, the Windows Defender Firewall service cannot be launched.
Restore Default Startup Configuration of Windows Defender Firewall Authorization Driver
1. Run the Command Prompt as an administrator.
2. Copy the command below, paste it into the command window and press ENTER:
sc config mpsdrv start= demand
3. Close the command window and restart the computer.
The mpsdrv service is using the mpsdrv.sys file that is located in the C:\Windows\System32\drivers directory. If the file is removed or corrupted, read this article to restore its original version from Windows 10 installation media.
Windows Defender Firewall Authorization Driver is a kernel mode driver that provides deep inspection services on inbound and outbound network traffic.
This service also exists in Windows 7, 8 and Vista.
Startup Type
| Windows 10 version | Home | Pro | Education | Enterprise |
|---|---|---|---|---|
| 1507 | Manual | Manual | Manual | Manual |
| 1511 | Manual | Manual | Manual | Manual |
| 1607 | Manual | Manual | Manual | Manual |
| 1703 | Manual | Manual | Manual | Manual |
| 1709 | Manual | Manual | Manual | Manual |
| 1803 | Manual | Manual | Manual | Manual |
| 1809 | Manual | Manual | Manual | Manual |
| 1903 | Manual | Manual | Manual | Manual |
| 1909 | Manual | Manual | Manual | Manual |
| 2004 | Manual | Manual | Manual | Manual |
| 20H2 | Manual | Manual | Manual | Manual |
| 21H1 | Manual | Manual | Manual | Manual |
| 21H2 | Manual | Manual | Manual | Manual |
| 22H2 | Manual | Manual | Manual | Manual |
Default Properties
| Display name: | Windows Defender Firewall Authorization Driver |
| Service name: | mpsdrv |
| Type: | kernel |
| Path: | %WinDir%\System32\drivers\mpsdrv.sys |
| Error control: | normal |
| Group: | network |
Default Behavior
The Windows Defender Firewall Authorization Driver service is a kernel mode driver. If Windows Defender Firewall Authorization Driver fails to start, the error is logged. Windows 10 startup proceeds, but a message box is displayed informing you that the mpsdrv service has failed to start.
Dependencies
If Windows Defender Firewall Authorization Driver is stopped, the Windows Defender Firewall service fails to start and initialize.
Restore Default Startup Type of Windows Defender Firewall Authorization Driver
Automated Restore
1. Select your Windows 10 edition and release, and then click on the Download button below.
2. Save the RestoreWindowsDefenderFirewallAuthorizationDriverWindows10.bat file to any folder on your hard drive.
3. Right-click the downloaded batch file and select Run as administrator.
4. Restart the computer to save changes.
Note. Make sure that the mpsdrv.sys file exists in the %WinDir%\System32\drivers folder. If this file is missing you can try to restore it from your Windows 10 installation media.
Yea, though I walk through the valley of the shadow of death, I will fear no evil: for thou art with me; thy rod and thy staff they comfort me.
The “Windows could not start the Windows Firewall Service” is a general error that occurs whenever your system can’t run the Firewall Service. There are many possible error codes that come with this error. The Error 1068 code indicates that the dependencies of the service could not start, leading to this error.
Since this indicates problems with the dependency service or accounts, you need to troubleshoot these processes or groups to resolve the error. Sometimes the Firewall Service itself may have some issues which you can resolve by reinstalling it.
There may be a few more additional solutions you need to apply depending on the exact cause on your end. In this article, we have explained all the probable causes along with their corresponding solutions.
Table of Contents
Here are the potential causes of the above error:
- Dependency services failing to start.
- Errors with the Windows Defender Firewall Authorization Driver.
- System file corruption.
- Malware infection.
- Registry permission issues.
How to Fix “Windows Could Not Start the Windows Firewall Service on Local Computer”
First, make sure there are no internet connection issues. Then, apply the possible solutions below to successfully start Windows Firewall service on your system.
Check Necessary Services
Windows Firewall depends on a few services for its operation. So the first thing you should do is make sure they are running properly. Here’s how you can do so and set the proper setting to run them automatically:
- Boot your computer in safe mode. To do so,
- Open Run by pressing Win + R.
- Type
cmdand press Ctrl + Shift + Enter to open the Elevated Command Prompt. - Enter the command
bcdedit /set {current} safeboot minimal - Restart your PC.
- After booting in safe mode, open Run.
- Type
services.mscand press Ctrl + Shift + Enter to open Windows Services as admin. - Look for the following services and check their Status:
- Base Filtering Engine
- Remote Procedure Call (RPC)
- DCOM Server Process Launcher
- RPC Endpoint Mapper
- Network Store Interface Service
- Windows Defender Firewall
- If any service is not running or its Startup Type doesn’t show Automatic,
- Double-click on it.
- Set the Startup type to Automatic and click OK.
- After that, open the Elevated Command Prompt and enter the command below to disable safe mode on the next boot:
bcdedit /deletevalue {current} safeboot
Restart your PC and check if you still encounter the issue.
Restore Windows Defender Firewall Authorization Driver
Your Windows Defender Firewall uses the Windows Defender Firewall Authorization Driver mspdrv.sys to run properly. So, you also need to make sure this driver has no issues. Here’s how you can do so:
- Open the Elevated Command Prompt.
- Enter the following command to check the status of the driver:
sc qc mpsdrv - You need to make sure the START_TYPE shows DEMAND_START. If it’s different, enter the command:
sc config mpsdrv start=demand - Restart your PC and check if the error occurs again.
- You can also run
sfc /verifyfile=C:\windows\system32\drivers\mpsdrv.syson the Elevated Prompt to check if the file has some issues. - If it finds an integrity violation, try running
sfc /scanfile=C:\windows\system32\drivers\mpsdrv.sys
Also, you can’t run these commands if the file is missing so check the location through the file explorer in such cases. If the file is missing or SFC can’t fix the corruption, you need to transfer a working copy from a different computer.
Reinstall Windows Firewall
You can also try reinstalling the Windows Firewall altogether to resolve any errors within. This resets any changes you made to the Firewall profile, however it is better than not being able to run this process at all. Here’s what you need to do:
- Open the Elevated Command Prompt.
- Enter the following commands:
Rundll32 setupapi,InstallHinfSection Ndi-Steelhead 132 %windir%\inf\netrass.infsc start mpssvcnetsh advfirewall resetnetsh advfirewall set domainprofile state onnetsh advfirewall set privateprofile state on
Restart your PC and check if the issue resolves.
Repair Corrupt System Files
We have already mentioned that the Windows Firewall service relies on many dependencies. So, if any one of such files is corrupt you will experience the above error. You need to run the System File Checker on all system files to check for and repair any potential corruption to prevent such issues. To do so,
- Open the Elevated Command Prompt.
- Enter the command
sfc /scannow
Scan for Malware
By default, Windows is configured to have the proper settings and files for running Windows Firewall. So unless you made the unnecessary changes, any errors in the settings or files are likely due to some malware script.
The above methods may help resolve your issue, but you need to detect and remove the malware to prevent the error from occurring again. Here’s how you can do so using the built-in Windows Security or Defender:
- Open Run and enter
ms-settings:windowsdefender - Go to Virus & threat protection and then Scan options.
- Check Full scan and click on Scan now.
Disable Third-Party Antivirus
Many third-party antiviruses are responsible for blocking dependency services from starting. While they may actually contain malware or threats, usually it’s a false positive.
Windows already contains a fantastic antivirus, the Windows Defender, so you don’t really need other security apps. If you still want to use them, you can try disabling them temporarily and see if the Windows Firewall service can start without any issues. However, make sure that your computer does not contain any threats before doing so.
The process to disable the antivirus differs between the different software. So, we recommend checking the official website if necessary.
Set LocalService and NetworkService Users to Admin Group
You can also encounter this error if there are permission issues related to the LocalService or NetworkService groups. Windows Firewall logs on through the LocalService account so such issues prevent starting the Firewall.
You can try creating a new user account to avoid this issue. However, if you want to resolve the problem in your original account, you can try adding the above users to the Administrators group which bypasses the original permissions. Here’s how you can do so:
- Open the Elevated Command Prompt
- Enter the following commands:
net localgroup administrators localservice /addnet localgroup administrators networkservice /add
Restart your PC and check if the issue persists.
Perform a System Restore
If you have a suitable restore point where the Firewall could start without any issues, you can try restoring your system back to that point. This takes care of any registry errors as well as system file corruption that your system encountered afterward. To do so,
- Open Run and enter
rstruito launch the app. - Select the appropriate restore point and follow the on-screen instructions.
Fix Windows Firewall problems in Windows 10: A firewall is an inbuilt security feature in Windows 10 which protects & prevent malicious attacks on your system. Windows Firewall is one of the best security features of Windows 10 which prevents unauthorized access to your PC. Firewall block harmful programs & apps to infect your system with a virus or malware. It is regarded as the first layer of defense for your PC. Therefore, it is always recommended to make sure your Windows Firewall is turned ON.
What is the Windows Firewall?
Firewall: A Firewall is a Network Security system that monitors & controls the incoming and outgoing network traffic based on predetermined security rules. A firewall basically acts as a barrier between the incoming network and your computer network that allows only those networks to pass through which according to predetermined rules are considered to be trusted networks and block untrusted networks. The Windows Firewall also helps in keeping unauthorized users away from accessing resources or files of your computer by blocking them. So a Firewall is a very important feature for your computer and it is absolutely necessary if you want your PC to be safe & secure.
Now everything about Firewall sounds wonderful but what happens when you can’t turn on your Firewall? Well, users are facing this issue exactly and worried about the security of their system. The problem you face with Windows Firewall can be categorized into various error codes such as 0x80004015, Event ID: 7024, Error 1068 and others. So if you stumble upon any of these Windows Firewall errors, this article will give you comprehensive details about working methods to fix the firewall issue in Windows 10.
Table of Contents
Make sure to create a restore point just in case something goes wrong.
Method 1: Download Windows Firewall Troubleshooter
One of the best and easiest way to solve this problem is to download the official Windows Firewall Troubleshooter from the Microsoft website.
1.Download the Windows Firewall Troubleshooter from here.
2.Now you need to double-click on the downloaded file after which you will see the below dialogue box.
3.To continue, click on the Next button.
4.Follow the on-screen instruction to run the Troubleshooter.
5.If everything is working properly, you can close the troubleshooter.
If the troubleshooter doesn’t fix the problem, you need to click on the View Detailed information to check what errors are not fixed. Having information about the errors you can move further to fix Windows Firewall problems.
Method 2: Reset Windows Firewall Settings to Default
If the troubleshooter did not find any solution to the problem, then the issue can be entirely different which may be beyond the scope of troubleshooter. This happens when the settings configured for your Firewall might have become corrupted which is way troubleshooter wasn’t able to fix the issue. In such cases, you need to reset the Windows Firewall settings to default which may fix Windows Firewall problems in Windows 10. However, after you reset the Windows Firewall, you need to reconfigure the apps permission through the Firewall.
1.Type control panel in Windows Search bar then click on Control Panel from the search result.
2.Select System and Security option from the Control Panel window.
3.Now click on Windows Defender Firewall.
4.Next, from the left-hand window pane, click on the Restore Defaults link.
5.Now again click on the Restore Defaults button.
6.Click on Yes to confirm the changes.
Allow Apps Through Windows Firewall
1.Open Control Panel by searching it under the Windows Search bar.
2.Click on System and Security then click on the Windows Firewall.
3.On the left-hand side window pane, you need to click on Allow an app or feature through Windows Defender Firewall.
4.Here you need to click on Change settings. You need to have admin access to access the Settings.
5.Now you to checkmark the particular app or service which you want to allow the Windows Firewall.
6.Make sure you checkmark under Private in case you want that app to communicate in the local network. In case, you want that particular app to communicate through the Firewall on the Internet, then checkmark under the Public option.
7.Once finished, review everything then click on OK to save changes.
Method 3: Scan Your System
A Virus is a malicious software program that spreads at a very fast speed from one device to another. Once Internet worm or other malware enters your device, it creates havoc for the user and can cause Windows Firewall problems. So it is possible that there is some malicious code on your PC which can harm your Firewall as well. To deal with malware or viruses it is advised to scan your device with reputed Antivirus software in order to fix Windows Firewall problems. So use this guide to learn more about how to use Malwarebytes Anti-Malware.
Method 4: Restart Windows Defender Firewall Service
Let’s start with restarting the Windows Firewall service. It may be possible that something disrupted its functioning, hence restarting the Firewall service may help you fix Windows Firewall problems in Windows 10.
1.Press Windows key + R then type services.msc and hit Enter.
2.Locate Windows Defender Firewall under the service.msc window.
3.Right-click on Windows Defender Firewall and select the Restart option.
4.Again right-click on Windows Defender Firewall and choose Properties.
5.Make sure that the startup type is set to Automatic.
Method 5: Check Windows Firewall Authorization Driver
You need to check whether the Windows Firewall Authorization Driver (mdsdrv.sys) is working properly or not. In some cases, the main cause of Windows Firewall not working properly can be traced back to the mdsdrv.sys driver.
1.Press Windows Key + R then type devmgmt.msc and hit Enter to open Device Manager.
2.Next, from the View tab click on Show hidden devices.
3.Look for Windows Firewall Authorization Driver (it will have a gold gear icon).
4.Now double-click on it to open its Properties.
5.Switch to the Driver tab and make sure that the Startup type is set to ‘Demand‘.
6.Click Apply followed by OK to save changes.
7.Reboot your PC to implement the changes.
Recommended:
- Where is NOTEPAD in Windows 10? 6 Ways to open it!
- Delete a Folder or File using Command Prompt (CMD)
- Fix Unable to Activate Windows Defender Firewall
- Remove Android Viruses Without a Factory Reset
I hope this article was helpful and now you can easily fix Windows Firewall problems in Windows 10, but if you still have any questions regarding this tutorial then feel free to ask them in the comment’s section.
-
Нажмите Пуск и откройте Параметры . В разделе Конфиденциальность и защита выберите Безопасность Windows > Брандмауэр и защита сети. Открыть параметры службы «Безопасность Windows»
-
Выберите профиль сети: Сеть домена, Частная сеть или Общедоступная сеть.
-
В разделе Брандмауэр Microsoft Defender установите для параметра значение Вкл. Если ваше устройство подключено к сети, настройки сетевой политики могут помешать вам выполнить эти шаги. За дополнительными сведениями обратитесь к администратору.
-
Для выключения переключите этот параметр в положение Выкл. Отключение брандмауэра Microsoft Defender может сделать ваше устройство (и сеть, если таковая имеется) более уязвимым для несанкционированного доступа. Если нужно использовать блокируемое приложение, вы можете разрешить его использование через брандмауэр вместо отключения самого брандмауэра.
-
Нажмите кнопку Пуск и выберите Параметры > Обновление и безопасность > Безопасность Windows > Брандмауэр и защита сети. Открыть параметры службы «Безопасность Windows»
-
Выберите профиль сети: Сеть домена, Частная сеть или Общедоступная сеть.
-
В разделе Брандмауэр Microsoft Defender установите для параметра значение Вкл. Если ваше устройство подключено к сети, настройки сетевой политики могут помешать вам выполнить эти шаги. За дополнительными сведениями обратитесь к администратору.
-
Для выключения переключите этот параметр в положение Выкл. Отключение брандмауэра Microsoft Defender может сделать ваше устройство (и сеть, если таковая имеется) более уязвимым для несанкционированного доступа. Если нужно использовать блокируемое приложение, вы можете разрешить его использование через брандмауэр вместо отключения самого брандмауэра.
Windows Defender Firewall Authorization Driver is a kernel mode driver that provides deep inspection services on inbound and outbound network traffic.
Default Settings
| Startup type: | Manual |
| Display name: | Windows Defender Firewall Authorization Driver |
| Service name: | mpsdrv |
| Service type: | kernel |
| Error control: | normal |
| Group: | network |
| Path: | %SystemRoot%System32driversmpsdrv.sys |
| Registry key: | HKEY_LOCAL_MACHINESYSTEMCurrentControlSetServicesmpsdrv |
Default Behavior
Windows Defender Firewall Authorization Driver is a kernel device driver. In Windows 10 it is starting only if the user, an application or another service starts it. If Windows Defender Firewall Authorization Driver fails to start, the failure details are being recorded into Event Log. Then Windows 10 will start up and notify the user that the mpsdrv service has failed to start due to the error.
Dependencies
While Windows Defender Firewall Authorization Driver is stopped, the Windows Defender Firewall service cannot be launched.
Restore Default Startup Configuration of Windows Defender Firewall Authorization Driver
1. Run the Command Prompt as an administrator.
2. Copy the command below, paste it into the command window and press ENTER:
sc config mpsdrv start= demand
3. Close the command window and restart the computer.
The mpsdrv service is using the mpsdrv.sys file that is located in the C:WindowsSystem32drivers directory. If the file is removed or corrupted, read this article to restore its original version from Windows 10 installation media.
Windows Defender Firewall Authorization Driver is a kernel mode driver that provides deep inspection services on inbound and outbound network traffic.
This service also exists in Windows 7, 8 and Vista.
Startup Type
| Windows 10 version | Home | Pro | Education | Enterprise |
|---|---|---|---|---|
| 1507 | Manual | Manual | Manual | Manual |
| 1511 | Manual | Manual | Manual | Manual |
| 1607 | Manual | Manual | Manual | Manual |
| 1703 | Manual | Manual | Manual | Manual |
| 1709 | Manual | Manual | Manual | Manual |
| 1803 | Manual | Manual | Manual | Manual |
| 1809 | Manual | Manual | Manual | Manual |
| 1903 | Manual | Manual | Manual | Manual |
| 1909 | Manual | Manual | Manual | Manual |
| 2004 | Manual | Manual | Manual | Manual |
| 20H2 | Manual | Manual | Manual | Manual |
| 21H1 | Manual | Manual | Manual | Manual |
| 21H2 | Manual | Manual | Manual | Manual |
| 22H2 | Manual | Manual | Manual | Manual |
Default Properties
| Display name: | Windows Defender Firewall Authorization Driver |
| Service name: | mpsdrv |
| Type: | kernel |
| Path: | %WinDir%System32driversmpsdrv.sys |
| Error control: | normal |
| Group: | network |
Default Behavior
The Windows Defender Firewall Authorization Driver service is a kernel mode driver. If Windows Defender Firewall Authorization Driver fails to start, the error is logged. Windows 10 startup proceeds, but a message box is displayed informing you that the mpsdrv service has failed to start.
Dependencies
If Windows Defender Firewall Authorization Driver is stopped, the Windows Defender Firewall service fails to start and initialize.
Restore Default Startup Type of Windows Defender Firewall Authorization Driver
Automated Restore
1. Select your Windows 10 edition and release, and then click on the Download button below.
2. Save the RestoreWindowsDefenderFirewallAuthorizationDriverWindows10.bat file to any folder on your hard drive.
3. Right-click the downloaded batch file and select Run as administrator.
4. Restart the computer to save changes.
Note. Make sure that the mpsdrv.sys file exists in the %WinDir%System32drivers folder. If this file is missing you can try to restore it from your Windows 10 installation media.
Yea, though I walk through the valley of the shadow of death, I will fear no evil: for thou art with me; thy rod and thy staff they comfort me.
Обычно штатная встроенная защита от вирусов компьютера под Windows 10 оказывается деактивирована после обновлений системы либо в результате неумелых или неосторожных действий пользователя. В большинстве случаев вновь запустить «Защитник» можно, не будучи специалистом в области IT, просто нужно внимательно следовать инструкциям по его включению.
От защиты операционной системы зависят удобство работы пользователя ПК и безопасность его файлов. Среди множества решений, призванных защитить компьютер от вирусов, выделяется «Защитник Windows», по умолчанию присутствующий в «десятке». Windows Defender содержит все инструменты, необходимые современному эффективному антивирусному приложению:
- защиту файлов в реальном времени,
- поиск и удаление вредоносного кода,
- выполнение заданий по расписанию и многое другое.
Вредоносные программы могут устанавливаться на компьютер без ведома пользователя через интернет и активироваться при каждом последующем подключении к сети. Часто вирусы могут попадать в систему путём инсталляции сторонних программ, в том числе и с внешних носителей. Особо вредоносные процессы пожирают ресурсы системы, удаляют папки и файлы, съедают интернет трафик.
«Защитник Windows» может бороться с угрозами двумя способами:
- защищая систему в реальном времени, предупреждая о троянах, руткитах, червях и т. п. во время попыток последних установиться, запуститься, либо поменять системные настройки;
- выполняя сканирование ПК на предмет присутствия вредоносного кода, в том числе по расписанию, и в автоматическом режиме лечит и удаляет вирусные файлы, извещая о проведённых операциях пользователя.
Между тем в новых версиях «десятки» вместо «Защитника» появилась «Безопасность Windows», но это не значит, что Defender исключён из системы. Напротив, на нём плотно завязаны многие функции и возможности новейшей антивирусной среды. Проще говоря, «Защитник» остался ядром безопасности, а «Безопасность Windows» является программной платформой на его основе. В любом случае вы всегда можете вернуться к старому интерфейсу, однако здесь уже будут доступны далеко не все предлагаемые Microsoft опции защиты:
- Для запуска старой оболочки откройте «Этот компьютер», затем папку Program Files и далее Windows Defender. Запустите исполняемый файл MSASGui.exe.
Microsoft меняет функции защиты Windows с каждым обновлением - В окне «Защитника» вы можете включать/отключать защиту в реальном времени, назначать определения вирусов и шпионских программ, активировать сканирование, а также выполнять другие задачи.
В новых версиях Windows «Защитник» является ядром системы безопасности
Всё же, исходя из того, что сам «Защитник Windows» сейчас не обладает максимальным функционалом, далее в первую очередь будет рассматриваться его надстройка, а именно — более глобальный инструмент «Безопасность».
Как влючить Windows Defender разными способами
Активация Windows Defender может осуществлятся несколькими разными способами.
Включение защиты через «Пуск»
Windows в любом случае не оставит без внимания отключенную защиту от вирусов. Система будет настойчиво извещать вас об этом через уведомления. Кроме того, значки службы безопасности в меню «Пуск» и системном трее будут содержать окрашенный в красный цвет символ. О наличие проблем также будет говорить жёлтый ярлык с восклицательным знаком.
Наиболее простым и очевидным решением является попробовать заново запустить защиту через стандартный графический интерфейс — «Безопасность Windows». Осуществить это можно через меню «Пуск»:
- Запустите «Безопасность Windows», просто нажав на значок со щитом, либо активировав «Параметры» (значок с шестерёнкой).
Значок «Безопасность Windows» в «Пуске» может отсутствовать — это зависит от того, как настроена Windows - В окне «Параметры» выберите «Обновление и безопасность».
«Обновление» и «Безопасность» находятся в одной вкладке - «Защита от вирусов и угроз» требует действий. Нужно открыть службу «Безопасность Windows», щёлкнув мышкой по одноимённому полю.
В окне «Безопасность Windows» вы можете просмотреть информацию о безопасности и работоспособности системы - Кстати, более коротким путём попасть в настройки защиты можно, набрав в поиске «Безопасность Windows» и нажав Enter.
«Безопасность Windows» — доверенное приложение магазина Microsoft - Активируйте кнопку «Включить». Возможно, вам придётся нажать два или три раза, запустив все отключенные антивирусные службы, пока вместо значка с крестиком не появится символ зелёного цвета.
В окне «Краткий обзор» вы можете не только получить сведения о защите системы, но и выполнить все связанные с безопасностью действия - Теперь, если вы наблюдаете вот такую картину, можно закрыть центр безопасности.
Галочки на всех пунктах означают, что ваш компьютер полностью защищён
Обычно по завершении данной настройки защита вновь работает безупречно, но не всегда. Если инструменты, отвечающие за безопасность, не хотят активироваться, скорее всего, служба отключена на уровне системы либо она административно управляется. Об этом может говорить также появление сообщения об ошибке при попытках перезапуска антивирусного приложения. И если это ваш случай, попробуйте следующие способы.
Запуск «Безопасности Windows» с помощью редактора реестра
В редактор реестра проще всего попасть, воспользовавшись стандартными программными средствами Windows 10:
- Щёлкните правой кнопкой мыши по иконке «Пуск». В строке открывшегося окна наберите Regedit и нажмите «ОК».
В окне «Выполнить» вы можете ввести также путь до приложения, документа или папки, которые необходимо открыть - В открывшемся редакторе найдите папку Policy Manager, пройдя по пути HKEY_LOCAL_MACHINESOFTWAREPoliciesMicrosoftWindows Defender. Откройте её. Дважды щёлкните по параметру DisableAntiSpyware. В поле «Значение» поставьте «0». Нажмите «ОК»
Работа с редактором требует внимательности, даже небольшая ошибка при правке реестра может привести к краху системы - Здесь же обратите внимание на папку Real-Time Protection, открыв её. Если значения в скобках (в конце каждой строчки) отличны от нуля, измените их на «0» так же, как вы делали это в пункте 2.
Если вы не уверены, что всё делаете правильно, лучше вообще не трогать системные настройки
По окончании всех операций закройте окна и перезагрузите компьютер. Если защита Windows не включилась, переходите к следующему пункту.
Не забывайте, что выполняя манипуляции с реестром, вы рискуете повредить системные файлы.
Активация через редактор локальной групповой политики
Управление системой через редактор групповой локальной политики предусмотрено лишь в корпоративной версии «десятки» и в Windows 10 Pro. Активация среды «Безопасность Windows» с применением инструмента для администраторов gpedit.msc выполняется следующим образом:
- С помощью утилиты «Выполнить» запустите редактор локальной групповой политики. Для этого наберите Gpedit.msc и нажмите Enter.
Редактор групповой локальной политики — очень полезный инструмент для проведения различных настроек системы - В левом поле консоли найдите и откройте папку «Антивирусная программа». Она находится по пути «Конфигурация компьютера»/»Административные шаблоны»/»Компоненты Windows». Нажмите «Выключить антивирусную программу».
Вы можете настроить консоль на своё усмотрение через меню «Вид» - В открывшемся окне поставьте «Отключено», запустив инструмент Endpoint Protection. Далее нажмите «Применить» и «ОК».
При включении данного параметра Endpoint Protection отключается, если стоит «Отключено» — инструмент работает по умолчанию
Закройте все программы и окна и перезагрузите ПК. Если защита всё так же отключена, попробуйте запустить её с помощью стороннего софта.
Использование программы Win Updates Disabler
Сторонняя утилита Win Updates Disabler позволяет включать и отключать компоненты защиты Windows 10 буквально парой кликов компьютерной мыши. Программу можно скачать с ресурса site2unblock.com:
- Установите и запустите утилиту Win Updates Disabler. На вкладке «Включить» отметьте все пункты и нажмите «Применить сейчас». Перезагрузите компьютер.
Программа Win Updates Disabler бесплатна - Иногда при использовании данной программы защита на низком уровне включается, но вы не можете запустить графический интерфейс «Безопасность». Для исправления бага откройте редактор реестра, последовательно пройдите по пути HKEY_LOCAL_MACHINESYSTEMCurrentControlSetServicesSecurityHealthService. В последней папке найдите переменную Start, щёлкните по строке мышкой и поменяйте в открывшемся окне значение на двойку.
Не меняйте значения на отличные от указываемых в инструкции, так вы можете повредить систему
Теперь можно выйти из приложения и выполнить перезагрузку компьютера. Служба «Безопасность Windows» должна вновь стать активной.
Использование системной защиты Windows 10 требует постоянного обновления антивирусных сигнатур (определений). По умолчанию «десятка» совершает эти действия в автоматическом режиме (так же, как выполняет по расписанию сканирование ПК на потенциальные угрозы, обновляет непосредственно антивирус и осуществляет другие действия, связанные с безопасностью), поэтому пользователю ничего делать не нужно. Но при желании вы можете обновить определения вручную, нажав кнопку «Проверить наличие обновлений» в области «Обновления защиты от вирусов и угроз» домашнего окна среды «Безопасность Windows».
Здесь же можно:
- запустить проверку компьютера на вирусы (кнопка «Быстрая проверка»);
- изменить настройки антивируса («Управление настройками»);
- управлять защитой от программ-шантажистов;
- обратиться в «Техническую поддержку» при возникновении вопросов;
- изучить и настроить другие параметры и службы, связанные с безопасностью компьютера.
В окне «Параметры защиты от вирусов и других угроз» можно активировать или деактивировать:
- защиту в режиме реального времени,
- облачную защиту,
- автоматическую отправку образцов подозрительных файлов,
- добавление или удаление исключений.
Однако трогать настройки «Безопасности», установленные по умолчанию, без надобности, особенно если вы не понимаете, к чему может привести отключение или изменение той или иной функции, настоятельно не рекомендуется.
Видео: настройка встроенного антивируса
Как добавить исключения
В силу разных причин иногда бывает необходимо, чтобы антивирус не проверял на наличие угроз тот или иной файл. Отключить сканирование объекта можно, добавив его в исключения:
- Для этого откройте «Безопасность Windows». Нажмите «Добавление и удаление исключений».
Прежде чем начать настройку исключений, обратите внимание на предупреждение в соответствующей вкладке - Щёлкните на плюсик и из выпадающего списка выберите тип объекта, который необходимо занести в исключения.
Добавьте в исключения файл, папку, тип файла или процесс - В появившемся окне проводника выберите искомый объект, нажав «Открыть».
При возникновении вопросов, вы всегда можете обратиться в техническую поддержку Microsoft
Выполняйте вышеописанные действия, только если вы твёрдо уверены в безопасности исключаемого объекта. Удаление файла, папки или процесса из исключений производится на той же странице настроек их выделением и нажатием кнопки «Удалить».
Когда стоит отключить встроенную защиту
По мнению Microsoft, служба безопасности Windows 10 и, в частности, встроенный «Защитник», являются эффективным инструментом для решения многих задач, связанных с защищённостью компьютера от вредоносных программ, однако независимые тесты показывают несколько иную картину.
Это первая причина, по которой многие пользователи отказываются от использования среды «Безопасность Windows», отдавая предпочтение сторонним антивирусам.
Также встроенную защиту стоит отключить, если компьютер не отличается высокой производительностью. Постоянные обновления и сканирования в этом случае могут сильно нагружать устройство, мешая работать пользователю.
Однако следует помнить, что отключение защиты может привести к заражению ПК вредоносным кодом, повреждению операционной системы, потере файлов и даже выходу из строя аппаратных компонентов.
Компания Microsoft позиционирует свой антивирусный продукт, распространяемый вместе с операционной системой Windows 10, как надёжное и мощное решение по защите и борьбе с вредоносными программами. В ряде случаев его вполне хватает обычным пользователям. И если по какой-то причине защита от уязвимостей вдруг оказалась отключена, теперь вы знаете, как запустить её вручную.
- Распечатать
Оцените статью:
- 5
- 4
- 3
- 2
- 1
(21 голос, среднее: 4.1 из 5)
Поделитесь с друзьями!
На чтение 2 мин Опубликовано 01.03.2019
При установке стороннего программного обеспечения безопасности Windows 10 автоматически отключит встроенный брандмауэр Windows.
В противном случае вы можете отключить этот брандмауэр Защитника Windows вручную.
Это руководство покажет вам, как включить или отключить брандмауэр Windows вручную.
Содержание
- Включить или выключить брандмауэр Windows в Windows 10
- 1] Использование Windows Security.
- 2] Использование панели управления
- 3] Использование командной строки
- 4] Использование PowerShell
Включить или выключить брандмауэр Windows в Windows 10
1] Использование Windows Security.
Введите Windows Security в поле поиска и нажмите Enter, чтобы открыть приложение Windows Security.
Нажмите на Firewall & Network Protection, чтобы открыть следующую панель.
Вы увидите состояние брандмауэра для следующих сетевых профилей:
- Domain network
- Private network
- Public network.
Они будут включены или выключены.
Вы можете включить или отключить его для любого из сетевых профилей.
Чтобы полностью отключить брандмауэр, нажмите на каждую из трех, одну за другой.
Когда вы нажмете на Public network, появится следующая панель.
Установите переключатель брандмауэра Защитника Windows в положение «Off».
Сделайте то же самое для Domain network и Private network.
Вы увидите измененный статус следующим образом.
Чтобы включить брандмауэр, откройте домашнюю страницу Windows security и нажмите кнопку «turn on» для брандмауэра.
Брандмауэр Защитника Windows будет включен.
2] Использование панели управления
Откройте Панель управления> Апплет Брандмауэра Защитника Windows и на левой панели нажмите
Turn Windows Defender Firewall on или off чтобы открыть следующую панель
Здесь вы можете внести необходимые изменения.
3] Использование командной строки
Откройте командную строку с повышенными привилегиями и выполните следующую команду, чтобы включить брандмауэр Windows для всех сетевых профилей:
netsh advfirewall set allprofiles state on
Чтобы отключить его для всех, используйте:
netsh advfirewall set allprofiles state off
4] Использование PowerShell
Откройте окно PowerShell с повышенными привилегиями и выполните следующую команду, чтобы включить брандмауэр Защитника Windows для всех сетевых профилей:
Set-NetFirewallProfile -Enabled True
Чтобы отключить его для всех, используйте:
Set-NetFirewallProfile -Enabled False
Надеюсь, это поможет!
Пожалуйста, не спамьте и никого не оскорбляйте.
Это поле для комментариев, а не спамбокс.
Рекламные ссылки не индексируются!
Брандмауэр Windows выступает в качестве первого уровня защиты от вредоносных программ, поэтому всегда рекомендуется оставлять его включенным – если вы не используете стороннее программное обеспечение брандмауэра. Если по какой-то неизвестной причине вы обнаружите, что брандмауэр Windows не запускается автоматически при запуске, то вот несколько шагов по устранению неполадок, которые вы можете попробовать.

Служба брандмауэра Windows не запускается
Вы можете получить сообщения об ошибках:
- Брандмауэр Windows не является брандмауэром по умолчанию
- Брандмауэр Windows не запускается
- Windows не может запустить брандмауэр Windows
Если брандмауэр Windows не запускается, другие ошибки, которые вы можете увидеть в вашей системе Windows:
- Служба брандмауэра Windows прервана из-за ошибки службы 87 (0x57)
- Ошибка 0x80004015: класс настроен для работы в качестве идентификатора безопасности, отличного от вызывающего.
- Служба брандмауэра Windows прервана из-за ошибки службы 6801 (0x1A91).
- Идентификатор события: 7024 – Служба брандмауэра Windows прервана из-за ошибки 5 (0x5)
- Windows не удалось запустить службу базового механизма фильтрации на локальном компьютере. Ошибка 5: доступ запрещен.
- Windows не удалось запустить службу агента политики IPsec на локальном компьютере. Ошибка 1068: не удалось запустить службу или группу зависимостей.
- Windows не удалось запустить информацию о расположении сети на локальном компьютере.
- «Net start mpssvc» в cmd.exe возвращает системную ошибку 1297.
1] Сначала просканируйте компьютер на наличие вредоносных программ, используя хорошее антивирусное программное обеспечение. Если вы установили сторонний брандмауэр или Security Suite, это также может быть причиной проблемы. Часто стороннее программное обеспечение безопасности может отключить брандмауэр Windows и даже предотвратить его запуск.
2] Запустите проверку системных файлов или sfc/scannow. Вы также можете запустить DISM и посмотреть, поможет ли это.
3] Затем введите services.msc в Windows Start Search и нажмите Enter, чтобы открыть Сервисы. Убедитесь, что Служба брандмауэра Windows запущена и установлена на Автоматически . Это можно сделать, нажав кнопку Пуск . Кроме того, убедитесь, что Служба удаленного вызова процедур и Служба базового фильтра запущены и установлены на автоматический.
4] Теперь вы также должны убедиться, что Драйвер авторизации брандмауэра Windows (mdsdrv.sys) работает правильно.
Для этого введите devmgmt.msc в строке поиска и нажмите Enter, чтобы открыть диспетчер устройств. На вкладке “Виды” установите флажок Показать скрытые устройства , а также отобразите Устройства по подключению .
Найдите драйвер авторизации брандмауэра Windows в списке и дважды щелкните его, чтобы открыть окно свойств. Перейдите на вкладку Драйвер и убедитесь, что процесс запущен, а тип запуска – Спрос . Нажмите ОК.
Перезагружать. Надеюсь, теперь ваш брандмауэр Windows должен работать нормально.
5] Если это не поможет, запустите Средство групповой политики , чтобы проверить, не блокирует ли его политика брандмауэра. Откройте окно командной строки с повышенными правами, введите gpresult -z и нажмите Enter. Проверьте в Результирующем наборе политик для компьютера, особенно в разделе Параметры безопасности.
6] Запустите средство устранения неполадок брандмауэра Windows и посмотрите, поможет ли оно вам. Этот ATS от Microsoft поможет вам автоматически восстанавливать и устранять проблемы брандмауэра Windows. Посмотрите, доступен ли он для вашей Windows или встроен.
7] Сбросьте настройки брандмауэра Windows до значений по умолчанию и посмотрите, поможет ли это.
Кстати, немного отойдя от основной темы, если вам нужно легко получить доступ к следующим панелям, вы можете ввести следующие команды запуска и нажать Enter
Настройки брандмауэра: Настройки брандмауэра
Панель управления брандмауэра: FirewallControlPanel
Брандмауэр Windows в режиме повышенной безопасности: wf.msc
Возможно, вы захотите увидеть этот пост, если ваша Windows не может запустить брандмауэр Windows на локальном компьютере. См. Этот пост, если вы получаете сообщение о том, что брандмауэр Windows заблокировал некоторые функции этого приложения.
СОВЕТ . Как управлять или настроить брандмауэр Windows также может вас заинтересовать.
Работающий по умолчанию брандмауэр (firewall) Windows 10 является утилитой, которая обеспечивает контроль над входящими и исходящими соединениями. Подключения, не отвечающие требованиям безопасности, автоматически блокируются. Эта служба является составляющей Центра безопасности Виндовса. Утилита Firewall защищает интернет-трафик, препятствует проникновению на ПК вирусов и вредоносных ПО.
Что такое брандмауэр Windows 10
На любом компьютере, использующем Виндовс в качестве ОС, имеется встроенное средство защиты интернет-трафика. Называется оно брандмауэром или firewall. При включении ПК в момент загрузки Windows утилита запускается по умолчанию, то есть самостоятельно. Активировать эту службу не нужно, отключать нежелательно. Разрешается выставлять исключения для некоторых конфликтующих с утилитой программ.
Брандмауэр защищает компьютер от опасных подключений и блокирует несанкционированный доступ к нему. Эта служба контролирует входящий и исходящий интернет-трафики. Работает тихо, в автоматическом режиме, а, когда возникает необходимость, выдает уведомления.
Как открыть утилиту:
- через Пуск перейти в Поиск;
- написать в поисковике: «Брандмауэр» или «Firewall»;
- появится консоль службы.
Открыв утилиту, можно посмотреть ее статус. На консоли отображается информация о состоянии службы (вкл. или откл.), а также активные подключения, список исключений. Пользователь может самостоятельно задать или изменить параметры уведомлений о работе защитника. Через исключения удастся отредактировать входящие подключения, то есть разблокировать трафик приложениям, которых нет в перечне разрешенных программ.
Насколько он надежен
Брандмауэр, или firewall, автоматически блокирует подключения, не соответствующие его правилам и настройкам. Это надежное средство защиты ПК от проникновения через интернет вирусов и вредоносных ПО.
Устанавливаемые на ПК программы самостоятельно добавляют в эту службу исключения для получения свободного доступа к сети и соединению. Причем эти действия выполняются без оповещений. Наоборот, пользователь получит уведомления от firewall только тогда, когда устанавливаемые программы не смогут самостоятельно добавить исключения. В таком случае пользователю придется самому установить доступ. Время от времени желательно проверять список исключений. Некоторые вредоносные программы умеют обойти выставленную утилитой защиту.
Исключения в firewall можно задать, имея администраторские права. Если пользователь работает в стандартной учетной записи, то для устанавливаемых программ, не соответствующих правилам утилиты, подключения автоматически блокируются.
Важно! Всем приложениям, скачанным из виртуального магазина Microsoft Store, по умолчанию разрешен доступ к домашней сети или интернету. Правда, у пользователя имеется возможность самостоятельно заблокировать трафик для таких программ.
Как его включить?
По умолчанию утилита под названием Брандмауэр Microsoft Defender включена. Если защитник по каким-то причинам отключен, его можно активировать.
Панель управления
Как запустить утилиту:
- перейти в Пуск;
- активировать Панель управления;
- появится список;
- отыскать «Брандмауэр Виндовс»;
- активировать службу (должна появиться консоль (окно) с информацией и опциями);
- в подпункте «Состояние…» выставить значение «Вкл.»;
- отыскать «Включение и отключение…»;
- перейти в «Настроить параметры»;
- выбрать сеть и активировать для каждой опцию «Вкл.».
Командная строка
Команды для включения firewall:
- открыть командную строчку на администраторских правах;
- для всех сетевых профилей: netsh advfirewall set allprofiles state on;
- для текущего: netsh advfirewall set currentprofile state on;
- для доменного: netsh advfirewall set domainprofile state on;
- для частного: netsh advfirewall set privateprofile state on;
- для сети общего пользования: netsh advfirewall set publicprofile state on.
При помощи реестра
Способ активации firewall через Редактор реестра:
- вызвать «Выполнить»;
- написать символы: regedit;
- откроется консоль под названием «Редактор реестра»;
- пройти в конец: HKEY_LOCAL_MACHINESystemControlSet001ServicesSharedAccessDefaultsFirewallPolicyDomainProfile;
- отыскать «Enable Firewall»;
- проверить параметры этой опции (вызвав всплывающее окошко «Изменение параметра»);
- выставить «1» в строчке «Значение»;
- нажать один раз на «ОК».
В интерфейсе Защитника Windows
Как включить утилиту через журнал Защитник Виндовс:
- зайти в Центр безопасности Защитника Windows (через активацию значка «щит»);
- отыскать «Брандмауэр…»;
- перейти в этот подраздел;
- выставить для каждой сети значение «включен».
Services.msc
Способ включения утилиты через Службы:
- вызвать «Выполнить»;
- написать символы: smsc;
- откроется консоль «Службы»;
- в стандартном списке отыскать «Брандмауэр…»;
- кликнуть один раз на это слово;
- запустится окошко «Свойства», в котором находится информация о состоянии и функциях защитника;
- во вкладке под названием «Общие» выставить значение «Авто» для опции «Тип запуска»;
- нажать один раз на «Пуск» («Запустить») и «ОК».
Как настроить брандмауэр
Не рекомендуется отключать службу, контролирующую безопасность подключений. При обнаружении конфликтов разрешается выставить исключения для конкретной программы.
Открытие порта
Как открыть порт:
- активировать консоль «Брандмауэр…» (из «Панели управления»);
- через «Дополнительные параметры» выполнить активацию режима повышенной безопасности;
- в окошке «Монитор…» кликнуть на «Правила для входящих подключений»;
- перейти в подпункт «Действия»;
- активировать «Создать правило»;
- автоматически откроется «Мастер создания правила»;
- указать тип «Для порта»;
- обозначить точкой протокол (например, TCP);
- задать номер определенного локального порта (например, 443);
- отметить точкой «Разрешить подключение»;
- указать профили (локальные сети), к которым будет применяться создаваемое правило (доменный, частный, публичный);
- в новом окошке придумать наименование (например, «Для порта 443»);
- в конце кликнуть один раз на «Готово».
Как добавить в Исключение
Как отредактировать список исключений:
- активировать утилиту через Панель управления;
- в открывшейся консоли отыскать подпункт «Разрешение взаимодействия с приложением…»;
- появится список «Разрешенные программы и компоненты»;
- нажать один раз на «Изменить параметры»;
- отметить галочкой приложения, которым разрешен доступ;
- если в списке нет конкретной программы, активировать «Разрешить другое…» и прописать путь к файлу с расширением «exe» и кликнуть на «Добавить»;
- нажать один раз на «ОК».
Блокировка приложения/игры в фаерволе
Как самостоятельно заблокировать доступ для конкретной программы:
- активировать утилиту через Панель управления;
- в открывшейся консоли отыскать «Дополнительные параметры»;
- выполнить активацию режима повышенной безопасности;
- в окошке «Монитор…» отыскать «Правила для входящих (исходящих) подключений»;
- перейти в подпункт «Действия»;
- активировать «Создать правило»;
- запустится «Мастер…»;
- указать тип: «Для программы»;
- отметить точкой «Путь программы» и прописать путь;
- активировать опцию «Блокировать подключение»;
- отметить все сети, которые будут блокироваться;
- придумать наименование и нажать один раз на «Готово».
Firewall Control
Как настроить подключения для конкретных программ через стороннюю утилиту Firewall Control:
- скачать и запустить сетевой экран «FC»;
- во вкладке «Programs» выбрать и активировать нужную программу;
- отобразится разрешенное (отмечено зеленым цветом) или заблокированное (отмечено красным цветом) соединение;
- в «Event» дан список событий;
- в «Connections» отображены текущие соединения;
- в «Setting» можно выполнять нужные настройки.
Что делать, если файрвол не открывается
Бывают случаи, когда с первого раза утилита не запускается. Ничего страшного в этом нет. Проблему можно решить самостоятельно.
Если firewall не открывается, рекомендуется предпринять такие действия:
- отключить сторонний антивирус, запущенный на ПК (возможен конфликт ПО);
- проверить устройство на наличие вирусов (вредоносная программа может блокировать работу утилиты);
- просто перезагрузить ПК;
- скопировать код ошибки (в появившемся уведомлении), перейти на сайт support.microsoft, отыскать рекомендации;
- запустить связанные с утилитой службы, без которых она не запускается;
найти решение похожей проблемы на сайте answers.microsoft.com/ru-ru.
Опубликовано: 31.01.2020 Обновлено: 03.02.2022 Категория: Безопасность Автор: myWEBpc
Брандмауэр Windows 10 — функция, которая проверяет входящий и исходящий сетевой трафик, чтобы разрешить или заблокировать этот трафик в зависимости от правил защиты вашего устройства от несанкционированного доступа.
Есть много причин по которым нужно отключить брандмауэр в Windows 10. К примеру, когда вы устанавливаете сторонний брандмауэр, то встроенный брандмауэр Windows 10 автоматически отключается, но не всегда. И в этом случае нужно проверить его вручную, отключен ли он. Или же наоборот, когда вы удалили сторонний брандмауэр, нужно проверить, включен ли встроенный брандмауэр Windows 10.
На самом деле причин отключить брандмауэр Windows 10 куда больше, чем кажется, и для каждого они индивидуальны. Какова бы ни была причина, Windows 10 позволяет вам отключать брандмауэр с помощью защитника Windows, панели управления, командной строки и даже PowerShell.
Как отключить или включить Брандмауэр через защитник Windows
1. Нажмите в трее двумя щелчками мыши по защитнику Windows, чтобы открыть его параметры. Или откройте «Параметры» > «Обновление и безопасность» > «Безопасность Windows» > справа «Открыть службы Безопасности Windows«. У вас откроются параметры антивируса. Перейдите «Брандмауэр и безопасность сети» и с правой стороны вы увидите три сети: домена, частная и общедоступная.
2. В каждой из этих сетей будет ползунок с отключением брандмауэра Windows 10.
Как отключить Брандмауэр через панель управления
1. Нажмите сочетание кнопок на клавиатуре Win+R и введите firewall.cpl, чтобы попасть сразу в параметры брандмауэра в панели управления.
2. С левой стороны в столбце нажмите на «Включение и отключение брандмауэра защитника Windows«.
3. Отключите брандмауэр Windows 10, устанавливая точки в пунктах, после чего нажмите OK.
Как отключить Брандмауэр в Windows 10 через CMD
Запустите командную строку от имени администратора и введите:
netsh advfirewall set currentprofile state off— отключить.netsh advfirewall set currentprofile state on— включить.
Дополнительные команды, если кому будут нужны. Просто меняйте в конце off (отключить) на on (включить) с вашими потребностями:
netsh advfirewall set allprofiles state off— для всех сетевых профилей (домен, частный и общедоступный).netsh advfirewall set domainprofile state off— для сетевого профиля домена.netsh advfirewall set privateprofile state off— для профиля частной сети.netsh advfirewall set publicprofile state off— для профиля общедоступной сети.
Как отключить Брандмауэр в Windows 10 через PowerShell
Запустите PowerShell от имени администратора и введите следующую команду:
Set-NetFirewallProfile -Profile Domain,Public,Private-Enabled False — отключить.Set-NetFirewallProfile -Profile Domain,Public,Private-Enabled False — включить.
Domain, Public, Private (домена, частная, общедоступная) это тип сетей, который вам нужно заменить в команде на свой. На картинке ниже я использовал Public.
Смотрите еще:
- Как отключить фильтр SmartScreen в Windows 10
- Включить повышенный уровень Защитника Windows 10
- Включить и использовать Exploit Protection в Windows 10
- Изоляция ядра и Целостность памяти в Защитнике Windows 10
- Защитник Windows: Ограничить нагрузку на процессор
[ Telegram | Поддержать ]