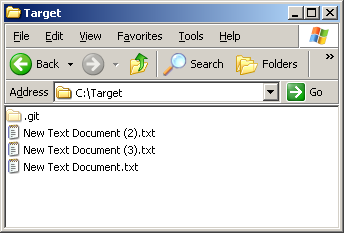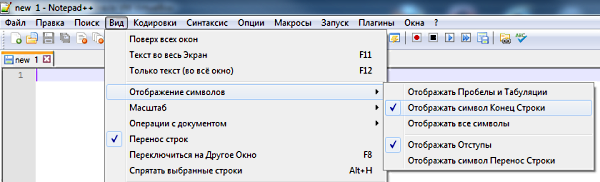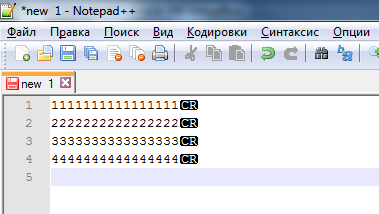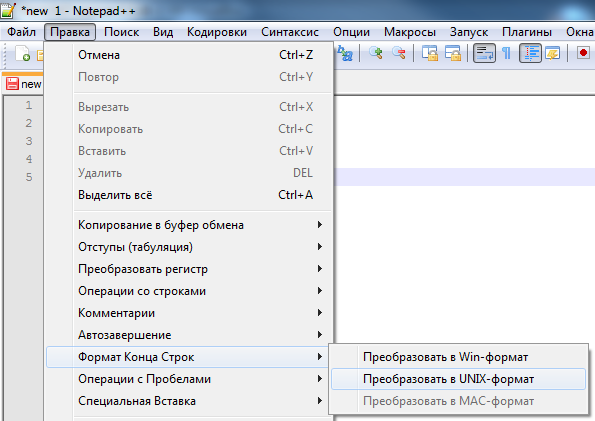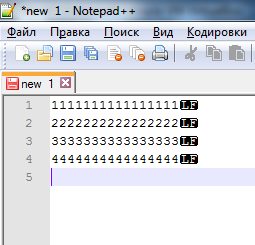Иногда бывает такая ситуация – получаешь от заказчика движок для его дальнейшего «допиливания». Пытаешься положить его в репозиторий Git – и получаешь кучу варнингов типа:
LF will be replaced by CRLF in index.php
Это понятно — файлы в исходнике писались/правились до меня разными людьми и на разных операционных системах. Поэтому в файлах наблюдается полная мешанина в вопросе формата окончания строк.
Небольшая справка для тех, кто не в курсе. В разных операционных системах принят разный формат символов, обозначающий перевод строк:
- Windows — \r\n или CRLF (код 0D0A)
- Unix — \n или LF (код 0A)
- Mac — \r или CR (код 0D).
Такую разносортицу в своем проекте мне держать не хочется, поэтому я предпочитаю перед началом работ приводить все окончания строк к единому виду — \n, он же LF. Почему так? Большинство серверов работают под управлением систем на базе Unix, поэтому, на мой взгляд, логично использовать nix’овые окончания строк и для файлов движка сайта.
Теперь опишу свой способ приведения конца строк к единому виду. Описывать работу буду на примере графической оболочки Git – Git GUI. Так проще и нагляднее.
- Кладу все файлы движка в папку – например, Original.
- Удаляю всякие временные файлы и прочий мусор.
- В пустые папки, которые тем не менее необходимы для работы сайта, кладу файл readme.txt. Это надо по той причине, что Git отслеживает только файлы, а не папки. Поэтому если закоммитить в Git движок с пустыми папками, то потом при выгрузке движка этих пустых, но нужных папок мы не увидим.
- Открываю пункт меню «Редактировать» -> «Настройки» и указываю имя пользователя, email и кодировку файлов проекта.
- В файлах настроек Git – gitconfig — для параметра core прописываю:
- autocrlf = input
- safecrlf = warn
- $ git config —global core.autocrlf input
- $ git config —global core.safecrlf warn
- Теперь записываю все файлы движка в репозиторий. В итоге в репозитории все файлы будут иметь концы строк LF или CR (т.к. Git сконвертировал только CRLF в LF, преобразование CR->LF от не выполняет).
- Запускаю Git GUI, выбираю «Склонировать существующий репозиторий».
- В строке «Исходное положение» указываю папку Original.
- В строке «Каталог назначения» указываю полный пусть к папке, в которую я хочу скопировать репозиторий из папки Original. В данном случае я указал папку Target. Важно: папки с таким именем на диске быть не должно. Git GUI создаст ее сам.
- Выбираю «Полная копия».
- Жму «Склонировать».
или выполнить команды:
Первый параметр дает команду Git заменить все окончания строк с CRLF в LF при записи в репозиторий.
Второй – выдает предупреждения о конвертации специфических бинарников, если вдруг такие окажутся в движке.
- В результате этой манипуляции у нас на диске C появилась папка Target, в которой лежат файлы из репозитория папки Original. Т.е. в папке Target все концы строк приведены к формату LF или CR.
- Заходим в папку Target, видим в ней папку .git – удаляем эту папку.
- Открываем редактор Notepad++, выбираем пункт меню «Вид» -> «Отображение символов» -> отмечаем «Отображать символ Конец строки». Теперь редактор будет нам показывать символы конца строк.
- Выбираем пункт меню «Поиск» -> «Искать в файлах». В настройках поиска выбираем:
- Режим поиска – Расширенный
- Папка – C:\Target
- Найти — \r
Жмем «Найти все»
- В итоге мы найдем все файлы, которые имеют концы строк в формате Mac, т.е.\r или CR. Вряд ли их будет много, но иногда встречаются. Открываем каждый файл по очереди в том же редакторе Notepad++. Мы сможем визуально увидеть, что у файла концы строк в формате Mac:
- Преобразуем его в Unix формат. Выбираем «Правка» -> «Формат Конца Строк» -> «Преобразовать в UNIX-формат»
- В итоге файл преобразуется в UNIX-формат.
- Сохраняем файл и выполняем аналогичное преобразование для всех оставшихся файлов в формате Mac. В итоге в папке Target мы будем иметь движок, все файлы которого будут иметь конец строк Unix-формата LF.
Теперь движок можно класть в репозиторий Git. И не забудьте в редакторе, которым выпотом будете править файлы, выставить по умолчанию концовку строк LF, чтобы опять не возникла мешанина.
Кодировка CRLF (Carriage Return Line Feed) используется в Windows для обозначения новой строки. Она отличается от кодировки LF (Line Feed), которая используется в UNIX-подобных системах. Особенность кодировки CRLF заключается в том, что она состоит из двух символов: возврата каретки (CR) и перевода строки (LF).
Изменение кодировки на CRLF может быть необходимо, если вы разрабатываете программное обеспечение для Windows или работаете с файлами, которые должны быть совместимы с операционной системой Windows. Для изменения кодировки на CRLF можно воспользоваться различными инструментами и методами.
Один из способов изменить кодировку на CRLF — использование текстового редактора, который поддерживает такую функциональность. Например, в программе Notepad++ можно изменить кодировку файла на CRLF, выбрав пункт меню «Edit» -> «EOL Conversion» -> «Windows (CR LF)». Это преобразует все новые строки в файле в кодировку CRLF.
Если вы работаете с командной строкой, то можно воспользоваться утилитой dos2unix, которая позволяет изменить кодировку разрыва строки файла на CRLF. Просто выполните команду dos2unix <имя_файла>, где <имя_файла> — это путь к файлу, который вы хотите преобразовать.
Примечание: Перед использованием любого метода изменения кодировки на CRLF рекомендуется создать резервную копию файлов, с которыми вы собираетесь работать, чтобы избежать потери данных, если что-то пойдет не так.
Изменение кодировки на CRLF может быть полезным при работе с файлами в Windows-окружении. Знание различных методов и инструментов для изменения кодировки позволит вам более эффективно работать с файлами и программным обеспечением, совместимым с операционной системой Windows.
Содержание
- Как изменить кодировку на CRLF в Windows
- Windows: настройка консольного приложения
- Windows: настройка текстового редактора
- Windows: настройка Git
- Windows: настройка FTP-клиента
Как изменить кодировку на CRLF в Windows
Когда работаешь со строками в Windows, часто возникает необходимость изменить кодировку на CRLF (Carriage Return Line Feed). Это особенно важно при работе с текстовыми файлами, которые могут быть использованы на разных операционных системах.
Вот несколько способов изменить кодировку на CRLF в Windows:
- Использовать текстовый редактор: открой файл в текстовом редакторе, выбери опцию «Сохранить как» и выбери кодировку CRLF.
- Использовать командную строку: открой командную строку и введи команду «type file.txt > newfile.txt» (замени «file.txt» на имя исходного файла, «newfile.txt» на имя нового файла). Эта команда создаст новый файл с кодировкой CRLF.
- Использовать специализированный инструмент: существуют различные инструменты, которые могут изменить кодировку файлов на CRLF. Некоторые популярные инструменты включают Notepad++, Sublime Text и Visual Studio Code.
Не забудь сохранить файл в новой кодировке, чтобы изменения вступили в силу.
Изменение кодировки на CRLF в Windows может быть полезным при работе с файлами, которые будут передаваться или использоваться на платформах с разными стандартами кодировки, например, при загрузке файлов на веб-серверы или обмене данными с другими системами.
Windows: настройка консольного приложения
Windows предоставляет возможность настраивать различные параметры консольного приложения для удобства работы. Настройки консоли могут влиять на шрифты, цвета, размер окна и другие аспекты отображения.
Для настройки консольного приложения в Windows можно использовать команду mode. Эта команда позволяет устанавливать различные параметры, такие как размер окна, режим прокрутки, кодировку и другие.
Например, чтобы изменить размер окна консоли, можно использовать команду:
mode con: cols=80 lines=40
Эта команда устанавливает ширину окна в 80 символов и высоту в 40 строк.
Если вам необходимо установить кодировку консоли, чтобы отображались правильно символы, можно воспользоваться командой:
chcp 65001
Эта команда устанавливает кодировку на UTF-8, которая поддерживает большой набор символов и является стандартной для многих языков.
Также можно настроить цветовую схему консоли для более удобного отображения информации. Для этого используется команда color. Например, чтобы установить черный фон и белый текст, можно выполнить команду:
color 07
В результате фон консоли станет черным, а текст — белым.
Это лишь некоторые примеры настроек консольного приложения в Windows. Вы можете экспериментировать с различными командами и параметрами для достижения наилучших результатов в работе на командной строке.
Windows: настройка текстового редактора
Выбор текстового редактора – важное решение, которое подразумевает выбор между большим количеством доступных инструментов. Некоторые из самых популярных текстовых редакторов для Windows включают в себя Sublime Text, Visual Studio Code, Atom и Notepad++. Каждый из них имеет свои особенности и преимущества, поэтому рекомендуется попробовать несколько редакторов и выбрать наиболее удобный для вас.
Установка и настройка редактора выполняется в несколько простых шагов. Скачайте и установите выбранный текстовый редактор с официального сайта. После установки вы можете настроить его под свои предпочтения. Некоторые редакторы позволяют добавлять плагины и расширения для расширения функциональности. Важно также установить и настроить подходящую тему оформления, цветовую схему и размер шрифта для комфортного чтения и работы.
Редактирование кода – главная цель текстового редактора. В нем вы можете создавать и изменять файлы с кодом на различных языках программирования. Текстовые редакторы обычно предлагают подсветку синтаксиса, автодополнение, автоотступы, закомментирование и другие удобные функции, упрощающие работу с кодом. Вам также пригодится возможность открытия и работы с несколькими файлами одновременно.
Сохранение и экспорт файлов также важны для редактора. Убедитесь, что ваш текстовый редактор позволяет сохранять файлы в нужном формате и кодировке. Кроме того, возможность экспортировать код в другие форматы (например, HTML, PDF или изображение) может быть полезной в некоторых случаях.
Горячие клавиши и сниппеты – еще одна полезная функция, которая может значительно ускорить ввод кода и повысить вашу продуктивность. Многие текстовые редакторы позволяют настраивать горячие клавиши, которые выполняют определенные действия, такие как создание шаблонов, быстрое закрытие и открытие тегов и другие. Это может сэкономить много времени в процессе написания кода.
В конечном итоге, выбор и настройка текстового редактора являются важными шагами для эффективной работы программиста или разработчика под Windows. Проанализируйте свои потребности и предпочтения, и выберите редактор, который лучше всего подходит для ваших задач и комфортной работы.
Windows: настройка Git
В первую очередь необходимо установить Git на вашем компьютере. Вы можете скачать установщик Git с официального сайта (https://git-scm.com/downloads) и следовать инструкциям по установке.
После установки Git необходимо настроить ваше имя пользователя и адрес электронной почты, чтобы ваши коммиты были идентифицированы. Вы можете выполнить следующие команды в командной строке Git:
git config --global user.name "Ваше имя"— устанавливает ваше имя пользователяgit config --global user.email "ваша_почта@example.com"— устанавливает ваш адрес электронной почты
Если вы хотите использовать редактор по умолчанию для написания комментариев к коммитам, вы можете установить его с помощью команды:
git config --global core.editor "название_редактора"
Например, для использования редактора Notepad++:
git config --global core.editor "notepad++"
Также, если ваш редактор по умолчанию не отображает символы конца строки корректно, вы можете настроить автоматическое преобразование символов конца строки. Для этого выполните следующую команду:
git config --global core.autocrlf true
Эта настройка автоматически преобразует символы конца строки в стандартный формат Windows (CRLF) при коммите и обратно в стандартный формат Git (LF) при проверке файлов.
Наконец, если вы используете HTTP-протокол для работы с репозиториями Git, вам может потребоваться считывание вашего имени пользователя и пароля для каждой операции. Чтобы избежать этого, вы можете использовать хранилище учетных данных Git. Для его настройки выполните следующую команду:
git config --global credential.helper wincred
После этого Git будет использовать хранилище учетных данных Windows для сохранения вашего имени пользователя и пароля.
Теперь вы готовы использовать Git на Windows и наслаждаться всеми его преимуществами для эффективного управления версиями вашего кода.
Windows: настройка FTP-клиента
1. Встроенный FTP-клиент
Windows поставляется со встроенным FTP-клиентом, но он имеет базовый функционал и требует знания командной строки.
2. Популярные FTP-клиенты для Windows:
- FileZilla: легкий в использовании и имеет удобный интерфейс. Может быть установлен бесплатно.
- WinSCP: поддерживает FTP, SFTP, SCP и имеет функции для автоматизации передачи файлов. Также бесплатен и легок в использовании.
- CuteFTP: платный FTP-клиент с удобным графическим интерфейсом и расширенным функционалом.
3. Настройка FTP-клиента:
- Установите выбранный FTP-клиент на компьютер.
- Запустите FTP-клиент и откройте настройки.
- В настройках введите следующую информацию:
- Хост: адрес FTP-сервера, например, ftp.example.com.
- Порт: порт FTP-сервера (обычно 21).
- Имя пользователя и пароль: учетные данные для доступа к FTP-серверу.
- Тип соединения: выберите тип соединения (обычно FTP или SFTP).
- Каталог на сервере: путь к каталогу на FTP-сервере, куда нужно загружать файлы.
- Сохраните настройки и закройте окно настроек.
- Подключитесь к FTP-серверу, используя кнопку «Подключить» или аналогичную.
- Теперь вы можете загружать и скачивать файлы с FTP-сервера при помощи выбранного FTP-клиента.
Настройка FTP-клиента на компьютере Windows позволяет удобно работать с файлами на FTP-сервере и осуществлять их передачу в обе стороны. Выберите подходящий FTP-клиент, настройте его и начинайте использовать FTP для своих нужд.
You can use tr to convert from DOS to Unix; however, you can only do this safely if CR appears in your file only as the first byte of a CRLF byte pair. This is usually the case. You then use:
tr -d '\015' <DOS-file >UNIX-file
Note that the name DOS-file is different from the name UNIX-file; if you try to use the same name twice, you will end up with no data in the file.
You can’t do it the other way round (with standard ‘tr’).
If you know how to enter carriage return into a script (control-V, control-M to enter control-M), then:
sed 's/^M$//' # DOS to Unix
sed 's/$/^M/' # Unix to DOS
where the ‘^M’ is the control-M character. You can also use the bash ANSI-C Quoting mechanism to specify the carriage return:
sed $'s/\r$//' # DOS to Unix
sed $'s/$/\r/' # Unix to DOS
However, if you’re going to have to do this very often (more than once, roughly speaking), it is far more sensible to install the conversion programs (e.g. dos2unix and unix2dos, or perhaps dtou and utod) and use them.
If you need to process entire directories and subdirectories, you can use zip:
zip -r -ll zipfile.zip somedir/
unzip zipfile.zip
This will create a zip archive with line endings changed from CRLF to CR. unzip will then put the converted files back in place (and ask you file by file — you can answer: Yes-to-all). Credits to @vmsnomad for pointing this out.
Editor’s note: Judging by later comments by the OP, the gist of this question is:
How can you convert a file with CRLF (Windows-style) line endings to a LF-only (Unix-style) file in PowerShell?
Here is my powershell script:
$original_file ='C:\Users\abc\Desktop\File\abc.txt'
(Get-Content $original_file) | Foreach-Object {
$_ -replace "'", "2"`
-replace '2', '3'`
-replace '1', '7'`
-replace '9', ''`
-replace "`r`n",'`n'
} | Set-Content "C:\Users\abc\Desktop\File\abc.txt" -Force
With this code i am able to replace 2 with 3, 1 with 7 and 9 with an empty string.
I am unable to replace the carriage return line feed with just the line feed.
But this doesnt work.
mklement0
387k65 gold badges613 silver badges787 bronze badges
asked Oct 1, 2013 at 23:35
1
This is a state-of-the-union answer as of Windows PowerShell v5.1 / PowerShell Core v6.2.0:
-
Andrew Savinykh’s ill-fated answer, despite being the accepted one, is, as of this writing, fundamentally flawed (I do hope it gets fixed — there’s enough information in the comments — and in the edit history — to do so).
-
Ansgar Wiecher’s helpful answer works well, but requires direct use of the .NET Framework (and reads the entire file into memory, though that could be changed). Direct use of the .NET Framework is not a problem per se, but is harder to master for novices and hard to remember in general.
-
A future version of PowerShell Core may introduce a
Convert-TextFilecmdlet with a-LineEndingparameter to allow in-place updating of text files with a specific newline style: see GitHub issue #6201.
In PSv5+, PowerShell-native solutions are now possible, because Set-Content now supports the -NoNewline switch, which prevents undesired appending of a platform-native newline[1]
:
# Convert CRLFs to LFs only.
# Note:
# * (...) around Get-Content ensures that $file is read *in full*
# up front, so that it is possible to write back the transformed content
# to the same file.
# * + "`n" ensures that the file has a *trailing LF*, which Unix platforms
# expect.
((Get-Content $file) -join "`n") + "`n" | Set-Content -NoNewline $file
The above relies on Get-Content‘s ability to read a text file that uses any combination of CR-only, CRLF, and LF-only newlines line by line.
Caveats:
-
You need to specify the output encoding to match the input file’s in order to recreate it with the same encoding. The command above does NOT specify an output encoding; to do so, use
-Encoding; -
By default, without
-Encoding:-
In Windows PowerShell, you’ll get «ANSI» encoding, your system’s single-byte, 8-bit legacy encoding, such as Windows-1252 on US-English systems.
-
In PowerShell (Core), v6+, you’ll get UTF-8 encoding without a BOM.
-
The input file’s content as well as its transformed copy must fit into memory as a whole, which can be problematic with large input files, though is rarely a concern with text files.
-
There’s a small risk of file corruption, if the process of writing back to the input file gets interrupted.
-
[1] In fact, if there are multiple strings to write, -NoNewline also doesn’t place a newline between them; in the case at hand, however, this is irrelevant, because only one string is written.
answered Feb 22, 2018 at 3:25
mklement0mklement0
387k65 gold badges613 silver badges787 bronze badges
You have not specified the version, I’m assuming you are using Powershell v3.
Try this:
$path = "C:\Users\abc\Desktop\File\abc.txt"
(Get-Content $path -Raw).Replace("`r`n","`n") | Set-Content $path -Force
Editor’s note: As mike z points out in the comments, Set-Content appends a trailing CRLF, which is undesired. Verify with: 'hi' > t.txt; (Get-Content -Raw t.txt).Replace("`r`n","`n") | Set-Content t.txt; (Get-Content -Raw t.txt).EndsWith("`r`n"), which yields $True.
Note this loads the whole file in memory, so you might want a different solution if you want to process huge files.
UPDATE
This might work for v2 (sorry nowhere to test):
$in = "C:\Users\abc\Desktop\File\abc.txt"
$out = "C:\Users\abc\Desktop\File\abc-out.txt"
(Get-Content $in) -join "`n" > $out
Editor’s note: Note that this solution (now) writes to a different file and is therefore not equivalent to the (still flawed) v3 solution. (A different file is targeted to avoid the pitfall Ansgar Wiechers points out in the comments: using > truncates the target file before execution begins). More importantly, though: this solution too appends a trailing CRLF, which may be undesired. Verify with 'hi' > t.txt; (Get-Content t.txt) -join "`n" > t.NEW.txt; [io.file]::ReadAllText((Convert-Path t.NEW.txt)).endswith("`r`n"), which yields $True.
Same reservation about being loaded to memory though.
answered Oct 2, 2013 at 0:06
Andrew SavinykhAndrew Savinykh
25.4k18 gold badges103 silver badges158 bronze badges
22
Alternative solution that won’t append a spurious CR-LF:
$original_file ='C:\Users\abc\Desktop\File\abc.txt'
$text = [IO.File]::ReadAllText($original_file) -replace "`r`n", "`n"
[IO.File]::WriteAllText($original_file, $text)
answered Oct 2, 2013 at 8:09
Ansgar WiechersAnsgar Wiechers
194k26 gold badges257 silver badges331 bronze badges
3
Below is my script for converting all files recursively. You can specify folders or files to exclude.
$excludeFolders = "node_modules|dist|.vs";
$excludeFiles = ".*\.map.*|.*\.zip|.*\.png|.*\.ps1"
Function Dos2Unix {
[CmdletBinding()]
Param([Parameter(ValueFromPipeline)] $fileName)
Write-Host -Nonewline "."
$fileContents = Get-Content -raw $fileName
$containsCrLf = $fileContents | %{$_ -match "\r\n"}
If($containsCrLf -contains $true)
{
Write-Host "`r`nCleaing file: $fileName"
set-content -Nonewline -Encoding utf8 $fileName ($fileContents -replace "`r`n","`n")
}
}
Get-Childitem -File "." -Recurse |
Where-Object {$_.PSParentPath -notmatch $excludeFolders} |
Where-Object {$_.PSPath -notmatch $excludeFiles} |
foreach { $_.PSPath | Dos2Unix }
answered Apr 22, 2020 at 10:47
GeekyMonkeyGeekyMonkey
12.6k6 gold badges33 silver badges39 bronze badges
2
Adding another version based on example above by @ricky89 and @mklement0 with few improvements:
Script to process:
- *.txt files in the current folder
- replace LF with CRLF (Unix to Windows line-endings)
- save resulting files to CR-to-CRLF subfolder
- tested on 100MB+ files, PS v5;
LF-to-CRLF.ps1:
# get current dir
$currentDirectory = Split-Path $MyInvocation.MyCommand.Path -Parent
# create subdir CR-to-CRLF for new files
$outDir = $(Join-Path $currentDirectory "CR-to-CRLF")
New-Item -ItemType Directory -Force -Path $outDir | Out-Null
# get all .txt files
Get-ChildItem $currentDirectory -Force | Where-Object {$_.extension -eq ".txt"} | ForEach-Object {
$file = New-Object System.IO.StreamReader -Arg $_.FullName
# Resulting file will be in CR-to-CRLF subdir
$outstream = [System.IO.StreamWriter] $(Join-Path $outDir $($_.BaseName + $_.Extension))
$count = 0
# read line by line, replace CR with CRLF in each by saving it with $outstream.WriteLine
while ($line = $file.ReadLine()) {
$count += 1
$outstream.WriteLine($line)
}
$file.close()
$outstream.close()
Write-Host ("$_`: " + $count + ' lines processed.')
}
answered May 18, 2017 at 5:30
RodRod
1,45315 silver badges17 bronze badges
For CMD one line LF-only:
powershell -NoProfile -command "((Get-Content 'prueba1.txt') -join \"`n\") + \"`n\" | Set-Content -NoNewline 'prueba1.txt'"
so you can create a .bat
answered Dec 14, 2020 at 17:06
The following will be able to process very large files quickly.
$file = New-Object System.IO.StreamReader -Arg "file1.txt"
$outstream = [System.IO.StreamWriter] "file2.txt"
$count = 0
while ($line = $file.ReadLine()) {
$count += 1
$s = $line -replace "`n", "`r`n"
$outstream.WriteLine($s)
}
$file.close()
$outstream.close()
Write-Host ([string] $count + ' lines have been processed.')
mklement0
387k65 gold badges613 silver badges787 bronze badges
answered Sep 6, 2015 at 14:39
ricky89ricky89
1,3466 gold badges24 silver badges37 bronze badges
1
Кодировка CRLF (Carriage Return Line Feed) — это стандартная кодировка для символов переноса строки в операционной системе Windows. Однако, иногда может возникнуть необходимость в изменении этой кодировки, например, при работе с файлами в другой операционной системе или во время разработки программного обеспечения.
В данной статье мы расскажем, как можно легко изменить кодировку CRLF в операционной системе Windows. Мы предоставим подробную пошаговую инструкцию, которая поможет вам выполнить эту задачу без сложностей и ошибок.
Перед тем, как приступить к изменению кодировки CRLF, помните, что это может повлиять на форматирование текста в ваших файлах. Убедитесь, что у вас есть резервные копии всех файлов, с которыми вы собираетесь работать, чтобы избежать потери данных.
Содержание
- Что такое кодировка CRLF?
- Почему необходимо изменить кодировку CRLF?
- Шаг 1: Открыть файл в текстовом редакторе
- Шаг 2: Выбрать опцию перевода строки
- Использование редактора Notepad++
- Использование командной строки Git Bash
- Шаг 3: Применить изменения
- Советы и предостережения
Что такое кодировка CRLF?
Возврат каретки (CR) возвращает курсор в начало текущей строки, а перевод строки (LF) перемещает курсор на следующую строку. Кодировка CRLF используется для обозначения конца строки в текстовых файлах, созданных и редактированных в различных приложениях Windows, таких как блокнот, WordPad и других текстовых редакторах.
Кодировка CRLF может отличаться от других кодировок перевода строки, таких как LF (Line Feed), которая используется в операционных системах Unix и Linux, и CR (Carriage Return), которая используется в операционной системе Mac.
Если текстовый файл с кодировкой CRLF открывается на другой операционной системе, возможны проблемы с отображением форматирования текста и конечных строк. Поэтому, в некоторых случаях, требуется изменить кодировку CRLF на другую кодировку, чтобы обеспечить правильное отображение текста на различных платформах.
В следующем разделе мы рассмотрим пошаговую инструкцию о том, как изменить кодировку CRLF в текстовых файлах в операционной системе Windows.
Почему необходимо изменить кодировку CRLF?
Кодировка CRLF (Carriage Return + Line Feed) используется в операционных системах Windows для обозначения перевода строки. В отличие от операционных систем, таких как Linux и macOS, где применяется кодировка LF (Line Feed) для перевода строки, в Windows используется комбинация символов CR (перевод каретки) и LF (перевод строки).
Несмотря на то, что кодировка CRLF является стандартной в Windows, она может вызывать некоторые непредвиденные проблемы при работе с текстовыми файлами. Одной из проблем является создание лишних пустых строк в текстовых файлах, когда они открываются в других программных средах или операционных системах, которые используют кодировку LF.
Важно понимать, что кодировка CRLF может сказываться на поддержке текстовых файлов, а также на их совместимости между различными платформами. Поэтому, при работе с текстовыми файлами, особенно если они созданы в Windows, может быть полезно изменить кодировку CRLF на кодировку LF для обеспечения совместимости и правильного отображения данных в других операционных системах и программных средах.
Шаг 1: Открыть файл в текстовом редакторе
Выберите текстовый редактор, который вы предпочитаете использовать, такой как Notepad++, Sublime Text или Visual Studio Code. Если файл находится на удаленном сервере, вы можете использовать соответствующий клиент FTP или SSH для доступа к файлу.
Откройте текстовый редактор и выберите «Открыть файл» или «Открыть проект» в меню программы. После этого перейдите к выбору нужного файла в диалоговом окне.
При выборе файла убедитесь, что включена опция «Все файлы (*.*)» или «Текстовые файлы (*.txt, *.html, *.css и т.д.)», чтобы увидеть все доступные файлы формата.
Примечание: Убедитесь, что вы выбрали правильный путь к файлу и что у вас есть права доступа для его открытия и сохранения.
Когда вы нашли нужный файл, выберите его и нажмите «Открыть». Файл будет открыт в редакторе и вы сможете приступить к изменению его кодировки CRLF в следующем шаге.
Шаг 2: Выбрать опцию перевода строки
1. Откройте свой текстовый редактор или интегрированную среду разработки (IDE) и откройте файл, который вы хотите изменить.
2. Найдите меню или настройки, связанные с форматированием текста или настройкой перевода строки.
3. Проверьте, что в настройках установлена опция «Windows» или «CRLF» для перевода строки. Если эта опция отсутствует или выбрана другая опция, выберите нужную опцию из списка.
4. Сохраните изменения в файле и закройте его.
Поздравляю, вы успешно выбрали опцию перевода строки для изменения кодировки CRLF в Windows.
Использование редактора Notepad++
1. Скачайте и установите Notepad++ с официального сайта.
2. Запустите Notepad++ и откройте файл, в котором нужно изменить кодировку CRLF.
3. Нажмите на вкладку «Редактировать» в верхнем меню и выберите пункт «Параметры концов строк».
4. В открывшемся окне выберите опцию «Windows (CRLF)» для кодировки концов строк.
5. Нажмите на кнопку «Закрыть» и сохраните изменения в файле.
Теперь кодировка CRLF в вашем файле изменена на Windows-формат.
Использование командной строки Git Bash
Для запуска Git Bash достаточно дважды щелкнуть на ярлыке «Git Bash» на рабочем столе или в папке с Git. После запуска откроется окно командной строки, похожее на обычную командную строку Windows.
В Git Bash можно использовать все команды Git, такие как клонирование репозитория, создание веток, слияние и т. д. Команды Git обычно начинаются с префикса «git», например:
git clone адрес_репозитория— клонирование удаленного репозиторияgit add файлы— добавление файлов в индексgit commit -m "комментарий"— создание коммита с заданным комментарием
Кроме команд Git, в Git Bash можно использовать и другие команды командной строки Windows. Например, для перемещения по директориям можно использовать команду cd:
cd путь_к_директории— перейти в указанную директорию
Также в Git Bash доступны различные утилиты командной строки, такие как ls (список файлов и директорий), cat (отображение содержимого файла), grep (поиск по содержимому файлов) и многие другие.
Git Bash — это мощный инструмент для работы с Git и выполнения задач командной строки на операционной системе Windows. Он предоставляет доступ к полному функционалу Git, а также позволяет использовать утилиты и команды командной строки Windows.
Шаг 3: Применить изменения
После того как вы открыли файл на редактирование и настроили кодировку в соответствии с вашими потребностями, необходимо сохранить изменения. Чтобы это сделать, следуйте этим простым инструкциям:
- Нажмите комбинацию клавиш Ctrl + S на клавиатуре.
- В появившемся окне «Сохранить как» выберите место, где вы хотите сохранить файл.
- Введите имя файла и добавьте расширение, если необходимо (например, «index.html»).
- Убедитесь, что в поле «Кодировка» выбрана нужная вам кодировка, в данном случае UTF-8.
- Нажмите кнопку «Сохранить».
Ваши изменения будут сохранены, и файл будет перекодирован в выбранную кодировку. Теперь вы можете закрыть файл и использовать его с новой кодировкой CRLF.
Советы и предостережения
- Перед выполнением каких-либо операций с кодировкой, всегда создавайте резервную копию файлов, чтобы в случае неудачи вернуться к исходному состоянию.
- Убедитесь, что вы обладаете достаточными правами доступа к файлам, которые вы собираетесь изменить. В противном случае, вы не сможете провести необходимые манипуляции.
- При работе с редакторами кода, учтите, что некоторые из них автоматически изменяют кодировку файлов в зависимости от настроек. Проверьте и настройте нужную вам кодировку перед началом работы.
- Будьте внимательны и не забывайте проверять результаты своих действий. Изменение кодировки может повлиять на форматирование и работу вашего кода, поэтому рекомендуется проверить его работоспособность после изменений.
- При использовании автоматических инструментов для изменения кодировки, проверьте все результаты и убедитесь, что изменения были выполнены корректно. Ошибочные изменения могут привести к некорректной работе программы или отображению текста.