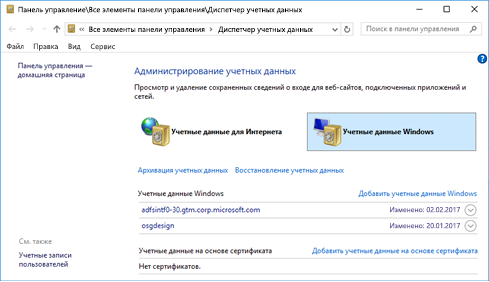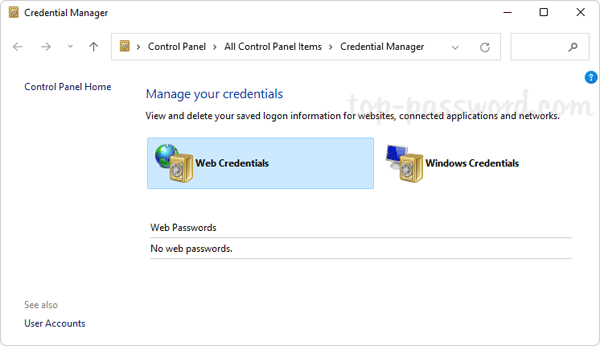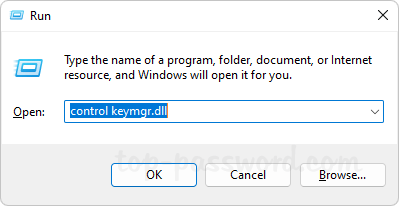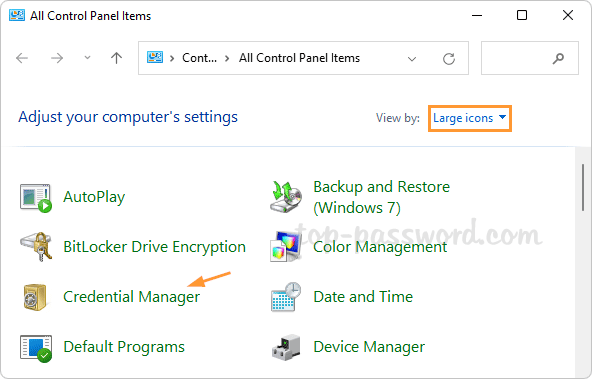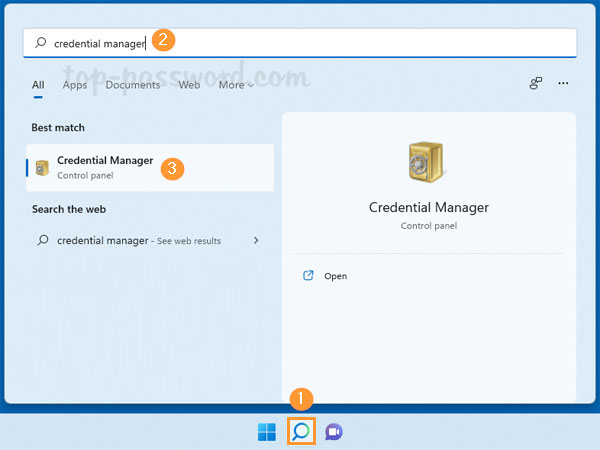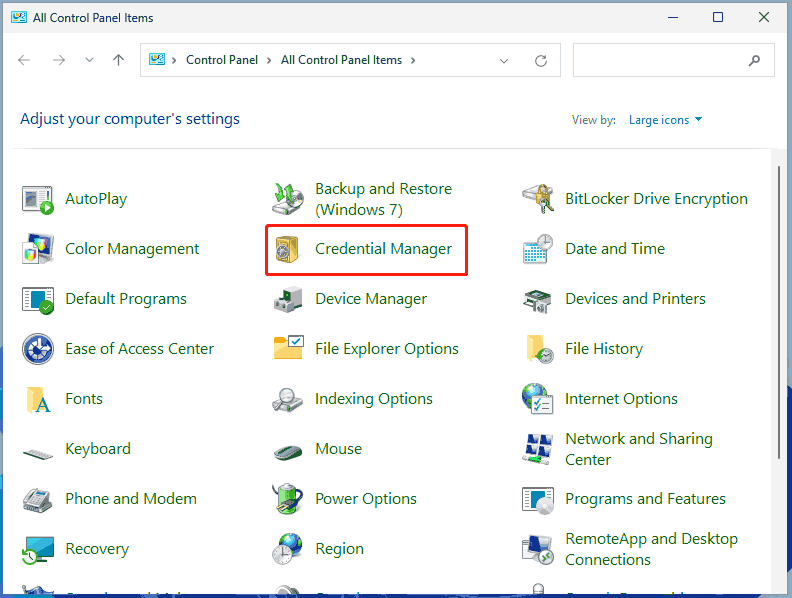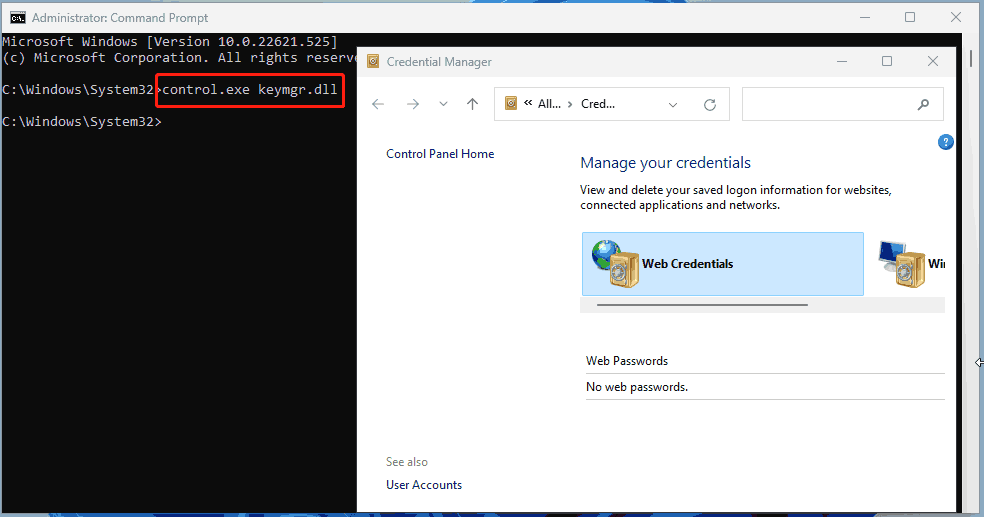Диспетчер учетных данных позволяет просматривать и удалять сохраненные учетные данные для веб-сайтов, приложений и сетей.
-
Чтобы открыть диспетчер учетных данных, введите диспетчер учетных данных в поле поиска на панели задач и выберите панель управления диспетчера учетных данных.
-
Выберите Учетные данные веб-сайтов или Учетные данные Windows для доступа к учетным данным, которыми вы хотите управлять.
Нужна дополнительная помощь?
Нужны дополнительные параметры?
Изучите преимущества подписки, просмотрите учебные курсы, узнайте, как защитить свое устройство и т. д.
В сообществах можно задавать вопросы и отвечать на них, отправлять отзывы и консультироваться с экспертами разных профилей.
Credential Manager lets you view and delete your saved credentials for signing in to websites, connected applications, and networks.
-
To open Credential Manager, type credential manager in the search box on the taskbar and select Credential Manager Control panel.
-
Select Web Credentials or Windows Credentials to access the credentials you want to manage.
Need more help?
Want more options?
Explore subscription benefits, browse training courses, learn how to secure your device, and more.
Communities help you ask and answer questions, give feedback, and hear from experts with rich knowledge.
Вы ищете менеджер паролей для безопасного сохранения ваших учетных данных? Если да, то какой лучший вариант вы можете найти, чем Credentials Manager? Это встроенный менеджер паролей в Windows, который хранит учетные данные для Интернета и Windows.
Однако, прежде чем вы сможете использовать Credential Manager для управления учетными данными для входа, вам нужно знать, как получить к нему доступ. Не волнуйтесь! Мы создали список из семи быстрых способов открыть диспетчер учетных данных в Windows 11. Начнем.
1. Откройте диспетчер учетных данных с помощью меню «Пуск».
Независимо от того, хотите ли вы открыть инструмент управления компьютером или диспетчер учетных данных, меню «Пуск» — это удобный вариант для быстрого доступа к основным инструментам в Windows. Все, что вам нужно сделать, это нажать клавишу Windows по умолчанию, чтобы открыть меню «Пуск» и выполнить поиск в диспетчере учетных данных, используя его. Вот как это сделать на вашем компьютере:
Шаг 1: Нажмите клавишу Windows, чтобы открыть меню «Пуск».
Шаг 2: В строке поиска введите Менеджер учетных данных и нажмите Enter.
Вы видите окно Credential Manager на своем экране. Это самый простой способ открыть окно Credential Manager.
2. Откройте диспетчер учетных данных с помощью диспетчера задач.
Диспетчер задач — важный инструмент операционной системы Windows. Обычно он используется для управления фоновыми приложениями, службами и производительностью системы, но вы также можете использовать его для открытия инструментов Windows, таких как диспетчер учетных данных. Вот как:
Шаг 1: Нажмите клавиши Windows + X, чтобы открыть меню опытного пользователя, и выберите «Диспетчер задач» из списка.
Шаг 2: В диспетчере задач нажмите на опцию «Запустить новую задачу» вверху.
Шаг 3: Тип control.exe keymgr.dll в строке поиска и нажмите ОК.
3. Откройте диспетчер учетных данных с помощью инструмента «Выполнить».
Инструмент «Выполнить» — один из самых полезных инструментов Windows. Вы можете использовать его для быстрого запуска приложений, доступа к файлам и папкам и другим важным настройкам Windows. Чтобы использовать этот инструмент, вам просто нужно ввести соответствующую команду и нажать клавишу Enter.
Вы можете использовать инструмент «Выполнить» для доступа к диспетчеру учетных данных, выполнив следующие действия:
Шаг 1: Нажмите клавишу Windows + R, чтобы открыть диалоговое окно «Выполнить».
Шаг 2: Тип control.exe keymgr.dll в строке поиска и нажмите Enter.
4. Откройте диспетчер учетных данных с помощью приложения «Настройки».
Еще один быстрый способ открыть диспетчер учетных данных — через приложение «Настройки». Вам придется использовать панель поиска в приложении «Настройки», чтобы найти инструмент. Вот что вам нужно сделать:
Шаг 1: Нажмите клавиши Windows + I, чтобы запустить приложение «Настройки».
Шаг 2: В приложении «Настройки» нажмите на строку поиска в верхнем левом углу.
Шаг 3: Тип Менеджер учетных данных в строке поиска и выберите то же самое из появившегося результата.
5. Откройте диспетчер учетных данных с помощью панели управления.
Панель управления, как следует из названия, — это место для лучшего управления вашей системой. Но вы также можете использовать его для доступа к встроенным инструментам, таким как Credential Manager. Просто следуйте инструкциям ниже, чтобы найти диспетчер учетных данных в панели управления и запустить его на своем компьютере.
Шаг 1: Щелкните значок «Пуск» на панели задач, введите Панель управления в строке поиска и нажмите Enter.
Шаг 2: Тип Менеджер учетных данных в строке поиска в правом верхнем углу и выберите то же самое из результатов.
6. Откройте диспетчер учетных данных с помощью пакетного файла.
Пакетный файл содержит команды, которые автоматически выполняются в определенной последовательности. Это гарантирует, что конкретная задача выполняется автоматически без участия пользователя. Вы можете создать пакетный файл и использовать его для открытия диспетчера учетных данных. Вот как:
Шаг 1: На рабочем столе щелкните правой кнопкой мыши пустое место, наведите курсор на «Создать» и выберите «Текстовый документ» в контекстном меню.
Шаг 2: Откройте только что созданный документ и скопируйте в него следующую команду:
@echo off powershell.exe control.exe keymgr.dll
Шаг 3: Нажмите клавиши Control + Shift + S, чтобы открыть окно «Сохранить как». Далее введите CredMgr.bat в поле Имя файла выберите параметр Сохранить, а затем закройте окно Блокнота.
Шаг 4: Щелкните правой кнопкой мыши файл CredMgr.bat и выберите «Запуск от имени администратора».
Помимо перечисленных выше методов, вы также можете получить доступ к диспетчеру учетных данных с помощью инструментов командной строки, таких как командная строка и Windows PowerShell. Вам необходимо получить доступ к любому из этих инструментов и выполнить простую команду, как описано ниже.
Шаг 1: Щелкните значок «Пуск» на панели задач, введите Windows PowerShell в строке поиска и выберите «Запуск от имени администратора» на правой панели.
Шаг 2: Скопируйте и вставьте следующую команду в окно PowerShell и нажмите Enter:
start-process control.exe keymgr.dll
Точно так же вы можете открыть диспетчер учетных данных с помощью командной строки. Просто запустите командную строку с правами администратора и выполните в ней следующую команду.
control.exe keymgr.dll
Храните свои учетные данные в безопасности
Таким образом, вы можете использовать любой из упомянутых выше методов для быстрого доступа к диспетчеру учетных данных в Windows 11. Не стесняйтесь сообщить нам в комментариях, какой из вышеперечисленных методов вы считаете самым простым для доступа к инструменту.
June 14, 2022 updated by
Leave a reply »
Credential Manager is the built-in password manager utility in Windows which lets you store usernames and passwords for accessing websites, network resources and apps. You can also use it to view, delete or backup your saved credentials. In this tutorial we’ll show you 3 easy methods to open Credential Manager in Windows 11 / 10.
Method 1: Open Credential Manager from Run or Command Prompt
Press the Windows key + R to bring up the Run box, type one of the following commands and press Enter. It will launch Credential Manager immediately.
control.exe keymgr.dll
control.exe /name Microsoft.CredentialManager
rundll32.exe keymgr.dll, KRShowKeyMgr
You can also execute the above commands from Command Prompt to access Credential Manager, or create a desktop shortcut for quick access.
Method 2: Open Credential Manager from Control Panel
Open the Control Panel and set the View by option to Large icons. You can then click the “Credential Manager” icon to start the Credential Manager utility.
Method 3: Open Credential Manager Using Windows Search
Click the Search button on your taskbar and type in “credential manager“. From the search results, you can click the “Credential Manager” shortcut to open the Credential Manager in the Control Panel window.
That’s it!
- Previous Post: How to Skip 3 Security Questions When Creating Local Account in Windows 11
- Next Post: How to Set Default GPU for Desktop Apps in Windows 11
-
Home
-
News
- How to Open Credential Manager in Windows 11? 6 Ways for You!
By Vera | Follow |
Last Updated
Want to use the built-in password management tool – Credential Manager to manage your login credentials for web and apps? How can you open Credential Manager in Windows 11? In this post, MiniTool collected multiple ways to access this utility, and let’s see them.
Nowadays our life and work always involve credentials for authentication, which lets it not easy to manage them. If you are using a Windows PC, things get easy. Microsoft offers a feature called Credential Manager in the Windows operating system.
It allows you to easily log in to your accounts. When you first log in to a network resource, web, or app, Credential Manager asks you to save the login credentials and they are saved to the stored vault. When you access the same web or app, you won’t enter a username and password.
Before using it, you should know how to open Credential Manager in Windows 11 if you install this OS on your PC. Move to the next part to find multiple ways to access this manager.
Ways to Open Credential Manager Windows 11
Use Start Menu to Launch Credential Manager
The Start menu is the preference whether you open Credential Manager or other apps or tools in Windows 11.
Step 1: Press the Windows icon from Taskbar and type Credential Manager into the search box.
Step 2: Click the exact result to open this app on your PC.
Open Credential Manager Windows 11 via the Run Tool
With the Run tool, you can quickly open many apps including Device Manager, Services, etc., and access Windows settings. To launch the password manager, you can also use it. See how to open Credential Manager from Run:
Step 1: Get the Run dialog box by pressing Win + R.
Step 2: Type control.exe keymgr.dll into the text box and click OK.
Run Task Manager to Access Credential Manager
How to open Credential Manager Windows 11 via Task Manager? See the steps below:
Step 1: Press Win + X to open the WinX menu and click Task Manager.
Step 2: Click Run new task, type control.exe keymgr.dll into the search box, and click OK.
Open Credential Manager Windows 11 via Control Panel
As the central hub for many system tools including Credential Manager, Control Panel plays an important role in Windows. If you wonder about “how to open Credential Manager Windows 11”, do these steps.
Step 1: Click the Start icon, type Control Panel and click the result to open this app.
Step 2: View all the Control Panel items by large icons and locate Credential Manager, then click it to open.
Access Credential Manager via Settings
Another way to open Windows 11 Credential Manager is to use the Settings app.
Step 1: Open Settings by clicking Win + I.
Step 2: Click on the search bar, type into Credential Manager, and click the result to open this tool.
Open Credential Manager via CMD
In addition, you can open Credential Manager from CMD. See how to do this task:
Step 1: Type cmd into the search box in Windows 11 and choose Run as administrator from the left pane.
Step 2: Type control.exe keymgr.dll into the Command Prompt window and press Enter.
After you open Windows 11 Credential Manager via these common ways, you can use it to manage your web, app, and network credentials. To know more details, refer to our previous post – What Is Windows Credential Manager and How to Use It.
Tips:
When using your computer, you may encounter some system issues or data loss unexpectedly. To revert the PC to its normal state or find lost files in case of PC accidents, you had better create a system image or back up important files beforehand. To do these tasks, run this professional PC backup software – MiniTool ShadowMaker.
MiniTool ShadowMaker TrialClick to Download100%Clean & Safe
About The Author
Position: Columnist
Vera is an editor of the MiniTool Team since 2016 who has more than 7 years’ writing experiences in the field of technical articles. Her articles mainly focus on disk & partition management, PC data recovery, video conversion, as well as PC backup & restore, helping users to solve some errors and issues when using their computers. In her spare times, she likes shopping, playing games and reading some articles.