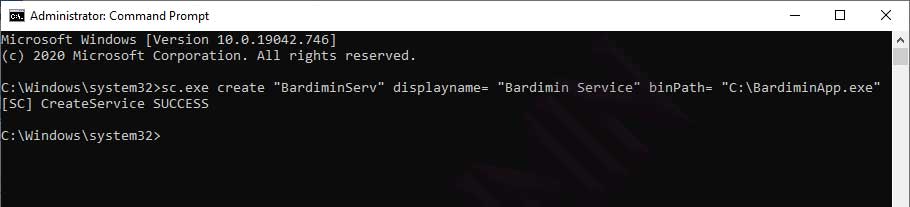Many existing answers include human intervention at install time. This can be an error-prone process. If you have many executables wanted to be installed as services, the last thing you want to do is to do them manually at install time.
Towards the above described scenario, I created serman, a command line tool to install an executable as a service. All you need to write (and only write once) is a simple service configuration file along with your executable. Run
serman install <path_to_config_file>
will install the service. stdout and stderr are all logged. For more info, take a look at the project website.
A working configuration file is very simple, as demonstrated below. But it also has many useful features such as <env> and <persistent_env> below.
<service>
<id>hello</id>
<name>hello</name>
<description>This service runs the hello application</description>
<executable>node.exe</executable>
<!--
{{dir}} will be expanded to the containing directory of your
config file, which is normally where your executable locates
-->
<arguments>"{{dir}}\hello.js"</arguments>
<logmode>rotate</logmode>
<!-- OPTIONAL FEATURE:
NODE_ENV=production will be an environment variable
available to your application, but not visible outside
of your application
-->
<env name="NODE_ENV" value="production"/>
<!-- OPTIONAL FEATURE:
FOO_SERVICE_PORT=8989 will be persisted as an environment
variable to the system.
-->
<persistent_env name="FOO_SERVICE_PORT" value="8989" />
</service>

В этой инструкции подробно о том, как создать службу в Windows 11 или Windows 10 средствами системы, ограничениях методов и одном дополнительном способе заставить работать ваш процесс в качестве службы.
Создание службы в командной строке
Первый способ — использование команды командной строки для создания своей службы, шаги будут следующими:
- Запустите командную строку от имени Администратора (способы запуска командной строки от Администратора).
- Используйте команду, заменив текстовые описания и пути на свои:
sc create Имя_службы binPath="C:\service-file.exe" DisplayName= "Описание_службы" type=own start=auto
- После нажатия Enter вы получите сообщение: CreateService: успех, что означает, что служба была успешно создана.
В указанной команде используются следующие параметры:
- binPath — путь к исполняемому файлу службы.
- DisplayName — отображаемое в списке служб имя службы.
- start — тип запуска, возможные значения: boot, auto, demand (значение по умолчанию), disabled, delayed-auto
- type — тип службы, по умолчанию own, возможны другие значения: share (делит исполняемый файл с другими службами), kernel (драйвер), filesys (драйвер файловой системы), interact (интерактивная служба с возможность взаимодействия с пользователем, поддержка этого типа служб прекращается).
После создания службы вы сможете увидеть её в списке служб (Win+R — services.msc), а автоматический запуск произойдет при следующей перезагрузке системы.
Создание службы в Windows PowerShell
Создать службу можно и в PowerShell, запущенном от имени администратора (или в Терминале Windows). Базовый вариант команды с параметрами по умолчанию:
New-Service -Name "Имя_Службы" -BinaryPathName '"C:\путь_к_файлу параметры_запуска"'
Расширенный вариант с указанием описания и типа запуска:
New-Service -Name MyService -BinaryPathName '"C:\путь_к_файлу параметры_запуска"' -DisplayName "Имя_службы" -Description "Описание службы" -StartupType "Automatic"
В случае, если выполняется запуск исполняемого файла без параметров, а путь не содержит пробелов, использование кавычек не обязательно, например:
-BinaryPathName C:\remontka.exe
При создании служб в PowerShell доступны и ряд дополнительных параметров, описанных в официальной справке на сайте Майкрософт.
Удаление созданной службы
Удалить созданную службы вы можете также в командной строке, запущенной от имени Администратора с помощью команды:
sc delete Имя_службы

Remove-Service -Name MyService
После выполнения указанных команд созданная вами служба будет удалена из Windows.
Созданная служба не работает, варианты решения
Из описания можно предположить, что любой файл .exe может быть службой, однако, при попытке добавить свои фоновые утилиты и заставить их работать в виде службы рядовые пользователи обычно сталкиваются с ситуацией, когда процесс запускается, а затем закрывается сам. А при запуске службы вручную через некоторое время сообщает, что служба не ответила на запрос своевременно или о других ошибках.
Причина в том, что исполняемые файлы служб — не совсем обычные программы, они, помимо прочего, обмениваются данными с системой. Если ваш EXE не отвечает на соответствующие запросы системы, Windows «делает вывод» о том, что со службой что-то не так.
Как быть, если вы всё-таки настойчиво хотите использовать свой прикладной исполняемый файл в качестве службы?
- Использовать планировщик заданий и запуск от соответствующего пользователя — это не будет в полной мере службой, но почти то, что нужно.
- Ранее существовала программа RunAsSvc, позволяющая запускать любые процессы в качестве службы, но для современных ОC он не применима, а разработка была прекращена.
- Использовать инструменты INSTSRV.EXE и SRVANY.EXE из Windows Server 2003 Resource Kit Tools при создании службы Windows.
Создание пользовательской службы с помощью INSTSRV.EXE и SRVANY.EXE
Последний вариант из приведённого выше списка рассмотрим подробнее. Шаги будут следующими:
- Загрузите (вероятнее всего, придется найти в Интернете на сторонних сайтах) Windows Server 2003 Resource Kit полностью или только файлы INSTSRV.EXE и SRVANY.EXE, располагаем их у себя на диске, в моем примере путь — C:\Windows
- В командной строке от имени администратора используйте команду (пути меняем на свои):
C:\Windows\instsrv.exe Имя_службы C:\Windows\srvany.exe
- Если вы получили сообщение о том, что The service was successfully added, всё прошло успешно. Теперь требуется запустить редактор реестра (Win+R — regedit).
- В редакторе реестра перейдите по пути
HKEY_LOCAL_MACHINE\SYSTEM\CurrentControlSet\Services\
и найдите раздел с вашим именем службы. Нажимаем по нему правой кнопкой мыши и выбираем пункт «Создать» — «Раздел», задаем имя «Parameters» для раздела.
- Выберите созданный раздел, нажмите правой кнопкой мыши в правой панели редактора реестра и создайте новый строковый параметр с именем Application
- Дважды нажмите по параметру и в поле «Значение» укажите путь к вашему файлу exe для запуска службы.
Закройте редактор реестра — служба создана, её можно запустить из services.msc или она будет автоматически запущена после перезагрузки компьютера.
Учитывайте, что во всех приведенных примерах служба по умолчанию запускается с учетной записью «СИСТЕМА». В некоторых случаях это может приводить к неправильной работе. В этом случае может иметь смысл зайти в свойства службы в services.msc и изменить параметры на вкладке «Вход в систему».
Иногда может потребоваться взять исполняемый файл и зарегистрировать его в качестве службы Windows. Для этого есть несколько способов, я обычно пользуюсь двумя из них.
Sc.exe
Для создания и службы из командной строки можно использовать программу SC (Sc.exe). SC представляет из себя утилиту командной строки, которая реализует вызовы ко всем функциям интерфейса прикладного программирования (API) управления службами Windows. С ее помощью можно производить любые действия со службами — просматривать состояние, управлять (запускать, останавливать и т.п.), изменять параметры, а также создавать новые службы.
При создании службы с помощью SC нет необходимости вручную создавать записи в реестре и затем перезагружать компьютер, чтобы обеспечить обновление базы данных диспетчером служб. Также SC позволяет указать имя удаленного компьютера, что дает возможность управлять службами как на локальном, так и на удаленном компьютере.
Для создания нового сервиса запускаем команду Sc create. Она создает запись службы в реестре и в базе данных диспетчера служб. Sc create имеет следующий синтаксис:
sc create [ServiceName] [binPath= ] <параметр1= > <параметр2= >
ServiceName — указывает имя, которое будет присвоено разделу службы в реестре. Имейте в виду, что это имя отличается от отображаемого имени службы (имени, которое отображается в оснастке «Services»);
binPath — указывает путь к исполняемому файлу службы.
Для примера создадим службу MyService, укажем отображаемое имя My New Service, зададим тип службы и поставим ее на авто-запуск:
Sc create MyService binPath=C:\MyService\MyService.exe DisplayName=″My New Service″ type=own start=auto
Затем откроем оснастку «Services» и посмотрим результат.
Изменять параметры уже созданной службы можно командой Sc config. Например, мне не понравилось отображаемое имя службы и я хочу его изменить:
Sc config MyService DisplayName=″My Service″
Ну и полностью удалить службу можно вот так:
Sc delete MyService
PowerShell
PowerShell может почти все 🙂 , в том числе и управлять службами Windows. Создать новую службу можно с помощью командлета New-Service. Создадим такой же сервис, как и в предыдущем примере, только добавим к нему описание (Description):
New-Service -Name MyService -BinaryPathName C:\MyService\MyService.exe`
-DisplayName ″My New Service″ -Description ″Very Important Service !!!″
Изменить параметры службы можно командлетом Set-Service:
Set-Service -Name MyService -Description ″Not Very Important Service″ -StartupType Manual
В принципе PowerShell имеет примерно такой же функционал как и Sc.exe, разве что позволяет добавить описание. А вот для удаления служб в PS простого способа нет, придется воспользоваться вот такой конструкцией:
(Get-WmiObject win32_service -Filter ″name=′MyService′″).delete()
Поэтому лично я предпочитаю использовать Sc.exe.
Home » Blogs » Windows » Creating a Windows Service from an executable file
Windows Services are computer programs that run in the background according to the interface rules and protocols of the Service Control Manager, the component responsible for managing Windows Services.
This service you can start automatically when the computer boots, can be paused and restarted, and does not display any user interface.
You can easily create Windows Service by using exe file.
You can add or create a Windows Service in many ways. In this article, Bardimin will create Windows Service using Command Prompt (CMD) and Non-Sucking Service Manager (NSSM).
Before starting, prepare the exe or bat file that you will use as a service.
Other Interesting Articles
Populer Post
Creating a Windows Service using CMD
- Open CMD as administrator.
- Type the following code in the CMD window.
sc.exe create < service_name > displayname = < displayname > binpath = < path_file_executable >
- service_name : a unique service name.
- display_name : the name displayed on the interface.
- path_file_executable : where the exe or bat file is located.
as an example
sc.exe create “ BardiminServ ” displayname = “Bardimin Service” binPath = "C:\BardiminApp.exe"
Creating a Windows Service using NSSM
- Download NSSM .
- Extract the downloaded zip file.
- Open CMD and change to the extracted file directory. Then type the following code to open the NSSM GUI
- Then fill in the location of your exe file and the name of the service.
- Then click the “Install Service” button
Есть два варианта создать службу Windows из исполняемого файла или другими словами «запустить обычную программу как службу».
#Способ 1
Использовать утилиту Windows «Sc». Выглядеть команда будет вот так:
sc create NewService binpath= c:\windows\system32\NewServ.exe type= share start= auto depend= "+TDI Netbios"
Важно! После аргумента и знака «=» есть пробел. А только потом идёт значение аргумента. Именно так работает команда. Если написать всё плотно без пробела, то команда не выполнится.
Этот вариант у меня не заработал. Я получил ошибку:
ошибка 1053 служба не ответила на запрос своевременно
Причина: исполняемый файл не может обслуживаться в качестве службы. Чтобы обойти это ограничение, необходимо сделать действия по варианту 2.
#Способ 2
Качаем программу по ссылке http://nssm.cc/release/nssm-2.24.zip. Для удобства можно перенести файл в корень диска и запустить вот так:
C:\nssm.exe install [servicename]
В первой вкладке заполняются поля и этого достаточно.
По сути запускается не указанная программа как служба, а запускается потом nssm.exe с именем нужного исполняемого файла. Дополнительная информация по ссылкам ниже.
http://cmd4win.ru/administrirovanie-computera/systemnoye-administrorovanie/25-sc-create
http://qaru.site/questions/29928/create-windows-service-from-executable